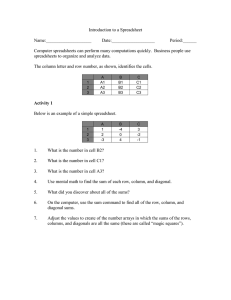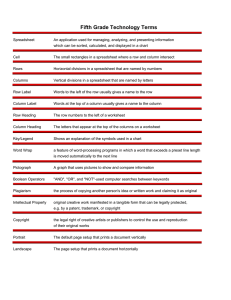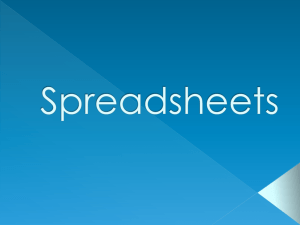Computer Science 1000 Spreadsheets I strictly prohibited
advertisement

Computer Science 1000 Spreadsheets I Permission to redistribute these slides is strictly prohibited without permission Computers and Data suppose we ask a computer to remember a retail transaction Socks $ 4.99 a list of 5 items the cost of each item the subtotal the tax associated the final total Pants Shirt Tweed Suit Jacket Driving Gloves Subtotal Tax Total how does the computer do this? $ 65.99 $ 47.99 $119.99 $ 28.99 $267.95 $ 13.40 $281.35 Computers and Data computer memory (RAM) – a simplified version your computer memory is like a massive set of storage “bins” think of a post office with 8 billion mailboxes each bin stores a byte of information each bin has a label called its address each running program is given a subset of those bins, called its address space Computers and Data Computer Memory when your program wants to store data it chooses a memory location that’s: a) large enough e.g. if it’s storing a piece of text that is 20 characters, it must find a 20 byte piece of memory b) currently unused we don’t want to overwrite existing program information the data is copied to that location in memory the address of that memory is remembered this is accomplished using a variable, in programming language speak name K E V Computers and Data when your program wants to access data that it has stored it locates the appropriate spot in memory using its remembered address the data can be copied from that spot perhaps to be used in a computation, or sent to an I/O device Computer Memory name K E V Computers and Data some points to consider: the layout of the data in memory is usually not important to the program as long as it can access the data it needs (by its memory address), that’s fine from our previous example, perhaps the transaction items get stored at various locations in a program’s memory the format of the data in memory is usually not important to the program suppose the price of an item was $4,356.90 the computer will simply store this (in binary form) as the floatingpoint number 4356.9 Computers and Data while layout and format might not be important to the computer, those details are important to the user layout issues: proximity creates cohesion – like items can be placed together, while unlike items can be distanced from each other – facilitating categorization (and hence, faster searching) certain alignment of text facilitates easier reading aligning decimal places in numbers facilitates easy number comparison format issues: certain formatting (currency: commas, dollar signs, two decimal places) are familiar to us text formatting (bold, italic) allow us to highlight critical information (headers, keywords, etc) Computers and Data to summarize: when dealing with information, layout and formatting of data can facilitate some key advantages for users, even if that information is not necessary for the data to be stored there are a number of application programs designed to present information in a meaningful way to a person browsers (markup languages – next week) spreadsheets (today!) Spreadsheet a two-dimensional grid of data, that allows relationships between items of data each grid location is called a cell each horizontal line of cells is called a row each vertical line of cells is called a column hence, each cell has a unique row/column identification that differentiates it from the other cells Example (Excel™) Cell Example (Excel™) Row Example (Excel™) Column Spreadsheet – Software Microsoft Excel OpenOffice Calc a free spreadsheet alternative part of the OpenOffice suite LibreOffice Calc the most widely used office software part of the Office software suite another free alternative part of the LibreOffice suite many similarities (cell addressing, numbered rows, lettered columns) some differences (e.g. ; vs , ) for this course, we will use Microsoft Excel, as it is available in your computer lab Spreadsheet – Row Labeling each row in a spreadsheet has a label for most spreadsheet programs, the label is a number first row labeled with 1 last row depends on the application and its version e.g. my Excel 2010 goes up to row 1048576 rows are often stated as “Row” plus their label e.g. one would refer to the highlighted row below as “Row 4” Spreadsheet – Column Labeling each column in a spreadsheet has a label for most spreadsheet programs, the label is a letter first column labeled with A columns are stated as “Column” plus their label e.g. one would refer to the highlighted row below as “Column E” Spreadsheet – Column Labeling what happens when we run out of letters? e.g. what is the 27th column called? the letters roll over, much like digits do first 26 columns: A – Z next 26 columns: AA-AZ next 26 columns: BA-BZ Spreadsheet – Cell Labeling a cell typically belongs to one row and one column this ignores merged cells, but we’ll ignore that for now a cell’s label is the combination of its column and its row the cell highlighted in black is A1 the cell highlighted in red is C3 Cell Data at it’s simplest level, a spreadsheet simply stores data each cell holds a value to insert data into a spreadsheet click on a cell (this will highlight it) type the data you want to store press Enter, or select another cell Cell Data what types of data can a spreadsheet hold? numbers text dates/times each of these can be formatted in a particular way e.g. numbers can be displayed as currency ($, two decimal places) or a percentage dates can be displayed in different formats Spreadsheet – Example insert the data from our retail transaction into the spreadsheet items in Column A prices in Column B (as a simple number) Socks Pants Shirt Tweed Suit Jacket Driving Gloves Subtotal Tax Total solution: highlight Cell A1, type Socks, press Enter highlight Cell B1, type 4.99, press Enter repeat for next seven lines $ 4.99 $ 65.99 $ 47.99 $119.99 $ 28.99 $267.95 $ 13.40 $281.35 Spreadsheets – Cell Dimensions in our last example, Tweed Suit Jacket and Driving Gloves do not fit in their cells hence, part of the item name is hidden behind its price we need to make the column wider to do this: manually: place your cursor at right side of column label, and drag automatically: select your column (click on column label), and choose Autofit Column Width from the Format dropdown Manual Autofit Spreadsheets – Cell Dimensions note that row dimensions can also be controlled, in the same way as column dimensions for example, suppose we wanted to provide a bit of separation between the SubTotal line and the items of purchase manual: place mouse between row labels and drag autofit: same menu as before, but select Autofit Row Height note that the automatic solution won’t work for this example, as it won’t increase the height of the cell Cell Formatting as mentioned, a formatting can be applied to a cell note that this does not affect the value being stored, just the value that is displayed there are many possibilities for formatting we will consider a few here text numbers some others will be considered in your lab the best method for learning: try them out Cell Formatting - Text formatting text in cells is much like formatting in a word processor can control font, colour, background, alignment, word wrap, etc process: select cells you wish to format choose the appropriate control from the Ribbon example: italicize the Subtotal label and amount, and bold the Total and amount Cell Ranges the previous works, but is a bit inconvenient select A6, italicize select B6, italicize what if Row 6 contained 25 cells that we wished to apply this to? Solution: Cell Range a collection of cells, highlighted at once any formatting or editing (e.g. delete) will be applied across all cells in a range Cell Ranges to select a range: drag your cursor from the top-left cell of your desired range to the bottom-right e.g. to select all cells from D2 to F7 Cell Ranges if a range is rectangular, it is denoted as topLeft : bottomRight in previous example, selected range was D2:F7 note that multiple rectangular ranges can be selected at once denoted as range1, range 2 e.g. D2:E6, G2:H5 to select multiple ranges, hold down Ctrl button Cell Ranges from previous example we need to boldface the bottom two cells let’s use a Range to do this select the range using drag method click the bold (B) button in the Font group Cell Formatting – Numeric spreadsheets offer different formatting options for numbers number of decimal places types (currency, %) and others many of these options found in the Number group of the Home ribbon if no formatting is specifically applied to the cell, then a general formatting is assumed no trailing zeroes no commas or symbols Cell Formatting – Numeric from previous example, numbers should be formatted as a currency select the numbers (as a range) from the drop-down menu in the Number group of the Home ribbon, select Currency Cell Formatting – Numeric many other options for numeric formatting not shown in Ribbon to see these, click the symbol beside the Number label in the ribbon this dialog box gives detailed control over how a number is displayed Cells – Stored Value vs. Displayed Value recall previous comment that formatting and layout doesn’t affect the value being stored we can see the value being stored by examining the formula bar when a cell is highlighted the formula bar (labeled fx) is positioned directly above the sheet as the following slide shows: text values are stored as is, with no bold/italic etc … numeric values are stored without any formatting Formula Bar Cells – Stored Value vs. Displayed Value why is this important? the power of a spreadsheet lies in its ability to compute values based on data in other cells (we’ll see this soon) the value used for computation is the stored value, not the displayed value in example below, cell A1 has been formatted to show only one digit after the decimal point if we were to multiply the value of cell A1 by 2, we would get 1.5, not 1.6 Inserting Data we’ve seen how to append rows of data to an existing spreadsheet suppose we wish to add data somewhere other than the end e.g. suppose we want to add another purchased item to our list, or a set of headers a couple of options select the entire table as a range, and drag the border using your mouse insert a new row, by right clicking on the row to insert above, and select Insert Inserting Rows - Drag Not a good option in this case – notice the taller rows Inserting Rows – Right Click Much better – the correct rows are still tall. Inserting Rows in either case, we’re now free to add headers Font Size Boldface Cell Shade we’ll apply cell shading, boldface font, and a larger font size, to make the headings really stand out Spreadsheets - Borders every cell has a light border surrounding it called gridlines extra borders can be added via the borders drop-down to add extra borders: select the range that you would like to border use the drop-down to select border: placement (all, top, bottom, left, right) style (thick, thin, etc) from our previous example: add a single border above subtotal add a single border above total add a double border below total Adding Border above Subtotal other borders are added in similar manner Spreadsheets - Borders if you wish to disable gridlines (to really see your borders), uncheck Gridlines in View ribbon Sorting Data spreadsheets typically allow us to sort data this has many useful applications class grades (scholarships) sports – points (awards, fantasy pools) method: select range that you wish to sort click the sort button select the type of sort (ascending/descending) Sorting Data what happened? Excel’s sort assumes that your data has a header that is not to be sorted solution (choose one): include the header in your range choose Custom Sort, and deselect the My Data has headers option Sorting Data caution must be used when sorting consider our transaction example suppose I want to sort from cheapest to most expensive Sorting Data previous is not correct when we move the price, we must move the corresponding item fortunately, Excel warns us when we are about to do this we can avoid the warning by selecting the entire range that we wish to sort, and the column to sort on choose Custom Sort, and choose your column to sort on