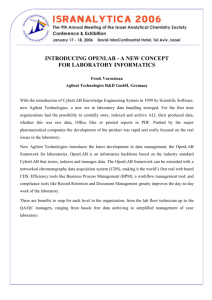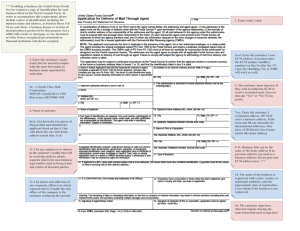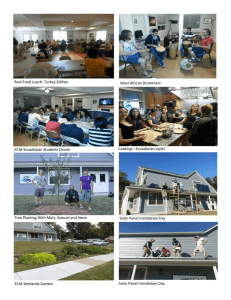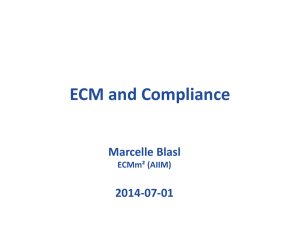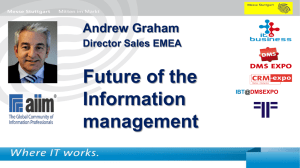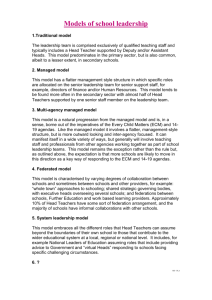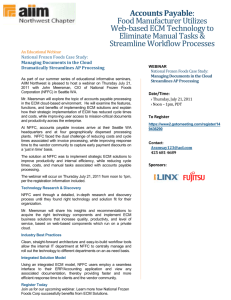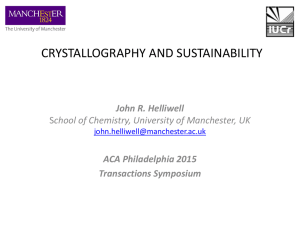Tufts RDMS Pilot, Agilent ECM Basic Functions
advertisement

Tufts RDMS Pilot, Agilent ECM Basic Functions OpenLAB Enterprise Content Manager (ECM) is a scientific data management system. It is a secure, central data repository that allows the user to create, manage, collaborate, archive, and re‐use raw data in any form. Logging in Access OpenLAB ECM Server: https://wemcdev01.tufts.ad.tufts.edu/ecm/ User name = Tufts Username (e.g. jsmith01) Password =Tufts Password (same as your Tufts email) Account = TUFTS (not-case sensitive) Domain = TUFTS (not-case sensitive) Creating an Organizational Structure Purpose: Files are organized in a Location, Cabinet, Drawer, Folder hierarchy in ECM. The appearance is somewhat like Windows Explorer, but the functionality is different. The structure is fixed at these 4 levels and files can only be stored at the Folder level. The directory structure is used in assigning users access to files. (See the “Giving Users Access” section) It is easy to change the organizational structure and to adjust the permissions associated with each user / group. Decisions made now are not binding! Any changes made are propagated to the end user at their next mouse click. Performing this action: Right mouse click on the Content (or Location, Cabinet, Drawer) item in the left pane and select New Location (Cabinet, Drawer, or Folder) Enter a name for the new location. On OK a new location appears in the right pane. Changing Folder Properties Purpose: Each item in the organizational hierarchy has additional properties that are configurable based on the type of data to be stored. Per folder or organizational structure the following items can be configured: metadata to be associated with the files, user roles and permissions within the directory structure, and email notifications on activities within the structure. Performing these actions Right-click on an item of the organizational hierarchy, select Properties, and a tab: o General: On the General tab you select the metadata you want associated with the files uploaded to this folder / directory structure. User-defined metadata can be assigned default values from the folder properties. o Result: Files of the appropriate type that are uploaded to this organizational hierarchy have the selected metadata associated with them. o Notification: On this tab, users elect to receive email notification on specific activities within the folder contents, e.g. a new file is added, signed, or deleted Giving Users Access The directory structure is used in assigning users access to files For example; users are assigned the permission to view the files contained within a specified folder. They are not assigned permissions on individual files. When deciding on an organizational structure for data, it is important to consider the access users will and will not be allowed to the stored data. Performing this action Right mouse click on an item and select Properties/Access tab o Click the add button at the top of the Users/Groups list box to open the user groups selection dialog o Select the domain from the domain drop down list box, then do one of the following: Select the User check box at the bottom of the list box to see a list of Users that are members of the selected domain. Select the appropriate user and click the right facing arrow to move that user name to the right list box. Click ok when all users have been added. Select the Group check box at the bottom of the list box to see a list of Groups that are members of the selected domain. Select the appropriate group and click the right facing arrow to move that user name to the right list box. Click ok when all groups have been added. Note: When dealing with a very large domain simply type in the user / group name and select the right facing arrow to move the name to the right list box. Click OK when all users / groups have been added. Highlight each added user/group name and select the Role(s) you wish to assign. NOTE: When assigning permissions on a directory structure, the user must have permission to view the directory structure to be able to browse to files within the structure. When permissions are assigned a child levels only, the user may still search for files that they have access to. Uploading files A.) Manual upload Purpose: Files can be added manually to OpenLAB ECM through the web based user interface. Performing this action o o o Browse to the desired directory structure in OpenLAB ECM With the desired folder selected in the left pane, right-click in the white space in the right pane and select Add Files… Select one or many files to upload and click OK. B.) Automated upload via Scheduler Agent Purpose: The scheduler agent automates the upload of data into the OpenLAB ECM system. With the scheduler agent, tasks are configured to monitor computers, drives, folders that are connected to the network for new or altered files that meet user defined upload criteria. Tasks are configured to looks for specific types or data, and can be run on a variety of time based schedules. o The scheduled file uploads are detailed, complex configuration settings that vary with the data types being uploaded, and the source computers that hold the files. This activity is best performed with help from Agilent personnel. Association of Metadata Purpose: For each file uploaded to OpenLAB ECM, a basic set of metadata is associated: file name, upload date, created date, modified data, source computer, etc. Additional metadata can be selected and defined by the user. Searching for files Purpose: As files accumulate in any document management system, the effectiveness of browsing for data decreases. The metadata associated with files stored in OpenLAB ECM allows users to search for files of interest rather than rely on browsing through organizational structure. Performing this action: Quick Search: The quick search is a web style search where users enter in one or more search terms. OpenLAB ECM searches for these terms across all of the metadata and all files that the user initiating the search has access to. o o In the Search field at the top of the web page, enter search terms and press enter. Right click on the Content node and select Search. To limit the search to a specific organizational hierarchy, right click on that item in the hierarchy and select Search. Enter the search terms and press enter or click the Quick search button. Smart Search: With this search option a more focused query is written by providing a series of drop down menus that guide the user through writing a query statement. A small set of standard metadata is made available through the Smart Search tool, and additional terms can be added using the Synonym function. o o o o o Right-click on the content node (or organizational node of interest) and select Search, then switch to the Smart tab. Select the metadata item of interest in the Key column Select the Operator such as equal to, contains (for text based metadata key types), greater than/less then (for numeric metadata key types), or earlier than/later than (for date based metadata key types) Enter the search term in the Value column Click the Smart Search button Retrieving Files Purpose: OpenLAB ECM is designed to keep files useful and available during the time they are stored in the system. Users with appropriate access can find and con Performing this action Log into OpenLAB ECM and browse to or search for files to retrieve. Highlight one of more files, right-click and select Retrieve Enter or browse to the location on the local machine or shared directory to retrieve the file to Working with Files Move / Cut / Paste Purpose: Once content is added to OpenLAB ECM, files can be moved, multiple files, or Cabinets, Drawers, or Folders. NOTE: Drag and drop between hierarchy locations is NOT supported. Electronic Signature Purpose: It is possible to electronically sign files stored within OpenLAB ECM. Generally, the signatures are database signatures, meaning that they are not embedded into the content of the file, rather associated with the file through the OpenLAB ECM database; which means the signatures do not travel with the files outside the OpenLAB ECM environment. o Performing this action Signing general files: select one or more files in OpenLAB ECM, right-click and select Electronically sign \ Electronic signature Version History Purpose: OpenLAB ECM maintains a version history for files that change over time. The versions are implicitly linked to one another, so any user viewing the files can clearly reconstruct its version history. Check in / Check out Purpose: Users can continue to work with data once it is stored in OpenLAB ECM. When multiple users are working with the same files, users can use the Check in / Check out feature as a signal to other users that they are working on a file and intend to update it – preventing two users from simultaneously updating a file and overwriting one another’s changes. To perform this action: o Select a file, right-click on it and select Check Out… o In the File Check Out dialog specify the following: The directory where you’d like to download a copy of the file If you are working with an instrument data file, it may be necessary to return that file to exactly the same directory structure from which it was uploaded for that source application to be able to find and open it. When this is the case, select the Recreate original directory structure option. When you select this option only a drive letter should be specified in the directory field. If you just want to lock the file for editing and don’t need a local copy of the file, select the Don’t get local copy option. To check a file back in, right-click on the file and select Check in… Copy Link Purpose: OpenLAB ECM can make any data file it manages available via hyperlink. These hyperlinks can be copied into other documents, email, etc. The links can be secure (accesscontrolled), unsecured (the file is launched regardless of the user’s OpenLAB ECM permissions), and/or expiring (the link only launches the file for a limited time period). To perform this action o Select a file, right-click, and select Edit \ Copy Link o Select Secure link or Unsecure link (optionally enter an expiration date for the link) and click OK o Paste the link into another document. Desktop Integration NOTE: The Desktop integration products are client side applications that must be installed on each computer wishing to use these features. When installed, Windows Explorer, MS Office and Adobe Acrobat have an additional toolbar or add-in that allows direct access to files in OpenLAB ECM.