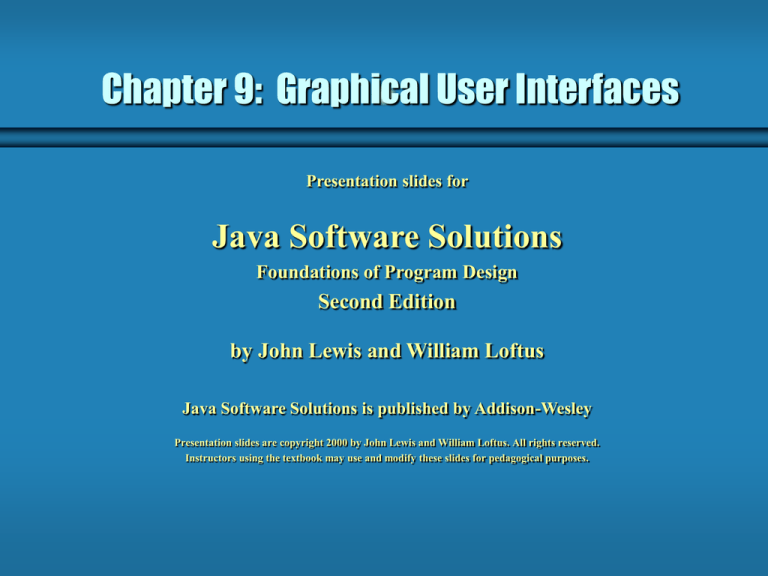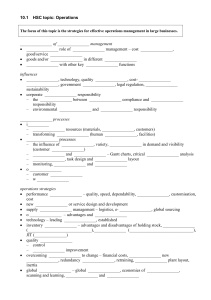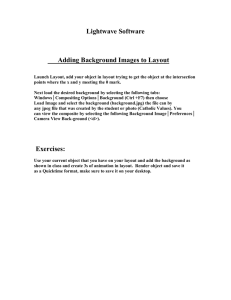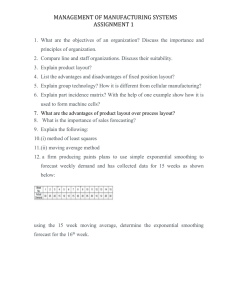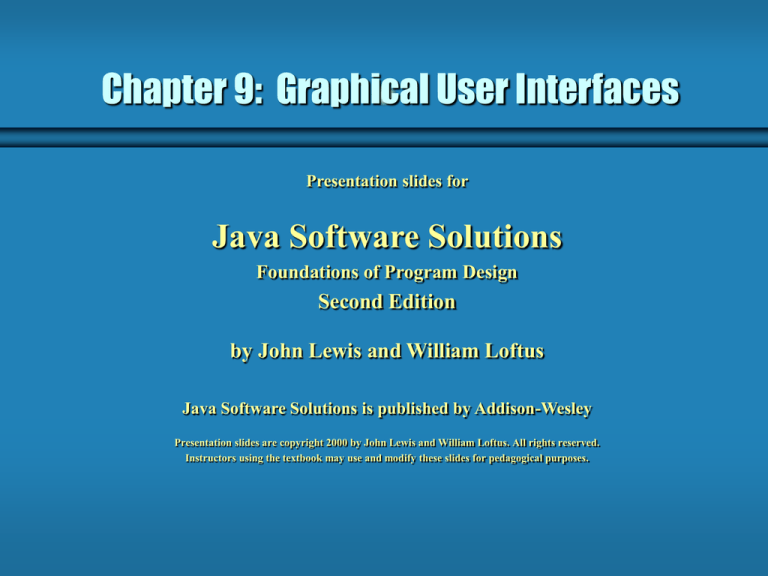
Chapter 9: Graphical User Interfaces
Presentation slides for
Java Software Solutions
Foundations of Program Design
Second Edition
by John Lewis and William Loftus
Java Software Solutions is published by Addison-Wesley
Presentation slides are copyright 2000 by John Lewis and William Loftus. All rights reserved.
Instructors using the textbook may use and modify these slides for pedagogical purposes.
Graphical User Interfaces
We can now explore the creation of graphical user
interfaces in more detail
Chapter 9 focuses on:
•
•
•
•
•
GUI infrastructure
containers
using graphics in applications
Swing components
layout managers
2
GUI Overview
To create a Java GUI, we need to understand:
•
•
•
•
•
•
events
listeners
containers
components
layout managers
special features
In Chapters 5 and 7 we introduced events and listeners, as
well as GUI components from the java.awt package
In this chapter we will focus on Swing components
AWT vs. Swing
Early Java development used graphic classes defined in the
Abstract Windowing Toolkit (AWT)
With Java 2, Swing classes were introduced
Many AWT components have improved Swing
counterparts
For example, the AWT Button class corresponds to a more
versatile Swing class called JButton
However, Swing does not generally replace the AWT; we
still use AWT events and the underlying AWT event
processing model
Containers
A container is a special component that can hold other
components
The AWT Applet class, as well as the Swing JApplet
class, are containers
Other containers include:
• panels
• frames
• dialog boxes
Graphics in Applications
Applets must be displayed through a browser or through
the appletviewer
Similarly, a panel must be displayed within the context of
another container
A frame is a container that is free standing and can be
positioned anywhere on the screen
Frames give us the ability to do graphics and GUIs through
applications (not just applets)
Window Events
Because a frame is a free standing window, we must now
address window events
Specifically, we must be able to handle a window closing
event
Frames have an icon in the corner of the window to close it
Clicking it will cause the windowClosing method of a
window listener object to be invoked
See GenericWindowListener.java (page 412)
See ShowFrames.java (page 413)
Swing Components
There are various Swing GUI components that we can
incorporate into our software:
•
•
•
•
•
•
•
•
labels (including images)
text fields and text areas
buttons
check boxes
radio buttons
menus
combo boxes
and many more…
Using the proper components for the situation is an
important part of GUI design
Labels and Image Icons
A label is used to provide information to the user or to add
decoration to the GUI
A Swing label is defined by the JLabel class
It can incorporate an image defined by the ImageIcon
class
The alignment and relative positioning of the text and
image of a label can be explicitly set
See ShowLabels.java (page 416)
See LabelDemo.java (page 417)
Buttons
GUI buttons fall into various categories:
• push button – a generic button that initiates some action
• check box – a button that can be toggled on or off
• radio buttons – a set of buttons that provide a set of mutually
exclusive options
Radio buttons must work as a group; only one can be
toggled on at a time
Radio buttons are grouped using the ButtonGroup class
Buttons
Push buttons and radio buttons generate action events
when pushed or toggled
Check boxes generate item state changed events when
toggled
See Quotes.java (page 419)
See QuotesControls.java (page 420)
Combo Boxes
A combo box displays a particular option with a pull down
menu from which the user can choose a different option
The currently selected option is shown in the combo box
A combo box can be editable, so that the user can type their
option directly into the box
See JukeBox.java (page 425)
See JukeBoxControls.java (page 426)
Layout Managers
A layout manager is an object that determines the manner
in which components are displayed in a container
There are several predefined layout managers defined in
the Java standard class library:
Flow Layout
Border Layout
Card Layout
Grid Layout
GridBag Layout
Box Layout
Overlay Layout
Defined in the AWT
Defined in Swing
Layout Managers
Every container has a default layout manager, but we can
also explicitly set the layout manager for a container
Each layout manager has its own particular rules governing
how the components will be arranged
Some layout managers pay attention to a component's
preferred size or alignment, and others do not
The layout managers attempt to adjust the layout as
components are added and as containers are resized
Flow Layout
A flow layout puts as many components on a row as
possible, then moves to the next row
Rows are created as needed to accommodate all of the
components
Components are displayed in the order they are added to
the container
The horizontal and vertical gaps between the components
can be explicitly set
Border Layout
A border layout defines five areas into which components
can be added
North
West
Center
South
East
Border Layout
Each area displays one component (which could be another
container)
Each of the four outer areas enlarge as needed to
accommodate the component added to them
If nothing is added to the outer areas, they take up no space
and other areas expand to fill the void
The center area expands to fill space as needed
Box Layout
A box layout organizes components either horizontally (in
one row) or vertically (in one column)
Special rigid areas can be added to force a certain amount
of spacing between components
By combining multiple containers using box layout, many
different configurations can be created
Multiple containers with box layouts are often preferred to
one container that uses the more complicated gridbag
layout manager
Special Features
Swing components offer a variety of other features
Tool tips provide a short pop-up description when the
mouse cursor rests momentarily on a component
Borders around each component can be stylized in various
ways
Keyboard shortcuts called mnemonics can be added to
graphical objects such as buttons
GUI Design
In addition to the tools necessary to put a GUI together, we
must also focus on solving the problem
The GUI designer should:
•
•
•
•
Know the user and their needs
Prevent user errors whenever possible
Optimize user abilities and make information readily available
Be consistent with placement of components and color schemes