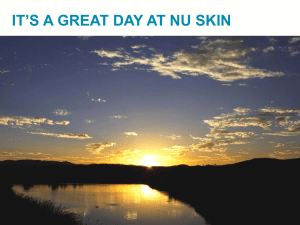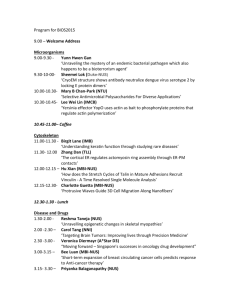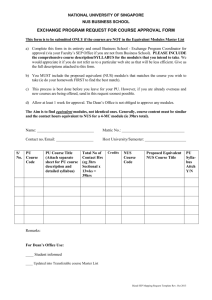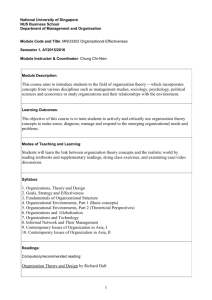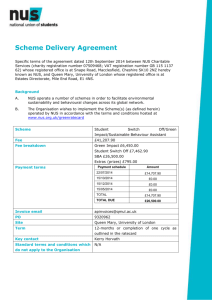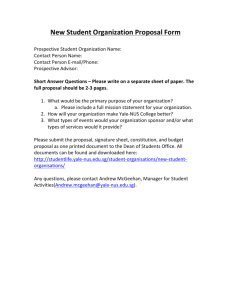Unit 1: Computing Fundamentals
advertisement

http://www.comp.nus.edu.sg/~cs1010/
UNIT 1
Computing Fundamentals
© NUS
CS1010 (AY2015/6 Semester 2)
Unit 1: Computing Fundamentals
1.
2.
3.
4.
5.
6.
Hardware and Software
Program Development
Programming Environment
sunfire – a UNIX machine
vim – a text editor
File transfer
Unit1 - 2
© NUS
Monitor
and
speaker
(output)
Keyboard and
mouse (input)
CS1010 (AY2015/6 Semester 2)
Unit1 - 3
Houses processor,
memory, buses, etc.
Set of instructions
to perform tasks to
specifications
Programs are
software
http://www.tutorialspoint.com/computer_fundamentals/computer_quick_guide.htm
© NUS
CS1010 (AY2015/6 Semester 2)
(Computer) Program
Sequence
of instructions for a computer to
execute
Programming languages
Languages
for writing programs
Unit1 - 4
© NUS
CS1010 (AY2015/6 Semester 2)
Unit1 - 5
Types of Programs
Machine code
Program to which computer can respond
directly. Each instruction is a binary code
that corresponds to a native instruction.
Eg: 0001001101101110
Assembly code
Requires translation
High-level
language program
Low-level language with strong (generally
one-to-one) correspondence between
assembly code and machine code
instructions.
Eg: MIPS (add t1, t2, t3)
Detailed knowledge of the machine is not
required. High level of abstraction. Ease
of writing and understanding.
Eg: Java, C, C++, Python.
© NUS
CS1010 (AY2015/6 Semester 2)
Translation of Programs
High-level language programs (eg: C) cannot be
executed directly by the computer
Require a translation process called compilation
A special program called compiler is used
The original C program is called the source code
The compiled program is the executable code or
machine code
In general, executable codes generated on a
certain machine cannot be executed on another
machine with a different architecture
The source code needs to be compiled on the new
machine
Unit1 - 6
© NUS
CS1010 (AY2015/6 Semester 2)
Unit1 - 7
The Edit, Compile and Execute Cycle
Use an editor to
create/modify
the source code
Edit
Compile
Execute
Use a compiler
to translate the
source code
into executable
Execute/run the
executable
code
Process is iterative
© NUS
CS1010 (AY2015/6 Semester 2)
Unit1 - 8
CS1010 Programming Environment (1/2)
UNIX system – the sunfire server
Every SoC student or student taking an SoC
programming module can apply for a UNIX
account
To login to sunfire server, you need your SoC
UNIX account user-name and password.
If you don’t have a UNIX account yet, go to
this link to create one (same link if you have
forgotten your UNIX password):
https://mysoc.nus.edu.sg/~newacct
© NUS
CS1010 (AY2015/6 Semester 2)
Unit1 - 9
CS1010 Programming Environment (2/2)
You can do many things with your sunfire
account:
Eg: Your account comes with paper quota
see https://docs.comp.nus.edu.sg/node/1732
for your print quota allocation
Some treat their sunfire account as a backup
harddisk
Refer to SoC Computing Facilities web page for
more general information
https://docs.comp.nus.edu.sg/cf/
© NUS
CS1010 (AY2015/6 Semester 2)
Unit1 - 10
sunfire UNIX
server
or
SSH/Xshell are programs to
allow users to access a remote
host over a network.
To download SSH for your home
use, go to
http://www.comp.nus.edu.sg/~cs
1010/2_resources/online.html
CS1020
Intro Workshop - 10
© NUS
CS1010 (AY2015/6 Semester 2)
Unit1 - 11
Logging into sunfire (1/2)
1. Look for the SSH Secure Shell Client icon or
Xshell icon on your desktop, and double
click on it. We shall assume you are using
the former here.
2. Click on “Quick
Connect” to get the
pop-up window.
Enter “sunfire” for Host
Name if connecting within
campus or
“sunfire.comp.nus.edu.sg”
if connecting from off
campus
Enter your UNIX id as
User Name.
or
© NUS
CS1010 (AY2015/6 Semester 2)
Unit1 - 12
Logging into sunfire (1/2)
1. Look for the SSH Secure Shell Client icon or
Xshell icon on your desktop, and double
click on it. We shall assume you are using
the former here.
2. Click on “Quick
Connect” to get the
pop-up window.
Enter “sunfire” for Host
Name if connecting within
campus or
“sunfire.comp.nus.edu.sg”
if connecting from off
campus
Enter your UNIX id as
User Name.
or
© NUS
CS1010 (AY2015/6 Semester 2)
Unit1 - 13
Logging into sunfire (1/2)
1. Look for the SSH Secure Shell Client icon or
Xshell icon on your desktop, and double
click on it. We shall assume you are using
the former here.
2. Click on “Quick
Connect” to get the
pop-up window.
Enter “sunfire” for Host
Name if connecting within
campus or
“sunfire.comp.nus.edu.sg”
if connecting from off
campus
Enter your UNIX id as
User Name.
or
© NUS
CS1010 (AY2015/6 Semester 2)
Logging into sunfire (2/2)
3. Enter your UNIX password.
4. Once you log in
successfully, you will
see this screen (actual
display may vary).
5. To log out from your
UNIX account, type
“exit” or “logout”.
Unit1 - 14
© NUS
CS1010 (AY2015/6 Semester 2)
Unit1 - 15
Change settings in SSH
You may change the settings in SSH (eg: font size, background
colour, text colour, etc.)
For example, to change background and text colours, click on
“Edit” “Settings” and change the desired settings accordingly.
© NUS
CS1010 (AY2015/6 Semester 2)
Unit1 - 16
Trying out some UNIX commands
Type ‘ls’ (list) to list out the files in your
directory
You see no list because your account is brand
new. There are no files in there.
Type ‘pwd’ (print working directory) to show
the pathname of your current directory
An example output: /root/home/h/happytan
ls and pwd are just two UNIX commands.
UNIX commands are case-sensitive.
© NUS
CS1010 (AY2015/6 Semester 2)
Unit1 - 17
File Directories in sunfire (1/2)
Check out the pathname
of your own home
directory by typing ‘pwd’
/home/h/happytan
© NUS
CS1010 (AY2015/6 Semester 2)
Unit1 - 18
File Directories in sunfire (2/2)
When you log in, you
are automatically
placed in your home
directory.
You are allowed to
create/modify/remove
files or subdirectories
only under your
home directory.
/home/h/happytan
© NUS
CS1010 (AY2015/6 Semester 2)
Unit1 - 19
Setting up your UNIX account
As your new account is currently bare, run the
following set-up to configure your account:
1. ~cs1010/workshop/setup You need to
(enter y when prompted)
2. source .bashrc
do this only
ONCE.
(no response from the system is good news!)
(1) does the following in your home directory
Creates a ‘c’ subdirectory and puts a few C
programs into the ‘c’ subdirectory
Copies a number of system files into the home
directory, including .vimrc (vim configuration file)
© NUS
CS1010 (AY2015/6 Semester 2)
Unit1 - 20
Basic UNIX Commands (1/4)
In UNIX, typically you do a lot of typing but much less
mouse clicking, compared with other operating
systems like Windows
UNIX commands are case sensitive
Practice is the best way to recognize UNIX
commands. Gradually you will be more and more
familiar with UNIX commands – so don’t worry too
much at the beginning
In sunfire, you can use the up ↑ and down ↓ arrows to
select (and optionally modify) a previous command in
the command log
© NUS
CS1010 (AY2015/6 Semester 2)
Unit1 - 21
Basic UNIX Commands (2/4)
Following the “Getting Started with UNIX and CodeCrunch”
document
(http://www.comp.nus.edu.sg/~cs1010/labs/2015s2/intro_lab/gettingStarted.html),
your lecturer will go through these basic UNIX commands with you
in class. (We will introduce CodeCrunch in the next lesson.)
Directory Description
command
File
Description
command
pwd
cp
CoPy file
mv
LiSt files in current
directory
MoVe file, also to
rename file
rm
ReMove file
cd
Change Directory
cat
mkdir
MaKe a subDIRectory
CATenate file (to view
a file)
rmdir
ReMove an empty
subDIRectory
ls
Print Working
Directory
© NUS
CS1010 (AY2015/6 Semester 2)
Unit1 - 22
Basic UNIX Commands (3/4)
Command options
Many UNIX commands come with options, preceded by ‘-’
happytan@sunfire [] ~ $ ls
c
The plain ls command
-F prefixes directory name with /
happytan@sunfire [] ~ $ ls -F
/c
happytan@sunfire [] ~ $ ls -l
drwx-----2 happytan soc06
happytan@sunfire [] ~ $ ls -a
.
..
.bashrc
.vimrc
happytan@sunfire [] ~ $ ls –al
drwx-----3 happytan soc06
drwxr-xr-x 215 happytan root
-rwx-----1 happytan soc06
-rwx-----1 happytan soc06
drwx-----2 happytan soc06
-l displays info in long format
4096
Jun 27 12:58 c
-a displays hidden files (files
beginning with ‘.’ in their names)
c
4096
8192
434
237
4096
Jun
Jun
Jun
Jun
Jun
30
13
27
27
27
Options may be combined:
ls –al or ls –a –l
08:45
12:58
12:45
12:45
12:58
.
..
.bashrc
.vimrc
c
© NUS
CS1010 (AY2015/6 Semester 2)
Unit1 - 23
Basic UNIX Commands (4/4)
Help using man command (‘man’ stands for ‘manual’)
Type man command to find out more about a certain command
Eg: man ls
Press <spacebar> to read next screen, or enter ‘q’ to quit.
Filename auto-filling
Provides auto-filling of filenames, handy for very long filenames
Press <tab> for system to fill out the rest of the filename (as much
as it can)
happytan@sunfire [] ~ $ cd c
happytan@sunfire [] ~/c $ ls
example1.c
example2.c
example3.c
happytan@sunfire [] ~/c $ cat e press <spacebar> after typing ‘e’ and observe
System managed to fill filename up to ‘example’ and stopped,
because there are 3 filenames that begin with ‘example’. Type
‘1’, ‘2’, or ‘3’ and press <tab> for system to fill the whole
filename, then press <enter>.
© NUS
CS1010 (AY2015/6 Semester 2)
Unit1 - 24
Editing C source codes (1/3)
Edit
We use a text editor to create/modify C
programs (source codes)
produces
Source code
eg: vim first.c
first.c
vim is a powerful text editor. It has 2 modes
Execute
We will use the vim editor
Editor
Compile
Command mode: for issuing vim commands
Insert mode: for typing in text
To switch between command mode and insert mode
Type i in command mode to get into insert mode
Press <esc> key in insert mode to get into command mode
© NUS
CS1010 (AY2015/6 Semester 2)
Editing C source codes (2/3)
Unit1 - 25
Edit
Compile
Use vim to create this C program first.c
Execute
#include <stdio.h>
int main(void) {
int a=27, b=6, c;
c = a%b;
printf("The value of c is %d.\n", c);
return 0;
}
© NUS
CS1010 (AY2015/6 Semester 2)
Editing C source codes (3/3)
Edit
IVLE CS1010 Multimedia vim
CS1010 “Online” page:
http://www.comp.nus.edu.sg/~cs1010/2_resources/online.html
Compile
4 videos on vim are available on IVLE
Unit1 - 26
Search the Internet
Execute
© NUS
CS1010 (AY2015/6 Semester 2)
Compiling C programs (1/3)
Unit1 - 27
Edit
Compile
We use the C compiler gcc in sunfire
Execute
Compiler
produces
eg: gcc first.c
Executable code
a.out
Advisable to add the option –Wall (warnings all) for beginners:
gcc –Wall first.c
If there are compilation errors/warnings, you need to edit the source
code first.c again (vim first.c), and re-compile (gcc –Wall first.c), until
your code is clear of compilation errors/warnings.
Remember to add option ‘-lm’ if your C program uses math functions
Example: gcc –Wall –lm example1.c
Type ‘ls’ to check that you have the executable code a.out
© NUS
CS1010 (AY2015/6 Semester 2)
Compiling C programs (2/3)
The executable file has the default name
a.out. However, all filenames in a
directory must be unique, hence there
can only be one a.out in a directory.
Unit1 - 28
Edit
Compile
Execute
Since you have many C source codes in a directory (eg:
example1.c, example2.c, example3.c), you might want to have
their corresponding executable files all in the same
directory, appropriately named.
Two approaches:
1. Rename a.out after compilation
2. Indicate the desired name of the executable file during
compilation
© NUS
CS1010 (AY2015/6 Semester 2)
Compiling C programs (3/3)
Unit1 - 29
Edit
Compile
1. Rename a.out after compilation
happytan@sunfire
happytan@sunfire
happytan@sunfire
happytan@sunfire
happytan@sunfire
happytan@sunfire
[]
[]
[]
[]
[]
[]
~/c
~/c
~/c
~/c
~/c
~/c
$
$
$
$
$
$
Execute
gcc –Wall -lm example1.c
mv a.out example1
gcc –Wall example2.c
Executable files are
mv a.out example2
named example1,
gcc –Wall example3.c
example2, example3.
mv a.out example3
2. Indicate the desired name of the executable file during
compilation using the ‘-o’ option
happytan@sunfire [] ~/c $ gcc –Wall –lm example1.c –o example1
happytan@sunfire [] ~/c $ gcc –Wall example2.c –o example2
happytan@sunfire [] ~/c $ gcc –Wall example3.c –o example3
Be careful not to overwrite the source code accidentally!
The following will replace the source code with the executable file,
which is called example1.c now! The source code cannot be recovered!
happytan@sunfire [] ~/c $ gcc –Wall –lm example1.c –o example1.c
© NUS
CS1010 (AY2015/6 Semester 2)
Unit1 - 30
Executing C programs
Edit
Executing a C program is simple – just
type the name of the executable file
Execute
To run the executable file example1:
happytan@sunfire [] ~/c $ example1
The distance between the 2 points is
3.61
We have gone through the Edit – Compile – Execute process
Source code
Edit
produces
eg: vim first.c
first.c
Executable code
Compile
produces
eg: gcc first.c
Execute
eg: a.out
Compile
a.out
Program output
produces
The value of c is 3.
© NUS
CS1010 (AY2015/6 Semester 2)
Unit1 - 31
File Transfer (1/2)
To transfer files between your sunfire account and your local
computer, click on the SSH Secure File Transfer icon
© NUS
CS1010 (AY2015/6 Semester 2)
File Transfer (2/2)
Left: your local machine; right: sunfire
Choose the format: ASCII, Binary or Auto
Click on file(s) to transfer, and drag to the destination
Unit1 - 32
© NUS
CS1010 (AY2015/6 Semester 2)
Using Samba Service (1/3)
Samba service allows you to access your sunfire
account directory on Windows when you are
connected to the SoC network
Enable this service at the following URL
https://mysoc.nus.edu.sg/~myacct/services.cgi
Open a command prompt on Windows
Click on the Start button
Type “cmd” in the search box, and
press Enter
Unit1 - 33
© NUS
CS1010 (AY2015/6 Semester 2)
Unit1 - 34
Using Samba Service (2/3)
Type in the following command
net use <drive> \\stusambahost\<UNIX id>
Replace <drive> with a drive letter of your choice
Replace <UNIX id> with your UNIX id
Example: net use Z: \\stusambahost\happytan
Login with your NUSNET account when prompted
Username: nusstu\<NUSNET id>
Password: <NUSNET password>
You will be able to access your sunfire account directory
through the specified drive letter in Windows
© NUS
CS1010 (AY2015/6 Semester 2)
Unit1 - 35
Using Samba Service (3/3)
If you are using your own PC,
Turn on SoCVPN @ https://webvpn.comp.nus.edu.sg
using a non-Chrome browser (e.g., Firefox)
Use stusambahost.comp.nus.edu.sg in the net use
command (instead of just stusambahost)
For a detailed user guide on Samba service, visit
https://docs.comp.nus.edu.sg/node/1663
© NUS
CS1010 (AY2015/6 Semester 2)
Unit1 - 36
Introductory Workshop
After today’s sectional class, please go through the document
(http://www.comp.nus.edu.sg/~cs1010/labs/2015s2/intro_lab/gettingStarted.html)
again and try out the commands yourself.
If you think you still need guidance, please attend the
Introductory Workshop. Details on registration will be
posted on the IVLE forum.
Objective:
To ensure that ALL students are ready to use the sunfire
system, know basic UNIX commands, and able to edit,
compile and execute C programs by next sectional class.
© NUS
CS1010 (AY2015/6 Semester 2)
Unit1 - 37
Summary
In this unit, you have
Familiarised yourself with the programming
environment
Accessed the sunfire system and learned some
basic UNIX commands
Used the editor vim to create/modify your C
programs
Used the compiler gcc to compile your C
programs
Familiarised yourself with the edit – compile –
execute process
© NUS
CS1010 (AY2015/6 Semester 2)
End of File
Unit1 - 38