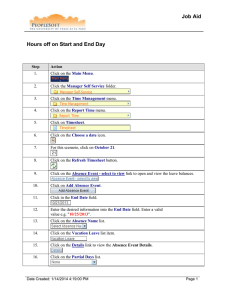Few Hours Off
advertisement

Job Aid Few Hours Off Step Action 1. Click on the Main Menu. 2. Click the Manager Self Service folder. 3. Click on the Time Management menu. 4. Click on the Report Time menu. 5. Click on Timesheet. 6. Click on the Choose a date icon. 7. For this scenario, click on October 21. 8. Click on the Refresh Timesheet button. 9. Click on the Absence Event - select to view link to open and view the leave balances. 10. Click on Add Absence Event. 11. Click in the End Date field. 12. Enter the desired information into the End Date field. Enter a valid value e.g. "10/25/2013". 13. Click on the Absence Name list. 14. Click the Sick Leave list item. 15. Click the Reason list. 16. Click the Illness-Self list item. Date Created: 1/14/2014 4:19:00 PM Page 1 Job Aid Step Action 17. Click on the Details link to view the Absence Event Details. 18. Click on the Partial Days list. 19. For this scenario, click on All Days. 20. Click in the All Days Hours field. 21. Enter the desired information into the All Days Hours field. Enter a valid value e.g. "2". 22. Click on the Calculate End Date or Duration button. 23. Click OK. 24. Click Submit. 25. Click OK. 26. Congratulations! You have successfully submitted your request for two hours off every day for one full work week. End of Procedure. Page 2 Date Created: 1/14/2014 4:19:00 PM