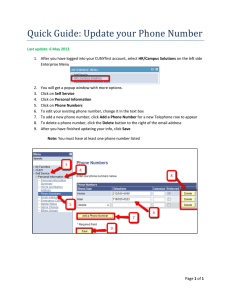SAP Work Order Attachment Instructions (IW32/IW33)
advertisement

Facilities Work Order Attachments Work Instructions 1 1.1 Work with Attachments in the IW32 or IW33 transaction Access Order Select or enter the t-code IW32 or IW33 Enter Order information and press Enter 1.2 Display Screen to Add Attachment Click the Create->Create Attachment in OpenText menu option from the Services for Object button (For certain orders, the Maintenance order object may need to be selected) 1.3 Create Attachment Select the document type to be attached by clicking the icon to the left of the document type description Drag and drop one or more files of the correct type into the empty field to the right of the document type descriptions OR Double-click the icon the left of the document type description to browse for the file 1.4 View Attachment List Click the green check in the bottom right to close the Archive from Frontend screen Click the Attachment List menu option from the Services for Object button (For certain orders, the Maintenance order object may need to be selected) 1.5 Open an Attachment Double-click anywhere in the row of the attachment to open OR select the attachment and click the Display button 1.6 Add Attachment from Attachment List Select the document type to be attached by clicking the icon to the left of the document type description Click New->Create Attachment in OpenText Drag and drop one or more files of the correct type into the empty field to the right of the document type descriptions. Or double-click the icon the left of the document type description to browse for the file (See step 1.3) Please Note: When typing an “optional” description of the document, this text field will overwrite the document type description (I.E. Construction Document (PDF)). Leave it blank if you wish to leave the document type category visible on the list of attachments. 1.7 Delete from Attachment List Select an attachment and click the Delete icon OR right-click and choose the Delete menu option Click Yes when prompted to Delete link Click Yes when prompted to Delete Archived Document 2 2.1 Work with Attachments in the Central Facilities Work Order Attachments View Access the Facilities Work Orders Central View Select or enter the ZECM_FAC t-code 2.2 Enter selection criteria in the available fields (single, multiple, and range) Execute (F8) Expand the view or highlight Company Code and click the Expand All button 2.3 Open an Attachment Double-click an attachment Image files will open in WebViewer Other files will open in the appropriate local application 2.4 Delete from the Facilities Work Orders Central View Select an attachment and click the Delete Data icon (Ctrl-F7) the menu options OR right-click and choose Delete from Click Yes when prompted to Delete Item(s) 3 3.1 Integration Drill into IW33 from the central view Double-click an Order Number in the central view 3.2 Drill into the Central View from IW33 Click the drop-down arrow on the Services for Object button (For certain orders, the Maintenance order object may need to be selected) Click the OpenText Document Access menu option 3.3 Drill into the Central View from IW38 - Change PM Orders Select an order using IW38 Click the drop-down arrow on the Services for Object button (For certain orders, the Maintenance order object may need to be selected) Click the OpenText Document Access menu option 4 4.1 4.2 WebViewer Open Document from the Central View or Attachment List Display the Notes Panel Click on Toggle Notes Panel Icon OR Select Notes from the View menu OR press F9 4.3 Display the Thumbnails Panel Click on Toggle Thumbnails Panel Icon OR Select Notes from the View menu OR press F8 4.3 Display Annotations The Toggle Annotations button will be enabled if annotations exist for this document Clicking this button will display or hide annotations 4.4 Select Annotations Click on Select Annotations Panel Icon to activate Annotations Panel to the right of the document Users can choose to display or hide annotations created by different users by checking/unchecking the checkboxes and clicking the Submit button 4.5 Rotate Document Click on Rotate Left, Rotate Right, or Flip buttons as needed for the document 4.6 Document Fit to Screen Click the Fit to Screen, Fit to Height, or Fit to Width buttons as needed for a document 4.7 Menu options – Save As Click on File menu in the top left of the window. A panel is displayed to the right of the document that allows the user to specify options such as color, pager range, whether or not to include any annotations and notes, etc. Click the Save as button when ready 4.7 Menu options – Send by E-mail Click on File menu in the top left of the window. A panel is displayed to the right of the document that allows the user to specify options such as color, pager range, whether or not to include any annotations and notes, etc. Click the Send via Mail Client button when ready 4.7 Menu options – Send by E-mail Click on File menu in the top left of the window. A panel is displayed to the right of the document that allows the user to specify options such as color, pager range, whether or not to include any annotations and notes, etc. Click the Print button when ready