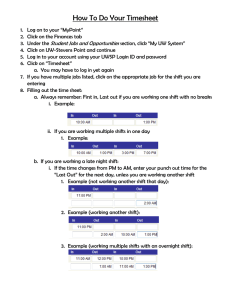Web Time Entry Guidelines and Direct Deposit Instructions for Bi-Weekly Employees
advertisement

Web Time Entry Guidelines and Direct Deposit Instructions for Bi-Weekly Employees (Hourly Temporary, Work Study, and Non-Work Study Students) You are responsible for submitting an accurate timesheet. Check your hours to ensure the days, hours reported, and earning codes are all correct. Be sure that you have not changed the shift field unless instructed otherwise. In order to be paid on time, you must submit your timesheet by the deadline (8:00 am) and your supervisor must approve your timesheet by the deadline (11:59 am). If deadlines are not met you will not receive your pay for two weeks, until the next bi-weekly pay period. OPENING YOUR TIMESHEET 1. Log into Employee Self Service using your Banner ID and PIN. 2. Click the Employee Tab. 3. Click the Timesheet hyperlink. 4. Click the My Choice radio button associated with the Position Title and Department you want to enter time. Note: If you work more than one job, pay close attention to the position number and title to ensure your hours are being reported and charged to the right job. Hours worked for two jobs should not overlap. The payroll system will not pay any hours that overlap. 5. Next to the My Choice column/radio button, select the correct Pay Period and Status from the dropdown menu. Note: You might see two pay periods within the dropdown menu. Pay close attention to ensure you have the correct pay period. ENTERING HOURS EACH DAY YOU WORK 1. Click on the Enter Hours hyperlink under the date worked and in the row for the “Regular Hourly Earning” code. 2. Record Time In and Time Out for each time period you worked on that specific day. Example: Time In 9:00 am; Time Out 10:30 am. 3. Click Save to record those hours for that specific day. 4. Now you will see your total hours for that specific day. 5. Click Timesheet to return to the timesheet. 1. Click on the Enter Hours hyperlink under the date worked and in the row for the Regular Hourly Earning code. 2. In the Hours box, type the number of hours you worked each day this pay period. 3. Click Copy button. 4. Click the checkbox for each day you want these hours copied. 5. Click the Copy button. 6. Look for the verification message that says the hours were successfully copied. 7. Click the Timesheet button. 8. Look to see that the hours were copied to the dates you selected. CORRECTING HOURS ALREADY ENTERED You may correct hours you entered as long as your timesheet has not been submitted for approval. 1. Click the Hours link for the date that needs to be changed. 2. In the Hours box, type the correct number. 3. Click the Save button. ENTER A COMMENT ON YOUR TIMESHEET You can enter a comment on your timesheet that your supervisor will see when he or she opens it up for approval. 1. Click the Comments button at the bottom of the timesheet page. 2. In the Comments box, type your message. 3. Click the Save button. 4. Click the Previous Menu button to return to your timesheet. Note: Comments on your timesheet are only visible to you in Preview mode. COPYING HOURS TO SPECIFIC DATES If you work the same hours (Time In and Time Out) on multiple days, you can copy the same hours to one or more additional days in the pay period. See reverse side SUBMITTING YOUR TIMESHEET 1. Click the Submit for Approval button at the bottom of your timesheet. 2. Once you submit your timesheet, you must confirm by entering your PIN. Note: Once you click on Submit for Approval your timesheet becomes “view only” and it cannot be altered. You can contact your supervisor and ask them to return your timesheet for correction. At this point you can make corrections and resubmit. ACCESSING DIRECT DEPOSIT ADVICE FORM Bi-weekly employees will receive an individual email to their campus email account with an attachment similar to below: From: bannerpayroll@uncfsu.edu Sent: Friday, January 10, 2014 8:00 am To: John Doe Employee Subject: Fayetteville State University – Payroll Department – Direct Deposit Advice 1. Click on the attachment to open the encrypted PDF document. 2. Enter password: 1st 4 letters of your last name and last 4 numbers of your social security number. You cannot copy the PDF. You may save it to your network drive or print a copy for your records. You may also access your payroll information through Self Service Banner by clicking on the Employee Tab and the Payroll Information Link, then the Pay Stub link. If you are not set up for Direct Deposit, your pay check will be mailed to the permanent address on file with Human Resources. As participation in the Direct Deposit program is mandatory there is no check pick-up option available. 2