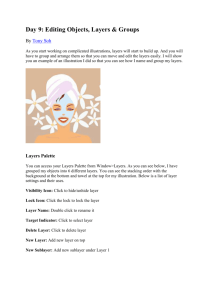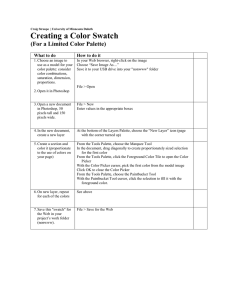Grids 2: for Quantified Scenes
advertisement

Craig Stroupe | University of Minnesota Duluth Grids 2: For Quantified Scenes What to do 1. Open a new Photoshop document How to do it File > New In the New Document Window: Beside “Width”: enter “557” and choose “pixels” from the dropdown menu Beside “Height”: enter “355” and choose “pixels” from the dropdown menu For “Background Contents,” choose “White” from the menu 2. Save it as “chart2.psd” File > Save As 3. Open an image showing a scene: use “cadmt.jpg” File > Open, browse to where you downloaded cadmt.jpg 4. In “chart2.psd,” add a new layer and be sure that layer is selected In the Layers Palette, click on the New Layer icon at the bottom of the Layers Palette—which looks like a page with the corner turned up (Or you can choose Layer > New > Layer) 5. Title it “cadmt” In the Layers Palette, right-click on the layer containing the grid From the menu, choose “Layer Properties” In the Layer Properties window, type in “cadmt” to replace the generic title 6. Move the “cadmt” image onto the new layer in “chart2” Be sure the new layer is selected (blue) in the Layers Palette On Tool Palette, find the Move Tool (upper right—looks like an arrow head next to a compass) and select it. With the Move Tool cursor, drag the “cadmt” document into your “chart2” document and drop it. Center the “cadmt” in “chart2” 7. Insert your grid pattern over the entire document (a new layer will be created automatically) Edit > Fill From the drop-down menu “Use,” choose “Pattern” if necessary Choose the pattern titled “grid 50 px 2 px” you just created (if necessary, open up “Custom Pattern” menu to change choice) Click OK 8. Title that layer “grid” In the Layers Palette, right-click on the layer containing the grid From the menu, choose “Layer Properties” In the Layer Properties window, type in “grid” to replace the generic name such as “Layer 1” 9. Be sure the “grid” layer is on top In the Layers Palette, look for the layer titled “grid” at the top If it’s below another layer, drag it to the top of the list of layers. 10.Reshape the grid layer In the Layers Palette, be sure the layer “grid” is selected (blue) to create a landscape perspective with the “vanishing point” converging at a point just above the horizon. Choose Edit > Transform > Rotate At the corners and sides of the layer, notice the tiny square handles. Grab one of the corner handles and rotate the grid layer 90 degrees (onequarter turn) Hit Enter Choose Edit > Transform > Distort Zoom out by hitting control + minus several times Drag the upper left and right handles down to the edges of the “cadmt” image at the level of the scene’s horizon. Drag the lower left and right handles up to the bottom edge of the “cadmt” image Drag the lower left and right handles outward until you create the “vanishing point” perspective at the horizon Zoom in to check the perspective effect: hit control + plus to step in gradually hit control + alt + 0 to zoom in to 100% (actual size) If you know sizes of objects in the picture, be sure the grid is accurate to these quantities 11.Recolor the grid as desired 12.Fade the grid as desired Choose Layer > Layer Styles > Color Overlay Click the Color Tile Choose a new color Click OK If you don’t like the result, Undo by hitting control + z You might adjust the With the “grid” layer highlighted (blue) in the Layers Palette, click on the tiny “Opacity” menu at the top and move the slider down and up to experiment with fading the lines. 13.Add a key to define the scale by inserting an arrow From the Tool Palette, find the “shape tools” icon (third from the bottom on the right, just below the “T,” nested with the other shape tools) Hold down on the shape tools icon and choose “Custom Shape Tool” From the “Options” Palette at the top, open the “Shape” drop-down menu, choose one of the arrows. Also on the “Options” Palette, click open the Color Tile and select a color that stands out again the road but that works with the image. In the document, drag left to right to draw an arrow. With the Move Tool, move that arrow to where you want it in your document 14.Duplicate the arrow on a new layer, rotate it, and merge the two arrow’s tails to make a double-headed arrow In the Layers Palette, right-click the layer containing the arrow. Choose “Duplicate Layer” With that new layer selected (blue), use the Move Tool to move that new arrow slightly so you can see it. With that duplicate layer selected (blue), choose Edit > Transform > Rotate Tip: do the same thing with the quick commands control+t and then right-click the document and choose “Rotate” from the menu Drag a corner handle to rotate the arrow to point right to left Finalize the transformation by hitting Enter Use the Move Tool to merge the tails of the two arrows to make what looks like a single, two-headed arrow 15.Link the layers so you can move them together In the Layers Palette, click on one of the layers with an arrow to select it (blue) Then, click the tiny link box (to the right of the eyeball) on layers you want to link to that selected layer. In the document, use the Move Tool on the arrows and see how they now move together. Locate them exactly where you want them. 16.Verbally label the arrows with a distance: e.g., “Five Yards” From the Tools Palette, choose the Text Tool (Big “T” icon on the right, fourth icon from the bottom) From the Options Palette at the top, choose a font, size and color (e.g., Times New Roman, 12 pt, same color as the arrows). Tip: To choose a color from the document, click the Color Tile in the palette, then move the cursor into the document. The cursor becomes an eye dropper. Click on a color appearing in the image to choose it as the color for the current tool. Once you’ve selected your Text options, click approximately where you want your text to appear. Type a distance, such as “Five Yards,” or “One Foot,” depending on what seems reasonable. Warning: If this were a truly quantified graphic, these grids and keys would need to be accurate—at least for the features relevant to your visual argument. Inaccurate scales, on the other hand, open the door for visual cheating. Use the Move tool to locate the text where you want (below the arrow) 17.Modify the text as desired 18.Copy features from other images on top of your background and/or text to layer them. 19.Resize the copied feature by “transforming” its layer If you want to change the text: Be sure the layer with the text is selected (blue) in the Layers Palette Be sure you have the Text Tool selected from the Tools Palette Carefully highlight the text by dragging the cursor across it In the Options Palette at the top, change the font, size, color or other options. In Photoshop, open the image “map_couple” View at 100% (View>Actual Pixels, or hit control+alt+zero) If necessary to see more detail, zoom in (hit control+plus) Open the Polygonal Lasso Tool (on the Tool Palette, click and hold on the second icon on the left, and choose the second nested option) Use the Polygonal Lasso Tool to click around edges of couple to select it. Each click sets an anchor point and allows you to change direction slightly or to turn a corner. When you close the circle, the couple should be outlined with an active selection ( marching ants) line. Copy the couple selection (hit control+c) Move back to the banner document, click on the image, and paste the couple (control+v) In the “banner” document, find the Layers Palette. Check that the top-most layer there contains the couple (click repeatedly on the eyeball icon on the left of that layer row and see if the couple disappears and reappears). Rename the layer “couple” by right-clicking on the layer and choosing “Layer Properties.” With the layer “couple” highlighted (dark blue), choose Edit>Transform>Scale. Holding down the Shift Key (to maintain proportions), grab one of the corners of the couple’s box in the image and drag it “inward” to shrink the couple’s size. Hit “Enter” to accept the transformation. Or, if you don’t like what you see, hit another tool to stop the transformation (choose “No” when asked) 20.Save your work again File > Save (or control+s) 21.Then Save for the Web as a new file (in jpg format) in the folder “www/4260/exercises/ grid” Choose File > Save for the Web. At the top, choose the “4-Up Tab” to see four versions of the image in four panes. From the “Preset” menu on the right, choose “GIF 128 Dithered” and see the visual result in the selected pane on the left (outlined blue) Note the file size in the lower right of that pane (a number followed by “K” or “bytes”). Select another pane on the left, and, from the “Preset” menu on the right, choose “JPEG High.” Compare the file size and visual quality to the GIF version Note: The smaller the number the better—but only if you don’t lose too much visual quality in the image itself Select another pane on the left, and, from the “Preset” menu on the right, choose “JPEG Medium.” Compare the file size and visual quality to the “JPEG High” version. Select the pane with the best combination of visual quality and file size Click the “Save” button at the top right Save “chart2.jpg” to your folder “www/4260/exercises/grid.”