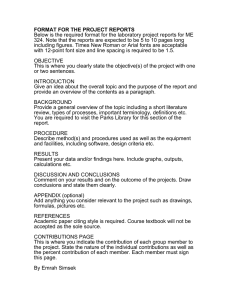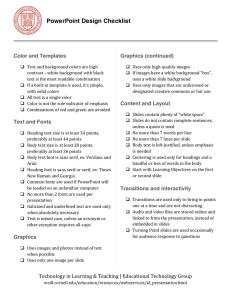c++3-2
advertisement

European Computer Driving Licence Module 3 – Word Processing Chapter 3.2 - Formatting Fonts Z There are two basic types of fonts – Serif and Sans Serif Z Sans Serif fonts are used in places where text is easy to read – eg road signs Z Serif fonts are often used for large amounts of text such as newspapers, books. The serifs lead the eye from one word to the next Z Don’t use too many different fonts – it can look messy! M This is written in a sans serif font called Arial serifs M serifs This is written in a serif font called Times New Roman Font Sizes Z Font sizes are measured in points Z 6 point is the smallest you can read without a magnifying glass Z 12 point is the size normally used by Word when you create a new document Z The bigger the number, the bigger the text! This is Times New Roman size 6 point This is Times New Roman size 12 This is Times New Roman size 24 Using styles Z If you look at the formatting bar, you will see the current style, font and size Z Click on the down arrows in each of the boxes and select your choice Style box Font name , , , To change the style, click in the Style box and select the style required To change the font, click in the Font name box To change the size, click in the Font size box Font size Text alignment and emphasis Z You can centre and make headings bold by selecting text and clicking on the icons Z Notice how when an icon is selected it looks pressed in – in Word 2003 the background changes to orange Bold Underline Italic Centre Align left Justify Align right Undo and Redo Z Click the Undo icon to undo the last action Z Click the arrow next to the Undo icon to see which items can be “undone” Z If you change your mind about undoing something, click on the Redo icon Z Use the Redo icon to repeat an action Z These commands can also be accessed from the Edit menu Undo Redo Setting text colours Z To change the colour of text, select the text then click the down arrow next to the colour icon Z If you don’t see the colour you want, click on More Colours Z Click on the colour you require then click on OK Applying case changes Z To change text to UPPERCASE (ie all capitals) select the text Z From the Format menu select Change Case Z Click the case you want to apply to the text Z Click OK Z Handy hint: use tOGGLE cASE if you accidentally forget to press Caps Lock key to finish capitals! Or try Shift-F3 Other text formats Z From the Format menu, select Font Z This gives you access to all font formats Z You can choose an underline style Z In the Effects section, you can apply subscript and superscript Changing line spacing Z From the Format menu select Paragraph Z In the Line spacing section, select single or double as required Z You can also add extra spacing by increasing the spacing before and after a paragraph Z Click on OK Z Handy Hint: Ctrl + 1 changes to single spacing, Ctrl + 2 changes text to double spacing! Copying a format Z Use Format Painter to copy text formats , , , , Select the text which contains the formatting Click on the Format Painter icon once the mouse pointer will change Select the text you want to copy formatting to As soon as you release the mouse button the text will change! Z To copy text formats to more than one piece of text , , , , Highlight the text Double-click on the Format Painter icon Select each piece of text When you’ve finished, click on Format Painter to turn it off Indenting paragraphs Z Select your text Z From the Format menu select Paragraph Z Click on the spin buttons to change the measurements Z Click on OK Z Handy Hint: Use the Format Painter to copy the format to other paragraphs!