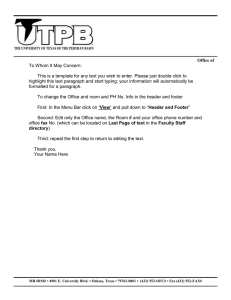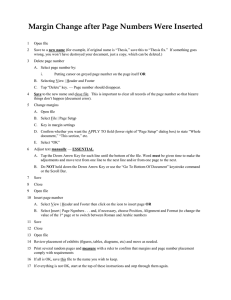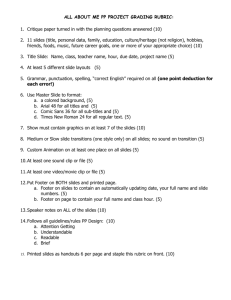4-3

European Computer Driving
Licence
Module 6 – Presentation
Chapter 6.3 – Applying Designs
Designing the Master slide
Z
The Master Slide acts like a template.
Z
It dictates the format of every other slide in your presentation
Z
Any formatting applied to the Master Slide will apply to every slide in the presentation
Z
View the Master Slide by selecting View then
Master , then Slide
Master
Design Templates
Z
Click the Slide Design icon on the Formatting toolbar
Z
The Slide Design pane appears down the right hand side of the screen.
There are options for
Design Templates , Colour
Schemes and Animation
Schemes
Z
Click Design Templates and click a design template from the list
Z
View the effect in Slide Sorter View:
Changing the slide background colour
Z
You can change the background colour of slides with or without a
Design Template applied
Z
Make sure the Slide Design pane is visible and be in Normal View
Z
In the Task pane , click Color
Schemes
Z
Point at the color scheme you like and click the down-arrow that appears at the right of the box
Z
Click Apply to Selected Slides to apply the colour to just the selected slide
Z
Or click Apply to All slides to apply to all slides in the presentation
Z
If you want just a plain coloured background without the pattern, you would have to change the Design Template to a plain one before choosing the colour scheme
Adding page numbers
Z
Page numbers can be added to one slide, some slides or all slides
Z
You can choose to have them only on the Notes pages, not on the actual slides
Z
Page numbers can be added in
Normal View or in the Slide Master
Z
Select View then Header and
Footer
Z
Select the Slide tab
Z
Click into Slide Number
Z
Click Apply to All to put page numbers on all of the slides
Adding text to the header and footer
Z
Text can be added to the Header and Footer just the same way as in
Word and Excel
Z
You can choose whether the footer text appears on just the selected slide, or on all slides in the presentation
Z
Select View then Header and
Footer
Z
Type in the Footer text
Z
Click Apply for just the selected slide
Z
Or Apply to All for every slide
Adding a date to slides
Z
Use the Header and Footer window to add a date to selected or all slides
Z
Click into the checkbox of Date and Time
Z
Click into Update automatically if you want the date to update each time the presentation is opened
Z
Click Apply or Apply to All
Z
View all these changes by clicking the Slide Show button
Repositioning the footer, date and page numbers
Z
Repositioning a footer, date or page number is done in the Slide Master
Z
View the Slide Master by selecting View then Master then Slide Master
Z
The Design Template automatically creates two Slide
Masters, one for the Title slide and one for all of the other slides
More than one master slide?
Z
Click to select the master slide in the Outline pane that represents the non-title slides
Z
Placeholders for a Date area ,
Footer Area and Number area are at the bottom of the Slide
Master
Z
Click a placeholder and use the black handles to resize
Z
Return to Normal View by selecting View then Normal from the menu
Changing the layout of a slide
Z
You can change the layout of a slide, even with text already entered
Z
In the Tigers presentation example, go to slide 4 by clicking on it in the Outline pane
Z
Select Format then Slide Layout to view the Slide Layout pane
Z
Click to select the Title and Chart layout from the list
Z
The text Double click to add chart will appear in the middle of the bottom placeholder
Layouts that include Clip Art
Z
If a slide is to contain a picture as well as text you must select an appropriate slide layout
Z
Create a new slide, or select an existing one to change
Z
View the Slide Layout pane
Z
Under Other Layouts select the layout Title, Text and Clip Art
Z To insert an image from another file, you don’t have to change the layout. Simply select Insert ,
Picture , From file . Locate the image file and click
Insert
Creating an organisation chart
Z
Create a new slide in Normal
View
Z
View the Slide Layout pane
Z
Select the Title and Diagram or
Organization Chart layout
Z
Select Organization Chart and click
OK
Z
Type in a title and then doubleclick on the organization area image Z
Click into each box and type in the organisation structure
Inserting managers and co-workers
Z
There is no option to insert a manager but all managers, except the CEO, will be either co-workers, subordinates or both
To add a co-worker :
Z
Click the box that is to have a co-worker added
Z
The Organisation Chart toolbar will appear:
Z
Click the down-arrow of Insert
Shape
Z
Select Co-worker . A box will appear to the right of the selected box
Z
Type in the co-worker details
Inserting a Subordinate
To add a Subordinate :
Z
Click the box that is to have a subordinate added
Z
Select Subordinate from the Organization Chart toolbar
Z Type in the new person’s details
Deleting managers, co-workers and subordinates
Z
Delete a box by clicking it and pressing the Delete key
Z
If you delete a box that has a subordinate :
Z
The subordinate will automatically be promoted: