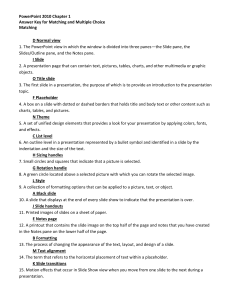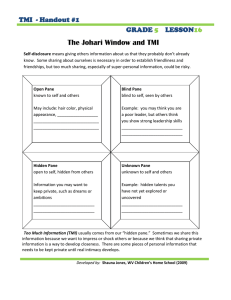theiory
advertisement

European Computer Driving Licence Module 6 – Presentation Chapter 6.1 – The Basics What is Microsoft PowerPoint? Z Microsoft PowerPoint is the leading graphics presentation package Z You can use it to create, design and organise presentations quickly easily Planning a presentation It is important to plan presentations carefully Z Consider the target audience and plan your slides to suit them Z Always begin with a title screen to introduce the project Z Try to keep bullet points to 4 or 5 per slide Z Keep each point short and simple Z Animations, graphics and sound can be added but be careful not to overload the senses all at once! Getting started Z To load Microsoft PowerPoint either: Z Click Start, then All Programs, then Z Or double-click the PowerPoint icon on the desktop The Task pane On the right of the screen is the Task pane. If you can’t see this pane: Z Click View then Task Pane Z Different menus will be available in the Task pane depending on the stage of your presentation Z To view the different menus click the down-arrow at the top right of the Task pane Starting a blank presentation Z Z Z Z Z From the Task pane click Create a new presentation Click Blank presentation in the New Presentation pane The Task pane will display Slide Layout options and Placeholders Click one of the options to change the layout of a slide PowerPoint has automatically selected the Title Slide Layout Toolbars Z You will learn about individual toolbars and buttons as you build a presentation Z As in other Microsoft applications such as Word and Excel, some toolbars will only be available when performing particular tasks Hiding and displaying toolbars Z Hiding and displaying toolbars is done in the same way as in Microsoft Word, Excel and Access Z To hide or display a toolbar click View then Toolbars Z A checkmark against a toolbar means it is already displayed Modifying basic options You can change some basic options Z Select the General tab and you to customise PowerPoint can change the user name listed under the file properties Z Select Tools then Options Z Select the Save tab Using the Help Functions If you aren’t sure of how to do something in PowerPoint, search the Help files for instructions on how to perform the task Z Select Help then Microsoft Office PowerPoint Help Z Type in the information you need to look up into the Search for: box Z Click the Start Searching icon Using the Help Functions Z Select one of the search results from the next popup box Z A Help window appears giving information on the topic Z Click the red Close icon to close the Help window Z Click the black Close icon to close the Task pane Adding text to the title slide Z Click in Click to add title placeholder and type in the title for the slide Z Click in the sub-title placeholder and type in a sub-title Formatting and moving the text Z You can click the text boxes and drag to move them around the screen. You can also format the text in each text box just like in Microsoft Word Z The Formatting toolbar contains the tools you need Z To format text, click the text box border. The border will change from a diagonal striped box to a fuzzy one. Now you can format the text Z You can format the text to be Bold, Italic or Underlined Editing text Z Edit, add or delete text by clicking inside the box. The border changes to diagonal stripes Z Edit the text, and use the formatting toolbar if necessary to make changes Aligning text in a placeholder Z Z Z Z You can align text to the top, middle or bottom of the text box Select the text box and right-click anywhere on the text Select Format Placeholder Select the Text Box tab Z Click the down-arrow of the Text Anchor Point box and select Top, Middle or Bottom. Click OK Resizing and moving text boxes and placeholders To resize a text box: Z Move the cursor over the lefthand handle. The mouse pointer will change to a doubleheaded arrow To move a text box: Z Move the cursor onto the border of the text box not on a handle. The mouse pointer will change to a black cross Z Click and drag the handle to the left to make the text box wider. Drag to the right to make it smaller Z Click and drag to the required position Changing the presentation view You can alternate between various views of the presentation by clicking on the icons at the left-hand side of the bottom of the screen Normal View This is the most useful view Z You can view the structure of the presentation down the left of the screen, the current slide you are working on and the Notes page for the current page The Outline pane The Outline pane has two different views Z One view shows a picture of all the slides Z The other view just lists the text on each slide Z Click on the tabs at the top of the Outline pane to switch between the views Slide Sorter Z This view helps you to organise your slides in later stages. Here is a preview of what it looks like when you have more slides Slide Show views Z Slide Show view is the view you use when you are actually giving your presentation Z Exit Slide Show view by pressing the Esc key at any time Using the Zoom tool Z In Normal View use the Zoom tool to make a slide appear larger or smaller on screen Z Click the black down-arrow to the right of the Zoom box and click the size you want Z Or click on existing size entry in the Zoom box to select it, type in the new size and press Enter key Undo, Redo and Repeat commands Undo Z This will undo your last action. Each subsequent click will undo further actions Redo Z If you undo something you didn’t mean to, click the Redo button Repeat Z If you want to repeat an action, eg. adding a bullet point or inserting a slide. Select Edit then Repeat Saving the presentation Z Select File then Save Z Use the arrow next to the Save In box to navigate to the location for saving Z If necessary, create a new folder by clicking the Create New Folder icon Z Type in a name for the folder. Z Enter a filename for the presentation Z Click the Save button Z PowerPoint will automatically save the file as a Presentation (*ppt) file Closing the file and application To close the presentation either: Z Select File then Close Z Close PowerPoint by either: Z Selecting File then Exit Z Or click