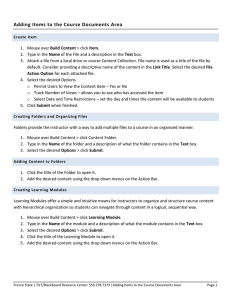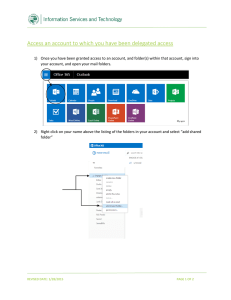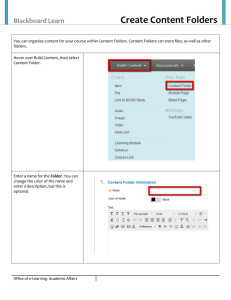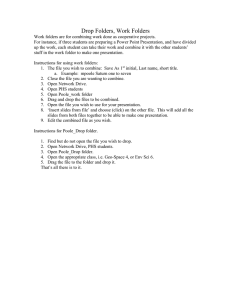Advanced
advertisement

Advanced Outlook Objectives • Customize Outlook for individual use • Understand and control security options • Create and use folders • Integrate Outlook with other applications • Delegate • Establish rules and filters Next Customize Outlook • • • • Display menus to suit your use. Animate menus. Create your own toolbars. Add your own shortcuts to the Navigation Pane. Back Next Customize Menus Click Tools, Customize, and the Options tab. Check “Always show full menus” to prevent partial displays. Back Next Animate Menus Just for fun, you can animate your menus. Click Tools, Customize, and the Options tab. Choose an animation option. Of course, you have click Close. Back Next Creating Toolbars Click View, Toolbars, Customize, then the Toolbars tab. Click New… Name your new toolbar and click OK. Back Next Creating Toolbars Your new toolbar shows up in the list. Be sure to check () it, then click the Commands tab. Back Next Creating Toolbars Choose the commands you want to use by dragging them to the new toolbar. Now it’s time to try it! This is the new toolbar! Build a toolbar and click Close. Back Next Creating Toolbars Now just drag your new toolbar to the location of your choice. You did it! Back Next Change Navigation Options To customize your Navigation Pane, click the Configure buttons Arrow, then choose the options you wish to display. Time to experiment! Back Next Security Dangerous attachments and other vicious content require specials security steps be taken. Click Tools, Macro, Security. Back Next Security Choose the desired level of security and click OK. Click on the Trusted Publishers tab. Back Next Security Any sender who has submitted a certificate to you will be listed here. If you have a digital ID (certificate) but you don’t want to assume the content will be safe, select them from the list and click Remove. Back Next Security No matter which security level you choose, macros from anyone who appears on your Trusted Publishers list will run automatically. The highest level of protection requires removing everyone from the Trusted Publishers list. Back Next Folders • Existing folders can be organized by categories or by colors • New folders can be created to fill specific needs • Rules can be created and applied to organize materials into folders • “Filing” is a breeze! Back Next Organizing Folders To organize, click on the name of a folder, then click Tools, Organize. Back Next Organizing Folders Using Categories • Select the items to assign to a category. • Choose an existing category (and Add) or enter a new category name (and Create). • Repeat as needed. Using Colors • Select the folder to organize. • Select from/sent to in first list box. • Select the name in the second box. • Select the color from the drop-down list. • Click Apply Color. Back Next Creating Folders Use the process below to create three new folders. • • • • Right-click the “parent” folder. Select New Folder. Enter a name for the folder. Click the down arrow under “Folder contains” to define the content of the folder. • Click OK. Back Next Using Folders Moving items into/between folder can be accomplished in one of two ways. 1. Use the Organize function. 2. Drag and drop. Let’s practice both methods. Back Next Saving Items as Text Files Outlook items can be saved as text files by: 1. Select the message to save. 2. Click File, Save As. 3. Choose a file location. 4. Enter a name for the file. 5. Click Save. Let’s practice. Back Next The Junk Mail Folder Outlook has a folder established to dealing with that pesky junk mail. To establish preferred settings, click Actions. Junk Email, and Junk Email options. Back Next Other Folders Time to explore again! 1. Find your Deleted Items folder and empty it. 2. Find your Sent Items folder and sort the contents by date. 3. Revisit your Junk E-mail folder and the view the items for the last seven days. Back Next Integrate! Outlook works well with other applications that are part of Microsoft Office. Two examples: • Mail merge • Importing/exporting data Back Next Mail Merges From the Contacts view, click Tools, Mail Merge. Back Next Import and Export Various types of data can be imported to or exported from Outlook. Outlook provides a wizard to help with the process. Back Next Now Delegate! In Outlook, delegates are individuals who have been given access to your Inbox, folders, calendar, and so on. Access rights can be delegated on a folder-by-folder basis. Let’s look at the process. Back Next Levels of Delegation None – Use this option for specific folders. Example: a user with rights to view your calendar may be given no rights to view your Inbox. Reviewer – read only access. Author – can read and create items. Editor – full access; read, write, and modify. Back Next The Assistant To act as someone’s delegate, click File, Open, Other User’s Folder Click on the Name button to see a list of users who have delegated access to you. Click on the down arrow to select the folder you want to access. Back Next Rules and Filters You were asked to bring with you one task for which a rule or filter could be applied. Time to turn in your homework! Back Next Quick-n-Easy Filters Add a sender to the Blocked Senders list. Add a sender to the Safe Senders list. Add a sender’s domain to the Safe Senders list. Add a recipient to the Safe Recipients list. Back Next You Made It! You can now call yourself an Advanced Outlook user. Questions? Call the Help Desk at x4400 or e-mail nr4help@nr.edu.