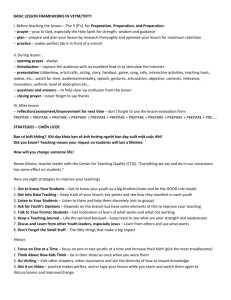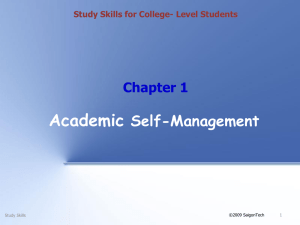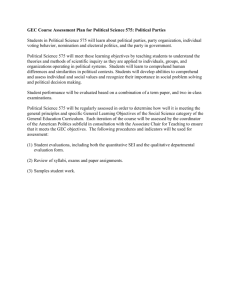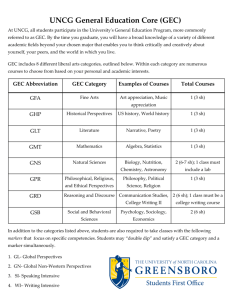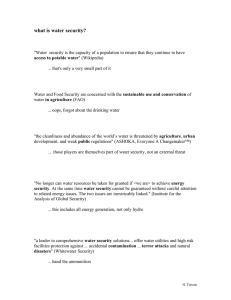To Ngoc Long Ho.doc
advertisement

1
“Trong kho của tui có một ít tài liệu giúp sử dụng tốt hơn Window XP hi vọng
không làm các huynh đệ thất vọng khi vô tình đọc qua!!!
Có thiếu hay sai xót gi thi bổ sung dùm nha!!!”
mrho!
2
Tắt máy tính trong Windows XP
Mục đích: Tắt máy tính dùng Windows một cách nhanh hơn cách thông thường
Hình thức thực hiện: Sử dụng lệnh
Các bước thực hiện:
1. Vào RUN
2. Nhập lệnh: shutdown –s –t 0 ( o = thoi gian shutdown tinh bang giây)
3. Nhấn OK
Tắt máy tính từ xa trong mạng LAN
Mục đích: Tắt máy tính dùng Windows một cách nhanh hơn cách thông thường
Hình thức thực hiện: Sử dụng lệnh
Các bước thực hiện:
1. Vào RUN
2. Nhập lệnh: shutdown -i , (add tên máy tính cần shutdown rồi gõ comment)
3
3. Nhấn OK
Đưa logo, hình ảnh vào hộp thoại Windows System
Properties
Vào Control Panel, click vào biểu tượng System, bạn sẽ mở ra hộp thoại System
Properties cung cấp cho bạn các đặc tính hệ thống của mình.
Ngay trên trang đàu tiên: General, bạn có được các thông số về hệ thống-system (hệ
điều hành mà máy bạn đang xài kèm theo version của nó), các chi tiết về đăng ký bản
quyền - register (tên, nghề nghiệp,số ID của người sử dụng) và các thông số về con CPU
và RAM hiện hữu trong máy bạn. Ở các máy hàng hiệu (như Compaq,Dell,...) có cài sẵn
hệ điều hành OEM mà Microsoft bán bản quyền thẳng cho nhà sản xuất máy vi tính, bạn
thường thấy xuất hiện trên trang này biểu tượng-logo và tên, địa chỉ bảo hành (hỗ trợ kỹ
thuật) của nhà sản xuất đó.Thật ra, ngay trong các bản Windows bán lẻ cho người tiêu
dùng đầu cuối cũng có sẵn phần có tiêu đề là "Manufactured and supported by" (Được
sản xuất và hỗ trợ bởi) này, nhưng mặc định là "trống văn trơn" - hỗng có gì hết.
À há ! Thế thì bạn có muốn đưa logo công ty mình hay ảnh chân dung của mình vào
trang General này không ? Như thế này nè :
4
Thế nào là sành điệu? Thì thế mới là dân sành điệu chứ!
1. Bạn dùng một chương trình đồ họa nào đó (Photoshop, Corel, Photopaint,...) để tạo
một ảnh có format là BMP với kích thước chính xác 115 pixels (Height) x 182 pixels
(Width). Save hình ảnh này với tên oemlogo.bmp.
2. Dùng trình biên tập text (như NotePad) để đánh nội dung như sau :
[general]
Manufacturer=Tên ban hay công ty tùy ý
Model= Địa chỉ công ty hay địa chỉ nhà bạn, hay nghề nghiệp của bạn
[Support Information]
Line1= Số điện thoại hỗ trợ kỹ thuật
Line2=
Line3= Thời gian làm việc
Line4= Thứ 2-6: 8:00-16:00
Line5=
Line6=
5
Các dòng chữ in nghiêng là bạn tùy ý điền vào những gì mình muốn thể hiện trên
trang General. Riêng nội dung của phần Support Information sẽ chỉ xuất hiện khi bạn
click vào nút Support Information. Ở phần này, bạn muốn cho bao nhiêu line cũng được,
nhưng nhớ là phải lần lượt theo đúng số thứ tự,từ Line1 trở đi, và các tên Line kèm số
thứ tự của chúng phải viết dính liền nhau (Line1). Nếu không, mục Support Information
sẽ hỗng có chịu xuất hiện đâu.
Save nội dung này thành file oeminfo.ini
3. Copy hai file oemlogo.bmp và oeminfo.ini mới tạo vào thư mục
\WINDOWS\SYSTEM32\ (Nếu sử dụng Windows 98/ME thì bạn phải copy vào thư mục
WINDOWS\SYSTEM\)
Bây giờ, bạn vào Control Panel, mở System Properties ra xem, sẽ thấy "đại tác
phẩm" của mình. Quá đã. Quá đã.
Coca-Cola nhé? à há!
Bí kíp chỉnh sửa Windows Registry
Nhấn vào nút Start, chọn mở chức năng Run trong menu.
Gõ vào hộp Open lệnh regedit và nhấn OK hay Enter.
6
Cửa sổ Registry Editor mở ra với hai panel (bên trái là cây thư mục các nhóm
HKEY, còn bên phải là phần hiển thị chi tiết các key). Có hai nhóm HKEY mà bạn hay
phải sờ mó tới là HKEY_CURRENT_USER, và HKEY_LOCAL_MACHINE. Bấm chuột
lên dấu cộng + của nhóm để mở chi tiết chứa trong nhóm đó.
Việc chỉnh sửa Windows Registry chủ yếu diễn ra trên “sân” bên phải.
Khi nhấp chuột phải lên tên của key, bạn thấy xuất hiện menu chuột phải (pop-up)
với các lệnh cho phép chỉnh sửa (Modify) giá trị của key, hay xóa key (Delete) và đổi tên
key (Rename).
Khi nhấn chuột phải lên bất cứ vị trí nào khác trong “sân” phải, bạn sẽ có menu
New cho phép tạo mới các key, giá trị,...
7
Nhưng xin lưu ý một chuyện cực kỳ hệ trọng. Windows Registry là bộ não của
Windows, nơi đăng ký, quản lý, và điều khiển tất cả các thành phần của hệ thống. Nó mà
thiếu hay trục trặc thứ gì đó là bạn “tiêu tùng”, hay hên lắm thì cũng biết “cuộc đời nó
mệt mỏi” ra sao. Vì thế, tốt hơn hết là trước khi cài đặt một thiết bị hay phần mềm nào,
cũng như trước khi chỉnh sửa Windows Registry, bạn phải nhớ và chịu khó sao lưu
Windows Registry với tất cả các thiết đặt hiện hữu lại. Dễ lắm mà. Bạn nhấn chuột chọn
tên My Computer ở “sân” bên trái. Chọn trong menu File lệnh Export (hay nhấn chuột
phải lên My Computer để chọn lệnh Export trong menu pop-up). Chọn thư mục lưu trữ và
đặt tên file. File sẽ có đuôi là *.reg. Cất cho kỹ à nghen. Sau này, nếu muốn nạp lại các
thiết đặt Registry đã sao lưu, bạn chọn lệnh Import trên menu File.
Sau khi chỉnh sửa xong, bạn đóng cửa sổ Registry Editor lại và thoát ra. Thường là
nên restart lại hệ thống cho các giá trị mới xác lập bị Windows lôi cổ ra mà phục vụ bạn.
Tăng tốc độ mở menu Start
Để giúp WindowsXP khởi động nhanh hơn, bạn có thể tăng tốc độ hiển thị menu Start
của nó.
8
Dùng lệnh Run trong menu Start, gõ vào lệnh Regedit. Nhấn OK hay Enter. (Tham khảo
cách biên tập Windows Registry)
Mở mục HKEY_CURRENT_USER rồi tiếp theo đường dẫn Control Panel\Desktop.
Bạn sẽ thấy ở ô bên phải dòng "MenuShowDelay"=dword:400.
400 chính là giá trị mặc định của tác vụ hiển thị menu Start.
Bạn hãy click chuột phải lên tên mục này, chọn lệnh Modify
Gõ vào mục Value data trong hộp Edit String giá trị mới là 00000000 (tức 8 số 0).
Nhấn OK.
Lúc này, key sẽ được hiển thị là : "MenuShowDelay"=dword:00000000
Đóng cửa sổ Registry Editor lại.
9
Tăng tốc độ shutdown cho Windows XP
Có nhiều yếu tố có liên quan tới tốc độ đóng (shutdown) và khởi động (startup)
Windows XP. Ở đây là một cách để “bùa” cho quá trình shutdown nhanh hơn.
Bạn gõ vào hộp Open của lệnh Run trong menu Start lệnh regedit rồi nhấn OK hay
Enter. (Tham khảo cách biên tập Windows Registry).
Trong cửa sổ Registry Editor, bạn chọn mở mục HKEY_CURRENT_USER
Rồi mở dần theo đường dẫn \Control Panel\Desktop.
Bạn phải thay giá trị của một loạt key (bằng cách click chuột phải lên tên từng key, chọn
lệnh Modify trên menu chuột phải, điền giá trị mới vào hộp Value data của hộp thoại
Edit String rồi nhấn OK) :
AutoEndTasks=1
HungAppTimeout=5000
10
MenuShowDelay=00000000
(8
số
0,
mặc
WaitToKillAppTimeout=4000
(mặc
định
WaitToKillServiceTimeout=4000 (key này được tạo thêm)
định
là
là
400)
20000)
Giá trị key AutoEndTasks là 1 sẽ tự động “giết” các chương trình đang treo cho
bạn. Thời gian chờ để khử các ứng dụng được giảm còn 4000 (mặc định tới 20000).
Bạn cũng cần giảm thời gian “giết” các dịch vụ Windows XP xuống tương đương.
Nhưng cần phải tạo thêm key này bằng cách click chuột phải lên nền cửa sổ bên phải.
Chọn trong menu pop-up lệnh New/String Value. Click chuột phải lên key mới xuất hiện
có tên “New Value #1”, chọn Rename và thay tên mới cho nó là
WaitToKillServiceTimeout. Click chuột phải lên tên này, chọn lệnh Modify và xác lập giá
trị Value data của nó là 4000, nhấn OK.
Sau đó, bạn xử tiếp cái khoản thứ hai. Đó là mở mục HKEY_LOCAL_MACHINE
Rồi mở dần theo đường dẫn \SYSTEM\CurrentControlSet\Control
Click chuột phải lên tên WaitToKillServiceTimeout, chọn lệnh Modify và xác lập
giá trị Value data của nó là 4000 (mặc định là 20000), nhấn OK.
11
Thoát khỏi Registry Editor và restart lại máy cho các giá trị mới có hiệu lực thi hành.
Tắt chức năng System Restore
Gọi là phát huy các tinh túy của Windows ME, bác Bill Gates nhà ta cũng ban cho
Windows XP cái chức năng khôi phục hệ thống (System Restore). Chỉ có khác là trong
khi Windows ME tạo thêm thư mục _RESTORE trên mỗi partition của ổ cứng để lưu trữ
các file backup hệ thống phục vụ cho tác vụ phục hồi khi cần, thì Windows XP lại tạo các
thư mục System Volume Information có công dụng y chang. Trong quá trình làm việc,
Windows XP sẽ sao lưu các thông số hệ thống và các file hệ thống vào thư mục này. Cứ
tích lũy dần, bạn sẽ hao mất hàng ngàn MB chứ chẳng giỡn đâu. Các file chứa trong đó
được bảo vệ chặt chẽ tới mức bạn không thể nào delete chúng được trong Windows XP.
Và máy sẽ chạy với cảm giác nặng nề một cách đáng kể vì chức năng System Restore
luôn giám sát mọi động tịnh của hệ thống.
Nếu không quan tâm gì tới cái chức năng phục hồi hệ thống này, bạn có thể tạm tắt nó đi
cho được việc.
Bạn vào Control Panel, click double lên icon Systems.
Click vào tab System Restore. Trong hộp thoại System Restore, bạn đánh dấu kiểm vào
mục Turn off System Restore on all drives (tắt chức năng phục hồi hệ thống ở tất cả các ổ
đĩa).
Nhấn nút OK
12
Sau này, nếu muốn mở lại chức năng này, bạn chỉ việc bỏ dấu kiểm đi.
Còn trong trường hợp thuộc type người quá ư cẩn thận hay "nhát gan", bạn cũng có thể
chọn chỉ tắt chức năng System Restore ở một số drive/partition nào đó. Nhưng xin lưu ý,
với drive chứa Windows XP đang chạy (gọi là drive hệ thống - system drive), bạn chỉ có
thể chỉnh dung lượng của thư mục System Volume Information của drive đó. Còn nếu
muốn tắt chức năng System Restore ở drive hệ thống này, bạn phải tắt nó ở tất cả các
drive.
Để hiệu chỉnh chức năng của drive nào, bạn chọn tên drive đó trong list drive và nhấn
nút Settings.
Trên bảng Drive Settings, bạn có thể đánh dấu kiểm tắt chức năng System Restore đối với
ổ đĩa này, hay dùng trỏ chuột kéo thanh trượt để ấn định dung lượng đĩa cứng tối đa
được dành cho chức năng System Restore.
Account mới khởi tạo bị trống trơn
Có những trường hợp, khi tạo một account mới trong Windows XP và log-on bằng nó,
bạn sẽ lâm vào tình trạng bàng hoàng và hoảng hốt như thể đang chứng kiến cảnh tượng
Trung tâm Thương mại Thế giới (WTC) ở New York City bị bọn khủng bố đánh sập bằng
máy bay hàng không sáng 11-9-2001 vậy đó. Bởi lẽ, account này thuộc họ "trống" văn
"trơn", chẳng còn các phần mềm ứng dụng mà bạn đã dày công cài đặt nữa. Cứ y như là
khi mới cài đặt xong Windows XP vậy á.
Nhưng chẳng phải bác Bill Gates nhà ta muốn chơi khăm bạn đâu.
13
Tất cả chỉ là vì bạn đăng nhập vào một account mới tinh mà. Nó chưa được bạn cài đặt
thêm phần mềm ứng dụng mà. Trong khi đó, với cơ chế hỗ trợ nhiều account và có mức
độ bảo mật cao của Windows XP, account này không thể làm việc với tất cả các thiết đặt
và các thứ của các account khác.
Để có thể sử dụng được các tài nguyên từ account dùng chung All Users bằng cách vào
Control Panel, chọn mở biểu tượng Taskbar and Start Menu
hay đơn giản hơn là click chuột phải lên thanh taskbar và chọn mục Properties trong
menu pop-up
Trên bảng hộp thoại Taskbar and Start Menu Properties, bạn chọn thẻ Start Menu.
14
Chọn kiểu Classic Start menu để dễ bề làm việc hơn. Nhấn nút Customize.
15
Trên bảng hộp thoại Customize Classic Start Menu, bạn nhấn nút Advanced.
Cửa sổ Start Menu xuất hiện với mặc định là phần quản lý dành cho account của người
đang sử dụng Windows XP.
16
Bạn chỉ việc nhấp chuột phải lên tên các ứng dụng hay nhóm ứng dụng, chọn lệnh Copy
trên menu chuột phải rồi Paste chúng vào thư mục Start Menu / Programs trong nhóm
thư mục của Account mà bạn mới khởi tạo.
Xin lưu ý là không dùng chức năng "lôi cổ" (drag-and-drop) để kéo các ứng dụng vào
thư mục khác, vì nó sẽ "cắt hộ khẩu" ở thư mục cũ đó. Nếu muốn lôi cổ như vậy thì cần
nhấn giữ phím Ctrl trong suốt quá trình và chờ cho tới khi con trỏ chuột có thêm cái dấu
cộng. Nhưng cách tạo bản Copy kiểu này hơi bị rách việc và dễ gặp sự cố.
Bổ sung thiết bị mới mà không cần phải khởi động lại
máy
Khác với Windows 98/ME, nhưng cũng giống như Windows 2000, mỗi khi khởi động hệ
thống, Windows XP chỉ nạp driver của các thiết bị phần cứng đang sẵn sàng hoạt động
(được kết nối và có cấp điện).
Vì thế, mỗi khi đang làm việc mà cần sử dụng một thiết bị nào mà mình có thói quen tắt
điện, chỉ mở khi cần xài (như máy in, modem gắn ngoài,...), hay với các thiết bị kém cái
khoản Plug-and-Play, bạn buộc phải khởi động lại máy cho Windows XP nhận diện và
load các driver thiết bị tương ứng.
17
Để khỏi tốn thời gian khởi động máy mỗi khi có thiết bị phần cứng mới được gọi lên sử
dụng, bạn chỉ việc vào Control Panel, chọn mở icon System.
Trên bảng hộp thoại System Properties, bạn chọn tab Hardware rồi nhấn lên nút Device
Manager.
Bạn dùng chuột tô chọn vào tên người đang sử dụng máy tính trong cửa sổ Device
Manager.
18
Sau đó click lên menu Action và chọn trên menu pop-up lệnh Scan for hardware changes
(Quét tìm các thay đổi phần cứng).
Sau khi Windows nhá màn hình 1-2 cái để scan hệ thống, bạn có thể kiểm tra lại xem
thiết bị phần cứng mà mình muốn làm việc đã được gọi lên chưa.
Chuyện "ắc-ti" cho WindowsXP
Windows Product Activation (WPA) - Kích hoạt Sản phẩn Windows là một công nghệ
dùng để cấp bản quyền hay kích hoạt một bản Windows XP được cài đặt trên một máy vi
tính cụ thể nào đó. Theo thỏa thuận Microsoft (Microsoft Agreements), người sử dụng
được phép cài đặt mỗi bản Windows XP trên một máy vi tính duy nhất. Khi bạn kích hoạt
Windows XP, nó sẽ phân tích các thành phần chủ chốt trong máy vi tính của bạn (tức các
phần cứng chính) và tạo ra một gia trị nội bộ (internal value) kết hợp với mã nhận dạng
ID sản phẩm của bạn.
19
Quá trình này tạo ra một chuỗi gồm 50 số gọi là "Installation ID" (số nhận dạng cài đặt).
Sau đó, chuỗi số này được gửi tới Microsoft để đổi lấy một mã kịch hoạt Activation ID
gồm 42 số để "mở khóa" cho Windows XP của bạn.
Xin lưu ý cho, cái chuỗi 25 số (gồm 5 nhóm) Product Key (mà ta quen gọi là CD Key)
nạp vào lúc cài đặt Windows XP chỉ có giá trị mở khóa tạm ở ngoài... ngõ. Installation
ID là chìa khóa cổng, còn Activation ID mới chính là chìa khóa cửa.
Vì thế, bạn sẽ không thể dùng một bản Windows XP đã cài đặt và "ắc-ti" với một máy vi
tính để cài đặt và kích hoạt thêm một máy vi tính khác. Bởi thông tin về máy vi tính thứ
nhất gắn liền với Product Key đã được Microsoft lưu vào cơ sở dữ liệu.
Nếu không kích hoạt Windows XP ngay sau khi cai đặt, bạn sẽ có 30 ngày còn lại để tiến
hành "ắc-ti" theo yêu cầu. (Ở các bản beta và release candidate, thời gian này chỉ có 14
ngày). Trong trường hợp cài đặt xong mà bỏ qua (skip) thủ tục "ắc-ti", bạn sẽ được
thường xuyên nhắc nhở với một icon hình chìa khóa thường trú ở khay công cụ hệ thống.
20
Thỉnh thoảng, bạn nhận được một hộp thoại nhắc số ngày còn lại phải "ắc-ti" và hỏi bạn
có muốn kích hoạt ngay lúc này không.
Sau thời hạn 30 ngày,nếu vẫn chưa được kích hoạt, Windows XP sẽ "đình công", không
chịu làm bất cứ chuyện gì cho bạn ngoại trừ cái thủ tục ắc-ti.
Thật ra, vụ "ắc-ti" phần mềm không phải là chuyện mới mẻ chi đâu. Các công ty phần
mềm khác như Adobe, Symantec cũng yêu cầu người dùng đăng ký sản phẩm sau khi cài
đặt xong và sẽ cấp một khóa kích hoạt (activation key) cho bạn sử dụng phần mềm của
họ. Nhưng xét về mặt nhiêu khê, phiền phức và nghiệt ngã thì chẳng ai qua mặt nổi "đại
gia" Microsoft!
Do các mã kích hoạt được xây dựng dựa trên thông số các phần cứng, Windows XP đặt
một chức năng giám sát các việc thay đổi phần cứng trong máy người sử dụng. Nếy máy
tính thay đổi (nâng cấp) quá nhiều món, Windows XP sẽ đòi hỏi bạn phải "ắc-ti" lại.
Có một vấn đề rất quan trọng là nếu bạn format ổ cứng và cài lại Windows XP trên cùng
một máy tính mà không có thay đổi phần cứng, bạn có thể "ắc-ti" Windows XP bao nhiêu
lần tùy thích, mà không hề bị Microsoft hỏi vặn hỏi vẹo cái gì.
Ngoài ra, nếu bạn gắn thêm một ổ đĩa cứng thứ hai hay một ổ CD-ROM, chuyện kích
hoạt lại cũng không cần thiết. Nếu bạn chỉ định dạng lại (reformat) phần cứng đang có,
bạn có thể "ắc-ti" lại Windows XP bao nhiêu lần tùy thích. Việc thêm bộ nhớ RAM hay
thay đổi card màn hình cũng không bị coi là "một máy PC mới". Nhưng nếu bạn gắn một
card mạng (network adapter - NIC) thì nghiêm trọng đó. Windows XP sẽ phải quyết định
xem việc "ắc-ti" lại này là ở cùng một máy PC cũ hay là trên một PC khác. Trong trường
hợp bạn thay đổi một thiết bị lặp đi lặp lại nhiều lần, như gắn một card màn hình mới tới
5 lần, Windows XP sẽ chỉ tính đó là một lần thay đổi. Windows XP sẽ cho phép kích hoạt
lại một hệ thống có các thay đổi cơ bản tới 4 lần một năm.
21
Windows XP lưu trữ kết quả giám sát việc "ắc-ti" trong một file tên WPA.DBL nằm trong
thư mục WINDOWS/SYSTEM32. Nếu bạn delete file này (nhất là khi format hay bung
ghost một partition), bạn sẽ phải "ắc-ti" lại.
Ở đây, có lẽ cũng xin nói thêm. Microsoft Office XP cũng đòi hỏi phải "ắc-ti". Sau khi cài
đặt, nó cho phép bạn xài thử 50 lần trước khi bị buộc phải "ắc-ti". Cứ mỗi lần mở một
chương trình nào trong Office XP, tài khoản của bạn bị tính là 1 lần. Chẳng hạn, bạn có
thể dùng Word 25 lần, Excel 15 lần và PowerPoint 10 lần, hễ cộng lại đủ 50 lần là "ò re
Rô-be đánh đu".
Cuối cùng, bạn sẽ thắc mắc : Vậy thì cái trò "ắc-ti" của các sản phẩm thế hệ XP của
Microsoft có bị bẻ khóa (crack) được không ? Ôi, chuyện tế nhị làm sao đó. Chỉ có thể
nói mí mí rằng : xưa nay và cả mai sau trên cõi hồng trần vẫn luôn có giá trị cái câu đúc
kết "cao nhân tắc hữu cao nhân trị". Họa chăng bác Bill Gates kiếm được cái khóa "từ
trời rơi xuống", chứ còn là khóa "made in human" (do con người tạo ra) thì ôi thôi đành
chịu cái quy luật nghiệt ngã "có người khóa được ắt có ngườ mở được". Vấn đề là ý thức
tuân thủ các luật lệ về bản quyền của người sử dụng - nhất là những người có đủ điều
kiện tài chính.
Bằng chứng nhãn tiền là các bản Windows XP Pro "trôi nổi" trên thị trường đã bị các
tay cracker "điểm huyệt" nghiệt tới mức hết biết "ắc-ti" là cái gì?
Ðể có được một bản Windows XP
có đăng ký hẳn hoi
Phần mềm nào cũng vậy, nếu được đăng ký đàng hoàng, chạy mới ngon và ổn định.
Huống chi là cả một hệ điều hành - phần mềm của các phần mềm.
Phàm thì là mà rằng sau khi kết nối với Internet và đăng ký thành công, nhà sản xuất
phần mềm đó sẽ gửi tín hiệu tới máy của bạn, thường là nạp giá trị đăng ký vào Windows
Registry.
Thế nhưng làm sao mà bạn dám - mà có dám cũng chẳng thể - đăng ký hệ điều hành của
mình với Microsoft khi mà bạn đang xài bản Windows XP theo "tiêu chuẩn Liên Hiệp
Quốc" tứ hải giai huynh đệ ?
22
Thôi thì đã trót thì trét luôn cho nó...tới bến. Ðã chấp nhận xài số đăng ký "muôn nhà
như một" thì ngại chi chẳng đánh lừa Windows thêm một cú nữa.
Ðể "đăng ký" Windows mà không cần phải đăng ký thông qua Microsoft cho nó...lòi
đuôi, bạn hãy biên tập lại cái key phụ trách chuyện đăng ký hệ điều hành trong Windows
Registry.
Mở trình biên tập registry (gõ regedit trong box Run của menu Start). (Tham khảo cách
biên tập Registry)
Chọn mở mục HKEY_LOCAL_MACHINE
Rồi mở dần theo đường dẫn:
\SOFTWARE\Microsoft\WindowsNT\CurrentVersion\Regdone
Khi chưa được đăng ký, giá trị của key RegDone (đã đăng ký) bỏ trống (tức bằng 0).
Click chuột phải lên tên key RegDone và chọn lệnh Modify (sửa đổi) trong menu pop-up.
Ðiền số 1 vào text box Value data trong hộp thoại Edit String.
23
Click OK
Từ lúc này, bản Windows XP của bạn đã được đăng ký ngay tận Windows Registry
Thật ra, thủ thuật này nhằm làm mà mắt Windows XP khiến nó nghĩ rằng mình đã được
chủ nhân đăng ký hẳn hòi. Vậy là từ nay nó sẽ cho phép bạn download các file có ghi
dấu "for registered users only" (chỉ dành cho những người sử dụng đã đăng ký) trên
trang Windows Update download của Microsoft, mà không cần thiết phải làm thủ tục
đăng ký/truyền key của bạn tới cho Microsoft kiểm tra và xử lý nữa. Bác Bill Gates mà
biết thì chỉ có nước từ chết tới bị thương. Eo ôi !
Chúc bạn đăng ký thành công.
Định thời gian boot máy
Do WindowsXP hỗ trợ việc sử dụng hai hệ điều hành trên một máy tính, khi boot máy,
một menu xuất hiện cho bạn chọn hệ điều hành mà mình muốn vào làm việc. Thời gian
mặc định để hiển thị menu boot này là 30 giây. Nếu quá thời gian đó mà chưa có hệ điều
hành nào được chọn, trình startup sẽ tự động mở hệ điều hành mặc định.
Bạn có thể điều chỉnh thời gian hiển thị menu này theo ý mình.
Bạn vào Control Panel, chọn mở mục System. Trên bảng hộp thoại System Properties,
bạn mở thẻ Advanced.
24
Ở phần Startup and Recovery (Khởi động và Phục hồi), bạn nhấn nút Settings. Hộp thoại
Startup and Recovery xuất hiện.
25
Ở phần Default operating system (hệ điều hành mặc định), bạn có thể click chuột lên nút
mũi tên để mở list ra chọn hệ điều hành mà mình muốn xác lập là mặc định.
Để xác định thời gian hiển thị danh sách hệ điều hành khi boot, bạn dùng trỏ chuột click
lên mũi tên lên (tăng) hay xuống (giảm) ở mục Time to display list of operating system
(thời gian để hiển thị danh sách hệ điều hành). Mặc định là 30 giây. Có thể chỉnh từng
giây cho tới 0.
26
Nếu muốn biên tập file boot.ini (nằm ở partition gốc, tức ổ C:), bạn click lên nút Edit để
mở cửa sổ Notepad
Sau khi chỉnh sửa xong, nhớ nhấp chuột lên menu File của cửa sổ Notepad, chọn Save để
lưu lại.
Ghi đĩa CD ngay từ Windows XP
Trong một nỗ lực biến hệ điều hành Windows XP thành một bộ máy tổng hợp "All-InOne", Microsoft đã kết hợp với hãng Roxio - chuyên gia về các phần mềm ghi đĩa, như
Adaptec EasyCD Creator, WinOnCD,- để đưa thêm chức năng burn đĩa CD vào hệ điều
hành này. Dĩ nhiên là máy bạn cần phải có một ổ ghi đĩa (CD-RW hay DVD Writer) mới
được.
Với Windows XP, bạn có thể biến ổ ghi đĩa của mình thành một ổ lưu trữ giống như ổ
cứng - tác vụ mà trước đây cần phải sử dụng một phần mềm khác như DirectCD,... để
thực hiện. Ngay từ cửa sổ Windows Explorer hay My Computer, bạn có thể ghi thẳng các
file lên một đĩa CD-R hay CD-RW. Ghi rất nhanh (tùy tốc độ ổ ghi) và đơn giản, hỗ trợ
drag-and-drop. Bạn có thể xóa trắng đĩa (đối với đĩa CD-RW), ghi thêm data nhiều phiên
(multi-sessions),... Các đĩa ghi bằng Windows XP này có thể đọc dễ dàng với những máy
khác.
Đầu tiên, bạn cần xác lập thông số cho ổ ghi đĩa của mình. (Thật ra, nếu không quá "xíxọn", bạn cứ để mặc định cũng được, vì Windows XP đã thiết đặt sẵn các thông số tối ưu
rồi.)
Vào My Computer, click chuột phải lên biểu tượng của ổ ghi
27
Chọn Properties trên menu.
Trên bộ hộp thoại CD-RW Drive Properties, bạn mở thẻ Recoding. Ở phần Desktop CD
recording có 4 mục tùy chọn.
Enable CD recording on this drive : đánh dấu kiểm vào mục này để có thể ghi các
đĩa CD bằng cách lôi cổ (drag) các file va thư mục và thả (drop) chúng vào icon
của ổ CD-R trên máy bạn.
Click chuột lên nút mũi tên ở hộp list box thứ nhất để chọn drive mà bạn muốn
Windows tạm lưu trữ một file hình ảnh (image) của CD sắp sửa được ghi. File
image này có thể cần tới 1 GB ổ cứng. Hãy chọn partition nào còn dư nhiều mặt
bằng.
Click chuột lên hộp list box thứ hai để chọn tốc độ ghi. Tùy theo tốc độ của ổ ghi
mà các mức tốc độ sẽ được liệt kê trong đây. Tốt nhất là để mặc định Fastest
(nhanh nhất).
Automatically eject the CD after writing : đánh dấu kiểm vào box để ổ ghi tự
động đẩy đĩa ra sau khi ghi xong.
28
Bây giờ, tới chuyện ghi các data lên đĩa.
Có hai cách :
Mở Windows Explorer, chọn file hay thư mục muốn ghi, rồi dùng trỏ chuột nắm cổ lôi
chúng thả vào tên ổ CD-RW ở cột bên trái.
Hoặc click chuột phải lên tên file và chọn lệnh Send To để gửi tới ổ CD-R hay CD-RW.
Trước khi ghi, Windows XP lưu trữ các file sắp ghi trong thư mục DOCUMENTS AND
SETTINGS\(ten Login User)\LOCAL SETTINGS\APPLICATION
DATA\MICROSOFT\CD BURNING\
Sau khi Windows copy xong các file vào thư mục đệm, một "quả bóng" xuất hiện trong
khay đồng hồ. Bạn click vào đó để xem các file đã được chuẩn bị ghi.
29
Click lên mục Write these files to CD (ghi các file này tới CD) để bắt đầu ghi.
Nếu không kịp click lên "quả bóng" này để nó biến mất, hay trong trường hợp muốn ghi
vào một thời điểm sau này, bạn chỉ việc mở Windows Explorer, click double chuột lên tên
của ổ ghi.
30
Trong cửa sổ ổ ghi, nhấp lên menu File và chọn lệnh Write these files to CD (ghi các file
này tới CD) để ghi các file này lên đĩa CD. Nếu đổi ý muốn bỏ file nào thì tô chọn file đó
và chọn lệnh Delete temporary files (xóa các file tạm) để xóa nó khỏi thư mục tạm.
Click nút Next để tiếp tục.
Có thể đặt tên cho CD. Click nút Next để bắt đầu ghi.
Sau khi ghi xong, ổ ghi sẽ tự động đẩy đĩa ra (nếu bạn thiết đặt thông số mặc định). Một
thông báo xuất hiện hỏi bạn muốn kết thúc hay ghi các data vừa chọn lên một CD khác.
31
Nếu muốn kết thúc, nhấn nút Finish.
Nếu muốn ghi tiếp, đánh dấu chọn vào mục Yes,write these files to another CD (vâng,
hãy ghi các file này tới một CD khác), rồi click nút Next. Lúc này trong ổ ghi cần có sẵn
một đĩa CD-R trắng.
Powertoys for Windows XP
- những món “đồ chơi thần lực” cho Windows XP
Hai tháng trước khi Windows XP được Microsoft phát hành chính thức, dựa trên
các bản test, nhiều cao thủ vi tính giáo trên thế giới đã “luyện” sẵn một loạt những công
cụ tiện ích “râu ria” hỗ trợ cho hệ điều hành mới đầu tiên của thiên niên kỷ thứ ba này.
Lần này, chúng ta thử “voọc” với bộ kit PowerToys for Windows XP.
Bộ này gồm 8 “toy” khác nhau mà bạn có thể chọn cài đặt riêng biệt tùy ý mình.
(Download 422KB)
Bulk Resize for Photos (file cài đặt phototoys.exe): Cho phép bạn tạo thêm một
bản sao mới với kích thước khác (có 4 kích thước từ 240x322 pixel tới 1024x768 pixel)
của các ảnh được chọn trong Windows Explorer và đặt chúng nằm cùng thư mục với các
ảnh gốc. Có thể thay đổi kích thước một hay nhiều ảnh một lúc. Click chuột phải lên bất
cứ ảnh nào và chọn lệnh Resize Pictures trên menu.
32
Faster User Switcher (fastinstall.exe): Cho phép chuyển đổi nhanh người sử dụng
Windows XP (user) mà không cần tới chức năng Log On. Nhấn giữ phím Windows (phím
có lá cờ
) và phím Q để kích hoạt, nhấn phím Q để chuyển tới một tên user khác rồi
nhả cả hai phím để trao quyền cầm chịch Windows cho user đó.
IE Find Toolbar (iefindinstall.exe) : Gắn thêm một nút Find trên thanh công cụ
của Internet Explorer để mở hộp thoại tìm kiếm Find, cho phép bạn tìm kiếm trên trang
Web đang mở mà không cần xuất hiện một hộp thoại. Sau khi cài đặt, click chuột phải lên
thanh công cụ IE và đánh dấu chọn thêm mục Find trên menu.
Open Command Window Here (cmdinstall.exe): Bổ sung thêm tùy chọn "Open
Command Window Here" (mở cửa sổ dòng lệnh nơi đây) vào menu chuột phải nơi các
thư mục hệ thống file. Bạn có thể mở ngay cửa sổ dòng lệnh (cmd.exe, Command
Prompt) ngay tại bất cứ thư mục nào trong giao diện Explorer UI (Window Explorer, My
Computer,…) mà không cần phải vào menu Start/All Programs/Accessories/.
33
- PowerToy Calc (powercalcinstall.exe): Khuyến mại thêm cho bạn một máy tính đồ
thị cao cấp.
Sau khi cài đặt, PowerToy Calc sẽ nằm trong menu Start/All Programs/Accessories/.
34
Shell Player (shplayerinstall.exe): Cho phép bạn chơi các file MP3 và WMA ngay
từ thanh taskbar. Chỉ cần click chuột phải lên thanh taskbar, chọn Toolbars rồi Audio
Player. Nhớ mở khóa (unlock) cho taskbar nếu bạn đã khóa nó để có thể click double lên
trình điều khiển Audio Player mới xuất hiện mà bung tất cả các nút của player ra.
Đóng nó lại bằng cách click chuột phải lên khu vực Audio Player và chọn Close Toolbar.
Chọn bài bằng nút Playlist Editor.
Task Switcher (taskinstall.exe) : Thay thế cơ chế chuyển đổi ứng dụng bằng tổ hợp
phím Alt + Tab của Windows XP. Nó cho bạn xem trước bằng thumnail các cửa sổ trong
danh sách tác vụ (task list) và theo vẻ mới của Windows XP. Bạn phải Log Off rồi Log
On trở lại để cho các thay đổi có hiệu lực. Cách dùng cũng đơn giản như với cơ chế
Alt+Tab. Nhấn phím Alt và phim Tab để kích hoạt. Trong khi nhấn giữ phím Alt, nhấn
35
phím Tab để chuyển xoay vòng các ứng dụng đang chạy. Để thối lui, nhấn tổ hợp Shift +
Alt + Tab. Nhả tất cả các phím khi ứng dụng muốn mở được tô sáng.
Tweak UI (tweakui.exe) : Cung cấp một giao diện người dùng (UI) mới cho các
thiết đặt hệ thống không hề xuất hiện trong giao diện mặc định của Windows. Tạo
shortcut mới trên desktop để chạy với file tweakui.exe này.
Cũng xin nói thêm, ngoài TweakUI trong bộ PowerToys này, bạn còn có thể sử dụng một
công cụ TweakUI khác, được cài đặt riêng rẽ, có nhiều chức năng hơn.
Tất cả các “toy” - loại được cài đặt - của PowerToys đều có thể được gỡ bỏ bằng
Add/Remove Programs của Windows XP. (Download 422KB)
Sắp xếp các nhóm chương trình trong Start menu
Mỗi khi được cài đặt vào máy, một phần mềm ứng dụng sẽ đặt một folder của mình trong
menu Start/All Programs để cho bạn tiện truy xuất các thành phần, công cụ của nó. Nếu
cài nhiều phần mềm, bảng danh sách sẽ dài thoòng va cực kỳ rối rắm. Chi bằng, bạn nên
tạo những nhóm phần mềm có cùng chức năng để dễ tìm.
Trước hết, bạn phải vào Control Panel, chọn mở mục Taskbar and Start Menu
hay đơn giản hơn là click chuột phải lên thanh taskbar và chọn mục Properties trong
menu pop-up
36
Trên bảng hộp thoại Taskbar and Start Menu Properties, bạn chọn thẻ Start Menu.
Windows XP cung cấp cho bạn hai giao diện Start Menu. Cái mặc định Start menu được
thay hình đổi dạng theo "xì -tin" (style) của Windows XP. Cái Classic Start menu là dành
cho những ai thích hoài cổ hay quá "xốn mắt" vì cái điệu đàng, màu mè hoa lá cành của
"choai choai" Windows XP, nên muốn "lối cũ ta về" sử dụng lại kiểu Start Menu của
Windows "Diễm xưa".
37
Trong trường hợp hình thành hay sắp xếp các nhóm chương trình, cho dù là dân "môđẹc" (modern) hay dân "cờ-lát-síc" (classic), bạn cũng nên chọn kiểu Classic Start menu
để dễ bề làm việc hơn. Nhấn nút Customize.
Trên bảng hộp thoại Customize Classic Start Menu, bạn nhấn nút Advanced.
Cửa sổ Start Menu xuất hiện với mặc định là phần quản lý dành cho account của người
đang sử dụng Windows XP.
Bây giờ thì tùy bạn chọn nhé. Nếu chỉ muốn tạo các nhóm chương trình mới hay sắp xếp
các phần mềm ứng dụng chỉ dành riêng cho account của mình, bạn click lên icon
Programs.
38
Còn nếu muốn thiết lập các nhóm hay sắp xếp các phần mềm dành cho tất cả mọi người
sử dụng máy tính của bạn, bạn kéo thanh trượt trên cột Folders bên trái và click chuột
chọn mở mục All Users, rồi mở tiếp mục Start Menu rồi mục Programs.
39
Bây giờ, nếu muốn tạo nhóm chương trình mới, bạn nhấp chuột lên menu File của cửa sổ
Programs và chọn mục New -> Folder
Hay bạn chỉ cần click chuột phải lên phần danh sách bên phải của cửa sổ Programs,
chọn trên menu pop-up mục New -> Folder.
Một hộp New Folder xuất hiện trong danh sách. Bạn điền tên của nó vào.
Nếu muốn di chuyển tên phần mềm nào vào nhóm tương ứng, bạn chỉ việc dùng trỏ chuột
kéo thả nó vào tên của nhóm đó.
Trong cửa sổ Programs, bạn có thể thực hiện các tác vụ quản lý file như Cut, Delete,
Rename, Copy, Paste,... bằng cách click chuột phải lên tên của folder hay item và chọn
lệnh tương ứng trên menu pop-up.
40
Làm việc xong, bạn đóng cửa sổ lại, trở về bảng hộp thoại Customize Classic Start Menu,
nhấn nút OK (hay đóng nó).
Quay về bảng hộp thoại Taskbar and Start Menu Properties, bạn chọn hình thức Start
Menu mà mình "kết mô-đen" và nhấn nút OK để đóng nó lại.
Sắp xếp theo thứ tự các mục trong menu Start và
Favorites
Từ Windows 98 trở về sau này và với trình duyệt Web Internet Explorer từ version 4.0 trở
lên, bạn đã được bác Bill Gates cho phép tùy biến hóa một cách dễ dàng các menu và
icon trong menu Start, chẳng hạn như di chuyển qua lại và sắp xếp chúng theo trật tự cài
đặt hay thứ tự ABC. Mặc định là các tên phần mềm ứng dụng trên menu Start được sắp
xếp theo thứ tụ cài đặt trước sau, cái nào tới trước thì nằm trên, tới sau thì nằm dưới.
Để dễ tìm kiếm và truy nhập, nhất là khi cái đặt quá chừng chừng phần mềm, bạn nên
sắp xếp các mục trong menu Start theo thứ tự ABC qua việc chỉnh sửa lại trong Windows
Registry.
Ở box Run trong menu Start, bạn gõ regedit và nhấn OK (Tham khảo cách biên tập
Windows Registry)
Trong cửa sổ Registry Editor, ở cánh bên trái, bạn click mở mục
HKEY_CURRENT_USER.
41
Bạn tiếp tục click mở dần theo đường dẫn :
HKEY_CURRENT_USER\Software\Microsoft\Windows\CurrentVersion\Explorer\Menu
Order\Start Menu2\Programs
Để Windows tự động sắp xếp các mục trong menu Start theo thứ tự ABC, bạn click chuột
phải lên mục Order ở cánh phải và chọn lệnh Delete trên menu chuột phải để xóa bỏ giá
trị này.
Bây giờ trên cánh phải chỉ còn mục (Default).
Bạn cũng có thể dùng thủ thuật này để sắp xếp trật tự các Links trong menu Favorites
của Explorer bằng cách chọn mở
HKEY_CURRENT_USER\Software\Microsoft\Windows\CurrentVersion\Explorer\Menu
Order\Favorites bên trái rồi nhấp chuột phải lên mục Order ở cánh phải và chọn lệnh
Delete trên menu chuột phải để xóa bỏ giá trị này.
42
Tạo đĩa khởi động MS-DOS
Mặc dù đã được Microsoft tuyên bố "cắt đứt dây chuông" đoạn tuyệt cùng MS-DOS, một
trong những tác nhân lạc hậu đã trì níu không cho các hệ điều hành dòng họ 9x/Me cất
cánh, nhưng coi mòi Windows XP cũng vẫn cảm thấy vấn vương sao đó, bèn cung cấp
cho người sử dụng một option mở lại cái màn hình "menu dòng lệnh" của MS-DOS với
dòng lệnh Command Prompt trong menu Start/All Programs/Accessories/. Dường như
thấy vẫn chưa thiệt yên tâm, Windows XP lại có thêm option tạo đĩa mềm khởi động MSDOS. Mà thiệt tình, không có nó đúng là không ổn nghe, Windows XP dễ biến thành hệ
điều hành của "cõi trên" lắm. Bởi Windows XP không có chức năng tạo đĩa khởi động
Windows như Windows 9x/ME. Nếu có đủ tiền thỉnh cái đĩa cài đặt gốc do Microsoft
phát hành thì bạn có thể boot ra dấu nhắc Command Prompt bằng chính đĩa CD-ROM
đó. Còn với đĩa có dán tem "lá bồ đề" thì đừng hòng.
Vì vậy, khi sử dụng Windows XP, bạn cần phải thủ sẵn một đĩa khởi động MS-DOS để
khi hữu sự có cái mà xử trí.
Để tạo đĩa khởi động về MS-DOS này, bạn chỉ việc nạp một đĩa mềm vào ổ rồi chọn lệnh
Format nó. Trên hộp thoại Format Floppy, bạn đánh dấu chọn vào mục Create an MSDOS startup disk (hình thành một đĩa khởi động MS-DOS). Nhấn nút Start.
43
Sau khi hoàn tất quá trình format và hình thành đĩa Startup, một hộp thoại nhỏ thông báo
đã hoàn tất việc format đĩa mềm. Nhấn nút OK trên hộp thoại đó rồi nhấn nút Close trên
hộp thoại Format Floppy để đóng nó lại.
Trên đĩa này, Windows XP copy vào các file hệ thống chính của hệ điều hành "nền tảng"
(chẳng hạn, nếu bạn chạy cặp kè Windows XP với Windows ME thì nó sẽ copy các file hệ
thống MS-DOS của Windows ME.
44
Có thể nói đây là một đĩa "mini startup". Do chỉ có một ít file, nó chỉ giúp bạn khởi động
trở về màn hình dòng lệnh Command Prompt, không hỗ trợ chuột chứ đừng nói chi tới
chạy ổ CD-ROM.
Vì thế, bạn cần phải gia công thêm để cho chiếc đĩa mềm khởi động MS-DOS mà
Windows XP tạo ra này thành một đĩa mềm khởi động hoàn chỉnh, có nhiều khả năng
giúp bạn cứu nguy.
Nếu có biết chút đỉnh về tin học, bạn nên thêm vào đĩa khởi động này hai file
CONFIG.SYS và AUTOEXEC.BAT đã được biên tập cho thích ứng cùng một số file dùng
để chạy chuột, ổ CD-ROM, cũng như các file FDISK.EXE, FORMAT.COM, SYS.COM
(tất cả phải đúng version của hệ điều hành trên đĩa khởi động). Bạn cũng có thể thêm vào
đó mấy file antivirus chạy ngoài DOS như của D2, BKAV,...
Còn nếu mới là dân nhập môn, đang trong "cái thuở ban đầu ngơ... ngáo (xin lỗi) ngơ
ngác đó", bạn chỉ việc tạo thêm một đĩa khởi động của hệ điều hành mà mình chạy cặp
kè với Windows XP (như Windows 98, Windows ME) rồi copy các file trên đĩa đó thêm
vào đĩa khởi động MS-DOS của Windows XP. Nhớ vào thư mục
WINDOWS\COMMAND\ của hệ điều hành kia để copy thêm file SYS.COM. Xin nhớ là
tất cả các file mới copy phải cùng một version với các file trên đĩa khởi động mà
Windows XP tạo ra. Xin nhắc thêm, cà Windows ME lẫn Windows XP đều không hỗ trợ
chức năng tạo file hệ thống (bằng tham số format C: /s) đâu à nghen.
Tạo bộ đĩa boot cài đặt mới Windows XP
Ngày 24-10-2001, Microsoft đã phát hành hai bộ đĩa mềm cài đặt Windows XP
Professional/Home version 310994. Các đĩa mềm startup cho Windows XP này cho phép
các máy tính không có đĩa CD-ROM cài đặt Windows XP gốc (có khả năng boot) có thể
cài đặt mới hệ điều hành này vào máy ngay từ MS-DOS. Chúng sẽ tự động load các
driver thích ứng để có thể truy xuất ổ CD-ROM và bắt đầu quá trình setup. Tuy nhiên,
bạn không thể sử dụng tùy chọn upgrade hệ điều hành khi dùng đĩa mềm Windows XP
Startup này. Đĩa boot cài đặt cho bản Professional không dùng được cho bản Home, và
ngược lại.
Sau khi download về, bạn có thể chạy file tạo bộ đĩa boot này từ các hệ điều hành
Windows 95 & 98, NT 4.0 & 2000, Windows Me, Win XP.
Download file tạo đĩa Windows XP Startup:
Professional Edition ( 4.390 KB) Download
Home Edition (4.387 KB) Download
45
Bạn cần có sẵn 6 đĩa mềm 1.4 MB trắng để tạo bộ đĩa boot cho từng bản Windows XP
Professional hay Home.
Kích hoạt file gốc download về được. Bạn sẽ thấy xuất hiện thông báo:
"This program creates the Setup boot disks for Microsoft Windows XP. To create these
disks, you need to provide 6 blank, formatted, high-density disks.
Please specify the floppy drive to copy the images to:"
Nó yêu cầu bạn xác định tên ổ đĩa mềm để copy các file hình thành bộ đĩa boot. Gõ vào
box chữ A (nếu ổ đĩa mềm của bạn có ký tự là A).
Sau đó, một thông báo mới xuất hiện:
"Insert one of these disks into drive drive letter:. This disk will become the Windows XP
Setup Boot Disk.
Press any key when you are ready"
Nó yêu cầu bạn nạp một đĩa mềm vào ổ. Đĩa này sẽ là Windows XP Setup Boot Disk.
Nhấn bất cứ phím keyboard nào để bắt đầu quá trình tạo đĩa. Nó sẽ lần lượt copy các file
cần thiết lên 6 đĩa mềm. Bạn nhớ đánh số thứ tự lên từng đĩa cho chính xác.
Sau khi đã có trong tay bộ đĩa Windows XP Setup Boot Disk, nếu muốn cài đặt mới
Windows XP mà không có đĩa CD-ROM cài đặt Windows XP gốc có chức năng boot, bạn
chỉ việc nạp đĩa số 1 vào ổ mềm và khởi động lại máy vi tính. Quá trình cài đặt sẽ được
tiến hành và bạn cứ việc nạp tuần tự các đĩa mềm vào theo yêu cầu.
Nên nhớ là bạn phải có sẵn đĩa CD-ROM chứa bộ file cài đặt WindowsXP (loại đĩa full,
được copy từ một đĩa gốc nào đó, cho dù không có chức năng tự boot).
Tăng giảm kích thước bộ nhớ ảo và tối ưu hóa việc sử
dụng bộ nhớ
Khi hoạt động, WindowsXP cũng cần có một dung lượng bộ nhới ảo (virtual memory,
VM) để chứa các data tạm cho phiên làm việc. Sở dĩ gọi là bộ nhớ ảo là vì Windows XP
sẽ chiếm dụng một mảng trên ổ đĩa cứng mà "tưởng tượng" nó là RAM. Nó sẽ tự nhiên
xác lập một dung lượng VM mặc định, chỉ ít trăm MB thôi, làm file "pagefile.sys" (tương
tự như file hoán đổi win386.swp của Windows 98/ME). Kinh nghiệm cho thấy, kích thước
VM càng lớn, càng rộng rãi thì Windows XP càng chạy ngọt ngào, phơi phới sức Xuân
hơn. Bởi vậy, trong điều kiện ổ cứng bây giờ cái nào cái nấy bự chẳng, bạn có thể mở
rộng dung lượng VM cho Windows XP thỏa chí tung hoành.
46
Bạn vào Control Panel, mở mục System. Trên bảng hộp thoại System Properties, bạn mở
thẻ Advanced.
Click lên nút Settings trong phần Performance.
Trên bảng hộp thoại Performance Options, bạn nhấn nút Change ở phần Virtual memory
để chỉnh kích thước file pagefile.sys. Con số trong mục "Total paging file size for all
drives" là tổng kích thước file pagefile cho tất cả các drive ổ cứng mà Windows XP mặc
định dùng làm bộ nhớ ảo cho hệ thống của bạn.
47
Ở hộp thoại Virtual Memory. bạn chọn drive mà mình muốn đặt bộ nhớ ảo (nên chọn
drive có dung lượng lớn và còn nhiều đất trống).
Đánh dấu chọn vào mục Custom size (tùy ý xác định kích thuớc file).
Gõ vào hộp của mục Maximum size dung lượng tối đa phần đất ổ cứng mà bạn muốn cấp
cho Windows XP làm bộ nhớ ảo. Về kích thước của file pagefile, ở mục Maximum size
(cộng chung lại, nếu bạn muốn đặt file này lên nhiều ổ đĩa), ít nhất, bạn cũng nên chỉ
định theo mức mà Windows khuyến cáo (Recommended) trong phần cuối hộp thoại.
Dung lượng ở mục Initial size bét nhất cũng phải bằng phân nửa dung lượng RAM mà
user được quyền sử dụng khi log-in.
Nhấn nút Set.
Nhấn nút OK để thoát ra.
Ngoài ra, bạn cũng nên tối ưu hóa việc sử dụng RAM bộ nhớ vật lý của Windows XP cho
hệ thống chạy nhẹ và nhanh hơn.
Bạn hiệu chỉnh điều này ở phần Memory usage (sử dụng bộ nhớ) trên thẻ Advanced của
bảng hộp thoại Performance Options.
48
Theo mặc định, máy tính được thiết đặt để dùng một phần lớn hơn của bộ nhớ cho việc
chạy các chương trình của bạn.
Bạn có hai option để chọn điều chỉnh cho Programs (các chương trình) hay System cache
(bộ nhớ tạm hệ thống) hoạt động tốt nhất. Trong trường hợp máy gắn nhiều RAM, bạn
nên đánh dấu chọn mục System cache cho bộ nhớ tạm của hệ thống được dư dả, giúp
máy chạy tốt hơn.
Tăng sức hoạt động cho bộ nhớ
Việc cải thiện hoạt động của bộ nhớ có thể làm được một cách đơn giản bằng cách
ngăn không cho hệ thống dùng ổ đĩa cứng làm bộ nhớ đệm. Nhưng chiêu này chỉ thật sự
hữu ích nếu hệ thống có từ 256MB bộ nhớ trở lên.
Cụ thể là bạn tắt (disable) chức năng thực thi trang nhớ Paging Executive. Nó sẽ
ngăn việc chuyển các khu vực trang nhớ (page section) từ RAM sang HDD. Thật sự, nếu
có bộ nhớ từ 256MB trở lên, bạn sẽ có lợi khi giữ các dữ liệu của mình trong RAM để cải
thiện tốc độ xử lý nhờ giảm được số lượng file hoán đổi (swap) trên HDD.
Dùng lệnh Run trong menu Start, gõ vào lệnh Regedit. Nhấn OK hay Enter. (Tham
khảo cách biên tập Windows Registry)
Trong cửa sổ Registry Editor, bạn chọn mở mục HKEY_LOCAL_MACHINE
49
rồi mở dần theo đường dẫn: /SYSTEM/CurrentControlSet/Control/Session
Manager/Memory Management
Key mà bạn phải “xử” tên là DisablePagingExecutive. Hãy dùng lệnh Modify trong
menu chuột phải thay đổi giá trị của nó từ 0 mặc định thành 1 (dữ liệu sẽ được giữ lại ở
RAM).
Kết quả sẽ là "DisablePagingExecutive"=dword:00000001
Cũng từ vị trí này, bạn có thể tăng cường bộ nhớ đệm hệ thống System Cache để
cho nhân XP kernel có thể được nạp vào RAM của bạn. Nó sẽ giúp cải thiện đáng kể hoạt
động của hệ thống vì NT Kernel sẽ luôn luôn nằm ngay trong RAM. Và bạn sẽ dành 4MB
RAM cho nhân này.
Để làm điều đó, bạn phải “xử” key tên là LargeSystemCache. Hãy dùng lệnh
Modify trong menu chuột phải thay đổi giá trị của nó từ 0 (nếu thấy như vậy) thành 1.
Kết quả sẽ là "LargeSystemCache"=dword:00000001
Thoát khỏi Registry Editor
Tăng tốc độ duyệt các thư mục xài chung
Có khi nào bạn để ý chuyện này không: cớ sao việc duyệt các thư mục dùng chung
(shared folders) trên máy này lại chậm hơn ở máy khác, cho dù y chang nhau về cấu
hình? Thì ra có những tác vụ được lập kế hoạch sẵn (Scheduled tasks) trên máy tính đó
đang xí chỗ ở các thư mục chung này. Cũng hên là chuyện xử cái vụ này cũng rất đơn
giản.
50
Dùng lệnh Run trong menu Start, gõ vào lệnh Regedit. Nhấn OK hay Enter. (Tham
khảo cách biên tập Windows Registry)
Trong cửa sổ Registry Editor, bạn chọn mở mục HKEY_LOCAL_MACHINE
rồi mở dần theo đường dẫn: /Software/Microsoft/Windows/Current
Version/Explorer/RemoteComputer/NameSpace. Bạn sẽ thấy một cái key có tên kiểu mã
số là {D6277990-4C6A-11CF-8D87-00AA0060F5BF}. Hãy nhấp chuột phải lên key đó
và chon Delete trong menu chuột phải để khử nó đi.
Thoát khỏi Registry Editor
Tăng tốc độ nạp sẵn dữ liệu
Windows XP có một cái dịch vụ gọi là Prefetcher để nạp sẵn các dữ liệu mà
Windows XP “xủ quẻ” là bạn sắp xài tới. Nói bài bản hơn, nó giám sát các chương trình
khác nhau chạy trong quá trình Windows khởi động và giúp mở chúng nhanh hơn. Vậy
thì, bạn hãy tiếp cho nó một tay, một chân nhé.
51
Dùng lệnh Run trong menu Start, gõ vào lệnh Regedit. Nhấn OK hay Enter. (Tham
khảo cách biên tập Windows Registry)
Trong cửa sổ Registry Editor, bạn chọn mở mục HKEY_LOCAL_MACHINE,
rồi mở dần theo đường dẫn: \SYSTEM\CurrentControlSet\Control\Session
Manager\Memory Management\PrefetchParameters.
Bạn nhìn thấy ờ bên phải có key EnablePrefetcher. Giá trị mặc định của nó là 3.
Bạn dùng lệnh Modify trên menu chuột phải để thay đổi giá trị của nó. Có thể thử từ 1 tới
6 xem giá trị nào thích hợp với máy của bạn nhất. Thường thì người ta chọn giá trị là 5.
Kết quả sẽ là: "EnablePrefetcher"="5"
Thoát khỏi Registry Editor
Gỡ bỏ chức năng tự động Autoplay
Chức năng Autoplay bắt đầu đọc các dữ liệu có trên một ổ đĩa ngay khi bạn nạp một
phương tiện lưu trữ (như đĩa CD) vào ổ CD-ROM hay kích hoạt một ổ đĩa cứng thứ hai
(đặc biệt là ổ gắn ngoài USB, Firewire IEEE1394, Flash Drive). Nhờ vậy mà file cài đặt
(setup) của một chương trình hay nhạc trên đĩa AudioCD sẽ được tự động nạp và chơi
ngay lập tức. Nhưng cái mà nó lợi bất cập hại, cũng hay gây rắc rối cho bạn, vì đĩa CD
nào bỏ vào nó cũng đều đọc cả, vừa mất thời gian, vừa có thể gây treo máy do gặp đĩa bị
lỗi.
Riêng khi có xài ổ ghi đĩa, chức năng Autoplay này được các nhà sản xuất phần mềm ghi
đĩa CD khuyến cáo nên tắt để khỏi ảnh hưởng tới quá trình ghi đĩa.
52
Để tắt chức năng Autoplay trong Windows XP Professional (không sử dụng trong bản
Home đâu à nghen), bạn gõ vào box Open của Run trong menu Start dòng lệnh
gpedit.msc để mở trình biên tập Group Policy.
Nhấn OK hay Enter.
Trên cửa sổ Group Policy Editor, bạn click kép lên mục Computer Configuration ở cánh
bên phải.
Bạn click kép lên mục Administrative Templates
53
Bạn click kép tiếp lên mục System
Bạn click chuột phải tên dòng Turn off Atoplay và chọn Properties trong menu chuột
phải.
54
Trên hộp thoại Turn off Autoplay Properties, bạn chọn mục "Enabled" rồi chọn áp dụng
lệnh tắt Autoplay cho "All drives" (tất cả các ổ đĩa) hay "CD-ROM drives" (các ổ đĩa
CD). Cuối cùng thì nhấn OK và thoát ra khỏi trình biên tập.
Tắt các dịch vụ Windows không cần thiết
55
Khi bị kêu đi làm việc, Windows XP tự động nạp sẵn vô số các dịch vụ cốt để lấy điểm
chủ, hễ chủ cần tới món gì là có ngay mà dọn ra. Nó không thèm biết rằng cái sự này làm
hao tốn chẳng ít tài nguyên hệ thống (cụ thể là bộ nhớ RAM).
Khi vừa được cài đặt, Windows XP đã sẵn sàng cung cấp cho bạn 89 dịch vụ rồi. Trong
số đó có 36 dịch vụ được nạp tự động như mặc định mỗi khi khởi động. Thật ra thì chỉ có
5 dịch vụ là cần thiết để chạy Windows XP. Đây là các dịch vụ không thể tắt (disabled)
được vì có thể gây rắc rối nếu như có chương trình nào cần tới chúng. Bạn nên thiết đặt
chúng ở dạng Startup Type là "Manual" để có thể chạy chúng nếu cần mà không phải tự
động nạp vào máy khi khởi động Windows. Bạn có thể tham khảo thêm chức năng của
các dịch vụ Windows XP bằng cách click chuột vào đây.
Vì thế, MSconfig là một nơi lý tưởng cho bạn giải phóng một số lượng đáng kể bộ nhớ
RAM. Bạn có thể tắt nhiều tác vụ, trong đó có các dịch vụ, không cần thiết để Windows
XP không tự động nạp chúng mỗi khi khởi động.
Bạn vào Control Panel, click double lên icon Administrative Tools và Services.
Từ cửa sổ Services, bạn click chuột phải tên tên dịch vụ mà mình muốn hiệu chỉnh, chọn
Properties trong menu chuột phải.
56
Trên hộp thoại Properties, bạn chọn dạng Startup type là "Manual" hay "Disabled" và
nhấn nút Stop. Xin lưu ý, chỉ có tác vụ nào biết chắc là không cần phải nạp tự động, bạn
mới chọn dạng "Diasble", còn thường và có nghi ngờ thì nên chọn "Manual" để khi có
ứng dụng nào cần tới nó, bạn có thể đáp ứng được.
57
Cuối cùng, nhấn nút OK.
Sau này, nếu muốn mở lại dịch vụ này, bạn chỉ việc làm lại như trên rồi chọn lại Startup
Type là "Automatic" và "Start".
Tự động refresh hệ thống của Windows
Việc thường xuyên làm tươi (refresh) Windows sẽ giúp hệ thống luôn dồi dào sinh lực,
tươi roi rói (như không có nhảy lạch đạch như cá đâu). Thường thì sau khi chỉnh lại các
thông số của hệ thống hay xóa các đối tượng nào đó, bạn phải nhấn phím F5 hay chọn
chức năng Refresh để làm tươi mới lại cấu hình hệ thống.
Để đỡ mất công và nhất là khỏi bị quên, bạn có thể thiết đặt cho Windows tự động thực
hiện tác vụ refresh này bằng cách chỉnh sửa trong Windows Registry.
Ở hộp Run trong menu Start, bạn gõ regedit và nhấn OK hay Enter. (Tham khảo cách
biên tập Windows Registry)
58
Trong cửa sổ Registry Editor, bạn nhấn mở mục HKEY_LOCAL_MACHINE
rồi tiếp tục mở dần theo đường dẫn \SYSTEM\CurrentControlSet\Control\Update.
Ỏ bên phải, bạn ngó thấy mục UpdateMode có giá trị REG_DWORD là 0x00000001 (1).
Hãy nhấp chuột phải lên tên mục đó và chọn lệnh Modify trong menu chuột phải.
Bạn thay giá trị 1 trong box Value data trên hộp thoại Edit DWORD Value bằng 0
Nhấn OK, đóng Registry Editor lại.
Thay đổi logo user
Trong Windows XP, mỗi user ngoài tên ra còn có một ảnh nhỏ làm logo.
59
Theo mặc định, Windows XP sẽ dùng các ảnh có sẵn của mình để làm logo cho từng
user. Nhưng bạn có thể đưa bất cứ ảnh (bmp, jpg, gif,...) nào khác vào làm logo. Chẳng
hạn, bạn có thể đưa ảnh chân dung của chính user để làm logo cho tên phần dành riêng
cho user đó.
Trước tiên, bạn chuẩn bị một ảnh bitmap mà mình muốn làm logo. Kích thước ảnh bao
nhiêu cũng được, vì Windows XP sẽ tự động thu nhỏ lại cho vừa kích thước user. Tuy
nhiên, để cho logo đẹp và rõ nét, bạn nên dùng ảnh có kích thước nhỏ thôi, bằng cỡ của
logo càng tốt (chừng 116x116 pixel).
Bạn vào Control Panel, click double lên icon User Accounts.
Mở hộp thoại User Accounts lên.
60
Click lên mục Change an account (thay đổi một account).
Click lên phần tên account muốn thay đổi logo trong hộp thoại Pick an account to
change (chọn một account để thay đổi).
Click lên mục Change my picture (thay đổi hình ảnh của tôi).
Chọn trong danh sách của hộp thoại Pick a new picture for your account (chọn một ảnh
mới cho account của bạn) một ảnh mẫu mà mình muốn dùng. Nếu muốn sử dụng ảnh
61
riêng của mình, bạn click vào mục Browse for more pictures (duyệt tìm thêm các ảnh
khác). Một hộp thoại Open xuất hiện. Bạn mở tới thư mục chứa ảnh muốn dùng làm logo.
Chọn ảnh và click double lên tên ảnh đó (hay chọn và nhấn nút Open). Bây giờ, ảnh đó
đã được nạp vào hộp thoại ban đầu. Bạn nhấn vào nút chữ X trên nơi góc trên bên phải
hộp thoại để đóng nó lại.
Bây giờ, thì logo của user đã được thay đổi theo ý bạn.
Xin nói thêm: cũng bằng cách này, bạn có thể thay đổi password logon của user, thiết lập
các account mới,...
Đổi tên PC
Khi mua máy vi tính của cửa hàng hay nhất là mua lại của người khác, bạn có thể không
ưng cái bụng lắm mỗi khi kiểm tra cấu hình máy lại thấy báo tên của máy hỗng phải là
cái tên cha sinh mẹ đẻ của mình. Dĩ nhiên là cái tên công ty, tên nghề nghiệp cũng của ai
đâu đó mà. Thật dễ xa nhau quá chừng chừng. Làm sao mà xóa những cái thông số đăng
ký "ngứa con mắt bên phải, đỏ con mắt bên trái" đó đi đây ?
Nếu không muốn, hoặc không có điều kiện, cài đặt mới lại hệ điều hành, trong trường
hợp đang xài Windows XP, bạn vẫn có thể thay thế các thông số chủ nhân này một cách
nhẹ nhàng như "xơi cháo" vậy đó. Bạn hãy nhờ tới tiện ích Registry Editor của Windows
để biên tập lại chúng.
Tại menu Start, bạn mở lệnh Run và gõ vào hộp Open dòng lệnh Regedit rồi nhấn OK
hay nhấn phím Enter (Tham khảo cách biên tập Windows Registry.)
Trong cửa sổ Registry Editor, bạn chọn mở HKEY_LOCAL_MACHINE,
62
Rồi mở dần theo đường dẫn \Software\Microsoft\Windows NT\CurrentVersion
Ở ô bên phải của cửa sổ Rgistry Editor bây giờ xuất hiện một dọc danh sách các thông số
đã được đăng ký và đang có giá trị.
Ðể thay đổi tên chủ máy, bạn click chuột phải vào hàng RegisteredOwner (chủ nhân
đăng ký) và chọn lệnh Modify trên menu chuột phải.
Trên hộp thoại Edit String mới xuất hiện, bạn xóa tên cũ trong hộp Value data rồi điền
vào đó tên mới theo ý bạn. Nhấn OK.
63
Ðể sửa đổi tên cơ quan hay nghề nghiệp, bạn click chuột phải vào hàng
RegisteredOrganization (cơ quan đăng ký) rồi làm tương tự như khi thay đổi tên chủ
máy.
Vậy là từ nay chiếc máy vi tính cục cưng của bạn đã thực sự là của bạn 100 %.
Hỗng tin ư? Bạn cứ việc vào Control Panel mở cái mục System ra thì sẽ thấy ngay ấy mà.
Cũng với cách làm này, bạn có thể thay đổi :
đường dẫn tới thư mục chứa bộ file nguồn cài đặt Windows XP (SourcePath): cần
thiết trong trường hợp mẫu tự gán cho ổ đĩa cài đặt (nhất là ổ CD-ROM) đã có
thay đổi (như thêm ổ cứng, thêm partition,...) hay khi bạn chép nguyên cả bộ
nguồn cái đặt Windows XP lên một thư mục trong ổ đĩa cứng. Nhờ hiệu chỉnh lại,
mỗi lần Windows cần phải nạp thêm file trong bộ source, bạn không cần phải chỉ
chỏ đường đi nước bước cho nó.
vị trí thư mục gốc hệ thống (SystemRoot): khi bạn rinh cái thư mục WINDOWS
sang chỗ khác.
tên đường dẫn chính (PathName).
Tự tạo trình bảo vệ màn hình với hình ảnh riêng
WindowsXP có thêm chức năng cho phép bạn dùng các hình ảnh riêng của mình để tạo
chương trình bảo vệ màn hình (screen saver).
Bạn chuẩn bị sẵn thư mục có chứa các ảnh muốn dùng làm trình bảo vệ màn hình. Hỗ
trợ các format hình ảnh như BMP, JPG, GIF,...
Click chuột phải lên màn hình desktop, chọn Properties.
Trên màn hình Display Properties, bạn mở thẻ Screen Saver :
64
Chọn trong list Screen Saver mục My Pictures Slideshow. Ở mặc định, nó sẽ nạp hình
ảnh có trong thư mục \Documents and Settings\(thư mục của user đang logon\My
Documents\My Pictures để làm trình bảo vệ màn hình. Để nạp các ảnh của riêng mình,
bạn nhấn nút Settings
65
Trên hộp thoại My Pictures Screen Saver Options, bạn nhấn nút Browse để mở tới thư
mục chứa các ảnh muốn nạp.
Cũng trên hộp thoại đó, bạn có thể cấu hình cho trình bảo vệ màn hình "Made in.. của
tui" này.
Mục How often should pictures change?: kéo thanh trượt ngang để chỉnh thời gian thay
đổi giữa các ảnh. Từ tối thiểu More (6 giây, mặc định) tới tối đa Less (3 phút).
Mục How big should pictures be?: kéo thanh trượt ngang để chỉnh kích thước của các
ảnh sẽ hiển thị. Từ Smaller (25% màn hình) tới Larger (100% màn hình). Mặc định là
90%.
Bạn có thể chọn (dánh dấu kiểm) hay bỏ (xóa dấu kiểm) nơi các mục:
Stretch small pictures: kéo dãn các ảnh nhỏ.
Show file names: cho thấy tên file ảnh.
Use transition effects between pictures: dùng các hiệu ứng chuyển đổi giữa các
ảnh.
Allow scrolling through pictures with the keyboard: cho phéo cuộn qua các ảnh
với keyboard. Bạn có thể dùng hai phím mũi tên tới và lui trên keyboard để
chuyển đổi ảnh trong lúc trình bảo vệ màn hình đang chạy.
Xong xuôi thì nhấn OK.
66
Trở về hộp thoại Display Properties, bạn có thể thiết đặt thời gian mà trình bảo vệ màn
hình bắt đâu hoạt động. Nghĩa là nó sẽ chạy sau khi máy tính không có ai sờ mó tới
(không có một tác vụ keyboard và chuột nào) trong suốt thời gian đã định.
Click chuột lên hai nút mũi tên ở mục Wait để xác lập thời gian.
Bạn có thể xem trước trình bảo vệ màn hình của mình chạy ra sao bằng cách nhấn lên
nút Preview.
Tweak UI for Windows XP
Tweak UI là một bộ công cụ tiện ích dạng Powertoy for Windows cho phép bạn tùy biến
và tối ưu hóa giao diện người dùng Windows (Windows User Interface -UI). Nói nôm na
mách qué là nó sẽ giúp bạn quản lý cái Windows của mình một cách dễ dàng hơn, và
nhất là theo ý bạn muốn. Hơn nữa, nó sẽ giúp bạn truy cập tới các thiết đặt mà Windows
không thèm hiển thị khi cài đặc mặc định.
Tỷ dụ, bạn có thể cho hiển thị hay giấu đi bất cứ icon chương trình nào trên màn hình
desktop, thậm chí cả cái gã cực kỳ ngoan cố là Network Neighborhood (đố bạn delete
hắn đó).
Thỉnh thoảng, khi chức năng Autoplay của ổ CD-ROM bị bại liệt, bạn có thể dùng Tweak
UI để phục hồi chức năng cho nó.
67
Còn nhiều nhiều lắm. Sau khi install xong, bạn sẽ có thêm một cái icon Tweak UI trong
cửa sổ Control Panel.
Click kép chuột vào đó, bạn sẽ mở ra màn hình Tweak UI với 13 thẻ quản lý đối tượng
của nó (gồm :Mouse, General, Explorer, IE4, Desktop, My Computer, Control Panel,
Network, New, Add/Remove, Boot, Repair và Paranoia). Bạn có thể tùy ý chọn hay tạm
bỏ bằng cách đánh dấu kiểm hay xóa dấu kiểm trước chức năng mà bạn chọn.
Cài đặt : Tweak UI được cài đặt bằng file inf.
Bạn mở Windows Explorer.
Browse tới thư mục chứa file cài đặt Tweak UI, mở nội dung của nó ra.
Click chuột phải lên file tweakui.inf.
68
Chọn lệnh Install trong menu chuột vừa mở ra.
Làm theo hướng dẫn của trình install.Sau khi hoàn tất quá trình copy file, hộp thoại
giới thiệu Tweak UI (Introducing Tweak UI) xuất hiện, bạn phải nhấn lên nút X để
đóng nó lại thì quá trình cài đặt mới hoàn tất được.
Bây giờ thì bạn có thể vào Control Panel để mở công cụ Tweak UI ra "mần" việc.
Gỡ bỏ : Để uninstall TweakUI:
Click vào menu Start/Settings và chọn Control Panel
Trong cửa sổ Control Panel, chọn icon Add/Remove Programs
69
Trong tab Install/Uninstall, dùng chuột tô sáng chọn dòng Tweak UI và click nút
Add/Remove
Làm theo hướng dẫn trên màn hình.
Bạn chú ý là sau khi bị uninstall, Tweak UI sẽ không khôi phục các thay đổi mà trước đó
bạn đã xúi giục nó làm. Bởi vậy, trước khi cẩu đầu trảm nó, bạn hãy khôi phục lại các
setting mặc định.
Download TweakUIXP (80KB)
Gỡ bỏ công cụ Windows Messenger
Theo mặc định, công cụ Windows Messenger được cài đặt sẵn trong WindowsXP và tự
động được nạp lên mỗi khi khởi động WindowsXP.
Windows Messenger có chức năng giúp bạn liên hệ với những người mà mình quen biết
khi họ cùng đang có mặt trên Internet (on-line). Nó giúp bạn tìm kiếm xem người nào đó
hiện nay có đang on-line hay không.
Đối với những người chẳng quan tâm chi tới cái công cụ này, đây là một cái sự ngứa mắt
ghê lắm. Hễ mở Windows là nó nhảy phóc ra và nằm chễm chệ ở khay công cụ hệ thống.
Ngoài ra, nó còn chiếm mất một mớ tài nguyên hệ thống của bạn.
Tạm đình chỉ công tác Windows Messenger :
Nếu quả thật là cũng có lúc xài tới Windows Messenger, nhưng lại không muốn nó cứ tự
động nạp cùng lúc với Windows, bạn có thể cho nó tạm đình chỉ công tác. Bạn click
chuột phải lên icon của nó trong khay đồng hồ và chọn lệnh Open (hay đơn giản là click
double lên icon này).
Trên màn hình Windows Messenger, bạn nhấp chuột lên menu Tools và chọn Options.
Trên bộ hộp thoại Options, chọn tab Preferences.
70
Bỏ dấu kiểm trước mục "Run this program when Windows starts" (chạy chương trình này
khi bắt đầu Windows. Nhấn nút OK.
Bây giờ thì Windows Messenger sẽ chỉ xuất hiện khi bạn mở Outlook Express mà thôi. Để
đỡ rách việc, dễ làm chậm việc mở Outlook Express, bạn mở Outlook Express ra, click
chuột loên menu Tools và chọn Options.
71
Trên bộ hộp thoại Options, bạn mở thẻ General và bỏ dấu kiểm trước mục
"Automatically log on to Windows Messenger" (tự động đăng nhập vào Windows
Messenger).
Gỡ bỏ Windows Messenger :
Nếu thật sự chẳng cần tới Windows Messenger nữa, bạn có thể gỡ bỏ nó. Đây là một
thành phần được WindowsXP (bản gốc) che giấu hơi bị kỹ nên không xuất đầu lộ diện ở
cửa sổ Add/Remove Programs.
Ở bản Windows XP nguyên thủy, để gỡ bỏ Windows Messenger, bạn dùng một trình biên
tập Text (dùng NotePad với option Files of Type là All Files hoặc có thể là phím F4 của
NC95 hay Windows Commander), mở file SYSOC.INF trong thư mục WINDOWS\INF. Ở
bản Windows XP Service Pack 1, bạn phải gỡ bỏ thêm Windows Messenger có sẵn trong
cửa sổ Add/Remove Programs.
Ở dòng msmsgs=msgrocm.dll,OcEntry,msmsgs.inf,hide,7
bạn bỏ chữ hide (giấu) đi thành msmsgs=msgrocm.dll,OcEntry,msmsgs.inf,7
Save file này lại.
Bây giờ bạn có thể vào Control Panel để mở chức năng Add/Remove Programs lên. Chọn
công cụ Add/Remove Windows Components.
72
Cửa sổ Windows Components Wizard xuất hiện.
Bạn bỏ dấu kiểm trước mục Windows Messenger và nhấn nút Next để Windows bắt đầu
gỡ bỏ chương trình này.
73
Sau này, nếu cần xài tới Windows Messenger, bạn chỉ việc dùng lại công cụ Add/Remove
Windows Components, đánh dấu kiểm vào dòng Windows Messenger rồi nhấn nút Next
cho nó cài đặt chương trình này vào máy bạn. Khỏe re.