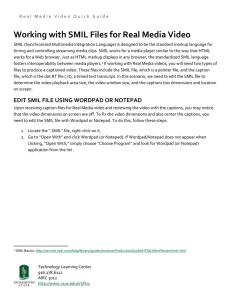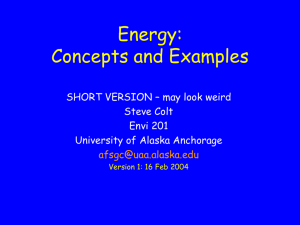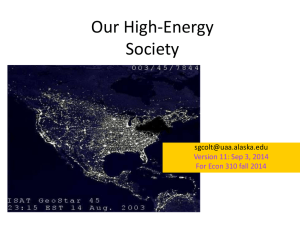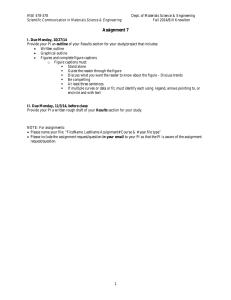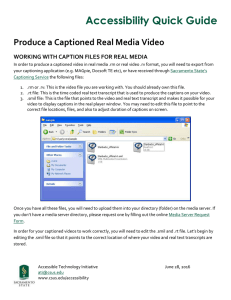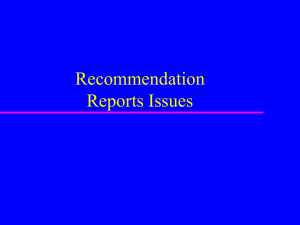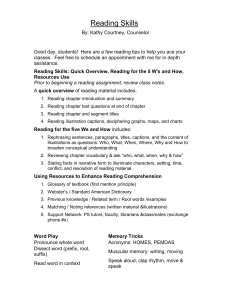Editing Caption Files for Real Media Video

R e a l M e d i a V i d e o Q u i c k G u i d e
Working with SMIL Files for Real Media Video
SMIL (Synchronized Multimedia Integration Language) is designed to be the standard markup language for timing and controlling streaming media clips. SMIL works for a media player similar to the way that HTML works for a Web browser. And just as HTML markup displays in any browser, the standardized SMIL language fosters interoperability between media players.
1 If working with Real Media videos, you will need two types of files to produce a captioned video. These files include the SMIL file which is a pointer file and the caption file which is the dot RT file (.rt), a timed text transcript. In this scenario we need to edit the SMIL file to determine the video playback area size, the video window size, and the captions box dimensions and location on screen.
EDIT SMIL FILE USING WORDPAD OR NOTEPAD
Upon receiving caption files for Real Media video and reviewing the video with the captions, you may notice that the video dimensions on screen are off. To fix the video dimensions and also center the captions, you need to edit the SMIL file with Wordpad or Notepad. To do this, follow these steps:
1.
Locate the “.SMIL” file, right-click on it.
2.
Go to “Open With” and click Wordpad (or Notepad). If Wordpad/Notepad does not appear when clicking, “Open With,” simply choose “Choose Program” and look for Wordpad (or Notepad) application from the list .
1
1 SMIL Basics: http://service.real.com/help/library/guides/realone/ProductionGuide/HTML/htmfiles/smilintr.htm
Technology Learning Center
916.278.6112
AIRC 3012 http://www.csus.edu/irt/fsrc
R e a l M e d i a V i d e o Q u i c k G u i d e
Editing Within Wordpad/Notepad
After the document has opened within Wordpad/Notepad, you will be presented with a document very similar to this. The .SMIL file consists of layout information for the video player such as the dimensions of the video, and the position of the captions. As such, editing these two things, affects these respective features.
For the purposes of editing the video dimensions and captioning alignment, the area we’re concerned about is the area within the red ellipse.
2
1.
“<root-layout” affects the overall layout of the video and where they will appear on screen. To change this, simply change the values within the quotation marks next to “height” and “width,” respectively.
2.
*
“<region height” affects the layout of the actual video. These are the values where you will most
likely be fixing up in regards to a captioned video For example, you may find that the video appears to be cut off on one side or the video appears to take all the media viewing area space. You will need to
Technology Learning Center
916.278.6112
AIRC 3012 http://www.csus.edu/irt/fsrc
R e a l M e d i a V i d e o Q u i c k G u i d e edit these values to make sure the video appears correctly within the media viewing area and that the video displays the content with no cut off areas. To change this, change the values within the quotation marks – “height” and “width” affect the height and width of the actual video, “left” affects how far off the video is from the left of the screen, and “top” affects how far away the video is from the top of the specified region.
3.
*
“<region height” affects the area and alignment of the captions for the video. The only value we are concerned about here is the one to the right of “left,” this value controls how far from the left the captions will appear in your video. The lower the number, the more to the left the captions will appear, the higher the number, the more center/to the right the captions will appear.
*
There are two “<region height,” the one directly below “<root-layout” controls the videoregion and
the second “<region height,” controls the textregion (captions).
Testing Your SMIL File
1.
After completing the necessary edits to the SMIL file with WordPad, the next step is to Save the document by going to “File,” then clicking “Save” (alternatively, you could do CTRL+S, which saves the document as well).
2.
After saving, open the SMIL file by Right-Clicking and click “Open.” The SMIL file should begin to play in RealPlayer. Make sure the video shows completely within RealPlayer and make sure the captions are as close to centered as possible.
3.
If one of both of these does not happen, simply close RealPlayer and Right-Click the SMIL file again and open with WordPad and make the necessary edits. Make sure to Save the WordPad document again and open the SMIL file in RealPlayer to review the edits.
4.
Repeat as many times if necessary.
Tips
1.
As there is no predetermined height and width for both the <root-layout> and <region height>, a common one that usually works is 600 x 600. Keep in mind, this is a general assumption and does not apply to all videos.
If more assistance is needed, please view this website: http://service.real.com/help/library/guides/realone/ProductionGuide/HTML/htmfiles/layout.htm#181816
Technology Learning Center
916.278.6112
AIRC 3012 http://www.csus.edu/irt/fsrc
3