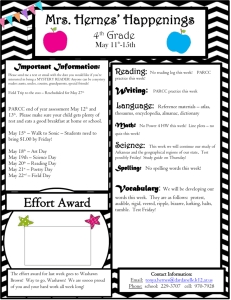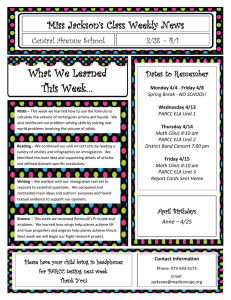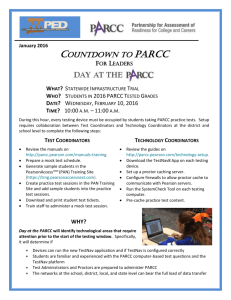Download Powerpoint Presentation size: 6.0 MB
advertisement

Training Sessions for the 2016 PARCC Test Administration in Massachusetts February 2016 1 Presenters Massachusetts Department of Elementary and Secondary Education Jodie Zalk Test Administration Coordinator Dan Wiener Administrator for Inclusive Assessment Scott Kelley Assessment Reporting Specialist Pearson Team Courtenay Baker Project Manager Adam Frese Project Manager 2 Today’s Agenda Morning portion: CBT and PBT districts • • • • Review materials in folders Updates for 2016 and beyond Test security and test administration protocols Accessibility features and accommodations Afternoon portion: CBT districts only • Technology Readiness & Setup • PearsonAccessnext • Infrastructure Trial 3 Board Approved Transition to MCAS 2.0 • Board approved Commissioner Chester’s recommendation to transition to next-generation MCAS tests starting in spring 2017. • Spring 2016: • Districts that administered PARCC in spring 2015 will do so again in 2016. • Districts that administered MCAS in spring 2015 choose MCAS or PARCC in 2016. 4 Assessment Decision Spring 2016 ELA and Math Grades 3–8 MCAS PARCC # of districts # of students in gr. 3–8 reported in Oct. SIMS (approx.) % of MA gr. 3– 8 students # of districts # of students in gr. 3–8 reported in Oct. SIMS (approx.) % of MA gr. 3– 8 students 112 115,000 27% 235 269,000 63% Data as of Dec. 24, 2015 See www.doe.mass.edu/news/news.aspx?id=21379 for details. 5 2017 Plans (and beyond) • The test will include MCAS and PARCC items. • MA will remain a member of the PARCC consortium. • Educator advisory groups will give input on • Testing policies • High school graduation requirement • History and Social Science test • New contracts to be awarded to develop MCAS tests • ELA, Math, and STE, including high school • MCAS-Alt and ACCESS for ELLs: separate contracts • Goal to implement computer-based tests by 2019 www.doe.mass.edu/mcas/nextgen/ 6 Brief PARCC Orientation • PARCC test is developed and managed by a consortium of states • Not a Massachusetts-specific test, but see PARCC Test Coordinator Manual (TCM) for MA-specific policies in Appendix C (pp. 88–93) • Major differences from MCAS: • Different terminology (see glossary in the TCM pp. 61–64) • Test is strictly timed (with certain exceptions). • Online test administration management tool (PearsonAccessnext) • Computer-based test offers new challenges/possibilities for managing test security and administration logistics. • Accessibility/accommodations 7 Test Security Protocols 8 Develop a Test Security Plan • Train staff involved in test administration, and document their participation in training and receipt of manuals (see roles/responsibilities in TCM on pp. 1–2). • Maintain chain of custody of materials during test administration. • Store all test materials in a central location each day. • Locked when tests are not being administered • Restricted access • Designate a staff member to shred/recycle certain materials. 9 A Secure Testing Environment PARCC test administration is a secure testing event – for both paper-based testing as well as computer-based testing • PBT and CBT: Cannot access secure materials before testing • PBT and CBT: Prevent unauthorized visitors during testing • e.g., members of the media • CBT: Cannot view student testing materials on-screen • Prohibited from taking a picture of a student screen, including technology coordinators during troubleshooting • CBT: Plan for seating locations to prevent students viewing other monitors See TCM for reference – pp. 6 – 8 10 Chain of Custody Requirements 1. TAs must document receipt of secure materials from the locked, central storage and return of secure materials to the School Test Coordinator (STC) immediately after testing each day. • Test Administrators (TAs) must not have extended access to test materials before or after testing. 2. STCs must also account for shredding of math reference sheets and used scratch paper. • Can develop own forms OR use MCAS form OR use the sample form included in box 1 of shipment (PBT) OR use downloadable template http://avocet.pearson.com/PARCC/Home (CBT). See TCM p. 3 for the list of secure materials to track. 11 Security Requirements for Test Materials Do NOT … • Leave materials unattended. • Remove secure materials from the school. • Handle materials for any purpose other than test administration. • Duplicate secure test content. • e.g., photocopying, taking a picture of secure test content • View or discuss secure test content, including reading passages, or permit students to view items before or after testing. • Exceptions for certain accommodations • Alter a student’s response or make responses available to a student. 12 Authorize Staff Involved in Testing • Like MCAS, School Test Coordinators, Test Administrators, and Proctors must be employed by the school or district. • Proctors may administer accommodations, provided they receive training prior to administration and are under the direct supervision of the Test Administrator. • See TCM page 89 for MA criteria. 13 Train Test Administrators and Others • All individuals involved in test administration must participate in STC-led training. • Meet with Technology Coordinator (see TCM p. 17). • Train TAs and Proctors (see TCM p. 15–16). • STC must receive document that staff receive manuals and participate in training. • In addition, training modules are available at parcc.pearson.com/manuals-training. 14 Test Administrator Responsibilities Do NOT … • Engage in any other activities during testing. • E.g., grading papers, reading a newspaper • Use a cell phone or smartphone while students are testing. • Explain passages or test items to students. • Coach students or give cues, hints, suggestions, or paraphrase. • Leave students unattended. • Give students more/less time than allotted or encourage students to finish early. • Allow students to talk or cause a disturbance. • Provide unauthorized access to secure test materials. • Score student responses. 15 Guidance for Test Administrators • Test Administrators may redirect students or clarify directions after reading the script. • See TCM p. 22. • Test Administrators may dismiss a student for misconduct. • See TCM p. 38 and p. 91. Contact the Department for guidance on whether the student can continue testing at a later time. • Test Administrators may not view a test item if a student has a concern with it. • See TCM p. 22. 16 Required/Prohibited Materials • See Section 3.9 and 3.10 of the TCM (beginning on p. 22) for • Materials to be provided for testing • Materials allowed after a student has completed testing (p. 90 for MA-specific policy) • Materials prohibited in the testing environment • Cell phones, smart phones, personal electronic equipment • Instructional aids related to content • Reference books • Resource materials • Formulas and tables other than the PARCC reference sheets 17 How to Report a Testing Irregularity or Security Breach 1. Call the Department (781-338-3625) immediately after discovering • A security breach • Testing irregularity • PBT: Contaminated or missing test booklet 2. The STC must also keep the district informed. 3. A next step may be submitting a form or report within 2 days: • Form to Report Contaminated, Damaged, or Missing Materials (TCM p. 109) • Report of a testing irregularity (Instructions will be provided during call.) 18 Other Examples of Testing Irregularities • Building evacuation or lockdown • Unauthorized visitors • Failing to follow the TAM directions • Losing a student’s test booklet (PBT) or testing ticket (CBT) • Displaying classroom material in subject being tested • Failing to provide an accommodation • CBT: Loss of internet connectivity only when a student cannot complete testing (Do not call if a student completes testing.) 19 Administration Forms • Chain of custody forms – Retain on file at school. • Post-test certification form – Deadline: June 7 • Principal (if different from STC) must sign the form (see sample in TCM on page 127). • Submit through PearsonAccessnext on the Support tab. • Retain a copy for 3 years. • If applicable, • Form to Report Contaminated, Damaged, or Missing Materials • Security Agreement – Not required in MA; if used, retain locally. 20 Test Administration Protocols 21 Test Administration Schedule and Guidelines for Testing Time 22 Test Administration 23 PARCC 2016 Test Administration Schedule Testing Mode Computer-based testing (CBT) Paper-based testing (PBT) Administration Dates April 25 – June 6 April 25 – May 27 24 Guidelines for Testing Time • Schools must administer sections in order, with exception of make-up testing. • Schools must schedule entire Unit Time. Unlike MCAS, PARCC tests are strictly timed (certain exceptions to be discussed later). • If all students finish before end of Unit Time, TA may end the unit. • MA-specific policy -- If a student finishes early, schools can choose from the following. • TA can dismiss student. • Student can sit quietly and use allowable materials (see list on p. 90). • See FAQs for more guidance. • http://parcconline.org/assessment-administration-guidance • CBT: There is no timer on a student computer. 25 Guidelines for Administration Time Task Administration Time Preparation after students arrive (e.g., reading instructions to students and answering questions) 10 minutes Distribute test materials. 5 minutes Unit testing time End-of-unit activities, including closing units, collecting test materials, and administering student survey (after EOY) See TCM for reference: pp. 9–11 60-110 minutes* 5–15 minutes * PARCC test units are strictly timed. See TCM for specific testing times for each unit. 26 Breaks • Security protocols need to be in place during a break. • Breaks are recommended between units. • Breaks during a unit: • Individual restroom breaks: Provide as needed (TA does not stop clock). • Classroom “stand-and-stretch” breaks: TA discretion to provide up to 3 minutes (TA does adjust time accordingly). • Frequent breaks as an administration consideration: TA does not stop the clock. 27 Tasks to Complete BEFORE, DURING, and AFTER Testing 28 Student Readiness 29 Introduction • • • • TestNav 8 Tutorial Student Tutorials Sample Items Practice Tests Paper Online Duration Scored TestNav 8 Tutorial No Yes 30 Minutes No Student Tutorials Yes Yes 30 Minutes No Sample Items No Yes N/A No Practice Tests Yes Yes 60 Minutes Yes (Web-based only) 30 31 Tutorial Options Tutorials Available to Review: • • • • • • • TestNav 8 Tutorial Equation Editor Text to Speech – available for both ELA/L* and Math Graphing Calculator Printable Paper-Based Student Tutorials Online Student Tutorials Accommodated test forms * ELA/L text-to-speech test edition is only available for students with disabilities meeting the requirements for this accommodation. 32 TestNav 8 Tutorial This tutorial will familiarize students and educators with navigating TestNav 8, the computer-based environment for PARCC assessments. Recommended: view the TestNav 8 Tutorial before the Sample Items, Student Tutorials, and Practice Tests. The tutorial overview describes features available while taking a test, including the following topics: • Moving Through the Test and Understanding the Toolbar • Use of the Tools • Item Types 33 Student Tutorials These tutorials will provide a sample of test items contained in the PARCC assessment and are intended to familiarize students with each item type in the paper assessment and/or within the online testing environment. They will be available in certain grade bands and no scoring rubrics will be available. Item types include: • drag-and-drop • multiple select • text highlighting • open response • equation editor 34 Student Tutorials 35 Practice Tests Purpose of the Practice Tests: • Available in paper-based and computer-based format. • Developed so students can have a hands-on experience. • Computer-based practice tests allow students to practice with • • • • Certain accommodations (e.g., text-to-speech) Technology-enhanced items Rich-text editor Equation editor http://parcc.pearson.com/practice-tests/ Note: Practice tests are from 2015 and show PBA and EOY components (called Part 1 and Part 2). 36 Practice Tests Scoring availability for computer-based practice tests: • Electronic scoring capabilities is available for all non-constructed responses (e.g., multiple choice items, drag and drop, and drop down item types). • The PARCC ELA/L assessments include one prose constructed response item for each unit. Teachers can score the three prose constructed responses by referring to scoring rubrics: Learn more about rubrics. http://parcconline.org/samples/ELA 37 Other Tasks to Complete BEFORE Testing See TCM for reference – Section 3 38 Become Familiar with User Roles • See the PearsonAccessnext "User Role Matrix" (once you are logged into PearsonAccessnext, click "Support," then click "Documentation," and then locate the document). • User roles are configured to provide access to different tasks in PearsonAccessnext. • The Department created accounts for the following users: • Superintendents, Co-Heads of Organizations, Educational Technology Directors, Principals, PARCC Test Coordinators • Schools/districts must create accounts for test administrators and assign the Test Administrator role. 39 Student Registration/Personal Needs Profile • In 2016, Pearson combined the Student Registration (SR) and Personal Needs Profile (PNP) into a single file: SR/PNP. • What is the SR/PNP? • A collection of data that identifies which students will be tested, which tests will be taken, and which selected accommodations and accessibility features will be used by students and reported. • The October 2015 SIMS is the source of student registration information. • 2015 PARCC/MCAS is the source of pre-loaded selected accommodations and accessibility features (gr. 4–7 only). • SR/PNP data is accessible via the user interface and .csv file export in PearsonAccessnext 40 Student Registration/Personal Needs Profile • Why is the SR/PNP important? States collect data on selected accommodations, accessibility features, and administration procedures used by students. Pearson uses this data to ship paper tests to PBT schools and to assign electronic tests to students in CBT schools, including accommodated test forms. 41 SR/PNP Review and Update Process Accommodations and Accessibility Features Collected in 2016 (a subset of all available supports) • • • • • • • • • • ASL Video Assistive Technology – Screen Reader Assistive Technology – Non-Screen Reader Closed Captioning for ELA/L Refreshable Braille for ELA/L Alternate Representation – Paper Test Large Print Braille with Tactile Graphics Braille Responses Calculation Device – Mathematics • ELA/L Constructed Response – Human Scribe, Signer, Speech-to-Text • ELA/L Selected Response – Human Scribe, Signer, Speech-to-Text • Mathematics Response – Human Scribe, Signer, Speech-to-Text • Word Prediction • Mathematics Response – Human Scribe or Speech-to-Text for English Learners • Text-to-Speech • Human Reader or Signer • Unique Accommodation 42 When to Review and Update SR/PNP PBT Schools must do the following between now and March 11: • • • • • Add students enrolled after October 1, 2015. Add selected accommodations for grade 3 students. Update accommodations for students in other grades, if needed. Deadline determines shipment of initial orders. After March 11: Submit orders for any additional materials (instructions in Avocet). CBT Schools must do the following between now and April 11: • • • • Add students enrolled after October 1, 2015. Add selected accommodations for grade 3 students. Update selected accommodations for students in other grades, if needed. Deadline is two weeks before CBT test administration window opens. 43 SR/PNP File Field Definitions Resources for Reviewing and Updating SR/PNP • PARCC’s SR/PNP Field Definitions • Includes all student demographic, test registration, and accommodations/ accessibility features information • Includes file import instructions (for bulk updates) • Available in PA Next in Support>>Documentation • Massachusetts-Specific SR/PNP Data Collection and Update Status • • • • Includes accommodations/accessibility features only Includes the MA collection status of accommodations for PBT and CBT Includes corresponding MCAS accommodation number (where available) Available at www.doe.mass.edu/parcc/testadmin/ 44 PARCC’s SR/PNP Field Definitions •Reference document for variables in the SR/PNP: •Field name includes icon indicating the applicable subject test and test mode •.csv file export contains two rows for each student (ELA/L, Mathematics) 45 Massachusetts-Specific SR/PNP Field Definitions •Condensed document includes only accommodations/accessibility features and additional collection/reporting information specific to Massachusetts. • SR/PNP collection options: • Collected in 2016 • Not collected in 2016 • Required for CBT 46 Tasks to Complete Before Testing • PBT and CBT: ESE will register students in PearsonAccessnext and resolve critical warnings/alerts. • PBT: If applicable, order additional test materials beginning April 11. • View applicable training modules at https://parcc.tms.pearson.com. • Establish a testing schedule. • Schedule testing for the early part of each testing window to maximize number of available testing days in case of issues. • Plan for sessions, locations, and staff. • CBT: Use School Readiness Planning tools (www.parcconline.org/assessments/administration/technology) for scheduling and capacity planning. • Review the TCM. See TCM for reference – Section 3 47 Tasks to Complete Before Testing -- CBT Recommended: • 8–12 weeks before testing: Install ProctorCaching software • 4–6 weeks before testing: Conduct Infrastructure Trials 48 Tasks to Complete Next Month • Develop test administration plans, including: • Security plan • Logistics plan • Training plan See TCM for reference – Section 3 49 Tasks to Complete Next Month • Meet with and train Technology Coordinators. • Complete technology setup. • Notify students and parents about PARCC testing. • You may update Student Registration as needed (ongoing through test administration window, as long as it does not require a paper-based form; for paper-based additions, you will need to complete an Additional Order). See TCM for reference – Section 3 50 Initial Shipment of Test Materials • Based on Student Registration/Personal Needs Profile (SR/PNP) • ESE completed registration and file import for districts. • Paper-based test materials for students in schools doing CBT • Tactile graphics for students doing online Braille test will not be included in your initial order. • You must order tactile graphics through the additional order process. • Districts receive manuals (unlike MCAS) – for PBT and CBT. 51 Receiving Test Materials • See TCM p. 28 for the list of items to receive. • Shipments include 5% overage per school for standard test materials. • Quantities are derived from the information provided in the Student Registration File. 52 Documenting and Storing Test Materials Upon Receipt of Test Materials, Test Coordinators Should: Remove the Packing List, Chain-of-Custody Form, and Test Coordinator Kit from Box 1. Use the Chain-of-Custody Form to document all test manuals and paper-based accommodated test materials received. Inventory materials immediately to verify that there is an adequate number for administration. NOTE: Count through the shrink wrap only. Do not open shrink-wrapped packages until two school days before testing, and do not distribute materials before the first day of testing. Order additional material, if necessary. Keep all test materials in a centrally locked storage area, with limited access, until distributing them to the Test Administrators. Remind Test Administrators that all test materials must be distributed only on test administration day and must be returned to secure storage immediately after testing. See TCM for reference – p. 30–32 53 Documenting and Storing Test Materials Keep all boxes in which the test materials were delivered and use them to return Scorable and Nonscorable materials after testing is completed. Report the following occurrences immediately to Pearson using the Form to Report Contaminated, Damaged, or Missing Materials (see the Test Coordinator Manual): ‒ Non-receipt of any packages listed on the School Packing List ‒ Discovery of a damaged test material ‒ Discovery of missing or duplicate sequence numbers on any Test Booklets 54 Ordering Additional Materials • Opens on April 11 • Only these roles can submit additional orders requests: • LEA Test Coordinator • Non-School/Institution Test Coordinator • School/Institution Test Coordinator *Note: A “Request Additional Order” add-on role must be added to the user account to request an additional order. See TCM for reference – pp. 30–31 55 Ordering Additional Materials • Before placing an additional orders request, need to receive and inventory initial shipment. • See procedures: • parcc.pearson.com/resources/PARCC_Additional_orders_procedures.pdf. • Remember that when placing an order, some quantities will be ordered by singles or packs of 4. You should enter the number of students for whom you are requesting materials and PearsonAccessnext will calculate the correct number of packs. • Allow 5 days for delivery. • Orders will need to be approved by a staff member with the approval add-on role. • Test Booklets will be shipped in packs of 4 (for standard test materials). • Important – if accommodations materials were not ordered during the SR/PNP process, order them as additional materials. See TCM for reference – pp. 30–31 56 Approving Additional Materials • Only these roles can approve additional orders requests: • LEA Test Coordinator • Non-School/Institution Test Coordinator • School/Institution Test Coordinator *Note: An “Approve Additional Order” add-on role must be added for the user account to approve additional orders. • Order will be approved in the Approve Orders, Orders & Shipment Tracking page. • Once an additional order is approved, allow 4–5 business days for delivery. • See procedures: • parcc.pearson.com/resources/PARCC_Additional_orders_procedures.pdf See TCM for reference – pp. 30–31 57 Student ID Labels • • • • Link to data that districts report to SIMS Included in the Test Coordinator Kit Only the STC or designee may affix labels. If a student has a label, only fill in box A on the front cover of the Test Booklet (ok to leave boxes B–F blank). • Name on label must match handwritten name • If no label, fill in all boxes (A-F) on front cover • Can affix labels before or after testing. But -- if a label is affixed but a student does not test, mark the booklet “Do Not Score.” • Labels for students who do not test are secure and must be shredded. See TCM for reference – p. 45 58 Set Up Testing for a New Student • Make sure your new student (after Oct. 1 SIMS report) is created and registered in the PearsonAccessnext system, for both CBT and PBT. • CBT and PBT: Add student test details. • PBT: use overage materials or order a test booklet from the Orders & Shipment Tracking page in PearsonAccessnext. • CBT: Add student into an existing or new class and session. 59 One Week Before Testing • CBT: Set up test sessions in PearsonAccessnext. • Confirm Test Administrator accounts are active • Proctor Cache Operational Tests • Print Student Testing Tickets • PBT and CBT: Check for test administration updates at parcc.pearson.com/bulletins. See TCM for reference – p. 31 60 CBT Secure Materials One week before testing, print and keep in secure storage: • Student testing tickets • One per student per test session (ELA/L or Math) • Contains unique Test Code that students will need to use to access the test via TestNav (the browser-based application used to administer PARCC tests) 61 Prepare Materials Needed for Each Day of Testing School-supplied materials • Wooden #2 pencils • Blank scratch paper • Calculators for certain grades • PBT: Required • CBT: Optional (calculators are available through TestNav) • Mathematics Tools for certain grades • CBT: Computers/devices for students and Test Administrator • CBT: Headphones for ELA/Literacy units • Accommodations/accessibility materials • Timing device See TCM for reference – p. 22–28 • Testing signs 62 Tasks to Complete DURING Testing 63 Tasks to Complete During Testing • Distribute appropriate test materials for each unit. • CBT: Ensure Test Administrators have a computer/tablet available. Test sessions need to be started. • Monitor test activity. • Investigate security breaches and testing irregularities. • Ensure that Test Administrators provide students with appropriate accessibility features and accommodations. • Schedule and supervise make-up testing, and for CBT - create Sessions in PearsonAccessnext. • Respond to issues – e.g., technology-related situations for CBT. • Collect materials from Test Administrators after each test unit. See TCM for reference – pp. 32–39 64 Absent Students What to do if a student is absent for testing? • • • • Students who are absent, become ill, or who can no longer test because of classroom, school, or technical interruptions during original units may participate in make-up testing. Same test security and administration protocols apply. School Test Coordinators will establish make-up testing schedules for their schools. Units may be taken out of order for make-up testing only. When the student is absent: • Schedule the student for make-up testing. • PBT: Ensure the student has his or her original test booklet to continue testing. • CBT: Move the student’s test session into a make-up testing session. Print out make-up Student Testing Ticket. Start the session and allow the student to log into TestNav. 65 After Each Testing Day • Ensure Test Sessions have been completed. • All students are in Completed or Marked Complete status. • Absent students in Ready status have been moved to a make-up PearsonAccessnext Test Session or have been removed. • Do not mark a student’s test as being complete if the student was absent and is still in “Ready” status. • Purge the cached test content. 66 Contaminated and Torn/Damaged Test Booklets • Immediately report an issue to the Department: 781-338-3625. • Booklets must be replaced. • Student work must be transcribed. • Record serial barcode numbers. • Securely destroy contaminated booklets according to district biohazard protocols. • See protocols in TCM: • Contaminated booklet policy – p. 36 • Torn or damaged booklet policy – p. 37 67 Safety Threats and Severe Weather • School security plan should include a plan for a safety threat or severe weather. • See protocols in TCM on p. 39. • Need to document the situation. • Immediately report an issue to the Department: 781-338-3625. • Follow up by submitting a Form to Report a Testing Irregularity or Security Breach. 68 Tasks to Complete AFTER Testing 69 School Header Sheet • Complete one per grade/course and subject. • Band Test Booklets for this group underneath. • You may have more than one per grade/course and subject. • Different from MCAS See TCM for reference – p. 48 70 “Do Not Score” Booklets • Test Booklets that are • Damaged (Note: Transcribe student work to a new booklet.) • Unused but have a Student ID Label affixed • Used Large-print or Braille booklet (Note: Transcribe student work to a standard test booklet.) • Mark Test Booklets by writing across the front cover • “Do Not Score” OR a large “X” • Return in nonscorable shipment. See TCM for reference – pp. 44–45 71 Return Shipping Instructions • Prepare separate shipments for scorable and nonscorable materials. • Use boxes from the original shipment for the return shipment. • Find return shipping labels in the resealable package in the Test Coordinator Kit. • If additional materials were ordered, use the generic return shipping labels from that shipment. • Affix labels to tops of boxes. • UPS labels • PARCC/Pearson scorable/nonscorable labels • Write counts of the boxes being returned on the labels. See TCM for reference – pp. 47–52 72 Return Shipping Instructions Important – Return boxes using correct labels: Scorable or nonscorable Color of PARCC/Pearson label Scorable Red Nonscorable Purple See TCM for reference – pp. 47–52 73 Arrange for Pickup • Call UPS at 800-823-7459 at least 24 hours in advance of pickup. • When you call: • Say you are using a return service pickup request for Pearson. • Provide your • School address • Estimated number of boxes • One of your UPS tracking numbers • You will receive a UPS confirmation #; keep in case of questions. See TCM for reference – p. 51 74 Shred Certain Materials • Used scratch paper • Generic Mathematics Reference Sheets (grades 5–8 and high school) • CBT: • Printed Student Testing Tickets • Any other school-generated reports or documents, which contain personally identifiable student information • Student rosters containing TestNav usernames and passwords Document the shredding on your chain-of-custody form. See TCM for reference – p. 47 75 Recycle Certain Materials • Blank/unused scratch paper • TAMs Document shredding and recycling on chain-of-custody form. See TCM for reference – p. 47 76 After Testing • Complete Post-Test Certification Form. • • • • By June 7 Submit through PearsonAccessnext on the Support tab Principal needs to sign the form Retain copy for 3 years • Keep records for 3 years: • • • • Chain-of-custody forms Rosters showing the names of test administrators and students (by testing group) PBT: Security barcode for each student’s booklet Copies of any forms submitted See TCM for reference – pp. 52–53 77 Resolve Critical Warnings in PearsonAccessnext • The Department will resolve Critical Warnings for PBT and CBT. 78 Resources and Support 79 PARCC Administration Portal Resources Resource Specific http://parcc.pearson.com/ URL Biweekly test administration and technology bulletins Support page TCM and TAMs http://parcc.pearson.com/bulletins Accessibility Features and Accommodations Manual Training modules Sample items, tutorials, and practices tests http://www.parcconline.org/parcc-accessibility-features-andaccommodations-manual Training center http://parcc.pearson.com/pearsonaccess/ Click on the green dropdown menu and select “Training.” You will need your user ID and password. http://parcc.pearson.com/support/ http://parcc.pearson.com/manuals-training/ http://parcc.pearson.com/manuals-training/ http://parcc.pearson.com/ Click on “Test Preparation” 80 Available Training Modules http://parcc.pearson.com/manuals-training/ Enter your email and then click on “Spring Administration.” Computer-based Training Paper-based Training Both Computer-based and Paper-based • Administration of Computer-based Assessments for Test Coordinators • Administration of Computer-based Assessments for Test Administrators • PearsonAccessnext • Technology “Readiness” for Schools & Districts • Proctor Caching & TestNav Configuration • Infrastructure Trials: Running a Dress Rehearsal • PARCC Paper-based Testing; Administration Training for Test Coordinators • PARCC Paper-based Testing; Administration Training for Test Administrators • Student Registration Import • Personal Needs Profile (PNP) • Student Readiness Resources for PARCC • Accessibility Features & Accommodations 81 Support PARCC Support For help with PearsonAccessnext, TestNav, shipments, additional orders • Web: http://PARCC.Pearson.com/Support • Telephone: 888-493-9888 (6:30 a.m. – 7:30 p.m., Mon. – Fri.) • Email: PARCC@support.pearson.com Department’s Student Assessment Services For policy questions (e.g., test schedule, accommodations, test security) • Web: www.doe.mass.edu/parcc • Telephone: 781-338-3625 • Email: PARCC@doe.mass.edu 82 Questions & Answers 83 Accessibility Features & Accommodations 84 What We’ll Discuss • PARCC Accessibility Policies – Background • What’s Different from MCAS? • PARCC Accessibility Features for All Students • PARCC Accommodations for • Students with Disabilities • ELLs • Test Administration Considerations • Personal Needs Profile 85 MCAS and MCAS-Alt in 2016 and beyond • All Grade 10 students will continue to take high school MCAS tests to meet CD requirement through class of 2019. • All students in Grades 5, 8, and 9/10 will continue to take MCAS Science and Tech/Eng tests. • All students designated for alternate assessments will continue to take MCAS-Alt. 86 PARCC Testing Policies • All member states agreed to align their accessibility/ accommodations and test administration policies. • In general, PARCC states agreed to • expand accessibility to more students, • adopt the MA “non-standard accommodations” (e.g., calculator and ELA read-aloud for certain students), and • adopt the use of assistive and other technologies, where possible. • MA continues to participate in PARCC working group for Accessibility, Accommodations, and Fairness. 87 Differences Between PARCC and MCAS PARCC MCAS Computer-based, with paper option Timed tests Paper-based Untimed tests Expanded accessibility for all students; expanded accommodations for ELLs Accommodations only available to students with disabilities; limited accommodations for ELLs Individualized graphic organizers and reference sheets permitted with ESE approval 504 Plan must be developed for student with temporary or recently-occurring disability. No individualized graphic organizers or reference sheets permitted PARCC Emergency Accommodation Form for student with temporary or recently-occurring disability; kept on file at school. 88 PARCC Accessibility and Accommodations Resources • PARCC Accessibility Features and Accommodations Manual www.parcconline.org/parcc-accessibility-features-andaccommodations-manual • MA Overview of PARCC Accommodations and Accessibility www.doe.mass.edu/parcc/participation/MAEducatorsOverview.pdf 89 Overview of PARCC Accessibility • Many accommodations for MCAS are built into computer-based PARCC tests and are available to all students as Accessibility Features. Accessibility features are also available on paper-based tests, where appropriate. • Many Test Administration Procedures are also available to any student, at the discretion of principal. • Accommodations are available for students with disabilities and English learners. 90 Accessibility Features for All Students Accessibility Features (Require activation or special preparation prior to testing) Answer Masking Color Contrast Text-to-Speech for the Mathematics Assessments Human Reader or Human Signer for the Mathematics Assessments (CBT) 91 Accessibility Features for All Students Computer-Based Testing Paper-Based Testing Respond Using Keyboard Audio Amplification Blank Paper Eliminate Answer Choices Spell-checker Flag Items for Review General Administration Directions Read Aloud and Repeated General Administration Directions Clarified Highlight Tool Line Reader Tool Screen Magnification or Zoom Tool Pop-Up Glossary Redirect Student to Test Writing Tools (Bold, Italicize, Underline, Bullet) Respond Using Pencil Auditory Aids Blank Paper Visual Aids External spell-checker Visual Aids General Administration Directions Read Aloud and Repeated General Administration Directions Clarified Highlighter Line Reader (Straight Edge) Magnification Device Glossary in Footnotes Redirect Student to Test N/A 92 Accommodations for Students with Disabilities PARCC accommodations for students with disabilities include changes in the: • Presentation of the test to a student • Method of response to test questions • Timing and scheduling of the test 93 Accommodations for Students with Disabilities Presentation Accommodations Paper-based Test (including non-disabled students with little or no familiarity with technology) Large Print Edition Braille Edition (hard copy only) Screen Reader Version, with Tactile Braille Graphics, for a student who is blind) Refreshable Braille Display (for use with Screen Reader Version of ELA/Literacy only) Assistive Technology (includes a range of devices and applications) 94 Accommodations for Students with Disabilities (Continued) Presentation Accommodations For ELA/Literacy: • • • • Human Reader/Human Signer* Text-to-Speech* Screen Reader Version * Embedded ASL Video * ASL Video for the Mathematics Assessments (Computer-based only) Human Signer reads/repeats/clarifies Test Directions Only Student Reads Assessment Aloud to Him-/Herself * Guidelines for providing these “special access” accommodations are available in the PARCC Accessibility Features and Accommodations Manual. 95 Accommodations for Students with Disabilities (Continued) Response Accommodations Assistive Technology (e.g., speech-to-text, word prediction) Human Scribe Braille Note-taker Braille Writer Calculation Device (on Non-Calculator Section of Mathematics Assessment)* Administrator Monitors Placement of Test Responses Typed Responses for Paper-based Test (must be transcribed) * Guidelines for providing this “special access” accommodation are available in the PARCC Accessibility Features and Accommodations Manual. 96 Accommodations for Students with Disabilities (Continued) Timing and Scheduling Accommodations for Students with Disabilities Extended Time (until the end of school day to complete a test session, or “unit”) • Extended time should be added to IEP or 504 Plan during routinely scheduled Team meetings. • It is available without amending IEPs this year only. • Parents/guardians should be notified in writing (sample letter at www.doe.mass.edu/parcc/participation). 97 Accommodations for English Learners Extended Time (until the end of school day to complete a test session, or “unit”) Approved Bilingual Word-to-Word Dictionary (also allowed for former ELLs) (List available at www.doe.mass.edu/mcas/participation/?section=ell) Human Scribe (Mathematics only) General Administration Directions Read Aloud, Repeated, and/or Clarified by test administrator in English or Student’s Native Language Note: No Translations of PARCC Tests Offered in MA in Spring 2016 98 Test Administration Considerations The following administration procedures are available to any student, at the discretion of the principal: Small Group Test Administration One-to-One Test Administration Familiar Test Administrator Separate or Alternate Location Frequent Breaks Specific Time of Day Specified Area or Seating Adaptive/specialized equipment, furniture, or lighting 99 Guidelines for Transcribing Student Responses For student responses that are word-processed, written on blank paper, in large print booklets, Brailled/Braille-written, or created via speech-to-text: • All responses must be transcribed verbatim, either into student’s Test Booklet or onscreen in TestNav8. • At least two persons must be present during transcription of all student responses. • After transcription, school must shred any written responses that were not directly entered by student at the time of testing. 100 Transcription Guidelines (Continued) Transcribing Responses on the computer-based Test: • Student responses may be entered into TestNav by the Test Administrator either during the test unit, OR anytime after testing occurs, but before the online testing window closes. – If responses will be entered after testing occurs, student should be scheduled into a separate “session.” – Once student has responded, have student Exit the test, but do not Submit the test. – Test Administrator transcribes responses after logging in as the student. – Submit the test only after all items have been transcribed. 101 Student Accommodation Refusal • If a student refuses an accommodation, the school should document the refusal in writing and keep documentation on file at the school. • Optional Student Accommodation Refusal Form (Appendix H) can be used as documentation. • The accommodation must remain available to the student during testing. • Notify parent if this occurs, and review need for accommodation at next IEP meeting or when 504 plan is revised. 102 Online Resources PARCC Accessibility Features and Accommodations Manual at http://parcc.pearson.com/manuals-training/ MA Overview of PARCC Accommodations and Accessibility at www.doe.mass.edu/parcc/participation/MA-EducatorsOverview.pdf Paper-based Accessibility Features and Accommodations at http://parcc.pearson.com/manuals-training/ Generic PARCC Math Reference Sheets for students in grades 58 at parcconline.org/assessments/administration Field Definitions (SR/PNP) at https://ma.pearsonaccessnext.com/ under “Support,” then “Documentation” Training modules at https://parcc.tms.pearson.com/ Test preparation (practice tests, tutorials) at parcc.pearson.com/ General PARCC Inquiries at parcc@doe.mass.edu 103 Questions & Answers 104 Session Break If you are leaving now, please fax your completed Evaluation Form (781-338-3630). Thank you for participating. 105 Technology Readiness and Setup 106 Agenda for this Section • • Technology Guidelines & Requirements Technology Setup Configure the Network Proctor Caching SystemCheck Tool Proctor Caching & TestNav Configurations in PearsonAccessnext • Online Testing Management • What’s new this year? • Online Testing Management • Technical Troubleshooting • Infrastructure Trial 107 Technology Guidelines 108 Technology Guidelines 109 Technology Requirements Categories Minimum Specifications • apply to existing technology inventories Recommended Specifications • apply to existing technology inventories and new hardware purchases 110 Devices, Operating System, and Browser Specifications • Additional TestNav 8 Requirements Documentation — Operating System Support Diagram — TestNav 8 User Guide New Operating Systems Supported — iOS9 — Mac OS X 10.11 o Firefox and TestNav Desktop App — Windows 10 o Internet Explorer 11 on all devices o TestNav Desktop App on non-touch screen devices No Longer Supported — — — — Mac OS X 10.6 Windows XP Google Chrome Browser Internet Explorer 9 & 10 111 TestNav Desktop • • • • • • Available at http://download.testnav.com/ Runs on Windows, Mac OS X, and Linux Operating Systems No Java dependencies No Pop-Up Blocker settings required Identical student login experience on Chromebooks and iPads Notes • • The TestNav Desktop App is not compatible with touchscreen devices The TestNav Desktop App is not compatible with Assistive Technology • Accommodations and Accessibility Features are supported (Examples: Color Contrast, Text-to-Speech) 112 TestNav Downloads Page 113 Technology Setup Technology Setup Configure the Network Proctor Caching SystemCheck Tool TestNav 8 and Proctor Caching Configurations Practice Tests and Tutorials 114 Configure the Network • TestNav 8 Domains and Ports: • PearsonAccessnext Domain and Ports: – *.testnav.com:80, 443 – *.pearsonaccessnext.com:80, 443 – *.pearsontestcontent.com – *.thawte.com • PearsonAccessnext emails: – *.google-analytics.com (Optional) – @support.pearson.com • Pre-caching Local Network Ports: – 4480, 4481 115 Proctor Caching for TestNav Introduction Proctor Caching is Pearson-supplied software that is used in conjunction with TestNav to reduce bandwidth requirements and accelerate the delivery of test content. CanStock Photo Proctor Caching: • Allows you to pre-cache test content to your local network before a test. • Reduces the burden on your Internet Service Provider (ISP) by eliminating redundancy in requests for test content. • Stores an encrypted local copy of all pre-cached tests. 116 Proctor Caching – The Network 117 Proctor Caching Requirements • Proctor Caching runs on Windows and Mac OS X. • It does not require an underlying server-based operating system. • Proctor Caching hardware requirements can be found at http://parcc.pearson.com/technology-setup/. • TCP Ports include: 80 (Internet), 4480, and 4481 (Local Network). • Proctor Caching requires a fixed internal IP address. • Use the SystemCheck Testing Capacity tab for determining your network capacity during computer-based testing. 118 What’s New for ProctorCache ProctorCache enhancements this year include: • A Settings tab which can be used to customize the password used to Purge test content. • To access the Settings tab you must be logged on to the Proctor Caching machine and use the url: http://localhost:4480 • Backend updates to prepare for future enhancements, such as no longer requiring the Java plug-in to send requests from PearsonAccessnext to ProctorCache. PARCC recommends that schools upgrade to the latest version of the ProctorCache tool to take advantage of these enhancements, but older versions of ProctorCache will continue to successfully cache and deliver test content if desired. 119 Proctor Caching Setup •Download the Proctor Caching installer. •Run the installer and Start the Proctor Caching Service if it is not already started by the installer. •Use SystemCheck from a client computer to verify that Proctor Caching is functional. •Add a Proctor Caching computer to the TestNav Configuration within PearsonAccess Next at the district or school level. • Note: To configure an upstream proxy, refer to the Windows or Mac “Upstream Proxy Configuration” section in the Proctor Caching User Guide. 120 Demonstration • Download & Install ProctorCache • Run SystemCheck • Setup TestNav Configuration in PearsonAcessnext • Precache Test Content 121 Download & Install ProctorCache • http://download.testnav.com/ 122 SystemCheck Tool • http://systemcheck.parcc.testnav.com/ 123 SystemCheck Tool 124 SystemCheck Tool 125 Configure TestNav Setup 1. Sign in to the PARCC PearsonAccessnext Training Center or the PARCC Massachusetts PearsonAccessnext website. 2. Select Setup > TestNav Configurations 3. Select Create/Edit Configurations; click Start to launch the configuration. 126 Configure TestNav Setup 4. Enter a Configuration Name. 5. Using the Organizations dropdown menu, select your school or district. 127 Configure TestNav Setup 6. Enter the Computer Name, IP Address, and Port, and check “Uses Pearson Precaching Software.” 7.Then specify student response file backup locations, and click Create. 128 Completed TestNav Configurations 129 TestNav Configuration Details Configuration Details allows you to: • edit the configuration name, • add additional organizations to the configuration, • edit settings, and • add Precaching computers to configuration. 130 TestNav Configuration Details With multiple TestNav settings, note that you can now: • change default configuration by checking or unchecking “Default computer used for sessions,” and • delete configurations. 131 PearsonAccessnext and Precaching Setups • TestNav configurations work from school to district. A school Precaching machine will take precedence over a district. If a school does not have a setup, then the district setup will apply. • The Precaching server option in Session Details will display only if there are two or more Precaching machines to choose from at the school or district. 132 Precaching Test Content • Option 1: • Choose Precache By Test under the Setup tab. • Select the grades and subjects needed, then select the Precache Server and click Precache • Option 2: • Choose Sessions under the Testing tab. • Select “Precaching Test Content” from the Tasks menu and click “Start.” 133 Precaching Test Content (By Test) • Click “Precache” on the Precache By Test screen. 134 Precaching Test Content (By Session) • Click “Precache” on the Proctor Caching Test Content screen. 135 Precaching Test Content • Your Web Browser is not configured to run Java applet. 136 Precaching Test Content • You might see this error if your web browser is not configured to run Java applet. This will likely require changing the security setting in the Java Control Panel on your device, or changing browser settings. • Reminder: The Google Chrome browser can no longer be used to cache test content because it does not support the Java plugin. 137 Precaching Test Content • Proctor Cache - Tests Screen will appear in a second window. 138 Precaching Test Content – Update Cache • Update Cache from the Students in Sessions screen under the Testing tab. 139 Precaching Content – Update Cache • Click Precache to initiate the caching process. 140 Proctor Caching Diagnostics • Select the Tests tab for information about test content and caching status. • Select the Clients tab to monitor client connectivity. 141 Tests Tab • Content is displayed at the Test and Form level. • Functionality is available to refresh, reload, or purge selected test content. • When clicking Refresh, Reload, or Purge, a password will be required. • Clicking on a test name will display individual items in a test. 142 Tests Tab – Status OK – Content is cached Not Loaded – Content is not cached. Waiting… – Loading the content Loading… – Loading the content Failed to load content – There was a failure to load content. MD5 Check Invalid – MD5 comparison failed. MD5 Mismatch – MD5 comparison was successful but files did not match. In general, any status in red is a critical problem. 143 Clients Tab • Clients that have connected to TestNav are listed by IP address. • Clicking on a computer name will display the Client Details screen, which displays information regarding a particular computer connecting to Proctor Caching. 144 Clients List Tab – Status Ok – Client is active Idle – 5 to 30 minutes since client was active Long Idle – 30 minutes to 12 hours since client was active Clients are removed after 12 hours of inactivity. 145 Additional Technical Notes • Java runtime is included with Windows install of Proctor Caching. • Java runtime plugin is required for PearsonAccess pre-caching functionality. Verify that your browser is configured for Java and that the IP address of the Proctor Caching machine is added to your browser’s exception list. • The Google Chrome browser cannot be used to precache test content since it no longer supports the Java plugin 146 Questions & Answers 147 next PearsonAccess Online Testing Management 148 Agenda for This Section • PARCC Technology Crosswalk • Online Testing Management Create Sessions Manage a Session Students in Sessions • Technical Issues During Testing Scenarios Resuming Students • TestNav Expected Behaviors 149 PARCC Technology Crosswalk • The PARCC Technology Crosswalk provides an overview of recent enhancements made to both PearsonAccessnext and TestNav. Some of the enhancements include: PearsonAccessnext • Lock/Unlock Units (instead of seal codes) • Test Session Accommodation Indicators • Import/Export TestNav Configurations • TestNav Secondary Save Locations for • • • mobile devices New Text-to-Speech Text-Only option New Non-Screen reader AT option Update to Student Testing Tickets TestNav • TestNav Desktop App • Spell-check • Review Menu • Practice Tests & Tutorials in Apps • TI Calculator on Practice Tests • Line Reader Mask Tool • Spanish Internationalization 150 Online Testing Management Resources • Assessment Capacity Planning Tool • Helps schools determine how many students they can test with the devices and space available. • Training Modules • Walk-throughs for PearsonAccessnext and administration processes. • Manuals & User Guides • Documentation available for processes and requirements. • Accessibility Features and Accommodations Guidelines • Documentation regarding Accessibility Features and Accommodations. • Infrastructure Trial Readiness Guide • Walk-through of how to simulate a real day of testing in our training site. 151 Demonstration • • • • • • • Create a Session Print Student Testing Tickets Start the Session Monitor Testing Add a Student to the Session Change a Student’s PNP Resume a Student 152 Online Testing Management 153 Online Testing Management 154 Online Testing Management 155 Online Testing Management 156 Online Testing Management 157 Online Testing Management 158 Online Testing Management 159 Online Testing Management 160 Online Testing Management 161 Online Testing Management 162 Online Testing Management 163 Online Testing Management 164 Online Testing Management 165 Online Testing Management 166 Online Testing Management 167 Online Testing Management Important Notes for Make-Up Testing: • Schools can choose to move students who miss a day of testing into separate make-up sessions, or they can leave students in their original sessions and manage their make-up testing using the Combined View. • Set Section Resume will not be used for Spring 2016 • Documentation: The Make-Up Testing Directions for Computer-Based Testing guide can be found on Avocet. 168 Online Testing Management Important Notes for Online Testing Management: • Human Reader or Human Signer: Students with this accommodation will need to be grouped in a separate session and the session will have the “Proctor Reads Aloud” option checked. • Text To Speech: Students with this accessibility feature can be in sessions with other students. You can test these students in the same room if headphones are used. 169 Online Testing Management Incorrect PNP has been assigned to the student… • Testing Has Not Started: PNP options can be updated at any time before the student begins testing. After the PNP is updated for the student then go to the session that the student is in and click “Update Cache”. • Testing Has Started: Only certain PNP options can be changed without removing the student from the session (Examples: Answer Masking or Color Contrast). Other PNP options will require that the student be removed from the session before the PNP can be updated (Examples: Text-to-Speech or Spanish). Then the student can be re-added to the session after changing a student’s PNP. Remember to click “Update Cache” after the student has been re-added to the session. 170 Technical Issues During Testing Common Error Codes • 1001: “Your test has been saved. Please notify your test administrator.” • Early Warning System initial message, does not indicate the issue, another error code will follow • 1009: “Unable to download test content” • Network connection issue between the testing device and Pearson servers. • 3005: “TestNav has detected that another application attempted to become the active window” • This could be caused by pop-ups in the background, power saving features, or system key combinations like ctrl+alt+del • 8026: “Unable to connect to the proctor caching computer. Please contact your administrator.” • Network connection issue between the testing device and the local Proctor Caching device171 Technical Issues During Testing • 9059: “The username or password you entered is incorrect.” • This will be more common this year because more students will be using the TestNav Desktop App. • If the username/password being used is accurate, the student may be on the incorrect login page. • “Massachusetts” or “PARCC Training” • To get on the correct login page click the User icon in the top right and select “Choose a different customer”. Then pick the correct page from the Apps Home Screen. 172 Technical Issues During Testing What to do? • Resume the student in PearsonAccessnext • Have the student log in again on the same testing device • If the same error occurs repeatedly, or if the same error is affecting multiple students, contact your Technology Coordinator • Do not move the student to another testing device unless the student safely exits the test using the log out feature. This is to help prevent student responses from becoming more difficult to retrieve. • If the school has set up secondary save locations in the TestNav Configuration for all of the device-types this step can be ignored. TestNav will always look in the primary and secondary save locations for a Student Response File when 173 the student logs into the test. TestNav Early Warning System and Error Codes TestNav Error Documentation: • TestNav 8 Online Support: https://support.assessment.pearson.com/display/TN/TestNav+8+Online+Support • EWS Triggers: https://support.assessment.pearson.com/display/TN/Early+Warning+System+Triggers • TestNav Error Codes: https://support.assessment.pearson.com/display/TN/Error+Codes • SRF and Log Files: https://support.assessment.pearson.com/display/TN/Find+SRF+and+Log+Files 174 TestNav Expected Behaviors Not all problems have error messages, and not all problems are technical issues. • The TestNav Expected Behaviors document is available on Avocet. It is designed to help users who encounter behaviors in TestNav that are different than anticipated or do not appear to be working properly, but are non-critical limitations or are working as designed. • Examples: • The Notepad cannot be resized • The Exhibit cannot be resized • Students cannot Copy/Paste passage text in ELA assessments, only text that they write themselves • A question still appears as Not Answered in the Review menu unless all parts of the question are answered • The Magnifier tool will not magnify the display on the TI-84 Graphing Calculator 175 Questions & Answers 176 Infrastructure Trial 177 Agenda for this Section • • • • • • Introduction Infrastructure Trial Who Should Be Involved? Where To Start? Technology Setup PearsonAccessnext Setup • • • Create Sample Students Create Sessions Session Management • Recommendations 178 Introduction/Purpose Dress Rehearsal The purpose of an infrastructure trial is to confirm that: • • • • TestNav is configured correctly Devices can successfully run TestNav Network will bear the full load Participating staff know what to do for PARCC computer-based assessments • Students are familiar with the computer-based tools and format 179 Infrastructure Trial Preparation Prior to the Infrastructure Trial there is a Technology Setup that needs to be completed by Technology Coordinators, and a set of tasks in PearsonAccessnext that needs to be completed by Test Coordinators will need to complete. The duration of these setup tasks can vary from school to school. The Infrastructure Trial should take approximately 60 minutes to administer. Schools are encouraged to provide any feedback on the Infrastructure Trial to LEAs. LEAs should contact your State PARCC Test Lead with feedback and/or concerns regarding software or hardware issues. 180 Infrastructure Trial – Who Should Be Involved? You should involve all LEAs and school personnel responsible for participating in a computer-based assessment. It provides the opportunity to collectively evaluate the test environment and identify and resolve potential issues prior to the PARCC Test. For example, you would want to include: – Test Coordinators – Test Administrators – LEA and school technology staff – Student participation is recommended District and/or School? It is up to districts and schools to decide if the Infrastructure Trial needs to be completed at the district level or at the school level. 181 Infrastructure Trial - Where To Start The Infrastructure Trial is conducted using the PearsonAccessnext Training site at http://parcc.pearson.com/pearsonaccess/. Verify that all staff members participating in the trial have received user IDs and passwords for the PearsonAccessnext Training site. Also have staff members review the Manuals and Training Modules. Refer to the PARCC Infrastructure Trial Readiness Guide for complete instructions. 182 PearsonAccessnext Setup Schools or Districts will need to complete the following in PearsonAccessnext prior to the Infrastructure Trial: • Create Sample Students • Create Sessions • Print Student Testing Tickets 183 Demonstration • • • • Create Sample Students Create Sessions PreCache Test Content Print Student Testing Tickets 184 Create Sample Students • • • • Log into the PearsonAccessnext Training Site. Choose the 2016 Spring PARCC Administration. Click Setup and select Students. Select Generate Sample Students from the Tasks menu. • Click Start to continue. 185 Create Sample Students • Complete the Generate Sample Students screen. • Recommended: Add the Sample Students to a Class • Click Generate to complete the process. 186 Create Sessions • Go to the Testing tab and click Sessions. • From the Select Tasks dropdown menu, select Create/Edit Sessions, and click Start. A session includes all of the units for a subject and may be scheduled across one or more days. Sessions are scheduled by subject and the group of students testing that subject together (as set up in PearsonAccessnext for computer-based testing). 187 Create Sessions • Complete Session Details 188 Create Sessions • Add Sample Students to a Session by Class 189 Session Management 190 Session Management 191 Session Management 192 Session Management Resuming, Marking Students Complete 193 Infrastructure Trial Ready to Begin Your Infrastructure Trial? • Technology Setup Complete • Practice with Student Tutorials and the Practice Tests. • PearsonAccessnext Training Site setup has been completed and student testing tickets have been printed. • Reviewed Infrastructure Trial Guide 194 Infrastructure Trial What to do during the Infrastructure Trial Prepare Conduct Closing & Lessons learned 195 Questions & Answers 196 Support PARCC Support For help with PearsonAccessnext, TestNav, shipments, additional orders • Web: http://PARCC.Pearson.com/Support • Telephone: 888-493-9888 (6:00 a.m. – 8:00 p.m., Mon. –Fri.) • Email: PARCC@support.pearson.com Department’s Student Assessment Services For policy questions (e.g., test schedule, accommodations, test security) • Web: www.doe.mass.edu/parcc • Telephone: 781-338-3625 • Email: PARCC@doe.mass.edu 197 If you are leaving now, please fax your completed Evaluation Form (781-338-3630). Thank you for participating. 198