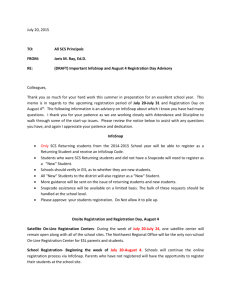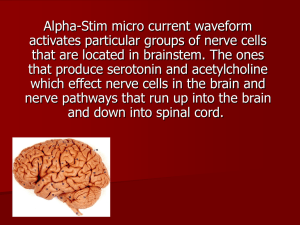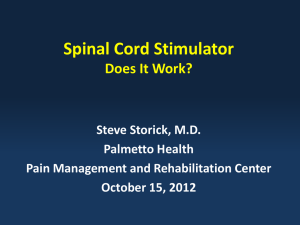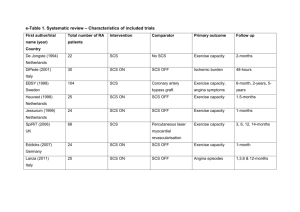UserGuide
advertisement

User Guide for the Student Course Schedule System — Version 1 August 20, 2013 _________________________________________________________________________ Massachusetts Department of Elementary and Secondary Education Page 1 of 24 SCS User Guide — Version 1 08/20/2013 REVISION HISTORY Version 1 0.6 Date Posted Date of Change 08/20/13 06/07/11 Description Removed hyperlinks. Removed DRAFT watermark. Incorporated edits per review. Moved Select an Organization section from the end of the guide to the Welcome section. Changed the date and version number. Added Alt. Text to graphics. 05/24/11 Per review: Added Flow diagram and content. Edits to content and screenshots. 0.5 05/23/11 Added new content and revised current draft. Added new screenshots. Major edit. 0.4 10/1/10 Removed DRAFT Watermark. Updated version number. Changed cover date. Quick formatting check. 0.3 07/23/10 Per technical review, incorporated these minor modifications: Clarified second bullet, under system objectives in the Welcome. Clarified description of audience, under Intended Audience for This Guide. Clarified User Role Information in Table 1: Overview of Data Collection Process, under Step 5: Certify Table. Deleted erroneous information, under Step 1: Transmit Data. Under Step 2: Validate Data, added place-holder heading for Correcting Validation Errors. (Missing text) Clarified a bullet, under Step 3: Submit Data. Under Step 3: Submit Data, removed “at the current time.” Clarified a bullet, under Step 4: Cross-Validate Data. 0.2 07/19/10 Per technical review, incorporated modified description for user roles and the note, for Step 5. Incorporated a screen capture for the Organization Drop-Down List. Per technical review, updated the text under Step 1: Transmit Data, as follows: “If there are no transmission errors, proceed to Step 2: Validate Data.” _________________________________________________________________________ Massachusetts Department of Elementary and Secondary Education Page 2 of 24 SCS User Guide — Version 1 08/20/2013 0.1 07/01/10 Created the initial draft of the Student Course Schedule system. TABLE OF CONTENTS Welcome to the Student Course Schedule System - SCS.................................................. 4 The Data Collection Process Flow .............................................................................................. 4 Getting Started with SCS ............................................................................................................. 5 Intended Audience for this Guide ................................................................................................ 6 Data Elements .............................................................................................................................. 6 User Roles.................................................................................................................................... 6 The Log In Page .......................................................................................................................... 6 SCS Home Page: The Data Collection Process ........................................................................... 7 Navigating SCS ........................................................................................................................... 8 Main Menu .............................................................................................................................. 8 Breadcrumbs............................................................................................................................ 8 Title Bar Links ........................................................................................................................ 8 Select an Organization ................................................................................................................. 9 Associated Documents ................................................................................................................ 9 The Data Collection Process .................................................................................................... 10 Step 1: Transmit Data ................................................................................................................ 10 File Transmission Errors ....................................................................................................... 11 To Add a Record .............................................................................................................. 12 To Edit a Record............................................................................................................... 14 Replace an Existing SCS File ........................................................................................... 15 The Online Editing Page ....................................................................................................... 15 Open the Online Editing Page .......................................................................................... 15 Step 2: Validate Data ................................................................................................................. 18 Step 3: Submit Data ................................................................................................................... 19 Step 4: Cross Validate Data ....................................................................................................... 20 Step 5: Certify Data ................................................................................................................... 21 Reports ........................................................................................................................................... 22 Transmission Report .................................................................................................................. 22 Validation Report ...................................................................................................................... 22 Cross Validation Report ............................................................................................................ 23 Summary Reports ...................................................................................................................... 23 View Summary Reports ................................................................................................... 23 Index................................................................................................................................................ 24 _________________________________________________________________________ Massachusetts Department of Elementary and Secondary Education Page 3 of 24 SCS User Guide — Version 1 08/20/2013 WELCOME TO THE STUDENT COURSE SCHEDULE SYSTEM - SCS Welcome to the Student Course Schedule System (SCS) for the Massachusetts Department of Elementary and Secondary Education (ESE). The SCS is designed to meet the following objectives: To collect student course, course completion, and mark/grade information to meet federal and state reporting requirements in a timely manner, and to provide districts and the ESE with useful data that will contribute to enhanced student performance. To minimize the effort required to collect and report student and teacher data for schools, districts, and the ESE. To align the system with the ESE’s perceived future technologies; in particular to align the data collection with the Department’s commitment to SIF technology. To modernize and stabilize the technical environment for the student and teacher data collections. The Data Collection Process Flow The collection window opens for SIMS, EPIMS, and SCS. SIMS MUST be certified FIRST. Districts bring BOTH EPIMS and SCS to Step 3: Submit and review the Summary Reports. Either EPIMS, SCS, or BOTH can proceed to Step 4: Cross Validate where SCS and SIMS, and SCS and EPIMS, are cross validated with each other. Only after cross validations are successfully run with no errors, can either EPIMS or SCS proceed to Step 5: Certify. IMPORTANT: If EPIMS and SCS are not both at Step 3 or higher, cross validations cannot be run and EPIMS or SCS cannot be certified without ESE intervention. The following chart shows a graphical interpretation of the Data Collection process: _________________________________________________________________________ Massachusetts Department of Elementary and Secondary Education Page 4 of 24 SCS User Guide — Version 1 08/20/2013 Getting Started with SCS The following sections describe how to get started using SCS: Intended Audience for this Guide Data Elements User Roles The Log In Page SCS Home Page: The Data Collection Process SCS Navigation: o Main Menu o Breadcrumbs o Title Bar Links Select an Organization Associated Documents _________________________________________________________________________ Massachusetts Department of Elementary and Secondary Education Page 5 of 24 SCS User Guide — Version 1 08/20/2013 Intended Audience for this Guide The intended audience for this guide is district personnel who are responsible for reporting student course data to the ESE. Data Elements There are thirteen data elements in the SCS Collection. Each element is required to meet certain criteria. Please see the SCS Data Handbook for more information. User Roles When using the Student Course Schedule (SCS) application, the following roles apply: Full District: Allows district to transmit, validate, submit, and cross validate SCS data files. School: Allows school users to transmit data and use single-edit functions. SCS Certification: Superintendents, charter leaders or their designated staff, complete Step 5: Certify Data to certify the accuracy of the data the district is submitting. The Log In Page To login to the Student Course Schedule application, complete the following steps: 1. Open an Internet browser window, enter the URL address for the ESE Security Portal in the address bar and press Enter. The ESE Security Portal Log In page opens for entering user credentials. _________________________________________________________________________ Massachusetts Department of Elementary and Secondary Education Page 6 of 24 SCS User Guide — Version 1 08/20/2013 2. In the User Name field, enter your user name. 3. In the Password field, enter your password. Note: Both User Name and Password are case-sensitive. 4. Select Log In. The ESE Security Portal Applications page opens. 5. Choose the Student Course Schedule link from the list of applications. The Student Course Schedule Home page opens. Forgot your User Name or Password or both? On the Log In page, select the Forgot User Name/Password link for help and instructions on resetting. SCS Home Page: The Data Collection Process The SCS Home page opens upon successful login to SCS from the ESE Security Portal. Refer to the Home page for an overview of the SCS. The overview describes the purpose and availability of the data collection process as well as related reports. Return to the Home page from anywhere in SCS by selecting the Home link located on the SCS Title Bar. Note: Do NOT use your Internet browser Back and Forward buttons to navigate SCS. Use the links and buttons within the application to navigate SCS. _________________________________________________________________________ Massachusetts Department of Elementary and Secondary Education Page 7 of 24 SCS User Guide — Version 1 08/20/2013 Navigating SCS Navigate the SCS using the following: Main Menu Breadcrumbs Title Bar Links Main Menu The Main Menu navigation is a hierarchical list of hyperlinks, which displays on the left sidebar of every SCS page. Select a link to open the corresponding page in SCS. The Main Menu links are: Step 1: Transmit Data Step 2: Validate Data Step 3: Submit Data Step 4: Cross Validate Data Step 5: Certify Data Transmission Report Validation Report Cross Validation Report Summary Reports Organization Drop-Down List Breadcrumbs Breadcrumbs are a navigation aid for keeping track of your location within the SCS. Breadcrumbs appear as links that run horizontally across the top of SCS pages below the Title Bar. They provide links back to each previous page the user navigated through to get to the current page. Select a breadcrumb link to open that page. Title Bar Links The Title Bar is the blue header, running across the top of each SCS page. It details the User Name and provides links to the SCS Home page, the ESE Security Portal and for logging out of SCS. _________________________________________________________________________ Massachusetts Department of Elementary and Secondary Education Page 8 of 24 SCS User Guide — Version 1 08/20/2013 Select an Organization If you have access to more than one district, you can select the district that you need to access from the Organization drop-down list. To select a district, open the Organization drop-down list and choose a district. The information for the selected district is loaded into the SCS. Associated Documents The following documents are critical to successfully completing your data collection. Use the links provided below to access and/or print these documents for reference throughout the data collection process. SCS Data Handbook – The Data Handbook is a detailed description of the data elements required in SCS. SCS Error List – The Error List explains the file upload errors (data format errors), basic validation errors, dependency validation errors, district file validations, SIMSSCS cross validation errors, and EPIMS-SCS cross validation errors. SCS File Format – The File Format details information about the file structures of SCS files. This includes SCS file header information, data record information, and sample files. The sample files include examples of returned SCS files showing various results that can occur during each step of the collection process. SCS Frequently Asked Questions – Answers to SCS questions that frequently arise from the districts. SCS Dependency Data Validations – A printable spreadsheet that describes the validations between SCS08 (Course Enrollment Status), SCS12 (Course Letter Mark), and SCS13 (Course Numeric Mark). Click the spreadsheet icon on the SCS Home page to view the content. SCS Summary Reports Explanation – After SCS has been successfully submitted, there are four SCS reports available. Access these reports from the SCS Main Menu. View a report to print it. o Report 1: Missing Courses – Available starting June 2011. This report will compare the courses reported in the current collection with the courses reported in the previous collection, within a school year. o Report 2: School Course Count (by Subject) o Report 3: Student Count by Enrollment Status o Report 4: Student Course Records by Enrollment Status _________________________________________________________________________ Massachusetts Department of Elementary and Secondary Education Page 9 of 24 SCS User Guide — Version 1 08/20/2013 THE DATA COLLECTION PROCESS This section describes the required steps in the data collection process. Step 1: Transmit Data (User Roles: Full District; School) 1. Log in to the ESE Security Portal and select Student Course Schedule (SCS). 2. Select Step 1: Transmit Data. If you have not already done so, read the information provided on the page, and then click File Transmission. 3. The File Transmission page opens where you can choose to either transmit a new file or to transmit a file to replace an existing file. Select the radio button for your file transmission choice. If you choose the “replace an existing file” option, select the file to be replaced from the drop-down list provided. Click the Browse button to browse to and select a new file for transmission. _________________________________________________________________________ Massachusetts Department of Elementary and Secondary Education Page 10 of 24 SCS User Guide — Version 1 08/20/2013 4. Click the Transmit button. As new data files are transmitted to the Department’s server, each file is checked for internal errors. If your file has no errors, proceed to Step 2: Validate Data. If your file contains errors, select Transmission Report on the Main Menu to view your errors. Refer to the next section – File Transmission Errors – for correcting the errors. File Transmission Errors IMPORTANT: When correcting transmission errors, refer to the SCS Error List for detailed error information. If errors are found during the transmission of your local files, they must be corrected before you can proceed to Step 2: Validate Data. Each time a file is transmitted, the File Transmission History box summarizes the transmission details. Following is an example of the File Transmission History box showing two transmitted files containing errors. To open and view a file with errors, click the corresponding radio button and then click Go. The file details open in a new page with the file name at the top of the page. Four boxes are shown on this page to help you understand and correct your errors: Records Processed Without Errors - details how many records were transmitted without error. Click Download to open the file as a text file in the csv format. _________________________________________________________________________ Massachusetts Department of Elementary and Secondary Education Page 11 of 24 SCS User Guide — Version 1 08/20/2013 Records Not Loaded - lists the records which have file upload errors or data format errors. Select Download to view these error(s). Refer to page 4 of the SCS Error List. Edit and Add Records - edit an existing record in the file or add a new record to the file. Enter a SASID and then click Look Up. If there is a match, the results are displayed in the Lookup Results box. Select a SASID link in the Lookup Results box to open the record in the Online Editing page where you can view, modify, add, or delete the record. Records are immediately validated and will either be accepted, or another error is displayed for correction. Continue in this manner until all errors are corrected. To Add a Record 1. To add a record to your local transmission file, enter the SASID of the individual who needs records added in the Edit and Add Records box and click Look Up. _________________________________________________________________________ Massachusetts Department of Elementary and Secondary Education Page 12 of 24 SCS User Guide — Version 1 08/20/2013 2. Click Add a Record for this SASID. 3. Enter the required information in the Course Scheduling Record box and click Update Record. The record is immediately validated and is either accepted, or another error message is produced. _________________________________________________________________________ Massachusetts Department of Elementary and Secondary Education Page 13 of 24 SCS User Guide — Version 1 08/20/2013 To Edit a Record SCS Records may be edited if they do not appear on the transmission Error List. 1. Enter the SASID in the Edit and Add Records box and click Look Up. The Lookup Results list opens with the total number of records for the SASID entered. 2. Select the SASID link of the record being edited. The record opens in the Online Editing page. Refer to the next section, The Online Editing Page, for more information regarding online editing. Error List - contains your Basic Validation errors and SCS Dependency Validations. See Page 6 of the SCS Error List for a description of the errors shown in the Error List. Click Download to open the file in a text editor. You may choose to open the record in the Online Editing page by selecting a SASID link to view, _________________________________________________________________________ Massachusetts Department of Elementary and Secondary Education Page 14 of 24 SCS User Guide — Version 1 08/20/2013 modify, add, or delete the record. Refer to the section The Online Editing Page below for more information. Note: If your file is error-free, the Error List box is not displayed. Replace an Existing SCS File If you find that there are many errors in the transmission file, you may choose to fix the data in your SIS or local spreadsheet, and then retransmit the file. When the file is errorfree and ready for transmission: 1. Return to the File Transmission page and choose the Transmit a file to replace an existing file option. Select the file to replace from the drop-down list. 2. Browse to the new file and select Transmit. The Online Editing Page The Online Editing page is where you can view, modify, add, or delete a record from a transmitted file. Open the Online Editing Page 1. Select Step 1: Transmit Data and then click the File Transmission link. 2. In the File Transmission History box, select the radio button of the file you wish to correct and click Go. 3. Select the SASID link and the Online Editing page opens. When the Online Editing page opens, the error message(s) are listed at the top of the page. Refer to the SCS Error List to research these errors. In the example below, the SCS2290 validation does not allow 22222 to be entered as the SCS13 data element when SCS08 is _________________________________________________________________________ Massachusetts Department of Elementary and Secondary Education Page 15 of 24 SCS User Guide — Version 1 08/20/2013 equal to 03 – Completed. To fix the error, an acceptable value must be entered in the SCS13 field and then the record must be updated. When the record is updated, it will cause an immediate validation and the record is either accepted or another error is returned. Continue clearing errors in this manner until there are none left. When an error passes validation, the record is saved and you can then choose the Return to Lookup Results option to correct any additional records with errors. _________________________________________________________________________ Massachusetts Department of Elementary and Secondary Education Page 16 of 24 SCS User Guide — Version 1 08/20/2013 When the Transmitted File History box shows zero errors for each file then you are ready to proceed to Step 2: Validate Data. _________________________________________________________________________ Massachusetts Department of Elementary and Secondary Education Page 17 of 24 SCS User Guide — Version 1 08/20/2013 Step 2: Validate Data (User Role: Full District) Log in to the Security Portal and select Student Course Schedule (SCS), select Step 2: Validate Data. The Validation Summary box details the results of the last validation. Click on Validate to validate the file. IMPORTANT: If your transmitted file has errors, the Validate button is not available on the Validate Data page. The Validate button is only available when there are no errors in the transmitted file. This action validates all of the District’s transmissions against each other. The validation step is validating your local transmission file against each local file transmitted in your district. The purpose is to catch duplicate records between two different district transmissions. All validation errors are detailed on the Validation Report. The Validation Report below shows an example of a District that has duplicate records in their transmissions. Validation errors need to be fixed in the transmission step. Return to Step 1 to correct the error(s), retransmit the file, and then revalidate the file. See page 14 of the SCS Error List for help understanding these errors. _________________________________________________________________________ Massachusetts Department of Elementary and Secondary Education Page 18 of 24 SCS User Guide — Version 1 08/20/2013 Step 3: Submit Data (User Role: Full District) Log in to the ESE Security Portal and select Student Course Schedule (SCS), select Step 3: Submit Data, then click on Submit. If you must correct any data, return to Step 1: Transmit Data and correct the data using the online editing feature or re-transmit the entire file. If the report’s data is correct, proceed to Step 4: Cross Validate, where you cross-validate SCS with SIMS and EPIMS. SCS returns a confirmation in the Submit SCS box when the file is successfully submitted. _________________________________________________________________________ Massachusetts Department of Elementary and Secondary Education Page 19 of 24 SCS User Guide — Version 1 08/20/2013 Step 4: Cross Validate Data (User Role: Full District) Step 4 cross validates the entire SCS collection with the SIMS and EPIMS collections. If you receive errors in SCS during this step, then return to Step 1: Transmit Data and correct the errors. If there are no errors in the cross validation, then proceed to Step 5: Certify to certify the SCS collection. The Cross Validation Summary box shows the status of the SCS cross validation. Cross validation is successful only under these conditions: If EPIMS is certified, cross validation with EPIMS occurs. If SIMS is certified, cross validation with SIMS occurs. To view cross validation errors, select the Cross Validation report under the Reports menu. Refer to pages 15 and 16 of the SCS Error List for information about what the error means and how to correct it. SCS will also provide an explanation as to why the cross validations failed in the Cross Validation Summary box. In the following example, SIMS has not been certified; therefore SCS cannot be cross validated with SIMS. And because SCS and SIMS are not cross validated, cross validations cannot be run against EPIMS. When the cross validations are successful, SCS returns a confirmation in the Cross Validation Summary box. In the example below, the cross validation between SCS and SIMS was accepted, however, there are errors that exist between SCS and EPIMS. These errors must be corrected and the cross validation must be run again in order to complete the cross validation process. _________________________________________________________________________ Massachusetts Department of Elementary and Secondary Education Page 20 of 24 SCS User Guide — Version 1 08/20/2013 Step 5: Certify Data (User Role: SCS Certification) The Certify Data page shows the status of your collection in the Certify SCS box for each step in the five-step data collection process. Note: SCS will run a second, final cross validation with both SIMS and EPIMS as part of the Certify Data step. The requirements for SCS Certification are: SIMS must be certified. EPIMS and SCS must be in Submitted or Certified status. If EPIMS is not in Submitted or Certified status, SCS cannot be certified without ESE intervention. _________________________________________________________________________ Massachusetts Department of Elementary and Secondary Education Page 21 of 24 SCS User Guide — Version 1 08/20/2013 REPORTS The SCS provides the following reports: Transmission Report Validation Report Cross Validation Report Summary Reports Transmission Report The Transmission Report contains SCS file information for the file transmitted by your district. The transmission number, filename, the transmission status, the transmission date, the total number of records, the total number of records with errors, and the user login of the person who transmitted the file are listed in the Transmitted File History. From the Transmission Report you can download files by selecting a file to view and then clicking Go. Note: If your Transmission Report has errors, correct them using the Online Edit feature in SCS. To access online editing, return to the File Transmission page and view the file. The Online Editing page opens when you select a SASID on the Error List, or search for a SASID using the Edit and Add Records box. Validation Report The Validation Report lists any validation errors found. If your collection contains errors, the records must be corrected and retransmitted in Step 1: Transmit Data. The Error List for validations contains the number of files that have been transmitted for your district, the number of records, and the number of errors. If errors still exist in your files, you will not be able to validate. However, even if there are no errors in the files, but all of your files have not been transmitted, you should not validate at this time. You will most likely get validation errors for an incomplete collection. You should only validate _________________________________________________________________________ Massachusetts Department of Elementary and Secondary Education Page 22 of 24 SCS User Guide — Version 1 08/20/2013 the collection if there are no errors in any of your files, and all of your files have been submitted. Cross Validation Report If your collection contains errors, you can view the errors for each record in the Cross Validation Error List. Here, you can also download a text file of the cross validation errors. Summary Reports The Summary Reports summarize data from the current as well as past collection periods, including reports for Missing Courses, School Course Count, Student Counts by Enrollment Status, and Student Records by Enrollment Status. View Summary Reports 1. Select Summary Reports on the Main Menu. 2. Select a report from the drop-down list. 3. Select the period from the drop-down list and click View Report. _________________________________________________________________________ Massachusetts Department of Elementary and Secondary Education Page 23 of 24 SCS User Guide — Version 1 08/20/2013 INDEX C S Cross Validation Report · 23 SCS certification · 21 Student Course Schedule (SCS) system described · 4 navigating · 6, 8 user roles · 6 Summary Reports · 23 D data collection process Step 1 Transmit Data · 10 Step 2 Validate Data · 17 Step 3 Submit Data · 19 Step 4 Cross Validate Data · 20 Step 5 Certify Data · 21 T Transmission Report · 22 V Validation Report · 22 R Reports · 22 requirements, for SCS certification · 21 _________________________________________________________________________ Massachusetts Department of Elementary and Secondary Education Page 24 of 24 SCS User Guide — Version 1 08/20/2013