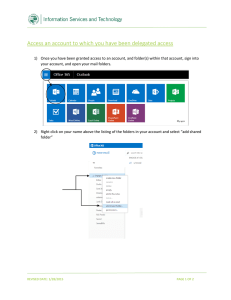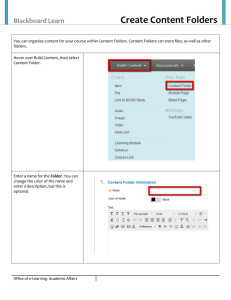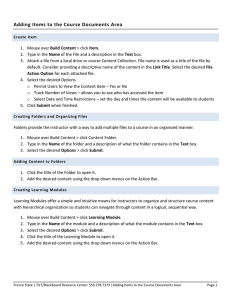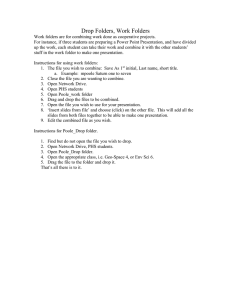Differences Between Nolij V6.2 and V6.3
advertisement
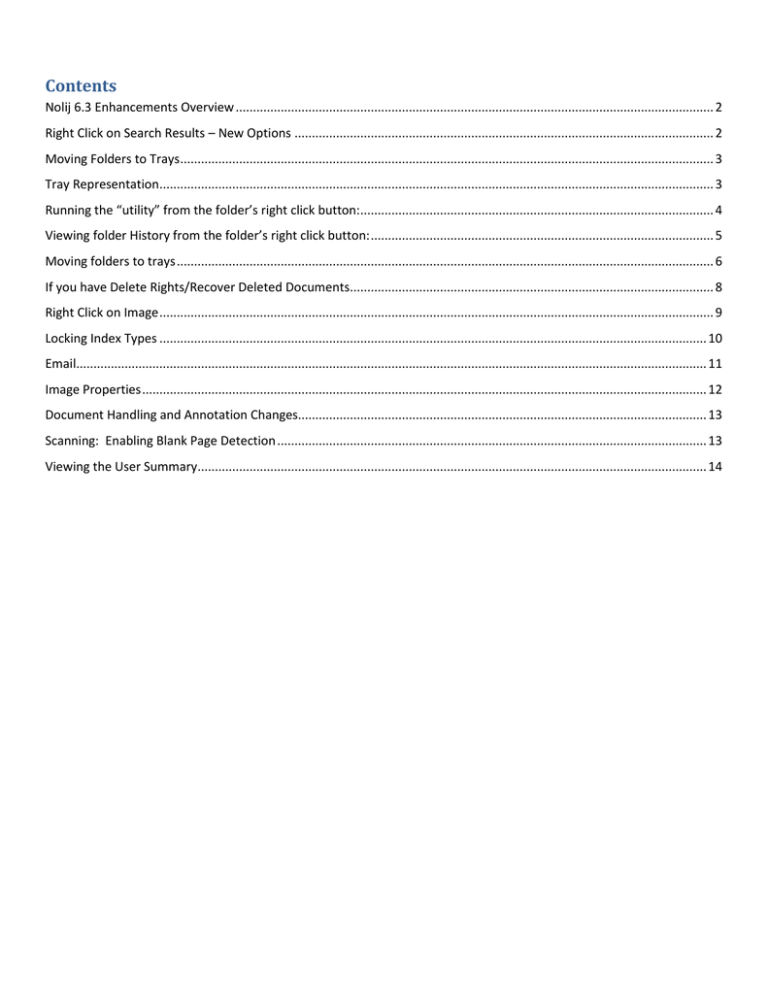
Contents Nolij 6.3 Enhancements Overview .......................................................................................................................................... 2 Right Click on Search Results – New Options ......................................................................................................................... 2 Moving Folders to Trays.......................................................................................................................................................... 3 Tray Representation................................................................................................................................................................ 3 Running the “utility” from the folder’s right click button:...................................................................................................... 4 Viewing folder History from the folder’s right click button: ................................................................................................... 5 Moving folders to trays ........................................................................................................................................................... 6 If you have Delete Rights/Recover Deleted Documents......................................................................................................... 8 Right Click on Image ................................................................................................................................................................ 9 Locking Index Types .............................................................................................................................................................. 10 Email...................................................................................................................................................................................... 11 Image Properties ................................................................................................................................................................... 12 Document Handling and Annotation Changes...................................................................................................................... 13 Scanning: Enabling Blank Page Detection ............................................................................................................................ 13 Viewing the User Summary................................................................................................................................................... 14 Nolij 6.3 Enhancements Overview This is just a quick list of the meaningful changes Nolij has provided in this version. I am sure I have omitted a few known features. The following highlights the differences between version 6.2 and 6.3. Most of the new features can be found by right clicking on folders and documents (keep that in mind) Time out no longer limited to 20 minutes – we are setting it for 240 minutes in DEV2 Image quality – better, but not as good as versions 4 or 5 Document handling – Scroll bars are back Annotations o Can do multiple annotations of the same type without having to reopen the annotation menu o If you change the annotation background color, font, etc., it will be remembered Email Handling o Can send an encrypted link o Can send either the document as the original application format (ie pdf, excel) or as an image (tiff) Moving folders around – It is selected in a different way and can no longer move batches to trays Trays – represented differently. Saves screen space – sorting options History Tracking (Folders, Trays, Documents) Can Anchor Index Document Types New template option – would be good for budget authority forms Gabe’s EDI Letters inserted into Nolij – will now be readable in the Nolij Viewer Image size is back in the Detail View Can recover deleted documents When scanning can use blank pages between documents to create separate image files There are other enhancements bundled in this version that will be looking at and rolling out at a future date. Right Click on Search Results – New Options Moving Folders to Trays Tray Representation The Trays are now in the Workflow Ribbon. In this case the workflow name is AP_IDOC. The tray stills turns blue when you move a folder into it. When I open the tray, this is now what it looks like. You can refresh the tray by clicking on the icon. Running the “utility” from the folder’s right click button: Viewing folder History from the folder’s right click button: Another Example: Each column is sortable. If you right click within the tray contents, you can view history, move the folder to another tray, or open the folder: Moving folders to trays Choice of doing this from 2 different places: If you have Delete Rights/Recover Deleted Documents Right Click on Image Locking Index Types Right Click on Document Type When you right click next time on the image, the document type will be locked there Email Choices: Email as a link: Send encrypted URL Email as an attachment: Choice of Original – This will send pdfs as pdfs, excel spreadsheets as excel spreadsheets. Note: if the document you are emailing is larger than 10 pages, it is much better to use the link option or send the original. Choice of Image This will send the document as a tiff. Note: if the document you are emailing is larger than 10 pages, it is much better to use the link option or send the original. The tool that converts the document to an image, makes the document so large, it may be too large to send through our email system. System will now notify you with emailing status – sent or failed delivery Image Properties Click on the property option Document Handling and Annotation Changes Scroll bars are back. You can do multiples of the SAME annotation type, without having to invoke the annotation menu again. Scanning: Enabling Blank Page Detection For further instructions refer to Page 70 in User Documentation. Here is where you find the User guide. Viewing the User Summary You can view the number of folders in each of your inboxes associated with the workflows for all your Nolij Web roles by doing the following: 1.In the main toolbar, click . 2.Select User Summary from the popup menu. The Workflow Status dialog box appears and displays the following information. •Role—Name of the role to which you belong. •Workflow—Name of the workflow associated with the role. •Inbox—The inbox, associated with the workflow, to which you have access. •Count—Number of folders in the inbox. 3.Click OK to close the dialog box.