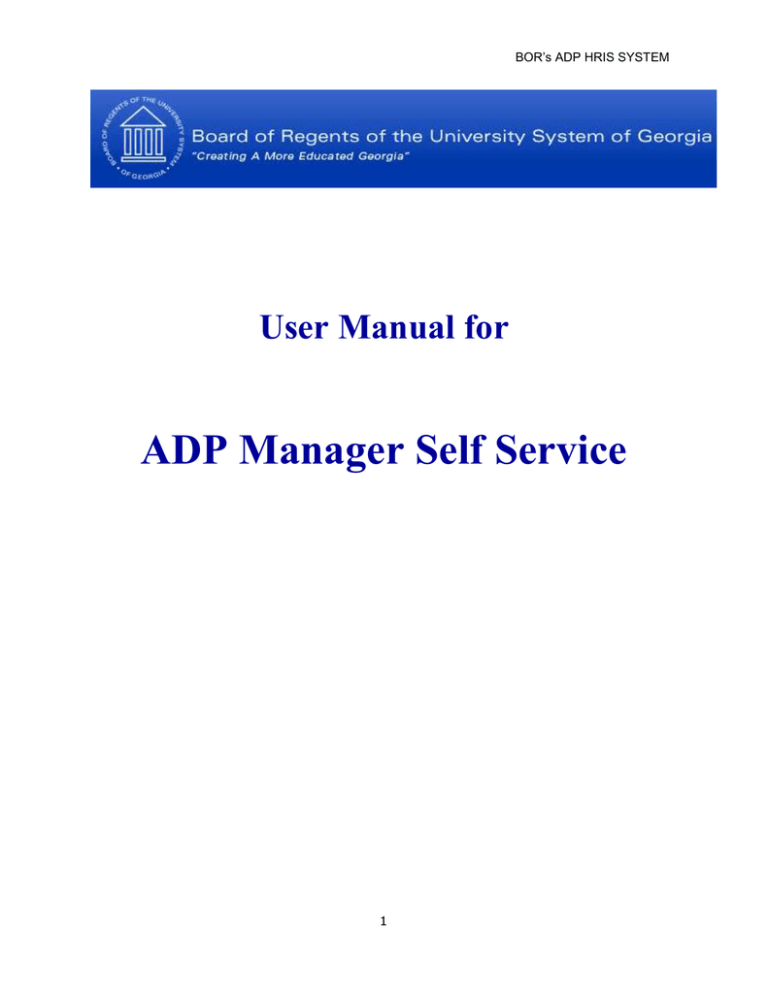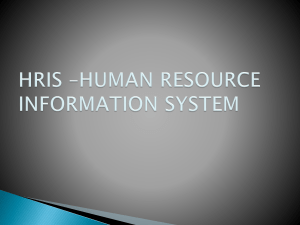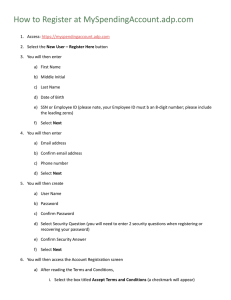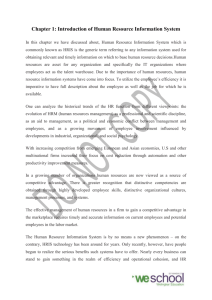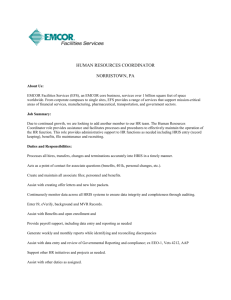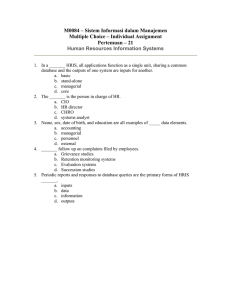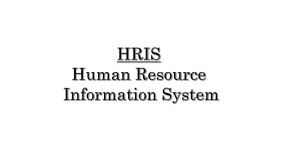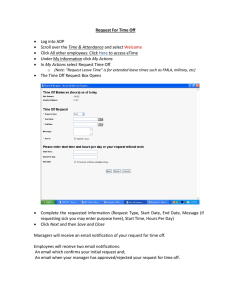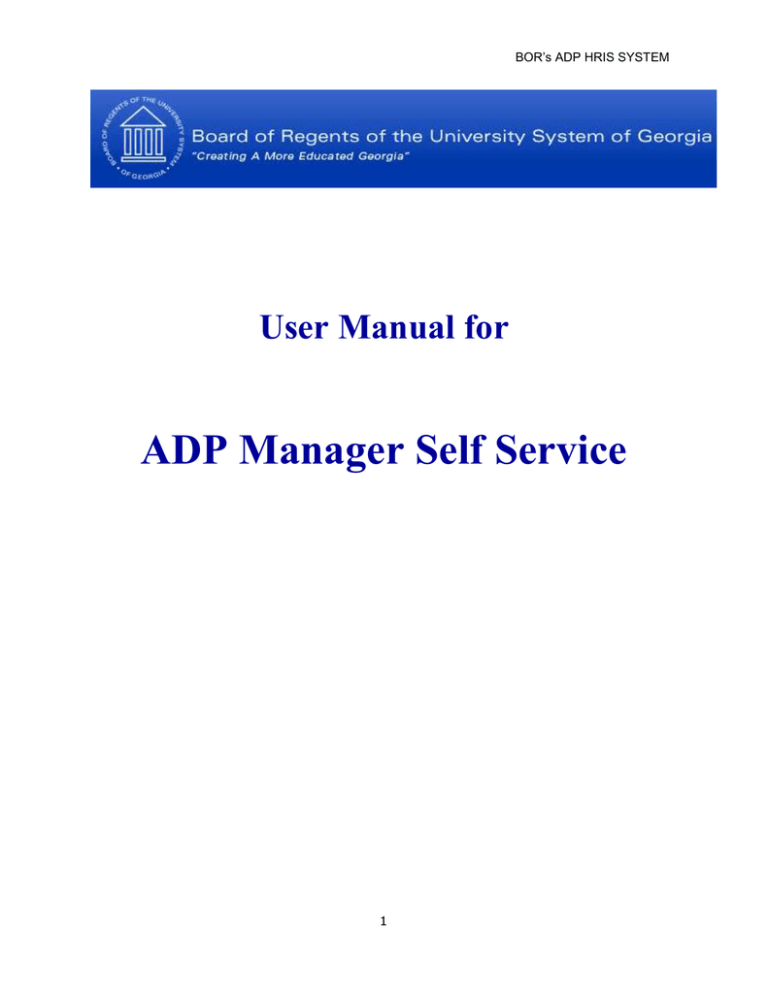
BOR’s ADP HRIS SYSTEM
User Manual for
ADP Manager Self Service
1
BOR’s ADP HRIS SYSTEM
Written by Jeffrey Ewing, Training Coordinator, University Systems of Georgia
Board of Regents
1000 Chastain Blvd.
Kennesaw, GA
Copyright 2008 by Board of Regents, All Rights Reserved.
No part of this BOR ADP HRIS System User Manual may be reproduced or transmitted in any form or
by any means, electronic or mechanical, including photocopying and recording, or by any information
storage or retrieval system, without prior written permission of Board of Regents unless such copying is
expressly permitted by Federal Copyright law.
Please contact the BOR HRIS group at jewing@advancedresourceconsultants.com for additional copies.
Release 1.00
Version 1.00
[11.03.2008]
2
BOR’s ADP HRIS SYSTEM
Table of Contents
INTRODUCTION TO ADP .............................................................................................. 6
ADP MODULE OVERVIEW ............................................................................................ 6
EV5 ................................................................................................................................................................................6
Manager Self Service (MSS) ........................................................................................................................................6
E-Time...........................................................................................................................................................................6
Employee Self Service (ESS) ........................................................................................................................................6
BOSS (Benefits) ............................................................................................................................................................6
INTRODUCTION TO MANAGER SELF SERVICE (MSS) .............................................. 7
INTRODUCTION TO WORKFLOW IN MANAGER SELF SERVICE .............................. 7
Logging into Manager Self Service ..............................................................................................................................8
Manager Self Service Layout and Navigation .............................................................................................................9
INTRODUCTION TO JOB CODE SYSTEM .................................................................. 12
The BCAT job classification system ........................................................................................................................... 12
HIRE NEW EMPLOYEE................................................................................................ 13
Step 1 Personal Data Part A ....................................................................................................................................... 17
Step 2 Personal Data Part B ....................................................................................................................................... 17
Step 3 Job Data Part A ............................................................................................................................................... 18
Step 4 Job Data Part B ............................................................................................................................................... 18
3
BOR’s ADP HRIS SYSTEM
Step 5 Pay Info ............................................................................................................................................................ 19
Step 6 Citizenship ........................................................................................................................................................ 19
Step 7 Addititional Hire Info ...................................................................................................................................... 20
Step 8 Ready To Submit .............................................................................................................................................. 20
ENTERING A JOB CODE ONLY CHANGE INTO MSS ................................................ 21
ENTERING A SALARY CHANGE ONLY INTO MSS .................................................... 26
ENTERING A PROMOTION OR DEMOTION INTO MSS ............................................ 31
ENTERING A TRANSFER INTO MSS .......................................................................... 37
ENTERING A SUPERVISOR CHANGE INTO MSS ..................................................... 43
ENTERING A PRE-DISTRIBUTION CODE (COST CENTER) CHANGE INTO MSS ... 47
ENTERING A CHANGE IN EE STATUS – TEMP-TO-REGULAR / REGULAR-TOTEMP INTO MSS .......................................................................................................... 53
ENTERING A CHANGE IN EE STATUS – PART-TIME TO FULL-TIME INTO MSS .... 58
TERMINATING AN EMPLOYEE INTO MSS................................................................. 61
UPDATING EMPLOYEE PERSONAL INFORMATION INTO MSS .............................. 64
WORKFLOW IN MSS ................................................................................................... 65
Introduction to Workflow in Manager Self Service .................................................................................................. 65
Approvals vs. Notifications ......................................................................................................................................... 65
Approving and Rejecting Pending Work Events in MSS .......................................................................................... 68
Proxies in MSS ........................................................................................................................................................... 72
ETIME ENTRY AND LOOKUP ...................................................................................... 73
Introduction to eTime ................................................................................................................................................. 73
Logging into eTime ..................................................................................................................................................... 74
Timecard Editor .......................................................................................................................................................... 75
4
BOR’s ADP HRIS SYSTEM
Exceptions ................................................................................................................................................................... 79
Exception Reports ....................................................................................................................................................... 80
Adding new or missing punches from a QuickNav ................................................................................................... 83
To add a comment to an in-punch, out-punch, pay code, or amount ....................................................................... 86
Deleting a Comment ................................................................................................................................................... 88
Approving Overtime .................................................................................................................................................... 89
Scheduling Leave Time .............................................................................................................................................. 92
Making a Labor Level Account Transfer .................................................................................................................. 97
Group Edits ................................................................................................................................................................. 99
Call Back – 3 Hour Guarantee................................................................................................................................. 100
How to Create a Detail Time Report ........................................................................................................................ 102
How to Close a Pay Period ....................................................................................................................................... 105
Printing a Timecard .................................................................................................................................................. 111
How to View Accrual Balances ................................................................................................................................ 113
HyperFind Queries ................................................................................................................................................... 114
QuickNavs ................................................................................................................................................................. 115
Creating a HyperFind Query by Timecard Approver .............................................................................................. 116
5
BOR’s ADP HRIS SYSTEM
Introduction to ADP
Welcome to the new HRIS system for Board of Regents. HR will utilize the ADP suite of
products to manage employees from Recruitment to Retirement. Using the ADP modules,
Payroll, Benefits, and HR will all have access to the same employee data. Please review the
modules below to familiarize yourself with all of the new ADP systems and how they
interact with each other.
ADP Module Overview
EV5 is the core ADP database and connects all of the other modules together. HR
Professionals will be able to view past and present employee information, perform data
entry when necessary, track employees, and access the time and labor management
information tab (TLM). Leave of Absence (LOA) status changes and comments will be
entered by LOA Specialists and can be viewed in Ev5.
Manager Self Service (MSS) is where the WEI (Work Events Initiator) will perform
job actions including, promotions, transfers, and other changes to employee data. These
actions are known as work events and can be managed through workflow. For more
information on WEI Centers, please reference Chapter 5 of this manual.
E-Time is used to process payroll. E-Time includes all aspects of data entry, editing,
scheduling, and reporting. The system processes punches at the clock, via web
timesheets and allows employees to review and approve their timecards. Manual
timecards may be printed out and signed by employees. Managers will have the ability to
view and override employee punches, approve employee timecards and run standard
reports. E-Time also tracks employee vacation and time off. Points will be assessed in
this system.
Employee Self Service (ESS) allows employees to enter or update addresses, phone
numbers, dependent information, set up direct deposits, enter emergency contacts, change
tax withholding, view iPay (pay statements), and access institution news and job
openings.
BOSS (Benefits) allows employees to enter or update benefit specific data for
elections, dependents, family status changes, etc.
6
BOR’s ADP HRIS SYSTEM
Introduction to Manager Self Service (MSS)
In Manager Self Service (MSS) employee related data may be entered, updated, and
approved if necessary. HR Practitioners will enter and submit employee changes in MSS
that will automatically feed into the Enterprise System (Ev5).
For entries requiring
approval, workflows will route employee change requests to the Benefits, Compensation,
Recruitment or Executive groups, and an electronic audit trail will be created. This new
system will streamline the way employee information is managed in our HRIS system by
ensuring accurate data, initiating and tracking approvals, and limiting mistakes that can be
made through a manual data entry system.
Introduction to Workflow in Manager Self Service
Employee data changes submitted in MSS are referred to as work events and will follow
various pre-approved workflow paths. While certain events such as Supervisor Changes
require no workflow and immediately update Ev5, other events require the approval of the
Compensation or Benefits Department. Institution specific business rules built into the
workflows ensure events are routed to the appropriate workgroup. Work events submitted
for approval but not yet approved or rejected remain pending and will not update Ev5.
A couple examples of workflow in MSS are:
Changes to an employee’s salary or job code - requires Compensation
approval
Increasing an employee’s salary by X% or XK or greater - requires
Compensation and Executive HR approval
All workflows are routed automatically after the event has been submitted by an HR
Practitioner. When approval is needed, a task is assigned to each approver in MSS and email alerts are sent as a reminder that tasks have been generated. The HR Practitioner will
receive an e-mail alert when the event has been approved or rejected. In addition, anyone in
the workflow has the ability to view the status of the event workflow at any time.
For more information regarding event approvals in MSS, please refer to page 65, which is
the section on Work Flow.
7
BOR’s ADP HRIS SYSTEM
Logging into Manager Self Service
You will access MSS from the ADP Portal:
Launch your web browser and go to: www.portal.adp.com
Click on the User Login button.
ADP Portal Login Screen
In the login window enter your ADP portal username and password. The standard username is
your first initial then last name followed by @usgt. For example, John Smith’s username is
“jsmith@usgt”.
After you have logged in, the ADP Portal Welcome page will be displayed. From the Welcome
page you can view HR and Benefit Announcements and access the Forms Library and
recommended HR links.
8
BOR’s ADP HRIS SYSTEM
Manager Self Service Layout and Navigation
You can easily navigate Manager Self Service by clicking the information tabs found in
the blue bar across the top of the screen.
Clicking any of the available tabs: Home, Manager, Time, Myself, Money, Benefits or
Career will update your workspace and the associated function and feature links menu will
display in the green bar on the left side of the page.
Depending on your security access profile will determine what tasks you may or may not be
able to perform. Therefore, some of the tasks you see below may not appear on your screen
while in the application.
Home
Manager
Time
Myself
Money
Benefits
Career
Welcome
Welcome
Welcome
Addresses
Welcome
Task List
Task List
Approval
History
Time and
Attendance
Emergency
Contact
Direct Deposit
Approval
History
Forms Library
Compensation
Planning
You can
access your
benefits from
this tab. Your
benefits will
determine
programs you
qualify for
From here you
can access
your career
profile. You
can review
your work
history,
education,
licenses and
certifications
Policy &
Guidelines
FAQ’s
Compensation
History
Personal
Information
Phone
Numbers
Employee
Career Profile
Tax
Withholding
Voluntary
Deductions
Pay
Statements
Annual
Statements
Enroll
Employee in
9
BOR’s ADP HRIS SYSTEM
Training
Employee
Training
Summary
Managing
Work Events
Performance
Planning
Performance
History
Performance
Review
Template
Proxy
Assignment
Reports
While you are in the application you should not press the Back arrow button in
your browser window to go back to the previous screen in ADP Portal. When
available, always click the Cancel button to return to the previous screen.
To make changes to employee data click on the Manager tab. Your workspace will display
the Direct Reports list from the WEI Center associated with your current login. Your Tasks
List and Approvals and Notifications will also display. The function and feature links menu
associated with the Manager tab will display in the green bar on the left side of the page.
Manager functions and features links are:
Home – Displays the list of employees in your assigned WEI Center based on your
current login. This section is labeled Direct Reports.
Task List – If you are an approver, you will see all submitted work events awaiting
your approval. You will also see notifications of employee changes you should be
aware of but require no action on your part.
Approval History – Displays lists of all actions which you have entered, and
whether they have been approved, rejected, or are currently being processed.
Managing Work Events – Click on this link to make changes to employee data.
Changes are referred to as work events. Work events include:
o Hire New Employee
o Transfer Employee
o Change Job & Salary Information
10
BOR’s ADP HRIS SYSTEM
o Change Job Status
o Change Employment Status
o Rehire Employee
Proxy Assignment – Work groups will not be established for every part of
workflow, especially the beginning of it. Workflows will be for the groups such as
Budget, HR, and Payroll. At the beginning of the work flow, the Manager will need
to have his/her direct report approve the event. A workgroup will not be used here.
In the event that someone who is equivalent and not a level up, a proxy will be
needed. Such as a VP needs another VP to sign or approve when he is vacant.
Reports – Allows you to pull a variety of pre-defined reports about all the
employees in the WEI Center associated with your current login. Reports may
include anniversary, birthday and address lists as well as compensation and
performance history reports. (If managers are delegating work to employees
within the MSS application they must make them aware that this data is
sensitive and confidential.)
11
BOR’s ADP HRIS SYSTEM
Introduction to Job Code System
The BCAT job classification system
The USG utilizes a job classification system entitled “BCATs” to apply uniform classifications
to all positions across the system, regardless of institution. The job classifications are based on
IPEDS/EEO categories, FLSA status, and employee type per the BOR business policies. The
BCAT solution was implemented to address issues of reporting, including IPEDS and EEO-1,
improve system-wide consistency, create efficiencies and improve compliance both internally
and externally.
The BCAT is a six character value with the first four positions defined at the system level and
the last two positions defined at the institution level. The first three positions of the BCAT are
the job category. The fourth position is the sub-category, defined by a character that represents
subtleties in the classification such as Interim, or Retiree, with the letter ‘X’ representing the
default (or no value). The last two positions default to ‘00’, but are available to institutions to
customize to add further sub-classifications for local use. These last two characters are not used
in system-wide reporting and have relevance exclusive to the institution.
Institutions currently utilize the BCAT as the value in job code in PS HRMS. All institutions
utilize the first four characters universally but the last two can be customized, leading to
duplicate values at different institutions that mean different things locally.
For a complete list of Job Families and Functions, please go to www.usg.edu for a more
detailed understanding of BCAT related to Job Families.
12
BOR’s ADP HRIS SYSTEM
Hire New Employee
If your Institution is going to use PeopleAdmin, you will not be required to use the Hire process
flow through MSS. If your institution utilizes PeopleAdmin, see HR department for instructions
on hiring using PeopleAdmin. If you will be using MSS for hiring new employees it is not
necessary to fill out all of the fields through the hire process. This may be concern for some
Institutions who do not want personal or sensitive data being sent through MSS. The hire process
can be used to establish and approve the person being hired into a specific position where all
personal data is entered later in EV5 by HR.
Launch your web browser and go to: www.portal.adp.com
Click on the User Login button.
In the login window enter your ADP portal User name and Password. The standard username
is your first initial then last name followed by @usgt. For example, John Smith’s username is
“jsmith@usgt”.
13
BOR’s ADP HRIS SYSTEM
The home page for Self Service will appear.
Click the Manager
tab.
Click on Managing Work Events located on the left of the screen in the green bar.
In the work panel, managing work events, select the radio button Hire New Employee.
Click the Submit button.
14
BOR’s ADP HRIS SYSTEM
From this page you will fill out the fields that are shown. All fields with a red
required fields.
arrow are
Click on the calendar icon to select the Start Date. This date can be selected as an effective date
if the employee will start in future.
You must also fill out a Position Number or a combination of Department ID and Job Code.
After you have filled out required fields click the Next button.
15
BOR’s ADP HRIS SYSTEM
NOTE: To see all the values for Position, the field must be blank before clicking the drop down
arrow.
TIP: Based on your institution, the Position should be selected as opposed to Dept # and Job
Code so that multiple fields will already be populated in this process for you. This practice will
provide more accurate data based on budgets.
From the next panel you will see 8 steps that need to be updated with the potential new hire. You will
be able to input Personal Data, such as address and phone number. You will be able to input the Job
Data that the employee will perform, as well as Pay Info. The data that is input here will be populated in
Enterprise Version 5 (eV5) once the workflow process is complete. It is important that Managers fill out
as much of the data as they possibly can at the time of the work event. After each step click the next
button to go to the next step. If you want to go back to the last step or another step you can click the
previous button or go over to the steps one through 8 and select the step you want to modify. Below are
print screens of every step.
Caution: do not use the back button in your tool bar. This will take you out of
the Self Service application. If you want to go back to one of the previous steps,
click the previous button.
16
BOR’s ADP HRIS SYSTEM
Step 1 Personal Data Part
A
Step 2 Personal Data Part B
17
BOR’s ADP HRIS SYSTEM
Step 3 Job Data Part A
"If position is selected, these fields
will be automatically populated
based on the information in
Position Data."
Step 4 Job Data Part B
18
BOR’s ADP HRIS SYSTEM
Step 5 Pay Info
"If position is selected, these fields
will be automatically populated
based on the information in
Position Data."
Step 6 Citizenship
This is the data that has been used
in completing the I-9 form. This
section is required for Non-Resident
Aliens.
19
BOR’s ADP HRIS SYSTEM
Step 7 Addititional Hire Info
“Additional Hire Info” is if you need to change any of the following fields: (Optional Fields if
needed)?? The data that is input here is HR USER DATA fields in EV5.
Job Code
Supervisor ID (Supervisor’s Employee ID)
Project Start Date
Pre-Distribution Code
Step 8 Ready To Submit
Once all steps have been completed, you will be ready to Submit. Before you click the submit
button, you have the opportunity to add information about the new hire. Any information added
in the Comments must be general and not sensitive data. Workflow is sent by many people so
confidentiality must be adhered.
20
BOR’s ADP HRIS SYSTEM
Once you have selected the Submit button, the process has been completed. If the New Hire
requires approval, the “Managing Work Events” page will display and you will see the names of
everyone assigned an approval task for this work event. Remember, Ev5 will not be updated
until the Work Group has approved the event. In the case that your work event is rejected, you
will receive an email notification. If there will be no approval for a new hire you will receive a
message that the process is completed. For the new hire event, EV5 is not updated until the HR
Practitioner has completed the hire process in EV5.
Entering a Job Code Only Change into MSS
To change an employee’s job code (with no additional changes) complete the steps outlined
below:
Caution: do not use the back button in your tool bar. This will take you out of the Self
Service application. If you want to go back to one of the previous steps, click the previous
button.
From the Manager Self Service welcome page click on the Manager tab.
21
BOR’s ADP HRIS SYSTEM
Click on the Managing Work Events link from the menu in green on the left.
Select checkbox for Change Job & Salary Information.
Locate the employee in the list. Press Ctrl + F to search by name. Click the Select checkbox
for the desired employee and click the Submit button.
22
BOR’s ADP HRIS SYSTEM
Details about the employee you selected will be displayed. Select Lateral Change from the
Change Job & Salary Info drop-down menu. Note the red arrow next to this field. This
indicates a required field which cannot be left blank.
The Lateral Change section will now be displayed. In the Effective Date field enter the date
this Job Code change goes into effect. You can manually enter the date as xx/xx/xxxx or click
the Calendar Icon and select a date from the calendar view. The date is a required field and
must be entered.
Select a reason for this Job Code change from the Reason drop-down menu. This is not a
required command, but needs to be selected for reporting purposes.
23
BOR’s ADP HRIS SYSTEM
Click on the drop down menu for a Position. If position number is not populated, this will be
left blank in the job data row. For some institutions, this may be configured as a required field.
Add print screen; currently no data 02/26/09.
Click on the drop down arrow to display a list of Job Codes. You can scroll through the list or
perform a search by entering a short description of the new Job Code title. Choose employee
type – hourly (non-exempt) or salaried (exempt). Be careful on changing this type, because
job code defines the employee type and it must adhere to FSLA standards. If you are
changing an employee from hourly to salary or vice versa, changing the job code could wipe out
the xxx hours. Be sure to review before saving.
If applicable, enter a new Business Title associated with this Job Code change. This is a free
form and does not link with job code title.
Click Next.
The Work Events Summary page will be displayed. If this Job Code change requires
approval you may enter additional Workflow Comments visible to all employees in the
approval process. Remember this is sensitive data and it will go through workflow. So
make sure your comments that are attached with the work flow are professional.
24
BOR’s ADP HRIS SYSTEM
Click the Submit button.
If this Job Code change requires approval, the Managing Work Events page will display and
you will see the names of everyone assigned an approval task for this work event. Remember,
Ev5 will not be updated until at least one approver approves this work event. In the case that
your work event is rejected, you will receive an email notification.
Will need to provide screen shot if this work event requires approval. Currently in sandbox
environment, there is no approval required.
If the Job Code change does not require approval the Process is completed message will be
displayed and Ev5 will be updated.
25
BOR’s ADP HRIS SYSTEM
Entering a Salary Change Only into MSS
To enter a salary adjustment, complete the steps below:
Caution: do not use the back button in your tool bar. This will take you out of the Self
Service application. If you want to go back to one of the previous steps, click the previous
button.
From the Manager Self Service welcome page, click on the Manager tab.
26
BOR’s ADP HRIS SYSTEM
Click on the Managing Work Events link from the menu in green on the left.
Click the select checkbox for Change Job & Salary Information.
Locate the employee in the list. Press Ctrl + F to search by name. Click the Select checkbox
for the desired employee and click the Submit button.
27
BOR’s ADP HRIS SYSTEM
Details about the employee you selected will be displayed. Select Salary Change from the
Change Job & Salary Info drop-down menu. Note the red arrow next to this field. This
indicates a required field which cannot be left blank.
The Salary Change Only page will display. In the Effective Date field enter the date this salary
change goes into effect. You may enter the date manually as xx/xx/xxxx or click on the
Calendar icon and select a date from the calendar.
28
BOR’s ADP HRIS SYSTEM
Select a reason for this salary change from the Reason drop-down menu.
A salary change can involve a percentage change or a specific amount. Click the radio button
for Percent or Amount and enter the associated percentage or dollar amount in the entry field.
MSS will automatically recalculate the percentage increase and the new total salary as you type.
Generally, a salary change only reason will be Adjustment.
Click the Next button.
29
BOR’s ADP HRIS SYSTEM
The Work Events Summary page will be displayed. If this Salary Adjustment requires
approval you are required to enter additional work flow comments visible to all employees in
the approval process. Events involving changes to salary must include comments. Comments
should be meaningful and provide the approver with enough information to make a decision on
the approval or rejection. Events run the risk of delay and/or rejection if there are no comments
provided by the WEI Keyer.
NOTE: Salary change of 10% or greater of current salary require justification for change by
the Board of Regents.
Click the Submit button.
If this Salary Adjustment requires approval, the Managing Work Events page will display and
you will see the names of everyone assigned an approval task for this work event. Remember,
Ev5 will not be updated until at least one approver approves this work event. In the case that
your work event is rejected, you will receive an email notification.
If the Salary Adjustment does not require approval the Process is completed message will be
displayed and Ev5 will be updated. The change to salary does not update capital annual benefits
base. This will have to be manually updated in EV5 by HR practitioner.
30
BOR’s ADP HRIS SYSTEM
Entering a Promotion or Demotion into MSS
When an employee has a change in both Salary and Job Code, either an increase or decrease, it
should be classified as a promotion or a demotion. It is important to note that you cannot
change an employee’s division within the promotion or demotion work event. If a division
change is required, you must perform a Transfer work event. The information will not feed
into Ev5 because Ev5 thinks they are a duplicate employee so all changes to the employee
(title, salary, cost center, etc.) will need to be entered in MSS or Ev5.
To enter a promotion or demotion, complete the steps below:
Caution: do not use the back button in your tool bar. This will take you out of the Self
Service application. If you want to go back to one of the previous steps, click the previous
button.
From the Manager Self Service welcome page, click on the Manager tab.
31
BOR’s ADP HRIS SYSTEM
Click on the Managing Work Events link from the menu in green on the left.
Click the select checkbox for Change Job & Salary Information.
Locate the employee in the list. Press Ctrl + F to search by name. Click the Select checkbox
for the desired employee and click the Submit button.
Details about the employee you selected will be displayed. Select Promotion or Demotion
from the Change Job & Salary Info drop down list. Note the red arrow next to this field. This
indicates a required field which cannot be left blank.
32
BOR’s ADP HRIS SYSTEM
The Promotion/Demotion Change page will display. In the Effective Date field enter the date
this change goes into effect. You may enter the date manually as xx/xx/xxxx or click on the
Calendar icon and select a date from the calendar.
Select a reason for this promotion/demotion from the Reason drop-down menu.
33
BOR’s ADP HRIS SYSTEM
Click on the Position drop down menu and select the appropriate position. If left blank, the
position will not be brought forward on the job data row. The position populates the job code
field. To see all the job codes you will have to delete the job code that is currently populated in
order to select one from the drop down field. You should not be changing job code since they
are linked with position. These should be changed at the position level. Add print screen.
Click on the magnifying glass icon to display a list of Job Codes. You can scroll through the
list or perform a search by entering a short description of the new Job Code title. The position
populates the job code field. To see all the job codes you will have to delete the job code that is
currently populated in order to select one from the drop down field. You should not be changing
job code since they are linked with position. These should be changed at the position level.
If your institution does not use position, you must then enter a job code from the drop down list.
34
BOR’s ADP HRIS SYSTEM
If applicable, enter a new Business Title associated with this Job Code change. This is optional
it does not update job code title. It will only show on the Employee Information panel in EV5.
A salary change can involve a percentage change or a specific amount. Click the radio button
for Percent or Amount and enter the associated percentage or dollar amount in the entry field.
MSS will automatically recalculate the percentage/amount increase and the new total salary as
you type. Use whole number for percentage. Example if 2% is given, enter 2. If 2.5% is to be
given, enter as 2.5. The % will not be accepted.
Click the Next button.
The Work Events Summary page will be displayed. If this Promotion/Demotion requires
approval you may enter additional work flow comments visible to all employees in the approval
process.
35
BOR’s ADP HRIS SYSTEM
Click the Submit button.
If this Promotion/Demotion requires approval, the Managing Work Events page will display
and you will see the names of everyone assigned an approval task for this work event.
Remember, Ev5 will not be updated until at least one approver approves this work event. In the
case that your work event is rejected, you will receive an email notification.
This print screen needs to be updated when it is determined if it will be an approval or a
notification
If the Promotion/Demotion does not require approval the Process is completed message will
be displayed and Ev5 will be updated.
Annual benefits base will need to be updated in EV5 manually by HR practitioner.
36
BOR’s ADP HRIS SYSTEM
Entering a Transfer into MSS
A change in an employee’s department, college or school may be performed in the Transfer
Employee work event. If the employee is filling a vacant position, the hiring manager for the
new position will need to enter any salary, title, cost center, etc. changes for that employee into
MSS. The ability to make transfers depends on your authority. For example, if you are in
charge with one department, you will not see the option to transfer from another department.
To submit an employee transfer, complete the steps below:
Caution: do not use the back button in your tool bar. This will take you out of the Self
Service application. If you want to go back to one of the previous steps, click the previous
button.
Click on the Manager tab.
Click on the Managing Work Events link from the menu in green on the left.
37
BOR’s ADP HRIS SYSTEM
Click the select checkbox for Transfer Employee(s).
Locate the employee in the list. Press Ctrl + F to search by name. Click the select checkbox
for the desired employee and click the Submit button.
38
BOR’s ADP HRIS SYSTEM
Details about the employee you selected will be displayed. From the Transfer drop-down
menu select Manager/Department/Location.
The Employee Transfer page will be displayed. Enter the Transfer Effective Date by entering
the date manually as xx/xx/xxxx or click the Calendar icon and select a date from the calendar
view.
39
BOR’s ADP HRIS SYSTEM
Select the Transfer Reason from the Reason drop-down menu.
Please note that Department = Division. Click on the drop down menu arrow to select a new
department. You can scroll through the list or perform a search by entering a short description
of the department.
40
BOR’s ADP HRIS SYSTEM
If applicable, enter a new Location. Click on the drop down menu arrow to select a location.
You can scroll through the list or perform a search by entering a short description of the
location.
Click on “Additional Transfer Information Details” if you need to change any of the following
fields: (Optional Fields if needed)??
Job Code
Supervisor ID (Supervisor’s Employee ID) this is who signs timecards
Pre-Distribution Code
Project Start Date Not sure this is needed. This screen will change once system is
configured for USG. These are the HR USER DATA fields in EV5
41
BOR’s ADP HRIS SYSTEM
If you enter information in the Additional Transfer Information Details screen, you must
click the Save button. Your entries will be saved and the previous screen will be displayed. To
exit this screen without saving, click the Cancel button.
Click the Next button.
The Work Events Summary page will be displayed. If this Transfer requires approval you
may enter additional work flow comments visible to all employees in the approval process.
Click the submit button. If this Transfer requires approval, the Managing Work Events page
will display and you will see the names of everyone assigned an approval task for this work
event. Remember, Ev5 will not be updated until at least one approver approves this work event.
In the case that your work event is rejected, you will receive an email notification.
If the Transfer does not require approval the Process is completed message will be displayed
and Ev5 will be updated.
42
BOR’s ADP HRIS SYSTEM
Entering a Supervisor Change into MSS
Supervisor is the individual who has the authority to approve time on timecards. Any change in
an employee’s Supervisor will require that the “Transfer” action be used. In addition to
changing Supervisor, this action will allow you to update an employee’s job code, cost center,
and location.
To submit a “Transfer” for an employee, complete the following steps:
Caution: do not use the back button in your tool bar. This will take you out of the Self
Service application. If you want to go back to one of the previous steps, click the previous
button.
Click on the Manager tab.
43
BOR’s ADP HRIS SYSTEM
Click on the Managing Work Events link from the menu in green on the left.
Click the select checkbox for Transfer Employee(s).
Locate the employee in the list. Press Ctrl + F to search by name.
Click the select checkbox for the desired employee and click the Submit button.
44
BOR’s ADP HRIS SYSTEM
Details about the employee you selected will be displayed. From the Transfer drop-down
menu select Manager/Department/Location.
The Employee Transfer page will be displayed. Enter the Transfer Date by entering the date
manually as xx/xx/xxxx or click the Calendar icon and select a date from the calendar view.
This is the manager who
evaluates the employee.
Select the Supervisor Change reason from the Reason drop-down menu.
45
BOR’s ADP HRIS SYSTEM
Please note that Report to and Department are required. Department is
equivalent to Division (i.e Finance, HR, Payroll, etc). If this is not changing,
enter the division which the employee is currently in. Depending on who you
select for ‘Reports to’ will determine the selections available from the drop
downs of Position, Department and Location. If Position is selected Department and
Location will be grayed out.
Click on Additional Transfer Information Details if you need to change any of the following
fields. Go here to enter the new Supervisor ID
Job Code
Supervisor ID (Supervisor’s Employee ID) this is the person who approves timecard
Pre-Distribution Code
Project Start Date Not sure if this is needed. We will have to question this one
Click the Save button. You will be returned to the previous screen.
Click the Next button.
46
BOR’s ADP HRIS SYSTEM
The Work Events Summary page will be displayed. As there is no approval process tied to a
Supervisor Change you can hit the Submit button.
If the Supervisor Change was processed correctly, you will see a Process is completed
message.
Entering a Pre-Distribution Code (Chart String) Change into MSS
Any change in an employee’s Pre-Distribution Code - chart string to which the salary and
benefits are charged- will require that the “Transfer” action be used.
To submit a “Transfer” for an employee, please complete the following steps:
Caution: do not use the back button in your tool bar. This will take you out of the Self
Service application. If you want to go back to one of the previous steps, click the previous
button.
47
BOR’s ADP HRIS SYSTEM
Click on the Manager tab.
Click on the Managing Work Events link from the menu in green on the left.
48
BOR’s ADP HRIS SYSTEM
Click the select checkbox for Transfer Employee(s).
Locate the employee in the list. Press Ctrl + F to search by name.
Click the select checkbox for the desired employee and click the Submit button.
49
BOR’s ADP HRIS SYSTEM
Details about the employee you selected will be displayed. From the Transfer drop-down
menu select Department/SupvID/Location.
The Employee Transfer page will be displayed. Enter the Pre-Distribution Code Change
Effective Date by entering the date manually as xx/xx/xxxx or click the Calendar icon and
select a date from the calendar view.
50
BOR’s ADP HRIS SYSTEM
Select the Pre-Distribution Code Change reason from the Reason drop-down menu.
Please note that Department is required and is equivalent to Division. If this is
not changing, enter the Division which the employee is currently in.
Click on Additional Transfer Information Details if you need to change any of the following
fields. Go here to enter the new Pre-Distribution Code.
Job Code
Supervisor ID (Supervisor’s Employee ID)
Pre-Distribution Code
Project Start Date
51
BOR’s ADP HRIS SYSTEM
Click the Save button. You will be returned to the previous screen.
Click the Next button.
The Work Events Summary page will be displayed. As there is no approval process tied to a
Pre-Distribution Code Change you can hit the Submit button.
If the Pre-Distribution Code Center Change was processed correctly, you will see a Process is
completed message.
52
BOR’s ADP HRIS SYSTEM
Entering a Change in EE Status – Temp-to-Regular / Regular-to-Temp into MSS
If you are using positions, the EE Status is automatically populated based on what is set up in
Positions Management. You will need to contact your Positions Management personnel for
changing the EE Status. You can update an employee status from Temp to Regular or Regular
to Temp. Updates to employee status will also affect an employee’s eligibility for certain
benefits including medical, dental, and vision. Even though, the position itself is classified as
Regular, the employee may be hired into the position temporarily; therefore, Job Data should
reflect as the employee's status in the position. To change an employee’s status, follow the steps
outlined below:
Please note that Project employees will be classifed as Regular, however they
will have a sub account of 309. The sub account can be found at the end of the
employee’s Pre-Distribution Code (cost center) number. Additionally, ANY
change in status may also require a change in subaccount (ie. 301 303 for a
change to temp)
Click on the Manager tab.
53
BOR’s ADP HRIS SYSTEM
Click on the Managing Work Events link from the menu in green on the left.
Click the select checkbox for Change Job Status
Locate the employee in the list. Press Ctrl + F to search by name.
Click the select checkbox for the desired employee and click the Submit button.
54
BOR’s ADP HRIS SYSTEM
The Change Job Status page will be displayed. Enter the Change Job Status Effective Date
by entering the date manually as xx/xx/xxxx or click the Calendar icon and select a date from
the calendar view.
Select the Change Job Status Reason from the Reason drop-down menu.
Select the new Job Status: Regular or Temp
55
BOR’s ADP HRIS SYSTEM
If applicable, change the Full/Part Time Status
Ignore Employee Classification
Click the Next button.
The Work Events Summary page will be displayed. As there is no approval process tied to a
Job Status Change you can hit the Submit button.
56
BOR’s ADP HRIS SYSTEM
If the Job Status Change was processed correctly, you will see a Process is completed
message.
57
BOR’s ADP HRIS SYSTEM
Entering a Change in EE Status – Part-Time to Full-Time into MSS
If you are using positions, the EE Status is automatically populated based on what is set up in
Positions Management. You will need to contact your Positions Management personnel for
changing the EE Status. You can update employee status from Part-Time to Full-Time or FullTime to Part-Time. Updates to employee status will also affect an employee’s eligibility to
certain benefits including medical, dental, vision, and salary. Even though, the position itself is
classified as Full Time, the employee may be hired into the position temporarily; therefore, Job
Data should reflect as the employee's status in the position. To change an employee’s status,
follow the steps below.
Click on the Manager tab.
Click on the Managing Work Events link from the menu in green on the left.
58
BOR’s ADP HRIS SYSTEM
Click the select checkbox for Change Job Status
Locate the employee in the list. Press Ctrl + F to search by name.
Click the select checkbox for the desired employee and click the Submit button.
The Change Job Status page will be displayed. Enter the Job Status Change Effective Date
by entering the date manually as xx/xx/xxxx or click the Calendar icon and select a date from
the calendar view.
59
BOR’s ADP HRIS SYSTEM
Select the Job Status Change reason from the Reason drop-down menu.
Select the new Job Status: Full-Time or Part-Time
If applicable, change the Regular/Temporary status
Ignore Employee Classification and click the Next button
The Work Events Summary page will be displayed. As there is no approval process tied to a
Job Status Change you can hit the Submit button.
If the Job Status Change was processed correctly, you will see a Process is completed
message.
60
BOR’s ADP HRIS SYSTEM
Terminating an Employee into MSS
When it becomes necessary to terminate an employee, it is important to make sure the work event
is processed in a timely manner. Terminating an employee will discontinue the employee’s base
pay, and set an end to their benefits per the benefit schedule.
From the Manager Self Service welcome page click on the Manager tab. Click Managing Work
Events from the menu in green on the left. Click the checkbox for Change Employment Status.
Locate the employee in the list. Press Ctrl + F to search by name. Click the select checkbox for the
desired employee and click the Submit button.
The Change Employment Status screen will be displayed. Select Terminate from the drop down
menu.
61
BOR’s ADP HRIS SYSTEM
The Terminate screen will be displayed. Enter the official Termination Date (not last working
date but the 1st day the employee will no longer be working for the institution) and Reason for
Termination. Click the calendar to select the Termination Date. Do not skip this field for this
information is very important for calculating the final paycheck. Click on the Additional
Employment Status Information Details link.
Enter the following information in the Additional Information screen.
Pay Thru Date (generally identical to the Termination date, but not always)
Vacation Days Paid Out
62
BOR’s ADP HRIS SYSTEM
Please note that if you need to enter partial vacation days, you must use two decimal
places. For example, four-and-a-half days should be typed as “4.50.” Just typing
“4.5” will cause an error message to be displayed.
Click the Save button. You will be returned to the previous screen.
Click the Next button.
The Work Events Summary page will be displayed. Add any comments to the Workflow
Comments that you want attached with this workflow. Click the Submit button.
If the process was completed correctly, you will be returned to the Managing Work Events page.
The message Process Complete will be displayed at the top of the page. The employee will no
longer be displayed under your list of direct reports.
Once an employee is terminated, they are no longer viewable in MSS. They will have to be viewed
or rehired in Ev5.
63
BOR’s ADP HRIS SYSTEM
Updating Employee Personal Information into MSS
Personal employee information cannot be updated via the Manager Self Service Portal. When
personal employee information such as address, phone number, tax withholding or emergency
contact needs to be updated the first response should always include asking the employee to
update the information themselves through Employee Self Service. The user will click on the
Myself tab.
BOR Best Practice is always to have the employee update their own information. It is
preferable that an HR Practitioner assist an employee with Employee Self Service (ESS), than
to do the data entry for the employee. Occasionally this will not be possible. When HR must
update an employee’s personal information, it must be completed directly in Ev5. Please refer
to the practitioner manual for this action.
64
BOR’s ADP HRIS SYSTEM
Workflow in MSS
Introduction to Workflow in Manager Self Service
Check with the team to see if this portion should be in the practitioner manual.
Many work events entered in MSS require approval. Most approval processes occur
electronically without additional forms, e-mails, or ECF’s. Within the approval process the
appropriate department or individual within HR can approve or reject (with comments) any
work event which has been designated as needing approval. Once approved, the work event
will automatically update the Ev5 system with the approval information.
When a work event has been entered that requires approval, it will automatically route to the
correct workgroup (i.e. HR group, Budget group). Workgroups are predefined groups of
employees who have the ability to approve work events entered into Manager Self Service. For
instance, the Budget workgroup includes all of the members of the Budget Department. Any
member of this workgroup has the ability to approve work events requiring Budget approval.
Although all members of the workgroup can approve a work event, approval from only one
member is necessary.
Work events can also be rejected. When rejected, comments can be added and the approver
from within the group can explain why the work event was rejected. Rejected work events
must be re-entered and resubmitted for approval with the necessary changes to be considered
again. It is important to note that a new work event must be entered, and that it is not possible
to simply edit the existing work event.
Approvals vs. Notifications
There are two types of actions which can occur once a work event has been entered. MSS can
simply notify a person or workgroup that the event has been entered and will be loaded into the
Ev5 system; or MSS can require that a specific person or workgroup approve or reject the event
before it can be loaded into the Ev5 system. This is still yet to be determined which actions will
be notifications or approvals.
If you are set up to receive either Approvals and/or Notifications when an event has been
entered, you can view them in the Task List in the Manager tab within Manager Self Service
(MSS). It is important to check your Task List frequently to act on events which require your
approval so they are not delayed.
65
BOR’s ADP HRIS SYSTEM
To access the Task List, click on the Manager tab from the blue bar at the top of the home
page of Self Service.
From the Manager work page you will click on the link Task List to the left in the green bar.
Both Approvals and Notifications appear in the Task List. Approvals appear at the top as they
require immediate attention. Notifications are displayed in the section below approvals and are
in the order in which they were submitted. Notifications do not require any action on your part.
66
BOR’s ADP HRIS SYSTEM
67
BOR’s ADP HRIS SYSTEM
Approving and Rejecting Pending Work Events in MSS
If you act as a practitioner, you will occasionally be required to approve or reject work events
which have been entered by other HR Practitioners or managers. This is an important step in the
BOR workflow process because an electronic audit trail is created documenting the approval
process. Data entry errors can be caught and corrected before Ev5 is updated. Follow the
process outlined below to view and act upon any work events waiting for you to approve or
reject.
Launch your web browser and go to www.portal.adp.com.
Click on the User login button. In the login window enter your ADP portal username and
password. The standard username is your first initial then last name followed by @usgt. For
example, John Smith’s username is “jsmith@usgt”.
After you have logged in, the ADP Portal Welcome page will be displayed.
68
BOR’s ADP HRIS SYSTEM
From the MSS Home page you can click on the Task List from the side bar menu in green.
Your Task List will be displayed. All work events requiring approval will be visible under the
Approvals section. For each work event you will see the following information:
Event Name
Employee Name (name of the employee being effected)
Originator Name (HR employee who entered the work event)
Date Submitted
Effective Date (of the action)
View History (click the View button to see any prior approvals)
Status
69
BOR’s ADP HRIS SYSTEM
To Approve or Reject an item click on the Event Name. The Workflow Summary page will
be displayed.
Click the radio button for Approve or Reject. You may enter comments in the Comment
window if necessary. Comments are visible to everyone in the workflow and are especially
useful when you reject a work event.
Click the Submit button. The work event will either be routed to the next approver or, if you are
the final approver, will feed immediately into the Ev5 system.
70
BOR’s ADP HRIS SYSTEM
An e-mail notification will be sent to the work event originator alerting them to
your approval or rejection of the work event. In addition, the work event originator
will see events that have been Approved or Rejected in their Notifications list the
next time they login to MSS.
This print screen will need to be updated in the future.
71
BOR’s ADP HRIS SYSTEM
Proxies in MSS
Proxies allow for an employee who is part of the Manager Self Service approval path to give
another person, or workgroup, the ability to approve or reject employee work events on their
behalf. This is especially important when a single employee, such as a manger is responsible for
the approval. However, it becomes much less important when an approval process is handled by
a work group, which allows a group of employees to take responsibility for approving or
rejecting a work event.
Work groups will not be established for every part of work flow. Workflows will be for the
groups such as Budget, HR, and Payroll. At the beginning of the work flow, the Manager will
need to have his/her direct report approve the event. A workgroup will not be used here. In the
event that someone who is equivalent and not a level up, a proxy will be needed. Such as a VP
needs another VP to sign or approve when he is vacant.
72
BOR’s ADP HRIS SYSTEM
eTime Entry and Lookup
Introduction to eTime
eTime is ADP’s new system for managing all time, clock punches, vacation and sick accruals,
and other forms of attendance monitoring. eTime will be used to manage the time card punches
currently used at USG institutions. This data will be directly fed into Ev5, and populate payroll
so that these employees can be correctly paid for their actual time worked.
eTime offers advanced tools to allow for a supervisor approve their employees time cards, the
ability to request and receive approval for future dated vacation requests, and to monitor how
much time off an employee will have accrued at a future date in time.
As a supervisor you could have two different types of time cards depending on the type of
employee. One is an Hourly View time card and the other is a Project View time card.
The Hourly View time card requires punches in and out on an hourly basis. Two different
types of employees can have this card.
Non-benefited / Part-time or Student – these types do not have schedules, therefore,
there punches in and out will reflect the time they actually work.
Benefited Hourly – these types will have schedules which will provide the amount of
time for lunch calculated automatically. If the employee leaves campus for lunch they
will be required to punch in and out for lunch. This is required by the BOR policy. The
schedule determines missed punches. For example, the schedule states the employee’s
works Monday from 8 A.M. to 5 P.M. with one hour for lunch. If the employee punches
in at 8 A.M. and fails to punch out at 5 P.M. the time card will reflect a missed punch
for 5 P.M.
73
BOR’s ADP HRIS SYSTEM
Logging into eTime
You will access eTime from the ADP Portal:
Launch your web browser and go to: www.portal.adp.com
Click on the User Login button.
ADP Portal Login Screen
In the login window enter your ADP portal username and password. The standard username is
your first initial then last name followed by @usgt. For example, John Smith’s username is
“jsmith@usgt”.
After you have logged in, the ADP Portal Welcome page will be displayed. Look for the Time
tab in the blue bar at the top of the page.
Once you are in the eTime application here are a few areas of navigation to become familiar
with.
Quick Links
Administrative Links
74
BOR’s ADP HRIS SYSTEM
Tab Menus
Show/Hide Button
QuickNav Name
Within the Header section, you will find access to:
1. Tab Menus
2. Administrative links
3. Quick links
4. Show/Hide button
5. QuickNav name
6. QuickNav options
QuickNav Options
Timecard Editor
Use the Timecard Editor window to view and edit transactions for a specific pay period to
accurately reflect employee worked hours.
Click on the employee’s Name in the workspace that you want to make an edit to or select
multiple employees by holding down the Ctrl key. The employee(s) name will highlight in
yellow when you have selected them.
To access the employees’ time card, click the Timecard quick launch button in the header.
75
BOR’s ADP HRIS SYSTEM
By default, each timecard will contain the Totals and Schedule, Accruals, and Audit tabs. You
can enter times in a number of ways: 12 or 24 hour formatting is acceptable, AM is assumed for
all hours except 12:00-12:59, when PM is assumed. Leading zeroes are optional. Am, A.M., A,
am, a or a.m. is converted to AM. Colons are optional. Pm, P.M., P, pm, p or p.m. is converted
to PM.
To make an edit to an employees’ timecard for a specific date or time period make a selection
from the drop down menu Time Period.
Edits can be performed by clicking in the Cell display the time you want to change or via the
menu Punch + Edit. Pay codes organize time. Vacation and sick are examples of pay codes.
76
BOR’s ADP HRIS SYSTEM
If the time card shows full 8 hours as punched but the employee calls in Sick, on the line for the
8 hours, you need to delete using the red X on that line to clear the line.
Click the Cell in the Pay Code column then click the Drop Down List. Enter the appropriate
pay code. In the example below you would click Pay Code and select Sick.
Enter the number of hours in the Amount column then click Save.
77
BOR’s ADP HRIS SYSTEM
You cannot enter a Pay Code on the same line as a punch. If an employee has to leave at
midday, you will update the punch line. To delete a Pay Code click the "(red X) button"
Delete Row and then click Save.
All Institutions will enter 8 hours STD (short term disability) daily in the
timecard of an employee out on STD. When a holiday falls in the pay period,
delete the 8 hours holiday pay and enter 8 hours STD for the holiday. To
delete the holiday pay, add a new row using the green arrow on holiday date,
and enter Holiday as the pay code with a -8.0.
Lunches will be calculated in based on the Schedule that has been assigned to the employee. The
employee will not have to punch out for lunch. If the employee leaves campus for personal
matters (lunch), he will have to punch in and out.
****Need to confirm if this will be the way USG will be handling this issue.
Check with Lucy or Robert on how USG will handle this process (how many schools offer disability).
78
BOR’s ADP HRIS SYSTEM
Exceptions
Exceptions highlight unexpected or unusual transactions; such as when an employee works
outside their scheduled timeframe or scheduled day. Moving the mouse over the cell will
provide more information.
Indicator
Color Code
Description
Solid red cell
Indicates that there is either a missed In or Out punch.
Red border around date
Indicates that is an unexcused absence for the day.
Red border around time
Indicates there is an exception to the time stamps.
Blue border around date
Indicates that it is an excused absence for the day.
Red outlined cell with yellow box inside cell
Indicates that there is an exception associated with the
time stamp and a comment associated with the contents
of the cell.
Yellow box inside a cell
Indicates there is a comment associated with the
contents of the cell.
Purple transaction (Phantom Punch)
Indicates the transaction was added to the timecard by
the totalizer (system generated).
Gray cells
Indicates that the transaction cannot be edited.
(X) before a labor account
Indicates that the account is not the primary account that
is being indicated in the transfer.
79
BOR’s ADP HRIS SYSTEM
Exception Reports
The Exceptions report shows the exceptions and absences that are attributed to specific
employees during a selected time period. Any comments attached to the start or end of a shift
that includes an exception are also included in the report.
A summary of exceptions for each employee is also included.
Options
Absences — You can choose the type of absences to include in the report:
unexcused only, excused only, both unexcused and excused, or none.
Exceptions — You can set the types of exceptions to include in the report.
Select the employee(s) that you want to run the report on and click Reports.
Click All + Exceptions.
80
BOR’s ADP HRIS SYSTEM
Set your options through the SET OPTIONS tab.
Options
Absences — You can choose the type of absences to include in the report:
unexcused only, excused only, both unexcused and excused, or none.
Exceptions — You can set the types of exceptions to include in the report.
81
BOR’s ADP HRIS SYSTEM
Run the report by clicking the Run Report button.
Click Refresh Status until Complete shows in Status field
Once status shows ‘Complete’, click View Report button.
View the report to see exceptions and comments attached to the start or the end of a shift, break
or meal, as well as absences for each employee within the specified time frame.
82
BOR’s ADP HRIS SYSTEM
Adding new or missing punches from a QuickNav
A punch represents a person’s action, such as beginning or ending a shift. Punches use work
rules, which are defined during system configuration.
Use group edits to add punches to employee timecards, for example, personnel who work off site
and cannot punch in and out. Depending on your access rights, you can add a missing punch to a
person or set of people in a Time and Attendance QuickNav. For example, if an employee
forgets to punch in or out for shifts or breaks. You can also add a punch if an employee transfers
from one labor account or work rule to another during the shift. When you add a punch, you can
designate the associated labor account, specify a different work rule, and add a comment to
explain the added punch.
To add a punch:
Click My QuickNavs Tab. Select Reconcile Time or Attendance Review. Select an Employee
or set of Employees by holding down the ctrl key and clicking each employee.
83
BOR’s ADP HRIS SYSTEM
From the menu bar, click on Punch + Add Punch.
Complete the information in the Add Punch dialog box. In this example, from the Override drop
down list, select Out Punch. If you would like to attach a comment to the Add Punch, click on
the Comments button and you can choose from a list of delivered comments. Click OK when
completed.
You can add comments to:
Punches
Pay code edits, including pay code moves and historical pay code moves
Durations
84
BOR’s ADP HRIS SYSTEM
Historical edits
Overtime approval
After you add a comment, it is immediately visible in the Comments tab at the bottom of the
employee’s timecard.
If you add a comment and then do not save the timecard, the comment is not saved. If the item to
which the comment is attached is deleted, the comment is also deleted from the Comments tab,
but is still visible in the Audits tab at the bottom of the workspace.
Comments are detailed in the Comments and the Audit tab at the bottom of the timecard. The
Comment tab displays comments in the order in which they appear in the timecard, whereas the
Audit tab displays the comments together with other edits.
85
BOR’s ADP HRIS SYSTEM
To add a comment to an in-punch, out-punch, pay code, or amount
Click My QuickNavs Tab. Select Reconcile Time or Attendance Review. Select the employee
that you want to add a comment to by double clicking the employees name.
The employees’ Timecard should appear. Select or validate the Time Period from the drop down
in the Time Period field. Click on the Cell that you want to make a comment to. From the gray
bar click Comment + Add Comment.
86
BOR’s ADP HRIS SYSTEM
From the Add Comment box, select the comment that you want to add to the employees punch
and click OK.
The comment is then attached to the employees timecard. In this example the employee punched
out early and the manager added a comment for approved. After the comment has been made,
you must click Save on the employees timecard.
87
BOR’s ADP HRIS SYSTEM
Deleting a Comment
Click the COMMENTS tab at the bottom of the
page.
Select the Comment to delete, by right clicking on it and click on Delete Comment. You will be
asked if you are sure. Click Yes then click Save.
Remember the word TIMECARD will be orange if changes have been made and not saved.
Once saved, TIMECARD will change to black.
88
BOR’s ADP HRIS SYSTEM
Approving Overtime
At some companies, managers are required to approve overtime. Contact your system
administrator for information about your company's requirements.
To approve overtime select the Employee that has overtime. You can access one or more
employees. If you select multiple employees you must hold down the Ctrl Key on your
keyboard and select the employees that you want to approve the overtime for. Select the Time
Period to approve for the overtime.
Select Approvals + Approve overtime.
89
BOR’s ADP HRIS SYSTEM
In the Approve Overtime box, you will be able to select from three choices.
All – Approves all overtime in the timecard.
None –Disapproves all overtime.
Some - Allows you to indicate the number of overtime hours to approve in the Amount
(hh.mm) box.
Enter the date for which you are approving (or not approving) overtime in the Overtime Date
drop down box.
If it is appropriate, click on the Comments button and select a comment from the list.
90
BOR’s ADP HRIS SYSTEM
You do not need to save the timecard. The approval is recorded in the Sign-offs & Approvals tab
at the bottom of the timecard. You can also view the audits trail under the Audits tab.
91
BOR’s ADP HRIS SYSTEM
Scheduling Leave Time
To schedule a leave time, such as vacation, find the employee you will schedule vacation time
for. Go to MY QUICKNAVS + QuickFind Jobs.
Open their schedule. To open their schedule you can simply Double Click the employees’ name.
Go to the Time Period of their vacation. If their vacation falls at a time other than the current
week, you can select the dates by going to the drop down menu for Time Period. You can
choose the next week or you can put in the range of dates that you need to change.
92
BOR’s ADP HRIS SYSTEM
For this example use the Next Pay Period, select the Dates that will need to be taken for
vacation. Delete the Times from their schedule and select Vacation for the Pay Code on that
date then click save.
NOTE: If vacation is entered in advance and the employee is terminated after the time has been
requested off, the system will continue to send hours and payroll will pay. Be sure to watch
terminations for any future vacation in system. Check reports from Payroll and you can run a
Query of terminated employees before sending to Payroll to look for terminated employees with
hours.
To run this HyperFind Query Report you must click Setup + Common Setup/HyperFind
Queries
93
BOR’s ADP HRIS SYSTEM
Click New.
Under the Filters, click Timekeeper + Employment Status. Under the Employment Status
panel select the Terminated radio button. You must also select a radio button for when the
termination was done. You can select either Today or Specific Date. Click Add Condition.
94
BOR’s ADP HRIS SYSTEM
Next, under the Filters click Time Management + Worked Pay Code. Enter “0” in the
Amount field. In the Pay Code drop down list select Sick then Add Condition. Back in the Pay
Code drop down list select Vacation then Add Condition.
You are now ready to test your Query. Click Test
. In the Time Period drop down
menu, make sure that you have selected the correct period of time. In this example, we will use
95
BOR’s ADP HRIS SYSTEM
the Next Pay Period. If there are any employees that have entered time off for vacation or sick
leave they will show up under this Query.
To save this Query, click Save As. Select Public for the Visibilty. Give the Query a New Name
and Description. Click OK.
96
BOR’s ADP HRIS SYSTEM
Making a Labor Level Account Transfer
Labor account transfers are made to charge employee hours to an account or department other
than the employee’s primary labor account.
Managers can transfer an employee’s hours from an employee’s time card or from a group edit.
Find the Employee that you want to make the transfer. You can get to the employees’ time card
by selecting MYQUICKNAVS + Reconcile Time. Once you have selected the employee that
needs to be transferred to another department, double click their name.
Double
Click the
Employees
name
From the employee’s timecard, place your cursor in the Transfer cell. The drop down menu will
display the departments that the employee has been approved to work for. You can then choose
the department, that the employee will be transferred.
97
BOR’s ADP HRIS SYSTEM
If the transfer labor level is not listed, click Search.
Choose the desired Labor Level click OK.
Click the save button to complete the process. The employee has now been transferred to the
appropriate department. If the employee will need to transfer back to the regular account the
process above will need to be repeated.
98
BOR’s ADP HRIS SYSTEM
Group Edits
Group edits are changes made in a QuickNav to more than one employee at a time. The edits are
submitted at one time and you may continue to use the system while edits complete in a
background process. The results of a group edit are displayed in Group Edit Results.
From the navigation bar, click on the General tab. Then click on Group Edit Results.
The Group Edit workspace displays all group edits for the selected employees:
Group Edit description
Date
Time
User Name
Status
Results
99
BOR’s ADP HRIS SYSTEM
Call Back – 3 Hour Guarantee
An employee who is eligible, such as a Maintenance worker may be called back into work. Such
employees are eligible for a 3 hour call back guarantee. An employee is eligible for a minimum
of three hours of paid time when they are contacted to come in and work a short period of time.
Often maintenance employees are called back for an alarm call or for repair work.
If an employee worked less than 3 hours please enter this 3 hr guarantee by completing the
following way. This will pay them a total of 3 hrs for the time worked, this time counts as
regular time worked. If an employee worked 3 hrs or more there is no need to complete this
function.
Go to employee Timecard. You can get there by selecting MY QUICKNAVS + QuickFind
Jobs. Then, click Find. A list of all employees will populate. Select the employee by double
clicking their name.
100
BOR’s ADP HRIS SYSTEM
Go to the date that the employee punched in for the extra time worked.
Click in the Transfer column of that date.
Click on Callback when the drop down box comes up.
Enter the time the employee clocked out. Click Save.
This has just entered 3 hrs of time worked for the employee. The actual time will not be paid;
instead 3 hrs will be paid. This step assures that the employee will be paid no less than 3 hours.
101
BOR’s ADP HRIS SYSTEM
How to Create a Detail Time Report
Occasionally it may be necessary to print a timecard. To print a timecard follow the below
process:
Highlight the employee(s) that you want to have the report run on. Click the Reports launch
button in the workspace header.
Click the Time Detail report. This report details data about each employee’s punches, duration,
and pay code edits. To run this report go to + Detail QuickNav + Time Detail
102
BOR’s ADP HRIS SYSTEM
Summary data is displayed per employee totaling time, labor level and pay code. Show: who
and where you want to apply to report and Timeframe: what Time Period you want to report on.
Timeframe can be Current or Previous Pay Period or Selected Dates. To modify the needs of
the report click the Set Options tab.
Once you have made any necessary modifications to the report, you can then click Run Report.
103
BOR’s ADP HRIS SYSTEM
Under the Check View Status Tab, you can:
View Report – report will display in Adobe PDF Reader
Refresh Status – updates the report with any additional data
Delete – will delete the selected report
Print Screen sends all the contents visible on the screen to the printer. You
can print the report or email to recipients from within the application.
To review the report, make sure that the status is complete by clicking on the Refresh Status
button and then highlight the report you want to review and click the View Report button.
104
BOR’s ADP HRIS SYSTEM
How to Close a Pay Period
The Institution Supervisors must review and approve their employee timecards before Monday
morning 9 AM. Best practice would be for the Timecard approver to review employees’
timecard each day. This would eliminate any errors in the employees’ timecard, such as a missed
punch or unexcused absence etc…
EMPLOYEES WITH MISSING PUNCHES WILL NOT GET PAID.
Closing the pay period consists of the end of pay period tasks of data approval. Signoff and
Payroll lock is only performed by Payroll Dept.
Under MY QUICKNAVS click Pay Period Close from the navigation bar.
105
BOR’s ADP HRIS SYSTEM
Choose all Employees Name(s) that you want to Approve and the Previous Pay Period.
Under Approvals, click Approve.
Click on Yes.
106
BOR’s ADP HRIS SYSTEM
Refresh the screen to see that all employees have been approved.
Administrators will review timecards and complete approval/sign off on the timecards.
It is critical that the managers review the timecards for missed punches. Employees
with missed punches will not get paid. Approval or sign off may only be removed by
the assigned user. Sign off insures the timecard is complete, accurate and ready for
submission to payroll. Totals-to-date also need to be reviewed to see that every employee has a
checkmark in their row.
107
BOR’s ADP HRIS SYSTEM
Employees who are terminated, or on short term disability will show up as inactive or as
terminated. You can only see these employees by selecting the Employee Sign Off Report.
Make sure these employees are signed off on.
To run this Employee Sign Off Report click the General Tab + Reports.
108
BOR’s ADP HRIS SYSTEM
Under Categories, click All + Employee Sign-off.
Click Run Report button.
109
BOR’s ADP HRIS SYSTEM
Click Refresh Status until Status is Complete.
Once status is complete, highlight the report and click View Report.
110
BOR’s ADP HRIS SYSTEM
The report will open in a new window. You can print the report by clicking the printer icon. To
save the report, click the save icon. Close the window by clicking the red X in the upper right
hand corner of the report window.
If an employee used Vacation or Sick on the work day before or after an institution holiday and
provided a doctor’s note as required, you must go in and insert a row under the normal holiday
row, choose the pay code holiday and key in 8 hours in order for the employee to receive holiday
pay. If the employee doesn’t provide a note, eTime will correctly deduct holiday pay.
Please notify Payroll when you will be absent and another person will be delegating
your approval on the timecards.
Printing a Timecard
Occasionally it may be necessary to print a timecard. The timecard can be printed two ways:
Print the timecard, which includes all rows and columns, including those that can only be
viewed by scrolling.
111
BOR’s ADP HRIS SYSTEM
Print the timecard workspace, which includes only those areas that are visible.
To print a timecard, please follow the below process:
From the TIMECARD page, click Actions > Print.
Click Print in the Print dialog box. The system prints the timecard grid and the section that is visible
at the bottom of the workspace; for example, Totals, Accruals, Comments, or Audits.
To print a timecard workspace, please follow the below process:
From the TIMECARD page, click Actions > Print Screen.
112
BOR’s ADP HRIS SYSTEM
Click Print in the Print dialog box. The system prints only the areas that are visible on your
screen.
How to View Accrual Balances
The accruals tab is located at the bottom of the Timecard workspace. The tab allows you to view
current or projected accrued time (sick or occasional absence time) for the selected employee.
To view accurate accrued time, you must first select a date in the timecard grid. The Accruals
tab at the bottom of the screen shows the accruals for that date. Accrual totals are updated only
after the timecard is totaled.
Go to employee's Timecard in the current pay period. Click on the ACCRUALS tab about 3/4
of the way down the page.
113
BOR’s ADP HRIS SYSTEM
You can view the employees Accrual Balances from the bottom of the Timecard.
HyperFind Queries
HyperFind queries are used to determine the “who” and the “when” to be displayed in a
QuickNav. You determine a criterion and instruct Enterprise eTIME to only find people in that
timeframe that match your criteria.
HyperFind queries work within Enterprise eTIME to complete time and labor tasks and apply it
to a particular person or group of people. Additionally, some managers may have the rights to
create their own HyperFind Queries. QuickNavs or QuickFind allows you to quickly search for a
specific person or set of people to display in a summary view. QuickFind can be thought of as an
employee search tool. The QuickNav is especially useful for payroll managers with a large
payroll. It helps locate an employee’s record without having to scroll through several pages of
data.
114
BOR’s ADP HRIS SYSTEM
To locate the HyperFind Queries go to the navigation bar, and click Setup.
Common Setup + HyperFind Queries
There are three types of HyperFind queries: Public, Personal and Ad Hoc (temporarily used
during current session). A Public Query is created by the System Administrator, and is made
available to everyone who has access to QuickNavs or Reports. A Personal Query is created by
anyone who has access rights and is available only to the person who created it. An Ad Hoc
Query is created by anyone who has access and is available to the person who created it. Details
on running and creating HyperFind Queries are in Chapter 5 of the Enterprise eTime Training
Manual. HyperFind Queries has the ability to pull data from eTime to assist in completing time
and labor tasks, for reporting purposes and or analysis. Typical reports that can be run are;
missing punches, call back pay, overtime etc…
QuickNavs
A QuickNav is a link in Enterprise eTIME, under the MY QUICKNAVS tab. QuickNavs
provide different tools to view and/or modify employee labor account information. For example,
Pay Period Close QuickNav provides a convenient summary view of employee data. If need be
(from the same screen) timecards may be accessed to make changes.
115
BOR’s ADP HRIS SYSTEM
There are three different types of QuickNavs- Detail, QuickFind and Roll-up
QuickNavs. Detail QuickNavs display time and labor details about selected employee. Each row
in the workspace corresponds to an individual person. The Detail QuickNavs are normally the
starting point for managers who want to view employee information for a specific time period
that contains specific data.
The Enterprise eTIME application has ten QuickNavs that are predefined and available for a
manager to use. These QuickNavs are a combination of QuickFind, Detail and Roll-up
QuickNavs.
Some of the predefined QuickNavs are displayed below.
Reconcile Time Exceptions that appear on an individual employee timecard.
Accrual Balance Managers can quickly see balances for accrued time, such as vacation.
Check Overtime A listing of employees who have overtime hours.
QuickFind Jobs All employees a manager has access rights to view.
Shift Start Employees, at the beginning of shifts that are either on premise or have an
excused or unexcused absence.
Schedule Editor Employees and groups and their schedules for the time period that you
select in the Show and Time Period boxes on the Schedule header. This is the primary
workspace for scheduling employees.
Pay Period Close Employees whose timecards at the end of the pay period have been
approved by the employee and the manager, have missed punches, or an unexcused
absence. This QuickNav also displays the worked hours and total hours for each
employee.
Attendance Review
Mgr Calendar The Work & Absence Summary calendar view displays past and planned
events for individuals.
Creating a HyperFind Query by Timecard Approver
116
BOR’s ADP HRIS SYSTEM
Set up + Common Setup + HyperFind Queries.
Click New.
Under the Select Conditions tab, then under Filters click General Information + Primary
Account.
117
BOR’s ADP HRIS SYSTEM
Select the radio button for the Primary Account (Include/Exclude) + Choose the Account(s)
click Add then Add Condition.
You can test your query by choosing the Test button. If your query meets your needs you may
save by selecting “Save As” and the “Save Query As” menu will appear.
118
BOR’s ADP HRIS SYSTEM
If this is a query you will use often select the radio button “Personal”. Once you have selected
this button the other areas of this menu will be made available for you to enter information.
Then click “OK” and you query is now saved for use in the future.
119
BOR’s ADP HRIS SYSTEM
120