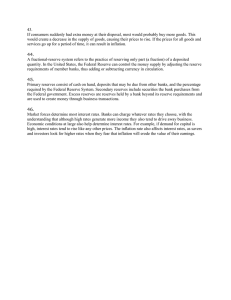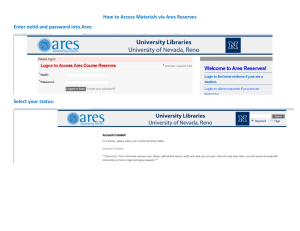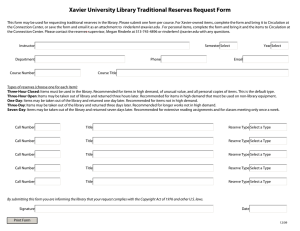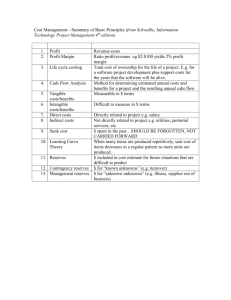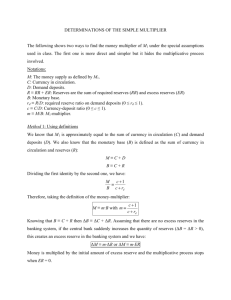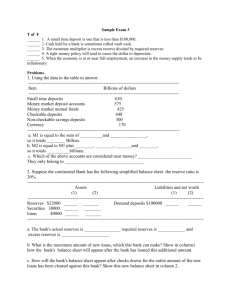Faculty User Guide for Course Reserves
advertisement

Faculty User Guide for Library Course Reserves Course Reserves Services | reserves@ucsd.edu | 858-534-1212 Created 10/15/15 Contents Introduction 3 Logging In 4 Main Menu 5 Course Details Page 7 Adding Reserves Items 8 Editing or Deleting Added Items 13 Tracking the Status of Requested Items 14 Tags 15 Subscribing to Notifications 16 Student Mode 17 Proxy Access 20 Reserve Item Usage 21 Exporting Course Info 23 Course Reserves Policies, Practices, & Guidelines 24 2 Introduction The Library’s Course Reserve system allows faculty to submit and manage course reserves, and provides easy access to course materials to enrolled students. The Course Reserves System offers many benefits to users. For Faculty: The ability to track the status of individual items The option to receive notifications when items become available to students The ability to view item usage statistics to see if material is used The ability to designate proxies to assist with course reserves management The ability to copy any or all items from previous requests Integration with AD logins to eliminate individual course passwords Integration with TED (coming soon) For Students: The option to receive notification when new items are added All courses displayed upon login. No searching required! The ability to add personal tags to items to enhance studying Using Course Reserves is easy. You can submit requests for print items, book chapters, journal articles, web pages or blogs, DVD/Blu-Ray/VHS items, and audio selections. Course Reserves staff will locate the item(s) requested, obtain copyright permissions when necessary, and make the items available for students to view or check out. 3 Logging In Navigate to http://reserves.ucsd.edu and enter your Active Directory (AD) username and password. Your AD username is typically the first part of your email address before the @ucsd.edu. This is the same login you would use to sign into your computer and email account. This login is not the same as your Business Systems login. Troubleshooting & FAQs I can’t remember my username and/or password We can advise you of your username. Contact reserves@ucsd.edu. Your department should also be able to provide you with this information. To reset your password, visit http://password.ucsd.edu. I am a new to the University and don’t have an AD account yet. Unfortunately you will need to wait until your account is set up to access course reserves. I am an Adjunct or Lecturer and will not have an AD account or be on the payroll until after the quarter starts. Due to restrictions set by the Vice Chancellor of Academic Affairs, you will not have access to the course reserves website until your AD account is set up and you have been added to your course as the instructor of record. We may be able to accommodate requests for print reserves via email for the main course texts or course readers. For more information, contact reserves@ucsd.edu. 4 Main Menu Upon logging in, you will see a navigation menu on the left side of the page and all of the courses you are teaching in the current quarter in the center of the page. To see courses for the upcoming quarter, click on “Also view upcoming courses.” Course and user information is downloaded from the Registrar and is filtered through ACMS. You must be the instructor of record for the course to have access to it. Likewise, students must be enrolled or waitlisted for the course to have access. If you have already submitted some reserve requests and indicated that you would provide copies, you will see a reminder of these items on the Main Menu as well. Each course will display the number of items that are available for students to view as well as the total number of items you have requested, including those that are in process. 5 Navigation Menu Logoff [username]: This will log you out of Course Reserves Switch to Student Mode: This will allow you to view your Course Page as your students see it. This tool is best used once you are on the Course Details page. Previous Courses: Click here to view courses you have taught in the past and items that you placed on reserve for those courses. All courses are archived indefinitely. Current and Upcoming Courses: Click here to see your current and upcoming courses. This leads to the same page as the “Also view upcoming courses” link. Full Proxy Users: Click here to view, add, or delete full proxies to your account. See the section on Proxy Users for more information. My Emails: This will be an archive of system-generated notifications or messages sent to you. You will also receive these messages via email. Troubleshooting & FAQs I have logged in successfully but I do not see the course I am looking for. For the course to be visible, you must be the instructor of record in ISIS. Check with your department to make sure this is done. If you are trying to access a course for the upcoming quarter, you will need to click on “Also view upcoming courses.” Courses for the upcoming quarter should be available to view by Friday of Week 8 of the previous quarter. 6 Course Details Page From the Main Menu, select the course you would like to view. This will open the Course Details page. From this page, you can: see what items have already been requested and check their status add new items designate course proxies check usage statistics for electronic items switch to Student Mode to see how your course page appears to students subscribe or unsubscribe from email notifications for this course 7 Adding Reserves Items From the Course Details page, select “Add Reserve Item” from the left navigation menu. You will have two options for adding reserves items. 1. Add a new item by keying in the bibliographic information 2. Importing an item you’ve used in another course. 8 Adding New Items To add a new item, click on the icon that corresponds with the type of item you are adding. This will open a form that will ask you for the appropriate citation information for that format. Required fields are noted with a red asterisk, but the more information you can provide, the better. Beyond standard bibliographic information, you will see a few other standard fields. There will always be a space for notes. This field can be used for special instructions for Course Reserves staff. These notes will not be visible to your students. There will be a field for Tags. These tags are visible to your students and can be used to attach keywords to items, such as “Week 1” or “Required.” 9 Some forms will ask you when this particular item is needed. This helps us prioritize our workload, which is especially important for items we need to scan. Select the week that you will be discussing this material in class and we will make sure that the reading is available before the start of that week. Items needed by Week 1 should be submitted well in advance of the start of the quarter. You will be asked how the item will be supplied. Depending on the item type, some or all of the following options will be available. I will upload a file: If you have a .pdf, Word document, or other file to attach, select this option. Once you submit the form, the upload tool will open on the next page. I will bring the material to the library: If you have a personal or department copy to provide for something the library does not own, select this option. You MUST select this option for Course Readers or UCSD Custom Textbooks. Please have library staff locate the material: Let us do the heavy lifting! We will retrieve items from the stacks, borrow them from another library for scanning, or order new copies. The item should link to a website: Use this option for articles in electronic journals, e-books, blog posts, or other information on the web. You can enter the URL in the space below, or we can find it for you. Finally, you will have the option to place visibility restrictions on particular items. For example, if you have a study guide that you only want to make available the week before the midterm, you can specify those dates in this box. You may never set dates that extend beyond the academic quarter due to copyright restrictions. 10 When the form is filled out completely, hit the Submit Item button and you’re all set. If you have chosen to upload a file, the upload tool will appear on the following page. Unique Fields for Media Items If you are submitting a Video request, you will see a field called Pickup Date for Classroom Use. If you need to check out the physical item to show in class, please indicate the date that you will pick up the item so that we can hold it for you. Keep in mind that we provide streaming services for most videos, so you will likely also have the option to stream the video instead. Audio requests are the most unique format of all. Typically Audio reserves are requested as a selection of tracks compiled into one playlist. Because these tracks come from a variety of albums/artists, you will submit the request for the playlist, and then upload a file containing the track listing. Please provide enough information about each track so that we can find exactly what you need. The file upload tool will appear on the following page. 11 Importing/Cloning Items From Other Courses Your second option for adding a reserve item to a course is to import the item from another course. All courses and their associated items are archived indefinitely. As time goes on, the list of available courses in this box will get longer. Click on the course that contains the item(s) you would like to import. Then select the item(s) you wish to clone. All items will be selected by default, but you can Uncheck or Check All at the top of the menu. Click the Import Items button and all of your selected items, including any attached files or URLs, will automatically be added to your current course with no re-keying necessary. 12 Editing or Deleting Added Items If you added an item in error or need to add a detail, you can edit or delete the item. Items can be deleted at any time, but may only be edited while they are new requests, before Course Reserves staff begin processing the item. If you need to make changes or updates to an existing item once it is in process, email reserves@ucsd.edu to request the change. From the Course Details page, select the item you wish to delete or edit. Next, you will see the item details page. Along the top you will have the option to View (if applicable), Edit, or Delete the item. Deleting the item will remove it from your course. If this is done in error, you may contact reserves@ucsd.edu and we can reinstate the item. Selecting “Edit this item” will reopen the submission form, where you can change details like page numbers or correct typos. 13 Tracking the Status of Requested Items Once you have submitted course reserves item requests, you can check the status of each item as it moves through processing. The current status of each item is displayed on the Course Details page. Status tracking details are available on the Item details page. Click on the item you wish to view. The tracking table will be at the bottom of the page. You can see the date and time your item moved through various stages of processing. 14 Tags As an Instructor, you can add tags to provide a little extra information to your students or reminders for yourself. Instructor tags are viewable by your students, and can include information like “Week 1,” “Required,” or a subject keyword. Personal tags are viewable only by you, and can include information like “Lecture 1” or “Review before Midterm.” Tags can be added to items at any time. Instructor tags can be added from the request form when you submit the item. Both Instructor Tags and Personal Tags can be added from the item details page. 15 Subscribing to Notifications Faculty and students may subscribe to email notifications for a particular course. These notifications will inform the user when a new item is available to view or check out. Each user must subscribe or unsubscribe to these notifications for each course. There is currently no option to subscribe or unsubscribe to all courses. To subscribe or unsubscribe from notifications, navigate to the Course Details page by clicking on the course from the Main Menu. Click on Subscribe Now or Unsubscribe Now as appropriate. Notifications will be sent to your UCSD email account. You may also view them from the left navigation menu, under My Emails. 16 Student Mode You have the ability to view your course page as a student user so that you can see what it looks like for them and answer their questions. This feature works best from the course details page. Click on “Switch to Student Mode” in the left navigation menu. You will notice that only items that are Available for viewing or check out are visible to the students, whereas in Instructor Mode you can see all requested items and their statuses. You will also notice that students have a very limited left navigation menu. 17 Students can access their course reserves items by clicking on the icons next to each item. Browser window icon: will lead to a web page. This will be either a journal article in a database or online, a website or blog, or streaming media. Flag icon: represents a physical reserve item (either a book or DVD) that would be available for checkout at one of the service desks. Clicking the flag icon leads the student to the library catalog record where he or she can get the call number and check the status of the item. .pdf icon: will open up a .pdf that will be either scanned book chapters or articles from print journals. If the student does not click on the icon, but instead clicks on the title or elsewhere, the item record will open up. The item record will contain a link to “view this item” or information needed for checkout. Here are some examples. Web Pages and .pdfs Students should click the link that says “View this item” which will open the .pdf or open a new tab for the article or web page. 18 Physical items The item record provides the call number for the item and a link to the library’s catalog where the student can check the availability of the item. If a student needs assistance accessing his or her course reserves, feel free to direct them to us. Course reserves staff are in the office 7 days a week and can be reached at 858-534-1212 or reserves@ucsd.edu. 19 Proxy Access Instructors can grant proxy access to assistants or TAs so they can help manage and submit course reserve requests. There are two kinds of proxies. Full proxies will have persistent access to all courses that you teach until and unless you remove the access. This might be appropriate for a research assistant or department program coordinator. Course proxies only have access to one particular course, and only for the duration of the quarter. This is more appropriate for a TA. To designate a proxy, navigate to the Course Details page and select either Course Proxy Users or Full Proxy users from the left hand navigation. Full Proxy Users may also be accessed from the Main Menu. Enter the AD username of the person you want to add as a proxy. Their AD username is typically the first part of their UCSD email address before the @ucsd.edu. 20 Reserve Item Usage You can access usage statistics for course reserves items, including the number of times an item was accessed and on which dates the item was accessed. From the Course Details page, select Reserve Item Usage on the left navigation menu. You will see a summary of all of your course reserves items for this course and how many times each item was accessed. 21 To view details about the access of a particular item, click on “Show Detailed Usage.” You will see a new table that shows how many times that item was accessed on a particular date. These statistics are available and accessible at any time to help you get a sense of how engaged students are with the reading material. Disclaimer: If the item is a print reserve or physical media item, this statistic will only inform you of how many times the item record was viewed in the course reserve system. It will not indicate whether or not the student actually checked out the item. Circulation statistics for your print reserves are available by request. Contact reserves@ucsd.edu to request these statistics. 22 Export Course Info All courses are archived in the course reserve system indefinitely, so you will have perpetual access to view the course details and reserve list. However, if you prefer to work offline or need to manipulate this data, you may export this information into an Excel spreadsheet. From the Course Details page, click on Export Course Info. You will be prompted to Open or Save the file. The workbook will have two tabs of data. The Details tab contains the course details and the Items tab contains your list of items and other various data, such as call numbers, web links, etc. 23 Course Reserves Policies, Practices, and Guidelines Books/E-books In general, we will place all library-owned copies of a requested item on reserve. If the title is available in both print and electronic formats, we will place both on reserve. We try to ensure 1 print copy is available for every 50 students enrolled. If the library does not own a sufficient number of copies, we may ask the instructor or the department to provide copies. If additional copies cannot be supplied, we will order extras. When we order books for course reserves, e-books will be purchased whenever possible. Ebooks provide access to the greatest number of students. Multi-user licenses will be obtained for e-books when available. Copies provided by the instructor or department will be used heavily and may not be returned in the same condition. Unfortunately the Library cannot provide replacements for damaged, lost, or stolen materials. The Library cannot purchase Course Readers or UCSD Custom Edition textbooks. Please plan on providing copies of these materials. Articles & Book Chapters All Instructors are responsible for ensuring that requested materials comply with the Library’s Copyright Policy. When copyright permissions are required, the Library will coordinate and pay for this. Please do not attempt to contact the Rightsholder directly. Scans or .pdfs will only be posted if the library does not have licensed electronic access to the content. For example, in cases when book chapters are requested and the Library has access to the full e-book, the e-book will be linked instead. Likewise, we will provide direct, stable links to journal articles rather than posting the downloaded .pdf. If your request exceeds the maximum number of pages we can scan and post, you will have the option to reduce the number of pages you’ve requested or place the full text on print reserves instead. We will contact you in these circumstances. Video We will provide streaming access for all courses, for up to 20 films per course. The hard copy of the DVD, Blu-Ray, or VHS will remain in the regular collection for checkout. If the Library does not own a copy of your requested item, we will purchase one. You may choose to provide us with a personal copy to place on reserve until our copy arrives. If you wish to show a film in class, you may stream the content directly from your Course Reserves page. If the hard copy is required, please indicate the date you will need the item in your request, or contact us at reserves@ucsd.edu as soon as the date is known so that we can make sure it is available. Audio We will provide streaming access for all courses. Hard copies will remain in the regular collection for checkout. 24 If the Library does not own a copy of your requested item, you may choose to provide us with a personal copy to place on reserve until our copy arrives. If your request exceeds the maximum number of tracks we can stream from one work, you will have the option of revising your request or placing the CD on reserve for checkout instead. Copyright The UC San Diego Library policy for course reserve services is derived from the fair-use provisions of the United States Copyright Act of 1976. Section 107 of the Copyright Act expressly permits the making of multiple copies for classroom use. Such educational copying is one of six examples of uses which do not require the payment of a royalty or the permission of the copyright owners provided that the circumstances of the use are fair as assessed by the four factors in section 107 of the Copyright Act, the text of which is as follows: 107. Limitations on exclusive rights: Fair Use Notwithstanding the provisions of sections 106 [Exclusive rights in copyrighted works] and 106A [Rights of certain authors to attribution and integrity], the fair use of a copyrighted work, including such use by reproduction in copies or phonorecords or by any other means specified in that section, for purposes such as criticism, comment, news reporting, teaching (including multiple copies for classroom use), scholarship or research, is not an infringement of copyright. In determining whether the use made of a work in any particular case is a fair use the factors to be considered shall include: 1. the purpose and character of the use, including whether such use is of a commercial nature or is for nonprofit educational purposes; 2. the nature of the copyrighted work; 3. the amount and substantiality of the portion used in relation to the copyrighted work as a whole; and 4. the effect of the use upon the potential market for or value of the copyrighted work. The collections of the University of California, San Diego Library is purchased by the university for the nonprofit educational use of students and faculty. All library materials are acquired with the understanding that there will be multiple uses of a limited number of copies. Libraries frequently pay a premium institutional subscription price for journals, which is many times the individual subscription price, for the privilege of supporting multiple academic users. The sole purpose of the course reserve system will be to facilitate access to a copy needed for instructional use by students. 25