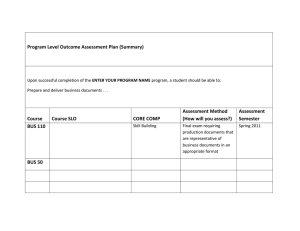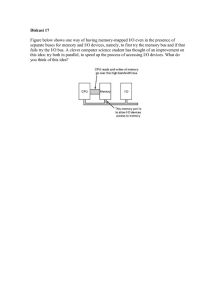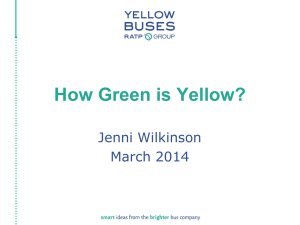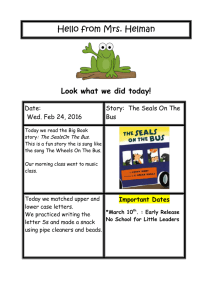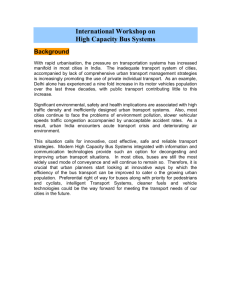TRANSS-UM Interface Design Report Transportation Resource Alternatives for Students/Staff
advertisement

TRANSS-UM Transportation Resource Alternatives for Students/Staff Interface Design Report - Augustine Adedeji - Gabriel Mankovich - John Brodrick - Jorge Murillo aadeadedeji@yahoo.com parad0x@umd.edu jbrodric@umd.edu toti@umd.edu November 27, 2006 1 Abstract This semester, students taking CMSC434 – Introduction to Human Computer Interaction, were asked to design and create an interface that would result in lowering traffic congestions in and around College Park. The ultimate goal is to lower the number of cars that travel to and from the University, thereby reducing the traffic congestion as well as reducing the problems that occur as a side effect of traffic, such as pollution from emissions. TRANSS-UM is a system that seeks to increase the use of public transit by students, faculty and staff of the University of Maryland. It integrates the functionality provided by the transportation systems that service College Park as well as the transportation services provided by the University (Shuttle-UM). TRANSS-UM provides an interface which users can use to plan trips to and from school using public transportation, view a bus/ rail timetable as well as current GPS location, compare costs of public transit versus driving, and locate a bus-stop/station closest to a particular location. 2 Credits Augustine Adedeji User needs: Provided concrete tasks examples and description References: Provided three references First Design: Completely designed one low-fidelity prototype Task List and Questionnaire: Provided list of task and description Usability test: On one subject Redesign: edited parts of final interface design Design Report: Responsible for conclusion, acknowledgement, references, reading and compilation of design report Coordinated team activities. John Brodrick User needs: Provided concrete tasks examples and description References: Three references First Design: Designed second low-fidelity prototype Task List and Questionnaire: Came up with questionnaire Usability test: On one subject Redesign: initial design of commuter parking and find a stop in high-fidelity prototype Design Report: Wrote presentation of design section Gabriel Mankovich User needs: Locate a Bus, Cost Comparison References: 2 references First Design: Created transition diagram and flow chart for input/output for individual mockup. Then translated low-fidelity mockups (in combination) into hi-fidelity-ready flash interface. Usability test: performed usability test on three subjects. Redesign: interface aesthetics from prototype. Design Report: Development Process Jorge Murillo: User needs: Introduction and system requirements References: locate 3 references of related work First Design: find images that may be used for final interface. Compose the transition diagram. Task List and Questionnaire: Compose two tasks scenarios. Compose posttest questionnaire Usability test: perform usability test on one subject Redesign: responsible for the major part of the final interface design (functionality and aesthetics). Design Report: Abstract and Introduction. 3 Introduction Public transport is currently under utilized whereas the number of trips made via automobile continues to increase. Statistics show that “around 10% of journeys are made by public transport, and almost 7 times as many are made by car” (www.chi2007.org). The same is true of public transit systems that service the University of Maryland, College Park campus and surrounding areas such as Metrobus/Metrorail, Ride On, The Bus, and Shuttle-UM. A greater portion of the commuters associated with the University of Maryland (students, faculty, and staff) elect to travel to and from campus via personal vehicle. The University provides these commuters with over 21,000 parking spaces (www.dots.umd.edu), meaning that there exists the possibility of having over 21,000 cars within University boundaries at any given time. Both the under utilization of public transport and excessive reliance on personal transportation by students, faculty, and staff of the University of Maryland result in dreadful traffic congestions in College Park. There are other residual problems that arise because of this high traffic volume. Such problems include: higher level of chemical emission and pollution, delay in public transportation arrival time, as well as unnecessary public transportation system financial spending. For example, a bus will run its schedule route even if a total number of zero passengers board the bus, thus the transportation system is faced with expenses such as gasoline costs for an “unnecessary” trip. Traffic congestions also present similar unnecessary expenses. “Nationwide, traffic delays in 2002 wasted 5.6 billion gallons of fuel. These delays are estimated to have cost employers $63 billion in lost productivity” (Indiana University News Release 2004). The convenience of driving causes students, faculty and staff to continue to rely on personal transportation. Additionally, there is no current system that integrates the services provided by the public transportation systems which service the College Park area with the University’s shuttle system; thereby providing a complete, comprehensive public transit informational system. Currently commuters must access multiple systems in order to find a potential itinerary that includes use of public transit and the University’s shuttle system. TRANSS-UM looks to fill that vacancy. TRANSS-UM is the only system that student, faculty, and staff commuters would need to access in order to plan any trip to and from the University via public transport. It is a system that integrates the services of all transit system, both public and school related, into one. It also provides many features that improve the convenience of riding public transportation alternatives such as comprehensive trip itinerary planners, current GPS bus and rail position locator, information about outlying parking lots around the University campus, look up any transit systems route map and timetable, as well as comparing the cost of public transit versus the cost of driving. With this added convenience, commuting students, faculty and staff members of the University are encourage to seek public transportation alternatives to driving which they might not have previously been aware of. When a greater number of students, faculty and staff use public transit to access campus, it results in less cars being driven in the campus, thus helping to alleviate numerous traffic congestion problems in College Park. 4 In the Washington Metropolitan Area there are a number of public transportation resources available. These include Washington Metropolitan Area Transit Authority (WMATA) which provide buses and metro trains, country bus systems, and numerous web resources. Washington Metropolitan Area Transit Authority – WMATA currently provides a similar system to TRANSS-UM but is limited to only metrobuses and metrorails. Similarly, the Department of Transportation systems of the University of Maryland school system, Shuttle-UM, as well as the Department of Transportation system of both: Montgomery County, and Prince George’s County – Ride On and The Bus respectively – provide analogous features to TRANSS-UM, however these systems too are segregated and are limited to providing information exclusive to their system. Aside from TRANSS-UM, there is no other system which integrates the functionality of all public transportation systems that services the College Park area as well as the University’s shuttle bus system. Transitweb (http://www.its.dot.gov/transit_dev/introduction.asp) is a website that is designed to bring together a variety of resources to help transit agencies better communicate with their customers through websites and ITS-related technologies. The website provides several case studies and reports of the optimal public transit integration strategies and thus providing a potential blueprint from which to build the most optimal TRANSS-UM interface. Transitweb also describes the basic necessary features that customers come to expect from transit interfaces such as trip-planner, and route map/timetables. It also provides information about optimal aesthetics and the minimal spacing between text and images which most case studies reported as optimal for displaying text and images. TRANSS-UM makes use of GPS software equipped on buses and rails to provide users with real-time global positioning of these buses and rails. Therefore, at any given time, students, faculty and staff can access the TRANSS-UM system to determine the current location of any bus, shuttle, or rail. NextBus (www.NextBus.com) is a company that specializes in public transit global positioning. It is the company currently contracted to service the GPS needs of the several public transportation system around College Park. The company has contracts with Prince George’s County’s The Bus as well as WMATA’s metrobus/metrorail systems. By increasing the convenience of accessing multiple public transit information systems, students, faculty and staff are expected to seek public transportation alternatives to driving. As a result, the number of personal cars driven by the commuting University’s population will decrease thereby reducing traffic congestion that occurs in and around the campus, as well as the associated residual problems of such congestion. 5 Presentation of Design Overview of Approach and Solution When designing our interface, our group had several goals in mind. We all wanted to create an interface which followed the eight golden rules of design that we learned in class. Some of the rules that we paid particular attention to when creating our designs were: strive for consistency, universal usability, reduce short term memory load, easy reversal of actions, and internal locus of control. Following these rules would ensure us that we would end up with a very easy to use and user friendly design. We wanted a prototype that would allow users to complete tasks in a speedy and orderly manner. In designing our interface kept in mind the vast pool of different types of users and tried to accommodate each of them as best as possible. Overall, we wanted our interface to improve upon current interfaces out available which are already set up to complete similar tasks, and to integrate features of these interfaces in order to provide a one-stop for commuters of all transit systems around College Park. In order to accomplish these goals, we first worked on designing our interface. The first step in designing our interface was to brainstorm some design ideas. In order to do this, all four members of the group split up and drew their ideas for the interface on paper. We created our initial designs separately because we felt as though we would be most creative if we did not allow our designs to be influenced by the ideas of others. Once we all had our initial designs created, we shared our ideas with one another. We found that we liked things from each of the designs that we brought and because of this we did not decide to use just one of the designs, but to combine different pieces of all of them. From our rough initial designs we had enough ideas and enough variety of ideas to create two low fidelity prototypes. We coded these up into flash so that the interfaces were interactive. This way we could get a good feel for how well our interface works and be able to determine which one we liked better. After testing out the two very different low fidelity designs, we determined that one of them was sufficiently better and incorporated some special features of the second interface into it. Once we agreed on the actual design for the TRANSS-UM interface, we proceeded in creating a high fidelity prototype. Transition Diagram The solution that we came up with has a main menu located on the left hand side of the interface. This menu remains constant regardless of what screen you are currently on in the application. For the most part, the menu is use to navigate our program. The transition diagram (Figure 1 – page 8) depicts the basic transitions to different pages on our information system. As shown, all pages are directly accessible from the main menu. This menu allows the user to get to any page in our interface from any page in our interface. This allows for simplicity in that the user can spend most of their time undergoing productivity rather than figuring out where to go. Access to all of the pages is just sitting there in front of them at any point in our interface. 6 Some pages have direct links to other pages. An example is that from the “Commuter Parking” page you are able to get to the “Plan a Trip” page. This is so that when the user finds a commuter lot that they want to park in, they are then able to get directions to that lot from wherever they are at the moment, and this information is displayed in the “Plan a Trip” page. Even with these kinds of transitions which may become confusing to the user as to their current location within the interface, the user cannot get lost because, as stated before, the main menu bar is always displayed. With the menu bar always in sight, if they do take a link somewhere and are unable to figure out where they went, all they have to do is use the main menu to just jump back to where they were before. You will also notice that each page has a link to a help page that lists specific help information on that page. We created an environment so that no matter where you are in our application, you always have access to a specific help page that has detailed instructions on how to complete the task associated with the page you are currently viewing. The help button is always available and is located just below the main menu. Due to this fact, users will quickly remember its location and know where to go if they are in trouble. This makes our interface very user friendly in that they can get instant help information for problems that they are having. There is also no searching through help files, like in many Microsoft applications which can be tedious and annoying if you have trouble finding the help page that you need. This problem is eliminated with our interface since each help page directly corresponds to the page currently accessed. 7 Homepage Help Help Main Menu Trip Planner Results Trip Planner Map Timetable Results Map/Timetable Closest Stop To Location Bus/Train Locator Commuter Parking Cost Comparison Help Help Results for Commuter Parking Figure 1 – Transition Diagram for Interface 8 Design of Screens Main Page The transition diagram discussed in the previous section shows a lot of the intricacies of our interface. However, there is a lot more to our interface than just what screens link to where. In order to get a better understanding of how we designed our interface and all of the features that we included in it, it is necessary to actually see the interface. Figure 2 shown below is a screen shot of the homepage of our interface. From the homepage, the main menu is apparent and is located to the left. It is important to take note of this, as its position will not change. The homepage is fairly simple, with an image of a metro bus at the top left, and below is a quick blurb on the purpose of the TRANSS-UM interface. The only actual functionality on this page is the “Trip Planner”. This is a highly condensed version of the form that is located on the “Plan a Trip” page. When you fill in the fields in this form and then click the “Plan Trip” button, it takes you to the “Plan a Trip” results screen. Performing this action is exactly the same as going to the “Plan a Trip” screen, inputting your query, and then clicking the submit button there. The reason why we added this functionality to the homepage was because we felt that this would be the most highly used part of our interface. We wanted advanced users to be able to plan their trips quickly without having to jump to an extra screen. Instead, they can just open up our interface, immediately input their query, and get results. This is one of the features that produce an internal locus of control for advanced users. Another thing to note on the homepage as with every page is the help button. This is the small yellow question mark located just below the main menu. You should also take note of this button as it is also visible from every page in our interface. Clicking this button from the homepage will provide the user with some information on what the overall program does as well as with some help on how to use the trip planner form on the homepage. Figure 2 - Homepage of our Interface (See Appendix for Bigger Screen Shot) 9 Plan a Trip The next page in our interface, proceeding down the items in the main menu, is the “Plan a Trip” page (Figure 3 – next page). On this page, the user enters in a start location and an end location and then clicks the button “Plan Trip”, taking them to a results page which gives them directions on how to get between the two locations using various means of public transportation (WMTA, Shuttle UM, P.G. County Bus System, etc.). This is basically an extended version of the form found on the homepage. The only difference here is that there are a few more options available to the user. These options include the ability to select specific modes of travel and also the ability to navigate by means of landmarks instead of solely using street addresses. We designed this screen to have three separate sections to keep things organized for the user. This also satisfies the golden rule of designing dialogs to yield closure. This provides the user with an easy, step by step process to fill out this form. It is clear that they should begin in the top section and then work their way down. In the top most section, the user enters in the starting and destination address fields. Below these fields are examples of how the fields should be completed. This satisfies two golden rules, namely the prevention of errors and catering to universal usability. Inexperienced users may need help in getting the correct syntax for the fields. Instead of having to go all the way to the help section, an example is there right in front of them. This will prevent a lot of first time users from having syntax errors when using our interface. For advanced users, this is not in their way and they can still quickly enter in the information unobstructed. We felt that something like a pop up message with the correct syntax might slow down the advanced users. The next section on this screen is the travel mode selection dropdown. With this dropdown you can filter your results so that only the travel modes the user specifies are used. This gives users a greater feel of control over the interface since they do not have to filter through the results themselves. Finally, the third section is the date/time section. This is where the user can specify exactly when they want to arrive at a destination, or what time they plan on leaving. Depending on what time they enter in, the interface will output different results due to factors such as rush hour, delays, or closings. The interface will direct them to use the quickest routes available for the given time and day. Also on this section of the screen, they have the ability to filter results so that a certain factor is minimized. The options are cost, transfers, travel time, or walking distance. This feature accommodates our different users. For example, the elderly may not want to walk very far and thus can minimize walking distance, whereas a young businessman who is late may want to minimize travel time. From the “Plan a Trip” screen, once users fill out the form correctly, they then hit the “Plan Trip” button. This takes them to the “Plan a Trip” results screen where their travel directions are displayed (Figure 4 – next page). On this screen is a map with your travel route highlighted. Below the map is a tabbed itinerary. This itinerary gives you three different sets of directions in order to reach your destination. To switch back and forth between the three different sets of directions you just click on the different tabs. 10 On this page we had a lot of information to display, and this affected our design greatly. In regards to the itineraries, we felt that using a tabbed system would be the most efficient way to display the different directions since that it saves a lot more space than just listing them all out together. This also keeps the information neat and organized instead of having the three different itineraries all over the screen. As for the map, we felt it was better to keep the map zoomed in rather than having it zoomed out. So since we had limited space to work with on this screen, we provided the user with scrolling features for the map, so that the user could view other locations on the map easily. One reason we kept the map at a high zoom level was because otherwise it would be hard to see the highlighted route in our interface. In doing so, we accommodate all users such as the elderly, who may have trouble seeing small objects. The design for this screen was the best way we could come up with to display the massive amount of information on the same page and in a neat and organized fashion. We feel very satisfied with the final results. Figure 3 - Plan a Trip Screen (See Appendix for Bigger Screen Shot) Figure 4 - Plan a Trip Results (See Appendix for Bigger Screen Shot) 11 Map/Timetable The next screen in the main menu is the “Map/Timetable” screen (Figure 5 – next page). On this screen the user is able to retrieve route maps and timetables for particular stops. In order to do this, the user just needs to enter in a route. On this screen there are two ways to do this. The first way to do this is if the user does not know exactly what the route is called that they are looking for. If the user falls into this category, then they use the dropdowns in the topmost section of the screen to narrow down their choices. The user would first select the system that they are interested in from the top most dropdown. Examples of choices for the system are: Shuttle UM, Metrobus/Metrorail, Ride On, or TheBus. Once the user has selected the system they want, then this will narrow the list of available locations and routes in their respective dropdowns. Next, the user selects a location for which they are interested in viewing a map and timetables. Selecting a location in the location dropdown box will further narrow the list of routes that belong to the system selected and that go through the selected location. From this set of routes, the user is then able to select the route they desire and then can press “Submit”. This will take them to the map/timetable results screen where they can view the map and list of times for that route/location. The other option available to the user is if the user knows the exact name of the route that they want, then they can enter that name into the “search for:” field down in the second section of the page. This is for advanced users who know exactly what they are looking for and do not want to bother with the dropdowns at the top. After entering in their route, they then click on the “Find Timetable” button and proceed to the same map/timetable results screen as with using the other method. We designed this screen of our interface with two different methods to get the route maps and timetables in order to accommodate both novice and advanced users. Novice users may not have as much knowledge about the public transportation system as do advanced users, and thus may not exactly know the names of the routes and their locations. All they know is where they want to go and what system they want to take. This is why we provided them with a quick and easy way to search the database of systems, locations, and routes in order to find the route that they want. On the other hand, advanced users do not want to deal with these extra steps since they already know which route they want to view. This is why we provided them with a direct link to the results page. All they have to do is enter in the route and go. Designing the screen this way makes it easiest for all different types of users. Once the user has entered in their results into the “Map/Timetable” screen, then they proceed to the “Route Map and Timetable” screen which displays their results (Figure 6 – next page). On this page the route map is displayed at the top and the time table for the selected stop is displayed below. The map displays the highlighted route and also all of the stops on that route. The timetable shows the times that the buses will arrive at the specified stop going in each direction. The dropdown in the middle of the screen allows you to select which stop on the route you are currently viewing, and making a new selection will update both the map and the list of arrival times down at the bottom. We decided to design this screen so that the viewable information is based off of a particular stop for simplicity. The only thing the user needs to know is what stop they are interested 12 in and then they can find out exactly when the bus will arrive at that stop. There is no looking at extensive charts or tables, as with the Shuttle UM’s current interface, which creates an unpleasant user experience. The way that we have this screen implemented reduces the short term memory load on the user, which is another golden rule. Also, the back button allows the user to go back and change the route they selected quickly, which satisfies yet another golden rule allowing easy reversal of actions. Finally, just as we did with the “Plan a Trip” results page, we kept the map at a high level of zoom in order to accommodate those who have trouble seeing. The scroll bars provided allow the user to get to every part of the map while it is zoomed in. This makes this screen universally usable by everyone and is why we chose such an implementation over others. Figure 5 - Route Map/Timetable screen (See Appendix for Bigger Screen Shot) Figure 6 - Route Map and Timetable screen (See Appendix for Bigger Screen Shot) 13 Locate a Bus The next screen on the main menu is the “Locate a Bus” screen (Figure 7 – next page). All of the buses in our system are equipped with a GPS tracker so that we can instantly find their location and current heading. Users can use this screen to find the locations of the buses in real time. This allows the users to plan accordingly in order to catch the bus. For example, if a bus is running late they will be able to notice this and thus take an alternate mode of transportation to get to their destination. There are two ways to search for a bus: by stop or by route. Searching for buses by stop will display all of the buses on route to the specified stop. To do this, all the user has to do is select “Bus Stop” in the “Search By:” dropdown box. Once the user does this, the “System:” and “Filter by Route:” dropdown boxes disappear and the “Stop” dropdown appears (Figure 8 – next page). The user can then select a stop of their choice and when they hit the “Find Bus” button, their results will be displayed. The second method of finding buses, searching by route, will display all of the buses on a specified route. This task is accomplished by first selecting “Bus Route” from the “Search By:” dropdown. Then they select the system they desire from the “System:” dropdown. This will update the route dropdown box with the appropriate routes. Then the user selects the route that they want and then hits the “Find Bus” button to get their results. When the “Find Bus” button is clicked results are displayed in a map below the combo boxes. Buses are displayed as red dots on the map (Figure 9 – page 16) and their locations are their current location as determined by the GPS locators on them. You can also click on the buses and this will take you to the map/timetable results screen which shows the route map for the bus as well as the timetables for it. In designing this page we wanted to make it as simple as possible for the user. That’s why we incorporated two different ways to search for the buses: by stop or by route. If a user just wants to see buses en route to a certain stop, or if they want to see all of the buses on a route, then they can do so. We also felt that the next task the user might want to do after getting the results from this page was to lookup the timetable for the bus route. This is why we included the functionality that when the user clicks on a bus, it takes them to the map/timetable page so that they can get the timetable for the bus. This will not only save them time, but also prevent frustration. 14 Figure 7 - Locate a bus: Search by Route Figure 8 - Locate a Bus: Search by Stop 15 Figure 9 - Locate a Bus Results Cost Comparator The next screen on the main menu is the “Cost Comparator” screen (Figure 10 – next page). This is a fairly simple screen. On this screen the user simply fills out the form with the required information and when they press submit, their transportation savings are displayed in red text to the left of the distance and location dropdown boxes (Figure 11 – next page). These savings are the amount of money saved using public transportation over driving. On this form we provided the user with a way to easily undo their actions by providing them with the “Clear” button, which resets all of the fields to their default values and erases any results. We also designed this dialog to yield closure by labeling the order in which they need to fill out this form with step numbers. Step 1 is the public transportation commute section and in this section the user enters information on how they use public transportation and how often. Once the user has entered this information, they then proceed to step 2 and enter in their driving information. This provides an easy step by step process for the user to complete this task and prevents some confusion that might occur as well as some errors. 16 Figure 10 - Cost Comparator Screen Figure 11 - Cost Comparator Results 17 Commuter Parking Continuing down the main menu, the next screen to discuss is the “Commuter Parking” screen (Figure 12 – next page). On this screen, the user is able to access information about the different commuter parking lots on campus. The user should notice that a limited amount of information is available by scrolling over the lot icons (Figure 13 – next page). The information that is displayed is the total number of spots in the lot, the number of spaces that are still open, and also a notification that tells you whether you need a permit or not to park in the specified lot at the current time. To get more detailed information, the user can click on the specific lot icon that they want to find information about. We designed this screen with a graphical interface so that it was easy for the users see which parking lots were close to which areas of campus. Also, we felt that this is more aesthetically pleasing than just having a list of lots. Upon clicking on a lot icon, you are taken to the “Commuter Parking Results” screen (Figure 14 – page 20), where detailed information about the lot chosen by the user is displayed. On this screen, the title tells you the name of the lot and gives a notification on whether or not you need a permit to park in the lot at the current time. Below that is a diagram of the parking lot that has open spaces shaded in green. Our system will automatically detect which parking spaces are open. This comes in handy for users who have wireless access on mobile devices to our interface and can use this to find parking spaces in the lot while they are in their car. Below the diagram of the lot is an indicator that shows the total number of open spaces. Below that is a form that the user can fill out to get directions to the commuter lot from wherever they want. Clicking the “Submit” button after filing out the form will take you to the trip planner results screen where your directions will be displayed. The graphical diagram of the parking lot was the best way to show the user exactly where the open spots are. The user will easily be able to find exactly where the open spots are because the diagram exactly models the parking lot, space for space. In designing this screen we wanted to save the user some time and hassle and provided them with the ability to get directions to the lot. We figured that this would be the next logical step after visiting this page so we stuck in a form for getting directions down at the bottom. Aside from these features, we also provided the user with a back button to go back to the lot selection screen so that they have the ability to change the lot they are looking at. 18 Figure 12 - Commuter Parking Screen Figure 13 - Scrolling Over Lots in Commuter Parking 19 Figure 14 - Commuter Parking Results Find a Stop The final screen accessible from the main menu is the “Find a Stop” screen (Figure 15 – next page). This screen allows the user to find the closest stop to an address, and also the current position of the buses near that location. This is useful functionality in order to figure out what stops are near your home, malls, bars, classes, etc. The user only needs to enter an address into the fields and then click “Submit”. The design of this screen is fairly simple, with only the necessary address fields shown in a logical order. Upon clicking the “Submit” button, a map is displayed below the address fields (Figure 16 – next page). On this map, the address entered is shown as a gray pentagon, buses are shown as red circles, and bus stops are shown as red squares. Hovering over any of these objects with the mouse reveals information about each such as distance from your location (for stops only), or the arrival time to the stop nearest your location (for buses). One design element that we added to this screen was the ability to just hover over objects to reveal information as we did in the commuter parking screen. This is advantageous because the user does not have to go to a separate screen in order to get the information. This will save the user time and also is neater than having separate screens. 20 Figure 15 - Find a Stop Figure 16 - Find A Stop Results 21 Help Screens As stated earlier, the help screens are available from any page in the interface. An example of a help screen is found in Figure 17 below. The help screen displays information specific to the page that you were just on. To get to the help screen, all you need to press is the question mark button located in the lower left section of the interface just below the main menu. The button is always there, which makes things simple for the users. On the help screen we provided a back button for the users so that they are able to return to the screen that they were just working on. Figure 17 - Help Screen 22 Development Process The development of TRANSS-UM involved a series of developmental stages that translated the initial rough proposal into a fully functional interface. Once the proposal was established the designers came together to construct a low-fidelity prototype. Initially it was decided that the designers would individually generate initial interface mockups and then come together as a group to compare and contrast the behavior of an interface that would be extrapolated from them. Low-Fidelity Prototypes: To generate these mockups, the designers first analyzed and documented the absolute needs of the interface. This was accomplished by a careful analysis of the expected users, mostly via the development of task examples. It was determined that the greatest potential users would be regular commuters to the University of Maryland campus. This could be a faculty member, a student, a staff member, or any other regular visitor to the campus. The designers then used these base needs and tasks to develop their own individual mockups. The result was two screen-by-screen paper prototypes that essentially accomplished the same functionality as one another in an abstract level. In addition the designers generated a transition diagram suggesting the general behavior of the interface. These mockups were, in reality, ‘very low’-fidelity prototypes. The following image is a computerized version of one of the original paper prototypes. (Fig. 1: Low Fidelity prototype #1) 23 The next stage of development involved a close comparison of the low-fidelity paper prototypes. The designers held a meeting to examine each of them together. Working with the two screen mockups and the transition diagram they were able to come to a consensus on the exact behavior of the interface. Primarily, the agreed upon behaviors were the menu system of one of the mockups, the input requirements and assumptions of the other, and some of the information flow dictated in the transition diagram as well as images and other media for incorporation into the interface. (Fig. 2: Low Fidelity prototype #2) High-Fidelity Prototype: Based on these behaviors from the multiple low fidelity prototypes, the designers started work on a high-fidelity prototype that would act as a combination of the benefits of each different mockup. The designers used Macromedia Flash MX to create the menu and input systems. Although there are a lot of graphics present, initially this prototype was very rough and very simple. Navigation through the menu was functional, but there were also numerous graphic errors involving the menu that made navigation difficult. In addition the input systems were not functional. Many of them were merely represented by graphics or non-functioning text areas. An example can be seen in Figure 3 on the next page which shows the Plan a Trip screen of the interface for the initial hi-fi prototype (#1). 24 (Fig. 3: hi-fi prototype #1) Eventually the input system was implemented successfully and the high fidelity prototype was fully functional. Additionally, the designers implemented some key informative functions to the interface. Namely, the addition of a clock and date that is visible at all times while using the interface, as well as a help button on every screen. You can see in Figure 4 on the next page that the “Plan a Trip” screen has expanded in order to keep the user informed and in control. Analogous changes were made to the other screens of the interface resulting in our high-fidelity prototype. 25 (Fig. 4: hi-fi prototype #2) The ending hi-fi prototype was developed over a significant portion of time. It was based heavily on the hi-fi prototype #1 that was drawn up from the low fidelity mockups. The menu system remained intact, preserving the functional relationships between different parts of the interface while allowing for careful additions of information and organization to facilitate use by the expected users. Essentially this prototype had everything it needed for successful use in the real world. The only developmental stage left was usability testing to gauge the interfaces performance in a real world situation. Usability Test: The usability tests used to test the hi-fi prototype were fairly straightforward. The participants were given a list of eight tasks to accomplish using the interface. The eight tasks have the primary functions of the interface at their core, but they are focused on exposing the tester to a wide range of inside the interface’s menu and input systems. Once the users have attempted all the tasks, they then fill out a short post-test questionnaire. This provided the designers with feedback that could be significant enough to elicit a change in the interface design. 26 Subjects: All of our subjects were University of Maryland students. This is the main expected user since they regularly travel to or from campus. All of the subjects were between the ages of 18 and 22. The age group seems fairly narrow, but is in fact fairly representative of the population of drivers on campus. The subjects were assumed to have good working knowledge of computers. The Tasks: Please answer the following questions to help us determine how effective our interface is in helping user’s perform a task. The purpose of this exercise is to help the designers of this interface determine the effectiveness of its design, you are not being tested, it is the interface is what is being tested. For question 5 through 9 (below) we ask you answer the question from viewpoint of the fictional user we created. 1. Find the current location of the Shuttle Bus leaving the Stamp Student Union and going to College Park Metro Station. 2. Find the bus schedule for the bus leaving the Stamp Student Union and going to Spring Hill Lake 3. Plan a trip from Hagerstown Hall to Silver Spring Metro Station? 4. Plan a return trip from Silver Spring Metro Station to Hagerstown Hall? 5. Suppose you live in Easton Hall, find the closest Shuttle UM bus stop? 6. Suppose you live in 6400 block of 57th avenue in Riverdale, Maryland, 20737. Find the closest Bus Stop to your residence. 7. Suppose you are driving from Virginia, find the closest outlying parking lot to the University? 8. Suppose you currently commute (driving alone in you gas guzzling 98 Ford Explorer which consumes 20 miles per gallon) from 6000 block in Franconia Rd., Alexandria, VA. 22310. Calculate how much money you would save by taking public transportation to school? 27 The Post-Test: Name: Age: Gender: Please indicate your answer based on a scale from 1 – 9; one being the best possible answer and that you completely agree, while 9 is the worst possible answer indicating that you completely disagree. Please circle one answer. 1. Was the information presented well spaced and organized? 1 2 3 4 5 6 7 8 9 2. Did visual images provide a clear indication of actions? 1 2 3 4 5 6 7 8 9 3. Were you able to complete your task with ease? 1 2 3 4 5 6 7 8 9 4. Did the system respond correctly to your actions? 1 2 3 4 5 6 7 8 9 5. Were you able to easily reverse an action? 1 2 3 4 5 6 7 8 9 6. Did the system prevent you from erroneous input? 1 2 3 4 5 6 7 8 9 Please provide comments: Usability Test Descriptions: Joel is a 20 year old male student who commutes a short distance (<5 miles) to school Monday – Friday. Joel executed all tasks, except Task 2, successfully. Task 2 was the only task he had issue with. In his execution of Task 2 Joel attempted to find the bus schedule through the Locate A Bus as in Task 1. This was counter-productive as it required an additional step to select the bus through the bus locator map. He admitted he should have noticed that the Map/Timetable would be more effective for this task. Joel commented on Tasks 1, 5, 6, and 8. He said that for Tasks 1, 5, and 6 were very simple to execute and the functions responsible have great potential for mobile use. Specifically he said that if the inputs for Find A Stop were simplified to use your current GPS location instead of entering plain text he could use it, in combination with Locate A Bus to catch any bus as he walked around on or off campus. For Task 8, Joel said that the From/To and Distance/Location fields were unnecessary together. He mentioned that a From/To field by itself that calculated distance would be more functional and simpler to input. 28 Ben is an 18 year old male student who lives in an on-campus apartment. For the classes close to his apartment he normally walks, but for classes across campus he prefers to drive, parking at either metered spots or parking lots that charge hourly fees. Ben executed all tasks successfully. He had minor trouble on Tasks 1 and 2 as he was not sure which line the target bus was on, so he had to guess until he found it. Ben commented on Task 8. For Task 8 he noticed the Cost Comparator provided no useful functionality for on-campus residents. He suggested an alternative Time/Cost Comparator that would calculate the time saved when using the Shuttle-UM system to go to class compared to driving. He said it would be useful to see the amount he pays for parking side-by-side with the amount of extra time the bus could take. He commented that mobile use of Locate A Bus would greatly encourage his use of the bus system as the main discouraging factor for him was waiting at the bus stop, not knowing exactly when the next bus was coming. Alex is a 21 year old male student who commutes a long distance (>20 miles) to campus Monday – Friday. Alex executed Tasks 1-7 successfully. For Task 8 he didn’t know the rate of gas consumption of his car and was unable to fill out the form with correct information. He commented that a list of average gas consumption rates of standard vehicle types would be more useful, as most people are unaware of their exact rate. Alex commented on Task 7. For Task 7 he claimed it was essentially useless to him. Instead he would prefer to locate the parking lot that lies on his current commute route. He wanted the parking lot that he could reach the quickest: the lot closest to his starting location, not his destination. Jade is a 21 year old female student who commutes a short distance (<5 miles) to campus Monday – Friday. Jade executed Tasks 1-5 and Task 7 successfully. For Tasks 6 and 8, she was put off by the inability of the interface to catch errors in the input fields of the Commuter Parking and Find A Stop pages. She fixed her input and successfully completed the tasks, but it seemed to make her less confident in the interface. Jade commented on Task 8. She said that the Commuter Parking page seemed very useful for mobile use, but it wouldn’t work for that purpose in its current form. Instead of having a map of campus with the lots linking to individual pages showing open spaces, she would prefer a simple table or map that indicated the number of free spaces plus the permit required to park there. The current way does indicate these through a mouse-over popup, but she thought this would not be as helpful for mobile use as a simpler map or table. 29 KC is a 22 year old male, a senior neurobiology major commutes to campus from a nearby apartment in College Park. His preferred and primary means of getting to campus is via a personal car. He has not ridden on the Shuttle-UM this semester. He almost always drives to school from a nearby apartment in College Park. In completing the first task (locate a bus), this user found the task to be “straight forward and easy to locate”. As soon as he read the task description he immediately choose the Locate a Bus button. He recommended that in addition to the graphical display of results, a textual description of results be added. For the second task of finding a bus schedule the user paused a couple a seconds to examine the menu items. It turned out that because the task list used the term “bus schedule” he scanned the interface menu items for “schedule”, but when he did not find it he read the description one more time and located Map/Timetable. He easily filled out the entries but selected the wrong button Find Timetable instead of the Submit button to get the results of his entry. It turns out that because he was filling out a Map/Timetable section he thought Find Timetable button was the correct button to press. He caught this mistake and even admitted that he should have realized that Find Timetable button was for a different textbox entry. For the third and fourth task of planning a trip he exclaimed “Shuttle UM could benefit from some of the ideas presented in this project”, he loved this two tasks. For the fifth and sixth tasks he breezed through it and he found them to be both “easy”. In performing the seventh task of finding Commuter Parking, he thought it would have been great if it had real data and a user was able to zoom in and out. Lastly to determine the amount saved from commuting (Cost Comparator) this user made a great suggestion that in addition to typing in one’s start and destination address, this section should also have a shortcut for users who already knew the distance between their start and destination commuting address to enter in the distance instead of having to type in addresses. He liked the interface overall and was impressed with its design and layout. He noted that the testing process would have been more enjoyable with real data. On a scale of 1-10 (1 being not easy and uninteresting, 10 being easy and enjoyable) he gave task 1 and task 4 through 8 a rating of 10. He gave task 2 and 3 a rating of 8 and 9 respectively. Paula is a 22 year old female student who commutes to school Monday – Thursday. Paula was impressed by the overall appearance of the interface. She appreciated the consistency in colors, fonts, and spacing. Paula had the greatest issues understanding the concept of our assignment in that our interfaces need not be completely functional and that data was not completely real. At first the lack of “correct” responses for say a trip from College Park Metro Station to Shady Grove Metro Station cause Paula to feel negative towards the interface and became discouraged of even completing the usability test tasks. Upon further explanation of the assignment, Paula agreed to continue. Her attitude towards the interface changed completely knowing that data need to be real and thus her attitude became more favorable. She really liked the 30 dynamic clock that is displayed towards the top of the interface, especially if the interface is used on cell phones since most of the time while you are engaged in a conversation, or are transmitting data, the phone only displays the current call timer, and does not provide a visible clock. Paula felt that, although only a few, there were some input fields that weren’t intuitive as far as what the desired input was concerned. This information was later used on the final interface to have predefined text on the input fields sort of as guides for the input necessary. Paula also mentioned that there was little or no error checking of her input. The final interface took input error checking into consideration. Paula’s last remark regarding the interface involved the map characteristics of the interface. She felt as though the maps should present the availability to zoom in/out, and to change position by clicking and dragging on the map. This can definitely be incorporated into the final interface with more time. Results: The usability tests went very well. It seems that our interface is fairly intuitive to use for our expected user, which is exactly what we set out to accomplish. Here are the results from six tests run on six subjects, broken down into bar graphs. Q1-6 represents the six post-test questions and S1-6 represents the six subjects. 9 8 7 6 5 4 3 2 1 0 Sub1 Sub2 Sub3 Sub4 Sub5 Sub6 Q1 Q2 Q3 Q4 Q5 Q6 As you can see, it looks as though the only problem that is relevant from this simple analysis of the post-test results is that our interface is not preventing user input errors. This is a problem, but it is a very easy problem to fix. The usability testing revealed additional problems that were not apparent by reviewing the post-test results. Subjects have had trouble on certain parts of the test where, for example, the form requires a piece of information about a bus line that the tester does not know. Another example of this was when a test subject was unable to complete the first task because she was unaware of the buses that stop at Union Station. This particular example was an easy fix since all that had to be done was allow users to search by bus stop, not just by bus. However, other similar problems could easily exist. 31 Overall this interface seems to have scored very well. From the test subjects’ responses the interface seems quite dependable aside from the fact that it does not detect input errors. It would be interesting to see if the results would remain the same with a larger number of test subjects. 32 Conclusions The TRANSS-UM project has been a great experience for its developers. Ideas and proposals to encourage the University of Maryland’s use of public transportation started out as paper prototypes and were translated into a Flash interface using input from users as a guide. This project is an approach to provide students/staff at the University of Maryland a system with readily available resources to encourage the use of public transportation for commuting to and from campus. This is accomplished by providing six critical resources for users of the system: plan a trip – which provides an itinerary for using public transportation from one destination to another; map/timetable – provides a map of an area serviced by a bus (the user chooses) and an operating schedule for the bus; locate a bus – provides graphical and textual representation of the current location of a bus operating in an area (which the user can use); cost comparator – uses user input to determine how much money will be saved by using public transportation as opposed to driving; commuter parking – provides a graphical representation of locations users can park off campus; while find a stop – provides users with a view of bus stops within walking distance of their current location. Final Status The current interface provides functionality for all six tasks described above, though the database component of the system that will have resulted in it being deployable is largely unimplemented. For each task the following was implemented: The task to plan a trip provides users an ability to provide start/end address, an option to choose the transportation system to use, date/time of trip, in addition to an ability to choose a constraint on the resulting itinerary (for example a cost constraint to return the cheapest itinerary). In addition a graphical representation of an itinerary is provided. To find a map/timetable a user is provided two options, one for a new user the other for an expert user. A new user unfamiliar with the bus systems is provided with a three step procedure to choose find a map/timetable, while a frequent expert user is provided with a one step procedure to obtain the same information. The three step procedure for new users provides an ability to choose the bus system, the state the route is in, and the route name itself; while a frequent user simply types in the bus name to obtain results. Locating a Bus provides users an ability to locate a bus by bus route (default), select the bus system the bus is in, and choose the bus route the bus operates. The result is a textual and graphical representations of location of the bus. The task (cost comparator) to determine cost savings for a user choosing public transportation over driving is represented by a two step process. In the first step, a user enters information identifying the start and end location of commute, the frequency of the commute (that is, whether the commute is done daily, weekly or monthly. In the second 33 step, user provides information for driving distance and location, gas consumption of vehicle and car type, result determines how much money a user saves by commuting. To find commuter parking the system provides a map showing the user parking lots relative to the University of Maryland, where users can park and walk/bike to their final destination. For each parking lot is provides an ability to determine how many spaces are present, the number of spaces available and current restrictions on the lots. The map shows roads/paths to encourage walking/biking. Finding a bus stop from which users can take public transportation is represented by Find a Stop, users enter information (address, city, state and zip code) about current location, the system returns a map with icons showing the bus stops which are close by and the current location of the buses. In addition to the functionality provided for each task, a help screen is available for each page to provide new / inexperienced users with information to help them use the system. Also to minimize chances of system being put in an in-deterministic state some mechanisms are in place to prevent incorrect user input. Future Improvements As it stands the ‘front end’ of the system was well design and implemented, there is always room for improvement. The system’s ‘backend’ – can be greatly improved. Specifically the front end can be implemented to restrict invalid user input in fields that take input from a restrictive domain. In addition provide an ability to zoom in and out of maps will enhance a user’s ability to comprehend map content for those considering walking or biking. The ability of the ‘front-end’ of the system to display comprehensive/correct information to user is restricted by the current system’s access to real data. This system will be data driven, to be deployable this system’s ‘backend’ will require a great deal of investment in manpower and tools. For every transportation systems route and for each route provide a timetable/map for that route, provide a map of all areas in which all-pertinent transportation systems operate and number of spaces in parking lots will be needed. Provide a means to search map/bus schedule in addition to map of areas transportation systems operate in. A means to associate address entered by user to routes being serviced by buses is also needed. Live feed of the following data is needed: GPS location of buses equipped with said technology, number of open parking spaces, parking lots parking restrictions. A minimal ‘backend’ improvement is to provide logic manipulations such that correct results about amount saved will be returned when a user enters information about the distance the covered and amount of gas used. The front-end interface is a great starting point, but before this system can be deployed a ‘backend’ component has to be developed. Using live data with this system will pose a major technological challenge, especially for the novice developer. Future developers of this system should create a plan/design to build the backend component, and obtain the necessary resources (manpower and tools) before embarking 34 on build. A test plan must be put in place to ensure that the system (which will grow in size) functions as expected. 35 Appendix - Diagrams and Screen Shots 36 Homepage Help Help Main Menu Trip Planner Results Trip Planner Map Timetable Results Map/Timetable Closest Stop To Location Bus/Train Locator Commuter Parking Cost Comparison Help Help Results for Commuter Parking Figure 1 – Transition Diagram for Interface 37 Figure 2 - Homepage of our Interface Figure 3 - Plan a Trip Screen 38 Figure 4 - Plan a Trip Results Figure 5 - Route Map/Timetable screen 39 Figure 6 - Route Map and Timetable screen Figure 7 - Locate a bus: Search by Route 40 Figure 8 - Locate a Bus: Search by Stop Figure 9 - Locate a Bus Results 41 Figure 10 - Cost Comparator Screen Figure 11 - Cost Comparator Results 42 Figure 12 - Commuter Parking Screen Figure 13 - Scrolling Over Lots in Commuter Parking 43 Figure 14 - Commuter Parking Results Figure 15 - Find a Stop 44 Figure 26 - Find A Stop Results Figure 17 - Help Screen 45 46 Acknowledgements The creating of this semester long project has been a very challenging but fulfilling endeavor. We were guided to this project by the encouraging and understanding Dr. Shneiderman. Also we want to thank Mr. Khoo Yit Phang, and all our users who helped us evaluate this system. We also want to thank each other for a job well done and the sacrifice made through out the semester, in creating the flash interface and writing this report. 47 References 1) Finkel, Ed. “New index Tracks Housing and Transportation Costs”. Planning. 72. (2006). October 3rd, 2006. <http://search.ebscohost.com.proxyum.researchport.umd.edu/login.aspx?direct=true&db=aph&AN=21924982&site=eho st-live> 2) Jesper Kjeldskov, Stever Howard, John Murphy, Jennie Carroll, Frank Vetere, Connor Graham, Designing TramMatena Context-aware mobile system supporting use of public transportation, Proceedings of DUX’03: Designing for User Experiences, n.12 p.1-4, 2003. 3) Jorg Baus, Antonio Kruger, Wolfgang Wahlster, A Resource-Adaptive Mobile Navigation System, Proceedings of the 2002 International Conference on Intelligent User Interfaces ‘02, p.15-22, 2002. 4) Liu, Chao-Lin. “Best-path planning for public transportation systems.” Intelligent Transportation Systems 365-369 (2002) IEEE October 3, 2006 <http://ieeexplore.ieee.org/iel5/8061/22289/01041328.pdf?tp=&arnumber=1041328& isnumber=22289> 5) PB Farradyne Inc . ITS Deployment Guidance for Transit SystemsExecutive Edition. April 1997. October 3, 2006 <http://citeseer.ist.psu.edu/cache/papers/cs/15229/http:zSzzSzwww.itsdocs.fhwa.dot. govzSzjpodocszSzrepts_tezSz3tw01!.pdf/its-deployment-guidance-for.pdf> 6) Verma, Ashish, & Dhingra. “S. L. Developing Integrated Schedules for Urban Rail and Feeder Bus Operation.” Journal of Urban Planning & Development. 132. (2006). October 2, 2006. <http://search.ebscohost.com.proxyum.researchport.umd.edu/login.aspx?direct=true&db=aph&AN=21970632&site=eho st-live>. 7) Department of Transportation Services, University of Maryland. <www.dots.umd.edu> 8) Economic Analysis Division, John A. Volpe National Transportation Systems Center, United States Department of Transportation, Trip Planning State of the Practice, Cambridge, Massachusetts, June 2002 9) Google Transit Website http://www.google.com/transit 10) National Wildlife Foundation. Campus Ecology. October 3, 2006. < http://www.nwf.org/campusecology/dspGreeningProjects.cfm?iID=10> 48 11) Transitweb Website <http://www.its.dot.gov/transit_dev/introduction.asp> 12) Washington Metropolitan Area Transit Authority Website <http://www.wmata.com> 49