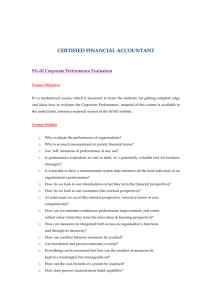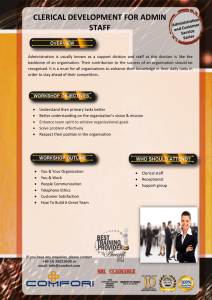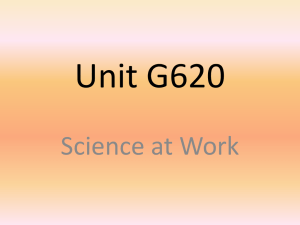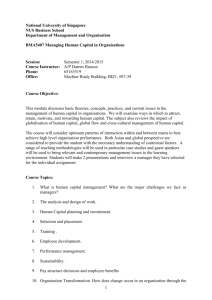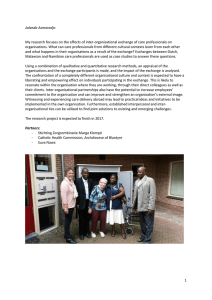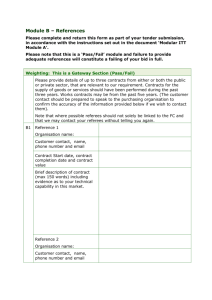Corporate Information Systems International Liaison Contacts System
advertisement

Corporate Information Systems http://www.sussex.ac.uk/its/help/bishelp.php International Liaison Contacts System The International Liaison Contacts System enables Sussex users to: Create and maintain individual contacts Create and maintain organisations and sub-organisations Manage user accounts for access to the online PG application system This can all be done online Contents The International Liaison Contacts System enables Sussex users to: ..................... 1 Logging on to the System ......................................................................................... 2 Searching for Contacts and Organisations ............................................................... 2 Updating Existing Contact and Organisation Records .................................................................................................................................. E rror! Bookmark not defined. Creating a New Contact ............................................................................................ 4 Creating a New Organisation .................................................................................... 5 Adding Contacts to an Organisation ......................................................................... 5 Managing Sub Organisations .................................................................................... 6 Account Management: Creating an Account Manager ............................................. 7 Account Manager: Sending Activation Email ............................................................ 8 Account Manager: Resetting Password .................................................................... 9 Account Manager: Disabling Account ....................................................................... 9 Page 1 of 9 Logging onto the system a. b. Click on the link: https://bis2.sussex.ac.uk/contacts/ . This can also be found on the BIS Logon page http://www.sussex.ac.uk/its/bis/logon Use your email username and password to logon to the system Searching for Contacts and Organisations a. b. Click on the Contacts or Organisations link in the top-left of the screen Enter any of the search criteria: Family or Organisation Name, Country, Town/City, State/County/Province c. Click Click Search button Exact Search Button flag Click on Name to see details d. The search results will be returned below You can tick the 'Exact Search' flag to limit your search. For example search for 'Green' with Exact search ticked will only retrieve the name 'Green': without, it will retrieve the names 'Green', 'Greenwood' and 'Woodgreen'. Page 2 of 9 Searching for Contacts and Organisations Click to Save a. b. After searching for a contact or organisation (see above) click on the Name to enter the contact record Make changes c. Click on the Contacts page to save your contact d. Click to on the Organisations page to save your organisation e. To make changes to the address details; enter changes f. Click the button to save Page 3 of 9 Creating a New Contact Click here to create a new record a. Above the search screen for Contacts click the link to 'Create New Individual Contact' Tip: Make sure your contact isn't already there before you create a new record b. Enter the Title, Contact Forename(s) and Family Name c. Click the button d. In the next screen complete contact record e. Click to save f. To enter a new address click the button Click to save Click to Delete contact Click to create address for contact Page 4 of 9 Creating a New Organisation a. Click the link for 'Create New Organisation' above the Organisation search b. Enter the Organisation Name, Town/City, State/County/Province and Country c. Click the button d. In the next screen enter any extra information and click the to save e. To enter address details for the organisation click the button TIP: Make sure your contact doesn't already exist before creating a new record Click to add new address Click to Save Click to delete organisation Adding Contacts to an Organisation a. b. c. d. To add and existing contact to the organisation click on the button Search for the Name of the contact Click 'Add' to add the contact to the organisation To and a new contact click the Click to add contact to organisation Page 5 of 9 e. Enter the details of the new contact f. Click to create new contact record Managing Sub Organisations To add an sub-organisation to an organisation: a. b. c. d. Click to search for organisation e. Click to add suborganisation Search your parent organisation in the Organisation Search screen Click on the Organisation Name to enter the record Click the button to add a sub-organisation In the search screen, search for your organisation Click Add to add the suborganisation Page 6 of 9 The relationship between organisations and sub-organisations will now show up when searching for an organisation record. Account Management: Creating an Account Manager Once you have added a contact to an organisation you can set up the Account Manager(s) for the Organisation a. b. c. Search for your Organisation Click Organisation Name to enter the record Click the link to 'set as account manager' against the required contact record Click to set Account Manager Page 7 of 9 Account Manager: Sending Activation Email Once you have set up the account manager (see above) you can manage their account. a. b. c. You can either send an email which will give an account manager Read/Write access to the online PG Admissions system, or Read access only In the Contact search, search for the account manager. The account manager name will be returned, along with various account management functions (see below) Click 'Email New Read/Write Password' button to send the account manager an email, which will enable them to activate their account. This will give them read/write access to the online PG admission system. Tip: There needs to be an email address entered for your account manager otherwise the system will not be able to send the email. Click to send 'Read/Write' account email d. e. Click to send 'Read' account email The account holder will then be sent an email with their Account username, along with a link to enable them to logon online They then need to enter in their account username to be able to login to the online PG application system Page 8 of 9 Account Manager: Resetting Password a. b. If a user forgets their password, then this can be reset. The account manager will receive an email which will link to an online page where they can enter a new password. Click reset 'Read/Write' account password Click reset 'Read' account password Account Manager: Disabling Account a. Click button to disable a user account. Page 9 of 9