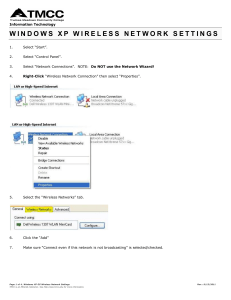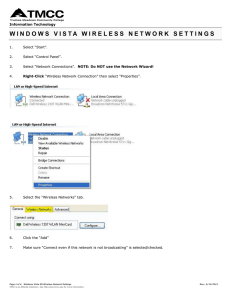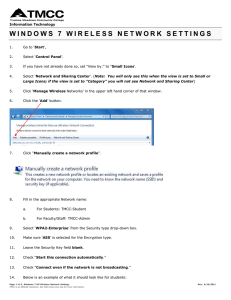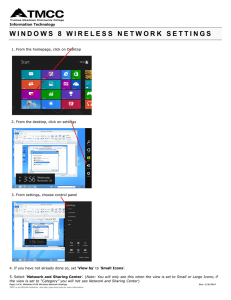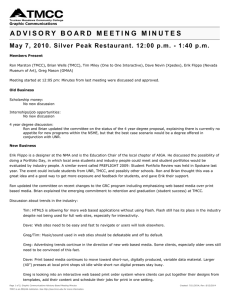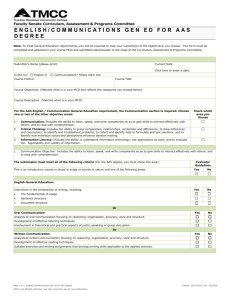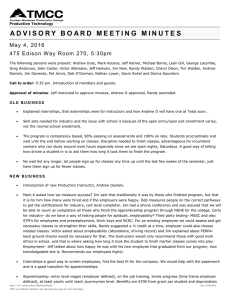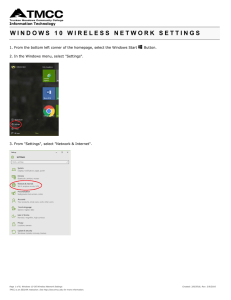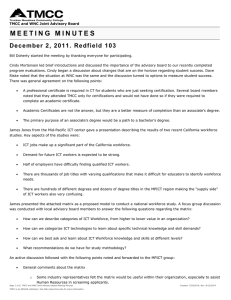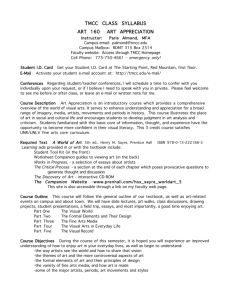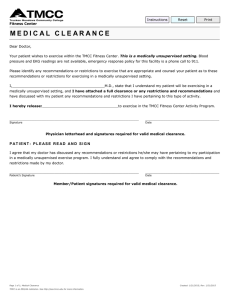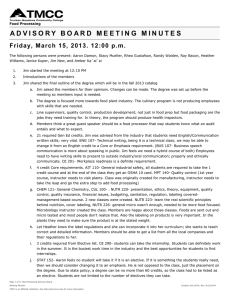C H R O M E B O O K ... Information Technology 1. Power on the computer.
advertisement
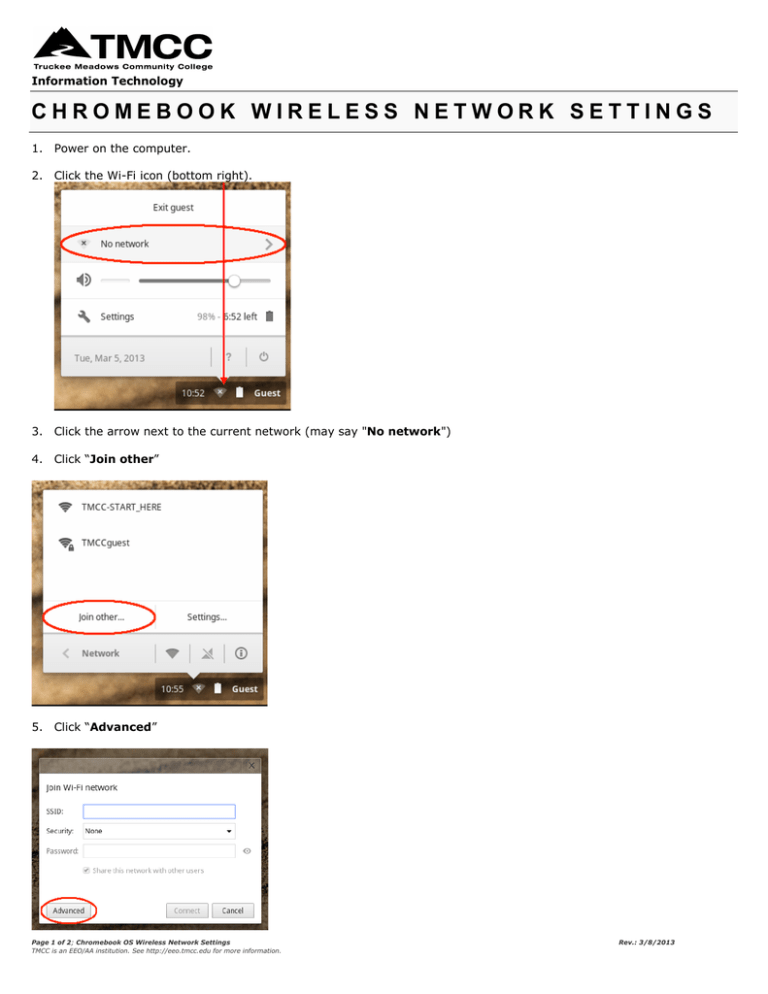
Information Technology CHROMEBOOK WIRELESS NETWORK SETTINGS 1. Power on the computer. 2. Click the Wi-Fi icon (bottom right). 3. Click the arrow next to the current network (may say "No network") 4. Click “Join other” 5. Click “Advanced” Page 1 of 2; Chromebook OS Wireless Network Settings TMCC is an EEO/AA institution. See http://eeo.tmcc.edu for more information. Rev.: 3/8/2013 6. Fill in the appropriate SSID: a. For Students: TMCC-Student b. For Faculty/Staff: TMCC-Admin 7. Select “PEAP” for EAP method 8. Select “MSCHAPv2” for Phase 2 Authentication 9. Select “Default” for Server CA certificate 10. Identity: <username> 11. Password: <password> 12. It is NOT RECOMMENDED to save identity and password. You should now be connected to the secure TMCC wireless system. When you open your web browser, you should be able to access the Internet. For additional questions: if you are a TMCC student, contact IT Student Support at 775- 674-7576; faculty/staff, please contact IT Customer Service at 775-673-7208. Page 2 of 2; Chromebook OS Wireless Network Settings TMCC is an EEO/AA institution. See http://eeo.tmcc.edu for more information. Rev.: 3/8/2013