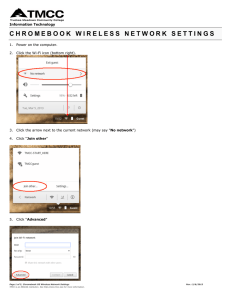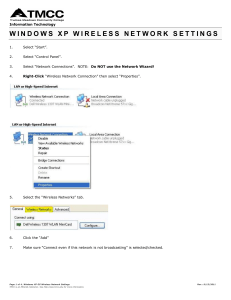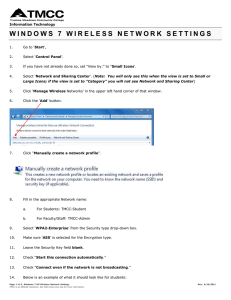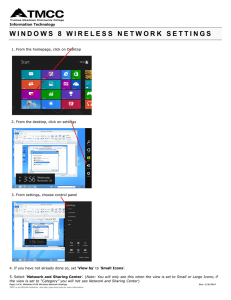W I N D O W S V...
advertisement

Information Technology W I N D O W S V I S TA W I R E L E S S N E T W O R K S E T T I N G S 1. Select “Start”. 2. Select “Control Panel”. 3. Select “Network Connections”. NOTE: Do NOT use the Network Wizard! 4. Right-Click “Wireless Network Connection” then select “Properties”. 5. Select the “Wireless Networks” tab. 6. Click the “Add” 7. Make sure “Connect even if this network is not broadcasting” is selected/checked. Page 1 of 4: Windows Vista OS Wireless Network Settings TMCC is an EEO/AA institution. See http://eeo.tmcc.edu for more information. Rev.: 9/13/2011 8. In the Network name [SSID] field, enter the appropriate SSID: a. For TMCC Students: TMCC-Student b. For TMCC Faculty or Staff: TMCC-Admin 9. In the drop down for Network Authentication: Select “WPA2” 10. Data encryption should automatically change to AES. If it doesn’t, please change it to “AES” from the drop down menu. 11. Select the “Authentication” Tab. Page 2 of 4; Windows Vista OS Wireless Network Setting TMCC is an EEO/AA institution. See http://eeo.tmcc.edu for more information. Rev.: 9/13/2011 12. From the EAP type drop down menu, select “Protected EAP (PEAP)” 13. Then click the “Properties” button just below that. 14. Uncheck the “Validate server certificate”. 15. Next, click the “Configure” button next to the Select Authentication Method: 16. Uncheck “Automatically use my Windows logon name and password ( and domain if any)”. 17. Click “OK” for the next four windows that come up. 18. A windows bubble should pop up in the bottom right hand corner of your screen. Click on it and a window will appear. 19. Enter your applicable username and password. Leave the domain section blank! Page 3 of 4; Windows Vista OS Wireless Network Setting TMCC is an EEO/AA institution. See http://eeo.tmcc.edu for more information. Rev.: 9/13/2011 20. Hit the Enter key or click the “OK” button. 21. You should now be connected to the new secure TMCC wireless system. When you open your web browser, you will be able to access the Internet. For additional questions: if you are a TMCC student, contact IT Student Support at 775- 674-7576; faculty/staff, please contact IT Customer Service at 775-673-7208. Page 4 of 4; Windows Vista OS Wireless Network Setting TMCC is an EEO/AA institution. See http://eeo.tmcc.edu for more information. Rev.: 9/13/2011