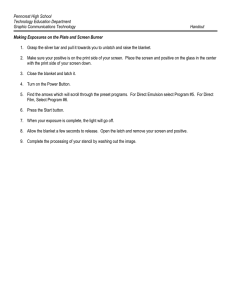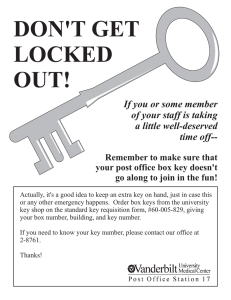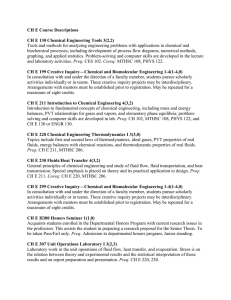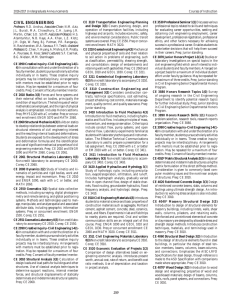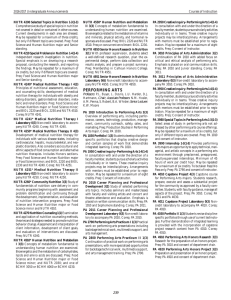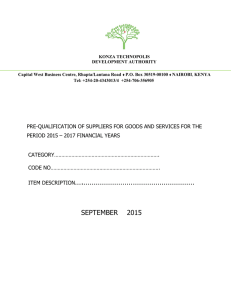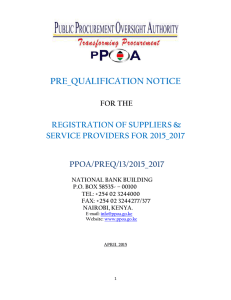FAMIS XiR3 Documentation
advertisement

FAMIS XiR3 Documentation Creating a Purchase Requisition Creating a Purchase Requisition 1. 2. 3. 4. 5. 6. 7. 8. 9. Open the Purchase Requisition form Let the PREQ Number assign automatically Enter a description Select the Purchase Type a. INVENTORY – Used for Standard Inventory purchases b. INV_BL – used for a one time set up for a blanket PO c. INV_REL – used when releasing materials against a blanket PO d. PCARD – used when using P-Card on PO e. SERVICE – used for standard service purchases f. SERVICE_BL – used for one time set-up of blanket PO for services g. SERVICE_REL – used when releasing services against a blanket PO Deliver to: add specific delivery instructions Add line a. Select the Add Line button b. Enter the Date Required c. Enter the part number i. If known, enter the number ii. If not known, query for it by pressing the part number button. This will bring up the Warehouse form d. Enter a vendor e. Enter the quantity needed f. Press OK The line has now been added to the PO a. To add additional lines, repeat step 6 Once the PREQ is complete, press the Approve button to the right a. Verify that the PREQ status as well as the line item status is APPROVED The PREQ is now available to the buyer for processing Revised 8/15/2012 FAMIS XiR3 Documentation Revised 8/15/2012 Creating a Purchase Requisition