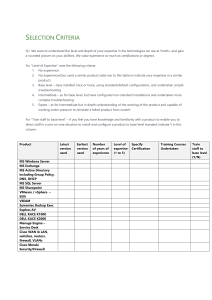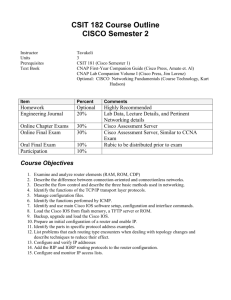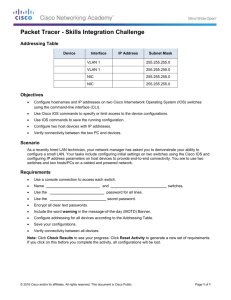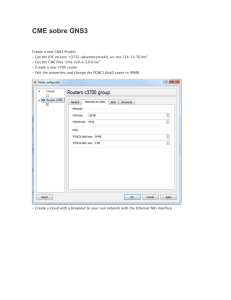Using a Customized HTTP Interface for Router Management Contents Document ID: 15086
advertisement

Using a Customized HTTP Interface for Router Management Document ID: 15086 Contents Introduction Configuring the Router Installing the Cisco IOS Command Center Verifying Flash Memory Capacity and Configuring the Router Installation 1: Hosting the Command Center on a Web Server Installation 2: Hosting the Cisco IOS Command Center on the Router Related Information Before implementing the procedures in this document, please be aware of the Cisco Security Advisory on IOS HTTP Authorization Vulnerability. Introduction Note: The information in this document is based on Cisco IOS® Software Release 12.0(7)T running on a Cisco AS5300. This document explains how to develop and deploy a user−friendly web interface for Cisco IOS commands. The Cisco IOS Command Center simplifies access to the most commonly used Cisco IOS commands by providing an easy−to−use web interface to a router. Multiple versions of this page can be created depending on your needs (for example, one version can have commands for operations personnel, while others can be configured for the help desk). To transfer the Cisco IOS Command Center files into the router, you must have a Trivial File Transfer Protocol (TFTP) server available. Follow these steps to obtain and use the Cisco IOS Command Center: 1. Download the command_center.zip file. This file includes the main .html page. Unzip the command_center.html file from the command_center.zip file. Refer to this screen capture for the tac_seal.gif image. 2. Open the command_center.html file with an HTML editor. Replace the Router−name field with the name of your router. You can customize this page depending on your platform and needs. Add commands to the Frequently Used Commands table as needed. New commands can be added by following the source code syntax in the command_center.html page. 3. In the source HTML code, use the Replace All option in your HTML editor to search for <ip_address> and replace it with the IP address of your router. If Domain Name Servers (DNS) is configured, you may use the router name instead of the IP address of your router. Here is a screen capture of a Cisco IOS Command Center page for a Cisco AS5300 running Cisco IOS Software Release 12.0(7) T. This is meant to be an example, so the links are not active. Note: For interfaces with slot/port format (for example, fastethernet 3/0), ensure that the html source code includes an extra back slash (\) before the port number. The back slash disregards the next character (in this case, a slash) as being a command and passes it. The source code should look like this: http://172.22.200.1/exec/show/interface/fastethernet/3\/0/cr When the Cisco IOS Command Center is configured on your system, here is an example of what appears when you select the show running config command link. Configuring the Router Follow these steps to configure your router for the Cisco IOS Command Center: 3. Telnet to the router and enter enable mode. maui−nas−05>en Password: maui−nas−05# 1. Use the show running−config command in enable mode to verify that the username to be used for the web interface has privilege level 15. Use the following command syntax to add a user with privilege level 15: username <username> password privilege 15 <password> 2. Configure the router to accept http commands. Be sure to turn on authentication to restrict access to the Cisco IOS Command Center. Issue the following commands in global configuration mode: ip http server ip http authentication local If you have Authentication, Authorization, and Accounting (AAA) configured, you can replace local with AAA, enable, or tacacs in the example command line above. Installing the Cisco IOS Command Center The Cisco IOS Command Center may be installed either on a WWW server on the same network as the router or on the router itself. The web server installation allows you to make easy changes to the web pages. The router installation requires erasing the Flash to make changes to the Cisco IOS Command Center on several pieces of Cisco equipment. Verifying Flash Memory Capacity and Configuring the Router Follow these steps to verify that your router has enough memory and set the configuration. 1. Run the show flash command to verify that enough memory exists and write protection is not enabled. maui−nas−05#show flash System flash directory: File Length Name/status 1 4826368 c5300−i−mz.120−7.T.bin [4836976 bytes used, 28717456 available, 33554432 total] 32768K bytes of processor board System flash (Read/Write) 2. Compare the memory available to the size of the Cisco IOS Command Center pages to be added. In most cases, at least 30 KB of available memory is sufficient for the Cisco IOS Command Center. Note that the Flash has Read/Write permission (see the last line of the output above). If there is not sufficient Flash memory or the memory is Read only, then you must install the Cisco IOS Command Center on the web server. See the Installation 1: Hosting the Cisco IOS Command Center on a Web Server section in this document. If there is sufficient Flash memory, install the Cisco IOS Command Center on the router. See the Installation 2: Hosting the Cisco IOS Command Center on a Router section in this document. Installation 1: Hosting the Command Center on a Web Server The web server installation is ideal for customers who have a web server in the same network as the router. 1. Save the Cisco IOS Command Center web page (command_center.html) and the accompanying graphics (command_center.gif and tac_seal.gif) on a web server. 2. Open the Cisco IOS Command Center in a web browser. 3. Click on any command link to run the command. 4. When prompted, enter your username and password for the router. The browser displays the home page for your router or access server. The router's home page looks like the sample page. Installation 2: Hosting the Cisco IOS Command Center on the Router Router installation is ideal for customers with large Flash memory. This option eliminates the need for a web server to be in the same network as the router. 1. Use TFTP to copy the Cisco IOS Command Center pages web page (command_center.html) and the accompanying graphics (command_center.gif and tac_seal.gif) to the router. For more information on how to use TFTP, see the Copy from a TFTP Server to Flash Memory section of the Loading Images and Configuration Files documentation. Note: Do not erase the Flash when prompted. 2. Run the Cisco IOS Command Center from the router. From a web browser, open the Cisco IOS Command Center using the following URL format: http://ip address/flash/filename.html Example: http://172.22.80.1/flash/maui−nas−01.html Note: When making changes to the Cisco IOS Command Center on the router, you must erase the Flash before the new page can be loaded. See Cisco Technical Support − Routers for more information. Related Information • Using the Cisco IOS File System • Loading and Maintaining System Images and Microcode • Using the Command Line Interface • Technical Support &Documentation − Cisco Systems All contents copyright © 1992−−2003 Cisco Systems Inc. Important Notices and Privacy Statement. Updated: Jan 28, 2008 Document ID: 15086