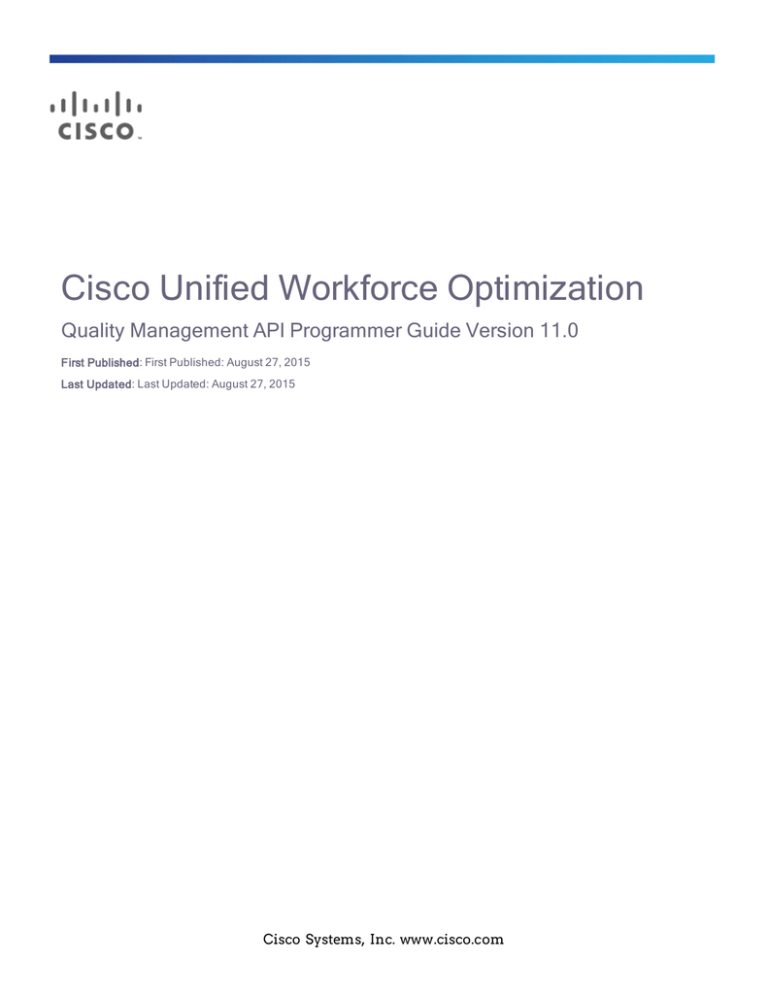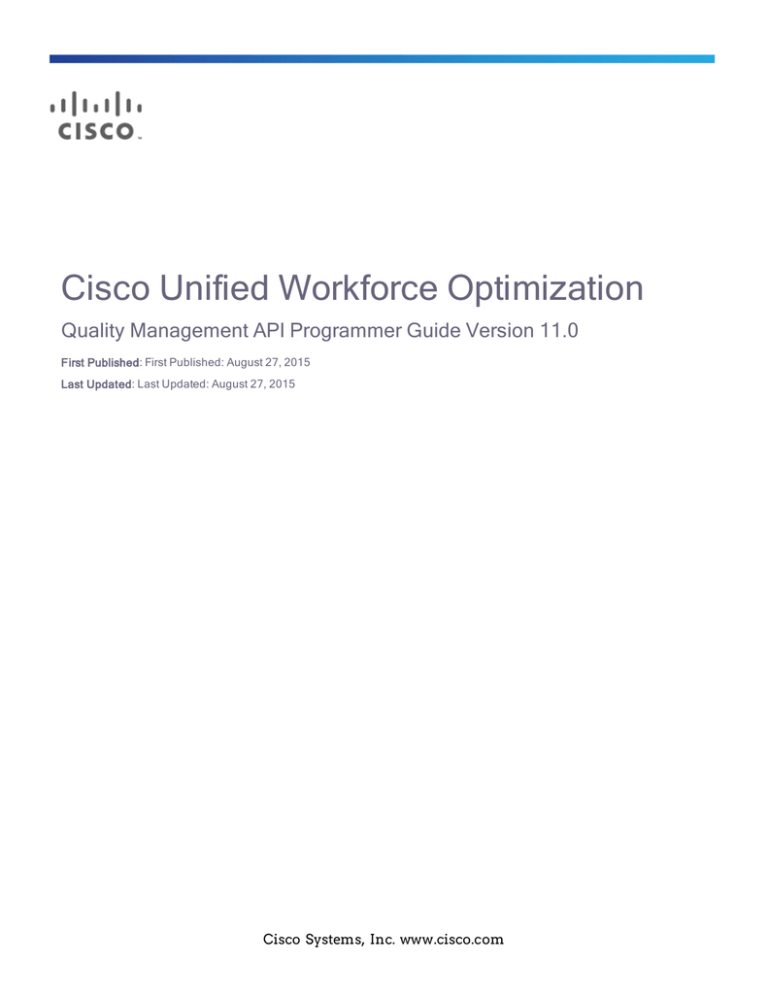
Cisco Unified Workforce Optimization
Quality Management API Programmer Guide Version 11.0
First Published: First Published: August 27, 2015
Last Updated: Last Updated: August 27, 2015
Cisco Systems, Inc. www.cisco.com
THE SPECIFICATIONS AND INFORMATION REGARDING THE PRODUCTS IN THIS MANUAL
ARE SUBJECT TO CHANGE WITHOUT NOTICE. ALL STATEMENTS, INFORMATION, AND
RECOMMENDATIONS IN THIS MANUAL ARE BELIEVED TO BE ACCURATE BUT ARE
PRESENTED WITHOUT WARRANTY OF ANY KIND, EXPRESS OR IMPLIED. USERS MUST TAKE
FULL RESPONSIBILITY FOR THEIR APPLICATION OF ANY PRODUCTS.
THE SOFTWARE LICENSE AND LIMITED WARRANTY FOR THE ACCOMPANYING PRODUCT
ARE SET FORTH IN THE INFORMATION PACKET THAT SHIPPED WITH THE PRODUCT AND
ARE INCORPORATED HEREIN BY THIS REFERENCE. IF YOU ARE UNABLE TO LOCATE THE
SOFTWARE LICENSE OR LIMITED WARRANTY, CONTACT YOUR CISCO REPRESENTATIVE
FOR A COPY.
The Cisco implementation of TCP header compression is an adaptation of a program developed
by the University of California, Berkeley (UCB) as part of UCB's public domain version of the UNIX
operating system. All rights reserved. Copyright © 1981, Regents of the University of California.
NOTWITHSTANDING ANY OTHER WARRANTY HEREIN, ALL DOCUMENT FILES AND
SOFTWARE OF THESE SUPPLIERS ARE PROVIDED “AS IS" WITH ALL FAULTS. CISCO AND THE
ABOVE-NAMED SUPPLIERS DISCLAIM ALL WARRANTIES, EXPRESSED OR IMPLIED,
INCLUDING, WITHOUT LIMITATION, THOSE OF MERCHANTABILITY, FITNESS FOR A
PARTICULAR PURPOSE AND NONINFRINGEMENT OR ARISING FROM A COURSE OF DEALING,
USAGE, OR TRADE PRACTICE. IN NO EVENT SHALL CISCO OR ITS SUPPLIERS BE LIABLE FOR
ANY INDIRECT, SPECIAL, CONSEQUENTIAL, OR INCIDENTAL DAMAGES, INCLUDING,
WITHOUT LIMITATION, LOST PROFITS OR LOSS OR DAMAGE TO DATA ARISING OUT OF THE
USE OR INABILITY TO USE THIS MANUAL, EVEN IF CISCO OR ITS SUPPLIERS HAVE BEEN
ADVISED OF THE POSSIBILITY OF SUCH DAMAGES.
Any Internet Protocol (IP) addresses and phone numbers used in this document are not intended
to be actual addresses and phone numbers. Any examples, command display output, network
topology diagrams, and other figures included in the document are shown for illustrative
purposes only. Any use of actual IP addresses or phone numbers in illustrative content is
unintentional and coincidental.
Cisco and the Cisco logo are trademarks or registered trademarks of Cisco and/or its affiliates in
the U.S. and other countries. To view a list of Cisco trademarks, go to this URL:
www.cisco.com/go/trademarks. Third-party trademarks mentioned are the property of their
respective owners. The use of the word partner does not imply a partnership relationship
between Cisco and any other company. (1110R)
Quality Management API Programmer Guide
© 2015 Cisco Systems, Inc. All rights reserved.
Contents
Introduction
What's New in this Version
Server API
6
7
8
HTTPS Request Format
8
HTTP Request Header
9
Supported HTTP Methods
10
Authorization
10
Starting an Authorized Session
10
Ending an Authorized Session
11
Searching Contacts
11
Examples
18
Sample Contact Object
20
Exporting Recordings
21
Sample Request Body
22
Sample Response
22
Exporting Details
22
Sample Response
22
Downloading an Exported File
23
Deleting a Recording
23
Editing Metadata
23
Sample Request
24
Sample Response
24
Exporting a Single Contact Example
25
Recording Controls API
CAD and Finesse
26
26
Hot Desking
27
Recording Controls API Requirements
27
Agent Identifiers
27
Userdomain and Username
27
Peripheral_id and Sender_id
28
How to Find the Microsoft Windows Login Name
28
Rules for Recording Controls Commands
28
Recording Commands
32
Command Syntax
32
Command Functions
33
Effects of Issuing Recording Control Commands
47
Active and Last Call
48
Command Examples
50
Login Command Examples
50
Metadata Command Examples
50
Pause Command Examples
51
Resume Command Examples
51
Start Segment Command Examples
52
Using Commands with an Outbound Dialer
52
Integrating Recording Commands with CAD and Finesse
53
Configuring Recording Controls
53
Changing the Debugging Level
54
Pausing Audio and Screen Recording
55
Single Pause URL
55
Multiple Pause URLs
56
Assigning Pause URLs to Agents
57
Changing the Title
Configuring the IP Phone Service
57
57
Recording Controls IP Phone Service Considerations
58
Configuring Unified CM for IP Phone Service
58
Creating an IP Phone Service Definition
59
Assigning the IP Phone Service to Agents’ Phones
59
Verifying that the Recording Controls IP Phone Service is Working
61
Recording Verification API
64
Recording Verification API Requirements
64
Recording Verification Commands
65
Command Syntax
Post-Call Survey API
65
68
Post-Call Survey API Requirements
68
CSV Format
69
Post-Call Survey Commands
70
Command Syntax
Contact Basic Search API
Contact Basic Search Commands
Command Syntax
Customer Relationship Management Integration
Best Practices
71
72
72
72
74
74
Introduction
This document describes the following application programming interfaces
(API) for Cisco Unified Workforce Optimization Quality Management:
n
Server API—allows users to search, export, edit, and delete Quality Management call data from uploaded contact recordings.
n
Recording Controls API—allows agents to control which recorded calls are
stored, the content of the recorded calls, and even the data associated with
the calls
n
Recording Verification API—allows users to locate calls and verify their
recording status.
n
Post-Call Survey API—allows users to import customer surveys into
Recording and Quality Management
n
Contact Basic Search API—allows users to search for details regarding an
in progress or most recently completed call.
It also describes how to configure your customer relationship management
(CRM) system to send URL commends to Quality Management.
6
Introduction
What's New in this Version
Version
11.0(1)
Changes
n
Combined the following documents into this document:
o
Recording Controls API Programmer's Guide
o
Recording Verification API Programmer's Guide
o
Recording Services API Programmer's Guide
n
Added support for the Post-Call Survey API.
n
Added support for the Contact Basic Search API
n
Added HTTP Request Header
n
Add information on Customer Relationship Management integration
7
Server API
The Server API allows users to search, export, edit, and delete Quality
Management call data from uploaded contact recordings. The Server API is a
REST-like API. The Server API uses Secure Sockets Layer (SSL), so uses HTTPS
to issue requests. You format the request and response bodies using JavaScript
Object Notation (JSON). For more information on JSON, and to access the JSON
libraries, go to the following website:
http://json.org/
Note: Cisco only supports resources mentioned in this document. When
you issue requests, you might see references to other resources.
Undocumented resources are not supported and subject to change without
warning.
HTTPS Request Format
The HTTPS request uses the following format:
https://<Server>/api/rest/recording/<resource>?<search query
parameters>
Where <Server> is the IP address of the Quality Management server, <resource>
is the type of request, and <search query parameters> is the search criteria used
to filter results.
All requests require a date range or a specific contact ID.
List queries typically use search criteria to filter results and return a JSON array.
The array contains a list of resources that contain references ($ref) to resources
that matched the specified search criteria. You can then choose to use one of
the supported HTTP methods (GET, POST, PUT, and DELETE) to modify the
references. Resources use the following format:
/api/rest/recording/<resource>/{id}
8
Server API
Where <resource> is the name of the resource and {id} is the unique identifier
for that resource.
You can combine query parameters in a search and search for metadata keys.
You can also search for metadata with a specific value.
HTTP Request Header
By default, the Server API results are limited, or paged, at 100 when you send a
query.
The Range request header in an HTTP request limits the size of the response.
This prevents large amounts of data from being returned in the response that
the client may not be able to handle or expect. It is used by Unified Workforce
Optimization to support paging in the user interface (UI). The UI requests a
range of contacts and the response contains a Content-Range header that
specifies the range that was returned and how many contacts total are in the
request in order to calculate the number of pages. Unified Workforce
Optimization's REST API for contacts adds a Range of 0-99 if no Range header is
provided in the request. Without a default Range, it would be possible to return
the entire contents of the contact database, possibly impacting client stability
and server performance.
The format for the Range header value is:
items=<startIndex>-<endIndex>
The items are zero based so the first item is at index 0. So to return the first 20
contacts (items) from the request the request would be:
Range items=0-19
The response would contain a Content-Range header that contains the range
that was actually returned and the total number of contacts available (in this
case, 129 contacts). If the response contains the whole content, no ContentRange header is provided.
Content-Range items 0-19/129
To get all the items from the request (and override the default 0-99 range) you'll
need to provide a sufficiently large endIndex to get the whole contents.
Maximum value for a range index is a signed 4 byte int (2147483647).
9
Server API
Range items=0-2147483647
Supported HTTP Methods
The Server API supports the following HTTP methods:
l
l
GET—searches and retrieves saved information.
POST—creates new resource. Use POST to create a new export or new
login session.
l
PUT—changes the existing data. Use PUT to modify metadata.
l
DELETE—removes a resource.
Example: A recording.
Authorization
All Server API operations require an authorized session. The Server API
requires the user ID and password of a user who is configured and licensed in
Quality Management Administrator for authentication. The information in a
response to a request only provides the information the user is allowed to see
based on the roles and privileges assigned to the user in Quality Management
Administrator.
Example: A supervisor only sees the contacts associated with teams
assigned to the supervisor.
Starting an Authorized Session
To start an authorized session, send a POST request to /api/rest/authorize.
n
If Quality Management is not configured for Active Directory, use the
following format for the request body:
10
Server API
[{
“id”:”recording”,
“userId”:”<user name>”,
“password”:” <password>” }]
Where <user name> and <password> are the user’s Quality Management
username and password.
n
If Quality Management is configured for Active Directory, use the
following format for the request body:
[{
“id”:”recording”,
“userId”:”<user name>”,
“password”:” <password>”,
“data”: {“domain”:”<domain>”} }]
Where <user name> and <password> are the user’s Active Directory
username and password, and <domain> is the user’s Active Directory
domain.
Ending an Authorized Session
To end an authorized session, send a DELETE request to /api/rest/authorize.
Searching Contacts
Use the GET method and the following resource URLs to search for contacts.
n
/api/rest/recording/contact/{id}
Where {id} is the identifier for an existing contact. This resource URL
locates a specific contact ID. If the {id} does not exist, the response returns
an error code instead of an empty list.
n
/api/rest/recording/contact
The following table describes the query parameters you can use when exporting
contacts.
Query parameters
Parameter
agent
Description
A person’s ID. The accepted value is integer ID. This parameter is
optional.
11
Server API
Parameter
ani
Description
The automatic number identification (ANI) for a call. In other words,
ANI identifies the number of the calling party. The accepted value is
string with asterisk (*) or question mark (?) wildcards.
This parameter can appear zero or more times in a single query.
Example: contact?ani=1234&ani=4567
When you provide multiple values for a parameter, the query combines
these values with OR (that is, the previous example searches for
contacts with either ani=1234 OR ani=4567). This parameter is
optional.
assocCallId
The Associated Call ID that ties together contacts based on a customer experience. This parameter is optional.
beginTime
Return only records that start on or after the specified date.
When specifying a date, choose one of the following date formats:
n
YYYY-MM-DD HH:MM:SS
n
YYYY-MM-DD
This parameter is optional.
canEvaluate
Whether the person can evaluate this contact. The accepted value is
true. True returns the contact, if the Quality Management user can
evaluate this contact when logged into Unified Workforce Optimization.
Accepted Values: “true” if this contact should be returned if the contact
can be evaluate by the logged in person.
This parameter is optional. If you do not include this parameter, the
query does not filter the contacts.
12
Server API
Parameter
dnis
Description
The dialed number identification server (DNIS) for the call. In other
words the called number. The accepted value is string with asterisk (*)
or question mark (?) wildcards
This parameter can appear zero or more times in a single query. When
you provide multiple values for a parameter, the query combines these
values with OR. This parameter is optional.
endTime
Return only records that start before the specified date. When specifying a date, choose one of the following date formats:
n
YYYY-MM-DD HH:MM:SS
n
YYYY-MM-DD
This parameter is optional.
exclude
Returns a Uniform Resource Identifier (URI) for the specified value.
Click the URI to see the data associated with the specified value. The
accepted values are:
n
event—Returns a URI that points the event data.
n
metadata—Returns a URI that points to the metadata.
n
metadata.key1—Returns a URI that points to the key1 attribute
within the metadata object.
This parameter is optional.
expand
Returns all data associated with the specified value instead of a URI.
The accepted values are:
n
event—Expands all events to include all event data, not just the
URI.
n
metadata—Expands all metadata, not just the URI.
n
metadata.key1—Only expands the key1 attribute within the
metadata object.
This parameter is optional.
13
Server API
Parameter
firstName
Description
The agent’s first name. The accepted values is string with any number
of asterisk (*) or question mark (?) wildcards. This parameter is
optional.
group
A group’s ID. The accepted value is integer ID. This parameter is
optional.
hasRecording
Return only contacts associated with a recording. The accepted values are:
n
true
n
false
This parameter is optional. If you do not include this parameter, the
query does not filter contacts by recordings.
hr
Whether the contact evaluation has been marked for human resources
(hr). The accepted Boolean values are:
n
true
n
false
n
1 (true)
n
0 (false)
This parameter is optional.
inProgress
Whether the contact evaluation is in progress. The accepted Boolean
values are:
n
true
n
false
n
1 (true)
n
0 (false)
This parameter is optional.
14
Server API
Parameter
lastName
Description
The agent’s last name. The accepted values is string with any number
of asterisk (*) or question mark (?) wildcards. This parameter is
optional.
This parameter can appear zero or more times in a single query. When
you provide multiple values for a parameter, the query combines these
values with OR. This parameter is optional.
line
The extension for the call (from the perspective of the agent who is
recording the call). The accepted value is string with asterisk (*) or
question mark (?) wildcards.
This parameter can appear zero or more times in a single query. When
you provide multiple values for a parameter, the query combines these
values with OR. This parameter is optional.
metadata
The metadata field. The accepted values are:
n
<key>
n
<key>~<value>
Where <key> is the name of the metadata field configured in
Monitoring and Recording Administrator and must match the
configured metadata name exactly. The <value> is optional and can
include a string with asterisk (*) or question mark (?) wildcards. This
parameter can appear zero or more times in a single query. When you
provide multiple values for a parameter, the query combines these
values with OR. If you do not specify a value, the query returns all
contacts that have metadata for the specified key.
This parameter is optional.
15
Server API
Parameter
needsApproval
Description
Whether the contact evaluation needs approval. The accepted
Boolean values are:
n
true
n
false
n
1 (true)
n
0 (false)
This parameter is optional.
number
Any number used in the contact (ANI, DNIS, or Line). The accepted
value is string with asterisk (*) or question mark (?) wildcards.
This parameter can appear zero or more times in a single query. When
you provide multiple values for a parameter, the query combines these
values with OR. This parameter is optional.
scored
Whether the contact has been scored. The accepted Boolean values
are:
n
true
n
false
n
1 (true)
n
0 (false)
This parameter is optional.
silenceDuration
Return only contacts where the duration (in microseconds) of recorded
silence is equal to or greater than the value specified.
Example: silenceDuration=5000 returns contacts where there
are one or more instances of recorded silence equal to or
greater than 5 seconds.
This parameter is optional.
16
Server API
Parameter
silenceEvents
Description
Return only contacts where the number of silence events are equal to
or greater than the value specified. For example, silenceEvents=5
returns contacts where there are 5 or more silence events. This parameter is optional.
tagged
Whether the contact was tagged. The accepted Boolean values are:
n
true
n
false
n
1 (true)
n
0 (false)
This parameter is optional.
talkOverDuration
Return only contacts where the duration (in microseconds) of recorded
talk over events are equal to or greater than the value specified.
Example: talkOverDuration=5000 returns contacts where
there are one or more instances of recorded talk over events
equal to or greater than 5 seconds.
This parameter is optional.
talkOverEvents
Return only contacts where the number of talk over events is equal to
or greater than the value specified.
Example: talkOverEvents=5 returns contacts where there are
5 or more talk over events.
This parameter is optional.
team
A team’s ID. The accepted value is integer ID. This parameter is
optional.
17
Server API
Parameter
training
Description
Whether the contact evaluation has been marked for training. The
accepted Boolean values are:
n
true
n
false
n
1 (true)
n
0 (false)
This parameter is optional.
type
The type of contact. The type parameter filters contacts based on
upload states. The accepted values are:
n
quality
n
archive
This parameter is optional. If you do not include this parameter, the
query does not filter on upload states. Also note, the archive user role
only has global scope when you specify the archive type.
Examples
Combination search example:
The following request returns a list of all contacts recorded for quality purposes
on or after 01/01/2009 (GMT).
GET ~/api/rest/recording/contact?beginTime=2009-0101&type=quality
Searching for a metadata key example:
The following request returns a list of all contacts with the metadata called
phone.
GET ~/api/rest/recording/contact?beginTime=2009-0101&metadata=phone
The following returns a list of all contacts with the metadata called customerNo.
18
Server API
GET ~/api/rest/recording/contact?beginTime=2009-0101&metadata=customerNo
Searching for a metadata key with a specific value:
The following request returns a list of all contacts with the metadata value of
555-1212.
GET ~/api/rest/recording/contact?beginTime=2009-0101&metadata=phone~555-1212
Searching for silence events:
The following request returns a list contacts that contain two or more silence
events of 10 seconds or greater.
GET
~/api/rest/recording/contact?silenceEvents=2&silenceDuration=1000
0
19
Server API
Sample Contact Object
{
"hr" : false,
"dnis" : "2111",
"callDuration" : 15000,
"ani" : "1581",
"icmCallId" : "19291093",
"assocCallId" : 290275383991253,
"evalForm" : {
"name" : "form1",
"$ref" : "/api/rest/recording/evalform/5"
},
"team" : {
"name" : "team1",
"$ref" : "/api/rest/recording/team/1",
"displayId" : "0.4"
},
"qualityReason" : {
"text" : "First Call of Day",
"reasonId" : 1,
"key" : "rec_reason_what_first"
},
"agent" : {
"lastName" : "Bunkowske",
"username" : "bunkowm",
"$ref" : "/api/rest/recording/person/1",
"firstName" : "Mark",
"displayId" : "0.1"
},
"evaluation" : {
"stateId" : 1,
"score" : 90,
"$ref" : "/api/rest/recording/contact/1/eval/1"
},
"training" : false,
"id" : 1,
"startTime" : 1239308710000,
20
Server API
"tz" : "America/Chicago",
"recordingUrl" : /api/rest/recording/contact/1/recording",
"audioUploaded" : true,
"archiveWF" : {
"$ref" : "/api/rest/recording/workflow/265"
},
"group" : {
"name" : "group1",
"$ref" : "/api/rest/recording/group/1"
},
"evaluator" : {
"lastName" : "Sillars",
"username" : "sillarj",
"$ref" : "/api/rest/recording/person/2",
"firstName" : "Jay",
"displayId" : "0.2"
},
"screenUploaded" : true,
"metadata" : {
"$ref" : "/api/rest/recording/contact/1/metadata/"
},
"qualityWF" : {
"$ref" : "/api/rest/recording/workflow/266"
}
}
Exporting Recordings
Use the POST method and the following resource URL to export a contact
recording to a specified format.
POST /api/rest/recording/contact/{id}/export
Where {id} is the unique ID of the contact to export.
The Server API sends an alert to the user who initiated the export when the
export completes or fails.
21
Server API
You format the request and response bodies using JavaScript Object Notation
(JSON). The JSON object must include the mediaFormat attribute and one of the
following values:
n
WAV
n
MP4
Sample Request Body
{"mediaFormat":"WAV"}
Sample Response
{
"id" : 271518269942,
"isComplete" : false,
"exportUrl" : "http://10.10.10.76/export/recording-1271518269942.wav",
"mediaFormat" : "WAV"}
Exporting Details
Use the GET method and the following resource URL to get details of an export.
/api/rest/recording/contact/{id}/export/{exportId}
Sample Response
{
"id" : 271518269942,
"isComplete" : true,
"exportUrl" : "http://10.10.10.76/export/ recording-1271518269942.wav",
"mediaFormat" : "WAV"
}
{
"id" : 271518269942,
22
Server API
"isComplete" : false,
"error" : "Error converting audio.",
"exportUrl" : "http://10.10.10.76/export/ recording-1271518269942.wav",
"mediaFormat" : "WAV"
}
Downloading an Exported File
You can download an exported file by issuing the GET request to the URL
specified by the exportURL attribute found in the response to the export
requests when the export is complete. The server API deletes the exported file
after you download it. If you do not download the exported file, the server API
deletes the exported file after 24 hours.
Deleting a Recording
Use the DELETE method and the following resource URL to delete a recording.
/api/rest/recording/contact/{id}/recording
The DELETE method purges the recording the same way as the DB Cleaner
service.
Editing Metadata
Use the PUT method and the following resource URLs to edit a recording’s
metadata.
l
/api/rest/recording/contact/{id}/metadata
l
/api/rest/recording/contact/{id}/metadata/{key}
The PUT method updates the state of the whole metadata set for a contact or
you can specify a specific metadata in the metadata set to update.
If you provide a metadata key, the Server API only modifies the specified key
and leaves the rest of the metadata associated with that contact alone.
Example: ~/api/rest/recording/contact/1/metadata/key
23
Server API
If you do not provide a metadata key, the Server API modifies the whole
metadata set.
Example: ~/api/rest/recording/contact/1/metadata
To delete a specified key in a metadata set, you must provide the key and set the
value for that metadata key to null. The GET method returns the metadata for a
contact.
Sample Request
{
"myText" : {
"value" : "my NEW sample data!"
},
"secretText" : {
"value" : "I am a CHANGED value that is stored encrypted."
}}
Sample Response
{
"myText" : {
"encrypted" : false,
"exportable" : true,
"name" : "Sample Text Field",
"value" : "my sample data!",
"type" : "Text",
"key" : "myText"
},
"secretText" : {
"encrypted" : true,
"exportable" : false,
"name" : "Sample Secret Text",
"value" : "I am a value that is stored encrypted.",
"type" : "Text",
"key" : "secretText"
}
}
24
Server API
Exporting a Single Contact Example
1. Send a POST request to /api/rest/recording/contact/1/export.
Include the following statement in the request body:
{"mediaFormat":"MP4”}
You should get the following request response:
{
"id" : 303916344608,
"isComplete" : false,
"exportUrl" : "http://<server-ip>/export/recording-1303916344608.mp4",
"mediaFormat" : "MP4"
}
Note: If an error occurs during export, the request response
includes an error attribute whose value describes the error and
isComplete remains false.
2. To determine when the export completes, send the following GET request
at regular intervals.
GET to /api/rest/recording/contact/1/export/303916344608
The response to the GET request appears in the same format as the
response to the original POST request. Periodically repeat the GET
request until the “isComplete” attribute is true or the error attribute has
a value.
3. Send a GET request to the URL identified by the “exportUrl” attribute to
download the exported file.
Example: http://<server-ip>/export/recording-1303916344608.mp4
After you issue the request, the Server API transfers the exported file and
then deletes the exported file from the server.
25
Recording Controls API
The Recording Controls API is a client API. The Recording Controls API
provides a means for users to create an external application that interfaces with
the Quality Management system and allows agents to perform the following
actions:
l
Tag calls for recording and retention
l
Pause a recording
l
Resume a recording
l
Restart a recording
Note: The Restart command is not supported with Gateway
Recording and will be removed in a future release.
l
Delete calls marked for recording
l
Attach user-defined metadata to calls
l
Start and stop call segments
l
l
Log on to phones and log out of phones—only Agent Recording supports
this feature. This feature is not supported for Gateway Recording.
Start and stop screen only recording
CAD and Finesse
You can integrate the Recording Controls API with the Cisco Agent Desktop
(CAD) or Finesse using Hypertext Transfer Protocol (HTTP) actions. HTTP
actions pass information in the form of an HTTP request from the agent
desktop to a third-party application (in this case, the Recording Controls API)
using HTTP methods. For more information on configuring Cisco Agent
Desktop, see the Quality Management Integration Guide for CAD and Finesse.
26
Recording Controls API
Hot Desking
Hot Desking is a situation where one desk is shared between several people
who use the desk at different times. This work surface can be an actual desk or
just a terminal link. Companies use Hot Desking when not all the employees
are in the office at the same time, or employees are not regularly in the office
for very long.
The Recording Controls API provides a Login and Logout command to the
Recording Cluster and Desktop Recording service for hot desking.
You must configure the device for hot desking. See “VoIP Devices” in the
Administrator Guide for more information on hot desking.
Recording Controls API Requirements
Messages are sent to the Recording Controls applet on the Web Base server.
Cisco Recording Controls listens on port 80 or 443 for incoming recording
commands. The messages require the following information:
n
Protocol: HTTP
n
IP Address: <Web Base server>
n
Port: 80 for HTTP and 443 for HTTPS
n
Agent identifier—when sending API Recording commands to Recording
Controls, you need to identify the Quality Management user associated
with the command.
Agent Identifiers
The agent can be identified in one of the following ways:
n
Userdomain and Username
n
Peripheral_id and Sender_id
Userdomain and Username
You can use userdomain and username when you send an API command.
27
Recording Controls API
Example: userdomain=CISCO&username=john.doe
Peripheral_id and Sender_id
The peripheral_id and sender_id appear in the User ID column in Quality
Management Administrator (Personnel > User Administration node). The User
Administration window displays the agent identifier in the following format:
<peripheral_id>.<sender_id>
Example: 5000.1234
You can use sender_id and peripheral_id when you send an API command.
Example: sender_id=1234&peripheral_id=5000
How to Find the Microsoft Windows Login Name
There are two ways to find a login name on a user’s PC. The one you use
depends on which application the user is using and the available API type.
n
SENS events—If the application has access to the Windows API, you can
use Windows events to get notification when a user logs in or logs out.
The Desktop Recording service uses SENS events.
n
Environment variables—When a user logs in, the following environment
variables are set:
l
USERDOMAIN
l
USERNAME
Cisco Recording Controls uses environment variables.
Rules for Recording Controls Commands
n
Commands are case-insensitive.
n
You can send multiple commands for the same call.
28
Recording Controls API
Example: You can attach metadata to a call and tag the same call for
retention. However, once you delete a call using the delete
command, the metadata and tag commands have no effect.
n
In a multi-tenancy environment, the sender_id and extension must be
unique across the entire system.
n
The following list displays the valid recording commands that you can
enter in the recordingcontrols.properties file. The recording commands a
Recording Controls user can see and use are the ones that appear in the
recordingcontrols.properties file.
l
record
l
pause
l
resume
l
restart
Note: The Restart command is not supported with Gateway
Recording and will be removed in a future release.
Recording and will be removed in a future release.
l
delete
l
login
l
logout
Note: The Recording Controls IP Phone Service does not
support the Login and Logout commands.
n
29
l
metadata
l
start
l
stop
l
start_screen
l
stop_screen
Recording Controls ignores all other words.
Recording Controls API
Do not enter spaces between the words on these lines. Use commas as
separators between the commands.
n
You can control the Recording Controls commands available to Quality
Management users who are agents and knowledge workers.
Example: You could assign record, pause, resume, restart, delete,
start, and stop to agents and assign metadata to knowledge workers.
recordingcontrols.agent=record,pause,resume,restart,dele
te,login,logout,start,stop
recordingcontrols.know=metadata
n
The order in which commands appear on these lines determines the order
in which they appear in the Recording Controls IP Phone Service. The
command order does not apply to the Recording Controls Browser
application.
n
If you remove commands from these lines, the commands no longer
appear in either the Recording Controls IP Phone Service or Recording
Controls Browser application.
Example: When you remove a command in the Recording Controls
Browser application, the button no longer appears and the
remaining buttons align themselves to fill the space.
n
The Recording Controls IP Phone Service can display up to four soft
buttons at a time (some phones, like the IP Communicator soft phone, can
allow as many as five buttons).
To see additional commands, the user must press a button to display more
commands. For this reason, you should place the most frequently used
commands at the beginning of the list. This makes command navigation
easier.
Example: If you want a blank button to appear on the IP phone
service screen, you can simply omit the command name in the
string, using two consecutive commas, as follows:
30
Recording Controls API
recordingcontrols.agent=record,,pause,resume
When you enter a string with two consecutive commas, the result on the
main page of IP phone service looks like the following figure.
The result on the Recording Controls Browser application looks like the
following figure.
For more information about the Recording Controls Browser application,
see the Recording Controls User Guide.
31
n
If you are using Gateway Recording without reconciliation Gateway
Recording, none of the API commands are supported.
n
If you are using Gateway Recording with reconciliation, the following
Recording Controls API commands are not supported:
l
Login
l
Logout
l
Start Segment
l
Stop Segment
l
Start Screen
l
Stop Screen
Recording Controls API
n
These commands are generally issued at the time of recording. Gateway
Recording only supports commands that can be issued after the call is
recorded.
n
For Gateway Recording, the use of recording commands is not supported
for the extensions in the exclusion list.
Recording Commands
This section explains the following concepts:
n
Syntax of recording commands
n
Function of each recording command
n
Active and last calls
n
Using commands with an outbound dialer
Command Syntax
The Recording Controls API supports the following HTTP methods:
n
GET
http://<Web Base server
IP>/recordingcontrols/rest/<command>?<agent
identifier>&<variable>=<variable value>
n
POST
http://<Web Base server IP>/recordingcontrols/rest/<command>
{
"<agent identifier>":"<agent identifier>",
"metadata":{
"<variable>":"<variable value>"
}
}
where:
n
<Web Base server IP> is the IP address of the Web Base server.
n
<command> is the recording controls command you want to send. Valid
32
Recording Controls API
commands are record, pause, resume, restart, delete, login, logout,
metadata, start, stop, start_screen, and stop_screen.
n
<agent identifier> is the peripheral_id and sender_id or the username or
userdomain of the agent. For more information on agent identifiers, see
Agent Identifiers.
n
<variable> and <variable value> (optional) are additional information you
want to attach to the command.
Example: <key>=<value> or <key>:<value>
Commands that require variables are login, logout, metadata, start_screen,
and stop_screen.
Command Functions
Recording commands allow you to control a recording.
Example: You can use recording commands to record a call, pause the
recording, and attach metadata to a recording.
The following table describes how the recording commands interact with each
other and the Quality Management components.
33
Recording Controls API
Recording commands
Command
Record
Function
Records a call and uploads the call to the Quality Management server
at the end of the day.
In the Recording Controls API, the <command> is record.
The Record Tag command behaves as follows:
n
Agent Recording—marks a call for recording, even if archiving is
not enabled and the call does not meet the workflow criteria.
The Record Tag command overrides both the Don’t Record list
and the workflow classifiers.
n
Gateway/MediaSense Recording—marks a recording as tagged
if archiving is enabled and the call meets the workflow criteria.
The Record Tag overrides the workflow, but does not override
an exclusion list in the Exclusion List window because the root
contact does not know the agent’s identity when recording. See
“Recording Controls Considerations for Gateway Recording” in
the Administrator Guide for more information.
Quality Management stores agent-tagged calls with the Agent Tagged
reason code, and saves them for the retention time configured in
Quality Management Administrator.
Agent Recording:
n
The Record Tag command is valid for the active call and the
last call.
n
If Quality Management is not recording the active call, Quality
Management starts recording the call when you invoke the
command and adds the Agent Tagged reason code.
n
If Quality Management is recording two active calls (for
example, an inbound ACD call and an outbound consultation
call), Quality Management tags the call that triggered the
recording to begin.
n
If Quality Management is not recording two active calls (for
example, an inbound ACD call and an outbound consultation
call), Quality Management begins recording the first call sent to
34
Recording Controls API
Command
Function
the agent, based on the call start times, and tags the first call
when you invoke the Record Tag command.
Gateway/MediaSense Recording and Agent Recording:
n
When Quality Management actively recording a call, the Tag
command adds the Agent Tagged reason code to the data associated with the call.
n
When Quality Management is not actively recording a call, the
Tag command changes the reason code associated with the
last recorded call to the Agent Tagged reason.
n
If Quality Management did not record the last call, nothing happens. Quality Management cannot update the reason code
when no recording is available.
35
Recording Controls API
Command
Pause
Function
Temporarily halts the recording of:
n
Audio—the audio recording is silent for the duration of the pause
in the final recording where an agent discussed sensitive information.
n
Screen—the screen recording displays the following message
for the duration of the pause in the final recording where an
agent typed sensitive information on the screen.
Screen recording paused
When you cannot record sensitive information (such as Social
Security numbers) for security or liability reasons, use the Pause
command. The Pause command allows you to omit sensitive
information from the final recording. This command adheres to the
Payment Card Industry Data Security Standard (PCI DSS) for
protecting consumer data.
Calls are available for playback prior to reconciliation with silence
where an agent used the Pause command. These calls are accessible
by anyone with the archive user role.
When using the Pause command, note the following:
n
Agent Recording:
l
The pause command is valid for active calls only.
l
If you send a pause command for a call currently in the
paused state, the pause command has no effect.
l
n
The pause command does not affect live monitoring.
Gateway/MediaSense Recording delays the pause. The pause
will appear in the recording after the recording is uploaded.
Issue the Resume command when you want to start recording after a
pause.
36
Recording Controls API
Command
Resume
Function
Resumes recording after you issued a Pause command to stop the
recording.
Agent Recording:
n
The Resume command affects voice and screen recording.
n
If the call is not currently paused, the Resume command has
no effect.
n
The Resume command is valid for active calls only.
n
If you do not use the Resume command, the point at which you
paused the recording is the end of the audio recording.
n
A Resume command does not appear as a mutual silence
event or talkover event during post-call processing.
37
Recording Controls API
Command
Restart
Function
Restarts or starts the recording of a call.
Note: The Restart command is not supported with Gateway
Recording and will be removed in a future release.
In the Recording Controls API, the <command> is restart.
Agent Recording:
l
If Quality Management is currently recording an active call, the
Restart command stops the audio and screen recording,
deletes that recording, and restarts recording the call from the
point when you issued the Restart command.
l
If Quality Management is not currently recording an active call,
the Restart command starts audio and screen recording.
l
The Restart command is valid for active calls only.
l
Quality Management assigns an Agent Tagged reason code to
calls recorded using the Restart command. Quality
Management saves the agent tagged calls even if archiving is
not enabled and the call does not meet workflow criteria.
Gateway/MediaSense Recording does not support the Restart
command.
Use this command if you call someone and you are immediately
placed on hold for a long time. Issue the Restart command when you
leave the hold queue and begin speaking to a person. This eliminates
the period when you are on hold (for example, 20 minutes of recorded
on-hold music).
38
Recording Controls API
Command
Delete
Function
Marks a recording for deletion, even if archiving is enabled, the call
meets workflow criteria, the extension is in the inclusion list, or it is
tagged for retention. The Delete command deletes the recorded files
and any metadata, and uploads the basic contact data to Quality Management to maintain accurate call counts.
In the Recording Controls API, the <command> is delete.
n
The Delete command is valid for the active call only.
n
The Delete command has precedence over all other
commands.
n
Once you delete a call you cannot record it by issuing the
Record Tag command.
n
Deleted calls are not available for archive purposes or quality
management purposes.
n
You cannot view deleted calls in Unified Workforce
Optimization.
n
For Gateway/MediaSense Recording, the recording is deleted
for the person who sends the command, but the audio recording
might continue to exist in the root call or in other calls
associated with this call.
Login
Sends a login request that associates an agent with the specific extension for hot desking.
The Recording Controls IP Phone Service does not have login/logout
capabilities. Use Cisco’s Extension Mobility IP Phone application to
log in by phone.
In the Recording Controls API, the <command> is login. You must
include the unique extension of the phone that the agent is logging
into.
This command is not supported if you are using Gateway/MediaSense
Recording.
39
Recording Controls API
Command
Logout
Function
Sends a logout request that associates an agent with the specific
extension for hot desking.
In the Recording Controls API, the <command> is logout.
This command is not supported if you are using Gateway/MediaSense
Recording.
40
Recording Controls API
Command
Metadata
Function
The Metadata command attaches metadata to an active call. If Quality
Management does not upload the current call (or previous) for
archiving because of workflow criteria, then the metadata will be
uploaded to the database but will not appear in the interface.
In the Recording Controls API, the <command> is metadata. You
must include at least one key/value pair (<key>=<value> or
<key>:<value>).
n
The Metadata command is valid for the active call and the last
call.
n
You can associate maximum of 30 metadata items with a call.
You can accomplish this with 30 Metadata commands
containing one key/value pair each, or one Metadata command
containing up to 30 key/value pairs.
n
You can only attach metadata defined in Quality Management
Administrator (Recordings > Metadata) to a call. If you add an
unknown key to a Metadata command, Quality Management
ignores the unknown key.
The Metadata command interacts with the active call, including the
time up until the next call starts. If you invoke the Metadata command
during a call, Quality Management uploads the metadata to the
database at the same time as the rest of the call data. If you invoke
the Metadata command after the call but before the next call, Quality
Management uploads the metadata separately at the time you invoke
the command and Quality Management stores the metadata with the
last known call. Calls that occur after a recorded call that do not match
the inclusion list are not counted as the next call.
Note: Quality Management resets the last known call at login,
so Quality Management cannot attach metadata to the last
known call before logout or shutdown after the next login
occurs. Quality Management attaches metadata to calls that
span the configured end of day/upload time.
41
Recording Controls API
Command
Function
Successive calls to the Metadata command using the same key name
update the existing metadata for that call.
Specifying an empty value for a key removes that metadata field
association for the call.
Valid formats for metadata are as follows.
n
Dates—Dates must be in yyyy-mm-dd format (for example
2009-09-24).
n
Numbers—Numbers can start with and contain a decimal point
(for example, valid numbers are .30, 10.7, and 2500). Numbers
cannot end with a decimal point or contain a comma (for
example, invalid numbers are 30. and 2,500).
n
Text—Text key values cannot contain the reserved characters.
Example: & or =
All other alphanumeric characters are valid.
You can find the decimal point in the * key menu and the dash in the
zero key menu on your phone.
42
Recording Controls API
Command
Start Segment
Function
Starts the audio and screen recording of an active call. This command
allows you to override the automatic exclusion lists to start recording
their current call and treat it as a normal contact.
In the Recording Controls API, the <command> is start.
Agent Recording:
n
If Quality Management is not currently recording an active call,
the Start Segment command starts audio and screen recording.
n
If Quality Management is currently recording an active call, the
Start Segment command has no effect.
n
If the active call ends before the recording is stopped by the
agent, the recording is saved according to workflow criteria.
n
The Start Segment command does not override the workflow.
n
The Start Segment command does override the exclusion list in
the Exclusion List window.
Example: If you are using an Outbound Dialer, you can
add the Outbound Dialer to the exclusion list to prevent
recording from starting when an agent logs in. The agent
can use the Start Segment and Stop Segment
commands to override the exclusion list and record
each outbound call. For more information, refer to Using
Commands with an Outbound Dialer.
Gateway/MediaSense Recording does not support the Start Segment
command.
43
Recording Controls API
Command
Stop Segment
Function
Stops the audio and screen recording of an active call. The recording
is then saved according to workflow criteria as a new contact.
In the Recording Controls API, the <command> is stop.
n
Agent Recording supports the Stop Segment command only
during active calls.
n
Gateway/MediaSense Recording does not support the Stop
Segment command.
The agent can use the Stop Segment command to stop the recording
after a sale has been made and before payment information is taken in
order to omit customer data in adherence with PCI DSS.
44
Recording Controls API
Command
Start Screen
Function
Starts screen recording regardless of whether or not you are
participating in an active call. Use this command to record chat or
email interactions with a customer.
Voice contact recordings and screen only contact recordings can be
bracketed or interleaved.
Example: You can send the Start Screen command to record
your screen while not participating in an active call. If you
receive a phone call or make a call during this time, a separate
voice and screen contact might be created according to
workflow (or you can send the Start Segment and Stop
Segment commands to create the contact). After the active
call has ended, another screen only contact is created and will
continue until you send the Stop Screen command.
In the Recording Controls API, the <command> is start_screen.
Agent Recording:
n
The Start Screen command is only supported with the
Advanced bundle.
n
If Quality Management is not currently recording an active call,
the Start Screen command starts screen only recording.
n
If Quality Management is currently recording an active call, the
Start Screen command has no effect on the current recording.
The screen only recording will begin after the active call has
ended (if the Stop Screen command has not been issued). The
call recording and the screen only recording are saved as
separate contact recordings.
Gateway/MediaSense Recording does not support the Start Screen
command.
After issuing the Start Screen command, you can send other
commands. The following list contains the commands that are
supported with screen only recording and the expected behavior.
45
Recording Controls API
Command
Function
n
Pause—Pauses the current screen only recording
n
Resume—When sent after the Pause command, resumes the
screen only recording
n
Restart—Stops the screen only recording, deletes that
recording, and restarts the screen only recording from the point
when you issued the Restart command.
Note: The Restart command is not supported with
Gateway Recording and will be removed in a future
release.
n
Delete—Deletes the screen only recording. You must send the
Stop Screen command either before or after the Delete command in order to be able to send the Start Screen command
again to start another screen only recording.
n
Metadata—Attaches metadata to the active screen only
recording
All other commands have no affect on the current screen only
recording.
Issue the Stop Screen command to stop screen only recording.
46
Recording Controls API
Command
Stop Screen
Function
Stops screen recording.
In the Recording Controls API, the <command> is stop_screen.
Agent Recording:
n
The Stop Screen command is only supported with the
Advanced bundle.
n
If Quality Management is currently recording screen only, the
Stop Screen command stops the screen recording. The Stop
Screen command only has an effect if you previously issued
the Start Screen command.
n
If the Stop Screen command is not sent after the Start Screen
command, the maximum contact recording length is 4 hours.
Gateway/MediaSense Recording does not support the Stop Screen
command.
Config
Displays configuration information for the specified user. A user is configured for desktop recording if no serverHost is returned. In this case
you need to send commands via the applet, not the server.
Effects of Issuing Recording Control Commands
The following table indicates the effect of issuing a recording command when
the call is currently being recorded, and when the call is not being recorded.
Effect of issuing recording control commands on calls
Command
Record
Currently Recording
Sets Reason Code to TAGGED.
Not Currently Recording
Call recording starts. Sets
Reason Code to TAGGED.
Pause
Recording paused.
None.
Pause URL
Recording paused.
None.
Resume
Recording resumes (if previously
None.
paused).
47
Recording Controls API
Command
Restart
Currently Recording
Not Currently Recording
Recording restarts. Sets Reason Code
Recording starts. Sets
to TAGGED.
Reason Code to TAGGED.
Delete
Call deleted.
None.
Start Segment
None.
Recording starts.
Stop Segment
Recording stops and is saved accord-
None.
ing to workflow criteria.
Start Screen
If there is a current voice and screen
Screen only recording starts.
recording, the Start Screen command
has no effect on the current recording.
The screen only recording will begin
after the active call has ended (if the
Stop Screen command has not been
issued) and will be created as a separate contact recording. If there is a current screen only recording, the Start
Screen command has no effect.
Stop Screen
If there is a current screen only record-
None.
ing, screen recording stops. The Stop
Screen command only has an effect if
you previously issued the Start Screen
command.
Active and Last Call
You must understand the difference between the terms active call and last call.
Some commands can apply to either one of these call types. Some commands
can apply to a single call type.
An active call occurs when the Quality Management user is on a call with one
or more parties. A call on hold is still an active call. The active call starts when
the Quality Management user receives the call (phone is ringing) or makes a
new call. The active call ends when the user hangs up the phone.
48
Recording Controls API
The last call is the previously recorded call. Any valid recording commands
sent after a call ends, and until another call, that matched the inclusion list, is
received or made by the user, apply to the last call.
The following table indicates whether the recording command applies to the
active call, the last call, or both.
Recording commands that support Active Calls or Last Calls
Command
Active Call
Last
Call
Pause
Yes
No
Pause URL
Yes
No
Resume
Yes
No
Record
Yes
No
Restart
Yes
No
Delete
Yes
No
Login
No—The recording command applies to the next act-
No
ive call.
Logout
Yes—An active call stop recording.
No
Metadata
Yes
Yes
Metadata and &active_call_only-
Yes
No
Start Segment
Yes
No
Stop Segment
Yes
No
Start Screen
Yes—And when there is no active call.
No
Stop Screen
Yes—And when there is no active call.
No
y=true
49
Recording Controls API
Command Examples
Login Command Examples
n
GET
http://<Web Base server IP>
/recordingcontrols/rest/login?sender_id=1234&peripheral_
id=5000&extension=1234
n
POST
http://<Web Base server IP>/recordingcontrols/rest/login
{
"sender_id": "1234"
"peripheral_id": "5000"
"extension": "1234"
}
Metadata Command Examples
n
GET
http://<Web Base server IP>
/recordingcontrols/rest/metadata?userdomain=acme&username=jan
edoe&<key>=<value>&<key>=<value>
n
POST
http://<Web Base server IP>/recordingcontrols/rest/metadata
{
"userdomain": "acme"
"username": "janedoe"
"metadata": {
"<key>": "<value>",
"<key>": "<value>"
}
}
50
Recording Controls API
Pause Command Examples
n
GET
http://<Web Base server
IP>/recordingcontrols/rest/pause?sender_id=1234&peripheral_
id=5000
n
POST
http://<Web Base server IP>/recordingcontrols/rest/pause
{
"sender_id": "1234"
"peripheral_id": "5000"
}
Resume Command Examples
n
GET
http://<Web Base server IP>
/recordingcontrols/rest/resume?userdomain=acme&username=janed
oe
n
POST
http://<Web Base server IP>
/recordingcontrols/rest/resume
{
"userdomain": "acme"
"username": "janedoe"
}
51
Recording Controls API
Start Segment Command Examples
n
GET
http://<Web Base server
IP>/recordingcontrols/rest/start?sender_id=1234&peripheral_
id=5000
n
POST
http://<Web Base server IP>/recordingcontrols/rest/start
{
"sender_id": "1234"
"peripheral_id": "5000"
}
Using Commands with an Outbound Dialer
An outbound dialer creates a single “nailed up” call for the entire time you are
logged in. This results in all of your outbound calls being combined into one
large recording, even though you might make numerous outbound calls
during your session. Use the Start Segment and Stop Segment commands to
break this large nailed up call into multiple contact recordings.
Send the Start Segment command at the beginning and the Stop Segment
command at the end of each outbound call to create a unique contact recording
for each outbound call. The Start Segment command starts the audio and
screen recording of an active call. The Stop Segment command stops the
recording. The recording is then saved according to workflow criteria as a new
contact. Send the Start Segment command again at the beginning of your next
outbound call to start another unique contact recording.
You can also add the Outbound Dialer to the exclusion list to prevent recording
from starting when an agent logs in. The agent can use the Start Segment and
Stop Segment commands to override the exclusion list and record each
outbound call.
For information about commands, refer to Command Functions.
52
Recording Controls API
Integrating Recording Commands with CAD and Finesse
For more information on integrating CAD and Finesse with the Recording
Controls API, refer to the Quality Management Integration Guide for CAD and
Finesse.
Configuring Recording Controls
Cisco Recording Controls is installed on the Quality Management Web Base
server when you install Quality Management.
Recording Controls software has a configuration file called
recordingcontrols.properties. This configuration file controls the behavior of
the Recording Controls browser application and user applications.
This file resides on the Quality Management Web Base server where you
installed the Recording Controls browser application. The default folder is one
of the following:
C:\Program Files\Cisco\WFO_QM\config
The following example displays a typical recordingcontrols.properties file.
#log4j.rootLogger=INFO,LOG,DBG log4j.rootLogger=DEBUG,LOG,DBG
#log4j.rootLogger=CALL#com.cisco.util.log.SplkLevel,LOG,DBG
#log4j.rootLogger=TRACE,LOG,DBG
#log4j.rootLogger=DUMP#com.cisco.util.log.SplkLevel,LOG,DBG
log4j.appender.LOG=com.cisco.util.log.SplkRollingFileAppender
log4j.appender.LOG.layout=org.apache.log4j.PatternLayout
log4j.appender.LOG.Threshold=INFO#com.cisco.util.log.SplkLevel
log4j.appender.LOG.File=../log/recordingcontrols.loglog4j.appende
r.LOG.MaxFileSize=3MB log4j.appender.LOG.MaxBackupIndex=2
log4j.appender.LOG.layout.ConversionPattern=%d %-5p %X{EC}%m%n
log4j.appender.DBG=com.cisco.util.log.SplkRollingFileAppender
log4j.appender.DBG.layout=org.apache.log4j.PatternLayout
log4j.appender.DBG.Threshold=DUMP#com.cisco.util.log.SplkLevel
log4j.appender.DBG.File=../log/recordingcontrols.dbglog4j.appende
r.DBG.MaxFileSize=10MB log4j.appender.DBG.MaxBackupIndex=20
53
Recording Controls API
log4j.appender.DBG.layout.ConversionPattern=%d %-5p %X{EC} [%t|%X
{CML}] %m%n
splk4j.appender.DBG.accept=STACK#com.cisco.util.log.SplkLevel
splk4j.watch.check.sec=5 splk4j.watch.error.sec=600
recordingcontrols.agent=record,pause,resume,restart,delete,metada
ta,login,logout
recordingcontrols.know=record,pause,resume,restart,delete,metadat
a recordingcontrols.title=Cisco Recording Controls
recordingcontrols.pauseurl=http://www.abc.com/us
Use the recordingcontrols.properties file to:
n
Control the debug levels for the Recording Controls browser application
n
Change the title that appears at the top of the browser application and IP
Phone service
n
Control the Recording Controls buttons available to Quality Management
users who are agents and knowledge workers
n
Change the order in which the Recording Controls buttons appear in the
IP Phone service
n
Specify the URL used when pausing and resuming a screen recording
For more information on files with the PROPERTIES extension, see the Quality
Management Troubleshooting Guide.
Changing the Debugging Level
The first 25 lines in the recordingcontrols.properties file start with “log4j” or
“splk4j.” These lines control the type and amount of debugging information
generated by the Recording Controls webapp when it is running. This topic
explains how to change debugging levels in the properties file.
See “Logs and Debugging” in the Quality Management Troubleshooting Guide
for additional debugging information.
54
Recording Controls API
Pausing Audio and Screen Recording
Recording Controls allows the agent to pause audio and screen recording while
the agent is working on a pop-up browser window or browser tab.
Example: You might decide that you do not want to include a credit card
number or social security number in a recording when the agent goes to
a specific URL.
You have two configuration options for pausing a recording while working on
another pop-up browser window or browser tab:
n
Single pause URL—if you only want to pause recording on one URL, you
can configure that URL in the recordingcontrols.properties file, and
provide a pause link for that page to your agents.
n
Multiple pause URLs—if you want to pause recording on more than one
URL, you can provide a pause URL link for each URL to your agents.
Recording Controls pauses the recording when the agent enters the Pause URL
command in their web browser. The URL specified in the Pause URL command
is displayed in a pop-up browser window and Recording Controls pauses
recording. Recording resumes when the agent closes the pop-up browser
window.
Single Pause URL
The format for specifying a Pause URL in the recordingcontrols.properties file
is:
recordingcontrols.pauseurl=<URL>
Where <URL> is the web address you want to use.
Example: http://www.cisco.com
You can only specify one URL in the recordingcontrols.properties file.
While on a call, the agent must use the following URL format to pause the
recording when visiting the Pause URL specified in the
recordingcontrols.properties file.
http://<Web Base server>/recordingcontrols/pause.html
55
Recording Controls API
Where <Web Base server> is the IP address of the Quality Management Web
Base server.
When this Pause URL is entered into a web browser, a pop-up browser window
or browser tab appears displaying the web address that was specified in the
recordingcontrols.properties files, and Recording Controls pauses the recording.
When the pop-up window or browser tab is closed, the recording resumes.
Example: If the URL specified in the recordingcontrols.properties file is
www.cisco.com, then Recording Controls stops recording when you enter
the Pause URL command (http://<Web Base
server>/recordingcontrols/pause.html), and www.cisco.com appears
in the pop-up browser window or browser tab.
Multiple Pause URLs
If you want agents to access multiple Pause URLs, there is no need to specify a
Pause URL in the recordingcontrols.properties file.
While on a call, the agent must use the following format for each URL to pause
the recording:
http://<Web Base server>/recordingcontrols/pause.html?url=<URL>
Where <Web Base server> is the IP address of the Quality Management Web
Base server and <URL> is the web address you want to use.
Example: http://www.cisco.com
If you want your agents to use the Pause URLs for www.cisco.com and
www.acme.com, the format for each Pause URL command is as follows:
Example:
http://<Web Base
server>/recordingcontrols/pause.html?url=http://www.
cisco.com
56
Recording Controls API
http://<Web Base
server>/recordingcontrols/pause.html?url=http://www.acme.com
Assigning Pause URLs to Agents
After you create one or more Pause URLs, you need to send the Pause URLs to
your agents and tell the agents to:
n
Bookmark each Pause URL so they have the Pause URLs when they need to
pause a recording
n
Always allow pop-ups for each Pause URL in the web browser
n
Use the Pause URLs to open a pop-up browser window to a specific website
and pause recording
n
Close the pop-up browser window or browser tab when you are done
entering information to resume recording
Note: Recording does not resume until you close the pop-up browser
window or browser tab.
Changing the Title
You can change the title that appears at the top of the Browser application or IP
Phone service in the recordingcontrols.properties file.
Example: You could change the title to Acme Recording Controls.
recordingcontrols.title=Acme Recording Controls
Configuring the IP Phone Service
The IP Phone service runs as a Phone XML application on Cisco phones. This
section describes how to configure Unified CM for the IP Phone service.
After you configure the IP phone service for Recording Controls IP Phone
Service in Unified CM (see Configuring Unified CM for IP Phone Service) and
57
Recording Controls API
assign the IP phone service to the Quality Management users’ IP phones, they
can access it just like any other IP phone service by pressing the Services
button on their phone.
Recording Controls IP Phone Service Considerations
When configuring Recording Controls for the IP Phone service, consider the
following:
n
The Recording Controls IP Phone service only runs in a Cisco
environment.
n
The Recording Controls IP Phone service only supports Network
Recording and Server Recording (SPAN). If a user configured for Desktop
Recording (Endpoint) tries to access the IP Phone service, an error
appears.
n
To use the Recording Controls IP Phone service, you must configure an IP
phone service and assign agents to the IP phone service in Cisco Unified
CM.
n
The Recording Controls IP Phone Service supports all Cisco IP phones
that can support services, as well as the Cisco IP Communicator soft
phone.
n
The Recording Controls IP Phone Service does not have login/logout
capabilities. Use Cisco’s Extension Mobility IP Phone application to log in
by phone.
Configuring Unified CM for IP Phone Service
Before you can use the Recording Controls IP Phone service, you must
configure an IP phone service and assign the service to Quality Management
users’ phones in Unified CM to support the Recording Controls IP Phone
Service. The information provided in this section applies to Unified CM 5.1.
Other Unified CM versions might differ. Please refer to the appropriate Unified
CM Administration documentation for your version of Unified CM for the most
accurate information.
Regardless of the Unified CM version, there are two basic steps required to
create an IP phone service:
58
Recording Controls API
1. Create an IP phone service definition with a name and URL.
2. Assign the IP phone service to one or more IP phones.
Creating an IP Phone Service Definition
1. Log into Cisco Unified CM Administration.
2. From Cisco Unified CM Administration, choose Device > Device Settings
> Phone Services. The Find and List IP Phone Services window appears.
The Find and List IP Phone Services window appears.
3. Click Add New. The IP Phone Services Configuration window appears.
4. Enter the information in the Service Information pane for the Recording
Controls IP Phone Service, select the Enable check box, and click Save.
When you enter information in these fields, note the following:
n
You can assign any name you want to the Recording Controls IP
Phone Service in the Service Name field. You can also assign the
same name to the ASCII Service Name and Service Description
fields. This name appears on the user’s phone when the user
presses the Services button on the phone. In this document, the
examples use Recording Control as the service name.
n
You must enter the Service URL using the following format:
http://<IP address>/recordingcontrols/ipp/main
Where <IP address> is the IP address or hostname for the Quality
Management Web Base server.
n
Choose XML Service as the Service Category.
n
Choose Standard IP Phone Service as the Service Type.
The Service Parameter Information pane appears on the IP Phone
Services Configuration window. No additional parameters or information
is required.
Assigning the IP Phone Service to Agents’ Phones
The agent phones must comply with the following requirements before you can
perform this task.
59
Recording Controls API
n
The phone must be associated with a Recording Cluster in the VoIP
Device table in Quality Management Administrator
n
The agent must be assigned to the phone, or logged into the phone with a
configured Extension Mobility (EM) profile in Quality Management Administrator
n
The Quality Management Web Base server must be able to open the IP
phone’s configuration page (http://<Device IP>/DeviceInformationX)
This task shows you how to assign the IP phone service to Quality Management
agent phones. The agent phones configured in this step are the phones that can
use the Recording Controls IP Phone Service.
1. From Cisco Unified CM Administration, choose Device > Phone.
The Find and List IP Phone Services window appears.
2. Use the search options to locate the phone you want to assign the IP
phone service to.
3. Choose the phone you want from the Search Results list.
The Phone Configuration window appears.
4. Choose Subscribe/Unsubscribe Services from the Related Links dropdown list, and then click Go.
The Subscribed Cisco IP Phone Services dialog box appears.
5. Choose the service you created in from the Select a Service drop-down
list, and then click Next.
The Subscribed Cisco IP Phone Services window displays the information
associated with the selected service.
6. Click Next.
7. Click Subscribe to add the service to the list of services assigned to the
agent’s phone.
The Subscribed Cisco IP Phone Services dialog box displays all
subscribed services.
8. Click Save.
The new IP phone service appears in the service list when the agent
presses the Services button on their hard or soft phone.
9. Repeat steps 1-8 for each Quality Management agent you want to assign
60
Recording Controls API
this service to.
The Cisco IP Phone Service can only be used by Quality Management
agents who are using the Network Recording service.
Verifying that the Recording Controls IP Phone Service is Working
If you are using the Recording Controls IP phone service, verify the service is
configured correctly.
Only users who are properly configured to use Network Recording service can
use the Recording Controls IP Phone Service. If you configure a user to use
Desktop Recording service, they must use the Recording Controls Browser
application to control their recordings.
1. From your Cisco IP phone or Cisco IP Communicator soft phone, press
the Services button. The Services menu appears.
2. Select the IP phone service for the Recording Controls.
You can assign any name to this service. In this example, the name of
Recording Controls IP Phone Service is Recording Control.
If the Recording Controls IP Phone Service is working, the Recording
Controls IP Phone Service base screen appears.
61
Recording Controls API
If the Quality Management user is not configured correctly for Network
Recording, the Recording Controls IP Phone Service displays an error
message.
3. If this error message appears, check the user’s configuration settings in
Quality Management Administrator and try again.
62
Recording Verification API
Recording Verification API
The Recording Verification API is a client API. The Recording Verification API
provides a means for users to create an external application that interfaces with
the Quality Management system and allows users to check the call status and
verify it is being recorded.
The Recording Verification API allows you to search call status by user name.
You can also include the Automatic Number Identification (ANI) and/or Dialed
Number Identification Service (DNIS) in your search.
Cisco Recording Verification is designed to work with a custom CTIOS
application, called HUVR, that is used for outbound dialing recording
verification.
The Recording Verification API is part of Cisco Recording Controls and is
installed when Cisco Recording Controls is installed. This section contains only
information on Recording Verification.
See Recording Controls API for more information.
Recording Verification API Requirements
Your site must be configured for Agent Recording. Gateway Recording is not
supported. For more information on Agent Recording, see the Quality
Management Design Guide.
Messages are sent to the Recording Controls on the Web Base server. Cisco
Recording Controls listens on port 80 or 443 for incoming recording
commands. The messages require the following information:
n
Protocol: HTTP
n
IP Address: <Web Base server>
n
Port: 80 for HTTP and 443 for HTTPS
64
Recording Verification API
Recording Verification Commands
Messages are sent to the Recording Controls applet on the Web Base server. By
default, Cisco Recording Controls listens on port 80 or 443 for incoming
recording commands. The messages require the following information:
n
Protocol: HTTP
n
IP Address: <Web Base server>
n
Port: 80 if you are not using HTTPS and 443 if you are using HTTPS
Command Syntax
The Recording Verification API supports the following HTTP GET method:
http://<Web Base server IP>/recordingcontrols/rest/call_
status?username=<first name>.<last name>&ani=<variable
value>&dnis=<variable value>
where:
n
<Web Base server IP> is the IP address of the Web Base server.
n
<first name> is the first name of the agent.
<last name> is the last name of the agent.
n
The ani and dnis parameters and their associated <variable value> are
optional.
Example: ani=18005555555 or dnis=4023
To get the call status for a specific agent:
Note: This example also applies if you used skilltarget_id or sender_id
instead of username as the ID parameter. If you use all three of these ID
parameters in the command, the search will return information only for
the first ID parameter in the command.
65
Recording Verification API
Example: http://<Web Base server IP>
/recordingcontrols/rest/call_status?username=joe.smith
If an active call was not answered, you will see the following response:
HTTP/1.1 200 OK
Date: Tue, 27 May 2014 15:28:23 GMT
Transfer-Encoding: chunked
{"contactId":"null","callActive":"true"}
A response usually includes the contactId and the callActive parameters. When
callActive is true, Quality Management sees the call and plans to record it.
If the active call was answered, you will see the following response:
HTTP/1.1 200 OK
Date: Tue, 27 May 2014 15:28:23 GMT
Transfer-Encoding: chunked
{"contactId":"79","callActive":"true"}
If there is no active call, you will see the following response:
HTTP/1.1 200 OK
Date: Tue, 27 May 2014 15:46:41 GMT
Transfer-Encoding: chunked
{"contactId":"null","callActive":"false"}
To get the call status for a specific agent and DNIS:
Note: This example also applies if you used ANI or ANI and DNIS instead
of DNIS. Or you used skilltarget_id or sender_id instead of username.
Example: http://<Web Base server IP>
/recordingcontrols/rest/call_
status?username=joe.smith&ani=3002
If there is an active call, you will see the following response:
HTTP/1.1 200 OK
Date: Tue, 27 May 2014 15:28:23 GMT
66
Recording Verification API
Transfer-Encoding: chunked
{"contactId":"79","callActive":"true"}
If there is an active call and it is not being recorded, you will see the following
response:
HTTP/1.1 200 OK
Date: Tue, 27 May 2014 15:48:39 GMT
Transfer-Encoding: chunked
{"status":"User Joe is not configured for recording"}
67
Post-Call Survey API
Post-Call Survey API
The Post-Call Survey API is used by the client and the server. The Post-Call
Survey API provides a means of importing customer surveys into Recording
and Quality Management.
The survey application (that is, the system that performs the survey) is
independent from Recording and Quality Management. You can use any type of
interactive survey method (such as, IVR, email, or SMS). There are two CSV
files: a Form CSV file and a Results CSV file. The survey application must write
the results of the survey to a Results CSV file and the actual survey to the Form
CSV file.
The interactive survey method greets the inbound caller and, through a voice
script, determines whether or not the caller should be offered the option to take
a post-call survey. If the caller agrees to be a survey candidate, the interactive
survey method script generates a unique identifier (Survey ID) and determines
the survey form (Form ID) to present at the conclusion of the call.
Recording and Quality Management assigns the associated call ID for a call to
the post-call survey. The post call ID uses the associated call ID as the survey ID
so a call can be matched with its post call survey.
Recording and Quality Management retrieves the watched folder. The default
folder is located at: C:\Program Files\Common Files\QM\surveys. You can
change the default location in the fileobserver.properties file located at
C:\Program Files\Cisco\WFO_QM\config on the Operations server.
Recording and Quality Management retrieves the CSV files watched folder
when it is updated and imports the survey results using the Survey ID as the
common key. The Media Player displays the survey results in the Post-Call
Survey tab for a selected call.
Post-Call Survey API Requirements
The survey application is independent from Recording and Quality
Management. You can use any type of interactive survey method (such as, IVR,
email, or SMS). The survey must:
68
Post-Call Survey API
n
Contain a Survey ID
n
Use the CSV format
CSV Format
The file name convention for the CSV files are as follows:
CSV file
Form
CSV Format
File name: Form_<FormID>.csv
CSV format:
<Form Name/Description>,<Status=editable/active><Date Created
(yyyy-dd-MM)>,<Total Points>
<Question #>,<Question Type>,<Question>,<Question Weight>
69
Post-Call Survey API
CSV file
Results
CSV Format
File name: Results_<yyyyMMdd>_<HHMM>_<UniqueIdentifier>.csv
where:
n
<UniqueIdentifier> is an ID that is unique to each CSV file. The
following example uses the UCID. You could specify a counter
or any value that ensure the CSV file has a unique name.
n
<yyyyMMdd> is the year, month, and date.
n
<HHMM> is the time in hours and minutes.
Note: A single digit for month, day, or hour must contain
a leading zero to be considered valid.
Example: Results_20140817_1938_16858473654321.csv
CSV format
<UCID (associatedCallId)>,<Form ID>,<survey Total
Score>,<Question #>,<Result>,<Received score/weight>
<UCID (associatedCallId)>,<Form ID>,<survey Total
Score>,<Question #>,<Result>,<Received score/weight>
<UCID (associatedCallId)>,<Form ID>,<survey Total
Score>,<Question #>,<Result>,<Received score/weight>
Post-Call Survey Commands
Messages are sent to the Post-Call Survey API on the Operations server. By
default, Post-Survey API listens on port 80 or 443 for incoming survey
commands. The messages require the following information:
n
Protocol: HTTP
n
IP Address: <Web Base server>
n
Port: 80 if you are not using HTTPS and 443 if you are using HTTPS
70
Post-Call Survey API
Command Syntax
The Post-Call Survey API supports the following HTTP GET method:
http://<Web Base server
IP>/api/rest/recording/<command>/<associatedCallID.
where
n
<Web Base server IP> is the IP address of the Web Base server.
n
<associatedCallID> is the associated Call ID.
To get the a post-call survey for a specific associated call ID:
Example: http://10.191.205.232/api-restrecording/surveyForm/291317843898779
To get all active post-call surveys:
Example: http://10.191.205.232/api-rest-recording/surveyForm?status=active
Note: This example returns active forms. Only active forms appear in the
Recent Surveys widget in Unified Workforce Optimization.
To search for a specific survey score:
Example: http://10.191.205.232/api-restrecording//contact?expand=metadata&expand=eventCalculations&reason=r
ecorded&range=date_range_in_the_past_
year&survScore=75~less&dojo.preventCache=1406208488884
71
Contact Basic Search API
Contact Basic Search API
The Contact Basic Search API returns details about an in progress or most
recently completed call. The returned information consists of the most recent
contact that matches the parameters of the search. The most recent contact
might currently be in progress.
Contact Basic Search Commands
Messages are sent to the Contact Basic Search API on the Operations server. By
default, Contact Basic Search API listens on port 80 or 443 for incoming search
commands. The messages require the following information:
n
Protocol: HTTP
n
IP Address: <Web Base server>
n
Port: 80 if you are not using HTTPS and 443 if you are using HTTPS
Command Syntax
The Contact Basic Search API supports the following HTTP GET method:
http://<Web Base server
IP>/api/rest/recording/contactbasicsearch?<search query
parameters>
where:
n
<Web Base server IP> is the IP address of the Web Base server.
n
<search query parameters> is the search criteria used to filter results. You
can combine query parameters in a search. The supported query
parameters are as follows:
l
ani
l
dnis
l
firstName
l
lastName
72
Contact Basic Search API
l
l
username—for users in a domain, you can search with domain\user
or username.
displayID—the format of the display ID is as follows:
User Type
QM User
Format
0.<database Person ID>
Unified CCX 1.<loginID>
Note: The query parameters are case sensitive.
To search for a specific user:
Example:
http://10.192.247.197:80/api/rest/recording/contactbasicsearch?display
Id=1.6000
Response:
{
"id" : 2,
"assocCallId" : "00001007771411573215",
"recordingUrl" :
"http://10.192.247.197:80/cwfo/apps/Recordings.html?loadContact=2",
"isComplete" : false,
"agent" : {
"$ref" : "/api/rest/recording/person/3",
"displayId" : "2.6000",
"lastName" : "test agent 1",
"firstName" : "",
"username" : "a1"
}
}
73
Customer Relationship Management Integration
Customer Relationship Management
Integration
Cisco allows you to configure your customer relationship management (CRM)
system to send URL commands to the following Quality Management versions
through the Recording Controls API.
n
Quality Management 10.5(1) SR2 or later and 11.0(1) or later
The CRM system must support custom buttons, links, and workflow actions.
Before you configure your CRM system, you need to determine which URL
commands you want to send to Quality Management. See the API Programmer
Guide for information on the commands and syntax for the Recording Controls
API.
You also need to determine the type of metadata that you want to use. Quality
Management Administrator allows you to create up to 10 user-defined metadata
fields. The metadata can be sent from your CRM system to Quality
Management. Best Practices
The following steps are recommended when integrating Quality Management
with a CRM system:
1. From Quality Management Administrator, define your required metadata.
See the Administrator Guide for instructions.
Example: Create a metadata field for the Salesforce number (SF#).
74
Customer Relationship Management Integration
2. From your CRM system, build an object.
This object can be related to another object. You can use the object
relationship to connect a recorded call object to an object in your CRM
database. This specific object will contain links to each call recording in
Quality Management.
Example: You can create an object for recorded calls. The
following figure shows an object called Recorded Calls.
3. Create a URL request for the object that sends metadata to Quality
Management. This metadata uniquely identifies the recorded call so that
you can located it later.
Send metadata request URL format example:
http://<QM base
server>/recordingcontrols/rest/metadata?userdomain=<domain
name>&Username=<username>&<metadata field>=”<value>”
where:
l
l
75
<QM base server> is the IP address or hostname of the Quality Management base server
<domain name> is the domain name
Customer Relationship Management Integration
l
l
l
<username> is the agent's username
<metadata field> is the name of the metadata field configured in
Quality Management Administrator
<value> is the data associated with the metadata field
Send metadata request URL example:
http://10.194.225.163/recordingcontrols/rest/metadata?userdomain=a
cme&Username=john.doe&SF#=”1532”
4. In the CRM database, define a workflow action, button, or link that will
send the URL request to the Cisco Recording Controls REST API.
5. From your CRM system, create a URL that will search for data sent to
Quality Management with the previous URL.
Search URL format example:
http://<QM base
server>/cwfo/app/Recordings.html?userLang=<en>&userCountry=<N
ULL>&urlSearch=true&userdomain=<domain
name>&metadata=<metadata field>~<value>
Note: The search URL must include the userLang and userCountry
fields and the metadata field name.
Search URL example:
http://10.194.225.163/cwfo/app/Recordings.html?userLang=<en>&user
Country=<NULL>&urlSearch=true&userdomain=acme&metadata=SF
#~1532
This URL automates the creation of a link to the recording in Quality
Management.
76