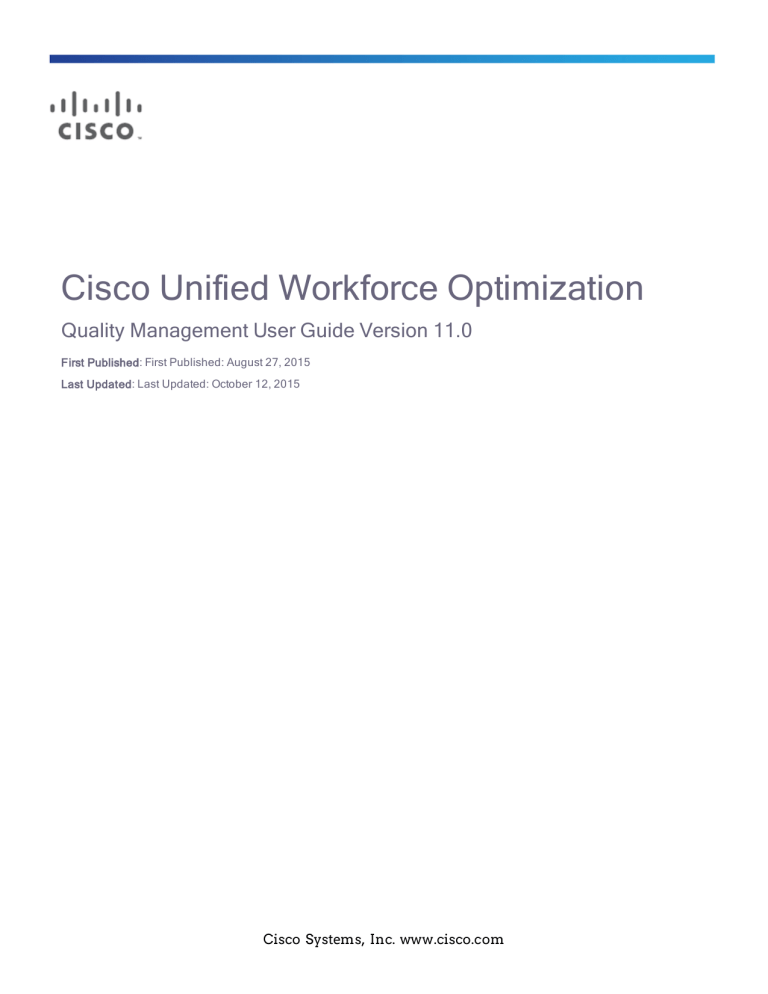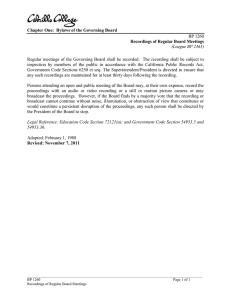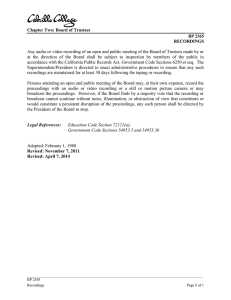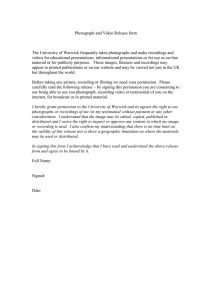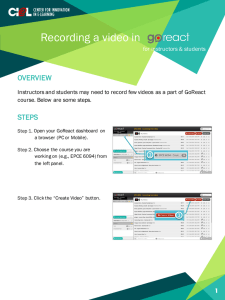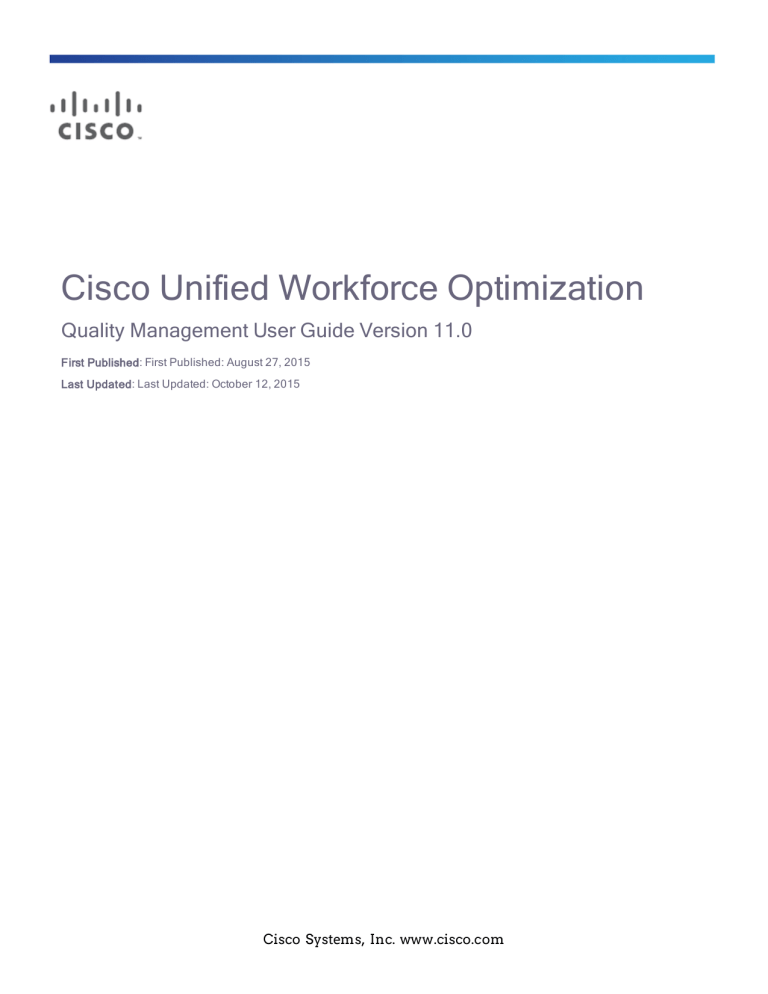
Cisco Unified Workforce Optimization
Quality Management User Guide Version 11.0
First Published: First Published: August 27, 2015
Last Updated: Last Updated: October 12, 2015
Cisco Systems, Inc. www.cisco.com
THE SPECIFICATIONS AND INFORMATION REGARDING THE PRODUCTS IN THIS MANUAL
ARE SUBJECT TO CHANGE WITHOUT NOTICE. ALL STATEMENTS, INFORMATION, AND
RECOMMENDATIONS IN THIS MANUAL ARE BELIEVED TO BE ACCURATE BUT ARE
PRESENTED WITHOUT WARRANTY OF ANY KIND, EXPRESS OR IMPLIED. USERS MUST TAKE
FULL RESPONSIBILITY FOR THEIR APPLICATION OF ANY PRODUCTS.
THE SOFTWARE LICENSE AND LIMITED WARRANTY FOR THE ACCOMPANYING PRODUCT
ARE SET FORTH IN THE INFORMATION PACKET THAT SHIPPED WITH THE PRODUCT AND
ARE INCORPORATED HEREIN BY THIS REFERENCE. IF YOU ARE UNABLE TO LOCATE THE
SOFTWARE LICENSE OR LIMITED WARRANTY, CONTACT YOUR CISCO REPRESENTATIVE
FOR A COPY.
The Cisco implementation of TCP header compression is an adaptation of a program developed
by the University of California, Berkeley (UCB) as part of UCB's public domain version of the UNIX
operating system. All rights reserved. Copyright © 1981, Regents of the University of California.
NOTWITHSTANDING ANY OTHER WARRANTY HEREIN, ALL DOCUMENT FILES AND
SOFTWARE OF THESE SUPPLIERS ARE PROVIDED “AS IS" WITH ALL FAULTS. CISCO AND THE
ABOVE-NAMED SUPPLIERS DISCLAIM ALL WARRANTIES, EXPRESSED OR IMPLIED,
INCLUDING, WITHOUT LIMITATION, THOSE OF MERCHANTABILITY, FITNESS FOR A
PARTICULAR PURPOSE AND NONINFRINGEMENT OR ARISING FROM A COURSE OF DEALING,
USAGE, OR TRADE PRACTICE. IN NO EVENT SHALL CISCO OR ITS SUPPLIERS BE LIABLE FOR
ANY INDIRECT, SPECIAL, CONSEQUENTIAL, OR INCIDENTAL DAMAGES, INCLUDING,
WITHOUT LIMITATION, LOST PROFITS OR LOSS OR DAMAGE TO DATA ARISING OUT OF THE
USE OR INABILITY TO USE THIS MANUAL, EVEN IF CISCO OR ITS SUPPLIERS HAVE BEEN
ADVISED OF THE POSSIBILITY OF SUCH DAMAGES.
Any Internet Protocol (IP) addresses and phone numbers used in this document are not intended
to be actual addresses and phone numbers. Any examples, command display output, network
topology diagrams, and other figures included in the document are shown for illustrative
purposes only. Any use of actual IP addresses or phone numbers in illustrative content is
unintentional and coincidental.
Cisco and the Cisco logo are trademarks or registered trademarks of Cisco and/or its affiliates in
the U.S. and other countries. To view a list of Cisco trademarks, go to this URL:
www.cisco.com/go/trademarks. Third-party trademarks mentioned are the property of their
respective owners. The use of the word partner does not imply a partnership relationship
between Cisco and any other company. (1110R)
Quality Management User Guide
© 2015 Cisco Systems, Inc. All rights reserved.
2
Contents
Getting Started
11
Accessing the User Interface
11
Validating Your PC
11
Adding a Trusted Site to Internet Explorer
13
Enabling ActiveX Controls in Internet Explorer
14
Required Chrome Options
14
Logging In
15
Logging in to One Product
16
Logging in to Multiple Products
16
Access Based on Role
17
Access Based on License and Role
21
Scoping Rules
23
Scoping Rules and HR/Training Recordings
23
Administrator ID
23
System Administrator
23
Telephony Administrator
23
Agents and Knowledge Workers
23
Supervisors
23
Managers
24
Evaluators
24
Archive Users
24
Active Role Access
24
Using Multiple Browser Tabs
24
Clearing Your Browsing History
25
Logging Out
26
3
Dual Monitor Configuration for Recording and Quality Management
Using a Dual Monitor Configuration
User Interface
27
29
Toolbar
30
Application Pane
31
Applications
31
Tables
31
Sorting Tables
31
Managing Tables
32
Moving Items between Lists
Dashboard
32
33
Mobile Device
34
Available Widgets by Role
34
Dashboard Roles and Scope
35
Default Widget Settings by Role
36
Widget Toolbar
4
26
37
Widget Settings
37
Widget Descriptions
40
Scoping Differences between Dashboard and Reports
40
Points to Remember
41
Evaluation Averages Widget
42
Contact Totals Widget
42
Current Best Performers
43
Recent Evaluations Widget
44
Recent Evals Performed Widget
45
Evaluation Ranges Widget
46
Gamification Score
46
Web Link
47
Administrator Tasks
Configuring the Dashboard by Role
Agents, Knowledge Workers, Supervisors, Managers, Evaluators, and
Archive Users
48
49
49
Managing Your Unlocked Dashboard
50
Managing Your Locked Dashboard
50
Recordings
53
Mobile Device
53
Roles and Scope
54
Your Role and Scope
55
Recording Visibility and Retention
55
Recording Security Features
56
Recordings Toolbar
56
Search Recordings
59
Search Guidelines
67
Searching Recordings
68
Configure Fields
68
Column Width
69
Field Dictionary
69
Configuring Fields
76
Export Table Data to CSV
Exporting Metadata to CSV
Create Contact
Managing Non-call Contacts
77
77
77
79
Export Selected Contact
80
Exporting Recordings
80
Configuring Windows Media Player
81
Mark for Quality
81
5
To Marking a Conversation for Quality
Mark for Calibration
Marking a Conversation for Calibration
Tag Call
Changing a Conversation's Retention Time
Alerts
82
82
82
82
82
When Alerts Appear
84
Managing Alerts
84
Media Player
6
81
85
Playback Controls
86
Detecting Silence and Talkover Events
88
Creating a Hyperlink to a Recording
91
Agent Recording Scenarios
94
Blind Transfer
95
Supervised Transfer
95
Supervised Conference
96
Hold with Call on Second Line
96
Contact Information
97
About Metadata
102
Custom Metadata
102
Modifying Contact Information
102
Associated Contacts
103
Associated Contacts and Cisco MediaSense Recording
104
Normal Call
104
Call with Hold Time
104
Bracketed Call
105
Screen Recording
106
Cisco MediaSense Call Flow Examples
106
Bracketed and Interleaved Call Recordings
107
Screen
108
Screen Recording Playback
109
Single- and Multiple-Monitor Recordings
109
Download on Demand
111
Playing Recordings
111
About Evaluations
112
Evaluation Form
113
Understanding Percentage-Based Evaluation Scoring
119
Understanding How Sections are Weighted
120
Understanding How Questions are Weighted
121
Understanding How Evaluations are Scored
124
Understanding Point-Based Evaluation Scoring
125
Points to Remember
125
Key Performance Indicator Questions
126
Evaluation Guidelines
127
Evaluating Agent-Tagged Recordings
128
Evaluation Comments
128
Comments
128
Training and HR Tags
129
Calibration
130
Managing Evaluations
130
Live Monitoring
133
Points to Remember
134
Configure Fields
136
Live Monitoring Settings
138
Live Screen Monitoring
141
Managing Live Monitoring
142
7
Recording Monitoring
Configure Fields
145
Define Filters
148
Managing Recording Monitoring
150
Application Management
153
Performance Manager
153
Long View Navigation
153
Configure Gamification
154
Point
154
No Points Versus 0 Points
155
Managing Points
155
Levels
Managing Levels
Performance Categories
Managing Performance Categories
Collect Performance Data
Managing the Performance Collector
Reporting
156
156
157
157
157
158
159
Reporting Roles and Scope
159
Running a Report
162
Best Practices for Running a Report
163
Points to Remember
163
Customizing the Report Logo
164
Report Filters
165
QM Reports
8
145
170
Evaluation Reports
171
Scores All Data
171
Evaluation Scores
174
Section Scores
176
Question Scores
179
Evaluator Performance
182
Quality Averages Graph
183
Evaluation Totals Graph
185
Contact Totals Graph
186
Agent Trend Graph
188
Agent Scored Evaluation
189
Contact Detail
193
Evaluation Calibration
195
System Reports
197
Recording Access by User
198
Recording Access by Contact
200
User Recording Status
202
System Activity
204
System Status
204
Audit Trail
206
9
Getting Started
This section describes how to log in to Unified Workforce Optimization and
provides a brief description of Unified Workforce Optimization.
Unified Workforce Optimization supports the following products:
n
Recording and Quality Management
n
Workforce Management (WFM)
The information provided in this section is common to each of these products,
except where noted.
Accessing the User Interface
Unified Workforce Optimization is a web application. Access it by entering the
following URL in your browser:
https://<base server> or
http://<base server>
where <base server> is the host name or IP address of the server that hosts the
Unified Workforce Optimization Container.
Note: If you are using Chrome to access Recording and Quality
Management, the IE Tab extension from Google must be installed. To
access Unified Workforce Optimization, right-click the IE icon next to the
Bookmark icon on the Chrome toolbar, and enter the Unified Workforce
Optimization URL in the Internet Explorer Address field that appears
below the Chrome URL Address field.
Validating Your PC
Before you log in to Unified Workforce Optimization for the first time, validate
your PC. Validating your PC means that Unified Workforce Optimization checks
11
Getting Started
it to make sure that it has all the features required to run your Unified
Workforce Optimization products.
To validate your PC, access the Unified Workforce Optimization login page and
click the Validate my PC configuration link. Unified Workforce Optimization
performs the evaluation and then displays the Diagnostics page, which lists the
required features for each product in your system. The Result column tells you
if your PC is configured correctly or not for that feature.
If the Diagnostics page shows Bad for any feature, you must correct that before
you can log in to Unified Workforce Optimization. In some cases you will see
links at the bottom of the page that will help you correct a problem. In other
cases you will have to contact your supervisor or administrator for assistance.
The Component Versions section of the page displays the current versions of
Unified Workforce Optimization and each installed product.
Note: Recording and Quality Management uses ActiveX Controls for
recording playback and live screen monitoring. Contact your Microsoft
Windows Administrator to verify that the Recording and Quality
12
Getting Started
Management users have the appropriate Group Policy required to install
ActiveX on their desktop.
Adding a Trusted Site to Internet Explorer
Before you log in to Unified Workforce Optimization for the first time, it is
recommended that you add the Unified Workforce Optimization URL as a
trusted website to Internet Explorer (if that is the browser you are using). By
adding a website to the Trusted security zone, you can control the level of
security used on that site.
1. Start Internet Explorer and select Tools > Internet Options from the
toolbar.
2. On the Security tab, clear the Enable Protected Mode check box.
3. Select Trusted Sites, and then click Sites.
4. In the Add this website to the zone field, enter the base server URL
(https://<base server>) and click Add. The URL is added to the Websites
list.
5.
Note: The following message might appear:
"Sites added to this zone must use the https:// prefix. This prefix
assures a secure connection."
If you see this message, clear the Require Server Verification
(https:) for all sites in this zone check box and click Add again.
Then select the Require Server Verification (https:) for all sites in
this zone check box.
6. Click Close to dismiss the Trusted Sites dialog box.
7. Click Apply and then OK to dismiss Internet Options.
13
Getting Started
Enabling ActiveX Controls in Internet Explorer
1. Start Internet Explorer and select Tools > Internet Options from the
toolbar.
2. On the Security tab, choose one of the following options:
n
Select Local Internet and change Security level for this zone to
Medium-low.
n
Select either Internet or Trusted Sites, and then click Custom Level.
Scroll down to ActiveX controls and plug-ins and change the option
as follows:
Option
Automatic prompting for ActiveX controls
Setting
Enable
3. Click OK to dismiss the Security Settings dialog box.
4. Click Apply and then OK to dismiss Internet Options.
5. Restart Internet Explorer.
Required Chrome Options
1. From the Chrome browser, right-click the IE Tab icon and click Options.
2. Enable the following options under General Options:
14
l
Enable Auto URLs
l
Open pop-up windows with Chrome
l
Use a full window when displaying pop-ups
l
Enable DEP Policy
l
Enable ATL Dep Workaround
Getting Started
Logging In
The Unified Workforce Optimization login page allows you to log in to a single
product or to multiple products simultaneously.
The following table describes the fields on the Login page.
Field
Description
Separate
This check box is present only in systems with multiple products. By default it is
Product
clear, so that when you log in, you log in to every product simultaneously. If you select
Logins
the check box, you can log in to a specific product in your system.
check box
Product
This check box is present only in systems with multiple products. If you opt for sep-
name check
arate product login, after you select the desired product you must select this check
box
box. If you do not select it, the Username and Password fields are not enabled.
Username
Your username. If your system uses Active Directory, this is your Active Directory
username. If your system does not use Active Directory, it is the username assigned
to you by your administrator.
Note: If not using Active Directory, and your administrator wants to take
advantage of multiple login, your username and password must be the same in
every product.
Password
Your password. If your system uses Active Directory, this is your Active Directory
password. If your system does not use Active Directory, it is the password assigned
to you by your administrator.
Domain
The Active Directory domain. This field is displayed only on systems that use Active
Directory. Select the domain associated with your Active Directory username and
password.
Language
Choose the language used in the Unified Workforce Optimization. The language you
choose is used in all products, and persists from session to session for your username.
15
Getting Started
Field
Description
Product
These icons are displayed only in multiple product systems and if you have opted for
icons
separate product logins. When you click an icon, the name of the product appears
above the Username field. Use these icons to select the product you want to log in to.
Validate my
Click this link to make sure your PC is configured correctly to use Unified Workforce
PC con-
Optimization. See Validating Your PC for more information.
figuration
Logging in to One Product
To log in to one product:
1. Select the Separate product logins check box.
2. Click the product icon for the product you want to log in to.
3. Select the product name check box.
4. Complete the fields on the Login page.
5. Click Login.
Note: If there is only one product in your system, the Login page is
simpler, and shows only the Username, Password, Domain (if you use
Active Directory), and Language fields.
There is no limit to the number of login attempts you can make. An error
message appears if your credentials are not correct.
Logging in to Multiple Products
To log in to multiple products:
1. Clear the Separate product logins check box (this is clear by default).
2. Complete the fields on the Login page and click Login.
If your credentials are the same across the product suite, your login gives you
access to all those products (based on your role).
16
Getting Started
However, if your credentials are not the same for one or more of the products
in the product suite, you are not notified of the error. You will be able to access
only the products for which your credentials were valid.
To find out which products you could not access, log out and use the separate
login option. Log in to each product in turn to find out which one is rejecting
your credentials.
Access Based on Role
The following table shows the applications available by role in Recording and
Quality Management.
Note: Permissions are configured per evaluation form.
Access based on role
Applications
Roles
Voice Recording
Agent or Knowledge Worker
Screen Recording
Agent or Knowledge Worker
Dashboard
Agent or Knowledge Worker
Supervisor
Manager
Evaluator
Archive User
System Administrator
17
Getting Started
Access based on role
Applications
Recording
Play Voice Recording
Roles
Agent or Knowledge Worker
Supervisor
Manager
Evaluator
Archive User
System Administrator
Play Screen Recording
Agent or Knowledge Worker
Supervisor
Manager
Evaluator
Archive User
System Administrator
View Evaluation
Agent or Knowledge Worker
Supervisor
Manager
Evaluator
Archive User
System Administrator
Evaluate
Supervisor
Manager
Evaluator
System Administrator
Live Monitoring
Supervisor
Manager
System Administrator
18
Getting Started
Access based on role
Applications
Recording Monitoring
Roles
Agent or Knowledge Worker
Supervisor
Manager
Archive User
System Administrator
Application Management Performance Management
System Administrator
19
Getting Started
Access based on role
Applications
Reporting
Run Evaluation Reports
Roles
Agent or Knowledge Worker
Supervisor + Agent
Supervisor + Knowledge Worker
Manager
Evaluator
Schedule Evaluation Report Supervisor + Agent
Supervisor + Knowledge Worker
Manager
Evaluator
Run System Reports
Agent or Knowledge Worker
Supervisor + Agent
Supervisor + Knowledge Worker
Manager
Evaluator
System Administrator
Telephony Administrator
Schedule System Report
Supervisor + Agent
Supervisor + Knowledge Worker
Manager
Evaluator
System Administrator
Telephony Administrator
Note: Screen Recording, View Evaluation, Evaluate, and Live Monitoring
require one of the following licenses: QM, QMA, AQM, or AQMA.
20
Getting Started
Note: If you want to enable Live Monitoring for an evaluator or archive
user, assign to them the manager role.
Access Based on License and Role
For Call Recording and Quality Management, the following table shows the
features available by role and Quality Management license.
The types of licenses available are:
n
Compliance Recording (CR)
n
Compliance Recording Application (CRA)
n
Quality Management (QM)
n
Quality Management Application (QMA)
n
Advanced Quality Management (AQM)
n
Advanced Quality Management Application (AQMA)
Licenses are assigned in Quality Management Administrator, in the Personnel >
License and Unlicense Users dialog box.
Access based on license and role
Recording
Role
Dashboard
Evaluate
and
Review
Archive User
Manager
Supervisor
Agent
Search
Live
Recording
Monitoring
Monitoring
Reporting
and Play
CR
CR
CR
CRA
CRA
CRA
CR
CR
CR
CR
CRA
CRA
CRA
CRA
CR
CR
CR
CR
CRA
CRA
CRA
CRA
CR
CRA
21
Getting Started
Recording
Role
Dashboard
Evaluate
and
Review
Search
CR
Worker
CRA
Evaluator
Recording
Monitoring
Monitoring
Reporting
and Play
Knowledge
Archive User
Live
QM
QM
QM
QMA
QMA
QMA
AQM
AQM
AQM
AQMA
AQMA
AQMA
QM
QM
QM
QMA
QMA
QMA
AQM
AQM
AQM
AQMA
AQMA
AQMA
QM
QM
QM
QM
QM
QMA
QMA
QMA
QMA
QMA
AQM
AQM
AQM
AQM
AQM
AQMA
AQMA
AQMA
AQMA
AQMA
QM
QM
QM
QM
QM
QMA
QMA
QMA
QMA
QMA
AQM
AQM
AQM
AQM
AQM
AQMA
AQMA
AQMA
AQMA
AQMA
QM
QM
QM
QM
QMA
QMA
QMA
QMA
AQM
AQM
AQM
AQM
AQMA
AQMA
AQMA
AQMA
Knowledge
QM
QM
QM
QM
Worker
QMA
QMA
QMA
QMA
AQM
AQM
AQM
AQM
AQMA
AQMA
AQMA
AQMA
Manager
Supervisor
Agent
If you want to enable Live Monitoring for an evaluator or archive user, assign
the manager role to the users.
22
Getting Started
Agents and knowledge workers can run reports on themselves and review their
own evaluations. They do not have access to reports or evaluations for other
users.
Scoping Rules
In Recording and Quality Management, your role not only controls what
information is available to you, but also the scope of that information. In this
case, “scope” refers to the contacts you can view and/or evaluate.
Scoping Rules and HR/Training Recordings
The scoping rules described in this section do not apply to contacts marked as
Training recordings, which can be reviewed by all roles. The scoping rules do
apply to all other recordings, including those marked as HR recordings.
Administrator ID
The administrator ID can configure contents of the Dashboard view by role. The
administrator can also lock down a dashboard.
System Administrator
The system administrator can access all application in Unified Workforce
Optimization.
Telephony Administrator
The telephony administrator can run and schedule system reports.
Agents and Knowledge Workers
Agents and knowledge workers can view only training contacts and their own
evaluated contacts. Agents can also see their own archive recordings if enabled
by the administrator.
Supervisors
Supervisors can view contacts (including training and HR contacts) made only
by their currently active teams. For example, if a supervisor had been assigned
to Team A last week, but is now assigned to Team B, that supervisor can view
23
Getting Started
only contacts recorded by currently active agents on Team B. This includes
contacts recorded by the Team B agents before the supervisor was assigned to
Team B.
Managers
Managers can view contacts (including training and HR contacts) made only by
their currently active groups. For example, if a manager had been assigned to
Group A last week, but is now assigned to Group B, that manager can view only
contacts recorded by currently active agents on currently active teams in Group
B. This includes contacts recorded by the Group B agents before the manager
was assigned to Group B.
Evaluators
Evaluators can view contacts (including training and HR contacts) for all
currently active groups, teams, and agents. Evaluators cannot see any contacts
made by deactivated groups, teams, and agents.
Archive Users
Archive users can view all archived call contacts made by all active and inactive
groups, teams, and agents.
Active Role Access
Active groups and teams are currently in use. Inactive groups and teams are no
longer used, but still have history that needs to be taken into account for such
things as historical reporting.
With the exception of archive user, Unified Workforce Optimization is only
concerned with active groups, teams, and agents.
Using Multiple Browser Tabs
You can run applications in separate browser tabs or separate instances of your
browser during the same session. For example, you can run the Reports
application in one tab and the Application Management application in another.
24
Getting Started
Logging in or out from any browser tab or browser instance affects your login
status in all browser tabs and browser instances. For example, if you log in as
User 1 in one tab, you are logged in as User 1 in every other tab or browser
instance you open. If you log out as User 1 and then log in as User 2 from any
tab or instance, all tabs and instances will be logged in as User 2 after they are
refreshed.
Note: If you are running an instance of two different browsers (for
example, Internet Explorer and Chrome) you can be logged into each as a
different user.
To run applications in separate browser tabs, follow these steps:
1. Log in to Unified Workforce Optimization.
2. Copy the URL.
3. Open a new browser tab or instance and paste the URL in the address
field.
4. Navigate to the application you want to display in that tab or instance.
5. Repeat steps 3 and 4 as many times as desired.
Clearing Your Browsing History
If Unified Workforce Optimization does not display pages properly (for example,
a page is blank), it is recommended that you log out and clear your browser’s
browsing history.
To clear Internet Explorer browsing history:
1. In Internet Explorer, choose Tools > Internet Options.
2. On the General tab, click Delete in the Browsing history section and then
click OK.
3. Restart Internet Explorer.
To clear Chrome browsing history:
25
Getting Started
1. On the browser toolbar, click the Chrome menu.
2. Choose More Tools > Clear browsing data.
3. In the dialog that appears, choose how far back you want to clear data,
and select the Browsing history check box.
4. Click Clear browsing data.
5. Restart Chrome.
Best practices: It is recommended that you configure Internet Explorer
to clear the browsing history every time you exit. To do this, choose Tools
> Internet Options > General tab. In the Browsing history section, select
the Delete browsing history on exit check box.
Logging Out
To log out of Unified Workforce Optimization, hover your mouse over your
username in the upper right corner of the page, and click Log Out. This returns
you to the Login page.
Note: If you are logged into multiple products, logging out from one will
log you out from all.
To exit Unified Workforce Optimization completely, close your browser.
Dual Monitor Configuration for Recording and
Quality Management
When configuring display properties on a machine running Unified Workforce
Optimization with dual monitors, additional host monitors must be located
below or to the right of the primary display monitor in the Display Properties
window. Any monitor located above and/or to the left of the primary display
monitor will not be visible (this is a Windows restriction).
26
Getting Started
Using a Dual Monitor Configuration
n
To view a popup window on another monitor, click and drag the popup
window to the other monitor.
You can now view Unified Workforce Optimization on one monitor and
the popup window on the other monitor.
27
User Interface
Unified Workforce Optimization is divided into three sections.
Container
This toolbar at the top of the page displays navigation buttons you can use to do the
Bar
following:
n
Access Unified Workforce Optimization’s common applications.
n
View the name of the user who is currently signed in to Unified Workforce Optimization and log out.
n
View alerts, which occur when a significant event occurs. For more information
on alerts, see the Application User Guide.
n
Application
Access the online help.
The center section of the page that displays a selected application.
Pane
Widgets
Self-contained applications that appear on the user’s dashboard and can be configured
for a specific purpose.
29
User Interface
Toolbar
The following table describes the buttons that appear in the toolbar at the top of
the screen.
Toolbar
Button
Logo
Icon
—
Description
Click the logo to navigate to the website. Click the down arrow at the right
of the logo to show a drop-down menu of all available applications.
Dashboard
Provides information based on the products installed.
Administrators can log in to Unified Workforce Optimization and lock down
the Dashboard by role.
Recordings
Allows you to do the following:
n
Search the stored archives for specific customer conversations.
n
Review a list of contacts and from this list access the associated
recordings and evaluations.
Live
Allows supervisors and managers to monitor the audio for active calls for
Monitoring
users in their scope.
Recording
Allows you to monitor the recording status of active calls within your
Monitoring
scope.
Application
Allows system administrators to manage performance management for
Management
gamification.
Reporting
Allows you to generate evaluation reports and system reports
Signed In
NA
Displays the name of the current user and allows you to log out of Unified
Workforce Optimization.
Alerts
Displays a list of alerts. For more information, see the Application User
Guide.
Help
30
Displays the help by product.
User Interface
Application Pane
The application pane displays the application you select from the toolbar. See
Toolbar for more information on available applications.
The applications available to you depend on your role and software license.
Applications
All applications available in Unified Workforce Optimization have the same
basic layout.
The following table lists the application buttons.
Icon
Name
Description
NA
Apply
Saves your changes.
NA
Cancel
Exit without saving changes.
Settings
Displays the configurable settings for this application. Click the icon again to hide
the settings.
An Error icon
appears next to a field when you enter the wrong information.
Tables
The interface often displays information in tables. These tables can be modified
to your preferences.
Sorting Tables
Data that is presented in tabular form can be sorted based on the contents of a
single column in the table. The sort can be ascending or descending.
When you click a column header, a small triangle at the right of the primary
sort column heading displays the direction of the sort, ascending or
descending.
Consider the following limitations when sorting tables:
31
User Interface
n
You cannot sort encrypted metadata in the Recordings application.
n
You cannot sort data in the Live Monitoring application.
Managing Tables
n
To sort a table by one column, click the column heading. Click again to
reverse the sort order.
n
To move a column, click the column header, then click in the column
and drag the column to the location you want it to appear.
n
To change the size of a column, drag the column edge to the required
width.
n
If the table is long, use the scroll bar at the right of the table to move up
and down the table.
n
If the table is wide, use the scroll bar at the bottom of the table to move
left and right.
Moving Items between Lists
The following Recording and Quality Management applications allow you to
move items between lists:
n
Dashboard
n
Reporting
To move an item between lists, click and drag the item from one list to another
or one position to another. To move more than one item, use Shift+Click to
select contiguous items and Ctr+Click to select non-contiguous items.
32
Dashboard
The Dashboard application is a common (multi-product) application that
contains product-specific widgets. It is displayed by default when you log in.
The widgets that you see depends on which products you log in to, your role,
and the dashboard view assigned to you by the administrator.
Example: If you log in to two products as an agent, you will see the
widgets for both those products that the administrator configured for the
agent dashboard. If one of the products is down, the widgets associated
with that product do not appear.
The dashboard displays all widgets in a continuous sequence, left to right and
top to bottom. Blank spaces between widgets are not allowed.
33
Dashboard
If enabled by your administrator, you can click Settings to customize the layout
and contents of your dashboard. You can:
n
Select the widgets to display
n
Rename widgets
n
Configure widget settings, including the type of chart to be displayed (line
graph, vertical bar, and stacked bar)
n
Reposition the widgets in the dashboard
Changes made to the dashboard or widget settings are saved automatically after
they are applied and persist until they are changed by you or the administrator.
Besides the Settings button in the toolbar, administrators have access to a dropdown list box that contains a list of roles. The administrator selects the role
whose dashboard view is to be configured.
Mobile Device
You can access the Dashboard application from a mobile device, including iPad
and iPhone. The mobile device interface allows you to use a subset of the drilldown features, including playing audio recordings.
To access the Dashboard application, open a web browser application on your
mobile device and log in to Unified Workforce Optimization as described under
Logging In.
Available Widgets by Role
The following list displays the widgets that are available to users according to
their role. You might see all or a subset of these widgets in your dashboard,
depending on how your administrator configured the dashboard for your role.
If you are logged into other products, you will see widgets for those products as
well. Consult the user documentation for the other products for complete
widget descriptions.
34
Dashboard
Available widgets per role
Agent/KW 1
Supervisor
Evaluator
Archive User
Managers
Contact Totals
x
x
x
x
x
Evaluation Averages
x
x
x
Evaluation Ranges
x
x
Recent Evaluations
x
x
x
x
Recent Evals Performed
x
x
x
Current Best Performers
x
x
x
x
x
x
x
Widget
Web Link
x
x
Gamification Score
x
x
x
x
x
Dashboard Roles and Scope
The scope of the Dashboard application is based on your highest role. If you are
a supervisor and an agent, your access to the Dashboard application is based on
the supervisor role.
Note: The Dashboard application does not display relevant data if the user
is not assigned to a team.
The following table shows the filter choices available to you in the Dashboard
application based on role. This table does not apply to Evaluators and Archive
Users, since they do not have access to Dashboard.
Filtering roles and scope for Dashboard application
Role
Group
Team
Agent
Manager
Enabled2
Enabled
Enabled
Supervisor
Enabled
Enabled
Enabled
1 Knowledge worker (KW).
2Enabled indicates the drop-down list is populated based on the user’s scope.
35
Dashboard
Role
Group
Team
Agent
Archive User
Enabled
Enabled
Enabled
Evaluator
Enabled
Enabled
Enabled
Agent or Knowledge Worker Disabled1 Disabled2 Disabled3
This allows you to change the view (group, team, and agent) and the scope
(specific group, specific team, and specific agent) in the Dashboard application.
The scope of the report is based on the lowest selection you chose in the
Settings pane.
The following table displays the scope for the report list.
Report list scope
Report List Scope
Selected Group Filter
Selected Team Filtered
Selected Agent Filter
Agent Scope
Yes
Yes
Yes
Team Scope
Yes
Yes
No
Group Scope
Yes
No
No
Default Widget Settings by Role
The default settings for Group, Team, and Agent are based on your highest role.
The following table shows the default widget settings by role.
Settings
Agent or Knowledge Worker
Supervisor
Manager
Evaluator
Archive User
Group
Your Group
First Group4 First Group First Group First Group
1The drop-down list for agents, and knowledge workers is populated based on
the user’s group.
2The drop-down list is populated based on the user’s team.
3The drop-down list displays only the user’s name.
4The first group that appears in the list. You can choose any group that appears
in the list.
36
Dashboard
Settings
Agent or Knowledge Worker
Supervisor
Team
Your Team
First Team
Agent
Yourself
All
Manager
Evaluator
Archive User
All
All
All
All
All
All
Widget Toolbar
When you mouse over a widget toolbar, one or two buttons become visible. The
following table describes these toolbar buttons.
Widget toolbar buttons
Button
Icon
Description
Action
Closes the current application and opens another application that displays
Link
information related to the widget.
Settings
Displays the configurable settings in a roll-out panel for this widget. When you
apply changes to the settings, the changes persist each time you log in. Click
the icon again to hide the Settings panel.
Widget Settings
The Widget Settings window allows you to customize the settings for the
selected widget.
The fields that can appear in the Widget Settings dialog box are listed below.
Only fields that apply to a specific widget appear in that widget’s Settings dialog
box.
Note: Some widgets might not display one or more of these settings
because the data is unavailable or not applicable.
37
Dashboard
Field
Range
Description
The date range for the historical information.
The default range is:
n
The past six months for the Contact Totals, Evaluation Averages, and Evaluation
Ranges widgets
n
Chart
Eval
Form
The past month for the Speech Statistics widget
The type of chart you want to appear in this widget. Your choices are:
n
Line Graph (default)—displays metrics as a line
n
Stacked Bar—displays metrics stacked on top of each other
n
Vertical Bar—displays metrics next to each other
The name of the evaluation form. Your options are:
n
All Percent-Based (default)—all evaluation forms assigned to percentage-based
scoring
Group
n
All Point-Based—all evaluation forms assigned to point-based scoring
n
<Evaluation form>—a specific evaluation form name
The name of the group.
The default setting is determined by your role. See Default Widget Settings by Role for
more information about the default setting.
Team
The name of the team.
The default setting is determined by your role. See Default Widget Settings by Role for
more information about the default setting.
Agent
The name of the agent.
The default setting is determined by your role. See Default Widget Settings by Role for
more information about the default setting.
38
Dashboard
Field
Bands 1–
4
Description
The bands determine the number of stars that appear in the Score field.
For percentage-based scoring, the bands use integers from 0–100. The default value for
each band is as follows:
l
Band 1: 20
l
Band 2: 40
l
Band 3: 60
l
Band 4: 80
Example: Four stars appear in the Score field if the agent's score is 61 or higher.
Three stars appear if the agent's score is between 41 and 60.
For point-based scoring, the bands uses integers. The minimum value for this range is
determined by the total of all minimum values that are assigned to questions. The
maximum value for this range is determined by the total of all maximum values that are
assigned to questions.
Metadata The metadata associated with the score. The drop-down field displays all defined
Key
metadata keys. All is the default. The metadata that appears in this drop-down list is
defined by the administrator.
Select a metadata key and value to filter scores based specific metadata values.
Example: If the Metadata Key is Number and the Metadata Value is 7635555555,
the Current Best Performers widget returns scores within the specified date range
for all agents within your scope that includes a Metadata Value of 7635555555 .
Metadata The value associated with the metadata key. Wildcards are supported.
Value
Example: The * wildcard represents any number of characters and the ? wildcard
represents 1 character.
39
Dashboard
Widget Descriptions
The Dashboard application provides a summary and detail display of the contact
center’s performance statistics for the last twelve months by agent, team, and
group. The summary displays are in the form of bar charts and graphs.
There is a standard set of statistics displayed in the Dashboard application, but
the level at which the statistics are presented depends on your role as agent,
knowledge worker, supervisor, or manager. The Dashboard application also
enables you to filter the contact center’s performance statistics based on filtered
search results.
See Dashboard Roles and Scope for more information on the filter fields.
Scoping Differences between Dashboard and Reports
There are no differences between the Dashboard application and the following
graphical reports in the Reporting application.
n
Quality Averages Graph
n
Evaluations Totals Graph
n
Contact Totals Graph
The following table summarizes how the values reported are different, based on
where the information appears.
Scoping differences between Dashboard and Reporting
Information
Dashboard
Type
Date ranges
Displays only completed
months. For example, the
Past Month is the last completed month. The current
month is from the first day
of the month to the current
day.
40
Reporting
Uses explicit date ranges selected by the user.
Dashboard
Information
Type
Roles
Dashboard
Reporting
Displays data based on the
For managers and supervisors, the current role determ-
current role.
ines the reports available. The groups, teams, and
agents that are available for selection are based on the
groups or teams that are currently managed or supervised, and which agents are currently on those teams.
Content and
Calculations and totals are
Calculations, totals and the contents of each report
calculations
based on the current role.
are based on historical configurations. For example, to
For example, to calculate a
calculate a group’s historical average for a specified
group’s current average, all
time period, all contacts that occurred for any agent
agents currently in the
that was on the team at any point in the time range is
group and all their contacts
calculated into the group average for that time period.
are calculated into the aver- Note that if an agent was just added to the group, but
age, whether or not they
all of the agent’s contacts occurred before the agent
were in this group when
was added, none of those contacts are calculated in
those contacts occurred.
the group average.
Organizational Displays data based on the
changes
Displays data based on the historical structure. For
current organizational struc- example, an agent will appear on a supervisor’s team
ture. For example, an agent
in a report if the agent was present on that team during
that was recently removed
the selected date range.
from a supervisor’s team
will not appear in that supervisor’s data.
Points to Remember
Remember the following points when working with the Dashboard application.
n
The Dashboard application defaults to your highest role. For example, if
you are assigned the agent and supervisor roles the Dashboard application
automatically displays the performance statistics associated with the
supervisor role.
n
Groups and teams are listed alphabetically in drop-down lists. The first
group in the list appears in the Dashboard application by default. If a
41
Dashboard
group contains multiple teams, All appears in the Dashboard application
by default.
n
If an agent’s average is the same as the team or group, the Agent average
is overlayed by the Team Average or Group Average.
n
All displayed scores are rounded up for the purposes of determining
which category (Exceeds, Meets, or Below) the score falls in.
Evaluation Averages Widget
The Evaluation Averages widget displays the current evaluation averages for the
selected group, team, or agents.
The Evaluation Averages widget displays one or more of the following data
elements.
TEAM
A data element on a chart that represents a team.
GROUP
A data element on a chart that represents a group.
AGENT
A data element on a chart that represents an agent.
The Action Link displays the Quality Averages Graph (Reporting > QM > Quality
Averages Graph) using the filter values specified in Widget Settings. See Quality
Averages Graph for more information on this report.
Contact Totals Widget
The Contact Totals widget displays the current contact totals for the selected
group, team, or agents. The displayed data is based on results from a specific
evaluation form or type of evaluation form.
The Contact Totals widget displays these data elements by default.
42
Dashboard
SCORED
The number of scored contacts.
UNSCORED
The number of unscored contacts.
QUALITY
The number of quality calls.
The Action Link displays the Contact Totals Graph (Reporting > QM > Contact
Totals Graph) using the filter values specified in Widget Settings. See Contact
Totals Graph for more information on this report.
Current Best Performers
The Current Best Performers widget displays the current list of your best
performing agents. This widget allows you to use a gamification strategy where
agents are rewarded for performing desired tasks. Gamification is a technique
that leverages people's natural desires for competition, achievement, and status.
The Recent Evaluations widget displays the following data elements.
AGENT
The agent's first and last name.
SCORE
The score based on calls that have been evaluated and contain the
specified metadata value for the specified date range. A star appears for
each scoring band.
Example: For percentage-based scoring, four stars appear in the Score
field if the agent's score is between 61 and 80.
ACD STATUS
The status of ACD agents. This is the current ACD Status in Workforce
Management.
43
Dashboard
Note: This field only appears when you are simultaneously logged into
Recording and Quality Management and Workforce Management.
Recent Evaluations Widget
The Recent Evaluations widget displays the results for the most recent
evaluations performed by all evaluators for the selected group, team, or agents.
The displayed data is based on results from a specific evaluation form or type of
evaluation form.
The Recent Evaluations widget displays the following data elements if you select
a percentage-based evaluation form from the Eval Form drop-down list.
LAST (%)
The widget in which this field appears determines the definition as
follows:
l
l
Recent Evaluations—the percentage score for the last evaluation
as determined by evaluation date and time.
Recent Evaluations Performed—the percentage score for the
last evaluation performed by you as determined by evaluation
date and time.
LAST 5 (%)
The average percentages score for the last five evaluations as determined
by evaluation date and time.
The Recent Evaluations widget displays the following data elements if you select
a point-based evaluation form from the Eval Form drop-down list.
LAST
The widget in which this field appears determines the definition as
follows:
l
44
Recent Evaluations—the point score for the last evaluation as
determined by evaluation date and time.
Dashboard
l
Recent Evaluations Performed—the point score for the last evaluation performed by you as determined by evaluation date and
time.
LAST 5
The average point score for the last five evaluations as determined by
evaluation date and time.
The Action Link displays the Recordings application.
Recent Evals Performed Widget
The Recent Evals Performed widget displays the results for the most recent
evaluations performed by you for the selected group, team, or agents.
The Recent Evaluations Performed widget displays the following data elements
if you select a percent-based evaluation form from the Eval Form drop-down
list.
LAST (%)
The widget in which this field appears determines the definition as
follows:
l
l
Recent Evaluations—the percentage score for the last evaluation
as determined by evaluation date and time.
Recent Evaluations Performed—the percentage score for the
last evaluation performed by you as determined by evaluation
date and time.
The Recent Evaluations Performed widget displays the following data elements
if you select a point-based evaluation form from the Eval Form drop-down list.
LAST
The widget in which this field appears determines the definition as
follows:
l
Recent Evaluations—the point score for the last evaluation as
determined by evaluation date and time.
45
Dashboard
l
Recent Evaluations Performed—the point score for the last evaluation performed by you as determined by evaluation date and
time.
LAST 5
The average point score for the last five evaluations as determined by
evaluation date and time.
The Action Link displays the Recordings application.
Evaluation Ranges Widget
The Evaluation Ranges widget displays the current evaluation ranges for the
selected group, team, or agents.
The Evaluation Ranges widget displays the following data elements.
BELOW
The number of evaluated contacts that are below expectations.
MEETS
The number of evaluated contacts that meets expectations.
EXCEEDS
The number of evaluated contacts that exceeds expectations.
The Action Link displays the Evaluation Totals Graph (Reporting > QM >
Evaluation Totals Graph) using the filter values specified in Widget Settings.
See Evaluation Totals Graph for more information on this report.
Gamification Score
The Gamification Score widget allows you to display metrics based on the
following performance categories:
46
n
QM Quality Score
n
WFM Adherence Score
Dashboard
Note: The WFM Adherence Score is only available when WFM is
installed.
Agents and knowledge workers can see their current level and progression
towards the next level in the Gamification Score widget. They can choose which
performance category to display.
When an agent or knowledge worker configures the Gamification Score widget,
it will display a badge and a progress bar. The badge is symbolic of the level
achieved. The number within the badge indicates the level that the agent or
knowledge worker has achieved for selected performance category. The
progress bar indicates how close the agent or knowledge worker is to the next
level.
Supervisors and managers can configure the Gamification Score widget to
display a single agent in the widget (that would look identical to the agent's
Gamification Score widget) or configure the Gamification Score widget to
display all agents for a specific performance category.
The Gamification Score widget displays the following data elements.
GROUP
The name of the group.
TEAM
The name of the team.
AGENT
The agent's first and last name.
BADGE
There are two types of badges: quality and adherence.
Web Link
The Web Link widget displays a user-specified website. You can use it to display
the website of your choosing.
47
Dashboard
Example: A link to a CRM or customer support website.
The Web Link widget displays the following data element:
H YPERLINK URL
A web address for a website.
If Unified Workforce Optimization is on a secure website using HTTPS/SSL and
you specify a non-secure website using HTTP, you might see the following
error message if you are using Internet Explorer 9 or later:
Only secure content is displayed
See http://support.microsoft.com/kb/2625928 for instructions on how to resolve
non-secure content.
Administrator Tasks
By default, a user’s dashboard contains every widget available for their role.
System administrators can customize dashboards by role by configuring which
widgets appear, how they are named, what information they contain, and how
that information is presented.
If users are already logged in when the system administrator customizes their
dashboard, those users will not see any changes in their dashboard. They will
continue to see the default dashboard for their role, or the dashboard they have
customized for themselves.
If the system administrator customizes a dashboard for a role and then locks it
down, users with that role will see the customized dashboard the next time they
log in. The locked-down dashboard overrides default and user-defined
dashboards, and individual users will no longer be able to change anything in
their dashboard.
48
Dashboard
Configuring the Dashboard by Role
Prerequisite: You must log in using the username and password for the
system administrator ID.
1. Select a role from the Role drop-down list in the Dashboard toolbar and
then click Settings to display the Configure Dashboard Widgets dialog
box.
a. Drag the widgets you want to appear on the dashboard from the
Available Widgets list to the Selected Widgets list. To remove widgets from the Selected Widgets list, select them and then click
Delete Selected Widgets.
b. If you want to rename a widget, double-click the widget in the
Selected Widgets list and customize its name as desired.
c. If you want to lock down the dashboard so that users cannot
change it, select the Lock Down check box.
2. Click Apply to save your changes and close the Configure Dashboard
Widgets dialog box.
3. If desired, rearrange the order in which the widgets appear in the
dashboard by dragging them into place. A down arrow appears when you
drag the widget to a legitimate position.
You can also arrange widgets in the Configure Dashboard Widgets dialog
box, but it is recommended you arrange them in the dashboard to show
you what the users will actually see.
You cannot drag a widget to an empty space.
4. Configure the settings for each individual widget as desired.
Agents, Knowledge Workers, Supervisors,
Managers, Evaluators, and Archive Users
The content of your dashboard depends on if the dashboard is unlocked, or if
the administrator has configured the dashboard for your highest role and then
49
Dashboard
locked it down.
Managing Your Unlocked Dashboard
If the administrator has not locked your dashboard, you are free to customize it
as you desire. The changes you make override the default dashboard or the
customized dashboard your administrator has configured for your role. Your
customized dashboard will persist in future login sessions unless your
administrator configures and then locks a dashboard for your role.
With an unlocked dashboard, you can do the following:
n
Rearrange the widgets on your dashboard. Click and hold the widget
toolbar and drag the widget to a new location. A downward-pointing arrow
appears when the widget is dragged to a legitimate location.
n
Add or delete widgets from your dashboard. Click Settings on the dashboard toolbar to open the Configure Dashboard Widgets dialog box, To
add widgets, drag them from the Available Widgets list to the Selected
Widgets list. To delete widgets, select them in the Selected Widgets list
and click Delete Selected Widgets.
n
Rename widgets. In the Configure Dashboard Widgets dialog box, doubleclick the widget you want to rename, type the new name in the Rename
Widget dialog box, and click Apply.
n
Configure the content and appearance of widgets. Click Widget Configuration in the widget toolbar and set up the data and type of chart you
want to see displayed in the widget. See Widget Settings for more information on what you can configure for individual widgets.
Managing Your Locked Dashboard
If the administrator has locked your dashboard, you can no longer change most
features. The dashboard Settings icon is disabled.
When the dashboard is locked, you cannot do the following:
50
n
Add or remove widgets from the dashboard
n
Reposition widgets in the dashboard
n
Rename widgets
Dashboard
n
Configure individual widgets to change the data and type of chart
displayed
If the widget does not include selections for agent or service, the Widget
Configuration icon is disabled in the widget toolbar.
51
Recordings
The Recordings application allows you to perform the following tasks
depending on your role and scope.
n
Search for specific contacts
n
Configure the columns in the Contacts table
n
Export contact metadata from a call or non-call contact to CommaSeparated Values (CSV)
n
Create a non-call contact
n
Review a list of contacts and from this list access the associated
recordings, if applicable, and evaluations
n
Mark an archive recording for quality
n
Mark a contact (call or non-call) for calibration
n
Evaluate quality management contacts or non-call contacts
n
Export recordings
n
Tag a contact for Training or Human Resources (HR)
Information about recordings (metadata), if configured, is available immediately
after a call is recorded, even though the recording itself has not yet been
uploaded. If you need to review such a recording immediately, you can
download the recording on-demand as long as the client desktop is on and
available.
Note: The Media Player is very large. The first time you access the
Recordings application it will take several minutes to initialize the Media
player. Once the Media Player is cached subsequent loads are much faster.
Mobile Device
You can access the Recordings application from a mobile device, including iPad
and iPhone. The mobile device interface allows you to use a subset of the drill-
53
Recordings
down features, including playing audio recordings.
To access the Recordings application, open a web browser application on your
mobile device and log in to Unified Workforce Optimization.
Roles and Scope
The roles and scope that apply to the Recordings application depend on the type
of available contacts and the roles assigned to the user.
The availability of contacts in the Contacts table depends on your role:
n
Supervisors have access to archived contacts made by currently active
agents on their currently active assigned teams.
n
Managers have access to contacts made by currently active agents of their
currently active assigned groups.
n
Managers and supervisors can play all recordings within their scope.
If a manager or supervisor opens an Unscored contact within their scope,
but does not have the ability to evaluate the Unscored contact, they can
still play the contact. In this scenario, the following message appears
instead of the evaluation form.
You are not allowed to evaluate this contact.
If a manager or supervisor chooses All Evaluations and In Progress, the
Contacts table displays all In Progress evaluations in their scope.
If a manager or supervisor chooses My Evaluations and In Progress, the
Contacts table displays all In Progress evaluations in their scope that they
evaluated.
54
n
Managers, supervisors, and evaluators can create a contact for evaluation.
n
Archive users have access to all call contacts.
n
Evaluators see all active agents’ contacts (scored, unscored, in progress,
needs approval).
n
Agents and knowledge workers see only their own scored contacts and
contacts designated as Training.
n
Knowledge workers can see all of their own contacts.
Recordings
n
Agents can see recordings tagged only for Archive, if enabled by the
administrator.
n
The highest role assigned to a user controls the ability to export
recordings from the Recordings application. If the user is assigned to any
role that can export a recording, the user can export any recording that
appears in their Contacts table.
Your Role and Scope
Your highest role determines your scope in the Recordings application.The
following table shows how your highest role determines your scope.
Your role and scope
Role (Ranked Highest to Low-
Scope
est)
Archive User
All call contacts of all active and inactive users
Evaluator
All contacts of all active users
Manager
All contacts of active users in the manager’s group
Supervisor
All contacts of active users on the supervisor’s team
Knowledge Worker
All contacts of self
Agent
Evaluated contacts of self plus archived recordings of self, if
enabled
Recording Visibility and Retention
The administrator controls how long customer conversations are visible in the
Recordings application by role. When the time expires for a customer
conversation, that recording is no longer available to the user.
The administrator also controls the amount of time customer conversations are
retained for quality management workflows and archive workflows.
55
Recordings
See the Administrator Guide for more information on recording visibility and
retention periods by workflow.
Recording Security Features
All recordings have the following security features.
n
Encryption—audio and screen recordings are encrypted for security
purposes
l
l
l
l
Audio and screen recordings are compressed and encrypted during
network transport
Encrypted recordings are uploaded via Hypertext Transfer Protocol
(HTTP)
Stored audio recordings are encrypted with 128 bit Advanced
Encryption Standard (AES)
Stored screen recordings are unencrypted, but they are re-encrypted
when streamed to a client for playback via sockets
n
Role-based permissions—only authorized users can play back or export
recordings
n
Audit trail—tracks who accessed the recording system, what they accessed,
and when they accessed the recording system
n
Payment Card Industry (PCI) compliant—a set of comprehensive
requirements for enhancing payment account data security.
Recordings Toolbar
The following table describes the fields that appear in the Recordings toolbar.
These fields display the current statistics for your contact center.
56
Recordings
Recordings toolbar fields
Field
Description
AQP
Average Quality Percentage for the recordings. The average qualities score for recordings
returned by the search.
ATT
Average Talk Time, in seconds, it takes an agent to handle calls. Talk time is elapsed time
from when an agent answers a call until the agent disconnects or transfers the call. This
includes the time when the agent is actively talking to the caller and the time when the agent
places the caller on hold. The average time that agent was in the Talk In, Talking Out, and
Talking other states during an interval.
Total
The number of records that match the search.
Note: The table does lazy loading, so it is possible not all the records will initially
appear. Also, records are added to the table when you scroll down.
The following table describes the buttons that apply to the entire Contacts table.
Recordings toolbar buttons that applies to the entire Contacts table
Button
New or Refine
Icon
NA
Description
Displays the Search Recordings window. See Search Recordings for
Search
more information.
Save
Saves your search settings. Your options are:
n
Save this Search—saves the current search
n
Saved Searches—lists the available saved searches and allows
you to delete a selected search from the list
Settings
Displays the configurable settings for this application. See Configure
Fields for more information.
Export Table
Exports the metadata for all contacts in CSV format. See Export Table
Data to CSV
Data to CSV for more information.
Create Contact
Adds a non-call contact. See Create Contact for more information.
The following table describes buttons that requires you to select a contact in the
Contacts table before the buttons are enabled.
57
Recordings
Recordings toolbar buttons that applies to a selected contact
Button
Icon
Description
Export
Exports the selected recording. See Export Selected Contact for more inform-
Selected
ation.
Contact
Mark for
Marks the selected customer conversation for quality management. This but-
Quality
ton is enabled when the selected recording has a Reason value of Archive and
the recording has been uploaded. See Mark for Quality for more information.
Mark for
Marks a customer conversation for calibration. When a customer conversation
Calibration
is marked for calibration it allows the contact to be evaluated by multiple users
with evaluation privileges. See Mark for Calibration for more information.
Tag Call
Applies the Tagged retention time to the selected contact. See Tag Call for
more information.
The Contacts table sometimes contains more contacts than can be viewed in the
Recordings window. When a large number of contacts are available, the
navigation bar allows you to quickly navigate through the Contacts table.
Use the following mouse actions to view contacts in a large table:
n
58
To specify the number of contacts per page, click the Number of Contacts
drop-down list and choose a number from the list, or type a number in
the field, and then click enter.
Recordings
n
To go to the end of the list, click End of List
.
n
To go to the beginning of the list, click Beginning of List
n
To go to the next page, click Next .
n
To go to the previous page, click Previous .
n
To go to a specific page, Click Go To, type a number within the displayed
range, and then press Enter.
.
Note: Unified Workforce Optimization supports up to 999 pages. If
your list of contacts is greater than 999 pages, “1 of ...” appears in the
Go To field.
Search Recordings
The Search Recordings window allows you to search for the following items:
n
Customer conversations—Both audio recordings or non-call contacts
n
Data in columns of the Contacts table
Note: The available columns are determined by your Quality
Management administrator and your assigned role. Agents,
knowledge workers, and supervisors can only search columns that
are made available by the Quality Management administrator.
Archive users, evaluators, and managers can search all columns.
59
Recordings
When you search for customer conversations or column data you must specify
a date range, specific date or time, or a contact ID. You cannot run a search
without specifying at least one of these options.
The selected fields are automatically saved when you click Search. The field
settings persist until you add or delete more fields.
The following table describes the fields and buttons you can use for a basic
search. Most of these fields and buttons, where noted, also appear under the
expanded search.
Basic Search fields and buttons
Field
Expand
Description
Displays advanced search options.
Search
Organization Search conversation or columns by organization. You can choose from the following
options:
n
Group (first field)—the name of the group. If you choose All, Search Recordings
searches all groups
n
Team (second field)—the name of the team. If you choose All, Search
Recordings searches all teams
This field is available under Basic Search and Expand Search.
Name
Search conversations by name. You can choose from the following options:
n
First Name—the user’s first name
n
Last Name—the user’s last name.
If you are using Active Directory, Search Recordings uses the first and last name
created in Active Directory. If you are using QM Authentication, Search Recordings
uses the first and last name created in the administrator interface.
This field is available under Basic Search and Expand Search.
60
Recordings
Field
Phone Number
Description
Search conversations by phone number. You can enter:
n
Specific numbers
Example: Enter 6125551212.
n
Number ranges using wildcards
Example: Enter 612*, where the * wildcard represents any number of
digits, or 612555????, where the ? wildcard represents 1 digit.
n
The * wildcard to record all calls
The numbers you enter cannot contain dashes or parentheses.
This field is available under Basic Search and Expand Search.
Date Range
Search conversations by date range. You can choose from the following options:
n
Today—the current day
n
Yesterday—the previous day
n
In the Past Week—the last seven days
n
In the Past Month—the last 30 days
n
In the Past Year—the last 365 days
This field is available under Basic Search and Expand Search.
Specific
Search conversations by calendar date range. The default date when you switch from
Date
Date Range to Specific Date is today’s date.
This field is available under Basic Search and Expand Search.
Time
Search conversations by range of time. If the start time is greater than the end time,
the Search Recordings feature searches contacts over midnight.
This field is available under Basic Search and Expand Search.
61
Recordings
Field
Search
Scope
Description
Search conversations by scope. You can choose from the following options:
n
All Evaluations—returns all contacts based on the scope of your combined roles
n
My Evaluations—returns contacts that you can act upon
n
My Calibrations—returns contacts marked for calibration
This field is available under Basic Search and Expand Search.
State
Search conversations by evaluation state. You can choose one or more of the
following options:
Note: Only archive users and users who can evaluate a contact will see this
field.
n
All States—adds all evaluations within your scope to your search results. This
option only appears in the drop-down list under Basic Search.
n
Scored—adds scored evaluations within your scope to your search results
n
Unscored—adds unscored evaluations within your scope to your search results
n
In Progress—adds in progress evaluations within your scope to your search
results
n
Needs Approval—adds evaluations within your scope that need approval to your
search results.
Searches that include the State field returns only calls recorded for quality purposes.
The basic search allows you to choose from one of these evaluation states. To
choose multiple evaluation states, click Expand Search and then choose one or more
evaluation state check boxes.
This field is available under Basic Search and Expand Search.
Search
Search recordings.
This button is available under Basic Search and Expand Search.
Cancel
Exit without saving changes.
This button is available under Basic Search and Expand Search.
62
Recordings
The following table describes the fields and buttons that only appear for an
expanded search.
Expand Search fields and buttons
Field
Basic
Description
Displays basic search options.
Search
Agent ID
The agent's system ID.
Approved
The name of the manager or supervisor who approved the evaluation.
By
Associated The number of associated contacts for this call.
Call Count
Associated The ID for the associated call.
Call ID
Calibrated
The conversations has been marked for calibration. Possible options for this field are:
n
Yes
n
No
Call
The duration of the conversations (length of time between call answered and call
Duration
dropped) in HH:MM:SS.
Called
The DID or Dialed Number Identification Service (DNIS) number of the phone that
Number
received the call. Displays “unknown” if the called number is unlisted or blocked.
This field applies only to calls.
Calling
The caller ID or Automatic Number Identification (ANI) of the calling party. Displays
Number
“unknown” if the calling number is unlisted or blocked.
This field applies only to calls.
Contact ID
Search recordings by conversation's unique ID.
Note: If you choose to search recordings by Contact ID, the search ignores the
values for all other filters (for example, Specific Date and Score), and only
displays recordings associated with the specified Contact ID.
63
Recordings
Field
Contact
Type
Description
The contact type. The valid values for this field are:
n
Call—a contact with a call recording.
n
Non-Call—a contact without a call recording.
n
Screen Only—a screen recording contact without call recording
Custom
Search conversations by metadata. Enter a value in the Value field, and then choose a
Data
Select Criteria option and a Select Operator option.
The options for Select Criteria are determined by the administrator.
Date
The date range when the conversation was evaluated or calibrated.
Evaluated
Evaluation
The name of the evaluation form or calibration form used to score the conversations.
Form
Evaluator
The first and last name of the evaluator or calibrator.
Name
Line
The extension the agent used to answer the call.
Number of
The number of associated calls for this conversation.
Associated
Calls
64
Recordings
Field
Reason
Description
The reason the conversations was recorded as set in the recording rule. The possible
reasons are as follows:
Recording
Content
Recording
Flags
n
Agent Tagged
n
Archive On
n
Archive Tagged
n
First Call of Day
n
Last Call of Day
n
Logging
n
Longest Call of Day
n
Marked for Quality
n
New Employee
n
Non-Call Evaluation
n
Performance
n
Random Call
n
Shortest Call of Day
The type or recording content. Choose one or both of the following options:
n
Has Screen—The conversations has a screen recording.
n
Has Voice—The conversations has a voice recording.
Search contacts by flags. You can choose from the following options:
n
Tagged—search for recordings tagged for quality management
n
HR—search for recordings tagged for HR
n
Training—search recordings that are marked for training
65
Recordings
Field
Description
Recording
Search conversations by recording type. Choose one of the following possible recording
Type
types:
n
Endpoint—Desktop Recording
n
Network
n
Server
n
MediaSense
n
CUBE
n
Unknown—the contact was either recorded prior to 8.7, a Non-Call contact type,
or the recording type could not be determined
Score
Search conversations by the score from the evaluation form. Enter a desired score
value in the Score field and choose a Select Operator.
See Understanding How Evaluations are Scored to see how this value is calculated.
Select Cri-
Search conversations or columns by adding more search values.
teria
Select
Search conversations or columns by an operator value. Choose one of the following pos-
Operator
sible options from the Select Operator field:
n
Equals—search for score values that match your specified value.
Note: When you use the Equals operator, the Value field is case
sensitive. If you are uncertain about the case of the string in the Value
field, use the Contains operator.
n
Begins With—search for values that begin with the string in the Value field.
n
Contains—search for the exact string in the Value field. This field is not case
sensitive.
n
Ends With—search for values that ends with the string in the Value field.
n
Lesser Than—search for score values that are less than your specified value.
n
Greater Than—search for score values that are greater than you specified value.
This field appears when you select Score, Speech Energy, or Custom Data.
66
Recordings
Field
Description
Speech
Search conversations by speech energy. Enter the number of seconds in the Seconds
Energy
field, and then choose a Select Criteria option and a Select Operator option.
The options for Select Criteria are as follows:
n
Silence Events—filters conversations based on the number of events where
neither the agent nor the caller are talking using the Silence Duration threshold.
n
Talk Over Events—filters conversations based on the number of events where
the agent and the caller are talking at the same time using the Talk Over Duration
threshold.
n
Silence Duration—the minimum number seconds for the silence event. Search
Recordings displays all silence events that meets or exceeds this threshold.
n
Talk Over Duration—the minimum number seconds for the talkover event.
Search Recordings displays all talkover events that meets or exceeds this
threshold.
Search Recordings does not return conversations if the silence or talkover event is
related to a pause/resume event or hold/retrieve event.
This field appears under Expand Search. See Detecting Silence and Talkover Events
for more information on speech energy.
Add
Add a new field.
Delete. Remove the field.
Reset
Restore default settings.
Search Guidelines
When locating a customer conversation or data in a column, consider the
following information.
n
An agent who is currently not on a team can search archived
conversations (including all training recordings) and play back their own
recordings. The cell in the Team Name column associated with the
selected conversation appears blank.
67
Recordings
Note: An agent must be associated with a team to ensure the agent’s
conversations are recorded.
n
You can filter the number of conversations returned by specifying the
contact type.
Searching Recordings
To search recordings, choose one of the following tasks:
n
To perform a simple search, click New or Refine Search from the
Recordings toolbar, complete the fields in the Search Recordings window,
and then click Search.
n
To perform an advanced search, click Expand Search in the Search
Recordings window, complete the fields, and then click Search.
n
To search for specific speech energy (for example, silence or talkover),
click Expand Search in the Search Recordings window, choose Speech
Energy from the Select Criteria drop-down list, complete the fields, and
then click Search.
n
To save the current search, click Save , choose Save this Search, type the
name of the search in the Type a Name field, and then click Save.
n
To rename an existing search, click Save , choose Save this Search,
select the search from the Select A Search drop-down list, type the new
name for the search in the Type a Name field, and then click Save.
n
To use a saved search, click Save , choose Saved Searches, and then
select the name of the search you want to use from the menu.
n
To delete a saved search, click Save, choose Saved Searches, select the
name of the search that you want to delete and then click Delete
.
Configure Fields
By default, the Recordings application displays the columns in the Contacts
table in the same order as listed in the Configure Fields window with the
exception of the metadata fields, HR field, and Training field.
The administrator controls the fields that appear in the user interface for
agents, knowledge workers, and supervisors. Evaluators, archive users, and
68
Recordings
managers can configure any field (regardless of the Desktop Configuration
Administration settings).
The Configure Fields dialog box lists the available field names for the Contacts
table. You can use this window to choose the fields that you want to appear in
the Contacts table. By default, all fields are selected.
The fields are described in Field Dictionary.
Note: This list does not include any metadata fields added by the
administrator.
Column Width
You can change the width of a column in Contacts table that contains the
search results. The column size remains the same between sessions. When you
remove a column, Unified Workforce Optimization does not remember the
column size when you add it to the table again.
When you change a column width, remember the following guidelines:
n
If you switch PCs or change browsers on the same PC, the column width
settings are not maintained. New settings are generated on the new PC
and/or browser.
n
If a different user logs in to the same PC or browser, that user will have
their own set of column widths.
n
If you clear the cookies in your browser, the column width settings
disappear.
Note: The cookies expire after a year of inactivity.
Field Dictionary
This section is an alphabetical listing of all fields that appear in the Contacts
Information dialog box and the Contacts table in the Recordings application.
These columns appear when configured by the administrator.
69
Recordings
Field
Definition
% Silence
The percentage of the call spent in the Silence state.
% Talk
The percentage of the call spent in the Talkover state.
Over
<Metadata
One or more columns may appear in the table for custom metadata field names and
Fields>
values. The cells in these columns are editable. The maximum character length for
metadata fields are as follows:
n
Data=2056—that includes text, numbers and hyperlinks.
Note: Once the hyperlink is saved you can click the hyperlink and the
link will open in a separate web browser.
n
Date—maximum length is based on the standard date format.
Agent ID
The agent’s system ID.
Approved
The name of the manager or supervisor who approved the evaluation.
By
Associated The number of associated contacts for this call.
Call Count
AVG
The average duration of the silence event in HH:MM:SS.
Silence
AVG Talk
The average talkover time in HH:MM:SS.
Over
Calibrated
The contact has been marked for calibration. The valid values in this field are:
n
Yes
n
No
This field only appears in the Contacts table.
70
Recordings
Field
Definition
Call
The duration of the contact (length of time between call answered and call dropped) in
Duration
HH:MM:SS. The call duration is received from the signaling service.
The call duration shown in the Contacts table and the Media Player might not be the
same due to the difference in “event duration” (the time between events) and “recording
duration” (the duration within the actual recorded file). The events are used to start or
stop recording. However, there are two different sources of information that lends itself
to differences even in a normal scenario. In these scenarios the call duration is
supposed to be different. Scenarios where the duration would be different are as
follows:
n
Recording API can be used to Pause/Resume/Restart recording. In this case,
the recording could be much less than the actual call duration. If a recording is
restarted a minute into the call, the call duration would be more than the
recording duration.
n
An archive or cleaned quality call (no screen) with a long ring time will show call
duration as the full ring to hang up duration whereas the media player would
show only the audio length.
This field applies only to calls.
Call
Inbound
The call is inbound. The valid values in the Call Inbound field are:
n
Yes
n
No
Called
The DID or Dialed Number Identification Service (DNIS) number of the phone that
Number
received the call. Displays “unknown” if the called number is unlisted or blocked.
This field applies only to calls.
Calling
The caller ID or Automatic Number Identification (ANI) of the calling party. Displays
Number
“unknown” if the calling number is unlisted or blocked.
This field applies only to calls.
Contact ID
The conversation’s unique ID.
71
Recordings
Field
Contact
Type
Definition
The contact type. The valid values for this field are:
n
Call—a contact with a call recording.
n
Screen Only—a screen recording contact without call recording
n
Non-Call—a contact without a call recording.
Date
The contact date.
Date
The date when the customer conversation was evaluated or calibrated.
Evaluated
Evaluation
The name of the evaluation form or calibration form used to score the customer
Form
conversation.
Evaluator
The name of the evaluator or calibrator.
Name
First Name
The agent’s first name.
Note: If the First Name, Last Name, Group Name and Team Name fields are
blank, the recording is a root call. A root call is an unreconciled contact that
appears as an archive contact. Once reconciled, the call will be assigned a user.
Group
The name of the group.
Name
Has
Screen
Has Voice
72
The contact has a screen recording. The valid values in the Has Screen field are:
n
Yes
n
No
The contacts has a voice recording. The valid values in the Has Voice field are:
n
Yes
n
No
Recordings
Field
HR
Definition
The contact has been marked as an HR contact. The valid values in this field are:
n
Yes
n
No
Last Name
The agent’s last name.
Line
The extension the agent used to answer the call.
This field applies only to calls.
MAX
The duration of the longest silence event in HH:MM:SS.
Silence
MAX Talk
The duration of the longest talkover event in HH:MM:SS.
Over
MIN
The duration of the shortest silence event in HH:MM:SS.
Silence
MIN Talk
The duration of the shortest talkover time in HH:MM:SS.
Over
73
Recordings
Field
Reason
Definition
The reason the conversations was recorded as set in the recording rule. The possible
reasons are as follows:
74
n
Agent Does not Match the Who Rule for the Workflow
n
Agent Licensed for Compliance Only
n
Agent Tagged
n
Archive Off
n
Archive On
n
Archive Tagged
n
Call Does not Match the When Rule for the Workflow
n
Deleted
n
Extension in Inclusion List
n
Extension Not in Inclusion List
n
First Call of Day
n
Last Call of Day
n
Logging
n
Longest Call of Day
n
Marked for Quality
n
New Employee
n
No Recording
n
No SIP event
n
No Workflow Configured for Agent's Team
n
Non-Call Evaluation
n
Not Meeting Workflow Classifier Calling/Called Number
n
Not Processed
n
Performance
n
Random Call
n
Shortest Call of Day
Recordings
Field
Definition
n
There are No Rules Defined for the Classifier
n
Under the Minimum Duration
Recording
The recording type associated with this device. The valid values for the Recording Type
Type
field are:
n
Endpoint—Desktop Recording
n
Network
n
Server
n
MediaSense
n
CUBE
n
Unknown—the contact was either recorded prior to 8.7, a Non-Call contact type,
or the recording type could not be determined
Score
The evaluation score or calibration score given to the contact.
Silence
The number of detected silence events.
Events
In the Contact Information tab under Analysis, Silence Events displays the number of
detected silence events and a timestamp indicating when the silent event occurred
during the call (ordered by earliest to latest).
State
The current evaluation state of the contact. The valid values in the State field are:
n
Scored—contacts that are claimed by an evaluator, fully scored, and, if approval
is required, are approved
n
Unscored—contacts that are as yet unclaimed by an evaluator and unscored
n
In Progress—contacts that are claimed by an evaluator but which are not yet
completely scored
n
Needs Approval—contacts that are claimed by an evaluator, are fully scored, and
are awaiting approval
TOT DUR
The total duration of silence time in HH:MM:SS.
Silence
75
Recordings
Field
TOT DUR
Definition
The total duration of talkover time in HH:MM:SS.
Talk Over
Talk Over
The number of detected talkover events.
Events
Team
The name of the team.
Name
Time
The call start time for the contact in HH:MM:SS.
Note: If your site is using Cisco MediaSense Recording, the contact time is
generated by the MediaSense Recording server, not the Record Server.
For audio recordings, the timestamp is based on the agent’s timezone. For non-call
contacts, the timestamp is based on the browser’s timezone of the user who created
the non-call contact.
Time Zone
The time zone where the contact was created.
Training
The contact has been marked as a training contact. The valid values in the Training field
are:
n
Yes
n
No
Configuring Fields
n
To choose the fields that appears in the Contacts table, click Settings
,
click a tab, select the check box next to each field name you want to
appear in the table, repeat for each tab, and then click Apply.
The Contacts table displays the fields that you selected.
76
n
To change the size of a column, drag the column edge to the required
width.
n
To move a column to another location, click the column header, click the
column body, and then drag the column to a new location.
Recordings
Export Table Data to CSV
The Export Table Data to CSV feature allows you to export unencrypted contact
metadata for all contacts in the Contacts table (call and non-call contacts) to
CSV.
Example: You can export all unencrypted contact metadata from your last
search.
Exporting Metadata to CSV
1. Run a search in the Recordings application to locate the recordings that
you want to export. See Searching Recordings for more information.
2. Click Export Table Data to CSV
the prompts.
in the Recordings toolbar, and follow
The exportable metadata is saved to CSV format. You can open it with
Microsoft Excel or save it to a file.
Note: The metadata that can be exported is determined by the
Quality Management administrator in Quality Management
Administrator. Only exportable metadata will be saved to
CSV format.
Create Contact
The Create Contact dialog box allows you to create a contact for evaluating noncall activities.
77
Recordings
The non-call activities can be evaluated in real time or after the fact. For
example:
n
Live monitor of voice or screen
n
Counter work
n
Customer service counter
n
Chat
n
Email
n
Social media
You can only create a non-call contact for an agent who belongs to a team that
is associated with a quality management workflow.
Note: Only roles with evaluation privileges can evaluate a non-call
contact, including managers, supervisors, and evaluators.
An evaluator can assign an evaluation form, evaluate the contact, and insert
contact metadata.
If you plan to evaluate a contact, we recommend that you also use an
evaluation form that is specifically created for non-call activities. This allows the
Dashboard and Reporting applications to accurately report non-call activities.
The following table describes the fields that appear in the Create Contact dialog
box.
78
Recordings
Create Contact dialog box fields
Field
Description
Date
The date the contact occurred. The current date appears by default.
Time
The time the contact occurred. The current time appears by default.
You cannot create two contacts at the exact same time for the same person. If you
intend to create several contacts at the same time (within the same minute) for the same
person, ensure you enter a unique time for each contact in the Time field.
Group
The name of the group.
Team
The name of the team.
Agent
The name of the agent.
Evaluation The name of the evaluation form associated with this contact.
Form
Note: You cannot change the evaluation form after you created the contact.
The following table describes the buttons appear in the Create Contact dialog
box.
Create Contact dialog box buttons
Button
Create
Description
Adds a non-call contact.
Cancel Exit without saving changes.
Managing Non-call Contacts
n
To add a non-call contact, click Create Contact
then click save.
, complete the fields, and
The non-call contact appears in the Contacts table.
n
To view the metadata for a non-call contact, double-click the non-call
contact in the Contacts table to display the Media Player. From the Media
Player, click the Contact Information tab.
The Contact Information tab displays the metadata.
79
Recordings
n
To change metadata from the Contact Information tab, type your changes
into the metadata fields, and then click Apply.
n
To evaluate a non-call contact, double-click a contact in the Contacts table
with a Contact Type of Non-Call, Screen Only, or Email, and complete the
evaluation form.
Export Selected Contact
The administrator can enable the export feature to allow you to export a
recordings from the Recordings application. Exported recordings can be saved
in the following formats.
n
Waveform Audio File Format (WAV)—Uncompressed audio files.
n
MPEG-4 Video (MP4)—Compressed audio and video files. This option is
only available if the customer conversation has a screen recording
associated with it.
Recordings can be exported from the Contacts table in the Recordings
application.
You can play exported recordings using Microsoft Windows Media Player 9 or
later.
The time needed to export a recording depends on the length of the recording
and whether it includes video. If a recording is in the process of being exported
and Unified Workforce Optimization times out due to inactivity, the export
process will continue to completion.
Exporting Recordings
n
To export a recording, click a recording in the Contacts table, and then
click Export Selected Contact . Choose the format that you want for the
exported recording from the Export Selected Contact dialog box, and then
click Export Selected Contact.
n
To download an exported recording, click Alerts
, double-click the
Export of Contact <ID> is Ready for Download message, click Here in the
Alert Notification dialog box to download the file and then follow the
prompts to download the recording.
80
Recordings
In Microsoft Internet Explorer, click Save and choose a location from the
Save as dialog box.
If the Windows Media Player opens when you click Export Selected
Contact, you need to configure Windows Media Player before you export
the recordings. See Configuring Windows Media Player for more
information.
Configuring Windows Media Player
Use this task to configure Windows Media Player to allow you to play exported
recordings.
1. In Windows Media Play, choose Tools > Options.
If you do not automatically see Tools in your Windows Media Player
toolbar, right-click on the tool bar and choose Tools > Options.
The Options dialog box appears.
2. Select the File Types tab and clear the following check boxes.
l
Windows audio file (WAV)
l
MPEG-4 Video (MP4)
3. Click OK to save your changes and dismiss the dialog box.
Mark for Quality
When you mark a conversation for quality, you can choose an evaluation form.
When you click OK, Archive changes to Marked for Quality in the Reason
column and the conversation can be evaluated for quality by an evaluator. A
conversation that is marked for quality has the same retention time as specified
for a quality management workflow.
To Marking a Conversation for Quality
n
To mark a conversation for quality, select a recording with a Reason value
of Archive from the Contacts table, click Mark for Quality , choose an
evaluation form from the Evaluation form drop-down list, and then click
OK.
81
Recordings
The Reason value changes to Marked for Quality. The Open Evaluation
button is enabled in the Media Player and the Evaluation window appears,
and the evaluation form is enabled.
Mark for Calibration
When you mark a contact for calibration, you can choose an evaluation form.
When you click OK, the contact can be evaluated by multiple users with
evaluation privileges. For more information on calibration, see Calibration.
Marking a Conversation for Calibration
n
To mark a customer conversation for calibration, select a contact in the
Contacts table, click Mark for Calibration
, choose an evaluation form
from the Evaluation form drop-down list, and then click OK.
Tag Call
You can change a conversation with a Reason code of Archive to Archive
Tagged. When you do this the Tagged retention time is applied to the contact.
See "Quality Management Workflow Retention" and "Archive Workflow
Retention" in the Administrator Guide for more information on the Tagged
retention time.
Changing a Conversation's Retention Time
n
To change the retention time for a conversation, select a contact with a
Reason code of Archive from the Contacts table, and then click Tag Call
The retention time is updated for the selected conversation.
Alerts
Recording and Quality Management generates alerts when a significant event
happens, and sends them to agents, evaluators, supervisors, and managers.
Unified Workforce Optimization uses the following methods to provide
additional information about alerts.
82
.
Recordings
l
l
l
The Alerts
bubble displays the number of new messages available.
Unacknowledged alerts appear in highlighted text. You can click the alert
to view the message details in the Alert Notification dialog box. You can
only view the details of one message at a time.
Alerts remain in the list for seven days. After seven days, Unified
Workforce Optimization automatically deletes the alerts regardless of
whether you have read them or not.
After the seventh day, alerts might still appear in the list of alerts. You
must log out of Unified Workforce Optimization and then log back into
Unified Workforce Optimization before the alerts are removed from the
Alerts application.
Note: If you are logged into multiple sessions of Unified Workforce
Optimization, you must log out of all sessions before alerts are
removed from the Alerts application.
The following table describes the fields in the Alerts Notification dialog box.
Field
Description
Sent
The date the alert was sent.
Source
The component that generated the alert.
83
Recordings
Field
Message
Description
A brief description of the alert.
More Info Additional information regarding the alert.
When Alerts Appear
Alerts appear when a significant event happens, for example:
n
A contact moves from Unscored, In Progress, or Scored state to the Needs
Approval state. An alert is sent to all evaluators, supervisors, and
managers who have access to the contact based on existing scoping rules,
and are required to approve the evaluation.
n
A contact moves from the Unscored, In Progress or Needs Approval state
to the Scored state. An alert is sent to the agent associated with the
contact, and the supervisors and managers who have access to the contact
based on existing scoping rules.
n
A requested recording has been exported and is available for download.
n
If an evaluator completes an evaluation and there are no managers or
supervisors for the agent, the evaluator will get the alert.
n
Users who are not logged in when an alert is generated will get the alert
when they log in to Unified Workforce Optimization.
You should also note the following:
n
The user who triggers the alert does not receive the alert.
n
An alert is not triggered when a new comment is added to an evaluation
form.
Managing Alerts
Delete this text and replace it with your own content.
n
To view an alert, click Alerts
in the toolbar and then click an alert in
the list to display more information. When finished, click Close to dismiss
the Alert Notification dialog box.
84
Media Player
The Media Player appears when you when you try to play back a recording or
view text from a contact in the Recordings application's Contacts table.
If the contact is a recording and it is located on another machine, the Media
Player starts downloading the recording (Download on Demand), plays the
recording when there are enough bytes downloaded for audio playback to
begin, and enables the playback control buttons.
The following table describes the components in the Media Player.
Name
Energy bar
Definition
A visual representation of the voice energy in the voice recording. If the contact is
an email or screen recording, the Media Player displays the appropriate text in the
energy bar.
Scrubber time
The location timestamp of the scrubber. The format is HH:MM:SS.
Screen record-
If an agent's screen activity was recorded before or after a call ended, the energy
ing only
bar will be blank during that portion of the customer conversation.
Scrubber
The scrubber identifies what portion of the recording is active.
Contact record-
The actual recording of the customer conversation. The screen recording appears
ing (screen and
in a separate window.
voice)
85
Media Player
Name
Definition
Recording dur-
The total time of the recording in HH:MM:SS, including the recorded activity before
ation
and after the call ended.
Playback Controls
The Media Player provides playback controls for audio and screen recordings.
Use the playback controls to play, pause, and stop a recorded contact. The
Media Player also includes a recording progress bar (slider), that can be used to
quickly skip forward or backward in the recording.
The following table describes the active playback controls.
Playback controls
Icon
Name
Previous
Description
Return to the previous segment in the recording. If there is only one segment
associated with the recording, this button is disabled. If there is more than one
segment and you click this button when you finish the last segment, the Media
Player starts playing the first segment of the recording.
Play
Start the recording playback (alternates with Pause). If you have an AQM license,
the video portion of the recording starts streaming from the Screen Services server
when you click Play.
Note: Video is available only with the AQM license.
Pause
Pause the recording playback (alternates with Play).
Next
Go to the next segment in the recording. If there is only one segment associated
with the recording, this button is disabled. If there is more than one segment and
you click this button when you finish the first segment, the Media Player starts
playing the last segment of the recording.
86
Media Player
Icon
Name
Description
Mark for
Marks the selected customer conversation or non-call contact for quality
Quality
evaluation and displays the Evaluation Form window. This button is enabled when
the selected recording has a Reason value of Archive and the recording has been
uploaded.
Bring
Brings the Screen window and the Evaluation Form window to the front of your
Windows
screen.
to Front
Zoom In
When clicked, increases the size of the energy bar in the Media Player.
Zoom In and Zoom Out are toggle buttons.
Zoom
When clicked, decreases the size of the energy bar in the Media Player.
Out
Mute
Silences the audio recording.
Mute and Unmute are toggle buttons.
NA
Unmute
Restores the sound for the audio recording.
Keep
Brings the Screen window and the Evaluation Form window to the front of your
Windows
screen.
in Focus
Close
Exit the Media Player.
NA
Position
Identifies the current playback position of this recording in HH:MM:SS format.
NA
Progress
Displays the completion percentage for the recording. Drag the scrubber on the
Bar
progress bar to move forward or backward in the recording.
A red progress line in the energy bar lines up with the scrubber in the progress bar
as the recording plays. This allows you to see how the progress bar matches the
data in the energy bar.
The following table describes the playback markers that might appear on the
Media Player.
87
Media Player
Playback markers
Icon
Name
Description
Comment Identifies a comment in the energy bar that is associated with the customer conversation at the specified position in minutes and seconds. When clicked, the
Evaluation Comments dialog box display all comments associated with the customer conversation.
This icon only appears when a comment exists at a specified location in the
customer conversation. See Evaluation Comments for more information on
evaluation comments.
Hold
Identifies a hold event that is associated with the customer conversation.
Pause
Identifies a pause event that is associated with the customer conversation.
Silence
Identifies a Silence event that is associated with the customer conversation. See
Detecting Silence and Talkover Events for more information.
Talkover
Identifies a Talkover event that is associated with the customer conversation. The
Talkover icon appears at the beginning of a Talkover event. See Detecting Silence
and Talkover Events for more information.
Detecting Silence and Talkover Events
Call Recordings and Quality Management can analyze recorded calls for silence
and talkover events. When found, information about the event is stored with
the call recording as metadata and a marker is placed in the energy bar when
you play back the recording. You can use this metadata to search call
recordings for silence or talkover events.
A recorded call contains two streams of audio that represent the two sides of a
call. The Media Player displays the inbound stream in blue and the outbound
stream in red in the energy bar.
88
Media Player
In a normal conversation, you will see the energy alternate between the
outbound call and the inbound call. A talkover event occurs when the inbound
call and the outbound call spike simultaneously. The Media Player displays a
Talkover
icon in the energy bar where a Talkover event occurs. When both
parties are silent (silence event), the line in the energy bar is flat. The Media
Player displays a Silence
icon in the energy bar where a Silence event
occurs.
Normally, each stream contains the voice of a single party; either the agent or
the customer. Occasionally, a stream includes multiple voices. For example, a
conference call contains the agent stream where you hear the agent’s voice, and
a second stream where you hear the voices of all other parties in the
conference call.
Call streams can include non-speech noises (for example, wind, typing,
background conversions, or barking dogs). Recording and Quality Management
processes these noises in addition to speech when searching for silence and
talkover events in a call.
Recording and Quality Management uses a Voice Activity Detection (VAD)
module to determine whether the analyzed audio is classified as silence or
speech. VAD analyzes discrete blocks of audio data and derives an average
amplitude or volume for that block. The blocks are called frames. A frame size
is measured in milliseconds of audio. VAD uses the same frame size when
processing all audio in a file.
VAD reads a frame and determines if the frame indicates silence or speech
based on the VAD decision threshold. If the average value for the frame falls
below the VAD decision threshold, the frame is marked as mutual silence. VAD
processes each frame of each stream and then compares the frames from
stream 1 and stream 2. VAD assigns an audio type to each pair of frames. The
audio types are as follows.
n
Mutual Silence (MS)—both frames are silent.
n
Normal (N)—one frame contains speech while the other frame is silent.
This indicates normal conversation.
n
Talk Over (TO)—both frames contain speech.
VAD uses a heuristic algorithm. The algorithm is adaptive and can dynamically
change based on the quality of the audio data. In a noisy environment, the VAD
decision threshold will rise in order to indicate only the loudest noises as
89
Media Player
speech. Otherwise, the entire phone conversation would be marked as constant
speech, even if the noise is caused by a car engine or other non-speech
background noise.
In a quiet environment where the person is not speaking loudly, the VAD
decision threshold will fall so it can correctly identify speech at a low volume.
This allows the entire call to be marked as normal speech instead of silence.
This adaptability allows VAD to be more accurate when determining speech or
silence in recorded call, but it is not always 100% accurate. During the few
seconds required for VAD to adapt to changes in background noise levels, audio
might be marked as normal speech when no one was speaking or marked as
mutual silence when someone was speaking. Because speech and silence are
determined by average sound amplitude, there will always be instances where
normal speech or mutual silence is incorrectly assigned to a frame of audio.
Essentially, VAD does not know the difference between human speech and the
sound of a car engine. VAD is designed to analyze phone calls where you expect
to hear two or more people talking to each other.
You can configure the threshold values for talkover and silence events from the
Call Events Administration window in administrator interface. The events are
saved when the minimum duration is equal to or greater than the threshold
value. Information about the event includes the type (silence or talkover), the
duration of the event (in milliseconds), and the start of the event as an offset
from the beginning of the audio.
It is possible that a talkover or silence event might not be identified. For
example, a talkover event might be missed even when two people are clearly
talking to each other on a call at the same time. If one of the speakers during
the talkover event paused to think or take a breath for at least a quarter of a
second, VAD could mark the frame as an instance of silence. From the
speaker’s perspective, they were constantly talking so VAD should correctly
indicate a talkover event. From VAD’s perspective, there was a period of silence
during the conversation so it cannot be considered a talkover event.
During mutual silence, a sudden noise like typing on the keyboard or a cough
might be loud enough to cause a frame to be identified as talking even though
no one is speaking. These momentary transitions in state will result in
instances where expected VAD events are not indicated and stored with the call
recording. This is not an error with the software.
90
Media Player
Creating a Hyperlink to a Recording
You can create a uniform resource locator (URL) to a recording and send it as a
hyperlink to others through a chat message or email. When the recipient clicks
the link, the recipient’s web browser goes to the Media Player, pending
authentication through the Unified Workforce Optimization Login page, and
plays the recording in Recording and Quality Management.
The basic URL format is as follows:
https://<base server>/cwfo/apps/Recordings.html?loadContact=<id> or
http://<base server>/cwfo/apps/Recordings.html?loadContact=<id>
where <base server> is the host name or IP address of the server that hosts the
Unified Workforce Optimization Container and <id> is the Contact ID for the
recording.
The advanced URL format is as follows:
http://<base
server>/cwfo/apps/Recordings.html?userLang=en&userCountry=&urlSearch=true
&<search param1>=<search value1>&<search param2>=<search value2>
where <search paramX> is the parameter that you want to include in the search
and <search valueX> is the value for that parameter. You can specify multiple
parameters.
Example:
http://10.192.247.188/cwfo/apps/Recordings.html?userLang=en&userCountr
y=&urlSearch=true&group=13&beginTime=2010-09-13&endTime=2013-09-14
Note: The advanced search URL must include the userLang and
userCountry fields.
Parameter
id
Example
…/Recordings.html?urlSearch=true&id=29340
where id is the Contact ID number.
91
Media Player
Parameter
Example
reason
…/Recordings.html?urlSearch=true&reason=recorded
range
…/Recordings.html?urlSearch=true&range=
group
…/Recordings.html?urlSearch=true&group=<group ID>
where <group ID> is the Group ID number
team
…/Recordings.html?urlSearch=true&team=<team ID>
where <team ID> is the Team ID number
firstName
…/Recordings.html?urlSearch=true&firstName=<first name>
where <first name> is the agent's first name.
lastName
…/Recordings.html?urlSearch=true&lastName=<last name>
where <last name> is the agent's last name.
number
…/Recordings.html?urlSearch=true&number=<phone number>
where <phone number> is the phone number
beginTime
…/Recordings.html?urlSearch=true beginTime=<YYYY-MM-DD>
where <YYYY-MM-DD> is the date in YYYY-MM-DD format.
endTime
…/Recordings.html?urlSearch=true endTime=<YYYY-MM-DD>
where <YYYY-MM-DD> is the date in YYYY-MM-DD format.
timeOfDayRange …/Recordings.html?urlSearch=true&timeOfDayRange=
evalState
…/Recordings.html?urlSearch=true&evalState=<eval state>
where <eval state> is one of the following options:
92
n
scored
n
unscored
n
inProgress
n
needsApproval
Media Player
Parameter
tagged
Example
…/Recordings.html?urlSearch=true&tagged=<tag>
where <tag> is one of the following options:
hr
n
true
n
false
…/Recordings.html?urlSearch=true&hr=<hr>
where <tag> is one of the following options:
training
n
true
n
false
…/Recordings.html?urlSearch=true&training=<training>
where <tag> is one of the following options:
score
n
true
n
false
…/Recordings.html?urlSearch=true&score=<number>
where <number> is the actual score for the evaluation.
metadata
…/Recordings.html?urlSearch=true&metadata=<metadata>
where <metadata> is the name of the metadata field.
contactType
…/Recordings.html?urlSearch=true&contactType=
recordingType
…/Recordings.html?urlSearch=true&recordingType=
silenceEvents
…/Recordings.html?urlSearch=true&silenceEvents=<number>~<value>
where <number> is a number from 0-100 and <value> is one of the following
options:
n
equals
n
greater
n
less
93
Media Player
Parameter
talkOverEvents
Example
…/Recordings.html?urlSearch=true&talkOverEvents=<number>~<value>
where <number> is a number from 0-100 and <value> is one of the following
options:
silenceDuration
n
equals
n
greater
n
less
…/Recordings.html?urlSearch=true&silenceDuration=<number>~<value>
where <number> is a number from 0-100 and <value> is one of the following
options:
talkOverDuration
n
equals
n
greater
n
less
…/Recordings.html?urlSearch=true&talkOverDuration=number>~<value>
where <number> is a number from 0-100 and <value> is one of the following
options:
n
equals
n
greater
n
less
Agent Recording Scenarios
Agent Recording routes calls through a PBX or ACD. Call-control signaling tells
Recording and Quality Management when to start recording and which agent to
assign the audio to. Agent Recording includes the following recording methods:
94
n
Desktop Recording
n
Network Recording
n
Server Recording (SPAN)
Media Player
The Agent Recording scenarios in this section cover the following topics:
n
Blind Transfer
n
Intelligent Transfer
n
Monitored Conference
n
Hold with Call on Second Line
Each scenario shows how the action appears in the Media Player's energy bar.
Blind Transfer
Blind transfer is when a call is routed to a third party, the original call is ended,
and no check is made to determine whether the transferred call is answered or
if the third party phone number is busy.
Example: The recording for the first agent stops when the agent transfers
the call. The recording continues when the second agent answers the
transferred call. If the second agent does not answer the call, the
recording ends when the first agent transfers the call.
Supervised Transfer
Supervised transfer is when a call is routed to third party. The agent can choose
to hang up before the third party answers, or stay on the line and speak to the
third party before actually transferring the call.
Example: The caller is placed on hold when the first agent transfers the
call to the second agent. The discussion between the two agents is
recorded during the supervised transfer. The recording for the first agent
95
Media Player
stops when the agent hangs up and the call between the second agent and
the caller starts recording.
Supervised Conference
Supervised conference is when an agent adds a third party to the call. The agent
can choose to add the third party to the call without first speaking to him or
her, or speak to the third party before actually completing the conference call.
Example: The caller is placed on hold when the first agent initiates a
conference call to the second agent. While the caller is on hold, the
discussion between the two agents is recorded. When the caller is added
to the conference the call continues to be recorded. The recording for the
first agent stops when the agent hangs up and the call between the second
agent and the caller continues recording.
Hold with Call on Second Line
Hold with call on second line is when an agent places the caller on hold while
talking to a third party on a second line.
96
Media Player
Example: The QM8 user places the caller on hold. The hold is
represented as a flat line in the energy bar for Contact ID 1344. While on
hold, the QM8 user picks up a second line and calls QM1 user at
2471827118. The call on the second line will not appear in the associated
contacts for Contact ID 1344 because it is a separate call.
Contact Information
The Contact Information tab displays information associated with the contact.
For a call recording, the Contact Information tab displays the name of the
agent, group name, team name, the agent's system ID, and the contact
information (metadata) for the recording. The Contact Information tab also
allows you to edit the metadata associated with the recording. If the metadata is
encrypted the metadata field is disabled.
The Contact Information tab displays all fields (both selected and cleared) listed
in the Configure Fields window.
97
Media Player
Field
Definition
Organization
Agent
The content of this field is determined by the type of contact. For a call recording, this
field displays the agent’s system ID.
Last Name
The agent’s last name.
This field is associated with call recordings.
First Name The agent’s first name.
This field is associated with call recordings.
Group
The name of the group.
Team
The name of the team.
Evaluation
% Score
The evaluation score or calibration score given to the contact.
Evaluator
The name of the evaluator or calibrator.
Name
Date
The date when the customer conversation was evaluated or calibrated.
Evaluated
Evaluation
The name of the evaluation form or calibration form used to score the customer
Form
conversation.
Date—this tab is associated with call recordings
Date
The contact date.
Time
The call start time for the contact in HH:MM:SS.
Note: If your site is using Cisco MediaSense Recording, the contact time is
generated by the MediaSense Recording server, not the Record Server.
For audio recordings, the timestamp is based on the agent’s timezone. For non-call
contacts, the timestamp is based on the browser’s timezone of the user who created
the non-call contact.
98
Media Player
Field
Time Zone
Definition
The time zone where the contact was created.
Contact—this tab is associated with call recordings
ID
The contact’s ID.
Calling
The caller ID or Automatic Number Identification (ANI) of the calling party. Displays
Number
“unknown” if the calling number is unlisted or blocked.
This field applies only to calls.
Called
The Direct Inward Dialing (DID) or Dialed Number Identification Service (DNIS) number
Number
of the phone that received the call. Displays “unknown” if the called number is unlisted
or blocked.
This field applies only to calls.
Line
The extension the agent used to answer the call.
This field applies only to calls.
Reason
The reason the contact was recorded as set in the recording rule (Archive, First, Last,
Longest, Shortest, Random, Logging, Tagged, Performance, and New Employee).
HR
Training
The contact has been marked as an HR contact. The valid values in this field are:
n
Yes
n
No
The contact has been marked as a training contact. The valid values in the Training field
are:
n
Yes
n
No
99
Media Player
Field
State
Definition
The current evaluation state of the contact. The valid values in the State field are:
n
Scored—contacts that are claimed by an evaluator, fully scored, and, if approval
is required, are approved
n
Unscored—contacts that are as yet unclaimed by an evaluator and unscored
n
In Progress—contacts that are claimed by an evaluator but which are not yet
completely scored
n
Needs Approval—contacts that are claimed by an evaluator, are fully scored, and
are awaiting approval
Contact
Type
The contact type. The valid values for this field are:
n
Call—a contact with a call recording
n
Screen Only—a screen recording contact without call recording
n
Non-Call—a contact without a call recording
Recording
The recording type associated with this device. The valid values for the Recording Type
Type
field are:
n
Server—contact was recorded using Server Recording (SPAN).
n
Network—contact was recorded using Network Recording.
n
Multiple Registration—contact was recorded using Multiple Registration method.
This method allows you to programmatically add participants to an existing call.
n
Single Step Conference—contact was recorded using Single Step Conferencing
method. This method allows you to choose register up to three devices at a
single, softphone-enabled extension.
n
Unknown—the contact was either recorded prior to 8.7, a Non-Call contact type,
or the recording type could not be determined.
n
None—there is no recording associated with this non-call contact
n
Endpoint—contact was recorded using Desktop Recording (Endpoint).
n
MediaSense Recording—contact was recorded using MediaSense Recording.
Analysis—this tab is associated with call recordings
100
Media Player
Field
TOT DUR
Definition
The total duration of silence time in HH:MM:SS.
Silence
MAX
The duration of the longest silence event in HH:MM:SS.
Silence
MIN
The duration of the shortest silence event in HH:MM:SS.
Silence
TOT DUR
The total duration of talkover time in HH:MM:SS.
Talk Over
MAX Talk
The duration of the longest talkover event in HH:MM:SS.
Over
MIN Talk
The duration of the shortest talkover time in HH:MM:SS.
Over
Talk Over
The number of detected talkover events.
Events
Silence
Events
The number of detected silence events.
In the Contact Information tab under Analysis, Silence Events displays the number of
detected silence events and a timestamp indicating when the silent event occurred
during the call (ordered by earliest to latest).
% Silence
The percentage of the call spent in the Silence state.
% Talk
The percentage of the call spent in the Talkover state.
Over
AVG
The average duration of the silence event in HH:MM:SS.
Silence
AVG Talk
The average talkover time in HH:MM:SS.
Over
Custom Meta Data—this tab is associated with call recordings
101
Media Player
Field
Definition
<Metadata
One or more columns may appear in the table for custom metadata field names and
Fields>
values. The cells in these columns are editable. The maximum character length for
metadata fields are as follows:
n
Data=2056—that includes text, numbers and hyperlinks.
Note: Once the hyperlink is saved you can click the hyperlink and the link
will open in a separate web browser.
n
Date—maximum length is based on the standard date format.
About Metadata
The metadata fields contain user-defined information that is related to the
contact.
Call metadata is not available in WAV or MP4 files, since the WAV and MP4
file formats do not support tags.
Custom Metadata
Custom metadata enables better and faster search capabilities. Custom metadata
allows you to:
n
Pass any data collected from the caller (for example, the account number
or call type) to the call recording metadata
n
Saves management time searching call archives
n
Evaluate calls that are important to the business
Modifying Contact Information
Use this task to modify contact information (metadata) for a customer
conversation.
From the Media Player, click the Contact Information tab, click Custom Meta
Data, type your changes into the metadata fields, and then click Apply.
102
Media Player
n
From the Media Player, click the Contact Information tab, click Custom
Meta Data, type your changes into the metadata fields, and then click
Apply.
Recording and Quality Management saves your changes and displays
them in the custom metadata fields.
Associated Contacts
You can display all segments of a call from when it enters the contact center to
when it is terminated, when you click the Associated Contacts tab.
You can only play segments of a call that are within your scope. When you
click a call segment that is within your scope, Associated Contacts highlights
that call segment in red and loads the call segment in the Media Player.
The following example describes a segmented call.
1. Customer dials in and is routed to Agent A.
2. Agent A transfers customer to Agent B.
3. Agent B conferences call with Supervisor A.
The list of associated contacts is presented in chronological order in the
Associated Contacts tab. You might not be able to play back some of the
contacts listed in the Associated Contacts tab. This is due to various reasons:
they are for agents not on your team; they were deleted; they did not meet
workflow criteria; or they were under the minimum length. When this type of
contact, the energy bar associated with the contact is empty and the recording
103
Media Player
is not available. You cannot listen to those segments of the call, but you can
view them so that you can follow how the call moved through the contact
center. When you use the call control buttons to move through the list of
contacts, it automatically skips over contacts you cannot listen to.
Associated Contacts and Cisco MediaSense
Recording
If your site is using MediaSense Recording, note that MediaSense Recording
behaves different from other recording types. When a call is placed on hold,
MediaSense Recording stops and the raw files are closed. When the call is
retrieved from hold, a new set of raw files is created. This means a single call
from your perspective can result in multiple call sessions or segments.
Associated Contacts displays each session as a distinct call. Multiple sessions
that are logically related (contain the same session ID) will be linked as
Associated Calls. When you play back a MediaSense-recorded call, you must
play each of the associated calls to hear the entire call from your perspective.
Normal Call
A normal call is where a customer speaks to an agent.
A normal call is never placed on hold, transferred, or conferenced and the
session ID remains the same. This applies to all recording types, including
Cisco MediaSense.
Call with Hold Time
A call with hold time is where an agent places customer on hold during a call
then later resumes the call with the customer.
104
Media Player
Cisco MediaSense treats each part of this call as separate from the hold time
and creates two separate sessions. In this scenario, two contacts and 2 SPX files
are created. This is different from other recording types where the capture
methods result in a single contact and single SPX file that represents the hold
time as silence in the middle of the recording. Cisco MediaSense Recordings do
not include the silence that represents hold time.
Bracketed Call
A bracketed call is where an agent places a customer on hold during a call to
consult with another agent. After finishing the consultation call, the agent
resumes talking with the customer.
In this scenario, Cisco MediaSense creates three contact files and three SPX
files (one session ID). Again, this is different from other recording types where
the capture methods result in a single contact and single SPX file that contain
the audio from the consultation (or bracketed) call in between the audio from
the customer and agent. Cisco MediaSense Recordings do not include the
silence that represents hold time.
Notice that for each MediaSense call flow there is a session ID that corresponds
with a single contact and SPX file. Also notice that the “xRecCi” remains
constant across holds. This is important when determining associated contacts.
See Associated Contacts and Cisco MediaSense Recording.
See Cisco MediaSense Call Flow Examples for more call flow examples.
105
Media Player
Screen Recording
The Recordings application supports screen recording with MediaSense
Recording. Screen recording behaves similar to audio recording such that a
single call may have multiple screen recording files that correspond to a
session ID. If the administrator enabled Extended Screen Recording (for quality
management workflows), the screen recording for each session will be longer
than the audio recording.
Note: If the MediaSense Subscription service fails, screen recording stops
and the screen recording is deleted. The audio portion of the call
continues recording.
Cisco MediaSense Call Flow Examples
The following figure displays call flow examples for Cisco MediaSense.
106
Media Player
Bracketed and Interleaved Call Recordings
When an agent or knowledge worker handles two calls simultaneously by
putting one on hold and switching between them, the result can be one or two
recordings, depending on if the calls are bracketed or interleaved.
107
Media Player
In the following figure, Recording 1 is created for Call 1. It also contains the
entire audio from Call 2. Call 2 is bracketed within Call 1.
In the following figure, Recording 1 is created for Call 1. It will also contain the
portion of audio from Call 2 during the time when both calls are active.
Recording 2 is created for Call 2 when Call 1 ends. Recording 2 only contains
the portion of audio from Call 2 from the time Call 1 ends. Call 1 is interleaved
with Call 2. The duration reported for Call 2 is from the time when Call 2 starts
until the time that Call 2 ends. However, the actual duration of Recording 2 will
be from the time Call 1 ends until the time Call 2 ends.
Screen
The Media Player can play both voice and screen recordings. If this is a quality
management recording, and a screen recording is associated with the audio
recording, the screen appears in a separate window. You can resize the Screen
window to your requirements. If your machine is configured for dual monitor
display you can display the Screen window on one monitor and Unified
Workforce Optimization on another monitor.
108
Media Player
If a recording is audio only, the Screen window does not appear.
Screen Recording Playback
The screen size for screen recording playback is 1920 × 1088. If the total screen
size for the screen recording is larger than 1920 × 1088, it will be reduced to
appear in the Screen window. When you adjust the size of the Screen window
or use the Maximize button on the Screen window, the screen recording resizes
accordingly.
Single- and Multiple-Monitor Recordings
The Screen window can display recordings of both single- and multiplemonitor setups.
When configuring display properties on a machine for recordings, additional
host monitors must be located below or to the right of the primary display
monitor in the Display Properties window. Any monitor located above and/or to
the left of the primary display monitor will be cut off (this is a Windows
restriction). The Screen window will display the screens in the recording
according to how you arranged them in the Display Properties window.
109
Media Player
Screen window can also play a recording of a multiple-monitor setup.
Note: Multiple-monitor recordings are twice the size of recordings for
single monitors.
110
Media Player
Download on Demand
The Download on Demand feature allows you to download the recording for
play back by double-clicking a contact with a Contact Type of Call in the
Contacts table. A Message dialog box displays the following message when the
recording is being downloaded.
Please wait while the audio file is requested.
When the download completes the Message dialog box goes away.
If a recording is already in the process of downloading when you try to play it,
you will see the following error message:
Download on Demand for contact <contact ID>. Try again.
Try playing the recording after it is uploaded or after the End of Day.
If Mark for Quality appears in the Reason field and the screen recording has
not been uploaded from the agent's desktop, only the audio recording appears
when you double-click the contact. To download the screen recording, doubleclick the contact again.
Playing Recordings
n
To play a recording, choose one of the following tasks:
l
To play a recording, double-click a contact with a Contact Type of
Call or Screen Only in the Contacts table.
The Media Player appears and plays the recording when there are
enough bytes downloaded for audio and screen playback to begin.
Note: The recording is downloaded on demand. See Download
on Demand for more information.
l
l
To start a recording, click Play
in the Media Player.
To skip forwards or backwards in a recording, move the Position
progress bar to the desired location.
111
Media Player
l
To return to the previous segment in the recording, click Previous
.
l
To go to the next segment in the recording, click Next
l
To pause a recording, click Pause
l
l
l
.
.
To view an evaluation comment associated with a specified location
in the recording, click Evaluation Comments .
To edit metadata associated with a recording, click the Contact
Information tab, Click Custom Meta Data, type the information in
the metadata fields, and then click Apply.
To listen to an associated contact, click Associated Contacts, and
then double-click the associated contact you want to listen to.
Note: You can only play associated contacts that are within
your scope. The cursor changes to a Hand ( ) and the contact
segment row is highlighted when the associated contact is
within your scope.
l
To increase the size of the energy bar, click Zoom In
l
To decrease the size of the energy bar, click Zoom Out
l
l
.
.
To mark a selected recording for quality evaluation and display the
Evaluation Form window, click Evaluation
.
To evaluate a recording, click Play
to start the recording, and then
complete the fields in the Evaluation window. If the Evaluation
window does not appear, click Evaluation
.
l
To exit the Media Player, click Close .
About Evaluations
You can evaluate customer conversations (both audio recording and non-call
contacts). If the customer conversation is a recording you can playing back
contact audio and screen recordings made during a call when evaluating and
scoring the customer conversation.
112
Media Player
In Recording and Quality Management, the performance statistics available in
the Dashboard application and Reporting application are based on these
evaluation scores.
Your role and scope determines your ability to play and evaluate a customer
conversation in the Recordings application.
The evaluation types are as follows:
PERCENTAGE- BASED
SCORING
(PERCENTAGE)
The evaluation is scored based on a percentage. Sections and Questions
are weighted (0-100%) and the final score is a percentage.
Example: If an agent scores 4 out of 5 questions correctly and the
questions are evenly weighted, the agent's final score is 80%.
POINT- BASED
SCORING
(POINTS)
The evaluation is scored based on a point system. Point-based scoring is
often used in incentive-based performance. Agents accumulate points
and when they have enough points they can cash the points in for
tangible rewards (much like credit card points). In this environment, 0 is
the normal score and points are awarded for going above and beyond the
normal expected outcome. Points can also be subtracted for poor service.
The evaluation form allows you to assign positive or negative scores to
questions.
Example: If an agent positively demonstrates understanding during a call,
the value is 10 points. If the agent fails to demonstrate understanding
during a call, the value is -5 points.
Evaluation Form
The Evaluation Form window allows you to evaluate a contact. Only users
configured to evaluate a contact can complete the form; all other roles can only
review it.
113
Media Player
If you are not allowed to evaluate a contact, the following message appears in
the Evaluation window:
You are not allowed to evaluate this contact.
The Evaluation Form window is divided into the following sections.
n
Evaluation toolbar—enables you to tag the evaluation as an HR or
Training contact, add or read a form or section comment, and mark the
evaluation as complete, edit a completed evaluation, or mark as approved.
It also enables you to choose an evaluation form to go with the customer
conversation, if enabled by the administrator.
n
Evaluation form—displays the form used to evaluate the contact. Only
users configured to evaluate users can complete the form; all other roles
can only review it.
Note: Supervisors and/or managers can also complete evaluations if
enabled by the administrator.
114
Media Player
Evaluation Form fields
Field
Icon
Description
Evaluation toolbar
Evaluation
Form
N/A
Choose the evaluation form you want to use when evaluating the contact. The
list of evaluation forms that appear in this drop-down list is determined by your
administrator.
If only one evaluation form is available for this contact, the name of the
assigned evaluation form appears in the Evaluation Form field.
If more than one evaluation form is available, you can switch to a different
form at any time, even if the contact was partially scored (In Progress). If the
contact is partially scored and you switch evaluation forms, the following
happens in Recording and Quality Management:
n
The score is reset to zero (0)
n
Any form or section comments are deleted
Note: Only the evaluator who originally evaluated the contact can
change the evaluation form.
n
The HR and Training check boxes are cleared
n
When a user changes an evaluation form, the evaluation belongs to the
user who changed the form, and the evaluation form remains in the In
Progress state
Note: You cannot change an evaluation form when the evaluation is in
the Needs Approval or Scored state. To change the evaluation form
when the evaluation is in the Needs Approval or Scored state, the
approver must reject the evaluation. When the evaluation is rejected it
returns to the In Progress state, and you can change the evaluation
form and re-do the evaluation.
115
Media Player
Field
Evaluation
Icon
Description
Displays the evaluation as a quality evaluation. Evaluation and Calibration are
toggle buttons. When these buttons appear, you can decide to save the evaluation as calibration only or quality evaluation. The following rules govern the
toggle settings and when the toggle is enabled:
n
If you have not started a quality evaluation (and it is not in an in
progress or approval state), and you have not started a calibrated
evaluation, the toggle is enabled and the default is Calibration.
n
If you have not started a quality evaluation and you start a calibrated
evaluation, the toggle is set to Calibration.
n
If another evaluator started scoring the quality evaluation, the toggle is
set to Calibration and Evaluation is disabled. You can view your
calibrations. If no calibration exists, you can create a calibrated
evaluation.
n
If you created a quality evaluation, the toggle is set to Evaluation. You
can then edit your existing evaluation.
Calibration
Displays the evaluation as a calibrated evaluation.
Add Com-
Add a comment about the contact.
ments
116
Read Com-
Displays a window containing all comments entered for the contact. This but-
ments
ton is only enabled if there are comments.
Media Player
Field
Choose
Action
Icon
N/A
Description
Choose one of the following actions:
n
Mark for HR—marks a contact for HR and claims the evaluation for
you.
n
Mark for Training—marks a contact for training and claims the
evaluation for you.
Note: Mark for HR and Mark for Training do not appear in the
list when a contact is marked for calibration.
n
Reset Form—reset an evaluation in the In Progress state. When
selected, the value in the State field changes from In Progress to
Unscored and the evaluator's name is removed from the Evaluator
Name field.
The following action appears if you are an evaluator. Or you are a manager or
supervisor who has been designated by the administrator to evaluate a
specific evaluation form.
n
Complete—mark the evaluation as scored. This option appears when
you complete all questions in the evaluation form. When selected, the
State field changes to Needs Approval and an alert is sent to the
manager or supervisor responsible for approving the evaluation. If no
approval is required, the State field changes to Scored.
The action appears if you are an evaluator. Or you are a manager or
supervisor who has been designated by the administrator to evaluate a
specific evaluation form.
Note: Once an evaluation is completed the score can no longer
be changed.
n
Edit—allows you to edit a completed evaluation form. Note that this
action appears only if you are the original evaluator of this form. If selected, the evaluation returns to the In Progress state and the Complete
action reappears in the drop-down list.
n
Approve—approve an evaluation in the Needs Approval state. When
117
Media Player
Field
Icon
Description
selected, the value in the State field changes to Scored.
This action appears if you are an evaluator, supervisor, or manager
configured to approve this evaluation and the contact is in the Needs
Approval state.
n
Print—prints the evaluation form. This option only appears when an
evaluation is in the Scored state. When you choose this option, the
report appears in PDF format in a new tab or a web browser depending
on your web browser preferences.
Evaluation form
Final Per-
N/A
cent
The final percentage received for the entire evaluation form.
This field appears when you use an evaluation form that is associated with
percentage-based scoring.
Section
N/A
Percent
The percentage received for a section in the evaluation form.
This field appears when you use an evaluation form that is associated with
percentage-based scoring.
Final
N/A
Points
The total number of points received for the entire evaluation form.
This field appears when you use an evaluation form that is associated with
point-based scoring.
Section
Points
N/A
The total number of points received for a section in the evaluation form.
This field appears when you use an evaluation form that is associated with
point-based scoring.
118
Media Player
Field
Chart
Icon
N/A
Description
The Chart tab displays a cumulative progress chart. Each ring in the chart
represents a section in the evaluation. The colors in the chart are associated
with each section in the form. There is a gradient change to the color for each
question that is answered with a positive integer (0 and negative integers are
not included) in the evaluation form. The value associated with each gradient
color is the score for that question in the section.
The chart only appears when you start scoring a point-based evaluation form.
Information
Displays a tooltip that provides information related to the evaluation question.
Understanding Percentage-Based Evaluation Scoring
Percentage-based scoring is based on a range of whole numbers from 0 to 100.
As the evaluator scores a section on an percentage-based evaluation form, a
rolling total and percent is displayed on that section.
Example: Assume the completed form has two sections called Greet and
Assess. The Greet section has a possible total of 15 points. As the evaluator
scores each question in the section, the total section score earned is
displayed. The agent has earned 8 out of the possible 15 points, or 60%.
Likewise, the Assess section has a possible total of 10 points and the agent
earned 8 points, or 80%. The score (72%) for entire evaluation form
119
Media Player
appears at the top of the form. These numbers are calculated as you
complete each section.
The following figure shows a completed form with two sections.
Understanding How Sections are Weighted
Example: Assume the completed form has two sections called Greet and
Assess. The administrator who set up the evaluation form determined that
the score of the Greet section would contribute 40% towards the overall
score and the score of the Assess section would contribute 60%. A section
weight is indicated on each section tab. The sum of all of the section
weights must be 100.
These weights are applied after all sections are scored to arrive at the overall
score (as a percentage) for the evaluation.
The overall score is calculated as follows:
n
Section score (as a percentage) × section weight = weighted section score
n
Sum of all weighted section scores = total score (as a percentage)
In this example:
120
Media Player
n
Greeting section = 60% x 0.4 = 24%
n
Assess section = 80% x 0.6 =48%
n
24% + 48% =72% overall score
Understanding How Questions are Weighted
Note: This information only applies to percentage-based scoring.
The maximum score for a section is 100%, no matter how many questions it
contains.
Example: In a section with 3 questions, question 1 has a weight of 50%.
Questions 2 and 3 each have a weight of 25%. This means question 1 is
worth a maximum of 50 points and questions 2 and 3 are each worth a
maximum of 25 points.
If a 0–5 question has a weight of 50%, then points are given for each possible
score as follows:
n
20 = 10 points
n
40 = 20 points
n
60 = 30 points
n
80 = 40 points
n
100 = 50 points
If a 0–5 question has a weight of 25%, then points are given for each possible
score as follows:
n
20 = 5 points
n
40 = 10 points
n
60 =15 points
n
80 = 20 points
n
100 = 25 points
If a Yes/No question has a weight of 50%, then points are given for each
possible score as follows:
121
Media Player
n
No = 0
n
Yes = 50
If a Yes/No question has a weight of 25%, then points are given for each
possible sore as follows:
n
No = 0
n
Yes = 25
The following tables show the results for several sections in a sample
evaluation form.
Scored example for a 3 question section
Question
Weight
1
50
2
3
Type
Score
Weighted Score
0–5
80
40
25
0–5
60
15
25
Yes/No Yes
Section Score
25
80%
Scored example for a 4 question section
Question
Weight
1
60
2
Type
Score
Weighted Score
0–5
60
36
15
0–5
80
12
3
20
Yes/No No
0
4
5
Yes/No Yes
5
Section Score
53%
Scored example with Not Applicable (NA) as an
answer to one of the questions
122
Question
Weight
1
60
2
15
Type
Score
Weighted Score
0–5
NA
-
0–5
80
12
Media Player
Question
Weight
Type
Score
3
20
Yes/No No
0
4
5
Yes/No Yes
5
Section Score
Weighted Score
42.5%
Note: An answer of NA removes that question from the total possible. So
for this example, the score of 43% is based on a score of 17 out of a total of
40.
The formula used for weighting questions considers the underlying scoring
system used today. The following example shows this scoring system.
Yes/No Question
No
Yes
N/A
Score
0
100
-
Possible
100 100
-
0-5 Question
0
1
2
3
4
20
40
60
80
5
N/A
Answer
0
100 -
Possible
100 100 100 100 100 100 -
In the current scoring system, the maximum score per question for a Yes/No
question is 100 points. For a 0–5 question the maximum score per question is
100. N/A is ignored.
So the formula used to calculate the weighted score for a single question is:
(Actual score/ Maximum score) * Weight = Weighted score
Here are some example calculations for weighted question scores:
Question type
Maximum score
Actual score
Weight
0–5
100
60
40%
Formula
(60/100) * 0.40
Weighted score
24%
123
Media Player
Question type
Maximum score
Actual score
Weight
Formula
Weighted score
0–5
100
40
17%
(40/100) * 0.17
6.8%
Yes/No
100
No
30%
(0/100) * 0.30
0%
Yes/No
100
Yes
45%
(100/100) * 0.45 45%
Understanding How Evaluations are Scored
When you save an evaluation form, the Evaluation Form calculates the points
for Total, Possible, and the Percentage (or score). These formulas are based on
the number of sections in an evaluation form.
The total number of points for a scored evaluation form is calculated using the
following formula.
Form Total
+ (Section
+ (Section
+ (Section
+ (Section
…
Points =
1 weight
2 weight
3 weight
4 weight
÷
÷
÷
÷
100)
100)
100)
100)
×
×
×
×
Section
Section
Section
Section
1
2
3
4
Total
Total
Total
Total
Points
Points
Points
Points
The following example shows how the total number of points for a scored
evaluation form with four sections is calculated.
+ (25 ÷ 100) × 75
+ (25 ÷ 100) × 33.33
+ (25 ÷ 100) × 56
+ (25 ÷ 100) × 75
Form Total Points
=
=
=
=
=
18.75
8.3325
14
18.75
59.83
The total possible number of points for a scored evaluation form is the sum of
each section possible points times the total number of points.
Form Possible Points =
+ (Section 1 weight ÷ 100)
+ (Section 2 weight ÷ 100)
+ (Section 3 weight ÷ 100)
+ (Section 4 weight ÷ 100)
…
124
×
×
×
×
Section
Section
Section
Section
1
2
3
4
Possible
Possible
Possible
Possible
Points
Points
Points
Points
Media Player
The following example shows how the total possible number of points for a
scored evaluation form with four sections is calculated.
+ (25 ÷ 100) × 100
+ (25 ÷ 100) × 66.66
+ (25 ÷ 100) × 80
+ (25 ÷ 100) × 100
Form Possible Points
=
=
=
=
=
25
16.6649
20
25
86.6649
The percentage for a scored evaluation form is calculated using the following
formula:
Form Percentage = (Form Total Points ÷ Form Possible Points) ×
100
The following example shows how the percentage for a scored evaluation form
with four sections is calculated.
(59.83 ÷ 86.6649) × 100 = 69.04%
Understanding Point-Based Evaluation Scoring
Point-based scoring is based on an integer value range. The minimum integer
value can be less than 0.
Example: The minimum value could be -50 and the maximum value
could be 150.
When negative values are used, 0 can be considered an adequate or average
score. Positive values are awarded for exceptional service when the agent
performs beyond the normal expected outcome. Negative values are subtracted
for poor service and indicates the agent needs additional coaching.
The minimum value for this range is determined by the total of all minimum
values that are assigned to questions.
The maximum value for this range is determined by the total of all maximum
values that are assigned to questions.
Points to Remember
When completing the evaluation form, remember the following points.
125
Media Player
n
You can only select one answer per question.
n
If you leave the evaluation form before you complete the evaluation, the
evaluation form is automatically saved and the evaluation form is marked
as In Progress.
n
When the evaluation is saved but not completed, only the original
evaluator can change the evaluation form. If for some reason Evaluator A
is no longer available and Evaluator B must take over Evaluator A’s
evaluations, Evaluator B choose one of the following options:
l
l
Log in as Evaluator A and complete the evaluation form.
Log in as Evaluator A and choose the Reset Form from the Actions
drop-down list in the evaluation form. Then log in as Evaluator B
and complete the evaluation form.
n
Once the evaluation is completed, only the original evaluator can modify
the evaluation scoring. If for some reason Evaluator A is no longer
available and Evaluator B must take over Evaluator A’s evaluations,
Evaluator B must log in as Evaluator A.
n
Only an administrator can create a form. A form can use the types of
answers:
l
Yes/No
l
Scale of 0-5
l
Mixed questions (Yes/No and scale of 0-5)
l
Custom
There can be up to 10 sections in an evaluation form, and each evaluation
form can include up to 100 questions.
n
When you mark a question as N/A, the weight for that question is not
used in the section scores and the evaluation score calculations.
Key Performance Indicator Questions
The administrator who creates the evaluation form might designate some
answers to questions as Key Performance Indicator (KPI) answers. A question
with one or more KPI answers is labeled.
126
Media Player
A KPI can have a positive or negative impact on your contact center's business
goals. The value assigned to the KPI answer reflects that impact.
Example: If an agent turned an unhappy customer into a happy
customer, the agent had a positive impact on the your contact center's
business goals. If another agent lost a potential sale, that would have a
negative impact on your contact center's business goals.
A KPI overrides the final evaluation score. If multiple KPI answers are defined,
the KPI answers will be prioritized to determine which KPI answer will be used
to determine the final score. See "KPI Order" in the Administrator Guide for
more information.
You must continue to score the entire evaluation when a KPI answer triggers a
final score.
When a KPI appears in a section, the KPI question is counted like any other
question in that section and the total value for that section appears in the
section score.
The scores you assign to all questions and sections are retained and are
available for review.
Evaluation Guidelines
When locating a customer conversation for evaluation, consider the following
information.
n
An agent who is currently not on a team can search and play back their
own scored recordings (and all training recordings). The cell in the Team
column associated with the selected customer conversation appears blank.
Note: An agent must be associated with a team if you want the
agent’s contacts to be recorded.
n
An evaluator can search, play back, and score contacts for an agent who is
not currently in a team or group. If the agent does not belong to a team or
group, the cell in the Team or Group column associated with the selected
customer conversation appears blank.
n
A supervisor can search, play back, and score contact (if configured to do
127
Media Player
so) for an agent who belongs to a team supervised by the supervisor when
the team does not belong to a group.
Note: A team must be associated with a group for quality
management purposes.
Evaluating Agent-Tagged Recordings
When an agent tags a contact for retention, the contacts are recorded and
Archive Tagged or Agent Tagged appears in the Reason column of the Contacts
table in the Recordings application for Recording and Quality Management.
Tagged recordings are not associated with an evaluation form until the first
person who evaluates the recording assigns an evaluation form.
Evaluation Comments
The Comment button
displays the Evaluation Comments dialog box. The
Evaluation Comments dialog box displays all comments associated with the
customer conversation and highlights the selected comment. You can select the
text of a comment and use standard Windows commands to copy and paste it
into another application.
The evaluation comments are also available for viewing and printing in the
Agent Scored Evaluation report. See "Agent Scored Evaluation" in the
Application User Guide for more information.
Comments
Evaluators, managers, and supervisors can add comments to an evaluation form
either while they are scoring it, or after they have completed scoring the
evaluation form. Agents and knowledge workers can add comments to a contact
only after the evaluation has been scored.
The Read
button in the Evaluation Form window displays a list of comments
saved with the contact in the Comments dialog box. If you want to change an
existing comment that is within your scope, click Edit. For example:
128
n
An agent can only edit their own comments
n
A supervisor can edit the comments made by agents within the
Media Player
supervisor’s scope and the supervisor’s own comments.
The Add Comments
button displays the Comments dialog box where you can
add a comment to the contact. By default, the Comments dialog box
automatically populates the current time in the recording in the minute and
seconds fields. When you click save, your comment will appear in the energy
bar at the specified time.
Note: If you enter a time that is greater than the call duration, the
comment appears at the last second of the call duration in the energy bar.
The Comments window displays the name of the person who entered the
comment and the date and time it was entered.
Note: Each comment can contain up to 3000 characters, and the total
number of characters for all comments in an evaluation form is 65,000
characters. If your comment exceeds 3000 characters, create multiple
comments.
Training and HR Tags
An evaluator, supervisor, or manager can mark a contact for training by
choosing Mark for Training from the Choose Action drop-down list in the
Evaluation Form when they decide the scored contact can serve as a training
example. By default, any contact with a Training tag is kept for 6 months,
unless otherwise specified by the administrator, and can be viewed by any role.
The evaluator, supervisor, or manager can remove a Training tag from a
contact.
An evaluator, supervisor, or manager can mark a contact for Human resources
(HR) by choosing Mark for HR from the Choose Action drop-down list in the
Evaluation Form when they decide the recording should be reviewed by Human
Resources for some reason. By default, any contact with an HR tag is kept for 6
months. The retention time is configured by the administrator. Only an
evaluator, supervisor, or manager can remove an HR tag from a contact.
When you mark an unscored evaluation for HR or Training, the evaluation is
saved and claimed for you.
129
Media Player
Calibration
Calibration helps your contact center achieve the highest measurement quality
and productivity.
If you have permission to evaluate contacts (evaluator or manager within
scope), you can mark a contact for calibration by choosing Mark for Calibration
from the Recordings toolbar. This allows users to search for a contact marked
for calibration and evaluate that contact.
A contact marked for calibration can be evaluated by multiple users with
evaluation privileges. The calibration feature allows one calibration per user
with evaluator privileges. A calibrated evaluation allows you to evaluate the
evaluators and ensure the evaluators are using the same standards to evaluate
contacts.
An evaluator can separately evaluate and calibrate a contact. To locate unscored
calibrations, in search feature select My Calibration and Unscored filters.
You can then meet with the other evaluators and discuss how to score calls of
this type in the future.
If a contact is marked for calibration evaluation, the calibration score does not
appear in the team and agent results in dashboards or reports. The calibration
score only appears in the Evaluation Calibration report.
Managing Evaluations
n
To evaluate a contact, double-click a contact in the Contacts table. Score
the contact, add comments, and add tags as needed in the Evaluation
Form window. The Evaluation Form window allows you to perform the following tasks:
l
Choose the type of evaluation you want to view or evaluate by
clicking Evaluation to access the quality evaluation or Calibration
to access the calibration evaluation.
Note: These options only appear when both the quality
evaluation and calibration evaluation are available.
l
130
To add a comment to an evaluation form, click Add Comments
,
Media Player
type your comment, type the time in minutes and seconds where
you want the comment to appear, and then click Save.
Note: The evaluation form must be saved before you can add a
comment.
The comment is saved, and the Comment
button appears on the
Media Player. If the contact is unscored, it also claims that
evaluation for you.
l
To complete an evaluation, choose Complete from the Choose
Action drop-down list.
If the evaluation must be approved when you complete the
evaluation, the State field changes to Needs Approval and an alert is
sent to the Manager or Supervisor responsible for approving the
evaluation. If no approval is required, the State field changes to
Scored.
Note: If the contact is scored for quality management
purposes, it will appear as scored when you search for All
Evaluations or My Evaluations in Recording and Quality
Management. If you scored a contact for calibration purposes,
it will appear as scored when you search for My Calibrations.
l
To edit a completed evaluation, choose Edit from the Choose Action
drop-down list.
Note: This action appears only if you are the original evaluator
of this form.
l
To read comments in an evaluation form, click Read Comments
,
and when finished click OK.
l
To edit comments within your scope in an evaluation form, click
Read Comments , click Edit next to the comment that you want to
modify, complete the fields, and then click Save.
l
To mark a customer conversation for HR, choose Mark for HR from
131
Media Player
the Choose Action drop-down list.
The recording is tagged as Training or HR. If the contact is
unscored, it also claims that evaluation for you.
l
l
To mark a recording for training, choose Mark for Training from
the Choose Action drop-down list.
To approve an evaluation in the Needs Approval state, choose
Approve from the Choose Action drop-down list.
If you choose Approve, the State field for the customer conversation
changes to Scored.
Note: A manager can only approve an evaluation that is in the
Needs Approval state.
l
To reset an evaluation in the In Progress state, choose Reset Form
from the Choose Action drop-down list.
If you choose Reset Form, the State field for the customer
conversation changes from In Progress to Unscored and the
evaluator's name is removed from the Evaluator Name field.
l
132
To print an evaluation form in the Scored state, choose Print from
the Choose Action drop-down list.
Live Monitoring
Use Live Monitoring to ensure the quality of service to customers and the
agents' proficiency in handling customer contacts and associated applications.
Only managers and supervisors can access Live Monitoring. The following
features are:
n
Live Screen Monitoring
—When the icon is enabled, you can watch an
agent's desktop activities. Live Screen Monitoring is supported for all
recording types. Live Screen Monitoring is enabled when the Desktop
Recording service is running on the agent's desktop and the agent is
logged into Recording and Quality Management.
Important: Before you use the Live Screen Monitoring feature in
Recording and Quality Management, you must enable Automatic
prompting for ActiveX controls. If you do not enable Automatic
prompting for ActiveX controls, Live Screen Monitoring will not
work as expected. See Enabling ActiveX Controls in Internet Explorer
for more information.
n
Live Audio Monitoring
—When the icon is enabled, the manager or
supervisor can listen but not speak to any party on the call. This feature is
enabled when the agent is in the Talk state.
n
Whisper
—When the icon is enabled, you can listen to an agent's active
call and talk to the agent without the customer hearing your conversation.
This feature allows you to provide advice to the agent. Cisco refers to this
type of conversation as "whisper coaching". This icon is only enabled when
the agent is in the Talk state.
Note: The live monitoring modes, Live Screen Monitoring or
Whisper, must be determined before the Live Monitoring call is
placed. If you want to change from Live Screen Monitoring to
Whisper, you must hang up the current live monitoring session and
then start a new live monitoring session.
133
Live Monitoring
n
Barge In
—When the icon is enabled, you can join an agent's call with
a customer. It is a forced conference call. This feature allows you to take
control of the situation and talk directly to the customer. This icon is only
enabled when the agent is in the Talk state.
Note: Only one monitor session is allowed per call. Any attempt to
monitor a call that is already being monitored by another supervisor or
manager will fail.
For Unified CCX, the Live Monitoring application displays agents for every
configured Unified CM cluster. You can only monitor agents who are assigned
to the same Unified CM cluster as the extensions you provide in the Live
Monitoring Settings popup dialog. See Live Monitoring Settings for more
information.
Points to Remember
Remember the following points when working with the Live Monitor
application.
n
Live Audio Monitoring:
l
134
You can only initiate Live Audio Monitoring sessions on calls that
are in the Talk state. You cannot monitor a line before a call appears,
or initiate a monitoring session for a call that is in the Hold state.
Calls that are in the Hold state after you initiated a monitoring
session will continue to be monitored.
Live Monitoring
l
l
l
l
If the Live Monitoring application returns a failure message when
you start monitoring an agent, it could be for one of the following
reasons:
n
Unified CM could not place a call to the provided extension.
n
The agent is already being monitored by another user.
n
The agent’s phone does not support Network Recording.
n
The Built In Bridge is not enabled on the agent’s phone.
Live Audio Monitoring is call-by-call based, not device or line-based.
That is to say you initiate the monitor on a particular call, once the
call is over your monitor session is over. You cannot continually
monitor a user or a line.
Live Audio Monitoring calls are “fire and forget.” Once the live
monitoring session is established, the Live Monitoring application
does not track monitor session or provide call control for the
monitor session.
Your extension automatically answers monitored calls. If your phone
is on the hook, the call will automatically go to your speaker phone.
Note: When using a Cisco phone without the headset, you
might need to lift the handset before initiating Live Audio
Monitoring.
l
l
l
Once you establish a Live Audio Monitoring session on your phone,
you can transfer it anywhere just like a normal call. For example,
you could transfer it to your cell phone.
If you try to monitor a call that is already being monitored by
another supervisor or manager, you will hear a busy signal on your
extension and the phone displays the extension of the agent you are
trying to monitor. However, monitored users can still be recorded
through Network Recording.
To end a Live Audio Monitoring session, just end the call on your
phone or wait for the monitored call to end.
135
Live Monitoring
n
Live Screen Monitoring:
l
l
Live Screen Monitoring works regardless of recording type.
l
Live Screen Monitoring is not supported on Windows XP.
l
l
l
n
Live Screen Monitoring is not affected by the call state. You can
monitor an agent's screen whether they are on a call or not.
Automatic prompting for ActiveX controls must be enabled on your
web browser. See Enabling ActiveX Controls in Internet Explorer for
more information.
If an agent locks their screen, the Live Screen Monitoring windows
display a pause message. Live Screen Monitoring does not automatically resume when the agent logs back into their machine. To
resume monitoring the agent when the agent logs back into their
machine, close the current Live Screen Monitoring window and try
again.
If the agent's machine goes into sleep mode, the Live Screen Monitoring window stops displaying activity. Live Screen Monitoring
does not automatically resume when the agent logs back into their
machine. To resume monitoring the agent when the agent logs back
into their machine, close the current Live Screen Monitoring window and try again.
Barge In
l
l
l
A Barge In call does not appear as a Barge In call in JTAPI events or
reports, it will appear as a normal agent conference call to their
supervisor or manager.
If any leg of the call sequence fails, the entire Barge In will fail, and
the conference call be torn down and cleaned up.
The Barge In feature will attempt to drop any existing Live Monitoring call between the supervisor and agent.
Configure Fields
The Configure Fields window allows you to choose the fields that you want to
appear in the Live Monitoring table. By default, all fields are selected.
136
Live Monitoring
Configure Fields popup dialog
Field
Definition
Organization
First
The agent’s first name.
Name
Last
The agent’s last name.
Name
Team
The name of the team.
Name
Contact
State
The current activity state for the call or line. The possible states are as follows:
n
None—There are no calls on the user’s monitorable extensions. This includes calls
that are ringing but have not been answered. You cannot monitor this user.
n
Talk—The user answered a call and is talking. The Talk state takes precedence
over any other. (That is, if any call is active then the state is Talk.) A user can only
have one call in the Talk state at a time (this is a Unified CM constraint). You can
monitor this user.
n
Hold—The user answered a call and is on hold. You cannot monitor this user.
If a call is in a Talk state, the following fields are populated: Line, Called Number, Calling
Number, Direction, and Duration.
Line
The extension the agent used to answer the call.
Note: This field is populated only if a call is in the Talk state.
Called
The DID or DNIS number that was used to dial this extension.
Number
Note: This field is populated only if a call is in the Talk state.
137
Live Monitoring
Field
Definition
Calling
The caller ID or ANI of the calling party. Displays “unknown” if the calling number is unlis-
Number
ted or blocked.
Note: This field is populated only if a call is in the Talk state.
Direction The direction of the call. The possible values are:
n
In—Indicates an incoming call.
n
Out—Indicates an outbound call initiated by the agent.
Note: This field is populated only if a call is in the Talk state.
Call
The amount of time in HH:MM:SS format that has elapsed since the call was answered.
Duration
Note: This field is populated only if a call is in the Talk state.
Live Monitoring Settings
The Live Monitoring Settings popup dialog allows you to search for specific
active users in a Network Recording environment. When you first access the
Live Monitoring application, the User table shows all users in your scope.
138
Live Monitoring
All search criteria fields except Group and Team accept any defined unicode
character, plus wildcards (“?” and “*”). A defined unicode character is any
character that can be typed on your keyboard. The asterisk (*) matches one or
more characters. The question mark (?) in a string can be replaced by any
character, but the length of the string must be exactly as represented.
Live Monitor Settings fields and buttons
Field
Description
Find Users
First
Filters active agents based on the agent’s first name. You can enter an exact match of
Name
the name or use wildcards. An asterisk (*) matches zero or more characters, and the
question mark (?) matches a single characters.
Last
Filters active agents based on the agent’s last name. You can enter an exact match of
Name
the name or use wildcards. An asterisk (*) matches zero or more characters, and the
question mark (?) matches a single characters.
139
Live Monitoring
Field
Group
Description
Filters active agents based on the assigned group. The Group drop-down list displays all
groups within your scope. You can select one, more, or All Assigned groups. If you
choose All Assigned, Live Monitoring filters the search based on all groups within your
scope. To select multiple groups, choose one of the following options.
n
Use Shift + Click to select contiguous rows in the list of teams
n
Use Ctrl + Click to select non-contiguous rows in the list of teams
Note: The Group drop-down list is only available to managers.
Team
Filters active agents based on the selected team. The Team list displays all teams within
your scope. You can select one or more teams. To select multiple teams choose one of
the following options.
n
Use Shift + Click to select contiguous rows in the list of teams
n
Use Ctrl + Click to select non-contiguous rows in the list of teams
n
Select the check box to select all teams
If you do not select any teams, it assumed you want them all (that is, you want the
selected group).
Select All
When selected, selects all teams in the list. This check box is clear by default.
Submit
When clicked, locates the active users that match the filter parameters.
Phone Settings
Extension The extension used to receive the monitored call for the selected user. You can choose
to change the extension before issuing each monitor request and monitor different sessions on different extensions.
Enter your number as it appears on the upper right of your phone display, this may
include the area code and prefix. Do not enter hyphens (-) in the field.
Example: 5555551234
For Unified CCX, you can only monitor agents who are assigned to the same Unified CM
cluster as the extension you provide in this field.
140
Live Monitoring
Field
Device
Description
The device's MAC address associated with the extension. If the extension is a shared
line, the Device drop-down list will display all devices associated with the shared line.
Example: Extension 7003 is associated with a hard phone that has a MAC
address of SEPD4BED91529ea and a soft phone that has a MAC address of
SEPD4BED91529EA.
Cancel
Exit the Live Monitor Settings popup dialog.
Live Screen Monitoring
The Live Screen Monitoring window appears when you click the Live Screen
Monitoring
icon and follow the prompts.
141
Live Monitoring
Widget toolbar buttons
Button
Icon
Connect
Description
Connect to the agent's monitor.
Note: The connection to the agent's monitor is not complete until you
click this button.
Disconnect
Disconnect from the agent's monitor.
Magnify
Enlarges the screen so that you can clearly view an object on an agent's
screen. Use the scroll bars to move around the screen.
Close
Closes the Live Screen Monitoring window
Managing Live Monitoring
n
To configure fields in the Live Monitoring table:
l
Click Settings in the Live Monitoring table toolbar, click a tab,
select the check box next to each field name you want to appear in
the table, repeat for each tab, and then click Apply.
The Live Monitoring table displays the fields that you selected.
l
n
To configure your extension, click Settings
and choose one of the following options:
l
l
n
142
To move a column to another location, click the column header,
click the column body, and then drag the column to a new location.
in the Live Monitor toolbar
To add your extension, type your extension in the Extension field
under Phone Settings, choose a device from the Device drop-down
list, and then click Submit
To delete your extension, clear the Extension field, and then click
Submit.
To search for active users, click Settings
in the Live Monitor toolbar and
Live Monitoring
complete the fields under Find Users in the Live Monitoring Settings
window, and then click Submit.
The Live Monitoring table displays the users that match your search.
n
To listen to an active call, click Live Audio Monitoring
.
The Live Monitoring application starts monitoring the call for the selected
user from the line you identified when you configured My Extension. You
can now listen to the call.
Note: If your phone has multiple extensions, and you want to
monitor more than one user at a time, repeat this step for each
extension on your phone. Or use the same extension to monitor
another call. If you use the same extension to monitor a second user
simultaneously, the first call is placed on hold.
While listening to an active call, you can choose one of the following
options:
l
To coach an agent on an active call, click Whisper
. You can now
listen to the call and provide advice to the agent.
l
To join the agent on an active call, click Barge In
. You can now
talk to the customer and agent.
l
To end a Live Monitoring session, click End Call on your phone.
If you are monitoring multiple calls, repeat this step for each
extension on your phone.
The Live Monitoring session ends.
n
To monitor an agent's screen, click the Screen Monitoring
and then
click Connect
. While monitoring an agent's screen, you can choose
one of the following options:
l
To enlarge an agent's screen, click Magnify
.
l
To stop monitoring an agent's screen, click Disconnect
.
143
Recording Monitoring
The Recording Monitoring application allows managers, supervisors, and
archive users to monitor the voice and screen recording status of active calls
for users in their scope.
You can use the Recording Monitoring application to identify when calls and
screens are not being recorded and why they are not being recorded. When you
know a call or screen is not being recorded you can correct the situation
immediately.
The Filter Rows field allows you to filter active calls by text that appears in a
column. Each row in the table is associated with an agent.
Configure Fields
The Configure Fields dialog box allows you to choose the fields that you want to
appear in the Recording Monitoring table. By default, all fields are selected.
The following table lists all fields that appear in the Configure Fields dialog box.
When these fields are displayed in the Recording Monitoring application they
are refreshed automatically when the status changes with the exception of the
ACD Logged In field.
145
Recording Monitoring
Note: Real-time updates for Cisco MediaSense Recording is not
supported.
Configure Fields dialog box
Field
Definition
Organization
Last Name
The agent’s last name.
First Name
The agent’s first name.
Group
The name of the group.
Name
Team
The name of the team.
Name
Site
The name of the site.
License
The license type assigned to the user. The possible values are:
n
Unlicensed
n
Advanced
n
Basic
n
Compliance
n
SPAdvanced
n
SPBasic
n
SPCompliance
Recording
Extensions
The agent’s extension.
Note: This field is populated only if a call is in the Talk state.
Recording
Device
146
The MAC address of the user’s phone.
Recording Monitoring
Field
Recording
Type
Definition
The type of recording. The possible values are as follows:
n
Endpoint—Desktop Recording
n
Network
n
Server
n
Unknown—the contact was either recorded prior to 8.7, a Non-Call contact type,
or the recording type could not be determined
This field is available under Expand Search.
Screen
The IP address for the Screen Record server.
Address
Voice
The IP address Voice Record server.
Address
User Recording Status
PC Logged
The logged in status for the QM user.
In
Voice
Screen
Last Suc-
The current voice recording state. The possible states are as follows:
n
—voice recording is successful
n
—voice recording is unsuccessful
n
—no information on voice recording
The current screen recording state. The states are as follows:
n
—screen recording is successful
n
—screen recording is unsuccessful
n
—no information on screen recording
The last time in yyyy-mm-dd hh:mm that a call was recorded successfully.
cess
Last Error
The last time in yyyy--mm-dd hh:mm that a call recording failed.
147
Recording Monitoring
Field
Last Error
Definition
The reason why the recording failed.
Cause
Define Filters
The Define Filters window allows you to search for agents who are actively
recording contacts.
By default, the Recording Monitoring application displays only unsuccessful
results in the Voice and Screen fields. Click Clear All to display all results.
Everyone who is configured appears in the list, even if they do not have a
license.
The following table describes the fields and buttons you can use to filter your
search.
Field
Description
Name
Search contacts by name.
Last Name
The user’s last name.
If you are using Active Directory, Define Filters uses the first and last name created in
Active Directory. If you are using QM Authentication, Define Filters uses the first and
last name created in the administrator interface.
You can use the *, %, and ? wildcards in the Last Name and First Name fields.
Example: John* or John%, where the * or % wildcards represent any number
of digits, or John???, were the ? wildcard represents 1 digit.
148
Recording Monitoring
Field
First Name
Description
The user’s first name.
Organization Search contacts by organization.
Group Name The name of the group.
Team Name
The name of the team.
Site
The name of the site.
License
The available license types.
The drop-down lists only the license types assigned to your configured users and
includes Unlicensed.
Recording
Search contacts by recording type.
Recording
Search contacts by recording type. You can choose from the following options:
Type
n
Endpoint
n
Network
n
Server
n
MediaSense
n
CUBE
n
Reconciliation
n
Events
n
Unknown
Failure
Search contacts by failure for voice recording and/or screen recording.
Voice
Search contacts by voice. You can choose from the following options:
n
Failure—Filter by failed recordings.
n
Success—Filter by successful recordings.
n
Unknown—Filter by unknown recordings.
149
Recording Monitoring
Field
Screen
Description
Search contacts by screen. You can choose from the following options:
n
Failure—Filter by failed recordings.
n
Success—Filter by successful recordings.
n
Unknown—Filter by unknown recordings.
Login
Search contacts by login type.
PC Logged
Search contacts by PC login. You can choose from the following options:
In
ACD
Logged In
n
Yes—Filter by PCs that are logged in.
n
No—Filter by PCs that are not logged in.
n
Unknown—Filter by PCs that have an unknown login state
Search contacts by ACD login. You can choose from the following options:
n
Yes—Filter by ACDs that are logged in.
n
No—Filter by ACDs that are not logged in.
n
Unknown—Filter by ACDs that have an unknown login state
Search
Search agents who are actively recording contacts.
Clear All
This button displays all results. Everyone who is configured appears in the list, even if
they do not have a license.
Cancel
Exit without saving changes.
Managing Recording Monitoring
n
To configure fields in the Recording Monitoring table, click Settings in
the Recording Monitoring table toolbar, click a tab, select the check box
next to each field name you want to appear in the table, repeat for each
tab, and then click Apply.
The Recording Monitoring table displays the fields that you selected.
n
150
To move a column to another location, click the column header, click the
column body, and then drag the column to a new location.
Recording Monitoring
n
To filter active calls, choose one of the following options:
l
Type text in the Filter Rows field.
l
Click Define Filters, complete the fields, and then click Search.
The Recording Monitoring table displays the users that match your search
requirements.
151
Application Management
Application Management
The Application Management application is used by system administrators to
configure product features. If users have access to more than one product, all
configurable features for the products are available through this application.
Products must be running for the associated configurable features to be
available.
Performance Manager
The pages in this section of Application Management is used by administrators
to configure product performance features.
In Recording and Quality Management, the Performance Manager allows you
to configure the gamification feature.
Long View Navigation
The navigation pane at the left of any Performance Management page is called
the "long view".
153
Application Management
Use the long view to help you move up and down on the page. A navigation link
in the long view will turn bold blue when you select it, and that section of the
page will jump to the top of the window.
Check marks next to each navigation link tell you if a section of the page has
been completed or not. When all links are checked, you have provided all the
information necessary to configure that record.
Configure Gamification
The pages in this section of Performance Management enable you to configure
gamification.
Note: Only System Administrators can access Configuration Gamification.
These pages are:
n
Points
n
Levels
n
Performance Categories
n
Collect Performance Data
Point
The Point page allows you to assign points to a range of scores for a single
metric.
Two or more ranges with point values associated with each range are required.
You can define points for up to 10 ranges.
For example:
154
Range Start Range End (inclusive)
Points
-
10
-5
10
20
-3
20
40
0
40
60
1
Application Management
Range Start Range End (inclusive)
Points
60
90
3
90
-
5
The Range Start for the 1st row is always - (meaning anything below the Range
End).
The Range End for the last row is always - (meaning anything above the Range
Start).
No Points Versus 0 Points
An important distinction needs to be made between no points and 0 points.
0 points means that you scored a 0 based on the points system that was defined.
No points means that there was no metric data for an agent on a particular day
so that scoring could not be done.
Managing Points
Use the Points page (Performance Management > Gamification > Points) to
create and manage points. Points are awarded to ranges of scores for a single
metric.
The fields on the page are described below.
Field
Point Range
Description
Enter the name of the point range.
Name
Select Point
Select a point range.
Range
Start
The Range Start column is exclusive and read-only. Its value is taken from the
Range End in the previous row.
End
Enter an integer value associated with the Range End.
Points
Enter an integer value associated with the Range Start and End.
To delete a point range, click Delete to the right of the point range.
155
Application Management
Levels
Gamification levels can be associated with badges that identifies the agent's
level of achievement. Each level is based on a specific points value. When an
agent reaches the minimum number of points for the next level, they get a new
badge.
The Levels page allows you to create level groups, associate badge with each
level, and define a period range for each level. The period range (in days) for
each level allows you to control how far back to gather data for scoring.
Example: You can defined a period range to collect data for the last 30
days.
You can specify a minimum of three levels. The range for the first level
includes negative values. The first level is required and cannot be deleted. The
second level is the range for the minimum value. The second level has to be a
value of 0 or greater. The third level is the range for the maximum value.
The Gamification Score widget in the Dashboard application will not show
activity in the progress bar if the score is less than 0.
Managing Levels
Use the Levels page (Performance Management > Gamification > Levels) to
create and manage the level groups.
The fields on the page are described below.
Field
156
Description
New Level Name
Enter the name of the level group.
Select Level
Select a level group.
Enter the Period Range for this Level
Enter the number of days for this period range.
Level
Displays the level number. This field is not editable.
Points
Enter an integer value for the points.
Badge
Choose a badge from the drop-down list.
Application Management
To delete a level, click Delete to right of the level.
Performance Categories
The Performance Categories page allows you to create a performance group
and assign metrics, levels, and agents to that performance group.
Managing Performance Categories
Use the Managing Performance Categories page (Performance Management
> Gamification > Performance Categories) to create and manage the
gamification performance groups. This is where you assign point metrics,
levels, and users to create gamification scores.
The fields on the page are described below.
Field
Performance Group
Description
Enter the name of the performance category.
Name
Select Performance
Metric
Select a performance metric. Your options are options are as follows:
n
Adherence—pulls the agents' adherence data from WFM
n
Quality—pulls the agents' performance data from evaluations in Recording and Quality Management
Select Level
Select the name of a level.
Select Point Range
Select the name of a point range.
Filter
Enter the group, team, or agent name in this field to quickly search the lists of
groups, teams, or agents.
Group, Team, or
Select the group, team, or agents you want to assign to this performance cat-
Agent
egory.
Collect Performance Data
The Collect Performance Data page allows you configure how to retrieve that
the historical data that is pulled by the Gamification service. This is particularly
useful in fresh installations of Performance Management where preexisting
157
Application Management
data metrics have been collected for some time prior to the existence of the
gamification feature.
Performance data is automatically captured each day so that option is not
normally needed for periods after the installation date.
Managing the Performance Collector
Use the Collect Performance Data page (Performance Management
> Gamification > Collect Performance Data) to retrieve historical performance
data for Gamification calculations.
The fields on the page are described below.
Field
Description
Select Per-
You define what information is pulled or pushed based the connection
formance Metric
configuration setting for that metric.
Date Range
Select a date range.
Filter
Enter the group, team, or agent name in this field to quickly search the lists of
groups, teams, or agents.
158
Group, Team, or
Select the group, team, or agents you want to assign to this performance col-
Agent
lector.
Reporting
The Reporting application is a common (multi-product) application that
contains reports for all the products you are logged into. The reports that you
can access are determined by your role.
Reporting Roles and Scope
The scope of the Reporting application is based on your highest role. If you are
a supervisor and an agent, your access to the Reporting application is based on
the supervisor role.
The Reporting application allows you to choose a report and the scope of the
report (specific group, specific team, or specific agent). The scope of the report
is based on the lowest selection you choose in the Reporting application.
The following table shows the filter choices available to you in the Reporting
application based on role.
Filtering roles and scope for Evaluation Reports
Reports
Scores All Data
Roles
Agent or Knowledge Worker
Supervisor + Agent
Supervisor + Knowledge Worker
Manager
Evaluation Totals Graph
Agent or Knowledge Worker
Supervisor + Agent
Supervisor + Knowledge Worker
Manager
159
Reporting
Reports
Evaluation Scores
Roles
Agent or Knowledge Worker
Supervisor + Agent
Supervisor + Knowledge Worker
Manager
Contact Totals Graph
Agent or Knowledge Worker
Supervisor + Agent
Supervisor + Knowledge Worker
Manager
Section Scores
Agent or Knowledge Worker
Supervisor + Agent
Supervisor + Knowledge Worker
Manager
Agent Trend Graph
Agent or Knowledge Worker
Supervisor + Agent
Supervisor + Knowledge Worker
Manager
Question Scores
Agent or Knowledge Worker
Supervisor + Agent
Supervisor + Knowledge Worker
Manager
Agent Scored Evaluation
Agent or Knowledge Worker
Supervisor + Agent
Supervisor + Knowledge Worker
Manager
160
Reporting
Reports
Roles
Quality Averages Graph
Agent or Knowledge Worker
Supervisor + Agent
Supervisor + Knowledge Worker
Manager
Evaluator Performance
Contact Detail
Manager
Agent or Knowledge Worker
Supervisor + Agent
Supervisor + Knowledge Worker
Manager
Evaluation Calibration
Manager
Evaluator
Filtering roles and scope for System Reports
Reports
Recording Access by User
Roles
System Administrator
Telephony Administrator
Archive User
Manager
Recording Access by Contact
System Administrator
Telephony Administrator
Archive User
Manager
User Recording Status
System Administrator
Telephony Administrator
Manager
Supervisor
161
Reporting
Reports
System Status
Roles
System Administrator
Telephony Administrator
Audit Trail
System Administrator
Running a Report
Follow these steps to run a report:
1. In the Reporting application toolbar, click one of these buttons:
n
The button for the product whose reports you want to run. If you
use a shared login, there will be a button for each product.
n
The Saved button to access reports that have already been set up
and saved for reuse.
2. From the resulting page, click the report you want to run to display that
report’s setup page.
3. Complete the report setup information. Choose the criteria, the date
range, the format, and the fields to be included in the report.
4. If WFM is configured to email reports, and if your role enables you to,
set the recurrence of the report. You can set up the report to run
automatically at specified intervals for a specified length of time or
indefinitely. Recurring reports are emailed to the email addresses you
enter in the Destination section. At least one email address is required.
Email addresses are separated by semicolons, for example:
john.smith@example.com;mary.jones@example.com
Note: To use the Recurrence feature, you must save the report for
future use.
5. Click Run Report to run the report immediately, or Save As to save the
report for future use.
162
Reporting
Best Practices for Running a Report
When requesting multiple large reports, you might run out of memory. The
best practice is to request only what you want to see. When you run a report
with fewer records, less memory is required, and the report runs quicker. Use
the following guidelines when generating a report:
n
Before you run a report, know what data you need to access and how best
to filter that data. If you can limit the results to a few hundred
evaluations/contacts/events, the queries used to generate the data, with
few exceptions, will be quick and the memory usage will be minimal.
n
Use the smallest date range possible—If you have a very large number of
evaluations in your database, running reports on a smaller timeframe will
use less memory. You should consider how much data a report might
return before choosing to run it for a full year.
n
For the Agent Scored Evaluation report, try not to request a time period
that would include more than 50 evaluations for the agent.
n
Use many targeted searches rather than one large search.
n
Use group, team, and agent filters to get a small amount of data instead of
running a report for all groups or teams in your system.
n
For reports that run over multiple teams and groups, select the specific
groups or teams than you need to see in the report. The reports will
generate much faster, and with less chance of failing if you run a report
per team instead of one report for all teams.
n
Verify a report has finished running before requesting another report.
Less memory is used when fewer reports are running at the same time.
Points to Remember
When running reports, remember the following points:
n
When you save a report, the settings are saved for that report. For
example, you can save a report for one group, team , or agent, and then
modify the report and save it for another group, team , or agent.
n
Some reports allow you to choose the fields that appear in the report and
the order in which those fields appear. When you click Run Report or
163
Reporting
Save As, the selected fields become the default fields for the report.
n
Supervisors, managers, evaluators, and archive users can schedule a
report to run on a recurring basis and specify when to run the report. The
report is sent by email to specified email addresses.
n
The email for a scheduled report includes the email address of the user
who scheduled the report in the From field. If the user’s email address is
not available, the email address will be <First name>.<Last
name>@automated.report. Where <First name> and <Last name> is the
name of the user.
n
When you run a default report, the default value prefixing each report
title that can be run for group, team, or agent is a variable. It changes
according to the options you select when generating a report and the
report becomes a summary for a group, team, or agent.
l
l
l
If you are logged in as a manager, the default value prefixing each
report title is Group.
If you are a supervisor, the default value prefixing each report title is
Team.
If you are an agent, the default value prefixing each report title is
Agent.
Example: If you are a manager and you generate a report for
Evaluation Scores using the default settings, the title of the report is
“Group Evaluation Scores.” If you choose a team from the Team list,
the title of the report is “Team Evaluation Scores.” If you choose an
agent from the Agent list, the title of the report is “Agent Evaluation
Scores.” By default, an agent only sees “Agent Evaluation Scores.”
Customizing the Report Logo
Reports output in HTML, PDF, and XLS format contain a logo in the upper left
corner next to the report title.
An administrator can customize the logo by replacing the default logo with a
new logo. This is done in the System Configuration Setup (PostInstall.exe)
utility.
164
Reporting
For information on how to customize the report logo, see "Report Logo
Configuration" in the Server Installation Guide.
Report Filters
The following table describes the filters for available reports. These fields
appear when you select a report to run. The fields are grouped according to
where they appear.
The values in the fields are saved when you click Search.
Report filters
Report Filters
Description
Date(s)
Start Date
The start date for this report period.
End Date
The end date for this report period.
Date Range
Run a report by date range. The possible options are:
Specific Date
n
Today—the current day
n
Yesterday—the previous day
n
Tomorrow—the next day
n
In the Past Week—the last seven days
n
In the Past Month—the last 30 days
n
In the Past Year—the last 365 days
Run a report by calendar date. The default date when you switch from Date Range
to Specific Date is today’s date.
Criteria
Group
All available groups within the user’s scope. (Whether you can select only one or
multiple groups depends on the report type.) For some reports, Group is used for filtering only and does not appear in the report.
165
Reporting
Report Filters
Team
Description
All available teams within the user’s scope. (Whether you can select only one or
multiple teams depends on the report type.) For some reports, Team is used for filtering only and does not appear in the report.
Agent
All available agents within the user’s scope. (Whether you can select only one or
multiple agents depends on the report type.)
Area
All modifiable areas within the user's scope. (You can select more than one area.)
This filter only appears in the Audit Trail report.
Action
All possible actions within the user's scope. You can select more than one action.)
This filter only appears in the Audit Trail report.
User
All users who have accessed calls in the Recording archives. (You can select more
than one user.)
This filter only appears in the Recording Access By User report.
Select All
When selected, selects all agents or teams in the list. This check box is clear by
default. (The ability to select all depends on the report type and your role.)
Form
Evaluation
All available evaluation forms. (Whether you can select only one or multiple reports
depends on the report type.)
If there is only one evaluation form available, the name of the evaluation form
appears in the Evaluation Form drop-down list as the default evaluation form. If
there is more than one evaluation form available, All is the default option.
Level
166
Reporting
Report Filters
Level
Description
The level of the event. Choose one or more of the following options.
n
ALL—displays all even level messages
n
INFO—displays only informational messages. Not an error, this is related
information that may be useful for troubleshooting.
n
WARN—displays only warning messages. There is a malfunction that is a
nuisance but that does not interfere with the program’s operation
n
ERROR—displays only error messages. The program cannot continue
This filter only appears in the User Recording Status report and the System Status
report.
Format
167
Reporting
Report Filters
Output
Description
The following options are available.
n
HTML—Reports in HTML format can be viewed and printed from your web
browser. When you select this option and click Generate Report, the report
appears in the browser. HTML is the default option.
n
PDF—Reports in PDF format can be viewed and printed from Adobe Acrobat
version 6.0 or higher. The free Adobe Acrobat Reader is available for
downloading from www.adobe.com. When you select this option and click
Generate Report, the File Download dialog box appears. You can choose to
open or save the PDF file.
n
CSV—Reports in CSV (comma separated values) format can be viewed and
printed from spreadsheet or word processing program for further
manipulation. Note that there may be minor differences between the CSV
reports and the HTML/PDF reports due to limitations of the file format. When
you select this option and click Generate Report, the File Download dialog
box appears. You can choose to open or save the CSV file.
The default file name for a PDF or CSV report is <report name>_<current
date>.<extension type>, for example report_scores_all_data_20113.18.pdf.
Note: If the report does not open in PDF or CSV format, make sure your
web browser settings are correct. In Microsoft Internet Explorer, you must
select the Enable option for Automatic Prompting for File Downloads.
Fields
Available
The columns that are available for the report. These columns do not appear in the
report.
Selected
The columns that appear in the report and the order in which those columns appear.
These are the default columns for the report when you click Run Report.
168
Reporting
Report Filters
Description
Recurrence—The Recurrence fields are only displayed if the Allow Emailing of Reports check box is
selected under Enterprise Settings in Quality Management Administrator.
Note: To use the Recurrence feature, you must save the report for future use.
Off
This report will not run automatically. The Off option is the default setting.
On
This report will run automatically on the specified days and time. Your options are:
n
Run Every <days of week> at <time>—where <days of week> specifies one
or more days of the week when the report runs and <time> specifies the
time, in 30 minute intervals, when the report runs. The default for day and
time is Sunday at 12:00 PM.
n
Run Every Month on Day <day of month> at <time>—where <day of month>
specifies the day (1st-31st and Last Day) during the month when the report
runs. Use the Last Day option to run the report on the last day of the month.
The default for day and time is the 1st at 12:00 PM.
Execution
Start Date
The first possible day when the report can automatically run.
No End Date
The recurring scheduled report has no end date. The report will run forever.
End After
The report stops running after <number> of occurrences, where <number> is the
<number>
number of times the report will run (from 1-999).
Occurrences
End Date
The last day the recurring report is run.
Destination
Addresses
The email address of each person who will receive this report. Each email address
must be separated by a semicolon. This field supports up to 1350 characters or
approximately 50-60 email addresses.
169
Reporting
QM Reports
The types of reports that are available for Recording and Quality Management
are:
n
Evaluation Reports
n
System Reports
Note: Scores are rounded up for individual sections in evaluation forms.
However, in reports that show section averages for agents, teams, and
groups, the section scores are first added and averaged before being
rounded up. As a result, the average displayed in reports will vary slightly
from the number calculated by adding up section scores as displayed in
an evaluation form and then averaging them.
Recording and Quality Management displays time in two different ways,
depending on where it appears.
In Recording and Quality Management, the time associated with a contact is the
time the contact occurred at the agent’s location, expressed in a format
appropriate to the locale. For example, if the agent is located in Chicago, IL,
USA, the time associated with any contacts made by that agent is Central
Standard Time (CST).
The contact also displays the abbreviation for the local time zone. If the time
zone associated with the contact is unknown to Unified Workforce
Optimization, then the time is displayed in Greenwich Mean Time (GMT).
In all Recording and Quality Management reports, except for system status and
user recording status, the time associated with a contact is the time the contact
occurred at the agent’s location. The time appears in a format appropriate to the
locale with a designated time zone.
In system status and user recording status reports, the time associated with a
contact is in a format appropriate to the locale plus the GMT offset. For
example, the time for a contact made by a Chicago agent at 3:42 PM CST
appears as 9:42 PM GMT -06:00.
170
Reporting
Evaluation Reports
The following evaluation reports are available for Recording and Quality
Management.
n
Scores all Data
n
Evaluation Scores
n
Section Scores
n
Question Scores
n
Evaluator Performance
n
Quality Averages Graph
n
Evaluation Totals Graph
n
Contact Totals Graph
n
Agent Trend Graph
n
Agent Scored Evaluation
n
Contact Detail
n
Evaluation Calibration
Scores All Data
The Scores All Data report displays collective evaluation scores. The fields that
appear in the report are listed in their default order from left to right as they
appear in the report, and are hyperlinked to their definitions in the Field
Dictionary for Reporting.
The Scores All Data template allows you to generate the following reports.
n
Group Scores All Data—to view this report, choose a group
n
Team Scores All Data—to view this report, choose a group and a team
n
Agent Scores All Data—to view this report, choose a group, team, and
agent
The following fields appear in this report.
START
The start date for this report period.
171
Reporting
END
The end date for this report period.
GROUP
The name of the group.
TEAM
The name of the team.
LAST NAME
The agent’s or evaluator’s last name.
FIRST NAME
The agent’s or evaluator’s first name.
AGENT ID
The agent’s system ID.
FORM
The name of the evaluation form.
RECORDINGS
The number of recordings.
EVALUATIONS
The total number of evaluations.
EXCEEDS
The number of evaluated contacts that exceeds expectations.
MEETS
The number of evaluated contacts that meets expectations.
172
Reporting
BELOW
The number of evaluated contacts that are below expectations.
AVERAGE SCORE (%)
The average score for one of the follow items: Form, Section, and
Question.
SECTION WEIGHT
A percentage applied to a section in an evaluation form. The sum of
section weights in an evaluation form is 100%.
SECTION
The name of the section in the evaluation form.
QUESTION
The actual question that appears in the evaluation form.
QUESTION WEIGHT
A percentage applied to a question in an evaluation form. The sum of
question weights in a section of an evaluation form is 100%.
[AGENT]
The agents’ first and last names based on selection filter criteria for this
report.
[TEAM]
The name of the teams based on selection filter criteria for this report.
[GROUP]
The names of the groups based on selection filter criteria for this report.
[FORM]
The names of the evaluation forms based on selection filter criteria for
this report.
173
Reporting
PAGE
The current page of this report and the total number of pages for this
report.
RUN D ATE
The date this report was generated.
Evaluation Scores
The Evaluations Scores report displays the scores for each evaluation. The fields
that appear in the report are listed in the order they appear, and are
hyperlinked to their definitions in the Field Dictionary for Reporting.
The Evaluation Scores template allows you to generate the following reports.
n
Group Evaluation Scores—to view this report, choose a group
n
Team Evaluation Scores—to view this report, choose a group and a team
n
Agent Evaluation Scores—to view this report, choose a group, team, and
agent
The following fields can appear in this report:
START
The start date for this report period.
END
The end date for this report period.
AGENT ID
The agent’s system ID.
BELOW
The number of evaluated contacts that are below expectations.
EVALUATIONS
The total number of evaluations.
174
Reporting
EXCEEDS
The number of evaluated contacts that exceeds expectations.
FIRST NAME
The agent’s or evaluator’s first name.
FORM
The name of the evaluation form.
[FORM]
The names of the evaluation forms based on selection filter criteria for
this report.
GROUP
The name of the group.
[GROUP]
The names of the groups based on selection filter criteria for this report.
LAST NAME
The agent’s or evaluator’s last name.
MEETS
The number of evaluated contacts that meets expectations.
PAGE
The current page of this report and the total number of pages for this
report.
QUESTION
The actual question that appears in the evaluation form.
175
Reporting
QUESTION WEIGHT
A percentage applied to a question in an evaluation form. The sum of
question weights in a section of an evaluation form is 100%.
RECORDINGS
The number of recordings.
RUN D ATE
The date this report was generated.
SECTION
The name of the section in the evaluation form.
SECTION WEIGHT
A percentage applied to a section in an evaluation form. The sum of
section weights in an evaluation form is 100%.
TEAM
The name of the team.
[TEAM]
The name of the teams based on selection filter criteria for this report.
Section Scores
The Section Scores report displays the average score for each section of an
evaluation form over a specified period. The averages can be of scores from
multiple evaluations using the same form. The fields that appear in the report
are listed in the order they appear, and are hyperlinked to their definitions in
the Field Dictionary for Reporting.
The Sections Scores template allows you to generate the following reports.
176
n
Group Section Scores—to view this report, choose a group
n
Team Section Scores—to view this report, choose a group and a team
Reporting
n
Agent Section Scores—to view this report, choose a group, team, and
agent
The following fields can appear in this report.
START
The start date for this report period.
END
The end date for this report period.
[AGENT]
The agents’ first and last names based on selection filter criteria for this
report.
AGENT ID
The agent’s system ID.
AVERAGE SCORE (%)
The average score for one of the follow items: Form, Section, and
Question.
BELOW
The number of evaluated contacts that are below expectations.
END
The end date for this report period.
EVALUATIONS
The total number of evaluations.
EXCEEDS
The number of evaluated contacts that exceeds expectations.
177
Reporting
FIRST NAME
The agent’s or evaluator’s first name.
[FORM]
The names of the evaluation forms based on selection filter criteria for
this report.
FORM
The name of the evaluation form.
[GROUP]
The names of the groups based on selection filter criteria for this report.
GROUP
The name of the group.
LAST NAME
The agent’s or evaluator’s last name.
MEETS
The number of evaluated contacts that meets expectations.
PAGE
The current page of this report and the total number of pages for this
report.
RECORDINGS
The number of recordings.
RUN D ATE
The date this report was generated.
SECTION
The name of the section in the evaluation form.
178
Reporting
SECTION WEIGHT
A percentage applied to a section in an evaluation form. The sum of
section weights in an evaluation form is 100%.
START
The start date for this report period.
TEAM
The name of the team.
[TEAM]
The name of the teams based on selection filter criteria for this report.
QUESTION
The actual question that appears in the evaluation form.
QUESTION WEIGHT
A percentage applied to a question in an evaluation form. The sum of
question weights in a section of an evaluation form is 100%.
Question Scores
The Question Scores report displays the scores for each question. The fields that
appear in the report are listed in the order they appear, and are hyperlinked to
their definitions in the Field Dictionary for Reporting.
The Question Scores template allows you to generate the following reports.
n
Group Question Scores—to view this report, choose a group
n
Team Question Scores—to view this report, choose a group and a team
n
Agent Question Scores—to view this report, choose a group, team, and
agent
The following fields can appear in this report.
179
Reporting
[AGENT]
The agents’ first and last names based on selection filter criteria for this
report.
AGENT ID
The agent’s system ID.
AVERAGE SCORE (%)
The average score for one of the follow items: Form, Section, and
Question.
BELOW
The number of evaluated contacts that are below expectations.
END
The end date for this report period.
EVALUATIONS
The total number of evaluations.
EXCEEDS
The number of evaluated contacts that exceeds expectations.
FIRST NAME
The agent’s or evaluator’s first name.
[FORM]
The names of the evaluation forms based on selection filter criteria for
this report.
FORM
The name of the evaluation form.
180
Reporting
[GROUP]
The names of the groups based on selection filter criteria for this report.
GROUP
The name of the group.
LAST NAME
The agent’s or evaluator’s last name.
MEETS
The number of evaluated contacts that meets expectations.
PAGE
The current page of this report and the total number of pages for this
report.
RECORDINGS
The number of recordings.
RUN D ATE
The date this report was generated.
SECTION
The name of the section in the evaluation form.
SECTION WEIGHT
A percentage applied to a section in an evaluation form. The sum of
section weights in an evaluation form is 100%.
START
The start date for this report period.
TEAM
The name of the team.
181
Reporting
QUESTION
The actual question that appears in the evaluation form.
QUESTION WEIGHT
A percentage applied to a question in an evaluation form. The sum of
question weights in a section of an evaluation form is 100%.
Evaluator Performance
The Evaluator Performance report provides a summary of all evaluators’
productivity by displaying the number of evaluations they have performed over
a specified time period, and the average score they have awarded to those
evaluations. The fields that appear in the report are listed in the order they
appear, and are hyperlinked to their definitions in the Field Dictionary for
Reporting.
The following fields appear in the report.
START
The start date for this report period.
END
The end date for this report period.
LAST NAME
The agent’s or evaluator’s last name.
FIRST NAME
The agent’s or evaluator’s first name.
USER ID
The Windows login (and domain, if an Active Directory system) of the
person who accessed the archives.
EVAL FORM
The evaluation form used to score the contact.
182
Reporting
TOTAL EVALUATIONS
The total number of evaluations during the specified time period using
the specified evaluation form.
AVERAGE SCORE (%)
The average score for one of the follow items: Form, Section, and
Question.
[FORM]
The names of the evaluation forms based on selection filter criteria for
this report.
PAGE
The current page of this report and the total number of pages for this
report.
RUN D ATE
The date this report was generated.
Quality Averages Graph
The Quality Averages Graph report displays the quality averages. The fields that
appear in the report are listed in the order they appear, and are hyperlinked to
their definitions in the Field Dictionary for Reporting.
The Quality Averages Graph template allows you to generate the following
reports.
n
Group Quality Averages Graph—to view this report, choose a group
n
Team Quality Averages Graph—to view this report, choose a group and a
team
n
Agent Quality Averages Graph—to view this report, choose a group, team,
and agent
The following fields can appear in this report.
START
The start date for this report period.
183
Reporting
END
The end date for this report period.
GROUP AVERAGE
The average score of all contacts evaluated for agents in the group.
TEAM AVERAGE
The average evaluation score of all the team’s evaluations.
AGENT AVERAGE
The average evaluation score of all the agent’s evaluations.
[AGENT]
The agents’ first and last names based on selection filter criteria for this
report.
[TEAM]
The name of the teams based on selection filter criteria for this report.
[GROUP]
The names of the groups based on selection filter criteria for this report.
[FORM]
The names of the evaluation forms based on selection filter criteria for
this report.
PAGE
The current page of this report and the total number of pages for this
report.
RUN D ATE
The date this report was generated.
184
Reporting
Evaluation Totals Graph
The Evaluation Totals Graph report displays the evaluation totals by month. The
fields that appear in the report are listed in alphabetical order, and are
hyperlinked to their definitions in the Field Dictionary for Reporting.
The Evaluation Totals Graph template allows you to generate the following
reports.
n
Group Evaluation Totals Graph—to view this report, choose a group
n
Team Evaluation Totals Graph—to view this report, choose a group and a
team
n
Agent Evaluation Totals Graph—to view this report, choose a group, team,
and agent
The following fields can appear in this report.
START
The start date for this report period.
END
The end date for this report period.
TOTAL EXCEED
The total number of evaluated contacts whose scores exceeds
expectations. The default score range is 90–100%. This range can be
modified by the administrator.
TOTAL MEET
The total number of evaluated contacts whose scores meets expectations.
The default score range is 75–89%. This range can be modified by the
administrator.
TOTAL BELOW
The total number of evaluated contacts whose scores fall below
expectations. The default score range is 0–74%. This range can be
modified by the administrator.
185
Reporting
[AGENT]
The agents’ first and last names based on selection filter criteria for this
report.
[TEAM]
The name of the teams based on selection filter criteria for this report.
[GROUP]
The names of the groups based on selection filter criteria for this report.
[FORM]
The names of the evaluation forms based on selection filter criteria for
this report.
PAGE
The current page of this report and the total number of pages for this
report.
RUN D ATE
The date this report was generated.
Contact Totals Graph
The Contact Totals Graph report displays the total number of quality
management recordings and evaluations per month for a specified group. The
fields that appear in the report are listed in their default order from left to right
as they appear in the report, and are hyperlinked to their definitions in the
Field Dictionary for Reporting.
The Contact Totals Graph template allows you to generate the following reports.
n
Group Contact Totals Graph—to view this report, choose a group
n
Team Contact Totals Graph—to view this report, choose a group and a
team
n
Agent Contact Totals Graph—to view this report, choose a group, team,
and agent
The following fields can appear in this report.
186
Reporting
START
The start date for this report period.
END
The end date for this report period.
TOTAL QM RECORDINGS
The total number of quality management recordings.
TOTAL EVALUATIONS
The total number of evaluations during the specified time period using
the specified evaluation form.
[AGENT]
The agents’ first and last names based on selection filter criteria for this
report.
[TEAM]
The name of the teams based on selection filter criteria for this report.
[GROUP]
The names of the groups based on selection filter criteria for this report.
[FORM]
The names of the evaluation forms based on selection filter criteria for
this report.
PAGE
The current page of this report and the total number of pages for this
report.
RUN D ATE
The date this report was generated.
187
Reporting
Agent Trend Graph
The Agent Trend Graph report displays a specific agent’s or knowledge
worker’s average score for each evaluation made over a specified time period,
along with an indicator if that score meets, exceeds, or is below expectations for
that form. The fields that appear in the report are listed in the order they
appear, and are hyperlinked to their definitions in the Field Dictionary for
Reporting.
The following fields appear in the report.
START
The start date for this report period.
END
The end date for this report period.
SCORE
The evaluation score given to the contact.
TREND
The average evaluation score over time.
ID
The ID of the contact.
CONTACT ID
The conversation’s unique ID.
FORM
The name of the evaluation form.
CONTACT D ATE
The date the contact occurred.
188
Reporting
CONTACT TIME
The time when the contact occurred.
CONTACT TIME ZONE
The time zone where the contact occurred.
CALL D URATION
The contact’s talk time (length of time between call answered and call
dropped).
SCORE(%)
The evaluation’s score given to the contact.
[AGENT]
The agents’ first and last names based on selection filter criteria for this
report.
[FORM]
The names of the evaluation forms based on selection filter criteria for
this report.
PAGE
The current page of this report and the total number of pages for this
report.
RUN D ATE
The date this report was generated.
Agent Scored Evaluation
The Agent Scored Evaluation report displays the details of all evaluations scored
for a specific agent or knowledge worker during a specified time period,
including the scores given on each evaluation question, the score for each
section, the overall score, and any added comments. The fields that appear in
189
Reporting
the report are listed in the order they appear, and are hyperlinked to their
definitions in the Field Dictionary for Reporting.
The following fields appear in the report.
START
The start date for this report period.
END
The end date for this report period.
EVAL FORM
The evaluation form used to score the contact.
CONTACT ID
The conversation’s unique ID.
CALLED NUMBER
The DID or Dialed Number Identification Service (DNIS) number of the
phone that received the call. Displays “unknown” if the called number is
unlisted or blocked.
CALLING NUMBER
The caller ID or Automatic Number Identification (ANI) of the calling
party. Displays “unknown” if the calling number is unlisted or blocked.
CALL D URATION
The contact’s talk time (length of time between call answered and call
dropped).
CONTACT D ATE
The date the contact occurred.
CONTACT TIME
The time when the contact occurred.
190
Reporting
CONTACT TIME ZONE
The time zone where the contact occurred.
EVAL D ATE
The date the contact was evaluated.
EVAL TIME
The time when the evaluator evaluated the contact.
EVAL TIME ZONE
The time zone where the contact was evaluated.
EVAL LAST NAME
The last name of the evaluator.
EVAL FIRST NAME
The first name of the evaluator.
SCORE(%)
The evaluation’s score given to the contact.
SECTION
The name of the section in the evaluation form.
WEIGHT(%)
A percentage applied to a section or question in an evaluation form. The
sum of question weights in a section of an evaluation form is 100%.
SCORE
The evaluation score given to the contact.
191
Reporting
POSSIBLE SCORE
The actual question that appears in the evaluation form.
POSSIBLE
The total possible score.
KPI
Key Performance Indicator.
QUESTION
The actual question that appears in the evaluation form.
SECTION TOTAL
The total score for the section.
FORM COMMENTS
The comments for a form. Anyone who can view the evaluation can add
a comment.
FIRST NAME
The agent’s or evaluator’s first name.
LAST NAME
The agent’s or evaluator’s last name.
COMMENT D ATE
The date when the comment was entered.
COMMENT TIME
The time when the comment was entered.
COMMENT TIME ZONE
The time zone where the comment was entered.
192
Reporting
COMMENT
The comments related to a specific form or section. Anyone who can
view the evaluation can add a comment.
TOTAL EVALUATIONS
The total number of evaluations during the specified time period using
the specified evaluation form.
[AGENT]
The agents’ first and last names based on selection filter criteria for this
report.
[FORM]
The names of the evaluation forms based on selection filter criteria for
this report.
PAGE
The current page of this report and the total number of pages for this
report.
RUN D ATE
The date this report was generated.
Contact Detail
The Contact Detail report displays the average evaluation scores, ranges, and
contact total data for a specific agent. The fields that appear in the report are
listed in the order they appear, and are hyperlinked to their definitions in the
Field Dictionary for Reporting.
The Contact Detail template allows you to generate the Agent Contact Detail
report. To view this report, choose a group, team, and agent.
Note: Statistics for scored contacts do not include evaluations in progress
or evaluations waiting for approval.
The following fields appear in the report.
193
Reporting
START
The start date for this report period.
END
The end date for this report period.
D ATE
The contact date.
SCORE(%)
The evaluation’s score given to the contact.
EXCEEDS
The number of evaluated contacts that exceeds expectations.
MEETS
The number of evaluated contacts that meets expectations.
BELOW
The number of evaluated contacts that are below expectations.
CALL D URATION
The contact’s talk time (length of time between call answered and call
dropped).
[AGENT]
The agents’ first and last names based on selection filter criteria for this
report.
[FORM]
The names of the evaluation forms based on selection filter criteria for
this report.
194
Reporting
PAGE
The current page of this report and the total number of pages for this
report.
RUN D ATE
The date this report was generated.
Evaluation Calibration
The Evaluation report displays calibrated evaluation score results. It only
reports scored evaluations marked for calibration. It does not display standard
evaluation scores. Use this report to evaluate your evaluators.
The fields that appear in the report are listed in their default order from left to
right as they appear in the report, and are hyperlinked to their definitions in
the Field Dictionary for Reporting.
Note: This report might take several minutes to generate.
The Evaluation Calibration template allows you to generate the Evaluation
Calibration report.
The following fields appear in the report.
EVAL FORM
The evaluation form used to score the contact.
CONTACT ID
The conversation’s unique ID.
CALLED NUMBER
The DID or Dialed Number Identification Service (DNIS) number of the
phone that received the call. Displays “unknown” if the called number is
unlisted or blocked.
195
Reporting
CALLING NUMBER
The caller ID or Automatic Number Identification (ANI) of the calling
party. Displays “unknown” if the calling number is unlisted or blocked.
CALL D URATION
The contact’s talk time (length of time between call answered and call
dropped).
CONTACT D ATE
The date the contact occurred.
CONTACT TIME
The time when the contact occurred.
EVALUATOR NAME
The first and last name of the evaluator or calibrator.
SECTION
The name of the section in the evaluation form.
SECTION SCORE (%)
The section score given to the contact.
QUESTION
The actual question that appears in the evaluation form.
WEIGHT(%)
A percentage applied to a section or question in an evaluation form. The
sum of question weights in a section of an evaluation form is 100%.
KPI
Key Performance Indicator.
196
Reporting
QUESTION TYPE
The type of question. The possible question types are Yes-No and 0-5.
POSSIBLE SCORE
The actual question that appears in the evaluation form.
SCORE(%)
The evaluation’s score given to the contact.
FORM COMMENTS
The comments for a form. Anyone who can view the evaluation can add
a comment.
[CONTACT]
The contact’s unique ID.
PAGE
The current page of this report and the total number of pages for this
report.
RUN D ATE
The date this report was generated.
System Reports
The following system reports are available for Recording and Quality
Management.
n
Recording Access by User
n
Recording Access by Contact
n
User Recording Status
n
System Activity
n
System Status
n
Audit Trail
197
Reporting
Recording Access by User
The Recording Access by User report displays users who accessed the
recordings over a specified period. The fields that appear in the report are listed
in the order they appear, and are hyperlinked to their definitions in the Field
Dictionary for Reporting.
The following fields appear in the report:
START
The start date for this report period.
END
The end date for this report period.
USER LAST NAME
The user’s last name.
USER FIRST NAME
The user’s first name.
USER ID
The Windows login (and domain, if an Active Directory system) of the
person who accessed the archives.
ACCESSED D ATE
The date when the contact was accessed.
ACCESSED TIME
The time when the contact was accessed.
ACCESSED TIME ZONE
The time zone where the contact was accessed.
198
Reporting
AGENT LAST NAME
The agent’s last name.
AGENT FIRST NAME
The agent’s first name.
AGENT ID
The agent’s system ID.
CONTACT ID
The conversation’s unique ID.
CONTACT D ATE
The date the contact occurred.
CALLING NUMBER
The caller ID or Automatic Number Identification (ANI) of the calling
party. Displays “unknown” if the calling number is unlisted or blocked.
CALLED NUMBER
The DID or Dialed Number Identification Service (DNIS) number of the
phone that received the call. Displays “unknown” if the called number is
unlisted or blocked.
[USER]
The names of the users based on selection filter criteria for this report.
PAGE
The current page of this report and the total number of pages for this
report.
RUN D ATE
The date this report was generated.
199
Reporting
Recording Access by Contact
The Recording Access by Contact report displays a list of archived recordings
for a specific agent that were accessed over a specified period. It enables you to
determine if a significant number of recordings concerning a particular
contact, called number, or calling number were reviewed. The fields that appear
in the report are listed in the order they appear, and are hyperlinked to their
definitions in the Field Dictionary for Reporting.
The following fields appear in the report:
START
The start date for this report period.
END
The end date for this report period.
AGENT LAST NAME
The agent’s last name.
AGENT FIRST NAME
The agent’s first name.
AGENT ID
The agent’s system ID.
ACCESSED D ATE
The date when the contact was accessed.
ACCESSED TIME
The time when the contact was accessed.
ACCESSED TIME ZONE
The time zone where the contact was accessed.
200
Reporting
USER LAST NAME
The user’s last name.
USER FIRST NAME
The user’s first name.
USER ID
The Windows login (and domain, if an Active Directory system) of the
person who accessed the archives.
CONTACT ID
The conversation’s unique ID.
CONTACT D ATE
The date the contact occurred.
CALLING NUMBER
The caller ID or Automatic Number Identification (ANI) of the calling
party. Displays “unknown” if the calling number is unlisted or blocked.
CALLED NUMBER
The DID or Dialed Number Identification Service (DNIS) number of the
phone that received the call. Displays “unknown” if the called number is
unlisted or blocked.
[AGENT]
The agents’ first and last names based on selection filter criteria for this
report.
PAGE
The current page of this report and the total number of pages for this
report.
201
Reporting
RUN D ATE
The date this report was generated.
User Recording Status
The User Recording Status report displays user and recording events associated
with the agents configured for recording. You can choose to view messaged
generated by the service at the INFO, WARN, or ERROR level, or at all levels.
Information is available for the past 7 days, including the current day. The
fields that appear in the report are listed in the order they appear, and are
hyperlinked to their definitions in the Field Dictionary for Reporting.
The following fields appear in the report.
START
The start date for this report period.
END
The end date for this report period.
TEAM
The name of the team.
LAST NAME
The agent’s or evaluator’s last name.
FIRST NAME
The agent’s or evaluator’s first name.
USER ID
The Windows login (and domain, if an Active Directory system) of the
person who accessed the archives.
MACHINE
The MAC address on the computer where the event occurred.
202
Reporting
IP ADDRESS
The IP address of the computer on which the event occurred.
D ATE
The contact date.
TIME
The time of the contact.
LEVEL
The level of the event. The possible options are as follows:
l
l
l
l
ALL displays all event level messages.
INFO displays only informational messages that is not an error but might
be useful for troubleshooting.
WARN displays only warning messages indicating that there is a malfunction that is a nuisance but does not interfere with the program's operation.
ERROR displays only error messages where the program cannot continue.
CATEGORY
The application associated with the event.
MESSAGE
The event message.
[TEAM]
The name of the teams based on selection filter criteria for this report.
[LEVEL]
The names of the levels based on selection filter criteria for this report.
203
Reporting
PAGE
The current page of this report and the total number of pages for this
report.
RUN D ATE
The date this report was generated.
System Activity
The System Activity report shows how the system is performing and includes
information such as:
n
How the system is performing
n
How many recordings were created
n
How many of those recordings were uploaded
n
Why a call failed to be reconciled
The following fields appear in this report:
System Status
The System Status report displays system and administrative events associated
with agents configured for recording. You can choose to view messaged
generated by the service at the INFO, WARN, or ERROR level, or at all levels.
Information is available for the past 7 days, including the current day. The
fields that appear in the report are listed in the order they appear, and are
hyperlinked to their definitions in the Field Dictionary for Reporting.
The Media webapp writes events that warn when free space is low on the Site
Upload server or when uploads stop because free space is too low.
The following fields appear in the report.
START
The start date for this report period.
END
The end date for this report period.
204
Reporting
D ATE
The contact date.
TIME
The time of the contact.
MACHINE
The MAC address on the computer where the event occurred.
IP ADDRESS
The IP address of the computer on which the event occurred.
LEVEL
The level of the event. The possible options are as follows:
l
l
l
l
ALL displays all event level messages.
INFO displays only informational messages that is not an error but might
be useful for troubleshooting.
WARN displays only warning messages indicating that there is a malfunction that is a nuisance but does not interfere with the program's operation.
ERROR displays only error messages where the program cannot continue.
CATEGORY
The application associated with the event.
MESSAGE
The event message.
PAGE
The current page of this report and the total number of pages for this
report.
205
Reporting
RUN D ATE
The date this report was generated.
Audit Trail
The Audit Trail report displays the administrative changes to Recording and
Quality Management. This allows you to determine when a change was made
that could have impacted performance, who made the change, and when the
change was applied. You can use this report to help diagnose issues and
immediately correct them.
The following fields appear in the report.
D ATE
The date when the data was changed.
TIME
The time when the data was changed.
USER
The name of the user.
AREA
The location of the change in Quality Management Administrator. The
areas are as follows:
206
n
Evaluation Form
n
Global Settings—this includes metadata, export permissions,
call events, desktop configuration, and recording visibility
n
Personnel Configuration
n
Record Server Configuration
n
System Configuration
n
Unknown—the location of the change is unknown.
n
Workflow Configuration
n
Evaluation Settings
Reporting
ACTION
The type of action applied to the data. The possible actions are as follows:
n
Add
n
Delete
n
Update
D ESCRIPTION
An explanation of the change.
207