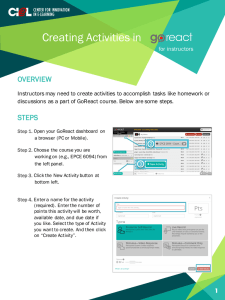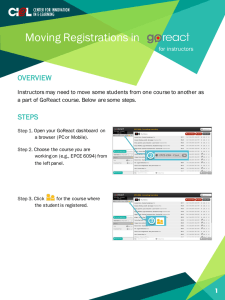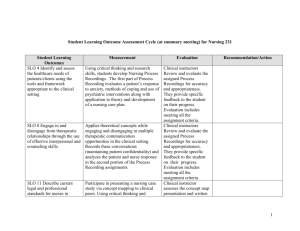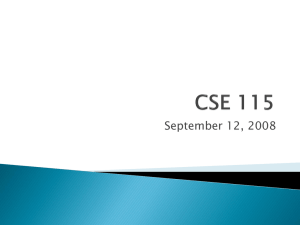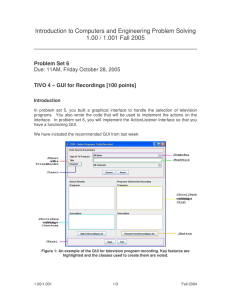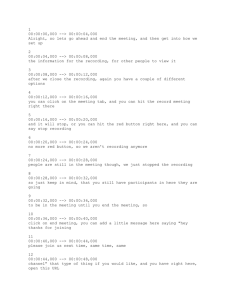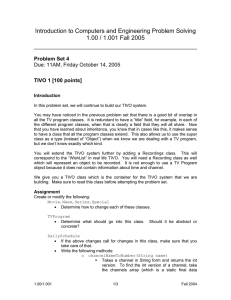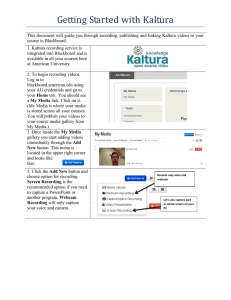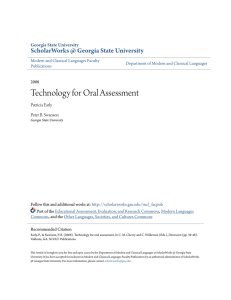Recording a video in OVERVIEW
advertisement

Recording a video in for instructors & students OVERVIEW Instructors and students may need to record few videos as a part of GoReact course. Below are some steps. STEPS Step 1. Open your GoReact dashboard on a browser (PC or Mobile). Step 2. Choose the course you are working on (e.g., EPCE 6094) from the left panel. 2 Step 3. Click the “Create Video” button. 3 1 Recording a video in for instructors & students Step 4. Add a title and presenter. Click the the grey “Create Video” button. 4 Step 5. Click “Record” button to start recording the video. Red light will flash while recording the video. 5 Step 6. To Stop or Pause, click Stop, then "Resume" if needed. When finished, the video will be automatically posted for Live Review recordings. 6 2 Recording a video in for instructors & students Step 7. For non-Live Review recordings you will see tools for trimming, posting, or discarding your video if there is no source media for your activity. Click the scissors icon to enter Trim Mode. When finished, click "Trim and Post" at the top of the video window. 7 Complete looking You will see the recorded video is posted on the “goreact” dashboard. 3