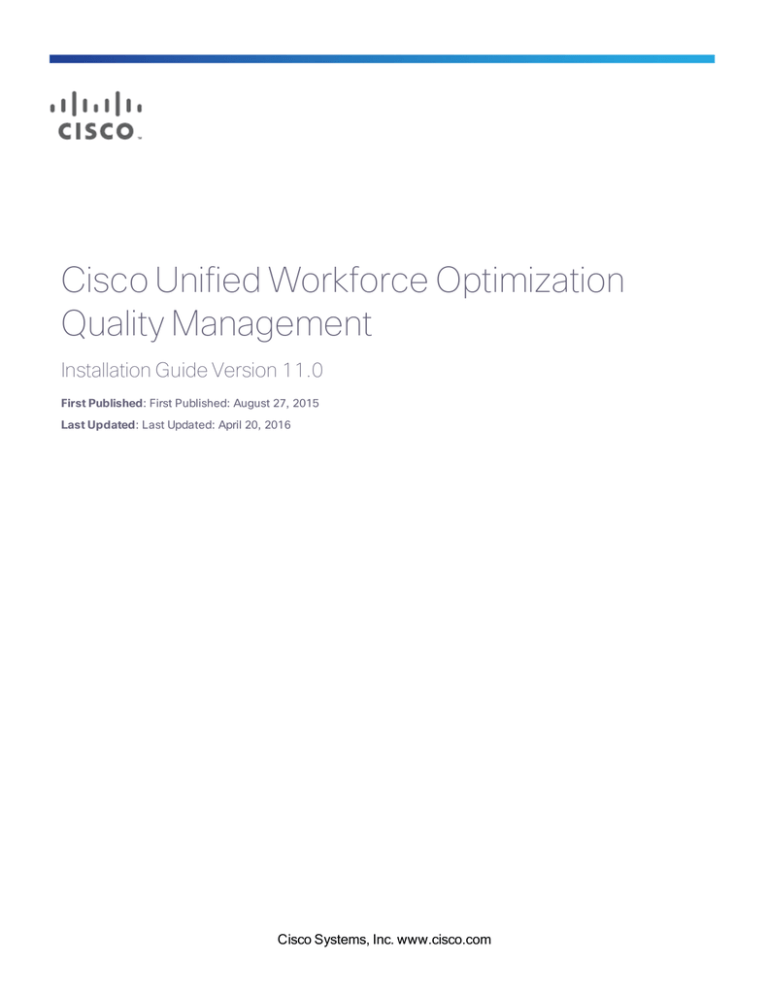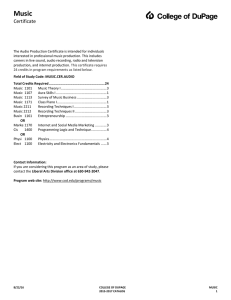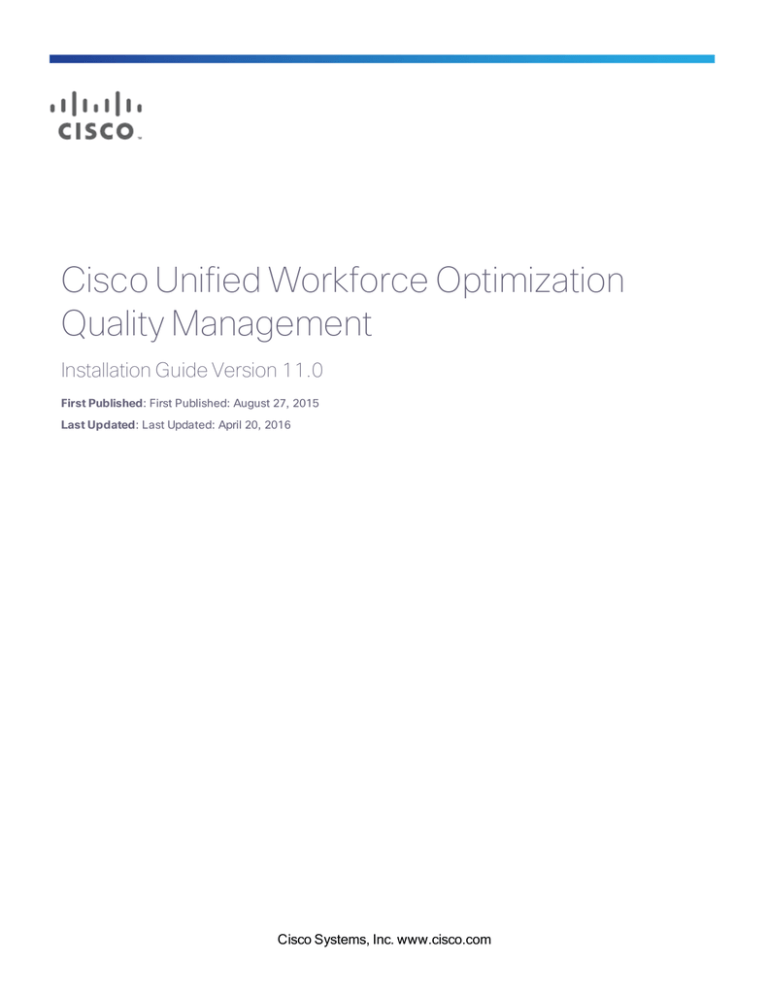
Cisco Unified Workforce Optimization
Quality Management
Installation Guide Version 11.0
First Published: First Published: August 27, 2015
Last Updated: Last Updated: April 20, 2016
Cisco Systems, Inc. www.cisco.com
THE SPECIFICATIONS AND INFORMATION REGARDING THE PRODUCTS IN THIS MANUAL ARE
SUBJECT TO CHANGE WITHOUT NOTICE. ALL STATEMENTS, INFORMATION, AND
RECOMMENDATIONS IN THIS MANUAL ARE BELIEVED TO BE ACCURATE BUT ARE PRESENTED
WITHOUT WARRANTY OF ANY KIND, EXPRESS OR IMPLIED. USERS MUST TAKE FULL
RESPONSIBILITY FOR THEIR APPLICATION OF ANY PRODUCTS.
THE SOFTWARE LICENSE AND LIMITED WARRANTY FOR THE ACCOMPANYING PRODUCT ARE SET
FORTH IN THE INFORMATION PACKET THAT SHIPPED WITH THE PRODUCT AND ARE INCORPORATED
HEREIN BY THIS REFERENCE. IF YOU ARE UNABLE TO LOCATE THE SOFTWARE LICENSE OR
LIMITED WARRANTY, CONTACT YOUR CISCO REPRESENTATIVE FOR A COPY.
The Cisco implementation of TCP header compression is an adaptation of a program developed by the
University of California, Berkeley (UCB) as part of UCB's public domain version of the UNIX operating
system. All rights reserved. Copyright © 1981, Regents of the University of California.
NOTWITHSTANDING ANY OTHER WARRANTY HEREIN, ALL DOCUMENT FILES AND SOFTWARE OF
THESE SUPPLIERS ARE PROVIDED “AS IS" WITH ALL FAULTS. CISCO AND THE ABOVE-NAMED
SUPPLIERS DISCLAIM ALL WARRANTIES, EXPRESSED OR IMPLIED, INCLUDING, WITHOUT
LIMITATION, THOSE OF MERCHANTABILITY, FITNESS FOR A PARTICULAR PURPOSE AND
NONINFRINGEMENT OR ARISING FROM A COURSE OF DEALING, USAGE, OR TRADE PRACTICE. IN NO
EVENT SHALL CISCO OR ITS SUPPLIERS BE LIABLE FOR ANY INDIRECT, SPECIAL, CONSEQUENTIAL,
OR INCIDENTAL DAMAGES, INCLUDING, WITHOUT LIMITATION, LOST PROFITS OR LOSS OR DAMAGE
TO DATA ARISING OUT OF THE USE OR INABILITY TO USE THIS MANUAL, EVEN IF CISCO OR ITS
SUPPLIERS HAVE BEEN ADVISED OF THE POSSIBILITY OF SUCH DAMAGES.
Any Internet Protocol (IP) addresses and phone numbers used in this document are not intended to be actual
addresses and phone numbers. Any examples, command display output, network topology diagrams, and
other figures included in the document are shown for illustrative purposes only. Any use of actual IP
addresses or phone numbers in illustrative content is unintentional and coincidental.
Cisco and the Cisco logo are trademarks or registered trademarks of Cisco and/or its affiliates in the U.S. and
other countries. To view a list of Cisco trademarks, go to this URL: www.cisco.com/go/trademarks. Third-party
trademarks mentioned are the property of their respective owners. The use of the word partner does not imply
a partnership relationship between Cisco and any other company. (1110R)
Installation Guide
© 2015, 2016 Cisco Systems, Inc. All rights reserved.
2
Contents
Introduction
What's New in This Version
System Requirements
13
14
15
Quality Management Environment
15
Supported Environments
15
QM Versions 10.0, 10.5, and 11.0
16
QM All in ONE (QM, Recording, and SQL) OVA
Expansion Recording Server OVA
16
17
IOPS and Storage System Performance Requirements
19
Cisco WFO Desktop Recording
19
Daily Recording Storage
19
Permanent Recording Storage
20
Cisco WFO QM OVA Design Examples
21
Server Operating Systems
23
Microsoft SQL Server
23
SQL Server Guidelines and Contact Metadata
24
Standalone SQL Server
24
Increasing vRAM for SQL
24
Supported VMWare
Quality Management in a Cisco UCS Environment
27
27
Exchange
28
Event Timestamps
28
Quality Management Port Usage
28
Windows Firewall or Internet Connection Sharing Service
Configuring Firewall Port Exceptions
29
29
3
Adding Firewall Exclusions by Program
Quality Management Jetty Component
30
Base Component
31
CTI Component
32
CUBE SIP CTI Component
33
Database Component
33
MediaSense Subscription Component
34
Monitor Server Component
34
Voice Record Component
34
Site Component
35
Media Encoder Component
36
Reconciliation Component
36
Desktop Client, Citrix Server, or Windows Terminal Services Component
37
Desktop Requirements
Cisco Unified Workforce Optimization Suite Requirements
Client Requirements
Windows Aero Theme
Browser
37
37
37
38
39
Internet Explorer and Windows 8.1
39
Required Internet Explorer Options
40
GPO for PCI Compliance
41
Supported Third Party Software
Thin Client Requirements
Citrix XenApp or Windows Terminal Services
Desktop Applications
Planning Ahead
Pre-Installation Checklists
Preparing a Site for Installing Quality Management Checklist
4
30
41
41
42
43
45
45
45
Preparing a Site for Installing Quality Management Checklist
46
Cisco Checklists
49
Cisco Unified CM Configuration Checklist
49
Cisco Unified CCX Configuration Checklist
51
Gamification Checklist
Deployment Checklists
51
51
Single Server Installation Checklist
52
Quality Management Administrator Configuration Checklist
53
Desktop Application Installation Checklist
54
Optional Features Configuration Checklist
55
Testing Checklist
56
Before Installing Quality Management
Cisco Environment
57
57
Configuring Cisco Unified CM Administration
58
JTAPI User
59
Microsoft Windows Server Guidelines
60
Microsoft SQL Server
61
Installing Microsoft SQL Server
61
Microsoft SQL Roles
62
Microsoft SQL Server Maintenance Plan
63
SQL Server Browser
63
Windows SNMP Service
64
Active Directory
64
Active Directory Configuration Guidelines
65
Active Directory Information
65
External Storage User
66
Fully Qualified Domain Name
67
Supporting Asian Languages or Unicode Font
67
5
Installing Supplemental Language or Unicode Font Support
68
Supporting Asian Languages or the Unicode Font in PDF Reports
68
Installing an Upgrade
71
Before You Begin
71
Upgrading from a Previous Version
71
Proxy Host
72
CDR Configuration
72
Playing a Voice Recording
72
Recording Methods
73
Upgrading Quality Management
73
Upgrading Unified CM
74
System Configuration Setup
75
Installing Quality Management
77
Services for Quality Management
Install Services on a Single Server
78
Installing a Patch
81
Running a Repair
81
Configuring Quality Management
6
77
83
System Configuration Setup
84
Installation Type
85
System Database
85
Configuration Settings Used By Services
86
Update IP Address or Hostname
87
Database Exists
87
Databases Loaded
87
Update IP Address or Hostname
88
Services Started Successfully
88
Select an ACD
88
Choose Temporary Encoding Storage Location
88
Choose Temporary Storage Location
88
Cisco Unified CC Database
89
Configuration Settings Used By Services
92
Touch-Point Filtering
93
Telephony Groups
95
Telephony Group Considerations
97
Telephony Group Configuration
97
Unified CM Configuration
98
CDR Information Formats for the QM3002 Notification Trigger
102
CDR Configuration
102
Summary Only
103
Detail (Tab Delimited)
103
Detail (Plain Text)
104
Managing Ignored Extensions
105
Configuring the QM3002 Notification Trigger
105
Subscriber Configuration
105
MediaSense Configuration
106
Signaling Groups
108
Recording Clusters
109
Managing Telephony Groups
111
Configuration Settings Used By Services
111
Active Directory Options
112
JTAPI Completed Successfully
112
Enterprise Settings
113
Configuration Settings Used By Services
114
Sharing Unified Workforce Optimization with Multiple Products
115
Share Login Fields
115
7
Locale
116
Storage Configuration
116
License
116
Licensing Rules
117
Importing a License File
117
Active Directory
Domain Information
118
Managing Active Directory Domains
123
SMTP Configuration
124
SNMP Configuration
126
Report Logo Configuration
127
Allow Emailing of Reports
128
Session Timeout Options
128
Service Security Mode
129
Licenses Validated Successfully
129
Change Administrator Password
129
Gamification Metrics
130
Gamification Configuration
131
Managing Gamification Metrics
133
Administrator Configuration
133
Managing Administrators
135
Site Settings
135
Configuration Settings Used By Services
145
Site Considerations
146
Patches
148
Managing Site Settings
148
Web Server Redundancy
150
Configuring Web Base Servers for Web Server Redundancy
8
118
151
Configuring the Operations Server
152
Licensing for Web Server Redundancy
152
Configuring Upload Site Servers for Web Server Redundancy
152
Configuring Load Balancing Monitors
152
Configuring Quality Management to use the Network Load Balancer
154
External Storage and Services
Configuring Services for External Storage
Inclusion List
154
155
155
CSV Format
158
Gateway Recording Considerations
159
Cisco MediaSense Recording Considerations
159
Managing Extension Patterns
160
Excluding Extension Patterns
161
Monitoring and Notification
161
Configuration Settings Used By Services
165
Notification Distribution
165
Managing Notification Distribution Lists
167
Installation Complete
168
Start Services
168
Services Started Successfully
168
Status
168
Configuration Settings Used By Services
170
Manually Installing the Cisco JTAPI Client
170
Rules for Upgrading or Modifying the ACD Database in Update Mode
171
Stopping the Sync Service Before Upgrading the ACD Database
171
Changing the Web Base Server
172
Changing Configuration Data in Update Mode
173
Managing Certificates
175
9
Requirements
175
Updating the Quality Management Signed Certificate
176
Creating a Certificate Signing Request (CSR) for the Web Base Server
177
IP Address Limitations for SANs in Internet Explorer
Certificates and Commercial Services
179
Generating Certificates Using Commercial Services
179
Expired Certificate from a Commercial Service
182
Certificates and Active Directory
182
Verifying the AD CS Supports the SAN Certificate Feature
183
Generating Certificates Using Active Directory
184
Expired Certificate from AD CS
191
Installing Root and Intermediate Certificates on Desktops
Installing Server Applications
Installing the Recording Thin Client on a Citrix Server
SNMP Integration
191
193
193
195
Definitions
195
SNMP Implementation
196
MIBs
196
Using MIBs
196
Generic Trap
197
Deploying Applications on the Desktop
199
Windows Installer Logging
199
Client Installation Packages Locations
200
Manual Installation
200
Manual Installation Requirements
200
Installing Desktop Applications
202
Administered Installation
Administered Installation Requirements
10
178
203
203
Using Automated Package Distribution Tools
203
Administered Installation Best Practices
203
Recommended Deployment Preparation Model
204
Configuring Client Installation Files
204
Managing Certificates
205
Upgrading the Desktop Applications
205
Testing the Desktop Recording Service Installation on Desktops
206
Removing Quality Management
209
Removing Services
209
Removing a Quality Management Desktop Application
210
Removing the Quality Management Databases
210
Backup and Restore
Quality Management Database Disaster Recovery
Custom Logo File Recovery
213
213
215
11
Introduction
This document explains how to install Cisco Unified Workforce Optimization Quality
Management 11.0 on a server in a Cisco Unified Contact Center Express (Unified CCX)
environment.
13
Introduction
What's New in This Version
Version
11.0(1)
Changes
n
Merged the Desktop Requirements Guide, Desktop Applications Deployment
Guide and Firewall Configuration Guide into the Installation Guide
n
Added support for Network Based Recording using the Cisco Unified
CM Recording functionality from either an IP phone (BIB) or gateway. Network
Based Recording supports Cisco CUBE Recording via SIP and Cisco MediaSense.
n
Added information on hard disk drive (HDD) partitioning.
n
Added information on configuring a customer relationship management (CRM) system.
n
Added information on integrating SNMP.
n
Added the Kerberos Authentication check box to the Enterprise Settings window.
When enabled, a user must enter the AD credentials to access Recording controls.
n
Added support for cloud based recording storage for Quality Management.
n
Added support for two stage upload. Two stage upload functions in one of two
manners:
1. If you are using Desktop Recording (or Gateway Recording), the Desktop
Recording service will round robin through all Recording Servers associated with the site. This will happen regardless of the location of the
Recording Servers. If you are using Desktop Recording and need to limit
your uploads to a local Recording Server, you will need to configure a site
for that location.
2. If you are using Server Recording, the Desktop Recording service will
round robin through Recording Servers that are in the same cluster as the
agents. All recordings will go to your local Recording Cluster. If no configuration information is available for your local Recording Cluster, no
recordings will upload from those agents.
n
Added support for Unified CCX version 11.0, Unified CM 11.0(1a), and MediaSense
11.0.
14
System Requirements
The following topics list the minimum system requirements for Quality Management.
Quality Management Environment
Quality Management 11.0 is compatible with Cisco Workforce Management (WFM) 11.0.
Supported Environments
Quality Management has been verified with the following environments:
Environment
Cisco Unified Contact Center
Version
8.5, 9.0, 10.0, 10.5, 10.6, 11.0
Express
Cisco Unified Communications Man-
8.0, 8.5, 8.6, 9.1(2), 10.0, 10.5 SU2a, 11.0(1a)
ager
Cisco MediaSense
8.5, 9.1, 10.0, 10.5, 11.0
Cisco Phone Model Support
Unified CM Silent Monitoring/Recording Supported Device
Matrix
Quality Management has direct dependencies on Cisco Unified Communications Manager
(CM) for CTI and SIP events. Therefore, Quality Management compatibility with Unified CM is
generally limited to the corresponding Unified CM version at the time of release and at least
one prior version. Previous versions of Quality Management are not generally updated for
compatibility with new versions of Unified CM.
15
System Requirements
QM Versions 10.0, 10.5, and 11.0
QM All in ONE (QM, Recording, and SQL) OVA
The QM All in One OVA provides a single server solution that includes the recording service for
voice recording sessions via Server Recording (SPAN), Network Recording “Built-in Bridge”,
MediaSense Recording, and Gateway (CUBE) Recording including a SQL Server database
instance.
Specifications
Maximum concurrent recording
2 vCPU
4 vCPU
6 vCPU
8 vCPU
25
100
300
400
2
4
6
8
2 GHz
2 GHz
2 GHz
2 GHz
4
4
6
8
143
143
143
143
32 GB
32 GB
32 GB
32 GB
40 GB
40 GB
40 GB
40 GB
service sessions1
vCPU
Minimum Processor Speed
vRAM
Minimum input/output operations
per second (IOPS)
HDD Partitioning
System Storage (GB) for Operating
System
Application Storage (GB) (QM/SQL
Binaries)
1Concurrent recording service sessions are tested for the amount of concurrent recording
sessions while also monitoring 3 times that amount in active calls. “Monitoring” active call
sessions entails registering a device for JTAPI events but not necessarily recording that device.
Testing this way allows you to perform additional load testing on the Quality Management CTI
service with respect to active recordings.
16
System Requirements
Specifications
2 vCPU
4 vCPU
6 vCPU
8 vCPU
100 GB
100 GB
100 GB
100 GB
See Daily
See Daily
See Daily
See Daily
Recording Stor-
Recording Stor-
Recording
Recording
age
age
Storage
Storage
Optional permanent storage par-
See Permanent
See Permanent
See Per-
See Per-
tition
Recording Stor-
Recording Stor-
manent
manent
age
age
Recording
SQL Database Partition (mdf, ldf)
Note: Only applies if SQL is
coresident with Quality
Management.
Optional daily storage partition
Storage
Recording
Storage
Concurrent recording sessions—the maximum number of concurrent recording sessions over a
period of 24 hours for the QM recording service.
Concurrent active calls—the maximum number of device calls actively being monitored via
JTAPI registration by the QM CTI Service.
Example: If you are monitoring JTAPI events for 75 active calls over a period of 24
hours, the maximum number of concurrent recording sessions handled by the recording
service is 25.
Expansion Recording Server OVA
You can add expansion Recording servers to an existing QM All in one OVA to increase
recording capacity.
17
System Requirements
Specifications
2 vCPU
4 vCPU
6 vCPU
8 vCPU
Maximum concurrent recording service
150
300
500
600
2
4
6
8
2 GHz
2 GHz
2 GHz
2 GHz
4
4
6
8
143
143
143
143
32 GB
32 GB
32 GB
32 GB
40 GB
40 GB
40 GB
40 GB
See Daily
See Daily
See Daily
See Daily
Recording
Recording
Recording
Recording
Storage
Storage
Storage
Storage
See Per-
See Per-
See Per-
See Per-
manent
manent
manent
manent
Recording
Recording
Recording
Recording
Storage
Storage
Storage
Storage
sessions1
vCPU
Minimum Processor Speed
vRAM
Minimum input/output operations per
second (IOPS)
HDD Partitioning
System Storage (GB) for Operating
System
Application Storage (GB) (QM/SQL Binaries)
Optional daily storage partition
Optional permanent storage partition
1Concurrent recording service sessions are tested for the amount of concurrent recording
sessions while also monitoring 3 times that amount in active calls. “Monitoring” active call
sessions entails registering a device for JTAPI events but not necessarily recording that device.
Testing this way allows you to perform additional load testing on the Quality Management CTI
service with respect to active recordings.
18
System Requirements
IOPS and Storage System Performance
Requirements
The minimum IOPS for QM 9.0 and later is 143.
Cisco WFO Desktop Recording
Desktop Recording is a recording method where a recording client application is installed on a
client desktop to capture packets of an IP phone that is daisy chained to the client desktop.
Desktop recording can be used in addition to any of the existing OVA designs which may use
the Recording Service for Server Recording (SPAN), Network Recording “Built in Bridge”,
MediaSense Recording, or Gateway (CUBE) Recording.
Daily Recording Storage
You need to determine your hard disk space requirements for the daily recording storage. Daily
recording storage is where the recording service will store recorded files temporarily until they
are uploaded to permanent storage. The formula used to determine hard disk space
requirements, in GB, for a single recording server configuration is as follows:
The daily recording storage requirements are as follows:
n
For 8-bit WAV—the value is 2 GB for voice recording only or 2.5 GB for voice and screen
recording
n
For 16-bit WAV—the value is 6 GB for voice recording only or 6.5 GB for voice and
screen recording
Daily Recording Storage Formula:
n
C= GB
n
D= Number of Recording users
Daily Storage = C x D
Example: (.5 GB x 100 Recording users) = 50 GB Daily Storage
19
System Requirements
Permanent Recording Storage
To calculate the storage that required for your contact center, you need to collect the following
data:
n
Number of agents who will be recorded
n
Average length of calls that are recorded
n
Number of calls that are recorded per agent per day
n
Number of work days per agent per month
n
Number of months that recordings will be kept
The number of minutes that will be recorded every day is the product of three numbers: the
number of agents being recorded, the average call length, and the average number of calls that
are recorded for each agent per day.
To estimate the amount of disk storage required for your system, use the following formulas:
Amount
File Format
Daily recorded minutes
Formula
(# of Agents) × (Avg. call length) × (# of Calls) = Daily Recorded Minutes
Total recorded minutes
(Daily Recorded Minutes) × (Days per Month) × (Months to
to store
store) = Stored
Voice recording storage (MB)
20
SPX
Stored = 0.12 MB/Minute = Voice
8-bit WAV
Stored = 0.48 MB/Minute = Voice
16-bit WAV
Stored = 1.44 MB/Minute = Voice
System Requirements
Amount
File Format
Formula
Stored = 1.20 MB/Minute = Screen
Note: The storage requirement
for screen recording depends
on three factors: screen
activity, monitor resolution, and
the number of monitors being
recorded. The value shown
here is based on low to
moderate screen activity, 768 x
1024 resolution, and a single
monitor. This rate may increase
by 200-400% when recording
dynamic, graphical, or mediaintensive applications.
Cisco WFO QM OVA Design Examples
The following examples show how to scale Quality Management by adding a separate
Expansion Recording Server OVA when Quality Management reaches its recording capacity.
This applies to all three QM All in ONE OVA solutions.
Example 1—All in one 2 vCPU OVA with Expansion Recording server
OVA Description
Concurrent Users
2 vCPU QM all in one OVA (includes SQL server)
25 for Network Recording
2 vCPU Expansion Recording server OVA
150 for Network Recording
Total concurrent recording users
175 for Network Recording
21
System Requirements
Example 2—All in one 4 vCPU OVA with Expansion Recording server
OVA Description
Concurrent Users
4 vCPU QM all in one OVA (includes SQL server)
100 for Network Recording
4 vCPU Expansion Recording server OVA
300 for Network Recording
Total concurrent recording users
400 for Network Recording
Example 3—QM + Recording server OVA + Standalone SQL server
OVA Description
Concurrent Users
4 vCPU QM all in one OVA 100 for Network Recording
4 vCPU Expansion Recording server OVA
300 for Network Recording
4 vCPU QM all in one OVA for Standalone SQL server
N/A
Total concurrent recording users
400 for Network Recording
Example 4—Redundant CTI with Standalone SQL server
OVA Description
Concurrent Users
4 vCPU QM all in one OVA 100 for Network Recording
4 vCPU Expansion Recording server OVA
300 for Network Recording
2 vCPU QM all in one OVA (Redundant CTI server)
N/A
4 vCPU QM all in one OVA for Standalone SQL server
N/A
Total concurrent recording users
400 for Network Recording
Example 5—Redundant CTI and Recording servers with Standalone SQL server
OVA Description
22
Concurrent Users
System Requirements
Example 5—Redundant CTI and Recording servers with Standalone SQL server
6 vCPU QM all in one OVA 300 for Network Recording
6 vCPU Expansion Recording server OVA
500 for Network Recording
6 vCPU Expansion Recording server OVA (Redundant Record- 500 for Network Recording
ing server)
2 vCPU QM all in one OVA (Redundant CTI server)
N/A
4 vCPU QM all in one OVA for Standalone SQL server
N/A
Total concurrent recording users
800 for Network Recording
Server Operating Systems
Quality Management supports 64-bit Windows Server 2008 R2, 2012, and 2012 R2.
Note: Since Quality Management does not have direct version/update dependencies, it
is permissible to apply updates to the server operating system as recommended by
Microsoft.
Best Practices: If you install Wireshark on a Monitor server or a Media Monitor server
where Windows 2012 or 2012 R2 is installed, you must disable WinPcap at startup and
restart the server to ensure that Wireshark and Quality Management services will both
work simultaneously.
Microsoft SQL Server
Microsoft 64-bit SQL Server 2008, 2008 R2, 2012, and 2014.
When determining your Microsoft SQL server requirements, note the following:
n
Quality Management only supports the Express Edition if the overall number of contacts
in the database is less than 500,000 contacts, and the following SQL Express limitations
23
System Requirements
are not exceeded. The Express Edition of the Microsoft SQL Server has the following
limitations:
n
Limited to the lesser of 1 socket or 4 core.
n
Maximum of 1 GB RAM. This affects large databases.
Example: The size limitation can affect paging in large databases.
n
n
Maximum database size is 10 GB.
n
SQL Profiler is not included in the Express Edition. Cisco’s ability to troubleshoot
performance issues will be limited.
The NTRights utility (ntrights.exe), available in the Windows Resource Kit, is required to
grant the external storage user Log on as a Service rights. For more information, see
http://support.microsoft.com/kb/315276.
SQL Server Guidelines and Contact Metadata
The contact metadata for Quality Management is stored in Microsoft SQL database server. To
ensure satisfactory response rates from the Microsoft SQL database the resources listed in the
following table must be available and configured for use by Microsoft SQL on its hosting server.
Standalone SQL Server
You have the option to deploy a standalone Microsoft SQL Database server to improve
response rates and allow for scalability. If you choose to implement a standalone SQL Server
then use the QM All in One OVA template for the purpose of SQL Server deployment.
Determining vCPU requirements should be based on your Contact Metadata calculations (call
volumes, retention periods, number of agents, and so on).
Increasing vRAM for SQL
You can also scale RAM in increments of 2 GB for the SQL Server as the number of contact
metadata increases. This will ensure satisfactory response rates from the Microsoft SQL
Server database. Please reference the table below for guidelines. This applies to coresident
SQL in QM All in One OVA and the standalone SQL Server deployments.
Use the following formula to estimate the maximum number of contacts stored in the database:
A×B×C×D=E
where:
24
System Requirements
n
A = Number of agents
n
B = Average number of recorded contacts per day per agent
n
C = Number of days per month the contact center handles calls
n
D = Configured retention time in months
n
E = Total saved contacts in the database
Example: 300 (agents) x 25 (average, contacts/day) x 22 (# days/month) x 12 (retention
months) = 2.1 million recorded calls (contacts in database)
All in ONE
+ ExpanAll in One System
sion
Specifications
Server
System
Number of Record-
2 vCPU
4 vCPU
6 vCPU
8 vCPU
8 vCPU
25
100
300
400
600
40
40
40
40
40
22
22
22
22
22
12
12
12
12
12
ing Users
Average number of
recorded contact
per day/per user
Number of days
per month taking
calls
Configured retention time in months
Example cal-
264,000
1,056,000 3,168,000 4,224,000
6,336,000
culations of total
saved contacts in
the database
based on OVA
25
System Requirements
All in ONE
+ ExpanAll in One System
sion
Specifications
Server
System
2 vCPU
4 vCPU
6 vCPU
8 vCPU
8 vCPU
Less than 500,000 contacts
500,000 -
2 - 3 mil-
4+ million
6+ million
tacts in the data-
2 Million
lion con-
contacts
contacts
base
contacts
tacts
Total saved con-
Minimum SQL Edi-
SQL Express (up to 500K
SQL
SQL
SQL
SQL Stand-
tion
Contacts) or SQL Standard
Standard
Standard
Standard
ard Edition
Edition—see Microsoft SQL
Edition
Edition
Edition
No
No
Yes
Server for additional information
Requires an Off-
No
Yes
board Microsoft
SQL Server
Optional Stan-
Use 2 vCPU QM All in One
Use 4
Use 6
Use 8
Use 8
dalone SQL Server
OVA for SQL
vCPU
vCPU
vCPU
vCPU QM
QM All in
QM All in
QM All in
All in One
One OVA
One OVA
One OVA
OVA for
for SQL
for SQL
for SQL
SQL
You can use Microsoft SQL Server Express if the overall number of Cisco WFO contacts in the
database is less than 500,000 contacts, and the following Microsoft SQL Express limitations
are not exceeded:
n
Limited to the lesser of 1 socket or 4 cores
n
Maximum 1 GB RAM. This affects large databases.
Example: The size limitation can affect paging in large databases.
n
26
Maximum database size is 10 GB.
System Requirements
Supported VMWare
A virtual server environment requires hardware resources equivalent to those required for a
physical server (see Server Hardware). Quality Management must be installed in its own
computing environment that is not shared with multiple hosts.
Quality Management supports VMware ESXi 4.0, 4.1, 5.0, 5.1, and 5.5.
Important: VMware Snapshots are only supported for Quality Management when calls
are not being recorded. A snapshot impacts server resources that are critical to Quality
Management. Recording failures will occur if snapshots are taken while Quality
Management is recording calls. Before you take a snapshot, verify that there is no
current recording activity and stop the services for Quality Management or pause or shut
down the server. You can use the Recording Monitoring application to verify that there
are no calls currently being recorded. After you take a snapshot you must restart Quality
Management services. You can restart services for Quality Management by restarting
the appropriate signaling service or running a service restart script.
The recommended VMWare settings are as follows:
Setting
Shares
Description
Guarantee that VMs are given a percentage of an available resource (CPU, RAM,
Storage I/O, Network)
Limits
Guarantees that a VM does not consume more than a specified resource limit
Resource Reser-
Provides an allocated resource for a VM on startup.
vation
Quality Management in a Cisco UCS Environment
Quality Management is certified to run on any Cisco Unified Computing System (UCS) server
with resources available to support the OVA/OVF template.
The virtual server requirements for deployments on UCS servers are specified on the Cisco
wiki page "Virtualization for Cisco Unified Work Force Optimization Suite for Cisco Unified
Contact Center Express" located at this URL:
27
System Requirements
http://docwiki.cisco.com/wiki/Virtualization_for_Cisco_Unified_Work_Force_Optimization_
Suite_for_Cisco_Unified_Contact_Center_Express
Exchange
n
Microsoft Exchange Server 2007, 2010, and 2013
n
Microsoft Office 365
Event Timestamps
Many features within Quality Management rely on timestamps of events to properly associate
data with the correct person or call. Quality Management requires that all servers running
Cisco software are configured to use the same Network Time Protocol (NTP) server as Cisco
Unified Communications Manager. Windows Time Service is one method that can be used for
this purpose.
The agent's timestamp for a call depends on where the call is recorded.
n
Desktop Recording—The call is recorded on the agent's desktop so the timestamp and
time zone for the call will be associated the agent's desktop.
n
Recording server—The call is recorded on a Recording server so the timestamp and time
zone for the call will be associated with the Recording server. If the agent is in one time
zone and the Recording server is in another timezone, the timestamp and time zone for
the call will be associated with the Recording server. If you have multiple Recording servers and they are in different time zones, the timestamp and time zone used will be based
on where each Recording server is located.
Quality Management Port Usage
The following topics list the inbound port requirements for the Quality Management server
components and the server connections to external integration points.
All outbound communications uses dynamic ports unless otherwise listed. A server may
contain one or more components and not all ports are required for all recording types. Ports
marked with an * are the default port and can be changed in the configuration.
28
System Requirements
See Windows Firewall or Internet Connection Sharing Service for additional information on
Microsoft SQL Server and Informix JDBC Driver ports.
Windows Firewall or Internet Connection Sharing Service
For Unified Workforce Optimization to function correctly, the ports listed in this document must
be opened in Windows Firewall.
If Windows Firewall or the Internet Connection Sharing (ICS) service is running when Unified
Workforce Optimization is installed, the installation process opens the necessary firewall ports
except those in the following table, which must be opened manually.
Product
Quality Management
Open Manually
Microsoft SQL Server: ports 1433 and 1434
Informix JDBC Driver: port 1504 (Unified CCX environment only)
See Adding Firewall Exclusions by Program for information on adding Windows Firewall
exclusions and allowing remote connections for Microsoft SQL Server and Informix
JDBC Driver.
Ports must be opened manually in these situations:
n
If another firewall is used
n
If you turn on the Windows Firewall after Unified Workforce Optimization is installed
See your firewall documentation for instructions on configuring manual port exceptions.
Note: Any non-Unified Workforce Optimization services that use the ports listed in this
document must be configured to use a different port.
Configuring Firewall Port Exceptions
Ports must be opened manually in these situations:
n
If another firewall is used
n
If you turn on the Windows Firewall after the WFO product is installed
29
System Requirements
Adding Firewall Exclusions by Program
Remote connections require that the Microsoft SQL Server ports are accessible through the
firewall. If you use a named instance, then the port that Microsoft SQL Server uses is dynamic
so that excluding port numbers in the firewall can be difficult. An easier method is to exclude a
program by name.
1. On the server that hosts Microsoft SQL Server, choose Start > Control Panel > Check
Firewall Status.
The Windows Firewall application starts.
2. Click Allow a Program or Feature through Windows Firewall.
The Allowed Programs window appears, listing all programs on the server.
3. Click the Allow Another Program button.
The Add a program dialog box appears.
4. Click Browse and navigate to the Microsoft SQL Server engine (sqlserver.exe).
5. Click OPEN.
6. In the Windows Firewall window, verify that sqlservr.exe is in the list of Programs and
click Add.
All ports that the Microsoft SQL Server opens are now accessible.
Quality Management Jetty Component
The Monitoring and Recording Jetty service uses TCP ports 80, 443, and 7001. Make sure that
you do not have any other web service that use these ports installed on the Base server and
Site Upload server or the Jetty service might fail.
Example: Microsoft SQL Server 2008 Reporting Services and Microsoft Internet
Information Services (IIS) might use these ports.
Port 7001 is reserved exclusively for Quality Management for encrypted data transfer.
The SQL Server 2008 Reporting Services is a tool that provides a web-based GUI to present
SQL performance information. You can configure this tool to use another port so it does not
interfere with the Jetty service.
30
System Requirements
Consult your SQL Server documentation for instructions on changing the port used by
SQL Server 2008 Reporting Services.
Base Component
The following table lists the inbound ports on the base server that must be opened in the
Windows Firewall.
Inbound Ports
Port
80
Type
TCP
Destination
Source
Jetty service (Jetty port)
All servers and clients
443
TCP
Jetty service (Jetty SSL port)
All servers and clients
7001
TCP
Jetty service (Jetty alternate port)
All servers and clients
59011 TCP
Sync service
Quality Management Administrator client
59103 TCP
Jetty service (Data API service)
Data API
Note: The surrogate port is located on the Base server.
The Data API Service uses this port to communicate with
the Surrogate through the Jetty service.
59112 TCP
Jetty service (Data API service)
Data API
External Communication
Port
1504
Type
Destination
TCP
Unified CCX Informix data-
Source
Sync for Unified CCX
base
31
System Requirements
Port
Type
8443, 443,
TCP
Destination
Source
Unified CM Publisher and
MANA, Sync, and Quality Management Admin-
Subscribers
istrator
TCP
Active Directory
Data API and Quality Management Administrator
25*
TCP
SMTP Server
MANA and Jetty
*
TCP
SNMP
MANA
1433
TCP
SQL
System Configuration Setup (postinstall.exe),
or 80
389* or
636*
Data API, and Sync
CTI Component
The following table lists the ports on the recording CTI server that must be opened in the
Windows Firewall.
Inbound Ports
Port
Type
Destination
Source
52102
TCP
CTI Service
All servers and clients
5060
UDP/TCP
CTI Service
Recording CTI service (SIP Messaging)
5061
TCP
CTI Service
Recording CTI service (secure SIP Messaging)
59110
TCP
CTI Service
AACC with MLS
External Communication
Port
1433*
32
Type
Destination
Source
TCP
SQL database
DB Proxy
TCP
Unified CM CTI Manager
CTI service
System Requirements
CUBE SIP CTI Component
The following table lists the ports on the CUBE SIP CTI server that must be opened in the
Windows Firewall.
Inbound Ports
Port
Type
Destination
Source
5060
UDP/TCP
CUBE SIP CTI service
CUBE Voice Gateway
59106
TCP
CUBE SIP CTI service
All servers
External Communication
None
Database Component
The following table lists the ports on the Database server that must be opened in the Windows
Firewall.
Inbound Ports
Port
52103
Type
TCP
Destination
DB Proxy service
Source
All servers
External Communication
Port
Type
1433* or
TCP
Destination
SQL database
Source
DB Proxy
1434*
Note: This port can be changed or be dynamic if you are
using a named instance.
33
System Requirements
MediaSense Subscription Component
The following table lists the ports on the MediaSense Subscription server that must be opened
in the Windows Firewall.
Inbound Ports
Port
Type
Destination
Source
59104
TCP
MediaSense Subscription service
All servers
59105
TCP
MediaSense Subscription service
All servers
External Communication
Port
8440*
Type
TCP
Destination
MediaSense API Server
Source
MediaSense Subscription Service
Monitor Server Component
The following table lists the ports on the Monitor server that must be opened in the Windows
Firewall for Server Recording deployments.
Inbound Ports
Port
Type
Destination
Source
59101
TCP
Monitor service
All servers
All
All
Monitoring NIC
SPAN Session
External Communication
None
Voice Record Component
If you are not using Windows Firewall, the following table lists the ports on the Voice Record
server that must be opened.
34
System Requirements
Inbound Ports
Port
59102
Type
Destination
Source
TCP
Network Recording ser-
All servers
vice
39500 to
UDP
41500
Network Recording ser-
BiB RTP stream from phones or RTP stream from
vice
CUBE
External Communication
Port
8440*
Type
TCP
Destination
Source
MediaSense Record Server
Voice Record Server
Site Component
The following table lists the ports on the Site Upload server that must be opened in the
Windows Firewall.
Inbound Ports
Port
Type
Destination
Source
80
TCP
Jetty service (Jetty port)
All servers and clients
443
TCP
Jetty service (Jetty SSL port)
All servers and clients
7001
TCP
Jetty service (Jetty alternate
Used for both site and base server
port)
59100 TCP
Upload Controller service
All servers and clients
59108 TCP
Jetty service
AudioCodes Telephony Signaling port, MEDIA
API
External Communication
Port
135 to 139 and 445
Type
TCP
Destination
Storage Location
Source
Jetty Service (File Transfer)
35
System Requirements
Media Encoder Component
The following table lists the ports on the Media Encoder server that must be opened in the
Windows Firewall.
Inbound Ports
Port
Type
59109
TCP
Destination
Source
Media Encoder service
All servers
External Communication
Port
Type
135 to 139 and 445
TCP
Destination
Storage Location
Source
Jetty Service (File Transfer)
Reconciliation Component
The following table list the ports for the Reconciliation service that must be opened in the
Windows Firewall.
Inbound Ports
None
External Communication
36
Port
Type
Destination
Source
8443, 443, or 80
TCP
Unified CM Publisher and Subscribers
Reconciliation
1433*
TCP
SQL
Reconciliation
1504
TCP
Unified CCX Informix database
Reconciliation for Unified CCX
System Requirements
Desktop Client, Citrix Server, or Windows Terminal Services
Component
The following table lists ports that must be opened in the Windows Firewall on the desktop
client, Citrix server for thin client users, or Windows Terminal Services if you want to use the
Live Screen Monitoring feature.
Inbound Ports
Port
Type
49152 to 65535
TCP
Destination
Thin Client Screen Recording service
Source
Live Screen Monitoring Client
Desktop Requirements
The following topics describe the required desktop hardware and software requirements for
each Cisco Unified Workforce Optimization product.
Cisco Unified Workforce Optimization Suite Requirements
The following desktop requirements apply to all products in the Cisco Unified Workforce
Optimization suite, except where noted.
n
Client Requirements
n
Browser
n
Supported Third Party Software
Client Requirements
These desktop hardware requirements apply to Recording and Quality Management.
PC Hardware
NIC
100 Mbit NIC
NICs must support Promiscuous Mode.
37
System Requirements
PC Hardware
Disk
Space
Screen storage formula:
# of Recordings x Avg Call Length x 1.20 MB/Minute = MB of Required storage per day
Note: The storage requirements for screen recordings depend on three
factors: screen activity, monitor resolution, and the number of monitors being
recorded. The value shown here is based on low to moderate screen activity, 768 x
1024 resolution, and a single monitor. This rate may increase by 200-400% when
recording dynamic, graphical, or media-intensive applications.
The operating system requirements for the Cisco Unified Workforce Optimization suite are as
follows:
Product
CAS and
Operating System
n
Recording
Windows 8.1 Update 1 (32/64-bit)—Professional
Windows Media Player is required. Only Windows 8.1 Volume License (VL)
and Quality
includes Windows Media Player. For all other versions of Windows 8.1, you
Management
must download and install the Media Feature Pack for Windows 8.1
separately to add Windows Media Player.
n
Windows 7 (32/64-bit)—Professional, Enterprise, Ultimate
Windows Media Player is required. Windows Media Player is not included in
Windows 7 N or KN. If you are using Windows 7 N or KN, you must download
and install Windows Feature Pack for Windows N and KN separately to add
Windows Media Player.
Note: Cisco supports the operating system’s latest Service Pack.
Windows Aero Theme
Windows Aero theme is not supported by the Desktop Recording service.
Live screen monitoring is based on the Microsoft Windows Desktop Sharing API. This same
API is used by Microsoft Windows Remote Assistance. One limitation of the Microsoft
Windows Desktop Sharing API is that it does not support the Windows Aero theme for the PC
38
System Requirements
running the Desktop Recording service. Every time the Desktop Recording Service starts,
Windows will automatically switch your PC to the Windows Basic theme. The Windows Basic
theme will remain until the Desktop Recording service is stopped.
If this is not the desired behavior, choose one of the following work arounds:
n
Configure your PC to always use the Windows Basic theme. Then when the QM
Desktop Recording service starts it does not have to change to that theme since it is
already in place.
n
Disable the live screen monitoring feature in Monitoring and Recording Administrator by
clearing the Enabled check box under Live Screen Monitor in the Interface Settings window under Recordings. This will disable live screen monitoring for all users. When live
screen monitoring is disabled, it will not switch to the Windows Basic theme.
Browser
n
Internet Explorer 11 (32-bit), Desktop mode
n
Internet Explorer 9 (32-bit)
Note: The Emulation mode for Internet Explorer must be Internet Explorer 9 or
greater. The Cisco Analytics plug-in does not support the Emulation Mode set to
less than Internet Explorer 9.
Note: If your site requires a SSL certificate, the SSL certificate must be installed on the
Web Base server by your administrator.
Internet Explorer and Windows 8.1
By default, Windows 8.1 opens 11 in the Metro mode. This mode is not supported in the
Cisco Unified Workforce Optimization suite. All products in the Cisco Unified Workforce
Optimization suite require that Internet Explorer be run in Desktop mode.
To run Internet Explorer in Desktop mode, pin it to the Windows taskbar and launch it
from there.
You can identify which mode of Internet Explorer you are using by the icon that appears in
the Windows taskbar:
39
System Requirements
Required Internet Explorer Options
The following options are required for all products in the Cisco Unified Workforce Optimization
suite:
n
Security Level for this Zone must be Medium High
n
File Downloads must be enabled
n
Cookies must be enabled
Note: The Web Base server uses the browser cookies to return state information
to the Web Base server. The state information is used for authentication, user
session identification, and user preferences (for example, language preference).
The following options are required for Recording and Quality Management:
n
Assign the Web Base server URL to Trusted Sites and clear the check box for Enable
Protected Mode. See "Adding a Trusted Site to Internet Explorer" in the User Guide for
more information.
n
Some ActiveX Controls in Internet Explorer must be enabled if you want to use live
screen monitoring. See "Enabling ActiveX Controls in Internet Explorer" in the User
Guide for instructions.
Note: If you try to use a browser that does not support ActiveX Control (for
example, Firefox) , the Live Screen Monitoring icon in the Live Monitoring
application will be disabled.
n
40
Pop-up blockers must be disabled for the Web Base server.
System Requirements
GPO for PCI Compliance
Note: This information only applies to Recording and Quality Management.
If you apply a Group Policy Object (GPO) for Payment Card Industry Data Security Standard
(PCI DSS) compliance to your browsers, include the following values to the settings in the
Group Policy Management Editor:
n
All Processes—Disabled
n
Internet Explorer Processes—Enabled
Supported Third Party Software
Adobe Reader 6.0 or later—the Adobe Reader is required to open PDF-based reports and user
documentation. A free Acrobat Reader download is available at www.adobe.com.
If you are running antivirus software you might need to create exceptions for the Quality
Management installation directory and both temporary and permanent storage locations.
Thin Client Requirements
n
Citrix XenApp 4.5, 4.6, 5.0, 6.0, 6.5, 7.6
n
Microsoft Terminal Services for Windows Server 2008 R2
Note: Recording and Quality Management only supports Citrix XenApp installed on the
supported Windows Servers. See "Server Operating Systems" in the Installation Guide
for more information.
n
Citrix XenApp, XenDesktop, or Microsoft Terminal Services using the Thin Client
application requires a remote desktop session to be record screen. If no remote desktop
session is presented, alternatively installing the Desktop Recording Service will do
screen recording on the desktop, including any XenApp applications.
n
Use Immediate Screen Upload if you are using Thin Clients or non-persistent desktops.
n
If you are using a Terminal Services or Citrix XenApp for recording purposes, these
servers require additional server resources for recording screen. The resource
requirements will vary depending on the actual design and might require some detailed
hardware designs that should be reviewed by Cisco prior to deployment.
41
System Requirements
n
If your virtual image has access to your local NIC, you can use the Desktop Recording
Service for agent-side recording.
Note: If you are planning to use a virtual or Citrix environment, see Supported VMWare
or Citrix XenApp or Windows Terminal Services for additional information.
Citrix XenApp or Windows Terminal Services
Install Citrix XenApp or Windows Terminal Services per the product documentation. When
installing Citrix XenApp or Windows Terminal Services, use the following settings to support
screen recording in Recording and Quality Management:
n
Servers must include a supported browser to access the Unified Workforce Optimization
Container.
l
l
Publish the browser locally to each server.
Ensure the security settings allows end users to play back recordings through
Citrix XenApp or Windows Terminal Services. For more information on security
settings, see KB 933991 available at http://support.microsoft.com/kb/933991.
Each server can support a maximum of 25 concurrent screen recordings.
n
Additional configuration settings are required to fully access the Unified Workforce
Optimization Container. See the “Installing Server Applications” in the Installation Guide
for complete details.
n
Limit the number of simultaneous sessions per user to a single session.
l
l
For Citrix XenApp, follow the instructions at
http://support.citrix.com/proddocs/topic/xenapp5fp-w2k8/ps-sf-connections-limitv2.html
For Windows Terminal Services, follow the instructions for “Restrict Terminal
Services users to a single remote session” at http://technet.microsoft.com/enus/library/cc731606%28v=ws.10%29.aspx
You also need to configure the following settings:
42
n
The Audio Player for Citrix XenApp requires the QmWmpAudioPlayer class
n
On the server that hosts the Quality Management database, set the dbProperties flag in
SQMDB to isCitrix
System Requirements
For Citrix XenApp client services, you must also install the Recording Thin Client. The
Recording Thin Client records screens from Citrix XenApp Client sessions.
When these settings are configured, Recording and Quality Management supports recording
playback with screen.
Desktop Applications
n
Quality Management Administrator
n
Desktop Recording service
n
Cisco Recording Controls
n
Microsoft Visual C++ 2005 Redistributable Package (x86)
Note: The Microsoft Visual C++ 2005 Redistributable Package is only required
for managers and supervisors that want to use the Live Screen Monitoring
feature.
n
Cisco Screen Player Plug-in
43
Planning Ahead
Quality Management works with a variety of operating systems, software, and Automatic Call
Distributors (ACDs). Deployment planning is required to ensure that the installation goes
smoothly.
Use the information provided in the following topics to prepare for Quality Management
deployment and installation activities.
Pre-Installation Checklists
Use the following pre-installation checklists to gather configuration information and prepare the
servers before you install Quality Management.
Preparing a Site for Installing Quality Management Checklist
Use the following checklist to prepare the customer’s site for installing Quality Management.
1. Complete the QM Site Configuration worksheet for your environment.
This worksheet allows you to determine storage requirements for the primary recording
storage location and the Recording Server temporary storage location (optional).
This worksheet is available through the Cisco Implementation Services Help Desk or
portal.calabrio.com.
2. Validate the Quality Management server hardware and capacity requirements for the
following servers:
n
Web Base server
n
Recording Server
n
Monitor server
Note: The Monitor server is not supported in an Avaya environment.
See Server Hardware and Scalability for more information on hardware requirements.
3. Order the server hardware.
45
Planning Ahead
4. Install the Microsoft Windows Server operating system on the Quality Management
server. For Microsoft Windows Server 2008 R2 and 2012:
n
Update to the latest service pack (SP)
n
Verify IIS or Web Services are not enabled (using port 80 or 443)
n
Install the Telnet client—Optional component for troubleshooting.
See Microsoft Windows Servers for more information on Microsoft Windows Server
2008 R2 or 2012.
5. Create the user accounts. You will need the following user accounts:
n
Local administrator account for installation on the server.
n
User account to connect to the external storage location—optional. This is only
required for Site servers. The requirements for this account are as follows:
l
Local administrator
l
Set permission to run services
6. Install the Microsoft SQL Server. When installing the Microsoft SQL Server:
n
Verify Collation is SQL_Latin1_General_CP1_CI_AS
n
Verify Mixed Mode Authentication
n
Create a DBCreator user
See Microsoft SQL Server for information on settings.
7. Verify all required ports are open to the servers. See the Port Usage for more information.
8. Verify the Quality Management software and license files are copied to the Quality Management base server.
9. Download the latest Quality Management Service Release (SR) and the latest Engineering Special (ES) from the Cisco website.
10. Load the Quality Management License on the Cisco Unified CCX server.
11. Review the Release Notes.
Preparing a Site for Installing Quality Management Checklist
Use the following checklist to prepare the customer’s site for installing Quality Management.
46
Planning Ahead
Steps
Step 1
Task
Notes
Complete the QM
This worksheet allows you to determine storage
Site Configuration
requirements for the primary recording storage location and
worksheet for
the Recording server temporary storage location (optional).
your environment.
Done?
This worksheet is available through the Cisco
Implementation Services Help Desk.
Step 2
Validate the Quality Management
Verify the hardware requirements for the following servers:
n
Base server capacity
n
Recording server capacity
n
Monitor server capacity
server hardware
requirements.
See System Requirements for more information on
hardware requirements.
Step 3
Order the server
hardware.
Step 4
Order the Quality
Management software and license.
Step 5
Install the
Microsoft Win-
For Microsoft Windows Server 2008 and 2012:
n
Update to the latest service pack (SP)
n
Verify IIS or Web Services are not enabled (using
dows Server operating system on
port 80 or 443)
the Quality Management server.
n
Install Desktop Experience—see
http://technet.microsoft.com/enus/library/cc754314.aspx for instructions on
enabling Desktop Experience.
n
Install the Telnet client—Optional component for
troubleshooting.
See Microsoft Windows Servers for more information on
Microsoft Windows Server 2008 or 2012.
47
Planning Ahead
Steps
Step 6
Task
Create the user
accounts.
Notes
You will need the following user accounts:
n
Local administrator account for installation on the
server.
n
User account to connect to the external storage
location—optional. This is only required for Site
servers. The requirements for this account are as
follows:
Step 7
Install the
Microsoft SQL
l
Local administrator
l
Set permission to run services
When installing the Microsoft SQL Server:
n
Server.
Verify Collation is SQL_Latin1_General_CP1_CI_
AS
n
Verify Mixed Mode Authentication
n
Create a DBCreator user
See Microsoft SQL Server for information on settings.
Step 98
Verify all required
See the Quality Management Jetty Component for more
ports are open to
information.
the servers.
Step
Verify the Quality
109
Management software and license
files are copied to
the Quality Management base
server.
48
Done?
Planning Ahead
Steps
Task
Step
Download the
1110
latest Quality Man-
Notes
Done?
agement Service
Release (SR) and
the latest Engineering Special
(ES) from the
Cisco website.
Step
Load the Quality
1211
Management
License on the
Cisco Unified
CCX server.
Step
Review the
1312
Release Notes.
Cisco Checklists
Use the Cisco checklists to gather configuration information and prepare the servers before
you install Quality Management. The pre-installation checklists are as follows:
n
Cisco Unified CM Configuration Checklist
n
Cisco Unified CCX Configuration Checklist
Cisco Unified CM Configuration Checklist
Use the following checklist to configure Cisco Unified CM.
Steps
Task
Step
Associate phones with the
1
JTAPI user.
Notes
Done?
See JTAPI User for more information.
49
Planning Ahead
Steps
Task
Step
Configure Network
2
Recording or
Notes
See the Cisco documentation for details.
n
Create a recording profile
n
Create a SIP trunk
n
Create a route pattern
n
Assign the recording profile to the DN's to be
Network Based Recording
(optional).
recorded
n
Configure DN for a monitoring calling search
space
n
Confirm the DN’s monitoring calling search
space includes a route pattern
See Configuring Cisco Unified CM Administration for
Network Recording for more information.
Step
Verify the phone con-
Verify the following parameters for phone con-
3
figuration parameters.
figuration are enabled:
n
PC Port
n
PC Voice VLAN Access
n
Span to PC Port—Desktop Recording only
These phone device parameters are enabled by
default. You only need to re-enable the parameters if
they are disabled.
Note: Not all devices or Unified CM versions
use all these settings. Configure those that do
appear for your device and Unified CM
version.
50
Done?
Planning Ahead
Steps
Task
Notes
Done?
Step
Complete the VoIP Device
This worksheet is only required for Cisco Medi-
4
Table tab in the QM Agent
aSense Recording, Network Recording, Network
List.
Based Recording, or Server Recording.
This worksheet is available through the Cisco
Implementation Services Help Desk.
Cisco Unified CCX Configuration Checklist
Use the following checklist to configure Cisco Unified CCX.
Task
Notes
Done?
Set the password for the uccxworkforce user.
Gamification Checklist
Use the following checklist to gather configuration information for the gamification feature
before you install Quality Management.
Note: Quality metrics are configured by default. No additional information is required.
Steps
Task
Notes
Done?
Step 1 Provide the IP address or hostname for the WFM server container.
Step 2 Provide the port number for the WFM server container.
Deployment Checklists
Use the deployment checklists when installing Quality Management and running the System
Configuration Setup tool. The deployment checklists are as follows:
n
Single Server Installation Checklist
n
Quality Management Administrator Configuration Checklist
51
Planning Ahead
n
Application Installation Checklist
n
Optional Features Configuration Checklist
n
Testing Checklist
Single Server Installation Checklist
Use the following checklist when installing Quality Management components on a single
server.
Steps
Task
Notes
Step
Install the required components on the Install the required components on the
1
Base server.
Base server.
See Install Services on a Single Server for
more information.
Step
Install the latest SR or ES, if avail-
See Installing a Patch for more information
2
able.
on installing an SR or ES.
Step
Complete System Setup Con-
Use the information entered in the Use the
3
figuration (PostInstall)
information entered in the QM Express
Site Configuration worksheet.
See Configuring Quality Management for
more information.
Step
4
52
Update the digital certificate.
See Managing Certificates.
Done?
Planning Ahead
Steps
Task
Notes
Step
Install any additional servers
This could include one or more of the fol-
5
(optional).
lowing servers:
n
Backup CTI server
n
Additional Cisco Unified CM
Done?
Cluster CTI server
n
Recording server
n
Monitor server
n
Monitor server and Recording
server
Step
Verify the Screen Playback Gateway
6
(PROXY Pro Gateway) configuration
on the Site Upload server.
Quality Management Administrator Configuration Checklist
Use the following checklist to configure Quality Management from Quality Management
Administrator. See the Administrator Guide for more information.
Steps
Step
Task
Configure users.
Notes
n
1
Done?
Link ACD accounts (AD
Authentication) or
configure ACD accounts
(QM Authentication)
n
Create Quality
Management users
Step
2
Configure groups.
n
Assign roles
n
License users
n
Create groups
n
Assign teams
n
Assign managers
53
Planning Ahead
Steps
Step
Task
Notes
Configure evaluation form worksheets.
Done?
This is required for QM and AQM
3
licenses only.
Step
Complete the Business Users Worksheet for
This worksheet is available
4
each workflow.
through the Cisco Implementation
Services Help Desk.
Step
Configure evaluation forms.
5
Step
This is required for QM and AQM
licenses only.
Configure workflows.
6
Step
7
Configure VoIP devices
n
recording
This is only required for Cisco MediaSense
Recording, Server Recording, Network
Recording, and Network Based Recording.
Enable devices for
n
Set recording type
n
Assign agents to devices
or configure devices for
Hot Desking
n
Assign a Recording server
n
Assign a Monitor server
(Server Recording only)
Step
Configure export settings.
8
Desktop Application Installation Checklist
Use the following checklist when installing Quality Management desktop applications.
Steps
Task
Step
Install the Recording Thin Client on
1
Citrix servers.
Notes
Required only for a Citrix environment.
See Installing Server Applications for
more information on installing the
Recording Thin Client.
54
Done?
Planning Ahead
Steps
Task
Notes
Step
Install the Quality Management Admin-
See the Deploying Applications on a
2
istrator on select workstations.
Desktop for more information.
Step
Install the Desktop Recording service on
3
all PCs that require audio recording or
Done?
screen recording.
Step
Install the latest SR or ES on the
See Installing a Patch for more inform-
4
desktop, if available.
ation.
Optional Features Configuration Checklist
Use the following checklist when configuring optional features for Quality Management.
Steps
Step
Task
Notes
Configure the Inclusion List.
See Inclusion List .
Configure custom metadata.
See "About User-Defined
Done?
1
Step
Metadata” in the Administrator
2
Guide.
Step
Configure Silence and Talk Over events.
the Administrator Guide.
3
Step
See “Call Events Administration” in
Configure the MANA CDR.
4
See Monitoring and Notification.
This option is not required for Cisco
MediaSense Recording.
Step
5
Configure Hot Desking.
This is only required for Network Recording,
Network Based Recording, Cisco
MediaSense Recording, or Server
Recording.
1. Create a default Hot
Desking agent. See the
Administrator Guide for
instructions.
2. Install Recording Controls
on the base server. See the
API Programmer Guide for
instructions.
55
Planning Ahead
Testing Checklist
Log in to Unified Workforce Optimization and use the following checklist to verify Quality
Management is running correctly.
Steps
Step
Task
Play back an audio recording.
See “Playing Recordings” in the
User Guide.
1
Step
Notes
Play back a screen recording (AQM or AQMA).
2
Step
Play back a customer conversation.
3
Step
Monitor an active call using the Live Monitoring
See “Live Monitoring” in the
4
application.
User Guide.
Note: Live Monitoring is only available if
you are using Network Recording.
Step
Run a report.
Guide.
5
Step
6
56
See “Reporting” in the User
Export a recording.
See “Export Selected Contact”
in the User Guide.
Done?
Before Installing Quality Management
Before you deploy Quality Management, you need to prepare the environment. The following
topics describes how to configure the environment to support Quality Management:
n
Cisco Environment
n
Microsoft Windows Server Guidelines
n
Microsoft SQL Server
n
Windows SNMP Service
n
Active Directory
n
External Storage User
n
Network Load Balancer
n
Fully Qualified Domain Name
n
Supporting Asian Languages or Unicode Font
Cisco Environment
If your site includes Cisco Agent Desktop and you want to use the Recording Monitoring
application, you must select the following check boxes on the Agent Distribution tab in PG
Explorer:
n
Enable agent reporting
n
Agent event detail
n
Agent real time data
n
Agent historical data
Install Cisco Unified CM per the Cisco documentation. Follow these guidelines when installing
Cisco Unified CM:
n
Create a user in Cisco Unified CM and assign the Administrative XML Layer (AXL) User
group to the user. The Quality Management administrator uses this user when:
57
Before Installing Quality Management
l
l
l
n
Configuring the SOAP AXL Access and subscriber information in the Cisco
Unified CM window
Loading the JTAPI jar during System Configuration Setup (PostInstall.exe)
Finding devices on the VoIP Devices window in Quality Management
Administrator
See the following topics for additional information:
l
Configuring Cisco Unified CM Administration for Network Recording
l
JTAPI User
Configuring Cisco Unified CM Administration
The following instructions explain how to configure Cisco Unified CM Administrator for
Network Recording and Network Based Recording.
Steps
Configuration Steps
Related Procedures and Topics
Step
Enable IP phone BIB (Built-in
See “Cisco Unified IP Phone Setup” in the Cisco Unified
1
Bridge) to allow monitoring and
Communications Manager Administration Guide.
recording.
Note: BIB is required to use the silent monitoring
and whisper features in the Live Monitoring
application.
Step
Add a user for the monitoring
See “Application User Setup” in the Cisco Unified
2
and recording application.
Communications Manager Administration Guide.
Step
Add the user to a access control
See “Application User Setup” and “Access Control Group
3
group that allows monitoring and
Setup” in the Cisco Unified Communications Manager
recording.
Administration Guide.
Step
Optional: Configure tones for
You can enable a tone to alert parties on the call that they
4
monitoring and recording.
are being monitored or recorded.
See “Service Parameter Setup” in the Cisco Unified
Communications Manager Administration Guide.
58
Step
Configure DN for a monitoring
See “Directory Number Setup” in the Cisco Unified
5
calling search space.
Communications Manager Administration Guide.
Before Installing Quality Management
Steps
Configuration Steps
Related Procedures and Topics
Step
Enable recording for a line
See “Directory Number Setup” in the Cisco Unified
6
appearance.
Communications Manager Administration Guide.
Step
Create a recording profile.
See “Recording Profile Setup” in the Cisco Unified
Communications Manager Administration Guide.
7
Step
Optional: Create a SIP profile for See “SIP Profile Setup” in the Cisco Unified Com-
8
Recording CTI service.
munications Manager Administration Guide.
step 9
Disable the Timer Keep Alive
See “SIP Profile Setup” in the Cisco Unified Com-
Expires setting.
munications Manager Administration Guide.
Step
Create a SIP trunk that points to
See “Trunk Setup” in the Cisco Unified Communications
10
the Recording CTI service.
Manager Administration Guide.
Note: If you are using Network Based Recording,
you must select the This trunk connects to a
recording-enabled gateway check box.
Step
Create a route pattern for the
See “Route Pattern Setup” in the Cisco Unified
11
Recording CTI service.
Communications Manager Administration Guide.
Step
Configure the recorder for
See “Trunk Setup” in the Cisco Unified Communications
12
redundancy.
Manager Administration Guide.
JTAPI User
Quality Management requires that you configure a JTAPI user for Unified CM. This JTAPI user
will be used by the Recording CTI service and CUBE SIP CTI service to log in to Unified CM.
The JTAPI username and password will be required when you configure Quality Management
for Unified CM.
Note: If you are configuring Quality Management for Gateway Recording or Cisco
MediaSense Recording, you only need a JTAPI user if you intend to record screen.
59
Before Installing Quality Management
To add a JTAPI user for Unified CM, see the “Adding a New User” section in the Cisco Unified
JTAPI Developers Guide for Cisco Unified Communications Manager. This document is
available on the Cisco website (www.cisco.com).
When you configure the JTAPI user, consider the following guidelines:
n
Quality Management can share the same JTAPI user with other applications.
Example: Unified CCX and Cisco Agent Desktop can share the same
JTAPI user.
n
Assign all devices that you want to record to the JTAPI user.
n
Assign the Standard CTI Enabled group to the JTAPI user. You also need to assign the
Standard CTI Allow Call Monitoring group to the JTAPI user. Live Monitoring requires
the permissions provided by this group.
Microsoft Windows Server Guidelines
Follow these guidelines when installing a Microsoft Windows Server:
60
n
The hostname for the server must not contain underscores if you are using Microsoft
Internet Explorer to access the Unified Workforce Optimization Container.
n
Cisco only supports the US English locale on the server’s operating system. Both the
server and the server's local system user must use the US English locale.
n
If a web service is installed on the server, make sure it does not use TCP ports 80, 443,
and 7001. These ports are used by the Jetty service. See Quality Management Jetty
Component for more information.
n
If you are installing Quality Management on Windows Server 2008 or 2012, you must
install Desktop Experience. Desktop Experience allows the end users to export screen
recordings, Windows Audio File Format (WAV), or MPEG-4 Video (MP4) from the
Unified Workforce Optimization interface. See the Microsoft documentation for
instructions on installing Desktop Experience at the following website:
http://technet.microsoft.com/en-us/library/cc754314.aspx
Before Installing Quality Management
Microsoft SQL Server
Before you install the Quality Management, you must install Microsoft SQL either co-resident
with the Web Base server or on an off-board server, and configure it for Quality Management
as described in the following topics:
n
Installing Microsoft SQL Server
n
Microsoft SQL Roles
n
Microsoft SQL Server Maintenance Plan
n
SQL Server Browser
Installing Microsoft SQL Server
You must install Microsoft SQL Server co-resident on the Web Base server or on an off-board
server, and configure it for Quality Management.
For detailed information about how to install Microsoft SQL Server, see the Microsoft SQL
Server installation documentation. When you install Microsoft SQL Server, you must configure
the following items as follows:
n
n
Select one of the following options for Instance Name:
l
Default Instance
l
Named Instance. If you choose this option, specify the named instance.
Under Start Services at the End of Setup, highlight SQL Server and SQL Browser. By
default, the SQL Browser Service is set to be started manually, not automatically.
Note: If you are using an instance name and not the default instance, you must
set the SQL Browser Service to start automatically after you install Microsoft SQL
Server.
n
Choose Mixed Mode authentication.
n
For SQL Collations, select the following option:
Dictionary order, case-insensitive, for use with 1252 Character Set.
61
Before Installing Quality Management
Note: This option is required to assign the Latin1_General_CP1_CI_AS property
to Server Collation in the Server Properties window. See
http://msdn.microsoft.com/en-us/library/ms180175.aspx for more information.
Microsoft SQL Roles
Create several user logins for the Microsoft SQL Server.
Example: You can configure one user login responsible for installation and upgrades
and another user login responsible for day-to-day database activities.
For information on creating user logins for Microsoft SQL Server, see the Microsoft
documentation.
The user must be configured in SQL Server Management Studio as follows:
n
Choose SQL Server Authentication as the authentication mode.
n
When entering the password, clear the Enforce Password Policy check box and choose
English as the default language.
Note: The Quality Management database uses the English date format. If you
assign a language other than English to the SQL Server user the language might
use a different date format, causing Screen Recording DB errors and Sync
errors. The Microsoft SQL Server user must use English as the default language.
n
Choose the server roles for the user.
l
l
For new installations and upgrades, choose the dbcreator check box from the list
of server roles. This user is the db_owner of the SQMDB database.
For day-to-day database activities, choose the following check boxes from the list
of server roles: db_datareader, db_datawriter, and db_owner.
Note: If you are upgrading from Microsoft SQL Server 2000 to Microsoft
SQL Server 2008 on an existing Quality Management system, also select
the db_datareader and db_datawriter server roles.
62
Before Installing Quality Management
Microsoft SQL Server Maintenance Plan
The Microsoft SQL Server requires regular maintenance to ensure peak performance. You
can automate the maintenance task and schedule it for once a week.
The common database tasks include:
n
Check Data Integrity—checks the structural integrity of the data. It verifies the database is
not corrupt.
n
Reorganize Indexes—moves index pages into a more efficient search order.
n
Rebuild Indexes—recreates the indexes with a new fill factor which determines the
amount of empty space left in the indexes for future rows.
n
Update Statistics—performs sampling of the data in the database to optimize tables and
indexes so they can be used more efficiently, increasing performance for the distribution
of data in the tables.
Important: Do not select the Shrink Database check box when creating a
maintenance plan as it might degrade performance in the SQMDB database until
it “reaches equilibrium” where DB Cleaner is removing the same number of
records as are being added in a normal day. This does not occur until the system
has been running for at least the longest retention time (or 13 months, whichever
comes last). Until this point, the database must be allowed to grow.
You can add backups to this schedule if it’s appropriate to your business needs. If you have
specific requirements for backup, you should probably set up a different maintenance plan that
runs on a different schedule.
Example: Running backups three times a week.
See the Microsoft SQL Server documentation for instructions on creating a maintenance plan.
SQL Server Browser
The SQL Server Browser, a component in Microsoft SQL Server 2008 and Microsoft
SQL Server 2012, allows a client to search for named instances. By default, the service status
for this component is Stopped and the service startup type is Manual. The required service
status for the SQL Server Browser is as follows:
63
Before Installing Quality Management
n
If you are using a default instance, no changes are required for the SQL Server Browser
service.
n
If you are using a named instance, you need to start the SQL Server Browser service in
the Windows Services utility by changing the properties for the service from Manual to
Automatic.
Note: If the database uses a named instance, sqlbrowser.exe needs to be
running and added to the exception list in the firewall. If you are using the default
instance (that is, the Instance Name field in QM Databases is empty), you do not
need to add sqlbrowser.exe to the firewall exception list. See Adding Firewall
Exclusions by Program for more information.
Windows SNMP Service
The Simple Management Network Protocol (SNMP) Service adds monitoring capabilities and
exposes key information to other computers on your network.
Quality Management uses SNMP to send error messages to specified IP addresses. (You can
specify the IP addresses when you run the System Configuration Setup tool.) Install SNMP on
the base server running either Windows Server 2008, Windows Server 2012, or VMware ESX
Server.
The SNMP Service requires that you ensure:
n
The logged in user has Administrator privilege or is part of the Administrators group
n
The network policies do not prevent installing new Windows services
For more information on installing and configuring this tool, see the Microsoft SNMP
documentation.
Active Directory
Use Active Directory with Quality Management to:
n
64
Allow users to use their existing Windows user name and password to access Quality
Management. Using the Windows user name and password eliminates the problem of
Before Installing Quality Management
remembering and maintaining a separate user name and password.
n
Enforce password security policies, in a single instance across one or more domains.
Example: Security policies like complexity level or duration.
If your system uses Active Directory, the System Configuration Setup tool prompts you to
provide domain information for Active Directory.
When a user logs into Unified Workforce Optimization, Quality Management collects the user’s
username and password. If you configure Quality Management for Active Directory, it sends
the login information to the domain’s Active Directory server for authentication. When the
Quality Management server receives the authentication results, it accepts or rejects the user’s
access based on the authentication results.
Active Directory Configuration Guidelines
If you are using Active Directory with Quality Management, observe the following guidelines.
n
The Quality Management server must be on the same domain as the end users who log
in to Unified Workforce Optimization.
n
There must be at least one configured domain.
n
Each domain must have at least one configured user path.
n
If you are using Citrix, set up a recording security group within your Active Directory. A
recording security group reduces the number of connections to the server.
n
The Quality Management server must be able to access the Active Directory server for
user authentication using the port number specified in the Domain Information dialog
box in the System Configuration Setup tool. See “Active Directory Systems” in the
Administrator Guide for more information.
Active Directory Information
Before you install Quality Management, you need the following domain information for Active
Directory.
n
Base DN
n
Domain name—you can locate the Active Directory Domain Name on the machine
65
Before Installing Quality Management
running Active Directory by right-clicking Active Directory Users and Computers in
Administrative Tools, right-clicking the domain folder, and then choosing Properties.
n
Active Directory host name or IP address
n
Port
n
Active Directory display name, password, and user search base
n
Admin group—a list of Active Directory users who will be allowed to log into Quality
Management Administrator and Unified Workforce Optimization as an administrator.
n
User records—for recorded users (agents) and users who will log into Quality
Management Administrator and Unified Workforce Optimization as an administrator.
External Storage User
If you are going to use external storage for voice and screen recordings, you must create a
username and password for the external storage user on the external storage server. You will
need the username and password when you configure the recording file storage location in the
System Configuration Setup tool.
The following services require the external storage user to access the external storage
location:
n
Jetty service
n
Screen Playback Gateway (PROXY Pro Gateway) service
The external storage user must have admin rights to the local system and read/write access to
the external storage location. The user also needs a right called Log On As Service that allows
a service to run as that user. Usually this right has to be added and is not part of the default
rights for admin users.
You can assign these rights to the external storage user before you install Quality
Management. Go to http://technet.microsoft.com/enus/library/cc739424%28v=ws.10%29.aspx for specific instructions.
If Quality Management is already installed, you can assign these rights to the external storage
user by following the instructions above or by manually configuring the service to log in as the
external storage user described in External Storage and Services.
66
Before Installing Quality Management
Fully Qualified Domain Name
Quality Management supports Fully Qualified Domain Names (FQDN) or hostnames and IP
addresses when configuring the system.
If you choose to use FQDN, observe the following guidelines:
n
The hostnames specified for Quality Management must be resolvable by the clients that
need to connect to it.
Note: The clients do not need to be part of the domain.
n
The desktop must be able to connect to the server using the hostname.
n
If the client is using desktop recording, the client must be able to connect to the following
hosts:
n
l
Web Base server (Jetty service)
l
Database server (Upload Controller service)
l
Recording servers
l
Site Upload server (Upload Controller service, Jetty service, and Media webapp)
The administrator needs to connect to the Web Base server (Jetty service).
Supporting Asian Languages or Unicode Font
If you have user-entered data in Asian characters or Unicode font (for example, a team name,
an agent name, or a question), you must install the supplemental language support for East
Asian languages or a Unicode font. If you do not install supplemental language support or a
Unicode font, the characters do not appear in the Quality Reports when you generate a PDF
form. The following languages require supplemental language support.
n
Chinese (China)
n
Chinese (Taiwan)
n
Japanese
n
Korean
n
Russian
67
Before Installing Quality Management
Installing Supplemental Language or Unicode Font Support
1. From the base server, choose one of the following options:
l
Windows Server 2008:
a. Choose Start > Settings > Control Panel.
b. Double-click Regional and Language. The Regional and Language window appears.
c. Click the Keyboards and Languages tab.
d. Click the Install/Uninstall Languages button.
e. Select the Install Display Languages and browse to the language pack,
and then follow the prompts to install the fonts.
l
For Windows Server 2012:
a. Choose Desktop > Control Panel > Clock, Language, and Regions >
Language. The Language window appears.
b. Click Add a Language, select a language, and then click Add.
2. Restart the base server. The server might automatically restart after you install the
fonts.
3. Open Windows Explorer and go to C:\Windows\Fonts. The Fonts window appears.
4. Select and copy the font you just added.
l
batang.tcc (Russian and Korean)
l
mingliu.tcc (Chinese and Japanese)
l
A Unicode supported font (for example, Calibri)
5. Go to the C:\Program Files\Cisco\WFO_QM\Java\lib\fonts folder and choose Edit >
Paste.
6. Restart the Monitoring and Recording Jetty service.
Supporting Asian Languages or the Unicode Font in PDF Reports
If you are using a non-Asian locale or a Unicode font, but want to include Asian characters or a
Unicode font in your PDF reports, you must perform the following steps.
68
Before Installing Quality Management
Note: The HTML and CVS reports automatically display Asian characters and Unicode
fonts.
1. On the base server, go to the ...\Program Files\Cisco\WFO_QM\Jetty\ciscosolutions\reports folder and open the properties file associated with your locale.
Example: Open QMReport_fr.properties if your locale is French.
2. Find encoding= and change it to encoding=UTF-8.
3. Find font=Arial and change Arial to one of the following fonts:
l
batang.tcc (Russian and Korean)
l
mingliu.tcc (Chinese and Japanese)
l
A Unicode supported font (for example, Calibri)
4. Open Windows Explorer and go to C:\Windows\Fonts.
The Fonts window appears.
5. Select and copy the font you just added.
l
batang.tcc (Russian and Korean)
l
mingliu.tcc (Chinese and Japanese)
l
A Unicode supported font (for example, Calibri)
6. Go to the C:\Program Files\Cisco\WFO_QM\Java\lib\fonts folder and choose Edit >
Paste.
7. Save and exit the properties file.
8. Restart the Jetty service.
69
Installing an Upgrade
Before You Begin
1. Request an upgrade plan from Cisco PDI.
2. Review the server hardware and scalability requirements. Your previous version of
Quality Management might have different requirements than Quality Management11.0.
See Server Hardware and Scalability for more information.
3. Review the Release Notes and Administrator Guide for this release.
Upgrading from a Previous Version
Quality Management supports direct upgrades from the following versions:
l
Quality Management 10.5
l
Quality Management 10.0
l
Quality Management 9.0
l
Quality Management 8.5(2)
Important: Over the top upgrades from version 10.5 and earlier to 11.0 are not
supported. All such upgrades must be manual. This means that the old version of Quality
Management (but not your Quality Management database) must be uninstalled before
the new version is installed. Over the top upgrades from 11.0 to newer versions of 11.0
are supported.
If you are installing from a version prior to 10.0, upgrade to version 9.1. Follow the upgrade
instructions in the Installation Guide for version 10.0.
Before you upgrade, consult the Release Notes for Cisco Unified Workforce Optimization
Quality Management for any last minute changes to the upgrade procedure.
To upgrade from a previous version, choose one of the options in the previous table, and then
complete the upgrade in the following order:
71
Installing an Upgrade
1. Complete the steps in Upgrading.
Important: The system you are upgrading to must be running a 64-bit Windows
Server. Upgrading from a 32-bit Windows Server is not supported.
2. Upgrade the desktop applications. See Deploying Applications on the Desktop for
more information.
Proxy Host
When upgrading the Desktop Recording service or the Recording Thin Client software to the
latest version, the Proxy Host might be missing. To restore the Proxy Host, locate the Cisco
Unified WFO Quality Management in Programs and Features, right-click the Cisco Unified
WFO Quality Management, choose Repair, and follow the prompts.
CDR Configuration
When upgrading from 10.0(1), note that the CDR Configuration button moved to Unified CM
under Telephony Groups in System Configuration Setup (PostInstall.exe) and System
Configuration.
Playing a Voice Recording
When upgrading from 9.1(1) or earlier, note that the behavior for downloading and playing a
recording in the Media Player has changed.
For 9.1(1) and earlier, voice recordings were downloaded, unencrypted, and uncompressed
when you played the recording in the Media Player. The voice recording was deleted when you
changed focus from the Media Player to another application on Unified Workforce
Optimization.
Starting with 9.2(1), voice recordings are downloaded, unencrypted, uncompressed, and
streamed to your web browser when you play the recording in the Media Player. The voice
recording is deleted when you clear the cache in your web browser.
72
Installing an Upgrade
Best practices: Use HTTPS to connect to Unified Workforce Optimization through a
web browser and configure the QM certificate. See Managing Certificates for
instructions on generating certificates so that you can use HTTPS.
In Microsoft Internet Explorer, select the Delete Browsing History on Exit check box on
the General tab in the Internet Options dialog box. This ensures the cache, including all
voice recordings, is cleared every time you exit Internet Explorer.
Recording Methods
When upgrading from 10.0(1), the “Recording Types” section was moved to the
“Capture/Recording Methods (In-depth View)” section of the Cisco Unified WFO Quality
Management Design Guide.
Upgrading Quality Management
Use the following task to upgrade to 11.0.
1. On the SQL server, back up your Quality Management database. See Quality
Management Database Disaster Recovery for instructions.
2. On the Web Base server, back up the following custom files. These files include:
n
Report Logo images—see Custom Logo File Recovery for instructions.
n
(Unified CCE environment only) Genesys Connector properties file—see
Genesys Connector Properties File Recovery for instructions.
3. From the VoIP Devices window in Quality Management Administrator, export the VoIP
devices as a CSV file. See "VoIP Devices" in the Administrator Guide for more information.
4. Install the latest Quality Management 11.0 (the version can include the latest SR or ES)
on the web base server. See Installing Quality Management for instructions.
5. If you installed Quality Management on multiple servers, run postinstall.exe on all servers. See System Configuration Setup for more information.
73
Installing an Upgrade
Upgrading Unified CM
Use the following task to updated to Quality Management after a Cisco Unified CM upgrade.
1. On the SQL server, back up your Quality Management database. See Quality
Management Database Disaster Recovery for instructions.
2. On the Web Base server, back up the following custom files. These files include:
n
Report Logo images—see Custom Logo File Recovery for instructions.
n
(Unified CCE environment only) Genesys Connector properties file—see
Genesys Connector Properties File Recovery for instructions.
3. Double-click PostInstall.exe manually on any Quality Management server.
PostInstall.exe is located at:
<install folder>\WFO_QM\bin\postinstall.exe
where <install folder> is the path to postinstall.exe. The default path is C:\Program
Files\Calabrio\WFO_QM\bin\postinstall.exe.
4. Click OK to bypass the initial System Configuration Setup window.
5. From the VoIP Devices window in Quality Management Administrator, export the VoIP
devices as a CSV file. See "VoIP Devices" in the Administrator Guide for more information.
6. Choose System Configuration > Telephony Groups and select a Unified CM telephony
group.
a. Select the current SOAP AXL version from the Version drop-down list.
b. Click CDR Configuration and select the current Unified CM Version from the
drop-down list.
c. Click OK, and then click Save.
7. On the server running the CTI service, select Tools > Download/Install JTAPI and
follow the prompts.
Note: If you are unsure where the CTI service is installed, go to the Status page
on the Web Base serve and look at the list of Signaling Groups.
74
Installing an Upgrade
Important: Do not manually install the JTAPI tools plugin from Unified CM.
Installing the JTAPI from System Configuration Setup, ensures that additional
functions are performed to establish support for JTAPI in a Quality Management
environment.
This step must be performed on all servers running the CTI service.
The new JTAPI client will be installed and tested. If any errors appear, validate the
Soap AXL configuration, JTAPI username and password, and try again.
System Configuration Setup
1. If System Configuration Setup does not launch automatically, you must launch it
manually. To launch PostInstall manually on any Quality Management server double
click:
<install folder>\WFO_QM\bin\postinstall.exe
where <install folder> is the path to postinstall.exe. The default path is C:\Program
Files\Cisco\WFO_QM\bin\postinstall.exe.
2. Click OK to bypass the initial System Configuration Setup window.
3. Choose System Configuration > Telephony Groups and select a Unified CM telephony
group.
a. Select the current SOAP AXL version from the Version drop-down list.
b. Click CDR Configuration and select the current Unified CM Version from the
drop-down list.
c. Click OK, and then click Save.
4. On the server running the CTI service, select Tools > Download/Install JTAPI and
follow the prompts.
Note: If you are unsure where the CTI service is installed, go to the Status page
on the Web Base serve and look at the list of Signaling Groups.
Important: Do not manually install the JTAPI tools plugin from Unified CM.
Installing the JTAPI from System Configuration Setup, ensures that additional
75
Installing an Upgrade
functions are performed to establish support for JTAPI in a Quality Management
environment.
This step must be performed on all servers running the CTI service.
The new JTAPI client will be installed and tested. If any errors appear, validate the
Soap AXL configuration, JTAPI username and password, and try again.
76
Installing Quality Management
When you install Quality Management 11.0, you must choose one of the options in the following
table and install the components as described.
Installing Quality Management
To:
Install a single
server configuration
Do This:
1. On the server, complete the steps in Install Services on a Single
Server.
Important: When you run System Configuration Setup on the
Web Base and Operation servers, configure all off-board
servers.
2. Install the desktop applications (see the Deploying Applications on
the Desktop).
3. Update the digital certificate for the Web Base server. See Managing
Certificates.
Services for Quality Management
Install the services for Quality Management according to your system architecture. See the
Design Guide for more information.
Important: Install Web Base Services first in a multiple server configuration. You can
install the remaining services on the other servers in any order you wish.
System Configuration Setup runs automatically after you have installed a services on a server.
When using System Configuration Setup, you must complete System Configuration Setup
after an installation or an upgrade in order for the system to function.
77
Installing Quality Management
Install Services on a Single Server
To install services on a single server:
1. Copy the setup_MonRec_<version>.exe, where <version> is the version number, to
the server.
2. Double-click the file setup_MonRec_<version>.exe to start the installation wizard.
If the Open - Security Warning dialog box appears, click Run to display the Custom
Setup dialog box. The Installation Wizard prepares to install Quality Management and
the Installation Wizard dialog box appears.
3. Click Next.
The Select Destination Location dialog box appears.
4. Enter the path where you want Quality Management to be installed or use the default
path, and then click Next.
Note: The default path is C:\Program Files\Cisco. If you need to change the
path, do not specify the root directory (for example, D:\ or E:\). Always include at
least one folder in the path (for example, D:\Cisco).
5. To install Quality Management on a single server, select Single Server from the Select
Components drop-down list.
The following services will be installed by default:
n
Web Base Services
n
Operational Base Services
n
Signaling Services > CTI Service
Note: You must select at least one signaling service.
n
Recording Services
n
Site Upload Services
n
Database Services
n
Encoding Services
To choose an additional service, select the check box for that service.
78
Installing Quality Management
6. Click Next, and then click Install.
7. Click Finish to complete the installation of services.
The services you selected are installed, and System Configuration Setup starts.
8. Complete the System Configuration Setup. See Configuring Quality Management for
more information.
79
Installing a Patch
Quality Management is upgraded periodically. The upgrade can be one of three types: an
engineering test (ET), and engineering special (ES), or a service release (SR).
Engineering ET is an additional installable component that contains the files needed to assist
Test
developers in diagnosing a problem. ETs are intended for limited scope tests.
Engineering An ES is a version of the product that contains all fixes issued since the base release to
Special
the latest ES. Installing an ES replaces the existing installation. It is a full installation
and can be installed on a server without the base release.
Service
An SR is a version of the product that contains all fixes since the base release to the
Release
latest SR. Installing an SR replaces the existing installation. It is a full installation on a
server without the base release.
Before you install a Quality Management ET, ES, or SR, do the following:
n
Schedule the installation for a maintenance period when your Quality Management system is out of production.
n
Back up the SQL Server for Quality Management database using SQL Server backup
tools.
n
Uninstall any existing ET.
All patches are installed over the top of the existing installation. For instructions, see Installing
an Upgrade.
Running a Repair
You can use the Repair function in the Windows Programs and Features utility in Control Panel
to correct problems that might arise.
To repair Quality Management:
1. Log into Quality Management as the local machine administrator.
2. Start the Programs and Features utility in Control Panel.
81
There can be up to three programs listed for Quality Management, depending on what
you installed on the server:
a. Cisco Unified WFO Monitoring and Recording ServicesFramework
b. Cisco Unified WFO Monitoring and Recording Services
c. Cisco Unified WFO Monitoring and Recording Jetty
The repair function is only available for (b) or (c).
Note: If you are not sure where the problem lies, run a repair on both programs.
3. Select the Jetty program and run a repair on it first.
4. Select the Services program and run a repair on it.
Note: When the repairs are complete, restart the server if prompted.
5. Stop all Quality Management services on this server.
6. Manually start PostInstall.exe.
7. Complete PostInstall.exe, providing any information that might not be present. The
repair function removes any changes that were made to the Windows Registry so you
will have to enter some data to reconnect your Quality Management installation to the
Quality Management database.
Note: If there was an ET installed before you repaired Quality Management, you
must reinstall it after the repair is complete.
82
Configuring Quality Management
Configuring Quality Management
The System Configuration Setup (postinstall.exe) tool is used to configure Quality
Management after you have installed Quality Management services.
Note: System Configuration Setup is generally referred to as "PostInstall" since its
executable is postinstall.exe, and that is how it is referred to in this section.
PostInstall has two modes:
n
Initial Mode. PostInstall is launched automatically in Initial Mode after the Quality Management installation (base, upgrade, and patches) finishes. After configure all of the
required parameters, the Quality Management services start automatically and the system is ready for use.
n
Update Mode. Whenever you start PostInstall manually to change settings in an existing
system, it starts in Update Mode. You start it manually to change the configuration settings in an existing system.
Note: PostInstall is present on every Quality Management server. It detects the services
installed on that server and customizes the steps available accordingly. In a multiple
server configuration, the instance of PostInstall that can change Quality Management
settings is located on the web base server.
To launch PostInstall manually on any Quality Management server double click
<install folder>\WFO_QM\bin\postinstall.exe
The default path is C:\Program Files\Cisco\WFO_QM\bin\postinstall.exe.
Postinstall.exe performs the following functions:
n
Configures the system, including:
l
The location of the servers
l
The connection information for third party software
Example: You use postinstall.exe to configure the connection information
for SQL, ACD, and CTI.
83
Configuring Quality Management
n
Performs data upgrade from previous versions of the system
n
Provides tools—tasks that typically occur during an installation or upgrade, you may need
to complete these tasks outside an installation or upgrade
The following is a list of all possible windows or dialog boxes that can appear when you run
postinstall.exe in Initial or Update Mode. See the section for each step for instructions on
completing the fields in the window or dialog box.
Note: Some steps trigger actions and do not display windows that contain fields to be
completed.
System Configuration Setup
1. Choose the network address type. Your options are:
l
IP Address—the IP address of the base server
l
Host Name—the FQDN or hostname of the base server
2. Enter the IP address or hostname of base server.
The base server is the computer where you installed the Web Base Services,
Database Services, Voice/Screen Services, and signaling service.
3. Enter the IP address or hostname of the Unified Workforce Optimization Container.
The Unified Workforce Optimization Container is located on the base server.
If you also purchased Workforce Management (WFM), and configured it to point to the
container, it will share the container with Quality Management.
4. Choose the hostname or IP address for this server from the Local Services drop-down
list, and then click OK.
Note: If you are configuring the Local Services on the web base server, this is
the same hostname or IP address you entered in the Host Address for Base
Server field.
Example: If you want to run Network Recording on a different server and
installed the Network Recording service and Monitor service on that server,
84
Configuring Quality Management
choose the IP address for the Recording server from the IP Address for Local
Services drop-down list. If the computer has multiple NICs, multiple addresses
appear in the IP Address for Local Services drop-down list. Choose the IP
address used for network traffic.
Installation Type
Choose the type of installation you want to perform. Your options are:
n
New Installation—install this version on a new system
n
Upgrade—upgrade from a previous version
System Database
Use the System Database window to configure connection information for the Quality
Management system database (system database).
Note: You can only change the information in the System Database window from the
System Configuration Setup (PostInstall.exe) or Quality Management Administrator on
the Web Base server. The System Database window in Quality Management
Administrator on a desktop is read-only.
85
Configuring Quality Management
System Database fields
Field
Description
Host
The hostname or IP address of the system database server (the server on which SQL
Name/IP
Server is installed).
Address
If you need to specify a configured port on the system database server, choose Host
Name and use the following format in the IP Address field:
<IP address or hostname>:<port number>
where <IP address or hostname> is the IP address or hostname and <port number> is
the configured port number of the system database server.
Example: 10.188.252.11:1455 SQL
The SQL instance name of the SQL Server. Leave this field blank if you want to use the
Instance
default instance.
Name
Username
The username used by the DB Proxy service to access the system database. See
“Microsoft SQL Server” in the Installation Guide for more information.
Password
The password used by the DB Proxy service to access the system database. See
“Microsoft SQL Server” in the Server Installation Guide for more information.
Configuration Settings Used By Services
If you change the settings on the System Database window, the following table shows when
your changes take effect.
When services start using the changed configuration settings
Service
Data API
Configuration settings applied when...
Restart the service.
Service
DB Proxy
Service
86
Restart the service.
Configuring Quality Management
Service
Sync Service
Configuration settings applied when...
No restart required. The next sync period (every 10 minutes) applies the
configuration settings.
Update IP Address or Hostname
When updating Quality Management, you will be prompted to update the IP addresses or
hostnames for the servers.
To modify an the IP address or hostname for a server:
1. Click Modify, complete the fields, and then click OK.
2. Repeat step 1 for each additional server.
3. Click Continue with These Changes.
To continue without making any changes to the IP address or hostname:
n
Click Continue without Making Changes.
Database Exists
If the Database Exists dialog box appears, click OK to upgrade your database.
The program upgrades the database and loads default data into the database.
Databases Loaded
If the Database Loaded dialog box appears, click OK to dismiss the Database Loaded dialog
box.
This dialog box appears when the database loads successfully.
87
Configuring Quality Management
Update IP Address or Hostname
If required, update the IP address for the following servers and then click Continue with These
Changes:
n
Site Upload server (Site Services),
n
Voice Record server (Record Server)
n
Monitor server
n
Media Encoding server (Encoding Server)
Note: This dialog only appears when you are upgrading from a previous version of
Quality Management.
Services Started Successfully
Click OK to dismiss the confirmation box.
Select an ACD
Choose an ACD from the Select an ACD drop-down list and then click OK.
Choose Temporary Encoding Storage Location
Choose a directory where encoding files will be processed from the Directory drop-down list.
The specified directory must be accessible by the Local System user.
Choose Temporary Storage Location
If you want to change the path to the temporary storage location, click Open
folder where you want to temporarily store recordings, and then click OK.
88
, navigate to the
Configuring Quality Management
Note: The Choose Temporary Storage Location dialog box only appears if this is a new
installation.
Cisco Unified CC Database
Use the Cisco Unified CC Database window to configure connection information to the
Microsoft SQL server for the UnifiedUnified CCX database. Quality Management uses this
information to sync agents and teams from UnifiedUnified CCX.
The following image displays the Unified CC Database window for Unified CCE.
The following image displays the Unified CC Database window for Unified CCX.
Sync, Data API, and MANA uses the settings in the Cisco Unified CC Database window.
Note: You can only change the information in the Cisco Unified CC Database window
from the System Configuration Setup (PostInstall.exe) or Quality Management
89
Configuring Quality Management
Administrator on the Web Base server. The Cisco Unified CC Database window in
Quality Management Administrator on a desktop is read-only.
If you modify the information in the Cisco Unified CC Database window after the initial
installation and configuration, you must restart the Sync services before your changes take
effect.
Cisco Unified CC Database fields and buttons
Field
Side A Server Name
Description
The name of the Unified CCX server for the Side A (primary) Cisco
Unified CC database.
Note: The server name must match the case of the name on
the Unified CCX server. If the server name is all lowercase on
the Unified CCX server, you must enter it as all lowercase in
this field.
If the server name contains a hyphen (-), replace the hyphen with an
underscore (_) when you enter the server name in this field. This
ensures the correct configuration of the file name.
System Configuration Setup appends _uccx to the name that appears
in this field the next time you run System Configuration Setup.
Note: Do not remove _uccx from the name.
90
Configuring Quality Management
Field
Side B Server Name
Description
The name of the Unified CCX server for the Side B (secondary) Cisco
Unified CC database, if one exists.
Note: The server name must match the case of the name on
the Unified CCX server. If the server name is all lowercase on
the Unified CCX server, you must enter it as all lowercase in
this field.
If the server name contains a hyphen (-), replace the hyphen with an
underscore (_) when you enter the server name in this field. This
ensures the correct configuration of the file name.
System Configuration Setup appends _uccx to the name that appears
in this field the next time you run System Configuration Setup.
Note: Do not remove _uccx from the name.
Side A IP Address
The IP address for the Unified CCX server for the Side A (primary)
Cisco Unified CC database.
Side B IP Address
The IP address for the Unified CCX server for the Side B (secondary)
Cisco Unified CC database, if one exists.
DB Instance Name
The name of the Cisco Unified CCX database. The name is <side A
server name>_uccx and the field is disabled by default.
Port
The port number used by the Cisco Unified CCX database. The port
number is 1504 and the field is disabled by default.
91
Configuring Quality Management
Field
User
Description
Login ID used to access the Cisco Unified CC database and
synchronize users in a Unified CCX environment. This user must
have write permission to the database. The login ID is uccxworkforce
by default.
Note: If you are using Cisco MediaSense, use uccxhruser for
the login ID. This login ID has the permissions required to
synchronize users and reconcile contacts. The uccxworkforce
login ID does not have permission to use contactcalldetail and
agentconnectiondetail tables that are required for
reconciliation.
Password
Password used by uccxworkforce to access the Cisco Unified CC
database in a Unified CCX environment.
Filters
Allows you to determine what data is synced and determines which
devices are available in a telephony implementation. See TouchPoint Filtering for more information.
Configuration Settings Used By Services
If you change the settings on the Cisco Unified CC Database window, the following table
shows when your changes take effect.
92
Configuring Quality Management
When services start using the changed configuration settings
Service
Sync
Service
Configuration settings applied when...
No restart is required:
n
After the initial installation
n
After you fix incorrect sync information
The next sync period applies the configuration settings without restarting the Sync
service.
When there are substantial changes to the database, best practice recommends updating
the settings in the Cisco Unified CC Database in the following order:
1. Stop the Sync service and the Upload Controller service.
2. Back up the SQMDB catalog.
3. Change the configuration settings on the Cisco Unified CC Database window.
4. Start the Sync service.
5. Verify the data by looking for mass deactivations.
6. Restart the Upload Controller service. Restarting the Upload Controller services
adds new calls to the database.
MANA
The next polling period applies the configuration settings.
Service
Data
Restart the Data API service.
API service
Touch-Point Filtering
Touch-Point Filtering allows you to determine what data is synced and determines which
devices are available in a telephony implementation. A “touch point” is a 3rd party system that
has data that can be synced with Quality Management for recording purposes. The ability to
filter this data so that Quality Management sees only a subset of the touch point’s data is useful
in the following environments: 93
Configuring Quality Management
n
Multi-tenancy environments where a single ACD/telephony implementation is used by
multiple customers and each customer has their own Quality Management installation.
n
Environments where an ACD/telephony implementation has more data than Quality
Management requires. For example:
l
l
Only a subset of all extensions are assigned to agents and therefore required for
recording purposes.
Quality Management will only be used by a subset of the call center.
By default, all teams and users are synced and available to be configured in Quality
Management Administrator. Touch-Point Filtering allows you to you to configure filters so that
Quality Management only has access to the ACD/Telephony data that matches the filter. The
available filters depend on the ACD and telephony implementations.
When you add a filter, the ACD Filter dialog box appears. The fields associated with this dialog
box are described in the following table.
ACD Filter fields
Field
Description
Name
The name of the ACD filter.
Prefix
The type of prefix that Touch-Point Filtering will use to filter the data. In this instance, the
Type
data is filtered by Team Name.
Prefix
The name of the team. No wildcards are allowed.
Value
Example: If you enter Team1, both Team1 and Team10 will be synced.
Trim Pre-
Remove the prefix before adding synced information to the Quality Management data-
fix
base. Your options are as follows:
n
True—removes the prefix. True is the default value.
n
False—keeps the prefix
Example: QM_TeamA becomes TeamA.
94
Configuring Quality Management
Field
Description
Extension The range of device extensions that you want to include in the sync.
Range
An extension range comparison is done numerically. Pluses are limited from the numbers
and compared mathematically. In this case, a range of 1 to 1000, would find the
extension 500 in range.
Device
The range of device names that you want to include in the sync. Device names are
Name
compared alphabetically and/or lexicographically. So a range of 1 to 1000 would not find
Range
500, instead you would have to specify the range as 0001 to 1000. This is because
device names can be any string and are not limited to mostly being numbers as
extension are.
Telephony Groups
A telephony group consists of at least one signaling source, one signaling group, one signaling
server, one recording cluster, and devices.
Quality Management allows you to add backups for the signaling source, signaling group,
signaling server, recording cluster, and devices. Adding any one of these backups is optional.
However, Cisco recommends using backups for resiliency purposes.
Note: Some telephony group types do not support a backup signaling source.
95
Configuring Quality Management
The Telephony Groups window allows you to add, modify, and delete the following telephony
group types:
n
Cisco MediaSense clusters
n
Recording CUBE SIP CTI services
n
Unified CM clusters
Telephony Groups fields and buttons
Field
96
Description
Add
Add a telephony group.
Rename
Rename the selected telephony group.
Delete
Delete the selected telephony group.
Configuring Quality Management
Field
Description
Revert
Reverts changes made after the last save to previously committed configuration set-
Recent
tings.
Changes
Show Gate-
When selected, this check box allows archive users in a Unified CCX environment
way Record-
to view root calls in the Recordings application before the calls are reconciled, includ-
ings Prior to
ing all PCI events. When cleared, calls do not appear in the Recordings application
Reconciliation until reconciliation is complete and all PCI events are excluded. This check box is
clear by default.
Telephony Group Considerations
The following table describes what is supported based on telephony group type.
Telephony
Group
Changes
Type
Unified CM
A telephony group can have any number of signaling groups.
Each CTI service in a signaling group can have a separately administered list of Unified
CM CTI Managers to connect to for JTAPI.
A signaling group can have any number of Recording Clusters.
All Others
All other telephony group types can support multiple telephony groups, but they are
restricted to a single signaling group and Recording Cluster per telephony group. CUBE
supports primary and backup signaling services, but MediaSense supports only a
single signaling service.
Telephony Group Configuration
The Telephony Group Configuration dialog box appears when you add a telephony group. It
allows you to assign a name to the telephony group and associate it with a telephony signaling
method.
97
Configuring Quality Management
Telephony Group Configuration fields
Field
Description
Name
The name of the telephony group. The name must be unique.
Telephony
The telephony signaling method associated with the telephony group. The available
Group Type
telephony types are as follows:
n
CUBE—no additional configuration is required after you add this telephony
group.
n
Unified CM—see Unified CM Configuration for more information.
n
MediaSense—see MediaSense Configuration for more information.
Unified CM Configuration
The Unified CM Configuration dialog box appears when you add or edit a telephony group with
a Unified CM telephony type. It allows you to configure a Cisco Unified CM cluster.
98
Configuring Quality Management
The Cisco Unified CM window also allows you to configure the following users:
n
Simple Object Access Protocol (SOAP) Administrative XML Layer (AXL) user
n
Unified CM Java Telephony Application Programming Interface (JTAPI) user
These users are used by the Computer Telephony Integration (CTI) service to log in to Unified
CM.
A Unified CM cluster comprises a set of Unified CM servers that share the same database and
resources and has one or more CTI Managers. The CTI Manager is a service that runs on
Unified CM and handles JTAPI events for every Unified CM in the cluster. For more
information on CTI Managers, see Signaling Groups.
You can specify one or more Unified CM telephony groups.
Note: A Unified CM telephony group requires at least one CTI Manager.
You enter each Unified CM in the Unified CM telephony group in System Configuration Setup
so that the Desktop Recording service can find the location of the Recording CTI service.
Quality Management stores an association between the Recording CTI service and the Unified
CMs in the cluster. If a Unified CM is not in the list, the Desktop Recording service will not know
where to register for events.
Note: Adding a new Unified CM telephony group here does not actually add a Unified
CM cluster. It creates the association between the Recording CTI service and the
Unified CMs in the cluster.
Unified CM Configuration fields and buttons
Field
Description
Name
The name of the telephony group.
Telephony Group
The telephony signaling method for Unified CM. The field displays Unified CM
Type
by default.
99
Configuring Quality Management
Field
Description
Endpoint only does
When selected this check box indicates that the Unified CM telephony group is
Screen Recording
being used for screen recording only. The Desktop Recording service will not
record audio when this box is selected. This only applies when you are using
one of the following recording methods:
n
Network Recording
n
Cisco CUBE Recording via SIP Recording
n
Cisco MediaSense Recording
Enable Network
When selected this check box indicates that the Unified CM telephony group is
Recording
using Network Recording and the Recording CTI service will listen for SIP messages. The Recording CTI service will not listen for SIP messages when the
check box is cleared.
You can install the Recording CTI service and CUBE SIP CTI service on the
same machine if you clear the Enable Network Recording check box.
Example: You are recording voice through Gateway Recording (using
the CUBE SIP CTI service) and recording screen from a single server.
Note: The Recording CTI service and CUBE SIP CTI service will
interfere with each other while listening for SIP messages if the Enable
Network Recording check box is selected.
CDR Configuration Allows you to enable the Unified CM’s Call Detail Records (CDR) Report. See
CDR Configuration for more information.
SOAP AXL
The AXL (Administrative XML Layer) authentication username on the publisher
Access Username
for this cluster. The SOAP AXL account is used to access devices in Unified
CM from the VoIP Devices window. This username is created when you
configure Unified CM.
SOAP AXL
The AXL authentication password on the publisher. This password is created
Access Password
when you configure Unified CM.
100
Configuring Quality Management
Field
SOAP AXL
Description
The Unified CM version on the publisher.
Access Version
Note: An error message will appear if the Version field is not configured.
JTAPI Username
The JTAPI username for CTI. All phone devices, used for recording are
associated with this application user (end user). The Recording CTI service
logs into the Unified CM with this user. The username must be between 1 and
32 alphanumeric characters. This field is enabled when you choose CTI or
Mixed from the Telephony Signaling Method drop-down list.
JTAPI Password
The JTAPI user’s password for CTI. This must be between 1 and 32
alphanumeric characters. This field is enabled when you choose CTI or Mixed
from the Telephony Signaling Method drop-down list.
IP Address
The host name or IP address of the subscriber (if any) Unified CMs. You can
enter one publisher Unified CM, and one or more subscriber Unified CMs.
Note: When using hostnames, verify the server can resolve the name of
the subscribers. If the hostname cannot be resolved, the Recording CTI
service cannot log in.
Publisher
The field indicates whether or not the provided Host Name/IP address is associated with the publisher CTI Manager. If the field is blank, the Host Name/IP
address is associated with a subscriber CTI Manager.
Add
Add a new publisher or subscriber. See Subscriber Configuration for more
information.
Delete
Remove the selected publisher or subscriber.
Find Subscribers
Use the AXL user to locate subscribers associated with the publisher entered.
This is a good way to validate the AXL user and to populate the list of
subscribers, if any are found.
101
Configuring Quality Management
CDR Information Formats for the QM3002 Notification Trigger
You can specify in which format you want to display the CDR information in the CDR
Configuration dialog box. Examples of the available formats are listed here.
In these reports, call durations are expressed in milliseconds.
If the agent is listed as “Unknown” it means the agent has not successfully logged in to a PC
that has the Desktop Recording service. It is probable that the agent was not configured
correctly. Notifications for unknown agents are filtered out if the “Notify on users configured in
QM” check box is enabled.
CDR Configuration
CDR Configuration allows you to enable the Unified CM’s Call Detail Records (CDR) Report.
102
Configuring Quality Management
CDR Configuration dialog box fields
Field
Description
Unified CM Select the version of the Cisco Unified CM you are using.
Version
Host
Choose host name or IP address, and then enter the information for the Unified CM.
Name/IP
Address
Username
The name of the user with rights to access the CAR reports.
Password
The password of the user with rights to access the CAR reports.
Ignored
Displays the list of ignored extensions. Quality Management does not send
Extensions
notifications about extensions that appear in this list. Select one of the following options
to modify the extensions that appear in this list.
n
Add—add a new extension to the list
n
Remove—delete an extension from the list
n
Edit—modify a selected extension in the list
Summary Only
Status Report
Start Time: 01/11/2008 15:25:53
End Time:
01/11/2008 16:25:53
Extensions with Missed Calls:
Ext
Agent
Found
Missed
1545 JonesM
0
8
2201 SmithB
0
15
% Missed
100%
100%
Detail (Tab Delimited)
Status Report
Start Time: 01/11/2008 15:23:41
End Time:
01/11/2008 16:23:41
Extensions with Missed Calls:
Ext
Agent
Found
Missed
1545 JonesM 0
8
% Missed
100%
103
Configuring Quality Management
2201 SmithB 0
16
Missed Calls (all times in GMT):
CallID
Agent
Ext
ANI DNIS
16778554
JonesM 1545 2671 1545
16778560
JonesM 1545 2671 1545
16778561
JonesM 1545 2671 1545
16778594
JonesM 1545 2671 1545
16778596
JonesM 1545 2671 1545
100%
StartTime
01/11/2008
01/11/2008
01/11/2008
01/11/2008
01/11/2008
Duration
03:29:3613000
03:29:5214000
03:30:097000
03:36:0112000
03:36:1811000
Detail (Plain Text)
Status Report
Start Time: 01/11/2008 15:24:57
End Time: 01/11/2008 16:24:57
Extensions with Missed Calls:
Ext Agent
Found Missed
1545 JonesM
0 8
2201 SmithB
0 16
Missed Calls (all times in GMT):
Call ID = 16778554
Agent = JonesM
Ext = 1545
ANI = 2671
DNIS = 1545
Start = 01/11/2008 03:29:36
End = 01/11/2008 03:29:49
Duration= 13 sec
Call ID = 16778560
Agent = JonesM
Ext = 1545
ANI = 2671
DNIS = 1545
Start = 01/11/2008 03:29:52
End = 01/11/2008 03:30:06
Duration= 14 sec
104
% Missed
100%
100%
Configuring Quality Management
Managing Ignored Extensions
Select a Unified CM telephony group from the list of telephony groups in the Telephony Groups
window, click CDR Configuration, and choose one of the following options:
n
To add an ignored extension, click Add in the Ignored Extensions section, enter the
extension in the field, and then click OK.
n
To edit an ignored extension, select the extension from the Ignored Extensions list, click
Edit, make the necessary changes in the Edit Extension dialog box, and then click OK
n
To remove an ignored extension, select an extension from the Ignored Extensions list
and click Remove.
Configuring the QM3002 Notification Trigger
This task describes how to configure the QM3002 notification trigger.
1. Click CDR Configuration in the Unified CM Configuration window for a Unified CM
telephony group type.
The Configuration dialog box appears.
2. Select the version of the Cisco Unified CM you are using from the Unified CM dropdown list.
3. Choose Host Name or IP Address, and then enter the information for the Unified CM.
4. Type the Unified CM username and password.
Enter the name and password of the user with rights to access the CAR reports.
5. Add the extensions that you do not want to receive notifications. See Managing Ignored
Extensions for more information
6. Configure the properties for the notification.
7. Click OK.
Subscriber Configuration
Use the Subscriber Configuration dialog box to add a Unified CM server to the Cisco Unified
CM cluster.
105
Configuring Quality Management
Subscriber Configuration fields
Field
Description
Host
The host name or IP address of the publisher or subscriber (if any) Unified CMs. You can
Name/IP
enter up to 8 subscriber Unified CMs.
Address
Note: When using hostnames, verify the server can resolve the name of the
publisher or subscribers. If the hostname cannot be resolved, the Recording CTI
service cannot log in.
Is Pub-
Select this check box if the provided Host Name/IP address is associated with the pub-
lisher
lisher CTI Manager. Only one publisher CTI Manager is allowed. This check box is disabled when a publisher CTI Manager is configured.
Note: A publisher CTI Manager must be configured before you can add subscriber
CTI Managers.
MediaSense Configuration
The MediaSense Configuration dialog box appears when you edit a telephony group with a
MediaSense telephony type. It allows you to configure the Cisco MediaSense cluster
associated with the telephony group. Quality Management uses this information to download
call recordings from Cisco MediaSense.
106
Configuring Quality Management
If you modify the information in the Cisco MediaSense window after the initial installation and
configuration, you must restart the MediaSense Subscription service before your changes take
effect.
MediaSense Configuration fields
Field
Description
Name
The name of the telephony group.
Telephony Group Type
The telephony signaling method for Cisco MediaSense. The
field displays MediaSense by default.
Primary MediaSense API Server IP
The hostname or IP address of the primary Cisco
Address or Hostname
MediaSense API server.
Secondary MediaSense API Server
The hostname or IP address of the secondary Cisco
IP Address or Hostname
MediaSense API server.
MediaSense Subscription Service IP
The hostname or IP address for the MediaSense
Address or Hostname
Subscription service.
MediaSense Subscription Service
The MediaSense port number used by the MediaSense Sub-
Port
scription service. Default = 8440.
107
Configuring Quality Management
Field
Description
Authentication Username
The username for the Cisco MediaSense API server.
Authentication Password
The password for the Cisco MediaSense API server.
Signaling Groups
A signaling group consists of one or more signaling services.
See Telephony Group Considerations for additional information on signaling groups.
For the Unified CM telephony group, you can specify a primary and backup CTI Manager
through Quality Management. Any Unified CM that has the CTI Manager running on the
subscriber can be your primary or backup CTI Manager.
Note: You can configure any machine as the primary CTI Manager, but it is a good idea
to avoid using the publisher, because it already has the highest load. Using another
server as the primary CTI Manager helps avoid decreasing the Unified CM
performance.
Signaling Group fields and buttons
Field
Description
Primary Signaling Details
Host Name/IP
The hostname or IP address of the primary signaling service. A primary
Address
hostname or IP address is required.
This signaling service can belong to more than one signaling group.
CUCM CTI Managers
The IP address of one or more primary CTI Managers. The CTI Manager is a
for JTAPI
service that runs on Unified CM and handles JTAPI events for every Unified
CM in the cluster.
This option only appears for the CTI service.
Backup Signaling Details
108
Configuring Quality Management
Field
Description
Host Name/IP
The hostname or IP address of the backup signaling service. A backup
Address
hostname or IP address is optional.
This signaling service can belong to more than one signaling group.
Note: The signaling service remains on the backup server until you
manually initiate fail back to the primary server.
This option is not available for the Cisco MediaSense Subscription service.
CUCM CTI Managers
The IP address of one or more backup CTI Managers. The CTI Manager is a
for JTAPI
service that runs on Unified CM and handles JTAPI events for every Unified
CM in the cluster.
This option only appears for the CTI service.
Additional Associated
IP addresses for the remaining subscribers that are not associated with the
Servers
primary and backup CUCM CTI Manager for JTAPI.
Up Arrow or Down
Use the Up or Down arrow buttons to move the CUCM CTI Managers to the
Arrow
desired location.
This button only appears for the CTI service.
Add +
Allows you to add a CUCM CTI Manager.
This button only appears for the CTI service.
Delete -
Allows you to delete a selected CUCM CTI Manager.
This button only appears for the CTI service.
Recording Clusters
Quality Management supports Recording Clusters. A Recording Cluster is a group of one or
more Recording servers. A Recording server indicates which Recording Cluster it belongs to
when it connects to a signaling service.
You can assign a Recording servers to a Recording Cluster. When configuring a Recording
Cluster remember the following points:
109
Configuring Quality Management
n
If you have knowledge workers in a CUBE or MediaSense Recording environment who
require screen recording, you need to create a Recording Cluster that connects to a CTI
server and has no Recording servers assigned to it.
n
You can assign one or more Recording servers to a Recording Cluster. A Recording
Cluster requires at least one primary Recording server. See Telephony Group
Considerations for additional information on recording clusters.
A primary signaling service will exhaust the capacity of all primary Recording servers
before sending calls to secondary Recording servers. A backup signaling service will
exhaust the capacity of all secondary Recording servers before sending calls to primary
Recording servers. This allows primary/backup signaling services and
primary/secondary Recording servers to be split geographically while keeping the traffic
as local as possible. Significant traffic should only traverse the WAN in specific failure
scenarios.
n
A Recording server can only belong to one Recording Cluster.
n
You can move Recording servers between Recording Clusters.
Important: You must run System Configuration Setup (PostInstall.exe) on all Recording
servers before you can assign a Recording server to a Recording Cluster. If you do not
run System Configuration Setup on the Recording servers the Select Record Servers
dialog box will be empty.
Recording Clusters fields and buttons
Field
Primary Record
Description
The primary Recording server assigned to this recording cluster.
Servers
Secondary Record
The secondary Recording server assigned to this recording cluster.
Servers
Left Arrow < or Right
Use the left or right arrow buttons to move the selected Recording server to
Arrow >
the desired location.
Add
Allows you to add one or more Recording server as primary or secondary
record servers.
Remove
110
Allows you to delete a selected Recording server.
Configuring Quality Management
Managing Telephony Groups
To add a telephony group:
1. From the Telephony Groups window, select the Telephony Groups node, click Add,
complete the fields, and then click OK to create a telephony group.
2. If there are fields associated with the new telephony group, complete the fields.
Note: You cannot continue to the next step until you complete the fields.
3. Expand the new telephony group node, click Signaling Groups, click Add, complete the
field, and then click OK to create a signaling group.
4. Complete the fields for the signaling group.
Note: You cannot continue to the next step until you complete the fields.
5. Expand the new signaling group node, click Recording Clusters, click Add, complete
the field, and then click OK to create the new recording cluster.
6. Complete the fields for the Recording Cluster and then click Save.
Configuration Settings Used By Services
If you change the settings for a telephony group, the following table shows when your changes
take effect.
When services start using the changed configuration settings
Telephony
Group
Service
Configuration settings applied when...
Type
CUBE
CUBE SIP CTI Ser-
Restart the service.
vice
MediaSense Monitoring and
Restart the service.
Recording MediaSense Subscription
service
111
Configuring Quality Management
Telephony
Group
Service
Configuration settings applied when...
Type
Unified CM
Recording CTI Ser-
Restart the service.
vice
Quality Management
Reload the VoIP Device window.
Administrator (VoIP
Devices)
Desktop Recording
Restart the service.
service
Network Recording
Restart the service.
service
Note: If you add a backup Recording CTI Service
from the System Configuration Setup utility while in
Update Mode, you must restart the Network
Recording service.
Active Directory Options
Choose one of the following options from the Active Directory Options drop-down list.
n
Use Active Directory—Choose this option if you want to use Active Directory to
authenticate user names and passwords.
n
Use QM Authentication—Choose this option if you want to use Quality Management to
authenticate user names and passwords.
JTAPI Completed Successfully
Click OK to dismiss the confirmation box.
112
Configuring Quality Management
Enterprise Settings
Use the Enterprise Settings window to configure Quality Management.
Note: The Active Directory section appears in the Enterprise Settings window only if
your system is configured to use Active Directory.
You can use Enterprise Settings window to do the following:
n
n
Share login fields with other products. See the following topics for more information:
l
Sharing Unified Workforce Optimization with Multiple Products
l
Share Login Fields
Configure the locale for your system if your version of Quality Management supports
113
Configuring Quality Management
other languages in addition to English. See Locale for more information.
n
Choose the default audio format for your recordings. See Audio Format for more information.
n
Specify when the DB Cleaner service runs. See Cleanup for more information.
n
View license information and update software licenses, if you are not using an ACD, by
importing a new software license file. See License for more information.
n
Configure Microsoft Active Directory domains (in an Active Directory system only). See
Active Directory for more information.
n
Enable Kerberos Authentication for Recording Controls. When enabled, a user must
enter their AD credentials to access Recording controls. This check box is enabled only
when Active Directory is enabled.
Note: You will be prompted to restart the Jetty service. Changes to Kerberos
Authentication goes into effect after the Jetty service is restarted.
n
Configure the method (SMTP or SNMP) used to notify administrators or supervisors of a
system problem and decide if emailing reports will be allowed. See Integration
Configuration for more information.
n
Configure the report logo that appears in reports generated in the Reporting application.
See Report Logo Configuration for more information.
Note: The Report Logo Configuration button is only enabled from System
Configuration Setup (PostInstall.exe) or Quality Management Administrator on
the Web Base server.
n
Configure session timeouts for Recording and Quality Management and Quality
Management Administrator. See Session Timeout Options for more information.
n
Configure the security mode to allow only secure and encrypted connections. See Service Security Mode for more information.
Configuration Settings Used By Services
If you change the settings on the Enterprise Settings window, the following table shows when
your changes take effect.
114
Configuring Quality Management
When services start using the changed configuration settings
Service
Configuration settings
applied when...
Quality Management Administrator (AD Authentication and
Log into Quality Management
Administrator session timeout change)
Administrator.
Unified Workforce Optimization (AD Authentication and localization
Start the Data API service.
changes)
Kerberos Authentication for Recording Controls
Restart the Jetty service
Sharing Unified Workforce Optimization with Multiple Products
Unified Workforce Optimization allows you to access several different products from a single
login page. You can choose to access all products with a single password or separate
passwords for each product when you run the System Configuration Setup tool.
Share Login Fields
You can choose to allow access to one or more of the following products from Unified
Workforce Optimization:
n
Quality Management
n
WFM
You can also choose to share common login fields for these products by selecting the Share
Login Fields with Other Products check box. If you select this option for each product, users are
prompted for a single set of common login credentials.
If a user is not configured for multiple Cisco products or the user wants to log into both of the
Cisco products with different login credentials, the user can select the Separate Product Logins
check box in the Login window.
If you do not select the Share Login Fields with Other Products check box, users are prompted
for separate login credentials for each Cisco product.
Cisco recommends using shared login fields when the users use the same username and
password for both products.
See the User Guide for more information on single-user login authentication.
115
Configuring Quality Management
Locale
Use the Locale section to enable the default language in the Unified Workforce Optimization
interface. Users can change the default language when they log in to Unified Workforce
Optimization.
Note: The Locale section only appears when multiple locales are available.
To change the default locale for the Unified Workforce Optimization interface:
n
Select the desired language from the Locale drop-down list.
Storage Configuration
Use Storage Configuration to manage the storage of recordings, including: the default audio
format and the database cleanup time.
Choose the default audio format. Your options are as follows:
n
SPEEX—provides the smallest file size. Choose this option if your greatest concern is to
maximize storage space. When upgrading from 9.1 or lower, the default is SPEEX.
n
WAV-8—files are approximately four times larger than SPEEX files. Choose this option if
you want to compromise between greater audio fidelity and storage space.
n
WAV-16—files are approximately twelve times larger than SPEEX files. Choose this
option if you want the maximum audio fidelity and you are not concerned with storage
space.
The Database Cleanup Time field specifies when the DB Cleaner utility runs. This utility
deletes expired recordings from the database. The value provided must be between 00: and
23:59 in 1-minute increments. Choose a time when no uploads are occurring to reduce the
load on the system. Default = 00:05.
License
This section displays the available licenses and allows you to import licenses.
What appears in the License section after the initial installation depends on whether the
Synchronize Users with ACD check box is cleared or selected. If you select the Synchronize
Users with ACD check box, you are running Quality Management with Unified CCX with
116
Configuring Quality Management
mixed-mode licensing enabled. Quality Management obtains the licenses from the Cluster
View Daemon (CVD) in Unified CCX and then displays the active license information in the
License section. Your licenses can be updated through Unified CCX Licensing.
Note: If a connection to the CVD cannot be made when initially running System
Configuration Setup, Quality Management will continue to try connecting to the CVD.
You will not be able go to the next window until Quality Management can successfully
connect to the CVD.
Note: If you add new license types (for example, change from only the QM license type
to QM and AQM license types), you must ensure Quality Management Administrator is
configured to support the new license types (for example, add a quality management
workflow and assign users to the AQM license).
Contact your sales representative to obtain a new license file.
Licensing Rules
The license type determines what Quality Management records.
When you log into Unified Workforce Optimization, you have access to all Quality Management
applications allowed by the license and roles assigned to you.
The license determines what is recorded, not what is viewed, in Unified Workforce
Optimization.
Example: If Agents X and Y use AQM or AQMA license, they can record their screens.
If the supervisor for these agents only has a QM or QMA license, the supervisor can still
view the screen recordings made by these agents. For more information on Licensing,
see "Mixed Mode Licensing" in the Integration Guide.
Importing a License File
To import a Cisco CR license file:
1. Click the Upload License button.
The Upload License File dialog box appears.
2. Navigate to the folder where your updated Cisco CR license file is stored, and select
117
Configuring Quality Management
the file.
If you are fixing a corrupted license, upload your existing license file.
3. Click Upload File.
The Licensing Server uploads the Cisco CR license file.
Active Directory
The Active Directory section appears in the Enterprise Settings window only if your system is
configured to use Active Directory. Use the Active Directory section to configure Active
Directory domains.
n
There must be at least one domain configured
n
Each domain must have at least one user path configured
Domain Information
The connection information that you enter for Active Directory in the Domain Information dialog
box is verified using the entered credentials, and the user paths are validated when you click
OK in the Domain Information dialog box.
118
Configuring Quality Management
Domain Information fields and buttons
Field
Base DN
Description
The location of all Active Directory users in the directory server tree. This field is
autofilled with a sample format with variable names that you replace with the domain
information. Maximum number of characters allowed = 1000. If your hostname has more
than 3 parts, add additional DC=domain statements to the beginning of the Base DN
field.
Domain
Defaults to the first part of the string entered in the Base DN field. In most cases this is
Name
the domain name, but in some cases you must edit the default.
Host
The host name or IP address of the Active Directory server.
Name/IP
Address
119
Configuring Quality Management
Field
Port
Description
The port used to access the Active Directory server. The field is autofilled with the
default port 389, or 636 if you are using SSL (Secure Socket Layer).
Note: If you change the port to anything other than 389 or 636, clearing or
selecting the Use SSL check box will not change the port.
The Quality Management server must allow socket communication on this port to be
able to access the Active Directory server for user authentication.
Display
The name (not the login name, but the display name as configured in Active Directory) of
Name
a user with read access to the Active Directory database. Maximum number of
characters allowed = 1000.
User
The user’s password.
Password
User
The node in the Active Directory folder under which the user resides. Maximum number
Search
of characters allowed = 1000.
Base
Use SSL
Select this check box to use SSL for connection to Active Directory. The check box is
clear by default and indicates SSL is not enabled. Clearing or selecting this check box
changes the default port number in the Port field.
120
Configuring Quality Management
Field
Description
Admin
The name of the security group in Active Directory. The users assigned to this security
Group
group will be allowed to log in to Quality Management Administrator and Unified
Workforce Optimization as an business administrator by default.
The users in this Admin Group can be promoted to system administrator in System
Configuration Setup (PostInstall.exe). PostInstall.exe reconciles users against the
Admin Group.
Note: All users in the Admin Group must belong to the same domain specified in
the Base DN field.
Note: AD Account users associated with the Security Group setting are not
given an administrator role by default.
To assign the system administrator role to a user in this security group, see
Administrator Configuration.
Best practice: Create a security group with a unique name in Active Directory
and add the users who you want to have system administrator privileges in
Quality Management Administrator and Unified Workforce Optimization. Specify
the name of that security group in this field. This prevents any conflict with
default security groups in Active Directory.
Note that adding users to the Domain Admins group is not appropriate in this
instance because the users in the Domain Admins group also have permission to
make changes in Active Directory.
121
Configuring Quality Management
Field
Add
Description
Locate the Certificate Authority (CA) certificate for Active Directory. Active Directory
Certificate with SSL requires this certificate. The certificate provides the Active Directory identity
and public key for SSL communication.
Contact your Active Directory administrator for the location of the CA certificate for
Active Directory. In many cases, the Certificate Authority on the Active Directory
machine issues the CA certificate for Active Directory. If this is the case, you can
access the certificate from:
http://<Active Directory server IP address or
hostname>/<certsrv>
You can use certificate enrollment tools other than certsrv in this command.
Note: Quality Management can only import Distinguished Encoding Rules
(DER) encoded binary X.509 or Base-64 encoded X.509 formatted
certificates. These files typically have one of the following extensions: der, pem,
or cer.
Download the certificate from this website by clicking Download a CA certificate,
Certificate Chain, or CRL and save it to a folder. Then click Add Certificate to import the
certificate.
Note: After you import the certificate and save your changes, log out of Quality
Management Administrator and log back in to verify the certificate works.
View
Certificate
122
View the certificate associated with Active Directory.
Configuring Quality Management
Field
Description
User
One or more paths to user records (OUs). Click Add to add at least one path, or Remove
Records
to remove an existing path. Maximum number of characters allowed = 1000.
(OUs)
You must specify Active Directory paths from the most specific to the least specific
(from left to right in the path statement). For example, if the Active Directory tree is:
ou=US
ou=Minnesota
ou=Minneapolis
ou=Users
Then the user record appears as follows:
ou=Users,ou=Minneapolis,ou=Minnesota,ou=US
Quality Management will search subtrees by default. For example, you could write the
user record path as follows, and Quality Management will search all the subtrees under
Minnesota.
ou=Minnesota,ou=US
Add
Add a user record.
Remove
Remove a user record.
Edit.
Modify a user record.
OK
Save your changes.
Cancel
Exit without saving changes.
Managing Active Directory Domains
To add or delete an Active Directory domain from the Enterprise Settings window:
n
To add an Active Directory domain, click Add in the Active Directory section. The
Domain Information window appears. Complete the fields and click OK.
n
To delete an Active Directory domain, select the Active Directory domain you want to
delete from the list in the Active Directory section, and then click Remove.
123
Configuring Quality Management
SMTP Configuration
SMTP Configuration allows you to configure the SMTP email connection.
Note: This feature is only enabled on the Web Base server.
Notifications can be sent to the Event Viewer or in emails to specified recipients. To use email
notification, enable the Use Email Notification check box and then configure up to 5 email
addresses.
Notification emails will be sent from the sender email address configured in the SMTP
Configuration dialog box. If you are using email notification, you must configure SMTP. This
can be done only from the Quality Management Web Base server.
124
Configuring Quality Management
SMTP Configuration fields
Field
Description
Host Name/IP Choose Host Name or IP Address, and then enter the hostname or IP address of the
Address
SMTP server.
Port
The port used by the MANA service to communicate with the SMTP server.
Use
Select this check box if authentication is needed to access the SMTP server.
Authentication
User
The username needed to access the SMTP server.
Password
The password needed to access the SMTP server.
Authorization
The type of authorization required. Your options are as follows:
Type
n
NONE
n
BASIC
n
TLS
n
SSL
From Address
The email address from which all notifications will come.
Emergency
The email address where notification will be sent if the Quality Management
Address
database is down when the MANA service attempts to get its initial configuration.
The notification email addresses configured in the Monitoring and Notification
window are stored in the Quality Management database, and thus will not be
functional in the event that the Quality Management database is unavailable when
the MANA service first starts.
If the MANA service has already obtained a valid configuration from the Quality
Management database, and the Quality Management database goes down while the
MANA service is running, the MANA service will use the valid configuration it
already has. As a result, the notification that the Quality Management database is
down will go to the configured email address, not to the emergency address.
To configure SMTP settings for email:
n
Click SMTP Configuration, complete the fields, and then click OK.
125
Configuring Quality Management
SNMP Configuration
SNMP Configuration allows you to configure the SNMP connection.
Note: This feature is only enabled on the Web Base server.
Notifications can be sent by Simple Network Management Protocol (SNMP). SNMP is an
application-layer protocol that provides a message format for communication between Quality
Management and a trap destination.
SNMP Configuration fields and buttons
Field
Description
Trap Destinations
The available trap destinations.
Add
Add a trap destination.
Remove
Remove a trap destination.
Edit
Edit a trap destination.
To configure SNMP settings for notification:
n
126
Click SNMP Configuration, choose one of the following options, and then click OK.
l
Click Add to add a new trap destination.
l
Select a listed trap destination and then click Edit to change the IP address.
l
Select a listed trap destination and then click Remove to delete IP address.
Configuring Quality Management
Restart the Windows SNMP service to enable your changes.
Note: You must restart the SNMP service any time you make a change in trap
destinations, including on the initial setup.
Report Logo Configuration
Report Logo Configuration allows you to customize the logo that appears in reports generated
by the Reporting application in Unified Workforce Optimization.
Custom logos must conform to the following specifications:
n
The logo must be 60 × 60 pixels
n
It must be in PNG format
n
The file must be named "logo.png"
To replace the default logo with your own custom logo:
1. Navigate to the C:\Program Files\Cisco\WFO_QM\Jetty\report_solutions\reports
folder, copy the original logo.png and save it to a backup folder.
2. Copy and replace the custom logo.png to the following folders:
n
C:\Program Files\Cisco\WFO_QM\Jetty\report_solutions\reports
n
C:\Program Files\Common Files\QM\config
Note: By copying your custom logo file into the Common Files folder, it will
be available even if you upgrade to a new version. PostInstall
automatically copies it from the Common Files folder to the correct folder
within the Quality Management file structure every time it is run.
3. Start System Configuration Setup (PostInstall.exe) or Quality Management Administrator.
4. On the Enterprise Settings window, click Report Logo Configuration.
5. Click Select New Logo, browse to the location of your logo, and then click Select
Image.
6. Click Save.
7. Restart the Jetty service.
127
Configuring Quality Management
To restore the default logo:
1. On the Enterprise Settings window, click Report Logo Configuration.
2. Click Use Default Logo and then click Save.
3. Restart the Jetty service.
Allow Emailing of Reports
When selected, the Allow Emailing of Reports check box allows you to email a report to a
specific person or distribution list. For more information on creating a distribution list, see
Notification Distribution.
Session Timeout Options
You can configure Quality Management Administrator or Recording and Quality Management
in Unified Workforce Optimization for one of the following options:
n
Close all open popup windows and log off the user after a specified number of minutes of
inactivity (session timeout)
n
Allow a user to remain logged in indefinitely (default setting)
To configure the session timeout period, enter the desired number of minutes of inactivity
before timeout occurs in the minutes field.
Note: When you change the Session Timeout value for Quality Management
Administrator, you must restart Quality Management Administrator before the changes
can take effect.
If a user accessed one or more Recording and Quality Management applications, each
application displays a Timeout Warning dialog box 30 seconds before the application actually
times out. If the user does not respond to the Timeout Warning dialog box, the dialog box and
the application are closed and an alert is sent to the user stating that the application timed out
and was closed.
When you are playing a customer conversation, the session remains in an active state. Unified
Workforce Optimization does not time out when you are playing a customer conversation.
128
Configuring Quality Management
Service Security Mode
If you configured the servers to run with Secure Socket Layer (SSL) and plan to use Hypertext
Transfer Protocol Secure (HTTPS), some traffic will continue through non-secure transport.
Specifically, voice and screen uploads will continue over non-secure transport as the data is
already encrypted.
Select the Allow secure / encrypted connections check box to enable secure
(HTTPS) connections for traffic other than voice and screen upload. When this check box is
selected, you must use HTTPS when connecting to Unified Workforce Optimization. Once
enabled, you will not be allowed to play back recordings or live monitor a user if you are using
HTTP to connect to Unified Workforce Optimization.
When the check box is selected, the useSSL flag for web, voice, and screen servers will be set
to true and their httpPort setting will use the statically defined value of 7001.
Note: You will need to manually block port 80 if required. See theQuality Management
Port Usage for more information on port usage.
When the check box is cleared, the useSSL flag for web, voice, and screen servers will be set
to false, and their httpPort setting will use port 80.
Licenses Validated Successfully
Click OK to dismiss the License Validated Successfully confirmation box.
Change Administrator Password
Type a password for the administrator in the New password field, type the password again in
the Confirm new password field, and then click OK.
This password allows the administrator to access Quality Management Administrator and
Unified Workforce Optimization. The password must be between 1 and 32 characters long. It is
case sensitive.
129
Configuring Quality Management
Note: If you are installing Quality Management for the first time, the Old password field is
disabled.
Gamification Metrics
Use the Gamification Metrics window to configure the connection settings to allow the retrieval
or posting of gamification metrics. Additional configuration options are provided in Recording
and Quality Management when you log in to Unified Workforce Optimization.
130
Configuring Quality Management
Gamification Metrics fields and buttons
Field or
Description
Button
Metric
Name
The name of the metric. The available metrics are as follows:
n
Adherence—the agents' adherence data. This metric is pulled from WFM and
requires additional configuration. Once configured, Quality Management will
retrieve the nightly, as well as historical performance data from WFM.
n
Quality—the agents' performance data from evaluations. This metric is pushed
from Recording and Quality Management and required no additional configuration.
Data
Pushed
Indicates how the data is collected. The options are as follows:
n
Yes—the data is pushed (or posted)
n
No—the data is retrieved (or pulled)
Server
The hostname or IP address of the server.
Update
Configure the connection details for the selected metric.
Connection
Details
Gamification Configuration
Use the Gamification Configuration dialog box to configure the connections settings for a
selected metric.
131
Configuring Quality Management
Gamification Metrics fields and buttons
Field or Button
Name
Description
The name of the metric. The available metrics are as follows:
n
Adherence—the agents' adherence data. This metric is pulled from
WFM and requires additional configuration. Once configured, Quality
Management will retrieve the nightly, as well as historical performance
data from WFM.
n
Quality—the agents' performance data from evaluations. This metric is
pushed from Recording and Quality Management and required no additional configuration.
Data Push
When this check box is selected, the data is pushed (or posted) specified
server. When this check box is cleared, the data is retrieved or pulled the
specified server.
132
Configuring Quality Management
Field or Button
Description
Server Configuration The hostname or IP address of the server container for the gamification
Hostname or
IP Address
metric. This field is enabled when you clear the Data Push check box.
For the adherence metric, specify the hostname or IP address of the WFM
container.
Server Configuration The port number for the server for the gamification metric. This field is enabled
Port
when you clear the Data Push check box.
Connection Con-
The location of the API where the performance data will be retrieved from.
figuration Resource
When you choose the Adherence metric, this field is prepopulated with the
Address
path to the performance data and cannot be changed.
Connection Con-
The schedule for retrieving the performance data. By default the value is * * * *
figuration Schedule
*. You can adjust the retrieval schedule to suit your needs.
This field accepts a free form text value of the cron formatted
(http://www.nncron.ru/help/EN/working/cron-format.htm) schedule.
Managing Gamification Metrics
To update connection details for a metric:
n
Click Update Connection Details, complete the fields in the Gamification Configuration
dialog box, and then click OK.
Administrator Configuration
Note: When you upgrade from 9.2 or earlier, the only administrator that exists will be the
default administrator. The default administrator is a system administrator. Users who
were assigned the administrator role in the previous release will require additional
configuration. After upgrading to 11.0, you need to assign your administrator users
based on the new hierarchical administrative roles.
The Administrator Configuration window allows you to assign the system administrator role to
users who belong to the Admin Group. See the Domain Information for a description of the
133
Configuring Quality Management
Admin Group and "Administrator" in the Administrator Guide for a description of the
administrator roles.
Important: Once you assign the system administrator role to a user in a non-Active
Directory environment, the default administrator user becomes obsolete and you can no
longer log in as a default administrator.
Note: You can only promote users to system administrator from System Configuration
Setup (PostInstall.exe) on the Web Base server.
If you are using Active Directory, the Administrator Configuration window will only display
users in the security group that have a complete configuration (including a Last Name).
If you are not using Active Directory, the Administrator Configuration window will display users
configured in the User Administration window.
134
Configuring Quality Management
Administrator Configuration fields and buttons
Field or
Description
Button
Last Name
The user's last name.
First Name
The user's first name.
User ID
The user ID assigned to the user. The format of an ACD user ID is <agent’s
PG>.<agent’s ICM Peripheral Number>.
Admin Role
The administrator role assigned to the user. The options are as follows:
n
System—the user is promoted to the system administrator role.
n
None—the user is not a system administrator. The default is None.
To assign the business or telephony administrator role to a user, see "User
Administration" in the Administrator Guide.
Windows
The user’s Windows user name.
Login
Domain
The user's domain name.
Change
Select one or more users and click the Change Admin Role button to change the
Admin Role
administrator role assigned to the users.
Managing Administrators
n
To promote one or more users to system administrators, select the users with the Admin
Role of None, click Change Admin Role, and then click Yes.
n
To demote one or more system administrators to users, select the users with the Admin
Role of System, click Change Admin Role, and then click Yes.
Site Settings
Use the Site Settings window to configure one or more sites and associate teams and
Recording Clusters with each site.
135
Configuring Quality Management
When you install the Site Upload Server on a server, this is the first screen to appear in System
Configuration Setup (PostInstall.exe).
Note: The Site Settings window only appears when you install the Site Upload Server.
You can use the Site Settings window to do the following:
136
n
View the current site configuration
n
Modify or remove a site
n
Add or remove teams from a site
n
Add or remove Encoding Servers from a site
n
Add or remove Recording Clusters from a site
n
Change the default site
n
Specify when, where, and how many uploads can occur
Configuring Quality Management
n
Schedule uploading of peak and off-peak recordings from the agent desktops to the Site
Upload servers
n
Configure storage locations
n
Enable and configure two stage upload
Site Settings fields and buttons
Field
Description
Delete Selected Site
Remove an existing site.
Default Site
The default site is assigned to new teams that have not been
associated with a site. In rare circumstances, it also becomes the
default site when a service cannot find a site for a recording.
Site Name
The name of the site.
Peak Hours Begin
The time, in 24-hour format, when peak hours in the contact center
begin. Must be between 00:00 and 23:59 in 1-minute increments.
Default = 09:00.
Peak Hours End
The time, in 24-hour format, when peak hours in the contact center
end. Must be between 00:00 and 23:59 in 1-minute increments.
Default = 17:00.
Max Peak Hour Uploads
The maximum number of recordings that can upload simultaneously
during peak hours. Must be a value from 1 to 100. This limit is set to
conserve bandwidth on the network. When one upload completes,
another takes its place, but there can be no more than the configured
number uploading at any one time. Default = 5.
Max Off Hour Uploads
The maximum number of recordings that can upload simultaneously
during off hours (the hours not specified as peak hours as defined by
the Peak Hours Begin and Peak Hours End fields). Must be a value
from 1 to 200. This limit is set to conserve bandwidth on the network.
When one upload completes, another takes its place, but there can be
no more than the configured number uploading at any one time.
Default = 100.
137
Configuring Quality Management
Field
Storage Location
Description
You can change the storage location to any local or external folder.
You do not have to store recordings on the machine that hosts the Site
Upload Server.
If you change the storage location, you must run the Set Recording
Home Directory tool to restart the services.
Note: If you are using remote storage, the Media API that is
part of the Site Upload Server must run as a user who has
access to the location you choose for recordings.
IP Address
The IP address of the machine that hosts the Site Upload Server and
the voice recordings, and the path where voice recordings are stored.
Cache Location
(Cloud-based storage only) The location where unencrypted voice and
screen recordings are stored. These files are used for playback. The
specified directory must be accessible by the local system users and
each of the Encoding servers. External location credentials must be
shared with the permanent storage location.
A cache location is required if you are using cloud-based storage.
Unencrypted files must be stored separate from the permanent
storage location for performance reasons. Note that the Jetty service
must be restarted when you change the cache location for the
changes to go into effect.
Local Site Cache Location
Choose this option to store the unencrypted voice and screen
recording in a local site cache location.
Best Practices: If there is only one configured Media Encoder
and it is local, choose the Local Site Cache Location for best
performance.
This field appears in the Choose Site Location dialog box.
138
Configuring Quality Management
Field
Description
External Site Cache Loca-
Choose this option to store the unencrypted voice and screen
tion
recording in an external site cache location.
Best Practices If there are one or more Media Encoders and
they are not local, choose the External Site Cache Location.
You can specify any network location accessible to the Jetty
services and all Media Encoder services configured for this
site.
This field appears in the Choose Site Location dialog box.
Local Site Cache Location
The path where voice and screen recordings are stored. Click Browse
Path
and navigate to the storage folder.
This field appears in the Choose Site Location dialog box.
Site Cache Location User-
Enter the username required to access the site cache location. This
name
user must meet these requirements:
n
The site cache location must know the user (the user is a
trusted domain user).
n
If the user is a domain user, the domain specified must be
trusted by the site cache location. This means the site cache
location that you are configuring has to be on a domain that
trusts or is trusted by the domain you are entering.
n
The user must be able to log on as a service.
n
The user must have read and write access to both the site
cache drive location entered AND the location where Quality
Management is installed on the local server.
Note: The Jetty and Media Encoder services must be running
as this user.
This field appears in the Choose Site Location dialog box.
139
Configuring Quality Management
Field
Site Cache Location Password
Local Storage Location
Description
Enter the password required to access the site cache location.
This field appears in the Choose Site Location dialog box.
Choose this option to store the voice and screen recordings on the
Quality Management server.
External Storage Location
Choose this option to store the voice and screen recordings on an
external server.
Note: If you change the storage location from local to external
storage in update mode, you must first uninstall the PROXY
Pro Gateway service on the server that hosts the Site Upload
Server (in the Control Panel’s Add or Remove Programs,
remove PROXY Pro Gateway). When you run the Set
Recording Home Directory tool, the PROXY Pro Gateway
service is reinstalled automatically. See “Entering
Configuration Data in Update Mode” in the Installation Guide
for more information.
Storage Location Path
The path where voice and screen recordings are stored. Click Browse
and navigate to the storage folder.
Note: The default path is C:\Program Files\Common
Files\QM\Recordings. If you need to change the path, do not
specify the root directory (for example, D:\ or E:\). Always
include at least one folder in the path (for example, D:\Cisco).
Browse
140
Locate a folder.
Configuring Quality Management
Field
Storage Location Username
Description
If you selected an external storage location, enter the username
required to access that location. If the user is a domain user, enter the
name with the format <domain>\<username>.
For external screen storage and playback to work, you must provide a
domain user that has read and write access to the local server and the
external storage system.
This user must meet these requirements:
n
The local server must know the user (the user is a trusted
domain user).
n
If the user is a domain user, the domain specified must be
trusted by the local server. This means the Recording server
that you are configuring has to be on a domain that trusts or is
trusted by the domain you are entering.
n
The user must be able to log on as a service.
n
The user must have read and write access to both the external
drive location entered AND the location where Quality
Management is installed on the local server.
Storage Location Password
If you selected an external storage location, enter the password
required to access that location.
141
Configuring Quality Management
Field
Enable Two Stage Upload
Description
When selected, two stage upload is enabled. Two stage upload
immediately uploads screen and audio recordings to a temporary
storage location. You can then configure a workflow to upload files
from the temporary storage location to the permanent storage location
at the End of Day.
Two stage upload functions in one of two manners:
1. If you are using Desktop Recording (or Gateway Recording),
the Desktop Recording service will round robin through all
Recording Servers associated with the site. This will happen
regardless of the location of the Recording Servers. If you are
using Desktop Recording and need to limit your uploads to a
local Recording Server, you will need to configure a site for
that location.
2. If you are using Server Recording, the Desktop Recording service will round robin through Recording Servers that are in the
same cluster as the agents. All recordings will go to your local
Recording Cluster. If no configuration information is available
for your local Recording Cluster, no recordings will upload
from those agents.
Enable two stage upload when:
n
Your contact center has multiple sites that are separated by a
WAN and you want to use the Immediate Upload feature but
you have limited bandwidth.
n
You are using Desktop Recording and your contact center
requires the agents to shut down their desktop at the end of a
shift. Shutting down the desktop interrupts the scheduled
upload based on the agent's workflow. Two stage upload
ensures the recordings are immediately uploaded to the
temporary storage location after a call.
On startup, the Desktop Recording service retrieves all site
information, including all two stage upload locations. When a
call ends, recordings are moved to a temporary storage location
142
Configuring Quality Management
Field
Description
and then uploaded to the permanent storage location. The files
are moved in the following order: voice, screen, ini. If there are
no two stage upload locations, two stage uploads are turned
off.
Recordings are uploaded using the round-robin method to the available
storage locations.
Note: When two stage upload is enabled, it is possible that
voice and screen recordings for a call might be stored in
different storage locations.
When cleared, recordings are uploaded directly to the central storage
location. When the upload occurs is determined by the workflow
assigned to the agent.
This check box is only enabled when at least one Recording Cluster is
assigned to the site.
Configure Two Stage
Click this button if you want to configure a temporary storage
Upload
location. The Two Stage Upload Configuration dialog box will display
the Recording Servers associated with the Recording Clusters
assigned to the site. Click the Modify button associated with the
selected server to configure the UNC path, username, or password to
that server.
This button is enabled when you select Enable Two Stage Upload and
at least one Recording Cluster is assigned to a site.
Two Stage Upload Con-
The IP address or hostname of the of the Recording server that hosts
figuration Server
the temporary storage location.
This field appears in the Two Stage Upload Configuration dialog box.
143
Configuring Quality Management
Field
Description
Two Stage Upload Con-
The storage location path to the TwoStageLocation folder on the
figuration UNC
Recording server where voice and screen recordings are temporarily
stored. The path must be in UNC format. The default path is as
follows:
\\<server>\TwoStageLocation
where <server> is the IP address or host name of the Recording
server that host the temporary storage location.
The TwoStageLocation folder is automatically created the first time
the Recording server is started. The default path is as follows on the
Recording server:
<temporary recording storage location>\TwoStageLocation
where <temporary recording storage location> is the path to the
temporary recording directory. See Set Temporary Recording
Directory for more information.
Important: The TwoStageLocation folder properties must be
shared using Advanced Sharing and a username and password
must be configured to access this folder. The user must be
allowed the following permissions: Full Control, Change, and
Read. Quality Management uses this path and the specified
user name and passwords to access the TwoStageLocation
folder.
This field appears in the Two Stage Upload Configuration dialog box.
Two Stage Upload Con-
Enter the username required to access the TwoStageLocation folder
figuration Username
on the Recording server .
This field appears in the Two Stage Upload Configuration dialog box.
Two Stage Upload Con-
Enter the password required to access the TwoStageLocation folder
figuration Password
on the Recording server .
This field appears in the Two Stage Upload Configuration dialog box.
144
Configuring Quality Management
Field
Modify
Description
Click this button to modify the fields in the selected row.
This button appears in the Two Stage Upload Configuration dialog
box.
Team
A list of assigned teams.
Encoding Server
A list of assigned Encoding Servers.
Recording Cluster
A list of assigned Recording Clusters
Edit
Modify the assigned teams, Encoding Servers, or Recording Clusters.
Configuration Settings Used By Services
If you change the settings on the Site Settings window, the following table shows when your
changes take effect.
When services start using the changed configuration settings
Service
Upload Controller service
Configuration settings applied when...
The next End of Day applies the configuration settings. If you want the
changes to take effect immediately, restart the Upload Controller
service.
DB Cleaner service
The next cleanup time applies the configuration settings. If you want
the changes to take effect immediately, restart the DB Cleaner
service.
Media webapp (Jetty
Restart the Jetty service.
service)
Network Recording service
If two stage upload is enabled and you move a Recording Cluster from
one site to a different site, you must restart the Network Recording service for that Recording Cluster for the changes to take effect.
145
Configuring Quality Management
Site Considerations
If you plan to use multiple recording storage locations, you can associate each recording
storage location to a site.
When configuring sites, consider the following:
n
A site is a single Site Upload server associated with a set of teams. A site can be
configured to be the system’s default site. The default site is used for teams that have not
been associated with a site or whenever a recording service cannot find a site for a
recording (this can happen in rare circumstances).
n
You can configure one or more sites for a Quality Management system and define the
teams that are assigned to each site.
n
When a site is taken down for maintenance or failure, the recordings created by the
agents while the site was down will be uploaded when the site recovers.
n
When upgrading from 9.0 8.8 or earlier, Quality Management will create a single site and
assign the Site Upload server, Upload Controller service, and all defined teams to that
site. Peak and off-peak settings will also be moved to the site. Once Quality
Management is installed, you can add more sites.
n
When an agent plays a recording from the Recordings application, the Recordings
application will play back the recording from the Site Upload server that is associated
with the agent’s team.
n
For Desktop Recording, Quality Management records the agent’s calls while the agent is
logged in to the desktop. When the agent logs out, the recordings are uploaded to the
Site Upload server that is associated with the agent’s team. It is possible to have two different agents using the same computer at different times and have their recordings
uploaded to different Site Upload servers.
The following figure shows three sites—two external sites that communicate with the rest of the
system over a WAN and one site that communicate over a LAN. Each site has a Site Upload
server with an Upload Controller and a Recording Cluster. Each site has one or more teams
assigned to it and the users in those teams will upload to the proper site.
146
Configuring Quality Management
Site recording storage location example: The Web Base server is located in the
United States (site 3) and a Site Upload server is located in Germany (site 1) and all the
German teams or groups are assigned to the German site. When a German agent
records a call, the recording is uploaded to the German site recording storage location in
Germany. When the agent plays back the recording, the recording is retrieved locally
and avoids wide area network (WAN) traffic.
The following figure shows two sites using two stage upload feature.
147
Configuring Quality Management
Two stage upload example: Immediately after a call, Site A and Site B upload the
recordings to their Recording server that hosts the temporary storage location. At the
End of Day, the recordings are then uploaded to the permanent storage location.
Patches
When you install a patch on the server that includes patches for the desktop, the patch installs a
webpage called Patches.htm on the server. If the automatic update feature is disabled, you can
download the patch for the desktop from http://<Web Base server>/TUP/QM/Patches.htm.
Managing Site Settings
n
To view the existing site configuration, click Site Settings.
The Site Settings window appears.
n
148
To view a different site, click the tab associated with the site.
Configuring Quality Management
New sites appear in Site settings when you install Quality Management on the server
associated with the new site and configure the new site in the Site Settings window.
n
To remove a site, click the tab for the site you want to remove, click Delete Selected Site,
click Yes in the Confirm Delete dialog box, choose where you want to move recordings
from the deleted site, and then click OK.
The Manually Move Recordings dialog box appears. You need to manually move the
existing recordings from the server associated with the old site to the server associated
with the new site. The teams from the old site are now assigned to the new site and
future recordings for those teams will now be stored on the server for the new site.
n
To modify a site, select the site’s tab, complete the fields, and then click Save.
n
To change the default site, select a site from the Default Site drop-down list, and then
click Save.
n
To modify the current upload settings for a site, click the site’s tab, complete the fields
under Peak Uploads, and then click Save.
n
To change the recording storage location:
a. Complete the fields under Storage Location and then click Save.
b. Select Tools > Set Recording Home Directory to restart the services.
n
To enable two stage upload:
a. Select Enable Two Stage Upload.
b. Click Configure Two Stage Upload.
c. Click Modify and complete the fields.
d. Click OK.
n
To modify the list of assigned teams, Encoding Servers, or Recording Clusters to a site,
select the site’s tab, click Edit under Team, Encoding Server, or Recording Cluster, and
choose one of the following options: select one or more teams, Encoding Servers, or
Recording Clusters from the Teams, Encoding Servers, or Recording Clusters list and
click the > button to move the teams to the Assigned Teams or Assigned Recording
Clusters list. To move all teams or Recording Clusters to the Assigned Teams or
Assigned Recording Clusters list click the >> button, and then click Save.
l
Add teams, Encoding Servers, or Recording Clusters. Click Edit under the option
that you want to modify, select one or more items from the available list and click
the > button to move the selected items to the assigned list, or click the >> button
149
Configuring Quality Management
to move all items to the assigned list, and then click OK.
l
Remove teams, Encoding Servers, or Recording Clusters. Click Edit under the
option that you want to modify, select one or more items from the assigned list and
click the < button to move the selected items to the available list, or click the
<< button to move all items to the available list, and then click OK.
Web Server Redundancy
Quality Management can be configured to work with a network load balancer to create
redundancy for the web services. Web server redundancy provides the ability to always have
access to the Quality Management (QM) applications in Unified Workforce Optimization
interface.
The basic concept is that two web base servers (Side A and Side B) are installed and
configured and the network load balancer routes data request to Side A. If Side A goes down,
the load balancer will route data requests to Side B. With web server redundancy, users can
always have access the Unified Workforce Optimization interface.
Furthermore, to ensure playback is always available, Site Services also must be installed on
the Web Base servers as described in the following image.
150
Configuring Quality Management
Configuring Web Base Servers for Web Server Redundancy
To configure the Web Base servers for Web Server Redundancy:
1. Log in to a primary Web Base server
2. Start System Configuration Setup (PostInstall.exe).
3. Select Tools > Configure High Availability.
4. Complete the fields and click Save.
5. Log in to the secondary Web Base server and repeat steps 2 through 4.
151
Configuring Quality Management
Configuring the Operations Server
There are some services that are installed with the Web Base Services that are not able to be
redundant at this time. These services need to be disabled on the redundant Web Base
servers and installed on a separate Operations server.
The services that run on the Operations server are as follows:
n
MANA Services [Base]
n
Sync Services [Base]
n
DB Cleaner Services [Database]
n
Reconciliation Services [Reconciliation]
On the Operations server, you will need to disable the following services:
n
DB Proxy
n
Data API
n
Jetty
Licensing for Web Server Redundancy
Each Web Base server requires a Base Redundancy license to be installed.
Configuring Upload Site Servers for Web Server Redundancy
The Site Upload services are involved in playing back audio and video. To make the Site
Upload services redundant, the Site Upload services should be install coresident with the Base
software on Side A and Side B and configured to mirror each other. The storage location for
the audio and video should be on an independent storage area network (SAN) and accessible
by both Base servers. This configuration is not directly supported in the product today. SQL
updates are required. Contact Cisco Installation Services for assistance in this process.
Configuring Load Balancing Monitors
In order for the network load balancer to properly route requests, you need to configure the
network load balancer to monitor certain CRS processes. The following table lists the relevant
configuration settings.
152
Configuring Quality Management
Load Balancing Monitor
DB Proxy
Configuration
n
Type: TCP
n
Destination IP: <IP address>
where <IP address> is a unique IP address for each Base
server.
Data API n
Port: 52103
n
Heartbeat Interval: 750 Milliseconds1
n
Type: TCP
n
Destination IP: <IP address>
where <IP address> is a unique IP address for each Base
server.
Jetty
n
Port: 59103
n
Heartbeat Interval: 750 Milliseconds
n
Type: TCP
n
Destination IP: <IP address>
where <IP address> is a unique IP address for each Base
server.
Media Encoder
n
Port: 80/443, xxx
n
Heartbeat Interval: 750 Milliseconds*
n
Type: TCP
n
Destination IP: <IP address>
where <IP address> is a unique IP address for each Base
server.
n
Port: 59109
n
Heartbeat Interval: 5000 Milliseconds*
1All heartbeat values in this table are recommended minimum heartbeat intervals. Choose
heartbeat values that are appropriate for your site.
153
Configuring Quality Management
Load Balancing Monitor
Upload Controller
Configuration
n
Type: TCP
n
Destination IP: <IP address>
where <IP address> is a unique IP address for each Base
server.
n
Port: 59100, 2303
n
Heartbeat Interval: 750 Milliseconds*
Configuring Quality Management to use the Network Load Balancer
The IOR_HOSTNAME registry setting needs to be modified to point the network load
balancer.
To configure the network load balancer:
1. From a command line on the Base server, enter the regedit command.
2. From the Registry Editor, locate the Site Setup folder. The path to this folder is HKEY_
LOCAL_MACHINE > SOFTWARE > Cisco > QM > Site Setup.
3. Change the IOR HOSTNAME to the VIP of the network load balancer that clients use
to access Unified Workforce Optimization.
4. Restart the services for Quality Management or reboot the server.
External Storage and Services
If you select External Storage Location in the Site Settings window in System Configuration
Setup, you must configure the Jetty service and the Screen Playback Gateway (PROXY Pro
Gateway) service.
This step must be done after you install the Quality Management Web Base Services and
before you start recording contacts.
To enable external storage and services:
1. Create a username and password for the external storage user on the external storage
server.
2. Configure the Jetty service and PROXY Pro Gateway service for external storage.
154
Configuring Quality Management
Configuring Services for External Storage
To configure services for external storage:
1. Select Start > Administrative Tools > Services.
The Services window appears.
2. Right-click Monitoring and Recording Jetty service and choose Properties.
The Monitoring and Recording Jetty Service Properties window appears.
3. Click the Log On tab, choose This Account by providing the username and password
for the external storage server, complete the fields, and then click Apply.
If the provided information is correct, the following message will appear:
The account .\<username> has been granted the Log On As A
Service right.
where <username> is the username you provided in the This Account field.
4. Repeat step 2 and step 3 for the PROXY Pro Gateway service.
Inclusion List
Quality Management uses the Inclusion List window to determine which calls to record and
which calls to ignore. Quality Management only records calls that match the extension patterns
in the Patterns to be Recorded list.
155
Configuring Quality Management
A tab appears in the Inclusion List window for each configured telephony group. You can
configure extension patterns for inclusion or exclusion for each telephony group.
The Patterns to be Recorded list contains extension patterns that will be recorded. By default,
the Patterns to be Recorded list displays an asterisk (*) in the Pattern column, Extension in the
Type column, and Either in the Direction column. This indicates that all incoming and outgoing
calls on all extensions in the telephony group will be recorded. As soon as specific extension
patterns are configured in the Patterns to be Recorded list, recording is limited to those
extension patterns only.
156
Configuring Quality Management
The Pattern column lists the extension pattern that will be filtered in the Patterns to be
Recorded or Patterns to be Excluded from Recording lists. You can use the following wildcards
to configure ranges:
n
The asterisk (*) in a string can represent any quantity of any character, as long as the
other characters in the string match.
n
The question mark (?) in a string can be replaced by any character, but the length of the
string must be exactly as represented.
Extension patterns can be further filtered by selecting:
n
The direction of the call (for recorded calls only). Your options are:
l
Inbound—filters all inbound calls that match the extension pattern
l
Outbound—filters all outbound calls that match the extension pattern
l
Either—filters all inbound and outbound calls that match the extension pattern
See Gateway Recording Considerations and Cisco MediaSense Recording
Considerations for more information.
n
The type of call. Your options are:
l
l
l
l
l
Any—filters all called, calling, and extensions calls that match the extension pattern
Called—fillers all calls received by the phone numbers that match the extension
pattern
Calling—filters all calls made by the phone numbers that match the extension
pattern
Extension—filters all extensions that match the extension pattern
Excluded—excludes all inbound or outbound calls that match the extension pattern.
To rearrange the order of extension patterns that appear in the Patterns to be Recorded list,
select an extension pattern from the list and use the Up or Down arrow buttons to move the
extension pattern to the desired location. Extension patterns are filtered starting at the top of
the list and continues down to the bottom of the list.
The Patterns to be Excluded from Recording list displays extension patterns that will not be
recorded. Extension patterns that appear in the Patterns to be Excluded from Recording list
are filtered before any extension patterns that appear in the Patterns to be Recorded list. Only
extension patterns found in the Patterns to be Recorded list will be recorded.
157
Configuring Quality Management
You can also import or export an inclusion/exclusion list for a single telephony group. Changes
to the inclusion/exclusion list take effect the next time the CTI service polls for configuration
(five minutes at most). Importing or exporting a large inclusion/exclusion list is quick (Less than
five seconds). However, it might take up 30 seconds to save a large inclusion/exclusion list to
the database.
Any changes you make to the Inclusion List take window take effect at the next recording client
login.
Inclusion List buttons
Field
Description
Add
Add an extension pattern.
Remove
Remove an extension pattern.
Modify
Change the call type associated with an extension pattern.
Type
Modify
Change the direction associated with an extension pattern.
Direction
Import
Allows you to select the location and name of an inclusion/exclusion file to import. The file
must be in CSV format (see CSV Format for more information). Importing an
inclusion/exclusion list overwrites the existing file. An import does not merge changes.
Note: If the CSV file has errors in it, the import will fail and the existing data will
remain unchanged. An error message will indicate why the import failed and
identify the record that failed if applicable.
After importing a CSV file, you must click Save to save your changes.
Export
Allows you to select the location and specify a name for the exported inclusion/exclusion
list. The file must be in CSV format. Once exported, you can open the file in Microsoft
Excel.
CSV Format
The CSV file containing the inclusion/exclusion list must use the following format:
158
Configuring Quality Management
Pattern
Type
Bounds
A number pattern with optional * and ? wild-
One of the following
One of the following
cards
types:
directions:
n
Extension
n
Inbound
n
Calling
n
Outbound
n
Called
n
Either
n
Any
n
Excluded
When creating an inclusion/exclusion list, remember the following points:
n
Exclusions are matched before inclusions, but exclusions can appear anywhere in the
CSV.
n
Within each group (inclusions and exclusions), patterns are matched starting from the
top and working down the list.
n
Additional columns after Pattern, Type, and Bounds are allowed in an imported CSV.
However, the additional columns will be ignored.
Gateway Recording Considerations
The considerations in this topic apply to the following Gateway Recording method:
n
Cisco CUBE Recording via SIP Recording
When the call direction cannot be determined, the Inclusion List will only match a Direction with
a value of Either. All calls, both inbound and outbound, appears as inbound. Cisco
recommends setting the value of the Direction to Either when creating an exclusion for a
Gateway Recording method.
Cisco MediaSense Recording Considerations
If you are using Cisco MediaSense Recording, the Inclusion List affects which recordings are
uploaded to Quality Management. Initial recording decisions are based on the Cisco
MediaSense configuration.
When configuring the Inclusion List for Cisco MediaSense Recording, consider the following:
159
Configuring Quality Management
n
The entire call is recorded and saved on the Cisco MediaSense Recording cluster.
n
Quality Management only downloads Cisco MediaSense recordings that appears in the
Patterns to be Recorded list.
n
Quality Management does not download Cisco MediaSense recordings that appear in
the Patterns to be Excluded from Recording list.
n
When the call direction cannot be determined, the Inclusion List will only match a Direction with a value of Either. Cisco recommends setting the value of the Direction to
Either when creating an exclusion for Cisco MediaSense Recording.
Managing Extension Patterns
To manage extension patterns:
1. Select the appropriate telephony group cluster tab in the Inclusion List window.
2. Choose one of the following options:
l
Add an extension pattern. Click Add beneath the Patterns to be Recorded or
Extensions to be Excluded, type a number in the Add Pattern dialog box, click
OK, and then complete the remaining fields in the table.
You can enter the exact number or use the * or ? wildcards plus numbers to
configure a range of numbers. For example:
Enter This:
To Record:
6124
Number 6124.
61*
Any number that start with 61 and are of any length.
EXAMPLE: 6124, 61555, 613
61??
Any number that start with 61 and are 4 digits long.
EXAMPLE: 6124, 6125, 6126
l
160
Modify a call type. Select an extension pattern, click Modify Type, select the different type from the drop-down list, and then click OK.
Configuring Quality Management
l
l
l
l
Modify a call direction. Select an extension pattern, click Modify Direction, select
a different direction from the drop-down list, and then click OK.
Remove an extension pattern. Select the extension pattern in Patterns to be
Recorded or Extensions to be Excluded, click Remove, and then click OK.
Import an inclusion/exclusion list. Click Import, select the location, the file name
of the inclusion/exclusion list, click OK, and then click Save.
Export an inclusion/exclusion list. Click Export, select the location, type the file
name of the inclusion/exclusion list, and then click OK.
3. Click Save.
Excluding Extension Patterns
If you have a limited number of extension patterns you want to exclude from being recorded,
you can configure the Inclusion List to ignore only those extension patterns and record all
others.
Example: If you want to record all extension patterns except for extensions 3411, 3412,
and 3413, configure your inclusion list so that there is an asterisk in the Patterns To Be
Recorded list, and extensions 3411, 3412, and 3413 listed in the Patterns To Be
Excluded From Recording list. Extension patterns listed in the Patterns To Be Excluded From Recording list always take
precedence over extension patterns listed in the Patterns To Be Recorded section. You cannot
use the same extension pattern (specifically or through the use of wildcards) in both lists.
Example: 12* cannot appear in both lists.
Monitoring and Notification
Use the Monitoring and Notification window to enable the Monitoring and Notification (MANA)
service.
The following image displays the Monitoring and Notification window for Unified CCX.
161
Configuring Quality Management
Only one notification trigger requires configuration: Problem ID QM3002 under QM Task
Settings. This trigger compares data in the Unified CM’s Call Detailed Records (CDR) Report
(for Unified CM versions 8.x and 9.x) with the Quality Management database. Specifically, it
compares the call records in the Unified CM with the call records in Quality Management. If
there is a discrepancy, notification is sent.
Note: The MANA CDR Report (QM3002 notification trigger) does not support devices
that are recorded by Cisco MediaSense. If your site is a mixed-recording environment
where Server Recording, Network Recording, or Desktop Recording and Cisco
MediaSense Recording are used together, the CDR Report will not be accurate since
Cisco MediaSense devices result in false positives.
By default, Problem ID QM3002 is disabled. The notification trigger does not have to be
configured unless you enable that problem ID in the Notification Distribution dialog box.
You can create multiple distribution lists. For each distribution list, you can choose to specify
the events that trigger notification.
Example: You can set up a distribution list for global outages (all QM1000 level errors)
and all “JTAPI not associated with a device” (specific QM2002 error).
162
Configuring Quality Management
You can also configure the following information:
n
Distribution list of persons receiving notification, if you configure email as a means of
notification
n
Email address of the person(s) receiving notification, if you configure email as the means
of notification
n
Trap destinations receiving notification, if you configure SNMP as the means of
notification
n
If and how often a renotification of the problem should be sent out
n
Types of problems that will trigger notification
Note: You can only change the information in the Monitoring and Notification window
from the System Configuration Setup (PostInstall.exe) or Quality Management
Administrator on the Web Base server. The Monitoring and Notification window in
Quality Management Administrator on a desktop is read-only.
Connection information is saved locally to the Web Base server so the emergency user can still
be notified using email if a major component (for example, the database) is down, and the other
email addresses are not available. This allows the Quality Management Administrator to edit
the emails and allows Monitoring and Notification to notify one user when the configuration is
not accessible.
Monitoring and Notification fields and buttons
Field or
Description
Button
Use
Select this check box to enable the MANA service. If enabled, at least one notification
Monitoring/
method (event viewer, SNMP, or email) must be enabled as well. This check box is
Notification selected by default.
Service
Distribution The available distribution lists.
List
Add
Add a distribution list.
Remove
Remove a distribution list.
Edit
Edit the selected distribution list.
163
Configuring Quality Management
Field or
Description
Button
Polling
Sets the interval at which the MANA service checks for the selected notification
Period
triggers. Default = 10 minutes, Minimum = 0 minutes, Maximum = 1440 minutes (1
day). The timer starts when the last polling task is complete.
Note: When you change the polling period, it takes one polling cycle before the
new polling period goes into effect.
Never
Choose this option if you do not want to be renotified of a problem after the initial
notification.
Every N
Choose this option if you want to specify how frequently you want renotification to
Polling
occur after the initial notification and specify the number of polling periods. For
Periods
example, if you choose to be notified every 3 polling periods, you receive the initial
notification on the first polling period the problem is detected, no notification the next
two polling periods, and then another notification on the next polling period. This pattern
will continue as long as the problem is detected.
Every
Choose this option if you want renotification to occur every polling period after the initial
Polling
notification.
Period
QM Task
The fields listed in the QM Task Settings section are used to configure QM3002.
Settings
Miss
Percentage of missed CDRs required to trigger notification.
Threshold
Minimum
Lowest number of missed CDRs required to trigger notification.
Misses
Notify on
When you select this option, Quality Management only generates notifications about
users
users who are configured in Quality Management.
configured
in QM
164
Configuring Quality Management
Field or
Description
Button
Notify on
When you select this option, Quality Management only generates notifications about
users that
users who are currently logged in to a desktop where the Desktop Recording service is
are logged
installed. This only applies to the Desktop Recording service.
in
Display
Type
Choose one of the following options.
n
Summary Only—displays 1 row per agent with missed CDR that meet the above
criteria. See Summary Only for an example.
n
Details (Tab Delimited)—displays each missed CDR in tab delimited format. See
Detail (Tab Delimited) for an example.
n
Details (Plain Text)—displays each missed CDR in text format. See Detail (Plain
Text) for an example.
Configuration Settings Used By Services
If you change the settings on the Monitoring and Notification window, the following table shows
when your changes take effect.
When services start using the changed configuration settings
Service
Configuration settings applied when...
MANA service The next polling period applies the configuration settings.
Notification Distribution
The Notification Distribution dialog box allows you to create a distribution list, specify the
notification type for the distribution list, and assign the type of MANA messages that are sent to
the distributions list.
The following image displays the Notification window for Unified CCX.
165
Configuring Quality Management
The MANA messages are classified as follows:
n
QM1xxx—indicates a global outage that might affect recording for the entire system.
n
QM2xxx—indicates individual outages that might affect recording for individual users.
n
QM3xxx—indicates a possible configuration problem. The notifications might not point to
an actual issue, so you might want to turn these notifications off to avoid unnecessary
notifications.
n
QM4xxx—indicates a problem with MANA that prevents it from reporting problems.
Notification Distribution fields
Field
Distribution The name of the distribution list.
List Name
166
Description
Configuring Quality Management
Field
Description
Notification The type of notification you want to use to send notification messages. Your options
Type
are:
n
Event Viewer—use the Event Viewer for displaying notification messages
n
Email—use email for sending notification messages
n
SNMP—use SNMP for sending notification messages
Email
The list of email addresses to which notification is sent. Maximum = 5 email addresses.
Addresses
A comma is required to separate two or more email addresses.
Example: jane.doe@acme.com, john.smith@acme.com,
robert.dee@acme.com
Note: This field is enabled when you select Email as your notification type.
Available
The list of problems that will not trigger notification. Move any problem that does not
Problems
require notification to the Available Problems list. QM3002 appears in this list by
default.
Enabled
The list of problems that will trigger notification. By default, all problems are enabled,
Problems
except for QM3002. You must configure QM3002 under QM Task Settings in the
Monitoring and Notification window before you can enable this Call Detail Record
(CDR) task.
Note: QM3002 is not supported with Cisco MediaSense Recording.
Managing Notification Distribution Lists
To manage notification email addresses:
n
To add a distribution list, perform the following steps.
l
Click Add in the Notification Distribution section.
l
Type the name of the distribution list in the Distribution List Name field.
167
Configuring Quality Management
l
l
l
Type the email addresses that are included in the distribution list in the Email
Addresses field.
Move the type of problems you want sent to this distribution list to the Enabled
Problems list.
Click OK.
The new distribution list appears in the Distribution List.
n
To remove a notification distribution list, select the distribution list from the Distribution
List, click Remove, and then click OK.
The distribution list is removed from the Distribution List.
n
To edit a notification distribution list, select the distribution list from the Distribution List,
and click Edit. In the Notification Distribution dialog box, modify the distribution list that
you want to change, and then click OK.
Installation Complete
Start Services
Click Yes to start services.
The program starts the services for Quality Management. When finished, the Services Started
Successfully confirmation box appears.
Services Started Successfully
Click OK to dismiss the confirmation box.
Status
The Status window reports the version of the installed Quality Management components and
displays the status of the signaling servers by telephony group. Click refresh to see the latest
signaling server information.
168
Configuring Quality Management
169
Configuring Quality Management
Configuration Settings Used By Services
If you change the product version, the following table shows when your changes take effect.
When services start using the changed configuration settings
Service
Configuration settings applied when...
Upload Controller service Periodically check for a version mismatch.
Manually Installing the Cisco JTAPI Client
Follow the instructions in this task only if the System Configuration Setup did not automatically
install the Cisco JTAPI Client in the Cisco environment.
Note: This task is not required if you are configuring Quality Management for Cisco
MediaSense Recording.
To manually install the Cisco JTAPI Client:
1. Stop the Recording CTI service or CUBE SIP CTI service.
2. Download the Cisco JTAPI Client from the Unified CM Plug-ins webpage.
3. Install the Cisco JTAPI Client on the Quality Management server where the Recording
CTI service or CUBE SIP CTI service is installed.
4. Copy the jtapi.jar file from the C:\WINDOWS\ java\lib folder to the C:\Program
Files\Cisco\WFO_QM\ext folder.
If you are not using the default path to the java\lib folder specified in step 4, copy the
jtapi.jar file to correct folder.
5. Start the Recording CTI service or CUBE SIP CTI service.
6. Start System Configuration Setup from the executable PostInstall.exe in C:\Program
Files\Cisco\WFO_QM\bin.
7. Choose Tools > Test CTI Service.
The CTI Service Ready dialog box appears and displays the following message:
The CTI Service test completed successfully.
170
Configuring Quality Management
8. Click OK to dismiss the dialog box and close the System Configuration Setup window.
Rules for Upgrading or Modifying the ACD Database
in Update Mode
Observe the following rules when you change access to the Unified CCX Administration
database in update mode:
n
Do not change the location of the Unified CCX Administration database after initial
setup. If you do, you might be unable to access Quality Management historical data if the
structure and contents of the new database is not the same as that of the old database.
n
Stop the Sync Service and disable this service on startup to protect the Quality
Management database before you upgrade or rebuild the Unified CCX Administration
database.
Stopping the Sync Service Before Upgrading the ACD Database
Perform this task before you upgrade the Unified CCX Administration database.
To stop the Sync service:
1. Select Start> Administrative Tools > Services. The Services window appears.
2. Right-click Monitoring and Recording Sync Service and choose Stop.
3. Right-click Monitoring and Recording Sync Service again and choose Properties.
The Monitoring and Recording Sync Service Properties window appears.
4. Choose Disabled from the Startup Type drop-down list, and click OK to save your
changes.
5. Upgrade or rebuild the Unified CCX Administration database.
6. Return to the Services window, right-click Monitoring and Recording Sync Service and
choose Start.
7. Right-click Monitoring and Recording Sync Service again, choose Automatic from the
Startup Type drop-down list, and then click OK to save your changes.
This action enables the Sync Service on startup.
171
Configuring Quality Management
Note: Do not start Sync Service and enable the Sync Service for the hardware
profile until both Unified CCX Administration databases (if using High
Availability) are running and synchronized because the Sync Service reads data
from the Unified CCX Administration database. Failing to do so could potentially
deactivate users if there is a problem with the Unified CCX Administration
upgrade or rebuild.
8. Verify the teams and agents in the upgraded Unified CCX Administration appear correctly.
Changing the Web Base Server
To change the IP address or host name for the Web Base server:
1. From the System Configuration Setup tool, choose File > Choose Base Server.
The System Configuration Setup dialog box appears window appears.
2. Choose the network address type. Your options are:
l
IP Address—the IP address of the base server.
l
Host Name—the FQDN or hostname of the base server.
3. Enter the IP address or hostname of base server.
The base server is the computer where you installed the Web Base Services,
Database Services, Voice/Screen Services, and signaling service.
4. Enter the IP address or hostname of the Unified Workforce Optimization Container.
The Unified Workforce Optimization Container is located on the base server.
If you also purchased Workforce Management (WFM), and configured it to point to the
container, it will share the container with Quality Management.
172
Configuring Quality Management
5. Choose one of the following options:
l
l
If you are running System Configuration Setup on the base server, choose the IP
address or hostname of the base server from the Local Services drop-down list,
and then click OK.
If you are running System Configuration Setup on a different server, choose the
IP address or hostname for the server from the Local Services drop-down list,
and then click OK.
Example: If you want to run Network Recording on a different server and
installed the Network Recording service and Monitor service on that server,
choose the IP address for the Network Recording server from the IP Address for
Local Services drop-down list. If the computer has multiple NICs, multiple
addresses appear in the IP Address for Local Services drop-down list. Choose
the IP address used for network traffic.
Changing Configuration Data in Update Mode
To change the configuration data in update mode:
1. Start System Configuration Setup by running the PostInstall.exe.
This executable is located in the C:\Program Files\Cisco\WFO_QM\bin folder.
2. Select the window you want to modify from the left pane, enter the new data in the right
pane, and then click Save on the toolbar or File > Save from the menu bar.
173
Configuring Quality Management
l
l
l
You can display the windows in any order you wish.
If you modify something in a window, you must click Save to save your changes
before you move on to another window.
If you make a change to a window but need to change back to the original
setting, click the Revert to Saved button on the toolbar. This discards any
changes you made that have not been saved, and restores the settings in the
window to the last saved version.
3. When you finish, choose File > Exit or click Close.
System Configuration Setup closes.
4. Stop and restart the modified service and all desktops for the change to go into effect.
174
Managing Certificates
Quality Management supports HTTPS using a self-signed certificate. The self-signed
certificate is sufficient to encrypt the communication path between the Quality Management
server and the client browsers, however it has the following limitations:
n
Agents see a certificate error or security alert the first time they access Unified Workforce Optimization.
n
User security is not complete. Users are vulnerable to a man-in-the-middle attack (an active form of eavesdropping where private communication is controlled by a hacker).
n
Errors appear when using HTTPS if you use WFO Finesse gadgets.
You can update the certificate so that users are not required to accept self-signed certificates.
This prevents the possibility of man-in-the-middle attacks.
Important: For a deployment that includes multiple Unified Workforce Optimization
products, if every user connects to Unified Workforce Optimization on the Quality
Management base server, then you only need to update the certificate on that base
server. Follow the instructions in this section only if CAS is not connected to the Quality
Management base server and you want to use an HTTPS URL and a self-signed
certificate to access Unified Workforce Optimization.
Requirements
Follow these steps to update the Quality Management signed certificate. In order to perform
this procedure, you will need the following:
n
keytool.exe, located in the Cisco\WFO_QM\Java bin directory
Example: C:\Program Files\Cisco\WFO_
QM\Java\bin\keytool.exe
n
A Certificate Authority (CA) from a commercial service, like Symantec VeriSign or
GoDaddy, or a local CA like Microsoft Active Directory Certificate Services (AD CS).
175
Managing Certificates
Updating the Quality Management Signed Certificate
To update the Quality Management Signed Certificate:
Important: You can skip this task if you installing or upgrading from Quality Management
9.2 SR2 10.5 or later. The certificates for Quality Management 10.0 or earlier improperly
identify the country code as USA instead of US. You need to delete this certificate and
regenerate it with the correct US country code.
1. Log in to the Quality Management base server with administrator rights.
Note: You can use Remote Desktop Protocol (RDP) to access the base server
from your desktop.
2. From the command line (cmd.exe), enter the following command to delete the existing
certificate:
"C:\Program Files\Cisco\WFO_QM\Java\bin\keytool.exe" keystore "C:\Program Files\Common Files\QM\config\.keystore"
-storepass C@labr1o -delete -alias jetty
3. Enter the following command to create the correct certificate. In the example below, the
command uses SHA2 encryption (there are multiple commands for creating the correct
certificate; your command may vary).
Note: Replace <IP Address> in the following command with the IP address of
the base server before you enter the command.
"C:\Program Files\Cisco\WFO_QM\Java\bin\keytool.exe" keystore "C:\Program Files\Common Files\QM\config\.keystore"
-storepass C@labr1o -selfcert -genkey -keyalg RSA -alias
jetty -keysize 1024 -dname "C=US, S=MN, L=Minneapolis,
O=Cisco Inc, OU=Quality Management, CN=<IP Address>" -sigalg
sha256WithRSA -validity 1000000 -v
176
Managing Certificates
Example: "C:\Program Files\Cisco\WFO_
QM\Java\bin\keytool.exe" -keystore "C:\Program
Files\Common Files\QM\config\.keystore" -storepass
C@labr1o -selfcert -genkey -keyalg RSA -alias jetty keysize 1024 -dname "C=US, S=MN, L=Minneapolis, O=Cisco
Inc, OU=Quality Management, CN=198.51.100.23" -sigalg
sha256WithRSA -validity 1000000 -v
4. Press the Enter key when the Enter key password for <jetty> prompt appears.
5. Restart the Jetty service on the base server from Start > Control Panel > System and
Security > Administrative Tools > Services.
6. Verify the certificate works by entering the following URL in your browser:
https://<base server>
where < base server> is the host name or IP address of the server that hosts the
Unified Workforce Optimization Container.
A security warning will appear but you should still be able to log in to Unified Workforce
Optimization with a valid username and password.
Creating a Certificate Signing Request (CSR) for the
Web Base Server
To create a Certificate Signing Request (CSR) for the Web Base server:
1. From the command line on the base server, enter one of the following commands:
n
If the users will access Unified Workforce Optimization using an IP address, use:
"C:\Program Files\Cisco\WFO_QM\Java\bin\keytool.exe" keystore "C:\Program Files\Common
Files\QM\config\.keystore" -storepass C@labr1o -certreq
-alias jetty -file jetty.csr
This command generate a CSR for Quality Management.
n
If the users will access Unified Workforce Optimization using one or more
177
Managing Certificates
domain names, use:
"C:\Program Files\Cisco\WFO_QM\Java\bin\keytool.exe" keystore "C:\Program Files\Common
Files\QM\config\.keystore" -storepass C@labr1o -certreq
-alias jetty -file jetty.csr -ext
san=dns:<myDomain>,dns:<yourDomain>
For information on using IP addresses in this instance, see Using an IP address
for a SAN in Internet Explorer.
Note: If you want to include multiple domains, use a comma to separate
each domain.
This command uses the keytool -ext option to specify multiple domain names.
Example: "C:\Program Files\Cisco\WFO_
QM\Java\bin\keytool.exe" -keystore "C:\Program
Files\Common Files\QM\config\.keystore" -storepass
C@labr1o -certreq -alias jetty -file jetty.csr -ext
san=dns:qmcert.pdi.ld,dns:qmcert2.pdi.ld
The jetty.csr resides in the following location:
C:\Users\<username>
where <username> is the login name for the user with administrator rights.
IP Address Limitations for SANs in Internet Explorer
Once you specify an IP address or host name as a Subject Alternative Name (SAN), you lose
the ability to connect to Quality Management by using that IP address or host name in Internet
Explorer. Theoretically, you could specify an IP address or host name as a SAN using the
following format:
san=dns:<myDomain>,ip:<IP address>
Example: san=dns:mydomain.com,ip:192.0.2.0
178
Managing Certificates
However, Internet Explorer does not recognize IP addresses or host names and will display a
security error indicating a certificate mismatch.
Note: This format does work in Chrome.
To work around this limitation, you can specify the IP address or host name as a Domain Name
System (DNS) name using AD CS. See Certificates and Active Directory for more information.
Note: You cannot use keytool.exe to configure the IP address or host name as a DNS.
Most CAs do not allow this. Only AD CS allows your to specify an IP address or host
name as a DNS.
Certificates and Commercial Services
You can generate signed Quality Management certificates using commercial services such as
VeriSign, Thawte, or GoDaddy.
The following topics describe how handle certificates from commercial services:
n
Generating Certificates Using Commercial Services
n
Expired Certificate from a Commercial Service
Generating Certificates Using Commercial Services
Step 1: Submit the CSR to your Certificate Authority.
The procedure for obtaining a signed Quality Management certificate varies by vendor. Consult
your chosen vendor's website for instructions for requesting a signed certificate.
Note: Your CA will return to you a signed Quality Management certificate, and possibly
one or more intermediate certificates.
See Expired Certificate from a Commercial Service for additional information.
Step 2: Import the root certificate from the Certificate Authority into the Quality
Management keystore.
179
Managing Certificates
Import the CA root and any intermediate certificates into the keystore. These certificates can
be acquired from the CA used to generate the signed Quality Management certificate.
Note that you might not need these certificates if they are already part of the Java cacerts store
like VeriSign or Thawte. Lesser known CAs like GoDaddy, or an internal AD CS, will need to
be installed on the base server and also on the client web browser.
1. Log in to the Quality Management base server with administrator rights.
Note: You can use Remote Desktop Protocol (RDP) to access the base server
from your desktop.
2. From the command line on the base server, enter the following command:
"C:\Program Files\Cisco\WFO_QM\Java\bin\keytool.exe" keystore "C:\Program Files\Cisco\WFO_
QM\Java\lib\security\cacerts" -storepass changeit -list -v
This command lists the existing CA certificates that comes bundled with QM Java.
Note: If your CA appears in this list, you do not need to install it.
3. If your root certificate is not already installed, enter the following command:
"C:\Program Files\Cisco\WFO_QM\Java\bin\keytool.exe" keystore "C:\Program Files\Common Files\QM\config\.keystore"
-storepass C@labr1o -importcert -trustcacerts -alias <CA
name> -file <CA name>.cer
where <CA name> is the name of the certificate.
Important: Always import the root certificate first.
4. Click Yes when the when the following prompt appears:
Trust this certificate?
This prompt appears because the certificate is self-signed (that is, the certificate is
issuer of the certificate is also the owner) and the keytool cannot follow the chain back
to a trusted root CA.
Step 3: Import intermediate certificates into the Quality Management keystore.
180
Managing Certificates
Note: You can skip this step if the Quality Management certificate was signed by the root
CA. If the Quality Management certificate was signed by an intermediate CA, then all
intermediate certificates in the chain back to the root certificate must be imported.
From the command line on the base server, enter the following command:
"C:\Program Files\Cisco\WFO_QM\Java\bin\keytool.exe" -keystore
"C:\Program Files\Common Files\QM\config\.keystore" -storepass
C@labr1o -importcert -trustcacerts -alias <CA name> -file <CA
name>.cer
where <CA name> is the name of the certificate.
This command imports the intermediate certificates into the Quality Management keystore.
Step 4: Import the signed Quality Management certificate.
From the command line on the base server, enter the following command:
"C:\Program Files\Cisco\WFO_QM\Java\bin\keytool.exe" -keystore
"C:\Program Files\Common Files\QM\config\.keystore" -storepass
C@labr1o -importcert -alias jetty -file jetty.cer
This command imports the signed certificate into the Quality Management keystore.
Step 5: Restart the Jetty service.
On the Quality Management base server, use the Windows Services utility in the Control Panel
to restart the Jetty service.
Step 6: Import root and intermediate certificates into the client web browsers.
This step is not necessary in the following situations:
n
The Quality Management certificate was signed by a well-known CA such as VeriSign,
or Thawte. Most modern browsers come with the major commercial CA root certificates
already installed. Lesser known CAs might not be installed.
n
You are using Internet Explorer and an Active Directory CA where the Quality
Management base server and clients are all in the same Active Directory domain
To determine if you need to perform this step, start the client web browser and try to access
Unified Workforce Optimization using the following URL:
181
Managing Certificates
https://<base
server>/cwfo/apps/login.html?userLang=en&userTheme=
cisco&userCountry=
where <base server> is the host name or IP address of the server of the Quality Management
base server.
n
If you can connect without errors or requests to install certificates, you do not have to perform this step.
n
If you see a message indicating that the issuer of the certificate is not trusted, you need
to perform this step.
Best Practices: Chrome provides more descriptive error messages when updating
certificates. Use Chrome to troubleshoot certificate errors.
For more information about installing root and intermediate certificates on the desktop, see
Installing Root and Intermediate Certificates on Desktops.
Expired Certificate from a Commercial Service
Your CA will assign an expiration date to the Quality Management certificate. When the Quality
Management certificate expires you will need to create a new CSR and import it to replace the
expired CSR. To replace an expired Quality Management certificate:
1. Creating a Certificate Signing Request (CSR) for the Web Base Server.
2. Generating Certificates Using Commercial Services.
To view the expiration date, double-click the Quality Management certificate or after the Quality
Management is installed use the keytool -list command.
Certificates and Active Directory
You can generate signed Quality Management certificates using Active Directory Certificate
Server (AD CS). AD CS is a CA.
When generating Active Directory certificates, remember the following points:
n
182
The AD CS for the root domain generates its own self-signed certificate. The issuer and
owner are the same. AD CS also signs the certificate for the intermediate certificate.
Managing Certificates
n
A self-signed certificate is generated by Quality Management when it is installed. When
a web browser encounters this certificate, it views the certificate as a security violation
and generates an error.
n
The intermediate AD CS signs the certificate for the Quality Management base server
and replaces the base server IP address with its own domain name in the Issuer field.
n
When all the certificates are signed, each certificate is linked to the previous certificate,
with the final or root certificate included in the web browser's trusted root certificate
store. This is known as a certificate chain. In this scenario, the web browser does not
generate certificate errors.
n
Root and intermediate certificates must be installed on both the Quality Management
base server and the web browser on each client machine.
Verifying the AD CS Supports the SAN Certificate Feature
By default, the AD CS server does not allow the ability to add SAN attribute to certificates. You
need to enable this feature on you AD CS server.
AD CS has policy modules that provide different services. The policy modules provide different
types of extensions that can be enabled so clients can submit their requests for those features.
The CertificateAuthority_MicrosoftDefault.Policy is the default policy module on a Windows
2003 Certificate server. By default, it does not allow the ability to add SAN attributes to
certificates.
Use the Certificate Database Tool to check the values of the Certificate Services registry keys
and enable the SAN attribute:
1. From the command line on the Windows 2003 or 2008 Certificate server, go to the
C:\Program Files\Support Tools directory and enter the following command:
certutil -getreg policy\EditFlags
The command lists the Certificate Services registry keys.
183
Managing Certificates
2. Verify that EDITF_ATTRIBUTESUBJECTALTNAME2 EditFlag is enabled.
3. If the EditFlag is not enabled, enter the following command:
certutil -setreg policy\EditFlags +EDITF_
ATTRIBUTESUBJECTALTNAME2
4. On a Windows 2008 Certificate server only, you need to enter these additional
commands:
certutil –setreg policy\SubjectAltName enabled
certutil –setreg policy\SubjectAltName2 enabled
net stop certsvc
net start certsvc
For more information, go to the following topics on Microsoft website:
n
Policy Modules: http://msdn.microsoft.com/en-us/library/aa387348%28v=vs.85%29.aspx.
n
SAN certificate feature: http://techontip.wordpress.com/2011/06/06/how-to-make-sureinternal-certificate-authority-is-supporting-san-certificate-feature/
Generating Certificates Using Active Directory
Follow these steps to generate certificates using Active Directory Certificate Services
(AD CS).
Step 1: Create a root CA signed certificate from AD CS.
184
Managing Certificates
1. Log in to the Active Directory server for the root AD CS.
Note: You can use Remote Desktop Protocol (RDP) to access the AD CS from
your desktop.
2. From Internet Explorer on the Active Directory server, enter the following URL:
http://<myRoot>/certsrv
where <myRoot> is the root domain's IP address or hosts name. The AD CS for this
domain is the root for this network.
Example: http://192.0.2.8/certsrv
3. Click Download a CA Certificate, Certificate Chain, or CRL.
4. Select Base 64 encoded.
Note: Quality Management can only import Distinguished Base-64 encoded
X.509 formatted certificates. These certificates have the following extension:
CER.
5. Click Download the CA certificate and specify a descriptive name for the root
certificate.
Example: 192.0.2.8_root_x509.cer
See Microsoft Knowledge Base 555252 and Expired Certificate from AD CS for
additional information.
Step 2: Download the intermediate certificates.
Note: You can skip this step if there are no intermediate certificates.
Perform this procedure for each intermediate certificate.
1. Log in to the Active Directory server for the intermediate AD CS.
2. From Internet Explorer on the Active Directory server, enter the following URL:
http://<myIntermediate>/certsrv
185
Managing Certificates
where <myIntermediate> is the intermediate domain's IP address or hosts name. The
AD CS for this domain where the Quality Management base server.
Example: http://192.0.2.21/certsrv
3. Click Download CA certificate, certificate chain, or CRL.
4. Click Download CA certificate and specify a descriptive name for the intermediate
certificate.
Example: 192.0.2.21_intermediate-cert_x509.cer
Step 3: Use the CSR to create a signed Quality Management certificate.
Note: This step requires that the EDITF_ATTRIBUTESUBJECTALTNAME2 EditFlag
is enabled in the Certificate Services registry. See Verifying the AD CS Supports the
SAN Certificate Feature for instructions.
1. Log in to the Active Directory server for the intermediate AD CS.
2. From Internet Explorer on the Active Directory server, enter the following URL:
http://<myIntermediate>/certsrv/
where <myIntermediate> is the intermediate domain IP address or host name. This is
the domain where the Quality Management base server resides.
Example: http://192.0.2.8/certsrv
3. Click Request a Certificate.
Note: On some CA servers you might get an additional page where you must
click Advanced Certificate Request.
4. Click Submit a certificate request by using a base-64-encoded CMC or PKCS #10 file,
or submit a renewal request by using a base-64-encoded PKCS #7 File.
5. Open the CSR file that you created in Step 1 and copy the entire contents of the file into
the Saved Request field, including the following lines:
186
Managing Certificates
----BEGIN NEW CERTIFICATE REQUEST-------END NEW CERTIFICATE REQUEST
6. Select Web Server in the Certificate Template field.
7. To access the Quality Management base server using an host name or IP address,
type the host name or IP address as a Subject Alternative Name (SAN) in the
Attributes field. The format is as follows:
SAN:DNS=<myDomain or IP address>
where <myDomain or IP address> is the host name or IP address.
Note: If you want to more than one host name or IP address, use an ampersand
to separate each host name or IP address.
Important: Once you specify a host name as a SAN DNS attribute, you will lose
the ability to connect to the Quality Management base server using an IP
address. If you try connecting to the Quality Management base server using an
IP address, you will a security error indicating a certificate mismatch. If you want
to continue connecting to Quality Management base server using an IP address
in Internet Explorer, you need to also add the IP address as a SAN DNS
attribute to the Attributes field.
Example: SAN:DNS=my.domain.com&DNS=192.0.2.0
8. Click Submit.
9. Select Base 64 encoded and click Download certificate.
Note: Quality Management can only import Base-64 encoded X.509 formatted
certificates. These certificates have the following extension: CER.
10. When prompted, provide a descriptive file name for the certificate.
Example: jetty.csr
11. Click Save As and specify where the file will be located.
187
Managing Certificates
12. Go to the location of the certificate and double-click the certificate file.
13. Select Certification Path tab, and verify the certification path is correct. It should include
the IP address of the Quality Management base server and the chain of certificates
back to the root CA (see graphic).
If the certification path is not correct, download the root and intermediate certificates
again from the correct AD CS domains.
If you added SAN attributes, click the Details tab and verify the SAN attributes are
correct.
Note: The AD CS will fail silently if the SAN attributes are not configured
properly.
See Expired Certificate from AD CS for additional information.
Step 4: Import the root certificate into the Quality Management keystore.
1. Log in to the Quality Management base server with administrator rights.
Note: You can use Remote Desktop Protocol (RDP) to access the base server
from your desktop.
2. From the command line on the base server, enter the following command:
"C:\Program Files\Cisco\WFO_QM\Java\bin\keytool.exe" keystore "C:\Program Files\Cisco\WFO_
QM\Java\lib\security\cacerts" -storepass changeit -list -v
This command lists the existing CA root certificates that comes bundled with QM Java.
If your CA appears in this list, you do not have to proceed. If it is not in the list, continue
to the next step.
188
Managing Certificates
3. Enter the following command:
"C:\Program Files\Cisco\WFO_QM\Java\bin\keytool.exe" keystore "C:\Program Files\Common Files\QM\config\.keystore"
-storepass C@labr1o -importcert -trustcacerts -alias <CA
name> -file <CA name>.cer
where <CA name> is the certificate file name.
Important: Always import the root certificate first.
Example: "C:\Program Files\Cisco\WFO_
QM\Java\bin\keytool.exe" -keystore "C:\Program
Files\Common Files\QM\config\.keystore" -storepass
C@labr1o -importcert -trustcacerts -alias 192.0.2.8_
root_x509 -file 192.0.2.8_root_x509.cer
4. Click Yes when the when the following prompt appears:
Trust this certificate?
This prompt appears because the certificate is self-signed (that is, the certificate is also
the owner) and the keytool cannot follow the chain back to a trusted root.
Step 5: Import intermediate certificates into the Quality Management keystore.
Note: You can skip this step if the Quality Management certificate was signed by the root
CA. If the Quality Management certificate was signed by an intermediate CA, then all
intermediate certificates in the chain back to the root must be imported.
From the command line on the Quality Management base server, enter the following
command:
"C:\Program Files\Cisco\WFO_QM\Java\bin\keytool.exe" -keystore
"C:\Program Files\Common Files\QM\config\.keystore" -storepass
C@labr1o -importcert -trustcacerts -alias <CA name> -file <CA
name>.cer
where <CA name> is the certificate file name.
189
Managing Certificates
Step 6: Import the Quality Management Jetty certificate into the Quality Management
keystore.
From the command line on the Quality Management base server, enter the following
command:
"C:\Program Files\Cisco\WFO_QM\Java\bin\keytool.exe" -keystore
"C:\Program Files\Common Files\QM\config\.keystore" -storepass
C@labr1o -importcert -alias jetty -file jetty.cer
This command imports the signed Jetty certificate into the Quality Management keystore.
If the importation is successful, you will see the following message:
Certificate reply was installed in keystore.
Step 7: Restart the Jetty service.
On the Quality Management base server, use the Windows Services utility in the Control Panel
to restart the Jetty service.
Step 8: Import root and intermediate certificates into the client web browsers.
This step is not necessary in the following situations:
n
The Quality Management certificate was signed by a well-known CA such as VeriSign,
or Thawte. Most modern browsers come with the major commercial CA root certificates
already installed. Lesser known CAs might not be installed.
n
You are using Internet Explorer and an Active Directory CA where the Quality
Management base server and clients are all in the same Active Directory domain
To determine if you need to perform this step, start the client web browser and try to access
Unified Workforce Optimization using the following URL:
https://<base
server>/cwfo/apps/login.html?userLang=en&userTheme=
cisco&userCountry=
where <Quality Management server> is the host name or IP address of the server of the
Quality Management base server.
n
190
If you can connect without errors or requests to install certificates, you do not have to perform this step.
Managing Certificates
n
If you see a message indicating that the issuer of the certificate is not trusted, you need
to perform this step.
Best Practices: Chrome provides more descriptive error messages when updating
certificates. Use Chrome to troubleshoot certificate errors.
For more information about installing root and intermediate certificates on the desktop, see
Installing Root and Intermediate Certificates on Desktops.
Expired Certificate from AD CS
Your CA will assign an expiration date to the Quality Management certificate. When the Quality
Management certificate expires you will need to create a new CSR and import it to replace the
expired CSR. To replace an expired Quality Management certificate, see Creating a signed
Certificate Signing Request (CSR) for the Web Base Server.
To view the expiration date, double-click the Quality Management certificate or after the Quality
Management is installed use the keytool -list command.
Installing Root and Intermediate Certificates on
Desktops
To install the root on any intermediate certificates on a desktop:
1. Copy the root and any intermediate certificates to any location the desktop.
Note: The root certificate must be installed first, and after that any intermediate
certificates. Follow these steps for each certificate you want to install.
2. Double-click the certificate to open the Certificate dialog box.
3. On the General tab, click Install Certificate and then click Next.
4. Select the Place all certificates in the following store option, and then click Browse to
select a certificate store:
191
Managing Certificates
n
For the root certificate, choose Trusted Root Certificate Authorities store
n
For intermediate certificates, choose Intermediate Certificate Authorities store
5. Click Next and then Finish. When asked if you want to install the certificate, click Yes.
6. Click OK after the certificate is installed.
7. Click OK to dismiss the dialog box.
To verify that the certificates where installed correctly:
Open Internet Explorer and enter the following URL:
https://<base
server>/cwfo/aps/login.html?userLang=en&userTheme=
cisco&userCountry=
where <base server> is the host name or IP address of the server that hosts the Quality
Management Web Base Services.
If the certificates are correctly installed you should not see any security warnings. The URL
contains HTTPS and a Lock icon appears in the Address bar.
192
Installing Server Applications
You can install the Recording Thin Client from a web page that resides on the Quality
Management server. Quality Management creates this web page when you install the Web
Base Services.
The web page is ScreenRecordingThinClient.htm. This page contains a link to the Recording
Thin Client. The Recording Thin Client allows screen recording on a Citrix server. The
Recording Thin Client does not support the Automated Update feature.
Install the Recording Thin Client on the Citrix server after you install the services for Quality
Management.
Installing the Recording Thin Client on a Citrix Server
To manually install the Recording Thin Client on a Citrix server:
1. Open the Citrix server’s web browser and access the ScreenRecordingThinClient.htm
on the base server.
http://<base server>/TUP/QM/ScreenRecordingThinClient.htm
Where <base server> is the IP address or hostname for the base server. Note that this
address is case sensitive.
2. Follow the installation instructions on the web page to upgrade the applications on the
desktop.
3. Restart the Citrix server when prompted to ensure the services start correctly.
193
SNMP Integration
The following products include SNMP integration for their Monitoring and Notification (MANA)
service.
n
Cisco Quality Management 9.0, 10.0, or 10.5
MANA is responsible for sending notifications to administrators or supervisors when it detects
events that might negatively affect the functioning of the software or system.
This document covers SNMP integration and how to take advantage of this method of
notification when you install Cisco Quality Management.
Definitions
The following table defines terms used in this document.
Term
MIB
Definition
Management Information Base. A defined hierarchy of data values managed by a
single SNMP Agent application.
OID
Object Identifier. A unique string of digits representing a value defined in an MIB.
SNMP
Simple Network Management Protocol. A common network protocol that
describes messages passed between SNMP-enabled applications.
SNMP Agent
An SNMP-enabled application that acts as a client to an SNMP management
application by providing data values for registered OIDs.
SNMP GET
An SNMP message used to get a value for a particular OID.
SNMP
An SNMP-enabled application that can get or set information from a local or
Management
remote SNMP Agent application.
Application
SNMP SET
An SNMP message used to set a value for a particular OID.
Trap
An unsolicited SNMP message sent from an SNMP agent to an SNMP
management application.
195
SNMP Integration
SNMP Implementation
The MANA service already has methods to alert administrators of potential problems with
Quality Management. These products extend this functionality to SNMP so that
hardware/software management is provided for customers who already use SNMP
management software.
The MANA service provides unsolicited alerts when it detects problem events. The alert
contains the details of the problem, which enables action to be taken to prevent loss of software
functionality. The SNMP trap message contains the same information and can be sent out to
multiple SNMP management stations.
MIBs
Two MIBs are used to define the trap messages sent by the Quality Management software:
n
The CISCO-SMI MIB contains definitions of frequently-used objects
n
The CISCO-GENERIC-TRAP MIB file defines the trap message format
Whereas most MIBs are very specific in their use and definitions, the Generic Trap MIB was
designed to define a generic message that can be sent by any Cisco application. The data
values contained in the trap are used to decode the trap’s contents.
For example, these OIDs are used to specify a particular Cisco product:
n
1.3.6.1.4.1.29988.1.1.1—used only for Quality Management
n
1.3.6.1.4.1.29988.1.1.2—used only for Cisco Agent Desktop
n
1.3.6.1.4.1.29988.1.1.3—used only for Cisco Workforce Management
Rather than use these very specific OIDs, the Generic Trap MIB uses this single OID:
n
1.3.6.1.4.1.29988.1.2—uses a variable that maps to the appropriate product name
Using MIBs
The Installation Guide and Administrator User Guide for Quality Management explain how to
install the product software and configure it to enable the sending of SNMP traps. Once
configured, MANA will send the SNMP trap messages to all the IP addresses configured.
196
SNMP Integration
These IP addresses represent machines that are running some type of SNMP management
software.
The MIB files are used in order for the management software to display the information from a
Cisco generic trap in a readable format, or to allow decision code running on the management
station to interpret these traps.
The two Cisco MIBs describe the layout of information found in the Cisco trap in a language
that SNMP management stations understand. The MIB files need to be placed on a drive
accessible to the SNMP management software. Once there, the administrator configures the
management station to load the MIB files. How this is done varies, based on the SNMP
management station software provider.
The SNMP error codes are the same as the MANA error codes. These error codes are
documented in the Error Code Dictionary for version 8.6 or later.
Generic Trap
The trap message defined in the CISCO-GENERIC-TRAP MIB is a set of string and numeric
values that define the event. The OIDs, field names, and field descriptions are shown in the
table below.
Elements of a trap message
OID
Field
Description
1.3.6.1.4.1.29988.1.1 cigtTimestamp Numeric. The date and time the event was generated.
Number of seconds since 1/1/1970.
1.3.6.1.4.1.29988.1.2 cigtProduct
String. The name of the product sending the trap.
1.3.6.1.4.1.29988.1.3 cigtVersion
String. The version of Quality Management that is installed.
1.3.6.1.4.1.29988.1.4 cigtModule
String. The Quality Management module reporting the
event. For Quality Management, this is MANA. In the
future, other modules might be used in addition to MANA.
197
SNMP Integration
OID
Field
1.3.6.1.4.1.29988.1.5 cigtSeverity
Description
Numeric. The severity of the event.
1 = Informational. Normal processing messages.
2 = Warning. Abnormal event that does not affect
product functionality.
3 = Error. Error that affects some product functionality.
4 = Fatal. Serious error that causes loss of basic
functionality.
1.3.6.1.4.1.29988.1.6 cigtEventCode String. An alphanumeric error code representing the event.
This code is used to look up additional information in the
Error Code Dictionary.
1.3.6.1.4.1.29988.1.7 cigtEventText
198
String. A readable string describing the event.
Deploying Applications on the Desktop
This section describes how to install and upgrade desktop applications for Quality
Management.
You can use one of the following options to install the desktop applications on desktops:
n
Manual installation
n
Administered installation—using one of the automated package distribution tools.
For best practices, see Windows Installer Logging.
Windows Installer Logging
Best Practices: Enable Windows Installer logging to capture loggable when installing
desktop applications.
Windows Installer logging can be enabled. This ensures that any loggable issues are captured
efficiently. To enable Windows Installer logging, run installations using the following command:
<client installation executable> /l*v <logfile path and name>
where <client installation executable> is the name of the desktop application's executable file
and <logfile path and name> is the name and location of the log file. The <logfile path and
name> is optional. If you do not provide a name and location for the log file, the log file will be
saved to a temp folder.
Example: Cisco Unified WFO Monitoring and Recording Recording.msi /l*v
c:\installer.log
Note: Specify a location for the logfile path and name where you have write permission.
199
Deploying Applications on the Desktop
Client Installation Packages Locations
Microsoft Installer (MSI) packages and the executable for the Screen Player Plug-in are
located in the following location on a successfully installed production server and are intended
for both manual and automated deployment:
http://<Web Base server>/TUP/QM
You can also generate MSI packages using a client configuration tool and unconfigured
installation templates. The client configuration tool is available in the following location:
C:\Program Files\Cisco\WFO_QM\bin\ConfigureClients.exe
The Recording and Quality Management installation ISO contains unconfigured installation
templates that, with the use of a client configuration tool, can be configured so that desktop
applications are available prior to the installation of the services for Recording and Quality
Management .
The unconfigured installation templates are located in the following file structure on the
installation ISO:
n
Recording and Quality Management Clients:
l
Admin
l
Recording
l
RecordingThinClient
Manual Installation
This section describes how to deploy desktop applications manually, and covers the following
topics:
n
Manual Installation Requirements
n
Installing Desktop Applications
Manual Installation Requirements
When installing desktop applications manually, note the following requirements:
200
Deploying Applications on the Desktop
n
Machine Policy Value for EnableUserControl—The machine policy value for EnableUserControl must be set to either Not Configured or Enabled. If it is set to Disabled, you will
not be able to install any desktop applications on the client machine.
n
Elevated Privileges Policy for Windows Installer Installation—To allow users with limited
privileges to install a desktop application on a computer you must enable the Windows
policy “Always Install with Elevated Privileges” for both the User Configuration and the
Computer Configuration.
By default, Windows Installer installations run in the context of the logged-on user. When
this policy is enabled, Windows Installer installations will run in a context with elevated
privileges, thus allowing the install to successfully complete complex tasks that require a
privilege level beyond that of the logged-on user.
To elevate the privileges on a user’s computer so the user can install the desktop
applications:
1. Start the Microsoft Management Console (MMC) Active Directory Users and
Computers snap-in.
2. Right-click the appropriate organizational unit (OU) and select Properties from
the popup menu.
3. On the Group Policy tab, select the Group Policy object (GPO) and then click
Edit.
4. Expand Computer Configuration > Administrative Templates > Windows Components > Windows Installer.
5. Double-click Always install with elevated privileges.
6. Choose Set to Enabled, and then click OK.
7. Expand User Configuration > Administrative Templates > Windows Components > Windows Installer.
8. Double-click Always install with elevated privileges.
9. Choose Set to Enabled, and then click OK.
You must enable this GPO under both the User Configuration and Computer
Configuration sections for it to take effect.
201
Deploying Applications on the Desktop
Installing Desktop Applications
You can install the desktop applications from web pages that reside on the Web Base server.
These web pages are created when you install the Web Base Services.
Install the desktop applications after you install and configure the services for Recording and
Quality Management .
To install desktop applications for Recording and Quality Management:
1. On the computer where you want to install the desktop application, start Microsoft Internet Explorer.
2. Enter the appropriate installation web page address in the Address field. Your options
are as follows:
n
http://<Web Base server>/TUP/QM/Administrator.htm—This page contains links
to the install files for all desktop applications—Quality Management Administrator,
Desktop Recording service, and Cisco Screen Player Plug-in.
Note: Quality Management Administrator is automatically installed on the
Web Base server.
n
http://<Web Base server>/TUP/QM/Desktop.htm—This page contains a link to
the Cisco Screen Player Plug-in install files.
n
http://<Web Base server>/TUP/QM/Recording.htm—This page contains a link to
the Desktop Recording service install files.
n
http://<Web Base server>/TUP/QM/MSPackage.htm—This page contains a link
to the Microsoft Visual C++ 2005 Redistributable Package (x86) install file. The
Microsoft Visual C++ 2005 Redistributable Package is only required for
managers and supervisors that want to use the Live Screen Monitoring feature.
The installation web page appears.
3. Follow the instructions on the web page to install the desktop application.
4. Choose the option that applies to this installation:
n
202
The following message appears when installing the Desktop Recording Service
or the Recording Thin Client:
Deploying Applications on the Desktop
A system reboot is pending. Reboot the machine before installing
<ProductName>.
To resolve this issue, restart the desktop, and then install Desktop Recording
Service or the Recording Thin Client again.
n
If the previous option does not apply, no additional action is required.
Administered Installation
This section describes how to deploy desktop applications automatically, and covers the
following topics:
n
Administered Installation Requirements
n
Using Automated Package Distribution Tools
n
Administered Installation Best Practices
n
Recommended Deployment Preparation Model
n
Configuring Client Installation Files
Administered Installation Requirements
The requirements for an administered configuration are as follows:
n
Execution—Installations must be executed on the target machine.
n
Per-machine vs. per user—Installations must be deployed on a per-machine basis. Peruser installations are not supported.
Using Automated Package Distribution Tools
You can deploy (push) executable-based desktop application installations through automated
package distribution tools that make use of the Microsoft Windows Installer service.
Administered Installation Best Practices
Create a deployment package for each installation package.
Before deploying an installation package, the deployment engineer should test an installation
and an uninstallation of the deployment package.
203
Deploying Applications on the Desktop
Best Practice: Deploy each installation package using its own deployment package.
Using separate deployment packages allows you to isolate potential issues faster than a
composite deployment package.
Recommended Deployment Preparation Model
Use the following deployment preparation model to test the deployment in a test environment
before you deploy an update on your production server.
1. Use a lab environment to model the pending deployment.
2. Verify that the required hardware and software are installed on the desktop clients. See
the Desktop Requirements Guide for more information.
3. Install the servers to obtain valid client installation packages or use the
client configuration tool. See Client Installation Package Locations for the location of
the client installation packages on the server.
4. Manually deploy client installation packages to ensure that the installs are compatible
with your environment.
This will isolate product installation vs. automated deployment issues.
5. Create your deployment packages in accordance with the requirements listed in
Administered Installation Requirements.
Note: Cisco recommends creating installation and uninstallation deployment
packages.
6. Test the deployment packages.
7. At deployment time, modify your deployment packages, replacing the client installation
packages from the lab environment with valid client installation packages from the
production server.
Configuring Client Installation Files
To configure client installation files with the client configuration tool (ConfigureClients.exe
for Recording and Quality Management or ConfigureClient.exe for CAS):
204
Deploying Applications on the Desktop
1. Create a virtual drive and then load the ISO on that drive.
2. Copy the Clients folder and all of its contents from the Recording and Quality Managementinstallation ISO to a desktop.
3. On the desktop, open a command window and navigate to the Clients folder.
4. Run the ConfigureClients.exe as administrator.
5. The configuration tool starts.
6. Type the IP address or hostname of the Web Base server and press Enter.
7. Type the IP address or hostname of the Surrogate Host and press Enter.
The utility creates installation files for all Quality Management desktop applications.
Managing Certificates
How you manage certificates on a desktop depend on where the certificate is signed.
If your signed certificate is from a well known Certificate Authority (CA) or you imported the
signed certificate into Active Directory, there is nothing additional that you need to do. Well
known CAs, like VeriSign or Thawte, include certificates as part of the Java cacerts store.
If your signed certificate is from Active Directory Certificate Server (AD CS), and you imported
the signed certificate into Active Directory, there is nothing additional that you need to do. If the
desktop client is not included in the Active directory domain, you need to import the certificate.
Lesser known CAs, such as GoDaddy, will need to be installed on the client machine or
browser. You can add a trusted root CA to a Group Policy object (GPO). Microsoft provides
instructions for adding a trusted root CA to a GPO at http://technet.microsoft.com/enus/library/cc738131.aspx.
Internet Explorer will look for the certificate in the internal machine certificate store on the
desktop.
Upgrading the Desktop Applications
To upgrade Recording and Quality Management desktop applications:
205
Deploying Applications on the Desktop
1. Choose one of the following upgrade options:
n
If you are upgrading from a version prior to 11.0(1), you must uninstall the
existing desktop applications before you install 11.0.
Important: Over-the-top upgrades from versions prior to 11.0(1) are not
supported and will be blocked.
n
If you installing a version later than 11.0(1), you can install the desktop
applications over-the-top.
2. Install the following applications onto each desktop:
n
Cisco Screen Player Plug-in
n
Desktop Recording service
n
Quality Management Administrator—on the administrator’s machine only
See Installing Desktop Applications for more instructions.
Testing the Desktop Recording Service Installation on
Desktops
If you have desktops that run on different operating systems, test three or four desktops for
each operating system using Recording and Quality Management in your environment and
generate test calls to phones associated with each of the desktops before a scheduled upload
occurs.
Example: You environment includes desktops with administrative privileges and
laptops with administrator privileges.
To test Desktop Recording Services after a fresh installation or an upgrade:
1. Log on to a desktop.
2. Generate test calls.
3. Verify the recordings uploaded successfully to the designated recording file storage location.
206
Deploying Applications on the Desktop
4. Repeat steps 1-3 for each desktop in your test set.
5. After testing the sample desktops, continue updating the remaining desktops.
Example: If your environment uses desktops and laptops, you need to test the following
scenarios:
n
Desktop with administrator privileges
n
Desktop with elevated privileges
n
Laptop with administrator privileges
n
Laptop with elevated privileges
207
Removing Quality Management
To uninstall Quality Management, you must proceed in the following order:
n
Uninstall any ET present.
n
Uninstall the Quality Management services.
Recordings are not uploaded from client or server computers when you remove Quality
Management. They are maintained on the same drive where you installed the services for
Quality Management. The default location on the storage server for uploaded recordings is:
C:\Program Files\Common Files\QM\Recordings
If you did not use the default location, you specify the custom location you used when you
installed Quality Management.
NOTE: A user must log in as an administrator in order to remove any Quality
Management applications.
Removing Services
When you remove Quality Management services, the Quality Management software is
completely removed except for the Quality Management database. The components can be
removed in any order.
To remove Quality Management services, follow these steps:
1. Log into the Quality Management server as the local machine administrator or domain
administrator.
2. Start the Programs and Features utility in Control Panel.
There can be up to three programs listed for Quality Management, depending on what
you installed on the server:
a. Cisco Unified WFO Monitoring and Recording ServicesFramework
b. Cisco Unified WFO Monitoring and Recording Services
209
Removing Quality Management
c. Cisco Unified WFO Monitoring and Recording Jetty
If you choose (a) for removal, (b) and, if present, (c) are also removed. If you choose
either (b) or (c) for removal, only that program is removed.
3. Click Uninstall, and follow the prompts.
4. After the uninstall is completed, you are prompted to reboot. You are given the option to
reboot now or later. It is recommended that you reboot immediately to complete the
uninstallation process.
Removing a Quality Management Desktop
Application
To uninstall the components identified in Removing Quality Management:
1. Open the Windows Control Panel.
2. Double-click Add or Remove Programs.
3. From the list, select the application you wish to remove and click Remove.
If you are running Windows 7, a Reboot Warning dialog box might appear behind the
current window after you uninstall the application. Move the current window out of the
way to check for the Reboot Warning dialog box.
If you are prompted to reboot the machine to remove the software, click No. This reboot
prematurely terminates background installation activities. You can manually reboot the
machine before you install any software.
If you intend to reinstall Quality Management after completely removing an older
version (a clean install), verify that the recording storage folder structures are removed
before installing the new version.
Windows removes the application.
4. Restart the machine.
Removing the Quality Management Databases
Using the Windows Control Panel on the Quality Management server to remove services does
210
Removing Quality Management
not remove the Quality Management database (SQMDB).
Important: If you intend to reinstall or upgrade Quality Management, and you want to
retain historical data, you must not remove the Quality Management database.
To remove the Quality Management database completely:
1. On the server that hosts the Quality Management database, launch and log in to
Microsoft SQL Server Management Studio.
2. In the left navigation pane, expand the Databases node and right-click SQMDB.
3. From the popup menu, choose Delete.
The Delete Object window appears.
4. Select the Close existing connections check box and then click OK.
211
Backup and Restore
There are two situations when you need to create a backup of the Quality Management data.
n
Upgrading your system to the latest version of Quality Management.
n
Making a disaster recovery backup for Quality Management data.
The data that you should back up includes the Quality Management database, the .keystore file
if you are using signed certificates, and your custom logo.
Quality Management Database Disaster Recovery
The SQMDB database stores historical data and report data. Cisco recommends backing up
the SQMDB database periodically for the purpose of database disaster recovery.
Best Practices: Always back up the SQMDB database before an upgrade. This allows
you to roll back to the previous version, if necessary.
Back up the SQMDB database to another folder on the computer that hosts the Microsoft SQL
Server.
To back up your Quality Management system:
1. On the server that hosts the Quality Management database, launch and log in to
Microsoft SQL Server Management Studio.
2. Right-click the database name (SQMDB) under the Databases node.
A menu appears.
3. Choose Tasks > Back Up.
The Restore Database window appears.
4. Complete the fields and click OK.
To restore your Quality Management system from the backup files:
213
Backup and Restore
1. Close Quality Management Administrator.
2. Stop the following services for Quality Management:
n
DB Cleaner service
n
DB Proxy service
n
MANA service
n
Sync service
n
Upload Controller service
n
Network Recording service
n
Monitor service
n
Jetty on the Site Upload server and the Web Base server
n
MediaSense Subscription service
3. On the server that hosts the Quality Management database, launch and log in to
Microsoft SQL Server Management Studio.
a. Right-click the database name (SQMDB) under the Databases node.
A menu appears.
b. Choose Tasks > Restore > Database.
The Restore Database window appears.
c. Complete the fields and click OK.
4. Restart the services for Quality Management you stopped in step 2.
Jetty SSL Certificate File Recovery
To back up the .keystore file:
1. On the Web Base server where the .keystore file resides, go to the following directory:
C:\Program Files\Common Files\QM\config\
2. Copy the .keystore file and save it to a safe location.
To restore the .keystore file:
1. Go to the location where the backup .keystore file resides and copy the .keystore file.
2. On the Web Base server, paste the .keystore file in the following directory:
C:\Program Files\Common Files\QM\config\
214
Backup and Restore
Custom Logo File Recovery
To back up your custom logo:
1. Navigate to the C:\Program Files\Cisco\WFO_QM\Jetty\report_solutions\reports
folder.
2. Copy the logo file and save it to a backup folder.
To restore your custom logo:
1. Start postinstall.exe or Quality Management Administrator.
2. On the Enterprise Settings window, click Report Logo Configuration.
3. Click Select New Logo, browse to the location of your logo, and then click Select
Image.
4. Click Save.
5. Restart the Jetty service.
215