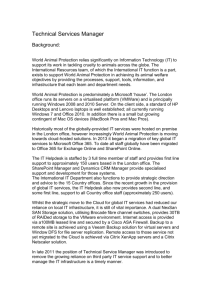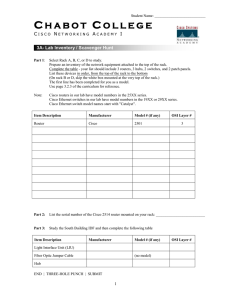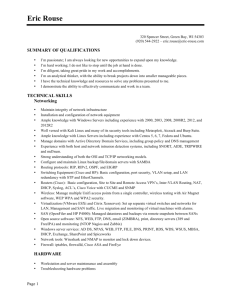MURAL VMware Software Installation Guide for Rack Servers Version 3.8
advertisement

MURAL VMware Software Installation Guide for Rack Servers Version 3.8 Last Updated March 29, 2016 MURAL VMware Software Installation Guide for Rack Servers Americas Headquarters Cisco Systems, Inc. 170 West Tasman Drive San Jose, CA 95134-1706 USA http://www.cisco.com Tel: 408 526-4000 800 553-NETS (6387) Fax: 408 527-0883 3 Copyright © 2016, Cisco Systems, Inc. MURAL VMware Software Installation Guide for Rack Servers THE SPECIFICATIONS AND INFORMATION REGARDING THE PRODUCTS IN THIS MANUAL ARE SUBJECT TO CHANGE WITHOUT NOTICE. ALL STATEMENTS, INFORMATION, AND RECOMMENDATIONS IN THIS MANUAL ARE BELIEVED TO BE ACCURATE BUT ARE PRESENTED WITHOUT WARRANTY OF ANY KIND, EXPRESS OR IMPLIED. USERS MUST TAKE FULL RESPONSIBILITY FOR THEIR APPLICATION OF ANY PRODUCTS. THE SOFTWARE LICENSE AND LIMITED WARRANTY FOR THE ACCOMPANYING PRODUCT ARE SET FORTH IN THE INFORMATION PACKET THAT SHIPPED WITH THE PRODUCT AND ARE INCORPORATED HEREIN BY THIS REFERENCE. IF YOU ARE UNABLE TO LOCATE THE SOFTWARE LICENSE OR LIMITED WARRANTY, CONTACT YOUR CISCO REPRESENTATIVE FOR A COPY. The Cisco implementation of TCP header compression is an adaptation of a program developed by the University of California, Berkeley (UCB) as part of UCB’s public domain version of the UNIX operating system. All rights reserved. Copyright © 1981, Regents of the University of California. NOTWITHSTANDING ANY OTHER WARRANTY HEREIN, ALL DOCUMENT FILES AND SOFTWARE OF THESE SUPPLIERS ARE PROVIDED “AS IS” WITH ALL FAULTS. CISCO AND THE ABOVE-NAMED SUPPLIERS DISCLAIM ALL WARRANTIES, EXPRESSED OR IMPLIED, INCLUDING, WITHOUT LIMITATION, THOSE OF MERCHANTABILITY, FITNESS FOR A PARTICULAR PURPOSE AND NONINFRINGEMENT OR ARISING FROM A COURSE OF DEALING, USAGE, OR TRADE PRACTICE. IN NO EVENT SHALL CISCO OR ITS SUPPLIERS BE LIABLE FOR ANY INDIRECT, SPECIAL, CONSEQUENTIAL, OR INCIDENTAL DAMAGES, INCLUDING, WITHOUT LIMITATION, LOST PROFITS OR LOSS OR DAMAGE TO DATA ARISING OUT OF THE USE OR INABILITY TO USE THIS MANUAL, EVEN IF CISCO OR ITS SUPPLIERS HAVE BEEN ADVISED OF THE POSSIBILITY OF SUCH DAMAGES. Cisco and the Cisco Logo are trademarks of Cisco Systems, Inc. and/or its affiliates in the U.S. and other countries. A listing of Cisco's trademarks can be found at www.cisco.com/go/trademarks. Third party trademarks mentioned are the property of their respective owners. The use of the word partner does not imply a partnership relationship between Cisco and any other company. (1005R) Any Internet Protocol (IP) addresses and phone numbers used in this document are not intended to be actual addresses and phone numbers. Any examples, command display output, network topology diagrams, and other figures included in the document are shown for illustrative purposes only. Any use of actual IP addresses or phone numbers in illustrative content is unintentional and coincidental. MURAL VMware Software Installation Guide for Rack Servers Copyright © 2016, Cisco Systems, Inc.All rights reserved. Copyright © 2016, Cisco Systems, Inc. 4 MURAL VMware Software Installation Guide for Rack Servers Installation Overview This document describes how to install VMware system on Cisco Rack Servers. Virtual Machines (VMs) created on VMware system using this document will be later used for MURAL installation. Installation Package The MURAL VMware installation package consists of the following components: l VMware OS Media (.ISO file) - VMware-VMvisor-Installer- 5.5.0.update01-1623387.x86_64.iso l vSphere client software Installing VMware To install VMware, perform the following steps: Note: Skipping a task or performing the tasks out of sequence may cause a misconfiguration and can result in installation failure. 1. Verify that the UCS hardware is correctly set up and configured for the MURAL system. For more information, refer MURAL Rack Server Hardware Setup Guide. 2. Prepare VMware host on UCS rack servers. For more information, see Installing VMware OS on Rack Servers. 5 Copyright © 2016, Cisco Systems, Inc. MURAL VMware Software Installation Guide for Rack Servers Installing VMware Operating System on Rack Servers VMware ESXi 5.5.0 operating system software is required to be installed upon rack servers to configure them as VMware hosts.You need to configure the available hard disks under RAID-5 disk group and make this single virtual disk available to install the VMware ESXi OS. For more information refer Rack Server Hardware Installation Guide. From Web browser, access rack servers through Cisco Integrated Management Controller (CIMC) web user interface to manage and configure server storage and to start KVM console. Note: The process described in the following steps apply for installing VM for one rack server. Follow the same steps for other rack servers also, to create all the required VMs for installation of MURAL system in dual rack server topology. 1. Log in to CIMC user interface in the web browser using administrator credentials. The following image illustrates the CIMC interface to log in. 2. In order to enable vKVM properties, select Server > Remote Presence > Virtual KVM tab and check Enabled check box under vKVM Properties. The following image illustrates the options to be enabled. Copyright © 2016, Cisco Systems, Inc. 6 MURAL VMware Software Installation Guide for Rack Servers 3. On the Virtual Media tab, check the Enabled check box under vKVM Console Based Virtual Media Properties. 7 Copyright © 2016, Cisco Systems, Inc. MURAL VMware Software Installation Guide for Rack Servers 4. Click Save Changes button at the right bottom of user interface page. 5. On the Server tab, click Summary. Under Actions in the Server Summary pane, click Launch KVM Console. The following image illustrates the options to be clicked. Copyright © 2016, Cisco Systems, Inc. 8 MURAL VMware Software Installation Guide for Rack Servers The console window is launched. 9 Copyright © 2016, Cisco Systems, Inc. MURAL VMware Software Installation Guide for Rack Servers 6. Select Virtual Media tab from KVM Console screen. 7. Click Add Image. Select ISO image from the displayed screen and click Open. The following image illustrates the flow. Copyright © 2016, Cisco Systems, Inc. 10 MURAL VMware Software Installation Guide for Rack Servers 8. After successfully adding the image, check the Mapped check box. The following image illustrates the option to be checked. 11 Copyright © 2016, Cisco Systems, Inc. MURAL VMware Software Installation Guide for Rack Servers 9. On the Server tab, click Summary. From the Server Summary pane, click Power Cycle Server and click OK to reboot the server. Copyright © 2016, Cisco Systems, Inc. 12 MURAL VMware Software Installation Guide for Rack Servers Rack Server power cycle starts. Wait for boot options. 10. During the "Power Cycle On" process, the following screen appears on the console. 11. Press F6 key to go to the Boot Menu. 12. In the Boot Menu, select Cisco vKVM-Mapped vDVD1.22 as boot device. 13 Copyright © 2016, Cisco Systems, Inc. MURAL VMware Software Installation Guide for Rack Servers The server starts booting from ESXi image. The following image illustrates the same. Copyright © 2016, Cisco Systems, Inc. 14 MURAL VMware Software Installation Guide for Rack Servers The following image is displayed when the system is loading ESXi Installer packages. The following image is displayed when the system is loading library packages. 15 Copyright © 2016, Cisco Systems, Inc. MURAL VMware Software Installation Guide for Rack Servers 13. The following message appears on the console after the installation package is loaded. Press the Enter key to Continue. 14. Press F11 key to accept the license agreement and continue with the installation. Copyright © 2016, Cisco Systems, Inc. 16 MURAL VMware Software Installation Guide for Rack Servers 15. Select local drive for OS installation in the options and press Enter key to Continue. 16. Select US Default keyboard layout and press Enter key to continue. 17 Copyright © 2016, Cisco Systems, Inc. MURAL VMware Software Installation Guide for Rack Servers 17. Type root password and retype the same to confirm, press Enter key to continue. The Installation starts. 18. Press F11 key to confirm the Installation. After the OS Installation starts, it takes about 20 to 30 minutes to complete the installation. After the successful installation, the following message is displayed. Copyright © 2016, Cisco Systems, Inc. 18 MURAL VMware Software Installation Guide for Rack Servers 19. Remove the installation media from KVM before pressing Enter key to reboot. 20. Select Virtual Media tab from KVM console and uncheck Mapped box. The following image demonstrates the screen after removing the media. 21. Select the KVM Console tab and press Enter key to reboot the server. Server will start rebooting. Please wait until the following screen is displayed on the console after reboot. It takes about 3 to 5 minutes. 19 Copyright © 2016, Cisco Systems, Inc. MURAL VMware Software Installation Guide for Rack Servers 22. Once the reboot is complete, the following screen is displayed on the console. 23. Press F2 key to set Host Management Configuration. 24. Enter root password to log in to Host Management Interface. Copyright © 2016, Cisco Systems, Inc. 20 MURAL VMware Software Installation Guide for Rack Servers The following image shows the Host Management Interface. 25. Select Configure Management Network and press Enter key. 21 Copyright © 2016, Cisco Systems, Inc. MURAL VMware Software Installation Guide for Rack Servers 26. Select Network Adapter and press Enter key. 27. Select appropriate NIC port to connect host server with network, press Spacebar key to toggle between the selection. Press Enter key. After successful configuration, correct NIC port appears as below. 28. Set IP Configuration and press Enter key. Copyright © 2016, Cisco Systems, Inc. 22 MURAL VMware Software Installation Guide for Rack Servers 29. Set DNS Configuration and press Enter key. 30. Press Y to save the configuration changes. You can also press ESC to exit the Host Management Network configuration. 31. Enable ESXi shell and SSH login, as shown in the following image. 32. Select Test Management Network and press Enter key. 23 Copyright © 2016, Cisco Systems, Inc. MURAL VMware Software Installation Guide for Rack Servers 33. Press Enter to test the connectivity and return to main screen. Press ESC key to log out from Host management screen. VMware host is now ready to use for VM creation. Copyright © 2016, Cisco Systems, Inc. 24 MURAL VMware Software Installation Guide for Rack Servers VMware Host Management All the required Virtual Machines (VM) will be created using the master OVF file and two VMDK image files provided with MURAL release deliverables. 1. Start VMware vSphere client application from your machine and open VMware Management Interface to configure host (Bare Metal node) and guest (VM) servers. The following image illustrates the client interface. 2. Enter rack server IP address and user password to open VM management interface, as shown in the following image. 25 Copyright © 2016, Cisco Systems, Inc. MURAL VMware Software Installation Guide for Rack Servers 3. Set up Network Management as per the options given below. From the left pane, select the Host > Configuration > Hardware > Networking Click Add Networking link to add vnic0 interface, as per the following image. 4. Select Virtual Machine and click the Next button. Copyright © 2016, Cisco Systems, Inc. 26 MURAL VMware Software Installation Guide for Rack Servers 5. Select vmnic0 box and click the Next button. 6. Enter Network Label as “VM Network 0” and click the Next button. 27 Copyright © 2016, Cisco Systems, Inc. MURAL VMware Software Installation Guide for Rack Servers 7. Click the Finish button on Summary page to finish the network port creation. 8. Network Interfaces will appear after successful creation. The following image illustrates the configuration of Network Interfaces. Copyright © 2016, Cisco Systems, Inc. 28 MURAL VMware Software Installation Guide for Rack Servers VMware is successfully installed and setup. 29 Copyright © 2016, Cisco Systems, Inc.