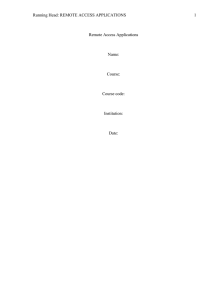Connecting Remote Offices by Setting Up VPN Tunnels Cisco RV0xx Series Routers Overview
advertisement

Application Note Connecting Remote Offices by Setting Up VPN Tunnels Cisco RV0xx Series Routers Overview As your business expands to additional sites, you need to ensure that all employees have access to the network resources that they need to be productive. Yet you also want to ensure that your network is protected from outside threats. You can connect your sites and ensure security by creating a site-to-site Virtual Private Network (VPN), also called a gateway-to-gateway VPN. A VPN creates a secure tunnel between two sites via the Internet. For example, users at your branch offices can access file servers at the main office. All data is encapsulated so that your confidential information is protected as your users send and receive data. This application note explains how to set up a VPN between two RV0xx Series routers. You can then repeat the procedures to add tunnels to your other sites. A Cisco RV0xx Series router supports up to 100 VPN tunnels. NOTE Even if you have an RV0xx Series router on one end of the tunnel, and a different model on the other end, you can use this information to set up your RV0xx Series router. Note the shared settings that you need to configure on your other router. Both devices must use a common key or certificate and must have the same security policies set up. 1 Application Note Contents Overview 1 Topology Options 2 Other Design Considerations 5 Configuring a VPN Tunnel on a Cisco RV0xx Series Router 7 Topology Options Before you configure the VPN settings on your routers, consider the topology options. A VPN topology specifies the peers and the networks that are part of the VPN and how they connect to one another. Depending on the number of sites and the nature of traffic, you can choose a hub-and-spoke topology or a mesh topology. VPN Hub and Spoke Topology In a VPN hub-and-spoke topology, multiple VPN routers (spokes) communicate securely with a central VPN router (hub). A separate, secured tunnel extends between each individual spoke and the hub. In the following example, two branch offices (spokes) have site-to-site VPN tunnels to the main office (hub). The traffic typically is between a remote site and the main office. Inter-site traffic must pass through the hub first and then out to a spoke. 2 Connecting Remote Offices by Setting Up VPN Tunnels Application Note Figure 1 Hub and Spoke VPN Tunnel VPN Tunnel Site 3 Site 1 Main Office Internet 284286 VPN Tunnel Site 2 This topology is a simple way to allow all branch employees to access the main network. It works well if most traffic is from the remote sites to the main network and there is little traffic among the sites. Too much inter-site traffic may create bottlenecks at the hub. VPN Mesh Topology In a VPN mesh topology, each VPN router can communicate securely with all other VPN routers. Multiple secured tunnels extend from each site to all other sites. In the following example, four sites are connected in a VPN mesh topology. Three VPN tunnels extend from each site, providing secure communications with all other sites. Data can travel directly between any two sites. Connecting Remote Offices by Setting Up VPN Tunnels 3 Application Note Figure 2 Mesh Site 1 Site 2 VPN Tunnel VPN Tunnel VPN Tunnel VPN Tunnel VPN Tunnel Internet Site 3 Site 4 284287 VPN Tunnel This topology requires much more configuration on each router. However, it works well in a complicated network with data traveling between multiple sites. Because all devices have direct peer relationships with one another, this design prevents the bottlenecks that can occur with a hub-and-spoke topology. This design also ensures that if one site is down, the other sites can continue to exchange data. NOTE When the number of nodes in a full mesh topology increases, scalability may become an issue—the limiting factor being the number of tunnels that the devices can support at a reasonable CPU utilization. 4 Connecting Remote Offices by Setting Up VPN Tunnels Application Note Other Design Considerations Before you configure your VPN tunnels, consider the following points about your network setup. WAN Setup The WAN setup pertains to the network that your router connects to outside your office. The first consideration is the type of IP addresses that you received for your Internet service at your two sites. As when constructing a physical tunnel or bridge, you need to know where the VPN tunnel is going. • If at least one site has a static IP address: A VPN tunnel easily can be established if at least one of the sites has a static IP address for the WAN connection. A static IP address is a publicly routable Internet address that does not change. In this scenario, establishing a VPN tunnel can be compared to building a bridge between two docks (two sites with static IP addresses), or even setting a gangplank between a dock and an unanchored boat (one site with a static IP address and one with a dynamic IP address). Figure 3 Gateway To Gateway Tunnel with Static IP Addresses Internet Outside 209.165.200.226/24 Outside 209.165.200.236/24 RV042 router RV016 router Inside 192.168.1.1/24 Inside 192.168.2.1/24 Printer Printer Personal computers • Site B Personal computers 199468 Site A If both sites have dynamic IP addresses: A dynamic IP address is a publicly routable IP address that is issued for your use when you connect to your service provider’s network. Dynamic IP addresses may change without warning. In this scenario, establishing a VPN tunnel is like trying to build a bridge between two unanchored boats. However, you can “anchor” Connecting Remote Offices by Setting Up VPN Tunnels 5 Application Note one boat, so to speak, by obtaining a Fully Qualified Domain Name (FQDN) and registering at least one site with a Dynamic DNS service. This service associate tracks your dynamic IP address to ensure that your router is reachable even when the address changes. As illustrated below, Dynamic DNS service ensures that traffic for the FQDN, MyBusiness.DynDNS.org, is routed to the dynamic IP address. Figure 4 Gateway To Gateway Tunnel with a Dynamic IP Address Internet Outside 209.165.200.226 RV042 router RV016 router Inside 192.168.1.1 Inside 192.168.2.1 Printer Printer Personal computers Personal computers 199896 Site A Outside MyBusiness.DynDNS.org (dynamic IP address) Site B Free Dynamic DNS accounts are available through many providers. Examples are listed below. - http://dyn.com/dyndns - http://update.ods.org - http://www.dhs.org - http://www.3322.org - http://www.no-ip.com LAN Setup The LAN setup pertains to the network that your router connects to inside your office. It should not be necessary to make any changes in your LAN setup, unless both sites have the same addressing. The two ends of the tunnel cannot be on the same subnet. For example, if the LAN IP address of the RV0xx router at Site A is 192.168.15.1, Site B must use a different subnet, such as 192.168.75.1. 6 Connecting Remote Offices by Setting Up VPN Tunnels Application Note Configuring a VPN Tunnel on a Cisco RV0xx Series Router This procedure describes the basic tasks in configuring your router. Example entries are provided on page 8. NOTE • For a hub-and-spoke topology, configure one tunnel between each remote site and the central site. For the scenario illustrated in Figure 1, configure three VPN tunnels on the router at the main site, and configure one VPN tunnel on the router at each remote site. • For a mesh topology, configure multiple tunnels on each router to ensure connectivity between all sites. For the scenario illustrated in Figure 2, configure three VPN tunnels on each router. STEP 1 Connect a computer to your Cisco RV0xx Series router (called Site A in the examples), and start the web-based configuration utility. STEP 2 Click VPN > Gateway to Gateway in the navigation tree. STEP 3 Enter the following information about the tunnel: • Tunnel Name—Enter a name, for your reference. This name will be used on the VPN > Summary page. • Interface—Select the appropriate Interface, WAN1 or WAN2. Note: The Enable check box is unavailable until after you save the configuration. STEP 4 In the Local Group Setup section, enter the following information about this router (Site A): • Local Security Gateway Type—Select IP Only. The WAN IP address of the router will be automatically detected and will appear in the IP Address field. • Local Security Group Type—Select Subnet. Enter the LAN IP Address and the subnet mask. STEP 5 In the Remote Group Setup section, enter the following information about the router at the other end of the tunnel (Site B): • Remote Security Gateway Type—Depending on the type of IP address for the Internet connection, choose one of the following options: - If the remote gateway (Site B) has a static WAN IP address: Select IP Only. Enter the WAN IP Address of the Site B router. Connecting Remote Offices by Setting Up VPN Tunnels 7 Application Note - • If the remote gateway (Site B) has a dynamic IP address and a Dynamic DNS hostname: Select Dynamic IP + Domain Name (FQDN) Authentication. Enter the registered Domain Name of the Site B router, such as MyBusiness.DynDNS.org. Remote Security Group Type—Select Subnet. Enter the LAN IP Address and Subnet Mask of the Site B router. STEP 6 In the IPSec Setup section, keep the default settings (recommended) or enter other settings if desired. Ensure that you configure the Site B router with the same settings. STEP 7 In the Preshared Key field, enter a string for this key, for example, 13572468. Ensure that you configure the other router with the same preshared key. STEP 8 If you need more detailed settings, click Advanced. Otherwise, click Save. Note: Advanced settings can be used to enable features such as dead peer detection, NAT traversal, split DNS, and NetBIOS broadcast messages. STEP 9 At the remote site (Site B), set up the router with the corresponding settings (where Site B is the “local gateway” and Site A is the “remote gateway:). STEP 10 Use the VPN > Summary page to verify that the tunnel is active. STEP 11 Verify that a computer at Site A can ping a computer at Site B, and vice versa. (Refer to Windows Help for more information). If the ping test is successful, then the VPN tunnel is configured correctly. STEP 12 Repeat this procedure to configure additional VPN tunnel. Example: Sites with Static WAN IP Addresses Settings on the Site A Router: Field Value Local Group Setup 8 Local Security Gateway Type IP Only IP Address (Automatically detected) 203.165.200.226 Local Security Group Type Subnet Connecting Remote Offices by Setting Up VPN Tunnels Application Note Field Value IP Address 192.168.1.0 Subnet Mask 255.255.255.0 Remote Group Setup Remote Security Gateway Type IP Only IP Address 209.165.200.238 Remote Security Group Type Subnet IP Address 192.168.2.0 Subnet Mask 255.255.255.0 IPSec Setup Keying Mode IKE with Preshared Key Phase 1 Encryption DES Phase 1 Authentication MD5 Phase 1 SA Life Time 28800 Perfect Forward Secrecy Enabled Phase 2 DH Group Group 1 - 768 bit Phase 2 Encryption DES Phase 2 Authentication MD5 Phase 2 SA Life Time 3600 Preshared Key 13572468#123456789 Connecting Remote Offices by Setting Up VPN Tunnels 9 Application Note Field Value Minimum Preshared Key Complexity Enabled Advanced Default settings Settings on the Site B Router: Field Values Local Group Setup Local Security Gateway Type IP Only IP Address (Automatically detected) 209.165.200.238 Local Security Group Type Subnet IP Address 192.168.2.0 Subnet Mask 255.255.255.0 Remote Group Setup Remote Security Gateway Type IP Only IP Address 203.165.200.226 Remote Security Group Type Subnet IP Address 192.168.1.0 Subnet Mask 255.255.255.0 IPSec Setup 10 Keying Mode IKE with Preshared Key Phase 1 Encryption DES Connecting Remote Offices by Setting Up VPN Tunnels Application Note Field Values Phase 1 Authentication MD5 Phase 1 SA Life Time 28800 Perfect Forward Secrecy Enabled Phase 2 DH Group Group 1 - 768 bit Phase 2 Encryption DES Phase 2 Authentication MD5 Phase 2 SA Life Time 3600 Preshared Key 13572468#123456789 Minimum Preshared Key Complexity Enabled Advanced Default settings Example: Site with a Dynamic WAN IP Address Settings on the Site A Router: Field Value Local Group Setup Local Security Gateway Type IP Only IP Address (Automatically detected) 203.165.200.226 Connecting Remote Offices by Setting Up VPN Tunnels 11 Application Note Field Value Local Security Group Type Subnet IP Address 192.168.1.0 Subnet Mask 255.255.255.0 Remote Group Setup Remote Security Gateway Type Dynamic IP + Domain Name (FQDN) Authentication Domain Name cisco.com Remote Security Group Type Subnet IP Address 192.168.2.0 Subnet Mask 255.255.255.0 IPSec Setup 12 Keying Mode IKE with Preshared Key Phase 1 Encryption DES Phase 1 Authentication MD5 Phase 1 SA Life Time 28800 Perfect Forward Secrecy Enabled Phase 2 DH Group Group 1 - 768 bit Phase 2 Encryption DES Phase 2 Authentication MD5 Connecting Remote Offices by Setting Up VPN Tunnels Application Note Field Value Phase 2 SA Life Time 3600 Preshared Key 13572468#123456789 Minimum Preshared Key Complexity Enabled Advanced Default settings Settings on the Site B Router: Field Values Local Group Setup Local Security Gateway Type Dynamic IP + Domain Name (FQDN) Authentication Domain Name cisco.com Local Security Group Type Subnet IP Address 192.168.2.0 Subnet Mask 255.255.255.0 Remote Group Setup Remote Security Gateway Type IP Only IP Address 203.165.200.226 Remote Security Group Type Subnet IP Address 192.168.1.0 Subnet Mask 255.255.255.0 Connecting Remote Offices by Setting Up VPN Tunnels 13 Application Note Field Values IPSec Setup Keying Mode IKE with Preshared Key Phase 1 Encryption DES Phase 1 Authentication MD5 Phase 1 SA Life Time 28800 Perfect Forward Secrecy Enabled Phase 2 DH Group Group 1 - 768 bit Phase 2 Encryption DES Phase 2 Authentication MD5 Phase 2 SA Life Time 3600 Preshared Key 13572468#123456789 Minimum Preshared Key Complexity Enabled Advanced Default settings Cisco and the Cisco logo are trademarks or registered trademarks of Cisco and/or its affiliates in the U.S. and other countries. To view a list of Cisco trademarks, go to this URL: www.cisco.com/go/trademarks. Third-party trademarks mentioned are the property of their respective owners. The use of the word partner does not imply a partnership relationship between Cisco and any other company. (1110R) © 2012 Cisco Systems, Inc. All rights reserved. OL-26286-01 14 Connecting Remote Offices by Setting Up VPN Tunnels