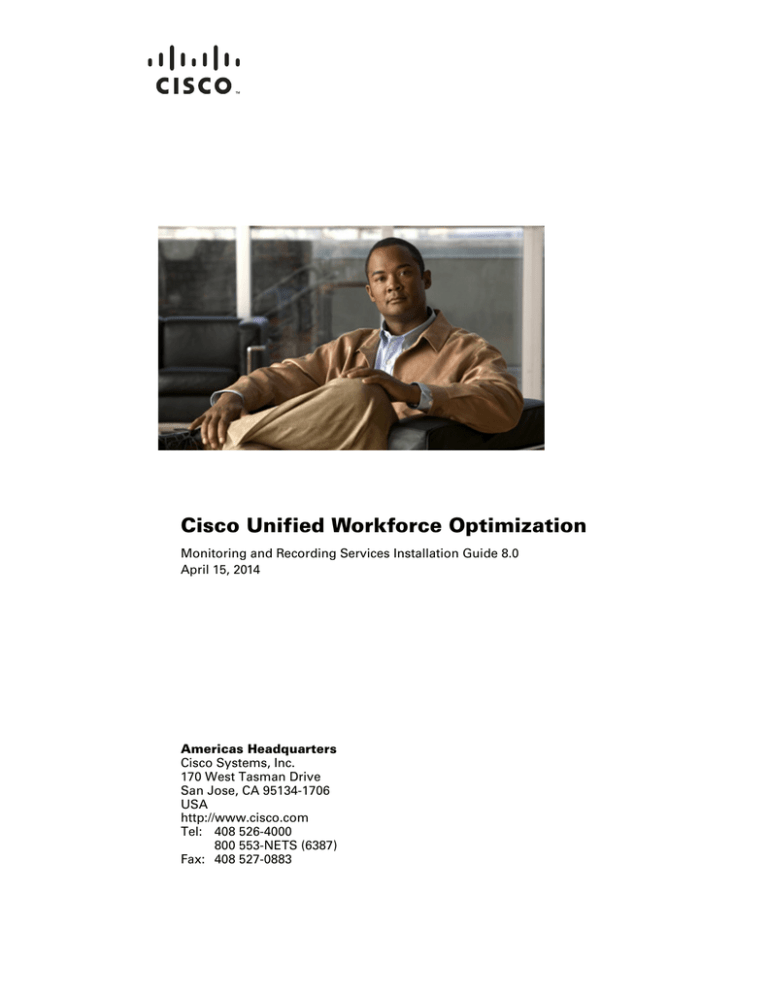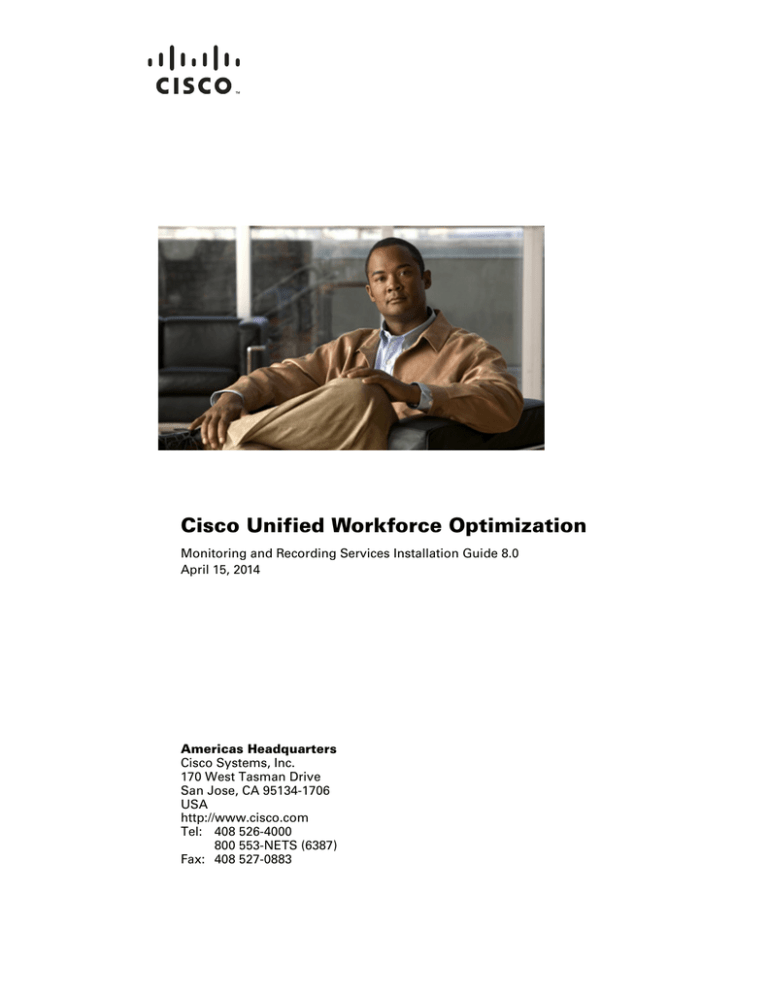
Cisco Unified Workforce Optimization
Monitoring and Recording Services Installation Guide 8.0
April 15, 2014
Americas Headquarters
Cisco Systems, Inc.
170 West Tasman Drive
San Jose, CA 95134-1706
USA
http://www.cisco.com
Tel: 408 526-4000
800 553-NETS (6387)
Fax: 408 527-0883
THE SPECIFICATIONS AND INFORMATION REGARDING THE PRODUCTS IN THIS MANUAL ARE SUBJECT TO CHANGE WITHOUT NOTICE. ALL
STATEMENTS, INFORMATION, AND RECOMMENDATIONS IN THIS MANUAL ARE BELIEVED TO BE ACCURATE BUT ARE PRESENTED WITHOUT
WARRANTY OF ANY KIND, EXPRESS OR IMPLIED. USERS MUST TAKE FULL RESPONSIBILITY FOR THEIR APPLICATION OF ANY PRODUCTS.
THE SOFTWARE LICENSE AND LIMITED WARRANTY FOR THE ACCOMPANYING PRODUCT ARE SET FORTH IN THE INFORMATION PACKET THAT
SHIPPED WITH THE PRODUCT AND ARE INCORPORATED HEREIN BY THIS REFERENCE. IF YOU ARE UNABLE TO LOCATE THE SOFTWARE LICENSE
OR LIMITED WARRANTY, CONTACT YOUR CISCO REPRESENTATIVE FOR A COPY.
The Cisco implementation of TCP header compression is an adaptation of a program developed by the University of California, Berkeley (UCB) as part of UCB’s public
domain version of the UNIX operating system. All rights reserved. Copyright © 1981, Regents of the University of California.
NOTWITHSTANDING ANY OTHER WARRANTY HEREIN, ALL DOCUMENT FILES AND SOFTWARE OF THESE SUPPLIERS ARE PROVIDED “AS IS” WITH
ALL FAULTS. CISCO AND THE ABOVE-NAMED SUPPLIERS DISCLAIM ALL WARRANTIES, EXPRESSED OR IMPLIED, INCLUDING, WITHOUT
LIMITATION, THOSE OF MERCHANTABILITY, FITNESS FOR A PARTICULAR PURPOSE AND NONINFRINGEMENT OR ARISING FROM A COURSE OF
DEALING, USAGE, OR TRADE PRACTICE.
IN NO EVENT SHALL CISCO OR ITS SUPPLIERS BE LIABLE FOR ANY INDIRECT, SPECIAL, CONSEQUENTIAL, OR INCIDENTAL DAMAGES, INCLUDING,
WITHOUT LIMITATION, LOST PROFITS OR LOSS OR DAMAGE TO DATA ARISING OUT OF THE USE OR INABILITY TO USE THIS MANUAL, EVEN IF CISCO
OR ITS SUPPLIERS HAVE BEEN ADVISED OF THE POSSIBILITY OF SUCH DAMAGES.
Cisco and the Cisco Logo are trademarks of Cisco Systems, Inc. and/or its affiliates in the U.S. and other countries. A listing of Cisco's trademarks can be found at
http://www.cisco.com/go/trademarks. Third party trademarks mentioned are the property of their respective owners. The use of the word partner does not imply a partnership
relationship between Cisco and any other company. (1005R)
Monitoring and Recording Services Installation Guide
© 2008-2012 Cisco Systems, Inc. All rights reserved.
© 2008-2012 Calabrio, Inc. All rights reserved.
Obtaining Documentation and Submitting a Service Request
For information on obtaining documentation, submitting a service request, and gathering additional information, see the monthly
What's New in Cisco Product Documentation, which also lists all new and revised Cisco technical documentation, at:
http://www.cisco.com/en/US/docs/general/Whitsun/whatsnew.html
Subscribe to the What’s New in Cisco Product Documentation as a Really Simple Syndication (RSS) feed and set content to be
delivered directly to your desktop using a reader application. The RSS feeds are a free service and Cisco currently supports RSS
version 2.0.
Documentation Feedback
You can provide comments about this document by sending email to the following address:
mailto:ccbu_docfeedback@cisco.com
We appreciate your comments.
Contents
Overview 11
• Cisco Monitoring and Recording Components
Client Applications
11
11
Monitoring and Recording Administrator
Calabrio Screen Player Plug-in
Desktop Recording Service
Web Applications
11
12
12
Cisco Unified Workforce Optimization
Services
11
12
12
Monitoring and Recording CTI Service
12
Monitoring and Recording Data API Service
12
Monitoring and Recording DB Cleaner Service
12
Monitoring and Recording DB Proxy Service
Monitoring and Recording Jetty Service
13
13
Monitoring and Recording Monitoring and Notification Service
Monitoring and Recording Monitor Service
13
Monitoring and Recording Network Recording Service
Monitoring and Recording Sync Service
14
14
Quality Management License
14
Advanced Quality Management License
Call Recording License
• System Configuration
13
13
Monitoring and Recording Upload Controller
• Mixed-mode Licensing
13
14
14
15
Supported Configuration
• System Requirements
System Environment
16
16
17
Data Configuration Environment
Operating Environment
17
18
Cisco Unified Workforce Optimization and/or Monitoring and Recording
Administrator (No Recording)
18
QM License and Call Recording License (Voice Recording Only)
19
QM License and Call Recording License (Voice Recording Plus)
20
AQM License (Voice and Screen Recording)
21
AQM License (Voice and Screen Recording Plus)
22
Cisco Monitoring and Recording Base Server Operating Systems and
Hardware Requirements
23
Server Capacity Guidelines
23
Single Server Configurations for Server Recording and Network
Recording
24
Single Server Configurations for Desktop Recording
25
Off-board Server Configurations for Server Recording and Network
Recording
25
Disk Storage Sizing Guidelines
26
Supported Remote Agent Configurations
Software VPN Support
26
Hardware VPN Support
27
Required Third-Party Applications
Web Browser Considerations
Supported IP Phones
26
27
28
29
Supported IP Phones for Desktop Recording and Server Recording
(SPAN)
29
Supported IP Phones for Network Recording
Cisco IP Communicator Considerations
29
29
Qualifying Phones for Cisco Monitoring and Recording
30
Phones Tested with Cisco Monitoring and Recording
Supported Cisco Unified Outbound Dialer Modes
• Recording Requirements
Required Codecs
30
30
30
31
Server Recording (SPAN) and Network Recording Considerations
General
31
Server Recording (SPAN)
Network Recording
32
32
Points to Remember
34
Installing Unified CM for Network Recording
35
Desktop Recording Service (Endpoint) Requirements
36
Enabling Required Phone Device Parameters
36
Hard Disk Drive Space on Agent’s Computers
36
Network Interface Cards
37
Phone Configurations for the Desktop Recording Service
• Firewall Requirements
39
38
31
Prerequisites 41
• Pre-installation and Deployment Checklists
• Microsoft SQL Server
41
41
Installing Microsoft SQL Server
41
Creating an SQL Server User Login
42
Configuring Microsoft SQL Server for Quality Management
Microsoft SQL Server 2008 Requirements
43
Adding Firewall Exclusions by Application
Allowing Remote Connections
44
Configuring the SQL Server Browser
• Cisco Unified CM
46
• Cisco Unified CCX
46
• Windows SNMP Services
45
46
Installing Windows SNMP Services
• Active Directory
43
47
47
Active Directory Configuration Guidelines
Active Directory Information
48
48
Locating the Active Directory Domain Name
48
Installing Cisco Monitoring and Recording 51
• Services for Cisco Monitoring and Recording
Installing Services
51
• Site Configuration Setup
53
Entering Configuration Data in Initial Mode
Manually Installing the Cisco JTAPI Client
Site Configuration Setup Steps
60
61
Configuration Settings Used By Services
Cisco Unified CC Database
54
61
Monitoring and Recording Database
63
63
Configuration Settings Used By Services
Cisco Unified CM
51
66
67
Configuration Settings Used By Services
Adding a Unified CM Cluster
69
69
43
Deleting a Unified CM Cluster
70
Monitoring and Recording CTI Service
72
Configuration Settings Used By Services
Adding a Backup CTI Service
Enterprise Settings
73
73
74
Configuration Settings Used By Services
Software Updates
76
Session Timeout Options
License
75
76
77
Importing a License File
Licensing Rules
78
Active Directory
79
77
Adding an Active Directory Domain
82
Removing an Active Directory Domain
Locale
83
83
Enabling a Locale
84
Recording File Storage Location
85
Configuring the Recording Location
Upload Settings
87
88
Configuration Settings Used By Services
Monitoring and Notification
90
90
Configuration Settings Used By Services
Configuring the SNMP Settings
93
93
Using Email Addresses for Notification
94
Configuring the SMTP Settings for Email
Adding a Notification Email Address
Using Notification Triggers
95
96
96
Enabling or Disabling a Notification Trigger
Configuring the Notification Trigger
Adding an Ignored Extension
99
100
101
Modifying an Ignored Extension
101
Removing an Ignored Extension
101
Examples of Notification Configuration Problems
CDR Information Formats
Summary Only
104
Detail (Tab Delimited)
Detail (Plain Text)
103
104
104
102
RTP Filters
105
Configuration Settings Used By Services
RTP Filter Guidelines
106
Adding an RTP Filter
106
Editing an RTP Filter
107
Deleting an RTP Filter
Status
106
108
108
Configuration Settings Used By Services
Entering Configuration Data in Update Mode
109
109
Rules for Upgrading or Modifying the Unified CC Database in Update
Mode
109
Stopping the Sync Service Before Upgrading the Unified CCX
Database
109
Changing Cisco Monitoring and Recording Configuration Data in Update
Mode
110
Changing the Recording Location in Update Mode
• Site Configuration Setup Tools
Start Local Services
112
113
Create Database Catalogs
113
Generate Info for MSI Clients
Download/Install JTAPI
Encrypt Audio Files
113
113
114
Set Recording Home Directory
Generate SSL Certificate
Test CTI Service(s)
111
114
114
114
Display Metadata Encryption Key
Choose Monitor Adaptor
115
Remove Recording Services
Configure Local Servers
• Supporting Asian Languages
115
115
115
115
Installing Supplemental Language Support
116
• Installing Client Applications for Cisco Monitoring and Recording
117
Enabling the Elevated Privileges Policy for Window Installer
Installation
117
Enabling the Windows Elevated Privileges Policy
117
Installing Client Applications for Cisco Monitoring and Recording
Calabrio Screen Player Plug-in Limitations
119
Enabling the Next Generation Java Plug-in
119
118
• Using Automated Package Distribution Tools
Requirements
119
120
Execution
120
Per-Machine vs. Per User
Privileges
120
120
Automated Package Installation vs. Manual Installation
Multiple Software Releases
Reboots
120
121
121
Best Practices
121
Windows Installer Logging
Deployment
121
121
Installation and Uninstallation Deployment Packages
Recommended Deployment Preparation Model
122
Client Installation Packages on the Installation DVD
Configuring Client Installation Files
121
122
122
Upgrading from Previous Versions 125
• Workflows and Retention Periods
• Upgrade Guidelines
NT Authentication
125
126
126
PrgpxNT.dll Failed to Register
126
• Upgrading QM to Cisco Monitoring and Recording
• Upgrading the Client Applications
126
127
• Testing the Upgrade on Client Machines
128
• Verifying the Upgrade is Installed Correctly on the Cisco Monitoring and
Recording Server
129
Installing a Service Release or Patch 131
• Guidelines for Installing a Patch (SR or ES)
• Installing an Patch (ES or SR)
• Rolling Back to a Previous State
132
133
132
Removing QM 135
• Removing a QM Application
136
• Removing the QM Databases
136
• Verifying QM was Removed Correctly
137
Removing Cisco Monitoring and Recording 139
• Removing a Cisco Monitoring and Recording Application
140
• Removing the Cisco Monitoring and Recording Databases
140
Checklists and Activities 143
• Pre-Installation Checklists
143
Pre-installation Checklist
143
Pre-order Validation Checklist
144
Environment Information Checklist
145
IP Phone Models and Remote Access Checklist
Base Server Information Checklist
145
Cisco Unified CC Database Checklist
146
Cisco Unified CM Information Checklist
147
SQL Server 2005 Standard Edition Checklist
SQL Database Server Information
145
147
148
Monitoring and Recording CTI Service Information
Enterprise Settings Information Checklist
149
Active Directory Domain Information Checklist
Recording File Storage Information Checklist
Monitoring and Notification Information Checklist
Remote User Information Checklist
RTP Filters Information Checklist
• Deployment Activities
Day 1
152
Day 2
152
Day 3
153
152
151
152
148
149
150
151
• Installation Checklists
154
Deployment Information Checklist
Server Information Checklist
154
154
Active Directory Information Checklist
Unified CM Information Checklist
155
155
Build Server Information Checklist
156
Optional: Install Windows SNMP Services Checklist
Services Installation Checklist
157
Initial Mode Configuration Checklist
Cisco Unified CC Database Checklist
Cisco Unified CM Checklist
Database Checklist
157
157
158
158
Monitoring and Recording CTI Service Checklist
Enterprise Settings Checklist
160
Recording File Storage Location Checklist
Upload Settings Checklist
161
161
Monitoring and Notification Checklist
RTP Filters Checklist
159
159
Optional: Domain Information Checklist
Status Checklist
156
162
162
162
Install JTAPI Checklist
163
Cisco Monitoring and Recording Checklist
Screen Recording Gateway Checklist
Client Applications Checklist
163
163
164
Monitoring and Recording Administrator Checklist
164
Backup and Restore 167
• Upgrades
167
• Disaster Recovery
167
• Backing Up the Cisco Monitoring and Recording Databases
• Restoring the Cisco Monitoring and Recording Database
167
168
Overview
Cisco Monitoring and Recording Components
Overview
This document explains how to install Cisco Unified Workforce Optimization Monitoring
and Recording 8.0.
Install Cisco Monitoring and Recording 8.0 in the following order:
1. Prepare the server for Cisco Monitoring and Recording installation
2. Install and configure Cisco Monitoring and Recording services on the server
component
3. Install Cisco Monitoring and Recording Administrator to configure users,
groups, workflows, and other Cisco Monitoring and Recording elements
4. Install the Calabrio Screen Player Plug-in on client PCs
5. Install the Desktop Recording service on client PCs
6. Verify agents can access Cisco Unified Workforce Optimization
Cisco Monitoring and Recording Components
The following client applications and services make up the Cisco Monitoring and
Recording system.
Client Applications
You can install the Cisco Monitoring and Recording client applications from web pages.
These web pages reside on the Cisco Monitoring and Recording Base Services server.
Monitoring and Recording Administrator
Use Monitoring and Recording Administrator to assign user roles, set up groups, create
evaluation forms, manage evaluation forms, set up workflows for recording customer
contacts, set up recording archiving, and maintain the Cisco Monitoring and Recording
system.
You install Monitoring and Recording Administrator on the client PC assigned to the
Monitoring and Recording administrator.
Calabrio Screen Player Plug-in
Use the Calabrio Screen Player Plug-in to play back recordings from the Search and
Play widget and the Evaluate and Review widget in the Cisco Unified Workforce
Optimization.
11
Overview
Cisco Monitoring and Recording Components
You install Calabrio Screen Player Plug-in on client PCs.
Desktop Recording Service
The Desktop Recording service, located on the agent’s PC, is responsible for recording
contacts and collecting metadata associated with recorded calls. The Desktop
Recording service uploads recordings to the Voice and Screen server and uploads the
metadata to the Cisco Monitoring and Recording database. See “Desktop Recording
Service (Endpoint) Requirements” on page 36 for more information.
You install Desktop Recording services on client PCs.
Web Applications
You access the Cisco Monitoring and Recording web applications from a web browser.
Cisco Unified Workforce Optimization
Use Cisco Unified Workforce Optimization to evaluate contacts, view evaluated
contacts, view reports, and access archived contacts. Each user role has a different
level of access to information.
Services
You install the following Cisco Monitoring and Recording services from the Cisco
Monitoring and Recording DVD.
Monitoring and Recording CTI Service
The Monitoring and Recording CTI service (CTI service) acts as a bridge between the
Desktop Recording service and the Cisco Unified Communications Manager/CTI
Manager. The Monitoring and Recording CTI service sends events to the Desktop
Recording service when there is a change in the status of monitored phones.
Monitoring and Recording Data API Service
Cisco Monitoring and Recording components use the Monitoring and Recording Data
API (Data API) service to get configuration data. The Data API service is part of the
Monitoring and Recording Base Services.
Monitoring and Recording DB Cleaner Service
The Monitoring and Recording DB Cleaner (DB Cleaner) service purges records from
the Cisco Monitoring and Recording database and purges media files from the Voice
and Screen server on a daily basis. The retention time configured in Monitoring and
Recording Administrator determines the time when the DB Cleaner service purges
records. The DB Cleaner service is part of the Monitoring and Recording Database
Services.
12
Overview
Cisco Monitoring and Recording Components
Monitoring and Recording DB Proxy Service
In Cisco Monitoring and Recording deployments, the Monitoring and Recording DB
Proxy (DB Proxy) service is the single point of connection that uses a Screen Recording
Gateway between users and the Cisco Monitoring and Recording database. The DB
Proxy service is part of the Monitoring and Recording Database Services.
Monitoring and Recording Jetty Service
The Monitoring and Recording Jetty (Jetty) service webserver hosts the Cisco
Monitoring and Recording Reports webapp, C1Surrogate webapp, File Transfer Servlet
(FTS), Server API engine, and Licensing webapp. These applications are installed as
part of base services and when you select Monitoring and Recording Voice/Screen
Services during installation. The Jetty service is part of the Monitoring and Recording
Base Services and Monitoring and Recording Voice/Screen Services.
Monitoring and Recording Monitoring and Notification Service
The Monitoring and Recording Monitoring and Notification (Mana) service handles
real-time monitoring of the Cisco Monitoring and Recording system. When there are
problems, the Mana service notifies the administrators through the event viewer or
through email. You can select the problems that trigger the notification in Monitoring
and Recording Administrator. The Mana service is part of the Monitoring and Recording
Base Services.
Monitoring and Recording Monitor Service
The Monitoring and Recording Monitor (Monitor) service works in conjunction with the
Network Recording service for server recording. The Monitor service captures the
packets that the Network Recording service records. You can use this primarily in
instances where Desktop Recording (Endpoint) is not supported.
Monitoring and Recording Network Recording Service
The Monitoring and Recording Network Recording (Network Recording) service
enables recording for agents who are configured for Server Recording (SPAN) and
Network Recording. You can configure a mix of devices associated with the same
server running the Network Recording service for Server Recording and Network
Recording.
Monitoring and Recording Sync Service
The Monitoring and Recording Sync (Sync) service reads data at an interval of every 10
minutes directly from Unified CCX, and synchronizes the information with Cisco
Monitoring and Recording. The Sync service is part of the Monitoring and Recording
Base Services.
13
Overview
Mixed-mode Licensing
Monitoring and Recording Upload Controller
The Monitoring and Recording Upload Controller (Upload Controller) service manages
the upload of recordings and records metadata to the Voice and Screen server. The
Upload Controller service is part of the Monitoring and Recording Database Services.
Mixed-mode Licensing
Cisco Monitoring and Recording supports mixed-mode licensing. An administrator can
assign one user to one license type and another user to another license type.
The license type determines what Cisco Monitoring and Recording records. The license
type does not determine what Cisco Monitoring and Recording features a user can view
in Cisco Unified Workforce Optimization. For example, if Agents X and Y use an Cisco
Advanced Quality Management (AQM) license, they can record their screens. If the
supervisor for these agents has a Cisco Quality Management (QM) license, the
supervisor can still view the screen recordings made by these agents.
Quality Management License
The Cisco Unified Workforce Optimization Quality Management (QM) license supports
audio contact recordings only for archival and quality management purposes.
Advanced Quality Management License
The Cisco Unified Workforce Optimization Advanced Quality Management (AQM)
license supports both audio and screen recordings, as follows:
•
Audio-only recording for archival purposes
•
Screen and audio recordings for quality management purposes
Call Recording License
The Cisco Unified Workforce Optimization Call Recording (CR) license allows only audio
recording and archive search and playback. Status and archive reports are available to
supervisors and managers only.
14
Overview
System Configuration
System Configuration
This topic describes the system configuration for Cisco Monitoring and Recording.
Cisco Monitoring and Recording supports one system configuration. This configuration
is able to use an optional external storage server to store voice and screen recording
files. Figure 1 on page 16 illustrates the supported configuration.
The single server configuration consists of the following servers.
•
Cisco Monitoring and Recording
–
CTI service
–
Data API service
–
DB Cleaner service
–
DB Proxy service
–
Jetty service
–
Mana service
–
Monitor service (for SPAN or Network Recording)
–
Network Recording service (for SPAN or Network Recording)
–
Sync service
–
Upload Controller
•
Optional external recording storage server
•
Optional external server hosting SQL server
NOTE: Screen recording is available to users who have the Advanced
QM license only.
NOTE: To maximize system performance and increase data storage
capacity, do not install other applications on the server that host the
Cisco Monitoring and Recording services.
15
Overview
System Requirements
Supported Configuration
Figure 1.
Supported configuration
System Requirements
This topic lists the Cisco Monitoring and Recording requirements. Read this
information carefully and ensure your system environment meets all requirements
before you install Cisco Monitoring and Recording.
16
Overview
System Requirements
System Environment
Cisco Monitoring and Recording 8.0 supports the following Cisco Unified Contact
Center Express (Unified CCX) environment:
Table 1.
System environment
ACD
Unified CCX 8.0(2) or later
Cisco Unified Communications Manager (CM)
8.x
Cisco Monitoring and Recording works with any official Cisco maintenance release
version of Unified CCX and Unified CM displayed in Table 1.
See the Cisco Unified Contact Center Express (Cisco Unified CCX) Software and
Hardware Compatibility Guide for a complete list of supported combinations at the
following URL.
http://www.cisco.com/en/US/docs/voice_ip_comm/cust_contact/contact_center/cr
s/express_compatibility/matrix/crscomtx.pdf
NOTE: The Cisco website is subject to change without notice. If above
address does not work, go to the Cisco home page (www.cisco.com),
type the name of the document in the Search field, and click Go. The
document appears in the search results list.
Data Configuration Environment
Use one of the following products to maintain the system configuration data.
17
Overview
System Requirements
Operating Environment
Cisco Monitoring and Recording 8.0 runs in the operating environment described in
Table 2 through Table 7 on page 23.
Cisco Unified Workforce Optimization and/or Monitoring and Recording
Administrator (No Recording)
Table 2 displays the minimum hardware requirements for Cisco Unified Workforce
Optimization and/or Monitoring and Recording Administrator without recording.
Table 2.
Cisco Unified Workforce Optimization and/or Monitoring and Recording Administrator
(no recording)
Operating System
Windows XP
Professional, Service
Pack 3 or later
Minimum Hardware Requirements
1 GHz processor
256 MB RAM
200 MB HDD free space
100 Mbit NICa
1280 x 1024
screen resolution Medium (16 bit) 65,000 colors minimum
Windows Vista Business,
Enterprise, and Ultimate
Editionsb
1 GHz processor
1 GB of system memory
200 MB HDD free space
100 Mbit NICa
1280 x 1024
screen resolution Medium (16 bit) 65,000 colors minimum
Windows 7 Professional
and Ultimatec
1 GHz processor
1 GB of system memory
200 MB HDD free space
100 Mbit NICa
1280 x 1024
screen resolution Medium (16 bit) 65,000 colors minimum
a. NICs must support Promiscuous Mode. See the Configuring and Troubleshooting VoIP Monitoring
and Qualifying Ethernet Cards for Cisco Agent Desktop Monitoring documents for more information
on the Promiscuous Mode and testing a NIC’s capabilities. These documents are available on the
Cisco website. Note that the Cisco website is subject to change without notice. If the above links
do not work, go to the Cisco home page (www.cisco.com), enter the name of the document in the
Search field, and click Go. The document appears in the search results list.
b. Cisco Monitoring and Recording does not support 64-bit processor for Vista. The latest Microsoft
Vista requirements are available at:
http://www.microsoft.com/windows/windows-vista/get/system-requirements.aspx
18
Overview
System Requirements
c. Cisco Monitoring and Recording does not support 64-bit processor for Windows 7. The latest
Microsoft Windows 7 requirements are available at
http://windows.microsoft.com/systemrequirements.
QM License and Call Recording License (Voice Recording Only)
Table 3 displays the minimum hardware requirements for QM License and Call
Recording License for voice recording only.
Table 3.
QM License and Call Recording License (voice recording only)
Operating System
Windows XP
Professional, Service
Pack 3 or later
Minimum Hardware Requirements
500 MHz processor
256 MB RAM
1 GB HDD free space
100 Mbit NICa
Windows Vista
Business, Enterprise,
and Ultimate Editionsb
1 GHz processor
1 GB of system memory
1 GB HDD free space
100 Mbit NICa
Windows 7 Professional
and Ultimatec
1 GHz processor
1 GB of system memory
1 GB HDD free space
100 Mbit NICa
a. NICs must support Promiscuous Mode. See the Configuring and Troubleshooting VoIP Monitoring
and Qualifying Ethernet Cards for Cisco Agent Desktop Monitoring documents for more information
on the Promiscuous Mode and testing a NIC’s capabilities. These documents are available on the
Cisco website. Note that the Cisco website is subject to change without notice. If the above links
do not work, go to the Cisco home page (www.cisco.com), enter the name of the document in the
Search field, and click Go. The document appears in the search results list.
b. Cisco Monitoring and Recording does not support 64-bit processor for Vista. The latest Microsoft
Vista requirements are available at:
http://www.microsoft.com/windows/windows-vista/get/system-requirements.aspx
c. Cisco Monitoring and Recording does not support 64-bit processor for Windows 7. The latest
Microsoft Windows 7 requirements are available at
http://windows.microsoft.com/systemrequirements.
19
Overview
System Requirements
QM License and Call Recording License (Voice Recording Plus)
Table 4 displays the minimum hardware requirements for QM license and Call
Recording license with voice recording plus Cisco Unified Workforce Optimization
and/or Monitoring and Recording Administrator.
Table 4.
QM license and Call Recording license (voice recording plus Cisco Unified Workforce
Optimization and/or Monitoring and Recording Administrator)
Operating System
Windows XP
Professional, Service
Pack 3 or later
Minimum Hardware Requirements
1 GHz processor
256 MB RAM
1 GB HDD free space
100 Mbit NICa
1280 x 1024
screen resolution Medium (16 bit) 65,000 colors minimum
Windows Vista Business,
Enterprise, and Ultimate
Editionsb
1 GHz processor
1 GB of system memory
1 GB HDD free space
100 Mbit NICa
1280 x 1024
screen resolution Medium (16 bit) 65,000 colors minimum
Windows 7 Professional
and Ultimatec
1 GHz processor
1 GB of system memory
1 GB HDD free space
100 Mbit NICa
1280 x 1024
screen resolution Medium (16 bit) 65,000 colors minimum
a. NICs must support Promiscuous Mode. See the Configuring and Troubleshooting VoIP Monitoring
and Qualifying Ethernet Cards for Cisco Agent Desktop Monitoring documents for more information
on the Promiscuous Mode and testing a NIC’s capabilities. These documents are available on the
Cisco website. Note that the Cisco website is subject to change without notice. If the above links
do not work, go to the Cisco home page (www.cisco.com), enter the name of the document in the
Search field, and click Go. The document appears in the search results list.
b. Cisco Monitoring and Recording does not support 64-bit processor for Vista. The latest Microsoft
Vista requirements are available at:
http://www.microsoft.com/windows/windows-vista/get/system-requirements.aspx
c. Cisco Monitoring and Recording does not support 64-bit processor for Windows 7. The latest
Microsoft Windows 7 requirements are available at
http://windows.microsoft.com/systemrequirements.
20
Overview
System Requirements
AQM License (Voice and Screen Recording)
Table 5 displays the minimum hardware requirements for AQM License using voice and
screen recording.
Table 5.
AQM License (voice and screen recording)
Operating System
Windows XP
Professional, Service
Pack 3 or later
Minimum Hardware Requirements
1.4 GHz processor
1 GB RAM
1 GB HDD free space
100 Mbit NICa
Windows Vista
Business, Enterprise,
and Ultimate Editionsb
2 GHz processor
2 GB of system memory
1 GB HDD free space
100 Mbit NICa
Windows 7 Professional
and Ultimatec
2 GHz processor
2 GB of system memory
1 GB HDD free space
100 Mbit NICa
a. NICs must support Promiscuous Mode. See the Configuring and Troubleshooting VoIP Monitoring
and Qualifying Ethernet Cards for Cisco Agent Desktop Monitoring documents for more information
on the Promiscuous Mode and testing a NIC’s capabilities. These documents are available on the
Cisco website. Note that the Cisco website is subject to change without notice. If the above links
do not work, go to the Cisco home page (www.cisco.com), enter the name of the document in the
Search field, and click Go. The document appears in the search results list.
b. Cisco Monitoring and Recording does not support 64-bit processor for Vista. The latest Microsoft
Vista requirements are available at:
http://www.microsoft.com/windows/windows-vista/get/system-requirements.aspx
c. Cisco Monitoring and Recording does not support 64-bit processor for Windows 7. The latest
Microsoft Windows 7 requirements are available at
http://windows.microsoft.com/systemrequirements.
21
Overview
System Requirements
AQM License (Voice and Screen Recording Plus)
Table 6 displays the minimum hardware requirements for AQM License using voice and
screen recording plus Cisco Unified Workforce Optimization and/or Monitoring and
Recording Administrator.
Table 6.
AQM License (voice and screen recording plus Cisco Unified Workforce Optimization
and/or Monitoring and Recording Administrator)
Operating System
Windows XP
Professional, Service
Pack 3 or later
Minimum Hardware Requirements
1.4 GHz processor
1 GB RAM
1 GB HDD free space
100 Mbit NICa
1280 x 1024
screen resolution Medium (16 bit) 65,000 colors minimum
Windows Vista
Business, Enterprise,
and Ultimate Editionsb
2 GHz processor
2 GB of system memory
1 GB HDD free space
100 Mbit NICa
1280 x 1024
screen resolution Medium (16 bit) 65,000 colors minimum
Windows 7 Professional
and Ultimatec
2 GHz processor
2 GB of system memory
1 GB HDD free space
100 Mbit NICa
1280 x 1024
screen resolution Medium (16 bit) 65,000 colors minimum
a. NICs must support Promiscuous Mode. See the Configuring and Troubleshooting VoIP Monitoring
and Qualifying Ethernet Cards for Cisco Agent Desktop Monitoring documents for more information
on the Promiscuous Mode and testing a NIC’s capabilities. These documents are available on the
Cisco website. Note that the Cisco website is subject to change without notice. If the above links
do not work, go to the Cisco home page (www.cisco.com), enter the name of the document in the
Search field, and click Go. The document appears in the search results list.
b. Cisco Monitoring and Recording does not support 64-bit processor for Vista. The latest Microsoft
Vista requirements are available at:
http://www.microsoft.com/windows/windows-vista/get/system-requirements.aspx
c. Cisco Monitoring and Recording does not support 64-bit processor for Windows 7. The latest
Microsoft Windows 7 requirements are available at
http://windows.microsoft.com/systemrequirements.
22
Overview
System Requirements
Cisco Monitoring and Recording Base Server Operating Systems and Hardware
Requirements
Table 7 displays the minimum hardware requirements for the Cisco Monitoring and
Recording base server operating systems.
Table 7.
Cisco Monitoring and Recording base server operating systems and hardware
requirements
Operating System
Windows 2003 Serverabc
Service Pack 2
Minimum Hardware Requirements
Cisco Media Convergence Server (MCS)
platform or exact equivalentd
5 Client Access Licenses (CAL)
Windows 2008 Server R1bc
Service Pack 1
Cisco Media Convergence Server (MCS)
platform or exact equivalentd
5 Client Access Licenses (CAL)
VMware ESX Serverbce
3.4 GHz Dual Pentium 4
3 GB RAM
200 GB RAM hard disk space
Cisco Media Convergence Server (MCS)
platform or equivalent
a. Cisco does not support the installation of Cisco Monitoring and Recording on a machine running
Cisco OEM Windows Server 2003.
b. Cisco only supports the English locale on the server’s operating system.
c. Cisco only supports the 32-bit version of Windows 2003 Server SP 2, Windows 2008 Server SP 1,
and VMware ESX Server.
d. Cisco supports the currently shipped MCS platform. For more information about Cisco MCS
specifications, go to http://www.cisco.com/en/US/products/hw/voiceapp/ps378/index.html.
e. Cisco only tested Cisco Monitoring and Recording hosted on VMware for functionality. Cisco did not
test for performance or scalability in the VMware environment. Due to the many VM configuration
factors and possible performance impacts of additional hosted virtual servers, determining the
actual server performance results under the VMware environment is the customer’s responsibility.
If a problem occurs, the customer may be required to shut down other VM sessions or reproduce
the problem in a non-VMware configuration to assist in the isolation of the issue. Cisco support for
performance and scalability issues are limited to server-based deployments.
Server Capacity Guidelines
Use the capacity guidelines in the following table to determine the MCS server or MCS
server equivalent to use as the Cisco Monitoring and Recording as the server. You can
also choose to configure MCS servers for Cisco Monitoring and Recording storage.
23
Overview
System Requirements
In a single configuration, the following components are located on the server.
•
CTI service
•
Data API service
•
DB Cleaner service
•
DB Proxy service
•
Jetty service
•
Mana service
•
Monitor service
•
Network Recording service
•
Sync service
•
Upload Controller service
•
Cisco Monitoring and Recording databases
Capacity is also affected by the type of recording you choose to implement.
Single Server Configurations for Server Recording and Network Recording
Table 8 displays the capacity guidelines for single server configurations using Server
Recording (SPAN) or Network Recording.
Table 8.
Single server configurations for Server Recording and Network Recording
Cisco MCS Equivalent
24
MCS 7816
MCS 7825
MCS 7835
MCS 7845
Maximum number of
concurrent agents/users
for voice only
n/a
40
70
100
Maximum number of
concurrent agents/users
for voice and screen
n/a
20
35
50
Overview
System Requirements
Single Server Configurations for Desktop Recording
Table 9 displays the capacity guidelines for single server configurations using Desktop
Recording (Endpoint).
Table 9.
Single server capacity guidelines for Desktop Recording
Cisco MCS Equivalent
MCS 7816
MCS 7825
MCS 7835
MCS 7845
maximum number of
named users for voice and
screen
450
900
1500
3600
maximum number of
concurrent agents/users
for voice and screen
150
300
500
1200
Off-board Server Configurations for Server Recording and Network Recording
Table 10 displays the capacity guidelines for off-board server configurations using
Server Recording (SPAN) or Network Recording.
Table 10.
Off-board server configurations for Server Recording and Network Recording
Cisco MCS Equivalent
MCS 7816
MCS 7825
MCS 7835
MCS 7845
Maximum number of
concurrent agents/users
for voice only
n/a
120
200
300
Maximum number of
concurrent agents/users
for voice and screen
n/a
60
100
150
Maximum number of
concurrent agents/users
for monitoringa
n/a
80
130
200
a. This only applies to Server Recording.
25
Overview
System Requirements
Disk Storage Sizing Guidelines
If you want to store recording files you need storage space on a hard drive.
To estimate the amount of disk storage required for your system, use the following
guidelines:
•
Screen recordings: ~1.0 MB for each minute of .spx recording
NOTE: Screen recordings rates are dependent on the type of screen
activity, display resolution, and the number of monitors recorded. The
rate specified above is based on field data for low to moderate screen
activity with a single monitor. Rates for screen recording may increase by
as much as 2-4 times when the captured screens are displaying
dynamic, graphical, or media-intensive applications.
•
Voice recordings: ~120 KB for each minute of .spx recording
Voice and screen recordings can occupy a great deal of hard disk drive space on the
Cisco Monitoring and Recording server that hosts the recording file storage location. To
protect the recording file storage location from running out of the free space required
for normal operations and to prevent crashes, the Cisco Monitoring and Recording
halts recording when the available hard drive disk space fall below 2 GB. The
recordings remain on the client machine until you free up disk space on the storage
location.
If you are using Server Recording (SPAN) or Network Recording, the daily folder is
located on the on your C: drive.
Cisco recommends using a Redundant Array of Independent Disks (RAID) for storage
reliability.
Supported Remote Agent Configurations
Some companies allow their agents to work offsite. When installing Cisco Monitoring
and Recording, you must ensure that you use a remote agent configuration that is
supported by Cisco Monitoring and Recording.
Software VPN Support
Cisco Monitoring and Recording supports the following Server Recording (SPAN)
configurations when using the Cisco Systems VPN client:
•
26
A non-IP phone using Cisco Unified Mobile Agent for both voice and screen
recording
Overview
System Requirements
For more information on Cisco Unified Mobile Agent, see the Cisco Mobile
Agent Data Sheet. This document can be accessed at the following Cisco
website:
https://www.cisco.com/en/US/prod/collateral/voicesw/custcosw/ps5693/p
s6223/product_data_sheet0900aecd80425476.html
Cisco Monitoring and Recording supports the following Desktop Recording
configuration when using the Cisco System VPN client:
•
Endpoint recording behind a VPN when using an IP soft phone
Cisco Monitoring and Recording supports the following Network Recording
configuration when using the Cisco System VPN client:
•
IP Communicator version 7.x for voice and screen recording
Hardware VPN Support
Cisco Monitoring and Recording supports Desktop Recording (Endpoint) for remote
agents with an attached IP phone or IP soft phone for both voice and screen recording
using a Cisco 831 router or the Cisco 871 router.
Cisco Monitoring and Recording supports remote agents with a Network Recording and
Monitoring capable IP phone or a Network Recording and Monitoring capable IP soft
phone for both voice and screen recording using a Cisco 831 router or the Cisco 871
router.
Required Third-Party Applications
Cisco Monitoring and Recording 8.0 requires the following third-party applications in
order to run successfully. These applications are not installed when you install Cisco
Monitoring and Recording. They must be purchased and installed separately.
Table 11.
Required third-party applications
Application
Installed Where
Use
Microsoft SQL Server
2005 Standard Edition
Service Pack 2 or
Microsoft SQL Server
2008 Standard Edition
Service Pack 1
Cisco Monitoring and
Recording Database
server or offboard
server
Database
MSXML 6.0
Windows 2003 Server
R2
XML-based applications
27
Overview
System Requirements
Application
Installed Where
Use
IBM Informix Client
Software Development
Kit 3.0.0
Cisco Monitoring and
Recording Base
Services server
Database
Adobe Reader 6.0 or
later
Client machine
PDF-based reports and Cisco
Monitoring and Recording user
documentation. Free download at
www.adobe.com
Java Runtime
Environment (JRE) 1.6.0
update 13 or latera
On the client machine
where the Calabrio
Screen Player Plug-in
is installed
Media playback for voice and screen
from the Cisco Unified Workforce
Optimization’s Search and Play widget
and Evaluate and Review widget.
Download from http://<Monitoring
and Recording Base
Server>:8088/TUP/QM/jre-6u13-win
dows-i586-p.exe, where <Monitoring
and Recording Base Server> is the IP
address for the Monitoring and
Recording Base Services server.
Cisco Monitoring and
Recording requires one
of the following web
browsers:
Client machine
Cisco Monitoring and Recording
application widgets and HTML-based
reports
•
Firefox 3.x
•
Microsoft Internet
Explorer 7 or 8
a. The JRE is automatically installed when you install Cisco Monitoring and Recording Administrator.
If you are using only the Cisco Unified Workforce Optimization, you must install the JRE on the client
machine.
Web Browser Considerations
Our testing has found that the time required to fully render a page within the Cisco
Unified Workforce Optimization can vary from one web browser family to the next. If
user interface performance is a major concern to your business practice, the web
browsers perform page rendering in the following order from fastest to slowest:
28
•
FF 3.x or later
•
IE 8
•
IE 7
Overview
System Requirements
Supported IP Phones
All phones used by Cisco Monitoring and Recording must support endpoint monitoring.
Hard IP phones require a PC port.
Supported IP Phones for Desktop Recording and Server Recording (SPAN)
For a list of supported IP phones, see the Cisco Unified Contact Center Express (Cisco
Unified CCX) Software and Hardware Compatibility Guide. You can access this
document at the following Cisco website:
http://www.cisco.com/en/US/docs/voice_ip_comm/cust_contact/contact_center/cr
s/express_compatibility/matrix/crscomtx.pdf
NOTE: The Cisco website is subject to change without notice. If the
above address does not work, go to the Cisco home page
(www.cisco.com), enter the name of the document in the Search field,
and click Go. The document appears in the search results list.
NOTE: Not all of the phones listed in this document are compatible
with Cisco Monitoring and Recording. Phones have to be qualified to
work with Cisco Monitoring and Recording before you install Cisco
Monitoring and Recording.
Supported IP Phones for Network Recording
For a list of phones that support Monitoring and Recording, see the Cisco Unified
Communications Manager Features and Services Guide. You can access this
document at the following Cisco website:
http://www.cisco.com/en/US/docs/voice_ip_comm/cucm/admin/7_1_2/ccmfeat/f
sgd.pdf
NOTE: The Cisco website is subject to change without notice. If the
above address does not work, go to the Cisco home page
(www.cisco.com), enter the name of the document in the Search field,
and click Go. The document appears in the search results list.
NOTE: Not all of the phones listed in this document are compatible
with Cisco Monitoring and Recording. Phones have to be qualified to
work with Cisco Monitoring and Recording before you install Cisco
Monitoring and Recording.
Cisco IP Communicator Considerations
When configuring phone names for Cisco IP Communicator, verify all phone names
begin with SEP. If the phone names do not begin with SEP, you will not be able to find
them when you search for devices from the VoIP Devices window in Monitoring and
Recording Administrator.
29
Overview
Recording Requirements
When using Cisco IP Communicator, the MAC on the client machine’s NIC should be
the same configured device name specified in Cisco Unified CM.
Qualifying Phones for Cisco Monitoring and Recording
Some phones do not function with the Desktop Recording service (Endpoint). Verify
your phones support endpoint monitoring (hard IP phones must have a PC port) before
installing Cisco Monitoring and Recording. Server Recording (SPAN) is not limited by
this requirement.
Phones Tested with Cisco Monitoring and Recording
Phones Tested for Desktop Recording and Server Recording:
The following phones were tested and work with Cisco Monitoring and Recording when
running Desktop Recording and Server Recording.
•
7910, 7940, 7941G, 7960, 7961G, 7970G — These phones have a PC port.
•
Cisco IP Communicator 7.x
Phones Tested for Network Recording:
The following phones were tested and work with Cisco Monitoring and Recording when
running Network Recording.
•
7941G, 7941G-GE, 7945G, 7961G, 7970G, 7971, 9971
•
Cisco IP Communicator IP 7.x
Supported Cisco Unified Outbound Dialer Modes
Cisco Monitoring and Recording 8.0 supports the Direct Preview dialing mode.
Recording Requirements
You can configure Cisco Monitoring and Recording to record an agent’s calls from the
agent’s desktop or from a server. This section describes the requirements and
consideration for the following scenarios:
•
Using Desktop Recording service (Endpoint) to record from an agent’s desktop
•
Using Server Recording (SPAN)
•
Using Network Recording
NOTE: Shared lines are not supported for the Desktop Recording,
Network Recording, or Server Recording.
30
Overview
Recording Requirements
Required Codecs
Cisco Monitoring and Recording supports the G.711, G.722, and G.729 codecs with
Desktop Recording (Endpoint), Network Recording, and Server Recording (SPAN). If you
do not use a supported code, expect the following results.
•
The Desktop Recording service and Network Recording service will not
function correctly if IP phones use any other codec.
•
Unsupported codecs will result in a 1KB (8bytes) recording (raw file).
Consult the Unified CM documentation for information on changing the codec of the IP
phone.
Server Recording (SPAN) and Network Recording Considerations
General
The following deployment scenarios are not supported by the Desktop Recording
service (Endpoint). In these instances, you must use Server Recording or Network
Recording.
•
Thin clients (Citrix or Microsoft Terminal Services)
•
Phones without PCs
You need to configure which devices will be recorded using Server Recording or
Network Recording. The VoIP Devices node in Monitoring and Recording Administrator
enables you to search for the devices configured in Unified CM and enable the devices
for Server Recording or Network Recording. You can then associate an agent, a Monitor
service server (Server Recording only), and a Network Recording server with those
devices. See “VoIP Devices” in the Monitoring and Recording Services Administrator
User Guide for more information.
Voice and screen recordings can occupy a great deal of hard disk drive space on the
file storage location. See for “Disk Storage Sizing Guidelines” on page 26 more
information.
Server Recording and Network Recording have the following limitations:
•
If multiple agents use the same extension (for example, two agents on different
shifts use the same phone), then recordings are attributed to the agent
associated with that phone device in Monitoring and Recording Administrator.
•
Server Recording and Network Recording do not support Extension Mobility. If
you want to use Extension Mobility, use Desktop Recording.
31
Overview
Recording Requirements
•
A device cannot be registered for Server Recording and Network Recording at
the same time. You can, however, change the configuration from Server
Recording to Network Recording. Or change a configuration from Network
Recording to Server Recording.
Server Recording (SPAN)
The Cisco Catalyst line of IP network switches support a feature called Switched Port
Analyzer (SPAN), or port monitoring, that allows network traffic flowing through a
particular switch port or group of ports to be copied and sent to a destination port. The
Monitor service listening on this destination port can then get access to packets
containing audio data representing a phone call. This method of packet capture is
known as Server Recording.
For Server Recording, the Monitor service must be connected to the SPAN port on the
switch that is connected to the phones you want to record. See Configuring and
Troubleshooting VoIP Monitoring for more information on SPAN. This document can be
accessed at the following Cisco website:
http://www.cisco.com/en/US/docs/voice_ip_comm/cust_contact/contact_center/ca
d_enterprise/non_release_docs/voip-mon-troubleshooting.pdf
NOTE: The Cisco website is subject to change without notice. If the
above address does not work, go to the Cisco home page
(www.cisco.com), enter the name of the document in the Search field,
and click Go. The document will appear in the search results list.
Server Recording acts as a backup to Desktop Recording (Endpoint). If a device
configured for Server Recording is detected by the Desktop Recording service
(Endpoint), then the Desktop Recording service will be used to capture the voice
recording.
NOTE: If you want to use Server Recording exclusively, do not daisy
chain a phone to your PC.
Network Recording
Network Recording uses the Cisco Unified Communications Manager Recording
functionality to capturing voice for recording and the built-in bridge (BIB) functionality
of capable IP phones to send voice streams from the device being recorded to the
Network Recording service. An advantage to the Network Recording approach is that it
does not require you to configure SPAN ports for capturing voice traffic.
For more information on this subject, see the “Monitoring and Recording” section of
the Cisco Unified Communications Manager Features and Services Guide available at:
http://www.cisco.com/en/US/docs/voice_ip_comm/cucm/admin/7_1_2/ccmfeat/f
smr.html
32
Overview
Recording Requirements
When configuring Unified CM Administration for Network Recording, consider the
following:
•
To enable Network Recording for Cisco Monitoring and Recording, you must set
up Unified CM for Automatic Recording on each line you want to record.
•
If you select On Demand for each line you want to record, a third-party
application is required to initiate the recording. Cisco Monitoring and
Recording will only capture the voice and screen from the point where a
request to record is issued. Cisco Monitoring and Recording does not initiate
the recording. Cisco Monitoring and Recording does not capture the entire
conversation.
•
The only “backup” for Network Recording is a backup recording server running
the Network Recording service and that is only when you shut down the
primary recording server using Top Down scheduling in Cisco Unified CM. No
additional configuration within Monitoring and Recording Administrator is
required to make this work. The backup recording server begins recording calls
when the primary recording server is not available. Not available could mean
any of the following:
–
The Network Recording service on the primary recording server stopped
–
The primary recording server is shut down
–
The primary recording server is no longer connected to the network
–
The Network Recording service on the primary recording server reached
capacity for simultaneous recordings
NOTE: When the primary recording server shuts down or is no longer
connected to the network, there will be a delay before recording starts
on the backup recording server. You might miss a portion at the
beginning of each recording until the primary recording server is online
again.
•
Workflow rules apply to all recorded calls. For example, if you configure a
quality management workflow to save five recordings for a specific agent, and
there are only two recordings, only the two recordings will be kept.
When setting up your phones for Network Recording, consider the following:
•
Not all IP phones support Network Recording. Phones supported for Network
Monitoring and Recording can be found in the Cisco Unified Communications
Manager Features and Services Guide available at:
http://www.cisco.com/en/US/docs/voice_ip_comm/cucm/admin/7_1_2/cc
mfeat/fsmr.html
33
Overview
Recording Requirements
•
A device cannot be configured for Server Recording and Network Recording at
the same time. You can, however, change the configuration from Server
Recording to Network Recording. Or change a configuration from Network
Recording to Server Recording.
•
Unlike Server Recording, Network Recording does not act as a backup to
Desktop Recording (Endpoint). If a device is configured in Monitoring and
Recording Administrator for Network Recording, then Network Recording will
be the only recording approach used for that device.
For more information on configuring your system for Network Recording, see the
Monitoring and Recording Services Administrator User Guide.
Points to Remember
Live Monitor uses the Unified CM’s Silent Call Monitoring feature introduced in Unified
CM 6.0 to silently monitor calls. This feature is explained fully in the Cisco
documentation. However certain important characteristics of this feature will be
reiterated here for clarity and to ensure successful configuration, installation and
usage.
Remember the following points when configuring phones to support the Live Monitor
application.
34
•
Live Monitor only works on phones that include a Built In Bridge (BIB). This
includes IP Communicator 7.x or later.
•
Use Live Monitoring instead of CAD Silent Monitoring with Network Recording
when running Unified CCX8.0(2) or earlier because CAD does not handle
duplicate packets.
•
All phones used for live monitoring must be set up for Network Recording in
both the Unified CM Administration and Monitoring and Recording
Administrator.
•
Phones used to monitor users do not need to be configured for Network
Recording. The extension a supervisor or manager enters in the My Extension
field in the Live Monitoring application must be added to Unified CM
application user group that was configured for Call Monitoring (that is, the Java
Telephony API (JTAPI) user) and have a calling search space for the extension
that includes the user's line or device partition to allow monitoring the agent.
•
Assign the Standard CTI Allow Call Monitoring group to the JTAPI user in Cisco
Unified CM. Live Monitor requires the permissions provided by this group.
•
Live Monitor support for Secure calls and multiple codecs is defined by Unified
CM. It is not enabled or restricted by Live Monitor.
•
If a supervisor or manager is configured to be recorded using any recording
method (for example, Desktop Recording, Server Recording, or Network
Recording), any live monitoring sessions they conduct might be recorded. The
calls will only be uploaded and displayed as calls in the Cisco Monitoring and
Overview
Recording Requirements
Recording system if they match either an archive workflow or a quality
management workflow. To avoid this behavior, a Monitoring and Recording
administrator can configure a second extension in Monitoring and Recording
Administrator, and possibly Unified CM, that is not configured to be recorded.
Therefore, all calls on the first extension will be recorded, but live monitor
sessions conducted on the second extension will not be recorded.
Installing Unified CM for Network Recording
If you intend to use Network Recording, use the following configuration instructions
while installing Cisco Unified CM per the Cisco Unified CM documentation.
TASK
•
Enable IP phone BIB (Built In Bridge) to allow monitoring and
recording.
ADDITIONAL INFORMATION: See “Cisco Unified IP Phone Configuration” in the Cisco
Unified Communications Manager Administration Guide for more information.
•
Add a user for the monitoring and recording application.
ADDITIONAL INFORMATION: See “Application User Configuration” in the Cisco Unified
Communications Manager Administration Guide for more information.
•
Add the use to a user group that allows monitoring and recording.
ADDITIONAL INFORMATION: See “Application User Configuration” and “User Group
Configuration” in the Cisco Unified Communications Manager Administration
Guide for more information.
•
Configure tones for monitoring and recording.
ADDITIONAL INFORMATION: See “Service Parameters Configuration” in the Cisco
Unified Communications Manager Administration Guide for more information.
•
Configure DN for a monitoring calling search space.
ADDITIONAL INFORMATION: See “Directory Number Configuration” in the Cisco Unified
Communications Manager Administration Guide for more information.
•
Enable recording for a line appearance.
ADDITIONAL INFORMATION: See “Directory Number Configuration” in the Cisco Unified
Communications Manager Administration Guide for more information.
•
Create a recording profile.
ADDITIONAL INFORMATION: See “Recording Profile Configuration” in the Cisco Unified
Communications Manager Administration Guide for more information.
•
Create a SIP trunk that points to the recorder.
ADDITIONAL INFORMATION: See “Trunk Configuration” in the Cisco Unified
Communications Manager Administration Guide for more information.
•
Create a route pattern for the recorder.
35
Overview
Recording Requirements
ADDITIONAL INFORMATION: See “Route Pattern Configuration” in the Cisco Unified
Communications Manager Administration Guide for more information.
•
Configure the recorder for redundancy.
ADDITIONAL INFORMATION: See “Trunk Configuration” in the Cisco Unified
Communications Manager Administration Guide for more information.
Desktop Recording Service (Endpoint) Requirements
This section contains information about requirements for Desktop Recording
(Endpoint) using the Desktop Recording service.
Enabling Required Phone Device Parameters
For the Desktop Recording service to function correctly, you must enable several
required phone device parameters in Unified CM Administration. They are enabled by
default. If for some reason they have been disabled, follow this procedure to re-enable
them.
TASK
1. In Unified CM Administration, choose Device > Phone, and then search for and
select the agent’s phone device.
STEP RESULT: The phone device’s Phone Configuration page appears.
2. In the Product Specific Configuration Layout section, set these parameters to
Enabled:
–
PC Port
–
PC Voice VLAN Access
–
Span to PC Port
NOTE: Not all devices or Unified CM versions use all these settings.
Configure those that do appear for your device and Unified CM version.
3. Click Update.
Hard Disk Drive Space on Agent’s Computers
Recordings can occupy a great deal of hard disk drive space on an agent’s computer.
To protect the agent’s computer from running out of the free space required for normal
operations and to prevent crashes, the Desktop Recording service halts recording
when the available hard disk drive space falls below the following minimum capacity:
36
•
Voice recordings: 100 MB
•
Screen recordings: 250 MB
Overview
Recording Requirements
After the space is freed up, recordings will resume.
NOTE: After the recordings are uploaded from the agent's PC to the
storage server, the recordings are automatically removed from the PC.
Network Interface Cards
The Desktop Recording service does not function with some network interface cards
(NICs). The Intel PRO/100 and PRO/1000 NIC series are unable to detect both voice
packets and data packets in a multiple VLAN environment, which prevents the Desktop
Recording service from functioning properly. These NICs do not fully support NDIS
Promiscuous Mode settings.
A workaround solution is available from the Intel Technical Support website (Solution
ID: CS-005897). Another solution is to use a NIC that is fully NDIS-compliant.
The workaround described in CS-005897 might not work for some newer Intel
PRO/100 and Intel PRO/1000 cards and drivers.
If the workaround does not solve the problem, the VLAN ID of the IP phone to which the
agent computer is directly connected must be added to the VLANs tab of the Intel NIC’s
Network Connection Properties dialog box.
The IP phone’s VLAN ID can be obtained from the phone’s Network Configuration
screen (press Settings and then choose Network Configuration). For more information,
see the documentation specific to your version of the Unified CM and IP phone model.
The following is a partial list of supported NICs:
•
D-Link Express EtherNetwork Workstation Ethernet LAN Connectivity
DFE-530TX+
•
D-Link Fast Ethernet 10/100Mb Adapter DFE-550TX
•
SMC Networks Fast Ethernet PCI Card SMC-1244TX
•
SMC Networks EZ Card 10/100 Mbps Fast Ethernet PCI Card SMC-1255TX
•
ReadyLINK Express 10/100 Fast Ethernet Adapter RE100TX
37
Overview
Recording Requirements
Phone Configurations for the Desktop Recording Service
Two phone configurations for endpoint recording are supported:
•
Hard IP phone and agent computer daisy-chained to the network (Figure 2).
The only time you should daisy-chain your phones is when you intend to use
endpoint recording.
NOTE: Multiple daisy-chained phones are not supported.
Figure 2.
•
Hardware setup (hard IP phone) for the Desktop Recording service
Cisco IP Communicator soft IP phone on the agent’s computer, connected to
the network (Figure 3). No hard IP phone can be on the same network
connection as the agent PC. Cisco IP Communicator must be in the computer’s
startup menu so that it is detected by the Desktop Recording service.
NOTE: Information about configuring phones for server recording can be
found in the document Configuring and Troubleshooting VoIP Monitoring.
This document can be accessed at the following Cisco website:
http://www.cisco.com/en/US/docs/voice_ip_comm/cust_contact/contact_c
enter/cad_enterprise/non_release_docs/voip-mon-troubleshooting.pdf
NOTE: The Cisco website is subject to change without notice. If the
address above does not work, go to the Cisco home page
(www.cisco.com), enter the name of the document in the Search field,
and click Go. The document will appear in the search results list.
Figure 3.
38
Hardware setup (Cisco Communicator soft IP phone) for the Desktop Recording
service
Overview
Firewall Requirements
Firewall Requirements
For Cisco Monitoring and Recording to function correctly, the ports in Table 12 must be
opened in the Windows Firewall. If the Windows Firewall/Internet Connection Sharing
(ICS) service is running when Cisco Monitoring and Recording is installed, the Cisco
Monitoring and Recording installation process opens all ports and programs as needed
except those for Microsoft SQL Server (by default, 1433 and 1434) and Informix Client
SDK (by default, 1504). See “Microsoft SQL Server” on page 41 for information on
adding Windows Firewall exclusions and allowing remote connections for Microsoft
SQL Server and Informix Client SDK.
If another firewall is used, or if you start the Windows Firewall/ICS service and then turn
on the Windows Firewall after Cisco Monitoring and Recording is installed, the ports
must be opened manually. See your firewall documentation for instructions.
Table 12.
Cisco Monitoring and Recording port usage
Port/Program
Type
Service
2303
UDP
DB Proxy service
8088
TCP
Jetty service (Jetty port)
8448
TCP
Jetty service (Jetty SSL port)
52102
TCP
CTI service
52103
TCP
DB service
59011
TCP
Sync service
59100
TCP
Upload Controller service
59101
TCP
Monitor service
59102
TCP
Network Recording service
59103
TCP
Data API servicea
59500-60300
UDP
Network Recording service
RecordServer.exe
TCP
Network Recording service
PgSvc.exe
—
DB Proxy service
sqlbrowser.exe
UDP
SQL Server Browserb
5060
TCP
Network Recording service
39
Overview
Firewall Requirements
Port/Program
5060
Type
UDP
Service
Network Recording service
a. The surrogate port is located on the Cisco Monitoring and Recording server. The Data API Service
uses this port to communicate with the Surrogate.
b. If the database uses a named instance, sqlbrowser.exe needs to be running and added to the
exception list in the firewall. If you are using the default instance (that is, the Instance Name filed
in QM Databases is empty), you do not need to add sqlbrowser.exe to the firewall exception list.
40
Prerequisites
Pre-installation and Deployment Checklists
Prerequisites
Before you install Cisco Monitoring and Recording, you must read this section and
ensure all prerequisites are complete.
Pre-installation and Deployment Checklists
This document provides the following checklist to help the installation go smoothly.
•
Pre-installation Checklist—Use this checklist to gather configuration
information before you install Cisco Monitoring and Recording.
•
Deployment Activities—Use these lists to plan what you need to do to install
and deploy Cisco Monitoring and Recording.
•
Installation Checklist—Use this checklist in conjunction with the information in
this chapter when installing Cisco Monitoring and Recording and running the
Site Configuration Setup tool.
Microsoft SQL Server
Before you install the Cisco Monitoring and Recording, you must install Microsoft SQL
Server 2005 Service Pack 2 or Microsoft SQL Server 2005 Service Pack 1, either
co-resident with the Monitoring and Recording Database server or on an off-board
server, and configure it for Cisco Monitoring and Recording.
Installing Microsoft SQL Server
Install Microsoft SQL Server 2005 Standard Edition Service Pack 2 or Microsoft SQL
Server 2008 Standard Edition Service Pack 1 per the SQL Server documentation.
When installing the SQL Server, use the following settings:
•
Only select the SQL Server Database Services component from the
Components to Install screen.
•
Only select Management Tools from the Feature Selection screen. To access
this screen, click Advanced on the Components to Install screen.
•
Only select Management Tools from the Feature Selection screen. To access
this screen, click Advanced on the Components to Install screen.
•
Select the Mixed Mode option in the Authentication Mode screen.
41
Prerequisites
Microsoft SQL Server
•
Configure the SQL Server instance to be case insensitive (SQL collation name
Latin1_General, which is the default setting). See
http://msdn.microsoft.com/en-us/library/ms180175.aspx for more
information.
The SQL Server installation installs the SQL Browser Service. By default, this service is
set to be started manually, not automatically.
NOTE: If you are using an instance name and not the default instance,
you must set the SQL Browser Service to start automatically.
Creating an SQL Server User Login
Create a user login for the SQL server. If necessary, create several user logins for the
SQL server. For example, you can configure one user login responsible for installation
and upgrades and another user login responsible for day-to-day database activities.
Assign the following roles to a user login responsible for installation and upgrades:
•
db_datareader—Allows the user to read the database.
•
db_datawriter—Allows the user to write to the database.
•
db_owner—Allows the user to change the schema of the database. This role is
only required during installation and upgrades.
•
dbcreator—Required when the Site Configuration Setup creates the SQMDB
database automatically. If you assign the dbcreator to the user login, and Site
Configuration Setup creates the SQMDB database, the user login is the
dbowner of the SQMDB database.
Assign the following roles to a user login responsible for day-to-day database activities:
•
db_datareader
•
db_datawriter
The following task assumes you are creating a user login responsible for installation
and upgrades.
TASK
1. On the SQL Server computer, start SQL Server Management Studio.
2. From the navigation tree in the left pane, select Security > Logins under the SQL
Server instance name.
3. Right-click Logins and select New Login from the popup menu to display the Login
- New dialog box.
42
Prerequisites
Microsoft SQL Server
4. On the General page, enter a name for the new login, select the authentication
mode SQL Server Authentication, enter a password, clear the Enforce password
policy check box, and choose English as the default language.
ADDITIONAL INFORMATION: The Cisco Monitoring and Recording database uses the
English date format. If you assign a language other than English to the SQL Server
user the language might use a different date format, causing Screen Recording DB
errors and Sync errors. The SQL Server user must use English as the default
language.
5. On the User Mapping page, select SQMDB from the list of Users mapped to this
login, and select the following check boxes from the Database role membership,
and then click OK.
–
db_datareader
–
db_datawriter
–
db_owner
NOTE: If you are upgrading from SQL Server 2000 to SQL Server 2005
Standard Edition or SQL Server 2008 Standard Edition on an existing
Cisco Monitoring and Recording system, select the db_datareader and
db_datawriter server roles.
6. On the Server Roles page, select the dbcreator check box from the list of server
roles, and then click OK.
STEP RESULT: The new login user appears in the list in the right pane.
Configuring Microsoft SQL Server for Quality Management
After Installing Microsoft SQL Server, you must configure it for Quality Management.
Microsoft SQL Server 2008 Requirements
If you are using Microsoft SQL Server 2008 you must go to User Account Setup in
Windows Server and disable User Account Control (UAC) before you install Quality
Management.
NOTE: If you do not disable UAC, you will receive a message indicating
Quality Management was unable to save the MSI file when you try to
install Quality Management.
Adding Firewall Exclusions by Application
Remote connections require that the SQL Server ports are accessible through the
firewall. If you use a named instance, then the port that SQL Server uses is dynamic so
43
Prerequisites
Microsoft SQL Server
that excluding port numbers in the firewall can be difficult. An easier method is to
exclude applications by name.
TASK
1. On the server that hosts SQL Server, click Start > Settings > Control Panel >
Windows Firewall.
STEP RESULT: The Windows Firewall application starts.
2. On the Exceptions tab, click Add Program.
STEP RESULT: The Add a Program dialog box appears, listing all applications on the
server.
3. Click Browse and navigate to the SQL Server engine at C:\Program Files\Microsoft
SQL Server\MSQL.1\Binn\sqlservr.exe.
ADDITIONAL INFORMATION: If there are more than one instance, “MSQL.1” might not
be the correct instance. Verify that MSQL.1 is the correct instance before adding a
Windows Firewall exclusion.
4. Click OK.
5. In the Windows Firewall window, verify that sqlservr.exe is in the list of Programs
and Services and select the check box.
AFTER COMPLETING THIS TASK:
All ports that SQL Server 2005 or SQL Server 2008 opens are now accessible.
Allowing Remote Connections
Microsoft SQL Server 2005 or Microsoft SQL Server 2008 disables remote connections
by default. Microsoft SQL Server 2005 or Microsoft SQL Server 2008 only allows
connections from the same server by default. Cisco Monitoring and Recording requires
remote connections for Monitoring and Recording Administrator, Site Configuration
Setup, Reporting, and Recording Monitoring and Notification Service. Use the following
task to enable remote connections in Microsoft SQL Server 2005 or Microsoft SQL
Server 2008.
TASK
1. Click Start > Programs > Microsoft SQL Server <year> > Configuration Tools > SQL
Server <year> Surface Area Configuration.
ADDITIONAL INFORMATION: Where <year> is either 2005 or 2008.
44
Prerequisites
Microsoft SQL Server
2. Under Configure Surface Area for localhost, click Service Area Configuration for
Services and Connections.
3. Select the View by Instance tab, and then expand the tree for the instance
configured for Cisco Monitoring and Recording. Click Remote Connections.
4. From the options on the resulting window, select:
–
Local and remote connections
–
Using TCP/IP only
NOTE: All other options should be clear.
5. Click OK.
AFTER COMPLETING THIS TASK:
Microsoft SQL Server 2005 or Microsoft SQL Server 2008 now allows remote
connections.
Configuring the SQL Server Browser
The SQL Server Browser, an SQL Server component, allows a client to search for named
instances. By default, the service status for this component is Stopped and the service
startup type is Manual. Use this task to start the SQL Server Browser service if you are
using a named instance (instead of the default instance). If you are using a default
instance you can skip this task.
TASK
1. On the server that hosts SQL Server, select Start > Settings > Control Panel >
Administrative Tools > Services.
STEP RESULT: The Windows Services utility starts.
2. In the list of services, locate SQL Server Browser.
3. Right-click the name and choose Properties.
4. In the Properties dialog box, change the startup type from Manual to Automatic.
5. Click Start to start the service, and then click OK.
AFTER COMPLETING THIS TASK:
SQL Server Browser starts automatically.
45
Prerequisites
Cisco Unified CM
Cisco Unified CM
Before you install the Cisco Monitoring and Recording, you must install Cisco Unified
CM and configure it for Cisco Monitoring and Recording.
Install Cisco Unified CM per the Cisco Unified CM documentation.
NOTE: If you intend to use Network Recording, see “Installing Unified
CM for Network Recording” on page 35 for configuration instructions.
Cisco Unified CCX
Before you install the Cisco Monitoring and Recording, you must install Cisco Unified
CCX and configure it for Cisco Monitoring and Recording.
Install Cisco Unified CM per the Cisco Unified CM documentation.
When configuring Cisco Unified CCX Administration, you must change the password for
the WorkForce User. The WorkForce User manages login ID (uccxworkforce) for the
Cisco Unified CCX database. This password is required when you run Site Configuration
Setup.
Windows SNMP Services
Use Simple Network Management Protocol (SNMP) to send error messages from the
Cisco Monitoring and Recording services to specified IP addresses. If you intend to use
SNMP, you must install Windows SNMP on the Cisco Monitoring and Recording server.
You can configure SNMP for notification in the Site Configuration Setup or under Site
Configuration in Monitoring and Recording Administrator, in the Monitoring and
Notification window.
SNMP allows you to monitor and manage a network from a single workstation or
several workstations, called SNMP managers. SNMP is actually a family of
specifications that provide a means for collecting network management data from the
devices that reside in a network. SNMP also provides a method for those devices to
report any problems that they are experiencing to the management station.
For more information on using this tool, see Microsoft SNMP documentation.
46
Prerequisites
Active Directory
Installing Windows SNMP Services
This optional task describes how to install Windows SNMP services.
TASK
1. On the Cisco Monitoring and Recording server, select Start > Control Panel and
launch the Add or Remove Programs utility.
2. On the left of the Add or Remove Programs window, click Add/Remove Windows
Components.
3. From the list of components, select Monitoring and Recording Tools, and then click
Details.
4. From the list of available components, choose Simple Network Management
Protocol and then click OK.
STEP RESULT: The system prompts you for the Windows 2003 CD.
5. Insert the Windows 2003 CD in the drive and follow the instructions in the
installation wizard to install SNMP.
Active Directory
If your system uses Active Directory, the Site Configuration Setup tool prompts you to
provide domain information for Active Directory.
Use Active Directory with Cisco Monitoring and Recording to:
•
Allow Cisco Monitoring and Recording users to use their existing Windows user
name and password to access Cisco Monitoring and Recording. Using the
Windows user name and password eliminates the problem of remembering
and maintaining a separate user name and password.
•
Enforce password security policies (for example, complexity level or duration),
in a single instance across one or more domains.
When a user logs into Cisco Unified Workforce Optimization, Cisco Monitoring and
Recording collects the user’s username and password. If you configure Cisco
Monitoring and Recording for Active Directory, it forwards the information to the
domain’s Active Directory server for authentication. When the Cisco Monitoring and
Recording server receives the authentication results, it accepts or rejects the user’s
access based on the authentication results.
47
Prerequisites
Active Directory
Active Directory Configuration Guidelines
If you are using Active Directory with Cisco Monitoring and Recording, observe the
following guidelines.
•
The Cisco Monitoring and Recording server must be:
–
On the same domain as the end users who log in to Cisco Unified
Workforce Optimization, or
–
On a trusted domain to the domain that contains the end users who log in
to Cisco Unified Workforce Optimization
•
There must be at least one configured domain.
•
Each domain must have at least one configured user path
Active Directory Information
Before you install Cisco Monitoring and Recording, you need the following domain
information for Active Directory.
•
Base DN
•
Domain name
•
Active Directory host name
•
Active Directory IP address
•
Port
•
Active Directory display name, password, and user search base
•
User records
Locating the Active Directory Domain Name
Use this task to locate the Active Directory domain name on the machine running Active
Directory. Perform this task only if you are using Active Directory.
TASK
1. Log into the machine running Active Directory.
2. Choose Start > Programs > Administrative Tools > Active Directory Users and
Computers.
STEP RESULT: The Active Directory Users and Computers window appears.
48
Prerequisites
Active Directory
3. Right-click a the domain folder and choose Properties.
STEP RESULT: The properties dialog box for that domain appears and displays the
domain name in the Domain name (pre-Windows 2000) field.
4. Note the domain name.
ADDITIONAL INFORMATION: The Site Configuration Setup tool requires the domain
name for Active Directory.
49
Prerequisites
Active Directory
50
Installing Cisco Monitoring and Recording
Services for Cisco Monitoring and Recording
Installing Cisco Monitoring and Recording
This chapter describes how to install Cisco Monitoring and Recording 8.0. When you
install Cisco Monitoring and Recording 8.0, you must install the components in the
following order.
1. Install the services for Cisco Monitoring and Recording.
2. Run Site Configuration Setup on the Cisco Monitoring and Recording server.
3. Install Cisco Monitoring and Recording client applications.
Services for Cisco Monitoring and Recording
Install the services for Cisco Monitoring and Recording according to the supported
system configuration illustrated in Figure 1 on page 16.
Site Configuration Setup runs automatically after you have installed a service or group
of services.
IMPORTANT: Any time Site Configuration Setup starts after an installation or an
upgrade, you must run it to completion in order for the system to function.
Installing Services
Use this task to install one or more services for Cisco Monitoring and Recording on a
server.
TASK
1. Load the installation DVD in the server computer, and then navigate to the DVD in
My Computer or Windows Explorer.
2. Double-click the file setup_MonRec_80<number>.exe to start the installation
wizard.
STEP RESULT: If the Open - Security Warning dialog box appears, click Run to display
the Custom Setup dialog box. The InstallShield Wizard prepares to install Cisco
Monitoring and Recording and the InstallShield Wizard dialog box appears.
3. Click Next.
51
Installing Cisco Monitoring and Recording
Services for Cisco Monitoring and Recording
STEP RESULT: The Custom Setup dialog box appears (Figure 4).
Figure 4.
Custom Setup window
4. Select the first four services shown in the dialog. These services will be installed
on the server.
ADDITIONAL INFORMATION: Click the icon next to each service’s name to display a
menu and select This feature will be installed on Local Hard Drive.
NOTE: Select the Network Recording service and Monitor service only if
you are using Server Recording.
You can change the location where the services will be installed by clicking Change
and entering a new path.
5. Click Next, and then click Install.
STEP RESULT: A window appears and displays the following statement.
ATTENTION: This window is part of the Cisco Monitoring and
Recording installation process. Do not close this window,
it will self terminated when finished.
Leave the window open. It will close on its own.
6. Click Finish to complete the installation of services.
52
Installing Cisco Monitoring and Recording
Site Configuration Setup
STEP RESULT: The services you selected are installed, and Site Configuration Setup
starts.
AFTER COMPLETING THIS TASK:
Complete the Site Configuration Setup windows. For more information, see “Site
Configuration Setup” on page 53.
Site Configuration Setup
Use Site Configuration Setup (PostInstall.exe) to enter the site configuration
information needed for a successful Cisco Monitoring and Recording installation.
NOTE: You must run Site Configuration Setup on the computer that
hosts the Cisco Monitoring and Recording server.
Site Configuration Setup launches automatically in Initial Mode after you install Cisco
Monitoring and Recording services. When Site Configuration Setup runs in Initial Mode,
you cannot skip screens or jump around in Site Configuration Setup. Popup dialogs
may prompt you for additional information when running in Initial Mode. These popup
dialogs provide additional task or tools you must run to fully configure the system.
Initial Mode disables the Tools menu. Any time you launch Site Configuration Setup
thereafter, the Site Configuration Setup tool is in Update Mode. Update mode allows
you to skips screens and jump around Site Configuration setup. Update Mode enables
the Tools menu.
Site Configuration Setup does not display the same windows for each service
installation, but only those relevant to that service. You can see different steps
depending on your Cisco Monitoring and Recording configuration.
Site Configuration Setup performs the following functions:
•
Initially configures the system
–
Configures the location of the servers
–
Configures the connection information for third party software (for
example, SQL, ACD, or CTI)
•
Performs data upgrade from previous versions of the system
•
Provides tools—Tasks that typically occur during an installation or upgrade, you
may need to complete these tasks outside an installation or upgrade.
53
Installing Cisco Monitoring and Recording
Site Configuration Setup
Entering Configuration Data in Initial Mode
This task explains how to enter configuration data during Initial Mode. Cisco Monitoring
and Recording automatically runs the Site Configuration Setup tool after you install the
services for Cisco Monitoring and Recording on the Cisco Monitoring and Recording
server.
Note the following:
•
You cannot move forward until you enter all required information.
•
You cannot skip a step.
•
You can go backwards at any time to revisit a previous step.
•
Site Configuration Setup saves the text that you entered when you click Next.
NOTE: During Initial Mode, if a step fails, Site Configuration Setup
stays at the existing step until the step succeeds or is cancelled. The
step attempts to run again every time you click Next.
TASK
1. Site Configuration Setup starts automatically after you install the services for Cisco
Monitoring and Recording.
STEP RESULT: When Monitoring and Recording Configuration Setup starts, the
Monitoring and Recording Configuration Setup dialog box appears (Figure 5).
Figure 5.
Monitoring and Recording Configuration Setup dialog box
2. Enter the IP address of Cisco Monitoring and Recording Base Server.
ADDITIONAL INFORMATION: The Cisco Monitoring and Recording Base Server is the
computer where you installed the Cisco Monitoring and Recording Base Services,
Cisco Monitoring and Recording Database Services, Cisco Monitoring and
Recording Voice/Screen Services, and Recording CTI Services.
54
Installing Cisco Monitoring and Recording
Site Configuration Setup
3. Choose one of the following options:
–
If you are running Site Configuration Setup on the Cisco Monitoring and
Recording Base Server, choose the IP address of the Cisco Monitoring and
Recording Base Server from the IP Address for local Monitoring and
Recording Services drop-down list, and then click OK.
–
If you are running Site Configuration Setup on a different server, choose
the IP address for the server from the IP Address for local Cisco Monitoring
and Recording Services drop-down list, and then click OK.
ADDITIONAL INFORMATION: For example, if you want to run Server Recording (SPAN) on
a different server and installed the Network Recording service and Monitor service
on the server, choose the IP address for the Server Recording server from the IP
Address for local Cisco Monitoring and Recording Services drop-down list. If the
computer has multiple NICs, multiple addresses appear in the IP Address for local
Cisco Monitoring and Recording Services drop-down list. Choose the IP address
used for network traffic.
STEP RESULT: Installation Type dialog box
4. Choose one of the following options and click OK.
–
New Installation—Choose this option if this is a new installation.
–
2.X Upgrade—Choose this option if you are upgrading from QM 2.x.
–
8.X Upgrade—Choose this option if you are upgrading from Cisco
Monitoring and Recording 8.x.
STEP RESULT: The Monitoring and Recording Database window in the Site
Configuration Setup tool appears.
5. Complete the fields in Monitoring and Recording Database window and click Next.
STEP RESULT: If you are updating Cisco Monitoring and Recording from an earlier
version, one of the following dialog boxes appears.
–
Backup Files Found—This dialog box appears if backup files are found in
the default location. Click Yes to use the QM LDAP backup files or click No
if you do not want to use the existing backup files, and then click OK. If you
choose No, your database will be empty.
55
Installing Cisco Monitoring and Recording
Site Configuration Setup
–
Backup Files Not Found—This dialog box appears if no backup files are
found in the default location. Click Yes to choose a location for the QM
LDAP Backup files or click No to save the QM LDAP backup files to
C:\Program Files\Common Files\SQM\Backup\ldap folder, and then click
OK.
The Database Exist dialog box appears. Click OK to upgrade your database.
The program upgrades the database and loads default data into the database.
When finished, the Database Loaded Successfully confirmation box appears.
6. Click OK to dismiss the Databases Loaded Successfully confirmation box.
STEP RESULT: When finished, the Services Started Successfully confirmation box
appears.
NOTE: This step might take several minutes to complete. The Services
Started Successfully dialog box indicates the services started with no
errors, but they might not be fully initialized and listening for requests
when the message appears. Initialization continues after the message
appears.
7. Click OK to dismiss the Services Started Successfully confirmation box.
STEP RESULT: The Cisco Unified CC Database window appears.
8. Complete the fields and click Next.
STEP RESULT: The Cisco Unified CM window appears.
9. Complete the fields and click Next.
STEP RESULT: The Monitoring and Recording CTI Service window appears.
10. Complete the fields and click Next.
STEP RESULT: The Active Directory Options dialog box appears.
11. Choose one of the following options from the Active Directory Options
drop-down-list.
56
–
Use Active Directory—Choose this option if you want to use Active Directory
to authenticate user names and passwords.
–
Use Cisco Monitoring and Recording Authentication—Choose this option if
you want to use Cisco Monitoring and Recording to authenticate user
names and passwords.
Installing Cisco Monitoring and Recording
Site Configuration Setup
STEP RESULT: The program installs the Cisco JTAPI Client. When finished, the JTAPI
Configured Successfully confirmation box appears.
NOTE: If the Cisco JTAPI Client does not install correctly. You need to
install JTAPI manually. See “Manually Installing the Cisco JTAPI Client” on
page 60 for instructions.
12. Click OK to dismiss the confirmation box.
STEP RESULT: The Change Administrator Password dialog box appears (Figure 6).
Figure 6.
Change Administrator Password dialog box
13. Enter a password for the Monitoring and Recording Administrator in the New
password field, and enter it again in the Confirm new password field.
ADDITIONAL INFORMATION: Monitoring and Recording Administrator requires a
password. The password must be between 1 and 32 characters long. It is case
sensitive.
NOTE: If you are installing Cisco Monitoring and Recording for the first
time, the Old password field is disabled.
14. Click OK to dismiss the dialog box.
STEP RESULT: The Enterprise Settings window appears.
15. Complete the fields and click Next.
STEP RESULT: The program validates the licenses. When finished, the License
Validated Successfully confirmation box appears.
16. Click OK to dismiss the License Validated Successfully confirmation box.
STEP RESULT: The Recording File Storage Location dialog box appears.
17. Complete the fields and click OK.
57
Installing Cisco Monitoring and Recording
Site Configuration Setup
ADDITIONAL INFORMATION: If you are installing Cisco Monitoring and Recording on
Windows Server 2008, you must choose External Storage location, enter the path
to the storage location, and then enter username and password in the Logon User
pane.
STEP RESULT: The program initializes the Media server and installs PROXY Pro
Gateway. When finished, the Media Server Settings dialog box appears with
instructions on what to do next. The following steps explain these instructions.
18. Click OK to dismiss the Media Server Settings dialog box.
STEP RESULT: The PROXY Pro Gateway Administrator window appears).
19. In the navigation tree, select the Gateway Security node, and from the right pane,
click the link “Click here to change Operation Security.”
STEP RESULT: The Gateway Security dialog box appears (Figure 7).
Figure 7.
58
Gateway Security dialog box
Installing Cisco Monitoring and Recording
Site Configuration Setup
20. On the Operation Security tab, enable permissions for administrators as follows:
–
On the server that hosts the Network Recording service, select the Allow
check box for Record to File.
–
On the server that hosts the QM Voice and Screen services, select the
Allow check box for Connect to File
21. Click OK.
22. If you are configuring Cisco Monitoring and Recording for Server Recording (SPAN),
perform the following steps:
ADDITIONAL INFORMATION: If you plan to use Desktop Recording (Endpoint) or
Network Recording, skip to step 23.
a. In the navigation tree, select General Settings.
RESULT: A list of settings appears in the right pane.
b. Double-click Automatically move newly discovered workstations from
“Unmanaged Hosts” to “All Hosts” group.
RESULT: The General Settings Properties dialog box appears.
c.
From the General tab, select the “Automatically move newly discovered
workstations from “Unmanaged Hosts” to the “All Hosts” group check box.
d. Click the Recording tab and select the Prefer user mode, and use this
profile option.
e. Click Configure.
RESULT: The User Mode Profile Properties dialog box appears.
f.
Choose [Custom] from the Choose Profile drop-down list.
g. Choose JPEG from the Image Type drop-down list.
h. Change Image Quality to 85%.
i.
Change Capture Rate to 8.
j.
Change Foreground to 4.
k. Change Background to 1.
l.
Change Bandwidth Limit to 30 KB/sec.
m. Click OK. to save your changes.
RESULT: The User Mode Profile Properties dialog box closes.
n. Click OK to save your changes on the General Settings Dialog box.
RESULT: The General Settings Properties dialog box closes.
23. Close the PROXY Pro Gateway Administrator window.
24. Click Next.
59
Installing Cisco Monitoring and Recording
Site Configuration Setup
STEP RESULT: The Upload Settings Window appears.
25. Complete the fields and click Next.
STEP RESULT: The Monitoring and Notification window appears.
26. Complete the fields and click Next.
STEP RESULT: The RTP Filters window appears.
27. Complete the fields and click Next.
STEP RESULT: The program generates client information and finishes the Site
Configuration Setup. The Installation Complete confirmation box appears.
28. Click OK to dismiss the confirmation box.
STEP RESULT: A Start Services dialog box appears.
29. Click Yes.
STEP RESULT: The programs starts the Cisco Monitoring and Recording services.
When finished, the Services Started Successfully confirmation box appears.
30. Click OK to dismiss the confirmation box.
STEP RESULT: The Status window appears. This step shows the version of all
installed Cisco Monitoring and Recording components.
31. Click Finish to close Site Configuration Setup.
STEP RESULT: The Site Configuration Setup closes.
Manually Installing the Cisco JTAPI Client
Follow the instructions in this task only if the Site Configuration Setup did not
automatically install the Cisco JTAPI Client.
TASK
1. Stop the Monitoring and Recording CTI service.
2. Download the Cisco JTAPI Client from the Unified CM Plug-ins webpage.
3. Install the Cisco JTAPI Client on the Cisco Monitoring and Recording server.
60
Installing Cisco Monitoring and Recording
Site Configuration Setup
4. Copy the jtapi.jar file from the C:\WINDOWS\ java\lib folder to the C:\Program
Files\Cisco\WFO_QM\ext folder.
ADDITIONAL INFORMATION: If you are not using the default path to the java\lib folder
specified in step 4, copy the jtapi.jar file to correct folder.
5. Start the Monitoring and Recording CTI service.
6. Start Site Configuration Setup from the executable PostInstall.exe in C:\Program
Files\Cisco\WFO_QM\bin.
7. Choose Tools > Test CTI Service.
STEP RESULT: The CTI Service Ready dialog box appears and displays the following
message:
The CTI Service test completed successfully.
8. Click OK to dismiss the dialog box and close the Site Configuration Setup window.
Site Configuration Setup Steps
Use the Site Configuration Setup tool to configure the Cisco Monitoring and Recording
environment. The steps you see in the Site Configuration Setup tool depends on the
environment in which you install Cisco Monitoring and Recording and the options that
you choose to configure.
Monitoring and Recording Database
Use the Monitoring and Recording Database window to configure connection
information for the SQL Server instance where Cisco Monitoring and Recording
information is stored.
NOTE: You can only change the information in the Monitoring and
Recording Database window on the Cisco Monitoring and Recording
Base Server.
61
Installing Cisco Monitoring and Recording
Site Configuration Setup
Figure 8 displays the Monitoring and Recording Database window.
Figure 8.
Monitoring and Recording Database window
Table 13.
Monitoring and Recording Database fields
Field
Description
Host Name/IP
Address
The host name or IP address of the Monitoring and Recording Database
server (the server on which SQL Server is installed).
SQL Instance
Name
The Cisco Monitoring and Recording SQL Server instance name. Leave
blank if you want to use the default instance.
Username
The DB service uses this name to access the Monitoring and Recording
database (see “Microsoft SQL Server” on page 41).
Password
The password used to access the Cisco Monitoring and Recording
database (see “Microsoft SQL Server” on page 41).
NOTE: Cisco Monitoring and Recording encrypts and saves this password
when you click the Next button.
62
Installing Cisco Monitoring and Recording
Site Configuration Setup
Configuration Settings Used By Services
If you change the settings on the Monitoring and Recording Database window, Table
14 shows when your changes take effect.
Table 14.
When services start using the changed configuration settings
Service
Configuration Settings Applied
Data API Service
Restart the service.
DB Proxy Service
Restart the service.
Sync Service
No restart required. The next sync period applies the configuration
settings.
Cisco Unified CC Database
Use the Cisco Unified CC Database window to identify the location of the Cisco Unified
CCX database and configure access to the Cisco Unified CCX database. Cisco
Monitoring and Recording uses this information to sync agents and teams from Cisco
Unified CCX.
You can only edit the information in this step if the Site Configuration Setup tool
(PostInstall.exe) is running on the Cisco Monitoring and Recording Base Services
server. When viewed in Monitoring and Recording Administrator, it is read-only.
NOTE: If you are upgrading or modifying Unified CCX, observe the rules
provided in “Rules for Upgrading or Modifying the Unified CC Database
in Update Mode” on page 109.
If you modify the information in the Cisco Unified CC Database window after the initial
installation and configuration, you must restart the Sync services before your changes
take effect.
63
Installing Cisco Monitoring and Recording
Site Configuration Setup
Figure 9 displays the Cisco Unified CC Database window.
Figure 9.
Cisco Unified CC Database window
Table 15.
Cisco Unified CC Database fields
Field
Description
Synchronize
users with ACD
Select this check box to synchronize ACD (Automatic Call Distributor)
agents, teams, and supervisors with Cisco Monitoring and Recording and
to enable the other fields in the window. By default, this check box is
selected and indicates that an ACD is available.
You must select this check box for Unified CCX. When selected, Cisco
Monitoring and Recording connects to Unified CCX Administration and
imports the license. Cisco Monitoring and Recording retrieves the license
from Unified CCX Licensing
Side A Server
Name
The name of the Unified CCX server for the Side A (primary) Cisco Unified
CC database.
If the server name contains a hyphen (-), replace the hyphen with an
underscore (_) when you enter the server name in this field. This ensures
the correct configuration of the file name.
Site Configuration Setup appends _uccx to the name that appears the
next time you run Site Configuration Setup.
NOTE: Do not remove _uccx from the name.
64
Installing Cisco Monitoring and Recording
Site Configuration Setup
Field
Description
Side A IP
Address
The IP address of the Unified CCX server for the Side A (primary) Cisco
Unified CC database.
Side B Server
Name
The name of the Unified CCX server for the Side B (secondary) redundant
Cisco Unified CC database, if one exists.
If the server name contains a hyphen (-), replace the hyphen with an
underscore (_) when you enter the server name in this field. This ensures
the correct configuration of the file name.
Site Configuration Setup appends _uccx to the name that appears the
next time you run Site Configuration Setup.
NOTE: Do not remove _uccx from the name.
Side B IP
Address
The IP address of the Unified CCX server for the Side B (secondary)
redundant Cisco Unified CC database, if one exists.
DB Instance
Name
The name of the Cisco Unified CCX database. The name is rdsaux01_uccx
and the field is disabled by default.
Port
The port number used by the Cisco Unified CCX database. The port
number is 1504 and the field is disabled by default.
User
Login ID used to access the Cisco Unified CC database. This user must
have write permission to the database. The login ID is uccxworkforce and
the field is disabled by default.
Password
Password used by uccxworkforce to access the Cisco Unified CC database.
65
Installing Cisco Monitoring and Recording
Site Configuration Setup
Configuration Settings Used By Services
If you change the settings on the Cisco Unified CC Database window, Table 16 shows
when your changes take effect.
Table 16.
When services start using the changed configuration settings
Service
Sync Service
Configuration Settings Applied
No restart required. The next sync period applies the configuration
settings.
Sync applies any changes without restarting the Sync service. Best
practice recommends, updating the settings in the Cisco Unified
CC Database in the following order:
66
1.
Stop the Sync service and the Upload Controller service.
2.
Back up the SQMDB catalog
3.
Change the configuration settings on the Cisco Unified CC
Database window
4.
Start the Sync service.
5.
Verify the data by looking for mass deactivations.
6.
Restart the Upload Controller service. Restarting the Upload
Controller services adds new calls to the database.
Installing Cisco Monitoring and Recording
Site Configuration Setup
Cisco Unified CM
Use the Cisco Unified CM window to configure the Cisco Unified CM cluster in your
system. The Cisco Unified CM window also allows you to configure the SOAP AXL user
and Unified CM (JTAPI) user used by the CTI service to log in to the Unified CM.
Figure 10 displays the Cisco Unified CM window.
Figure 10.
Cisco Unified CM window
A Unified CM cluster has one or more CTI Managers. The CTI Manager is a service that
runs on the Unified CM and handles JTAPI events for every Unified CM in the cluster.
You can specify a primary and backup CTI Manager.
NOTE: A Unified CM cluster requires at least one CTI Manager.
You can choose any Unified CM to be your primary and backup CTI Manager. If you have
CM subscribers, to select one of these as your primary CTI manager.
NOTE: You can configure any machine as the primary CTI Manager, but
it is a good idea to avoid using the publisher, because it already has
67
Installing Cisco Monitoring and Recording
Site Configuration Setup
the highest load. Using another server as the primary CTI Manager
helps avoid decreasing Unified CM performance.
You must enter each Unified CM in the cluster in Site Configuration Setup so that the
Desktop Recording service can find the location of the CTI service. Cisco Monitoring
and Recording stores an association between the CTI service and the Unified CMs in
the cluster. If a Unified CM is not in the list, the Desktop Recording service will not know
where to register for events.
NOTE: Adding a new cluster here does not actually add a Unified CM
cluster. It creates the association between the CTI service and the
Unified CMs in the cluster.
Field
68
Description
SOAP AXL
Access
Username
The AXL (Administrative XML Layer) authentication username for this
cluster. This is configured when the you configure Unified CM. Monitoring
and Recording Administrator uses this user when configuring VoIP Devices
in Record Server Configuration.
SOAP AXL
Access
Password
The AXL authentication password. This is configured when the you
configure Unified CM.
JTAPI User
Username
The JTAPI user name. This is the application user with which all phone
devices used for recording are associated. The CTI service logs into the
Unified CM with this user. The user name must be between 1 and 32
alphanumeric characters.
JTAPI User
Password
The JTAPI user’s password. This must be between 1 and 32 alphanumeric
characters.
Publisher and
Subscribers
Host Name/IP
Address
The host name or IP address of the publisher and subscriber (if any)
Unified CMs. You can enter 1 publisher Unified CM, and up to 8 subscriber
Unified CMs.
Primary CTI
Manager
Select this option if the Unified CM is the primary CTI Manager. There can
be only 1 primary CTI Manager. Once entered, a primary CTI Manager can
be reassigned, but not deleted. In a typical configuration, the Primary CTI
Manager is a subscriber, not a publisher.
Backup CTI
Manager
Select this option if the Unified CM is the backup CTI Manager. There can
be 1 or no backup CTI Manager.
NOTE: When using hostnames, verify the server can resolve the name of
the publisher and subscribers. If the hostname cannot be resolved, the CTI
service cannot log in.
Installing Cisco Monitoring and Recording
Site Configuration Setup
Field
Description
Find
Subscriber
Click this button to use the AXL user to look up subscribers based on the
publisher entered. This is a good way to validate the AXL user and to
populate the list of subscribers, if any are found.
None
Select this option if there is no backup CTI Manager. Default setting =
selected.
Configuration Settings Used By Services
If you change the settings on the Cisco Unified CM window, Table 17 shows when your
changes take effect.
Table 17.
When services start using the changed configuration settings
Service
Configuration Settings Applied
CTI Service
Restart the service.
Monitoring and
Recording
Administrator (VoIP
Devices)
Reload the VoIP Device window.
Network Recording
Service
No restart required. The next polling period applies the
configuration settings.
Desktop Recording
service
Restart the service.
Adding a Unified CM Cluster
This task describes how to add a Unified CM cluster from the Cisco Unified CM window.
TASK
1. Click Add New Cluster.
2. Complete the fields on the tab created for the new cluster, and then click Save.
69
Installing Cisco Monitoring and Recording
Site Configuration Setup
Deleting a Unified CM Cluster
There must be at least one Unified CM cluster configured. Cisco Monitoring and
Recording does not allow you to delete the last remaining cluster.
TASK
1. Select the tab for the Unified CM cluster you wish to delete.
2. Click Remove Current Cluster.
STEP RESULT: The Delete Current Cluster dialog box appears (Figure 11).
Figure 11.
Delete Current Cluster dialog box
3. Click Yes to confirm that you want to delete the cluster.
STEP RESULT: Cisco Monitoring and Recording deletes the cluster and removes the
cluster’s tab from the Call Manager Cluster window.
70
Installing Cisco Monitoring and Recording
Site Configuration Setup
71
Installing Cisco Monitoring and Recording
Site Configuration Setup
Monitoring and Recording CTI Service
Use the Monitoring and Recording CTI Service window to configure the location of the
CTI service.
Figure 12 displays the Monitoring and Recording CTI Service window.
Figure 12.
Monitoring and Recording CTI Service window
Table 18.
Monitoring and Recording CTI Service fields
Field
72
Description
Cluster
(Read only) The IP address of the primary CTI Manager for this Unified CM
cluster to which the CTI service will connect for call events.
Primary
Recording CTI
Service Host
Name/IP
Address
The host name or IP address of the primary CTI service.
Backup
Recording CTI
Service Host
Name/IP
Address
The host name or IP address of the backup CTI service.
Installing Cisco Monitoring and Recording
Site Configuration Setup
Configuration Settings Used By Services
If you change the settings on the Monitoring and Recording CTI Service window, Table
19 shows when your changes take effect.
Table 19.
When services start using the changed configuration settings
Service
Configuration Settings Applied
CTI Service
Restart the service.
Monitoring and
Recording
Administrator (VoIP
Devices)
Reload the VoIP Device window.
Network Recording
service
Restart the service.
Desktop Recording
service
Restart the service.
NOTE: If you add a backup CTI service from the Site Configuration
Setup utility while in Update Mode, you must restart the Network
Recording service.
Adding a Backup CTI Service
This task describes how to add a backup CTI service.
TASK
1. From the Site Configuration Setup tool on the base machine or Monitoring and
Recording Administrator, choose Host Name or IP Address for the Backup CTI
Service, and enter the host name or IP address. Save your changes by clicking Save
in Monitoring and Recording Administrator or Next in the Site Configuration Setup
tool.
2. Load the installation DVD in the server computer for the backup CTI Service, and
then navigate to the DVD in My Computer or Windows Explorer.
3. Double-click the file setup_MonRec_801.exe to start the installation wizard.
STEP RESULT: The Custom Setup dialog box appears.
4. Click the icon next to the feature named CTI Services and select This feature will
be installed on local hard drive from the pop-up menu.
ADDITIONAL INFORMATION: You can change the location where the services will be
installed by clicking Change and entering a new path.
73
Installing Cisco Monitoring and Recording
Site Configuration Setup
5. Click Next, and then click Install.
STEP RESULT: The installation wizard installs the services you selected and starts
the Site Configuration Setup tool.
NOTE: If Cisco Security Agent (CSA) is running on the server, the
installation process stops it temporarily during the installation and
restarts it after the installation finishes.
6. Click Next on each window in Site Configuration Setup, and then click Finish to
complete the installation.
AFTER COMPLETING THIS TASK:
You must restart the Network Recording service for the change to take effect. If you do
not restart the Network Recording service, it will not connect to the backup CTI Service.
Enterprise Settings
Use the Enterprise Settings window to configure enterprise settings for Cisco
Monitoring and Recording.
The Enterprise Settings window enables you to:
74
•
Enable automated software updates for client computers
•
Configure Active Directory domains (in an Active Directory system only)
•
Configure session time-outs for Cisco Unified Workforce Optimization and
Monitoring and Recording Administrator
•
View license information and update software licenses, if you are not using an
ACD, by importing a new software license file
•
Configure the locale for your system if your version of Cisco Monitoring and
Recording supports other languages in addition to English
Installing Cisco Monitoring and Recording
Site Configuration Setup
Figure 13 displays the Enterprise Settings window.
Figure 13.
Enterprise Settings window
NOTE: The Active Directory section appears in the Enterprise Settings
window only if your system is configured to use Microsoft Active
Directory.
Configuration Settings Used By Services
If you change the settings on the Enterprise Settings window, Table 20 shows when
your changes take effect.
Table 20.
When services start using the changed configuration settings
Service
Configuration Settings Applied
All Clients (Enable
Updates change)
Restart the client application.
Monitoring and
Recording
Administrator (AD
Authentication and
Administrator session
timeout change)
Log into Monitoring and Recording Administrator.
75
Installing Cisco Monitoring and Recording
Site Configuration Setup
Service
Desktop (AD
Authentication and
localization changes)
Configuration Settings Applied
Start the Data API service.
Software Updates
Use the Automated Update feature to update the following client applications:
Monitoring and Recording Administrator and Desktop Recording service. When you
enable the Automated Update feature, every time one of these client application starts,
it checks the Cisco Monitoring and Recording services to determine if a newer version
is available. If there is a newer version, the Automated Update feature automatically
installs the update on the client desktop.
NOTE: If you apply a service release (SR) update to the system, the
best practice is to disable the Automated Update feature first. After the
SR update is installed, manually test an updated instance of the
Desktop Recording service, Cisco Unified Workforce Optimization, and
Recording Administrator to verify they work. When you are satisfied
they work, you can re-enable the Automated Update feature.
Session Timeout Options
You can configure Monitoring and Recording Administrator or Cisco Unified Workforce
Optimization to do one of the following:
•
Close all open popup windows and log out the user after a specified number of
minutes of inactivity (session time-out).
•
Allow a user to remain logged in indefinitely (default setting).
To configure the session timeout period for Cisco Unified Workforce Optimization and
Cisco Monitoring and Recording Administrator, enter the desired number of minutes of
inactivity before timeout occurs in the minutes field.
If a user accessed one or more applications in the Cisco Workforce Optimization, each
application displays a Timeout Warning dialog box 30 seconds before the application
actually times out. If the user does not respond to the Timeout Warning dialog box, the
dialog box and the application are closed and an alert is sent to the user stating that
the application timed out and was closed.
When you are playing a contact recording, the session remains in an active state. Cisco
Unified Workforce Optimization does not time out when you are playing a contact
recording.
76
Installing Cisco Monitoring and Recording
Site Configuration Setup
License
This section displays the available licenses, and allows you to import licenses.
What appears in the License section after the initial installation depends on whether
the Synchronize Users with ACD check box is cleared or selected. If you select the
Synchronize Users with ACD check box, you are running Cisco Monitoring and
Recording with Unified CCX with mixed-mode licensing enabled. Cisco Monitoring and
Recording obtains the licenses from the Cluster View Daemon (CVD) in Unified CCX and
then displays the active license information in the License section. Your licenses can
be updated through Unified CCX Licensing.
NOTE: If a connection to the CVD cannot be made when initially
running Site Configuration Setup, Cisco Monitoring and Recording will
continue to try connecting to the CVD. You will not be able go to the
next window until Cisco Monitoring and Recording can successfully
connect to the CVD.
You can use the License pane to modify your license (for example, add a Cisco CR
license, or update an expired Cisco CR license).
NOTE: If you add new license types (for example, change from only the
QM license type to QM and AQM license types), you must ensure
Monitoring and Recording Administrator is configured to support the
new license types (for example, add a quality management workflow
and assign users to the AQM license).
Contact your sales representative to obtain a new license file.
Importing a License File
This task describes how to import a Cisco CR license file.
TASK
1. Click the Import Software License link.
77
Installing Cisco Monitoring and Recording
Site Configuration Setup
STEP RESULT: Your browser starts and displays the License Management web page
(Figure 14).
Figure 14.
License Management Webpage
2. Click Browse and navigate to the folder where your updated Cisco CR license file is
stored, and select the file.
3. Click Upload.
STEP RESULT: The Licensing Server uploads the Cisco CR license file.
4. Close the browser window.
STEP RESULT: The results depend on the reason why you import a license.
–
The Enterprise Settings window does not display the uploaded Cisco CR
license. Click Next on the Enterprise Settings window to validate the Cisco
CR license. A message appears indicating whether or not the license
successfully uploaded.
Licensing Rules
The license type determines what Cisco Unified Workforce Optimization records. The
license type does not determine what a user can view in Cisco Unified Workforce
Optimization.
The following rules apply to licensing.
•
78
The license determines the tabs that the users see in Cisco Unified Workforce
Optimization.
Installing Cisco Monitoring and Recording
Site Configuration Setup
•
The license determines what is recorded, not what is viewed, in Cisco Unified
Workforce Optimization. For example, if Agents X and Y use an Advanced
license, they can record their screens. If the supervisor for these agents only
has a QM license, the supervisor can still view the screen recordings made by
these agents.
•
Because managers using a Cisco CR license only see the Search and Play
widget, a manager with agents using the Advanced license should purchase at
least a QM license to see those quality recordings.
•
Because supervisors using a Cisco CR license only see the Search and Play
widget, a supervisor can only export audio recordings when an administrator
configures the supervisor for export in Monitoring and Recording
Administrator.
Active Directory
The Active Directory pane appears only if your system uses Active Directory. Use the
Active Directory section to configure Active Directory domains.
•
The Cisco Monitoring and Recording server (or database server in multiple
server configuration) must be on the same domain or on a trusted domain to
the domain that contains the end users who log in to Cisco Unified Workforce
Optimization
•
There must be at least one domain configured
•
Each domain must have at least one user path configured
79
Installing Cisco Monitoring and Recording
Site Configuration Setup
The connection information that you enter in the Domain Information dialog box is
verified using the entered credentials, and the user paths are validated when you click
OK in the Domain Information dialog box.
Figure 15.
Domain Information dialog box
Table 21.
Domain Information fields
Field
80
Description
Base DN
The location of all Active Directory users in the directory server tree. This
field is autofilled with a sample format with variable names that you
replace with the domain information. Maximum number of characters
allowed = 1000. If your hostname has more than 3 parts, add additional
DC=domain statements to the beginning of the Base DN field.
Domain Name
Defaults to the first part of the string entered in the Base DN field. In most
cases this is the domain name, but in some cases you must edit the
default.
Host Name/IP
Address
The host name or IP address of the Active Directory server.
Installing Cisco Monitoring and Recording
Site Configuration Setup
Field
Port
Description
The port used to access the Active Directory server. The field is autofilled
with the default port 389, or 636 if you are using SSL (Secure Socket
Layer).
NOTE: If you change the port to anything other than 389 or 636, clearing
or selecting the Use SSL check box will not change the port.
Display Name
The name (not the login name, but the display name as configured in
Active Directory) of a user with read access to the Active Directory
database. Maximum number of characters allowed = 1000.
User Password
The user’s password.
User Search
Base
The node in the Active Directory directory under which the user resides.
Maximum characters allowed = 1000.
Use SSL
Select this check box to use SSL for connection to Active Directory. The
check box is clear by default and indicates SSL is not enabled. Clearing or
selecting this check box changes the default port number in the Port field.
Add Certificate
Click this button to locate the Certificate Authority (CA) certificate for AD.
AD with SSL requires this certificate. The certificate provides the AD
identity and public key for SSL communication.
Contact your AD administrator for the location of the CA certificate for AD.
In many cases, the Certificate Authority on the AD machine issues the CA
certificate for AD. If this is the case, you can access the certificate from:
http://<AD server IP address>/certsrv
Download the certificate from this website by clicking Download a CA
certificate, Certificate Chain, or CRL and save it to a folder. Then click Add
Certificate to import the certificate.
NOTE: After you import the certificate and save your changes, log off and
log back in to verify the certificate works.
View
Certificate
Select this button to view the certificate associated with AD.
81
Installing Cisco Monitoring and Recording
Site Configuration Setup
Field
User Records
(OUs)
Description
One or more paths to user records (OUs). Click Add to add at least one
path, or Remove to remove an existing path. Maximum characters allowed
= 1000.
You must specify Active Directory paths from the most specific to the least
specific (from left to right in the path statement). For example, if the AD
tree is:
ou=US
ou=Minnesota
ou=Minneapolis
ou=Users
Then the user record appears as follows:
ou=Users,ou=Minneapolis,ou=Minnesota,ou=US
Cisco Monitoring and Recording will search subtrees by default. For
example, you could write the user record path as follows, and Cisco
Monitoring and Recording will search all the subtrees under Minnesota.
ou=Minnesota,ou=US
Adding an Active Directory Domain
This task describes how to add an active directory domain.
TASK
1. Click Add in the Active Directory section.
82
Installing Cisco Monitoring and Recording
Site Configuration Setup
STEP RESULT: The Domain Information dialog box appears (Figure 16).
Figure 16.
Domain Information dialog box
2. Complete the fields as described in “Active Directory” on page 79 and click OK.
Removing an Active Directory Domain
This task describes how to remove an Active Directory domain.
TASK
1. Select the Active Directory domain you want to delete from the list in the Path pane.
2. Click Remove.
Locale
Use the Locale section to enable the language used in your contact center.
A site has only one locale. All agents, supervisors, evaluators, and managers must use
the same locale. You cannot assign one locale to a set of agents and another locale to
a different set of agents.
83
Installing Cisco Monitoring and Recording
Site Configuration Setup
Enabling a Locale
The following task describes how to enable the locale for Cisco Monitoring and
Recording.
TASK
•
Select the desired language from the Locale drop-down box.
ADDITIONAL INFORMATION: You can enable only one locale per Cisco Monitoring and
Recording system.
Figure 17.
84
Enterprise Settings window
Installing Cisco Monitoring and Recording
Site Configuration Setup
Recording File Storage Location
Use the Recording File Storage Location step to change the location where recordings
(screen or voice, depending on which server you are running the Site Configuration
Setup tool) are stored on the server.
Figure 18 displays the Recording File Storage Location window.
Figure 18.
Recording File Storage Location window
85
Installing Cisco Monitoring and Recording
Site Configuration Setup
Table 22.
Recording File Storage Location fields
Field
Description
Voice
Recording
You can change the storage location to any local or external folder. You do
not have to store recordings on the machine that hosts the Voice and
Screen services.
Screen
Recordings
(Advanced license only) You can change the storage location to any local
or external folder. You do not have to store recordings on the machine that
hosts the Voice and Screen services. Because the Voice and Screen
services are on the same server, you can choose to use the same path
used for the voice recordings
NOTE: The File Transfer Servlet that is part of the Voice and Screen
services must run as a user who has access to the location you choose for
recordings.
IP Address
The IP address of the machine that hosts the Voice and Screen services
and the voice recordings, and the path where voice recordings are stored.
Use Same
Path as Voice
Recordings
Select this check box to save screen recordings in the same folder as
voice recordings.
Local Storage
Location
Choose this option to store the voice and screen recordings on the Cisco
Monitoring and Recording server.
External
Storage
Location
Choose this option to store the voice and screen recordings on an external
server.
Storage
Location
86
NOTE: If you change the storage location from local to external storage in
update mode, you must first uninstall the DB service on the server that
hosts the Voice and Screen services (in Control Panel’s Add or Remove
Programs, remove PROXY Pro Gateway). When you run the Set Recording
Home Directory tool, the DB service is reinstalled automatically. See
“Entering Configuration Data in Update Mode” on page 109 for additional
information.
The path where voice and screen recordings are stored. Click Browse and
navigate to the storage folder.
Installing Cisco Monitoring and Recording
Site Configuration Setup
Field
Username
Description
If you selected an external storage location, enter the username required
to access that location. If the user is a domain user, enter the name with
the format <domain>\<username>.
For external screen storage and playback to work, you must provide a
domain user that has read and write access to the local server and the
external storage system.
This user must meet these requirements:
Password
•
The local server must know the user (the user is a trusted domain
user).
•
If the user is a domain user, the domain specified must be trusted by
the local server. This means the Recording Server that you are
configuring has to be on a domain that trusts or is trusted by the
domain you are entering.
•
The user must be able to log on as a service.
•
The user must have read/write access to both the external drive
location entered AND the location where Cisco Monitoring and
Recording is installed on the local server.
If you selected an external storage location, enter the password required
to access that location.
Configuring the Recording Location
This task describes how to configure the storage recording location.
TASK
1. Choose Tools > Set Home Recording Directory.
STEP RESULT: The Recording File Storage Location window appears.
2. Select if you want to store recordings in a local or external storage location, and
then enter the desired location in the IP Address and Storage Location fields.
3. If you selected an external location, enter the username and password required to
access that location. If the user is a domain user, enter the name with the format
<domain>\<username>.
4. Click OK.
87
Installing Cisco Monitoring and Recording
Site Configuration Setup
Upload Settings
Use Upload Settings step to schedule uploading of peak and off-peak recordings from
the agent desktops to the Voice and Screen servers, in addition to recording metadata
to the Cisco Monitoring and Recording database. The Upload Controller uses the
settings configured in this window to define when, where, and how many uploads can
occur. DB Cleaner uses the settings configured in this window to define when to run DB
Cleaner.
Figure 19 displays the Upload Settings window.
Figure 19.
Upload Settings window
NOTE: Recordings for deactivated agents cannot be uploaded. When
an agent is deleted from the ACD. Ensure there are no recordings for
that agent still on the agent PC in either the Daily or Staging folders.
After Cisco Monitoring and Recording uploads all recordings for that
agent, you can safely delete the agent from the ACD.
88
Installing Cisco Monitoring and Recording
Site Configuration Setup
In order for any changes you make (except Database Cleanup Time) to take effect, you
must restart the Upload Controller service.
Table 23.
Upload Settings fields
Field
Description
Peak Hours
Begin
The time, in 24-hour format, when peak hours in the contact center begin.
Must be between 00:00 and 23:59 in 1-minute increments. Default =
09:00.
Peak Hours
End
The time, in 24-hour format, when peak hours in the contact center end.
Must be between 00:00 and 23:59 in 1-minute increments. Default =
17:00.
Max Peak
Uploads
The maximum number of recordings that can upload simultaneously
during peak hours. Must be a value from 1 to 100. This limit is set to
conserve bandwidth on the network. When one upload completes,
another takes its place, but there can be no more than the configured
number uploading at any one time. Default = 5.
Max Off Hour
Uploads
The maximum number of recordings that can upload simultaneously
during off hours (the hours not specified as peak hours as defined by the
Peak Hours Begin and Peak Hours End fields). Must be a value from 1 to
200. This limit is set to conserve bandwidth on the network. When one
upload completes, another takes its place, but there can be no more than
the configured number uploading at any one time. Default = 100.
Database
Cleanup Time
The time when the DBCleanup utility runs. This utility deletes expired
recordings from the database. Must be between 00:00 and 23:59 in
1-minute increments. Choose a time when no uploads are occurring to
reduce the load on the system. Default = 00:05.
Screen Server
(Read-only) The IP address of the machine that hosts the Voice and
Screen services and screen recordings, and the path where screen
recordings are stored. If the QM license is installed, this does not appear.
This pane only appears after Voice and Screen services are installed.
Voice Server
(Read-only) The IP address of the machine that hosts the Voice and
Screen services and the voice recordings, and the path where voice
recordings are stored.
This pane only appears after Voice and Screen services are installed.
89
Installing Cisco Monitoring and Recording
Site Configuration Setup
Configuration Settings Used By Services
If you change the settings on the Upload Settings window, Table 24 shows when your
changes take effect.
Table 24.
When services start using the changed configuration settings
Service
Configuration Settings Applied
Upload Controller
service
The next End of Day applies the configuration settings.
DB Cleaner service
The next cleanup time applies the configuration settings.
FTS webapp (Jetty
service)
Start the Jetty service.
Monitoring and Notification
Use the Monitoring and Notification window to enable the monitoring and notification
feature, and to configure the following information.
90
•
Method used to notify administrators/supervisors of a system problem
•
Email address of the person(s) receiving notification, if you configure email as
the means of notification
•
Trap destinations receiving notification, if you configure SNMP as the means of
notification
•
If and how often a renotification of the problem should be sent out
•
Types of problems that will trigger notification
Installing Cisco Monitoring and Recording
Site Configuration Setup
Figure 20 displays the Monitoring and Notification window.
Figure 20.
Monitoring and Notification window
Table 25.
Monitoring and Notification fields
Field
Description
Use
Monitoring/
Notification
Service
Enable this check box to use the Mana service. If enabled, at least one
notification method (event viewer, SNMP, or email) must be enabled as
well. This check box is enabled by default.
Polling Period
Sets the interval at which the Mana service checks for the selected
notification triggers. Default = 10 min. Minimum = 0 min., Maximum =
1440 min. (1 day). The timer starts when the last polling task is complete.
NOTE: When you change the polling period, it takes one polling cycle
before the new polling period goes into effect.
Use Event
Viewer
Notification
Select this check box to use the Event Viewer for displaying notification
messages. This check box is enabled by default.
91
Installing Cisco Monitoring and Recording
Site Configuration Setup
Field
Use SNMP
Notification
Description
Select this check box to use SNMP for sending out notification messages.
Note that the Windows SNMP Services must be installed to be able to use
SNMP notification.
See “Installing Windows SNMP Services” on page 47 for more
information.
92
SNMP
Configuration
Click this button to configure the SNMP connection (enabled only on the
Base Services server).
Use Email
Notification
Select this check box to use email for sending out notification messages.
SMTP
Configuration
Click this button to configure the SMTP email connection (enabled only on
the Base Services server). See “Adding a Notification Email Address” on
page 96 for more information.
Email
Addresses
The list of email addresses to which notification is sent. Maximum = 5
email addresses.
Add
Click this button to add an email address.
Remove
Click this button to remove an email address.
Edit
Click this button to edit the selected email address.
Never
Choose this option if you do not want to be renotified of a problem after
the initial notification.
Every N Polling
Periods
Choose this option and enter how frequently you want renotification to
occur after the initial notification. For example, if you choose to be notified
every 3 polling periods, you receive the initial notification on the first
polling period the problem is detected, no notification the next two polling
periods, and then another notification on the next polling period. This
pattern will continue as long as the problem is detected.
Every Polling
Period
Choose this option if you want renotification to occur every polling period
after the initial notification.
Available
Problems
The list of problems that can trigger notification if enabled by using the
arrow keys to move them to the Enabled Problems pane. By default only
one problem, QM3002, is not enabled and in this list.
Enabled
Problems
The list of enabled problems. By default, all problems except for QM3002
are enabled. If QM3002 is enabled, a Setup button appears in the Setup
column. Click this button to configure the Call Detail Record (CDR) task.
See “Configuring the Notification Trigger” on page 100 for more
information.
Installing Cisco Monitoring and Recording
Site Configuration Setup
Configuration Settings Used By Services
If you change the settings on the Monitoring and Notification window, Table 26 shows
when your changes take effect.
Table 26.
When services start using the changed configuration settings
Service
Mana service
Configuration Settings Applied
The next polling period applies the configuration settings.
Configuring the SNMP Settings
Use this task to configure SNMP settings for notification.
TASK
1. Click SNMP Configuration.
STEP RESULT: The SNMP Configuration dialog box appears (Figure 21).
Figure 21.
SNMP Configuration dialog box
2. Do one of the following:
–
Click Add to add a new trap destination.
–
Select a listed trap destination and then click Edit to change the IP
address.
–
Select a listed trap destination and then click Remove to delete IP address.
3. When you finish, click OK to save your changes.
93
Installing Cisco Monitoring and Recording
Site Configuration Setup
AFTER COMPLETING THIS TASK:
Restart the Windows SNMP service to enable your changes.
NOTE: You must restart the SNMP service any time you make a
change in trap destinations, including on the initial setup.
Using Email Addresses for Notification
Notifications can be sent to either the Event Viewer or in emails to specified recipients.
To use email notification, enable the Use Email Notification check box and then
configure up to 5 email addresses.
Notification emails will be sent from the sender email address configured in the SMTP
Configuration dialog box. If you are using email notification, you must configure SMTP.
This can be done only from the Cisco Monitoring and Recording server.
Figure 22.
SMTP Configuration dialog box
Table 27.
SMTP Configuration fields
Field
94
Description
Host Name/IP
Address
Choose Host Name or IP Address, and then enter the host name or IP
address of the SMTP server.
Port
The port used by the Mana service to communicate with the SMTP
server.
Use
Authentication
Select this check box if authentication is needed to access the SMTP
server.
User
The user name needed to access the SMTP server.
Installing Cisco Monitoring and Recording
Site Configuration Setup
Field
Description
Password
The password needed to access the SMTP server.
From Address
The email address from which all notification emails will come.
Emergency
Address
The email address to which notification is sent if Cisco Monitoring and
Recording database is down when the Mana service attempts to get its
initial configuration. The notification email addresses configured in the
Monitoring and Notification window are stored in Cisco Monitoring and
Recording database, and thus will not be functional in the event that
Cisco Monitoring and Recording database is unavailable when the
Mana service first starts.
If the Mana service has already obtained a valid configuration from
Cisco Monitoring and Recording database, and then Cisco Monitoring
and Recording database goes down while the Mana service is running,
the Mana service will use the valid configuration it already has. As a
result, the notification that Cisco Monitoring and Recording database is
down will go to the configured email address, not to the emergency
address.
Configuring the SMTP Settings for Email
Use this task to configure SNMP settings for email.
TASK
1. On the Base Services server, start Site Configuration Setup (PostInstall.exe).
2. Navigate to the Monitoring and Notification window.
3. Click SMTP Configuration.
95
Installing Cisco Monitoring and Recording
Site Configuration Setup
STEP RESULT: The SMPT Configuration dialog box appears (Figure 23).
Figure 23.
SMTP Configuration dialog box
4. Complete the fields, and then click OK.
Adding a Notification Email Address
Use this task to add a notification email address.
TASK
1. In the Monitoring and Notification window’s Notification section, click Add.
STEP RESULT: The Add Email Address dialog box appears (Figure 24).
Figure 24.
Add Email Address dialog box
2. Type the email address to which you want notifications sent, and then click OK. The
email address is added to the list.
Using Notification Triggers
Currently, only one notification trigger requires configuration: Problem ID QM3002.
This trigger compares data in the Unified CM’s Call Detail Record database (for Unified
CM version 4.0) or CAR Report (for Unified CM versions 5.0 and 6.0) with the Cisco
96
Installing Cisco Monitoring and Recording
Site Configuration Setup
Monitoring and Recording database. Specifically, it compares the call records in the
Unified CM with the call records in Cisco Monitoring and Recording. If there is a
discrepancy, notification is sent.
By default, Problem ID QM3002 is disabled. The notification trigger does not have to
be configured unless you enable that problem ID in the list of notification triggers.
Figure 25.
Configuration dialog box
Table 28.
Configuration dialog box fields
Field
Description
Cluster
<number> <IP
address>
Displays the CDR connection information and ignored extensions
associated with the cluster. The number of cluster tabs that appear
depend on the number of clusters configured for this system. The fields
listed under the Cluster tab applies only to that cluster.
Unified CM
Version
Select the version of the Cisco Unified CM you are using.
Host Name/IP
Address
Choose host name or IP address, and then enter the information for the
Unified CM.
Instance
Name
Enabled only if using Unified CM 4.x. The instance name of the Unified CM
database. Usually the default instance of the CDR database is used, so
this field can be blank.
97
Installing Cisco Monitoring and Recording
Site Configuration Setup
Field
Username
(Unified CM 6.x, 7.x, 8.x) The name of the user with rights to access the
CAR reports.
Password
(Unified CM 6.x, 7.x, 8.x) The password of the user with rights to access
the CAR reports.
Ignored
Extensions
Displays the list of ignored extensions. Cisco Monitoring and Recording
does not send notifications to extensions that appear in this list. Select
one of the following options to modify the extensions that appear in this
list.
•
Add—Add a new extension to the list.
•
Remove—Delete an extension from the list.
•
Edit—Modify a selected extension in the list.
Properties
The fields listed in the Properties pane apply to all clusters.
Minimum
Misses
Lowest number of missed CDRs required to receive notification
Notify on users
that are
logged in
When you select this option, Cisco Monitoring and Recording only
generates notifications about users who are currently logged in to Cisco
Unified Workforce Optimization. This only applies to the Desktop
Recording (Endpoint) service.
Display Type
Choose one of the following options.
Figure 26.
98
Description
•
Summary Only—displays 1 row per agent with misses that meet the
above criteria.
•
Details (Tab Delimited)—displays each missed CDR in tab delimited
format.
•
Details (Plain Text)—displays each missed CDR in text format.
CDR Information dialog box
Installing Cisco Monitoring and Recording
Site Configuration Setup
Table 29.
CDR Configuration dialog box fields
Field
Description
Unified CM
Version
Select the version of the Cisco Unified CM you are using.
Host Name/IP
Address
Choose host name or IP address, and then enter the information for the
Unified CM.
Instance
Name
Enabled only if using Unified CM 4.x. The instance name of the Unified CM
database. Usually the default instance of the CDR database is used, so
this field can be blank.
Username
(Unified CM 6.x, 7.x, 8.x) The name of the user with rights to access the
CAR reports.
Password
(Unified CM 6.x, 7.x, 8.x) The password of the user with rights to access
the CAR reports.
Enabling or Disabling a Notification Trigger
PREREQUISITE
When enabling the QM3002 notification trigger:
•
CDR must be correctly configured in the Unified CM Administration web
application.
–
•
Unified CM 6.x, 7.x, and 8.x: See Serviceability > Tools. In these versions,
there is no CDR database. Instead, the CAR reports (CDR export) are used.
Set up CAR so that it updates its information as frequently as possible, at
a minimum, at less than 30-minute intervals. Create a CAR user and enter
that user in the Recording CDR Configuration dialog.
Archiving must be enabled in Cisco Monitoring and Recording.
This task describes how to enable and disable a notification trigger.
TASK
•
To enable a task notification trigger, choose a trigger from the
Available Problems section and click >. The trigger moves to the
Enabled Problems section.
•
To enable all task notification triggers, click >>. All triggers move to the
Enabled Problems section.
99
Installing Cisco Monitoring and Recording
Site Configuration Setup
•
To disable a task notification trigger, choose a trigger from the Enabled
Problems section and click <. The trigger moves to the Available
problems section.
•
To disable all task notification triggers, click <<. All triggers move to the
Available problems section.
Configuring the Notification Trigger
This task describes how to configure a notification trigger.
TASK
1. Click Setup next to the QM3002 notification trigger in the Enabled Problems
section. The Configuration dialog box appears
STEP RESULT: The Configuration dialog box appears (Figure 27).
Figure 27.
Configuration dialog box
2. Complete the fields, and then click OK.
100
Installing Cisco Monitoring and Recording
Site Configuration Setup
Adding an Ignored Extension
This task describes how to add an extension to the Ignored Extension list.
TASK
1. In the Ignored Extensions section, click Add.
STEP RESULT: The Add Extension dialog box appears (Figure 28).
Figure 28.
Add Extension dialog box
2. Enter the extension in the field, and then click OK.
Modifying an Ignored Extension
This task describes how to modify an extension in the Ignored Extension list.
TASK
1. In the list of CDR connections, select the connection you want to edit.
2. Click Edit.
STEP RESULT: The Edit Extension dialog box appears (Figure 29).
Figure 29.
Edit Extension dialog box
3. Make the necessary changes in the Edit Extension dialog box, and then click OK.
Removing an Ignored Extension
Use this task tor remove an extension from the Ignored Extension list.
TASK
•
Select an extension from the Ignored Extensions list and click Delete.
101
Installing Cisco Monitoring and Recording
Site Configuration Setup
Examples of Notification Configuration Problems
The following setup examples illustrate what happens when you configure the
Notification Trigger Configuration as described.
Setup 1
Miss Threshold: 50%; Minimum
Misses: 5; Notify on users configured
in QM: Enabled; Notify on users
logged in: Enabled.
Agent
Agent A has 8 matched calls and 2
missed calls. Agent A is properly
configured and was logged in for the
whole time.
Agent B has 6 matched calls, but 2
were made before he was logged in.
Agent B is configured properly.
Agent C has 2 matched calls and 8
missed calls. Agent C is properly
configured and was logged in the
whole time.
Effect
Agent A: The missed percentage is
2/(8 + 2) = 20%. No notification would
be made because neither the Miss
Threshold or the Minimum Misses
threshold were met.
Agent B: No notification would be
made because the Minimum Misses
(5) was not met.
Agent C: The missed percentage is
8/(2 + 8) = 80%. Notification is made
because the Miss Threshold and the
Minimum Misses threshold were met.
Setup 2
Miss Threshold: 100%; Minimum
Misses: 1; Notify on users configured
in QM: Enabled; Notify on users
logged in: Disabled.
Agent
102
Agent A is configured in Cisco
Monitoring and Recording but does
not have the Desktop Recording
service installed, or the phone is not
daisy-chained properly.
Installing Cisco Monitoring and Recording
Site Configuration Setup
Effect
Notification will be made on Agent A’s
extension, with the agent listed as
“Unknown” because there is no
cross-reference between the agent
and extension until the Desktop
Recording service is configured.
NOTE: Matching the CDR or CAR Report with Cisco Monitoring and
Recording is not 100% accurate. CDR data can be out of sync with
Cisco Monitoring and Recording, or certain call scenarios might yield
false positives. It should not be used for compliance.
NOTE: Agent team association and whether a team is configured for
archiving are determined from the time the CDR task is run, not from
the time of the call in question. This could result in either false
positives or false negatives if a team's archiving status changes, or if
an agent's team membership changes during the period the CDR task
is examining.
When a notification is received, look at the DNs/Agents that show missed calls. A large
number of agents with missed calls might indicate a Cisco Monitoring and Recording
service failure. The possible services with issues are:
•
CTI service
•
Upload Controller
•
DB service (on the Database server)
A 100% miss percentage for a single agent might indicate a failure in the Desktop
Recording service (desktop). If notifications are occurring frequently with less than
100% missed for a small number of agents, the thresholds might need to be adjusted
to minimize unnecessary notifications. Even a high threshold (100%) will notify on
moderate and major outages.
CDR Information Formats
You can specify in which format you want to display the CDR information in the
Notification Trigger Configuration dialog box. Examples of the available formats are
listed here.
NOTE: In these reports, call durations are expressed in milliseconds.
NOTE: If the agent is listed as “Unknown” it means the agent has not
successfully logged in recent history on a PC that has the Desktop
Recording service (desktop). It is probable that these agents are not
configured correctly. Notifications for unknown agents are filtered out
if the “Notify on users configured in QM” check box is enabled.
103
Installing Cisco Monitoring and Recording
Site Configuration Setup
Summary Only
Status Report
Start Time: 01/11/2008 15:25:53
End Time:
01/11/2008 16:25:53
Extensions with Missed Calls:
Ext
Agent
FoundMissed
1545 JonesM
08
2201 SmithB
015
% Missed
100%
100%
Detail (Tab Delimited)
Status Report
Start Time: 01/11/2008 15:23:41
End Time:
01/11/2008 16:23:41
Extensions with Missed Calls:
Ext
Agent
Found
Missed%
1545
JonesM 0
8
2201
SmithB 0
16
Missed Calls (all times in GMT):
CallID
Agent
Ext
ANI
DNIS
16778554 JonesM 1545
2671
1545
16778560 JonesM 1545
2671
1545
16778561 JonesM 1545
2671
1545
16778562 JonesM 1545
2671
1545
16778594 JonesM 1545
2671
1545
16778596 JonesM 1545
2671
1545
Missed
100%
100%
StartTime
01/11/2008
01/11/2008
01/11/2008
01/11/2008
01/11/2008
01/11/2008
Detail (Plain Text)
Status Report
Start Time: 01/11/2008 15:24:57
End Time:
01/11/2008 16:24:57
Extensions with Missed Calls:
Ext
Agent
Found
Missed
1545
JonesM 0
8
2201
SmithB 0
16
Missed Calls (all times in GMT):
Call ID = 16778554
Agent = JonesM
Ext
= 1545
ANI
= 2671
DNIS
= 1545
Start
= 01/11/2008 03:29:36
End
= 01/11/2008 03:29:49
Duration= 13 sec
Call ID = 16778560
Agent = JonesM
Ext
= 1545
ANI
= 2671
DNIS
= 1545
Start
= 01/11/2008 03:29:52
End
= 01/11/2008 03:30:06
Duration= 14 sec
104
% Missed
100%
100%
Duration
03:29:3613000
03:29:5214000
03:30:097000
03:30:208000
03:36:0112000
03:36:1811000
Installing Cisco Monitoring and Recording
Site Configuration Setup
RTP Filters
Use the Real-time Transport Protocol (RTP) Filters window to filter voice packets. For
example, use RTP filters when Monitoring and Recording is installed in an environment
where Cisco Agent Desktop is present and you want to avoid getting duplicate RTP
packets when a Cisco Desktop Supervisor is monitoring or recording calls.
Figure 30 displays the RTP Filters window.
Figure 30.
RTP Filters window
Table 30.
RTP Filters fields
Field
RTP Filter Type
Description
The type of RTP filter in use. The following options are available.
•
IP Port—If selected, the RTP Filter IP/Port field is limited to valid IP port
ranges (1 -65535).
•
IP Address—If selected, the RTP Filter IP/Port field is limited to valid IP
addresses (IPv4).
NOTE: Wildcards and ranges are not allowed in this field.
RTP Filter
IP/Port
The value for the RTP filter. If the RTP Filter Type is IP Port, a port number
appears in this field. If the RTP Filter Type is IP Address, an IP address
appears in this field.
NOTE: Hostnames, wildcards, and ranges are not allowed in this field.
105
Installing Cisco Monitoring and Recording
Site Configuration Setup
Configuration Settings Used By Services
If you change the settings on the RTP Filters window, Table 31 shows when your
changes take effect.
Table 31.
When services start using the changed configuration settings
Service
Desktop Recording
Service
Configuration Settings Applied
Restart the client application.
RTP Filter Guidelines
Use the following guidelines when adding or editing RTP filters.
•
CAD ports appear in the list of RTP filters by default. If you are using CAD, you
must also enter the IP address of the CAD Recording Server.
•
The number of rows that can appear in the list of RTP filters is limited to 1000.
•
Do not enter the same filter twice. An error appears if you enter the same filter
twice.
Adding an RTP Filter
Use this task to add an RTP filter to the list of RTP filters.
TASK
1. From the RTP Filters window, click Add.
STEP RESULT: The RTP Filter dialog box appears (Figure 31).
Figure 31.
RTP Filter dialog box
2. Choose one of the following options from the RTP Filter Type drop-down list.
106
–
IP Port
–
IP Address
Installing Cisco Monitoring and Recording
Site Configuration Setup
3. Enter the port number or IP address for the RTP Filter Type in the RTP Filter IP/Port
field.
4. Click OK to save your changes and dismiss the dialog box.
STEP RESULT: The new RTP filter appears in the list of RTP filters.
Editing an RTP Filter
Use this task to edit an existing RTP filter.
TASK
1. Select an RTP filter from the list.
STEP RESULT: The selected filter is highlighted in blue and the Edit button is
enabled.
2. Click the Edit button.
STEP RESULT: The RTP Filter dialog box appears (Figure 32).
Figure 32.
RTP Filter dialog box
3. Choose one of the following options from the RTP Filter Type drop-down list.
–
IP Port
–
IP Address
4. Enter the port number or IP address for the RTP Filter Type in the RTP Filter IP/Port
field.
5. Click OK to save your changes and dismiss the dialog box.
STEP RESULT: The modified RTP filter appears in the list of RTP filters.
107
Installing Cisco Monitoring and Recording
Site Configuration Setup
Deleting an RTP Filter
Use this task to delete an RTP filter from the list of RTP filters.
TASK
1. Select an RTP filter from the list.
STEP RESULT: The selected filter is highlighted in blue and the Delete button is
enabled.
2. Click the Delete button.
STEP RESULT: The RTP filter is removed from the list of RTP filters.
Status
The Status window reports the version of the installed Cisco Monitoring and Recording
components.
Figure 33 displays the Status window.
Figure 33.
108
Status window
Installing Cisco Monitoring and Recording
Site Configuration Setup
Configuration Settings Used By Services
If you change the settings on the Enterprise Settings window, Table 32 shows when
your changes take effect.
Table 32.
When services start using the changed configuration settings
Service
Upload Controller
service
Configuration Settings Applied
Periodically check for a version mismatch.
Entering Configuration Data in Update Mode
There are two ways to change Configuration Setup data after it is initially entered.
•
Change the information through the Site Configuration node in Monitoring and
Recording Administrator.
•
Start Configuration Setup from the executable PostInstall.exe, located on each
server in C:\Program Files\Cisco\WFO_QM\bin.
When Configuration Setup starts, it runs in Update Mode.
Rules for Upgrading or Modifying the Unified CC Database in Update Mode
Observe the following rules when you change access to the Unified CCX database in
update mode:
•
Do not change the location of the Unified CCX database after initial setup. If
you do, you might be unable to access Cisco Monitoring and Recording
historical data if the structure and contents of the new database is not the
same as that of the old database.
•
Stop the Sync Service and disable this service on startup to protect the Cisco
Monitoring and Recording database before you upgrade or rebuild the Unified
CCX database.
Stopping the Sync Service Before Upgrading the Unified CCX Database
Use this task to stop the Sync Service, before you upgrade the Unified CCX database.
TASK
1. Select Start> Administrative Tools > Services.
STEP RESULT: The Services window appears.
2. Right-click Monitoring and Recording Sync Service and choose Stop.
109
Installing Cisco Monitoring and Recording
Site Configuration Setup
3. Right-click Monitoring and Recording Sync Service again and choose Properties.
The Monitoring and Recording Sync Service Properties window appears.
4. Choose Disabled from the Startup Type drop-down list, and click OK to save your
changes.
5. Upgrade or rebuild the Unified CCX database.
6. Return to the Services window, right-click Monitoring and Recording Sync Service
and choose Start.
7. Right-click Monitoring and Recording Sync Service again, choose Automatic from
the Startup Type drop-down list, and then click OK to save your changes.
STEP RESULT: This action enables the Sync Service on startup.
NOTE: Do not start Sync Service and enable the Sync Service for the
hardware profile until both Unified CCX Administration databases (if
using High Availability) Recording are running and synchronized because
the Sync Service reads data from the Unified CCX database. Failing to do
so could potentially deactivate users if there is a problem with the
Unified CCX upgrade or rebuild.
8. Verify the teams and agents in the upgraded Unified CCX appear correctly.
Changing Cisco Monitoring and Recording Configuration Data in Update Mode
Use this task to change the configuration data in update mode.
TASK
1. Start Configuration Setup.
2. Select the window you want to modify from the left pane, enter the new data in the
right pane, and then click Save on the toolbar or File > Save from the menu bar.
–
You can display the windows in any order you wish.
–
If you modify something in a window, you must click Save to save your
changes before you move on to another window.
–
If you make a change to a window but need to change back to the original
setting, click the Revert to Saved button on the toolbar. This discards any
changes you made but have not saved yet, and reverts the window back to
the last saved version.
3. When you finish, choose File > Exit or click Close.
110
Installing Cisco Monitoring and Recording
Site Configuration Setup
STEP RESULT: Configuration Setup closes.
4. Stop and restart the modified service and all desktops for the change to go into
effect.
Changing the Recording Location in Update Mode
Use this task to change the location of the contact recordings.
PREREQUISITE
•
If you change the storage location from local to external storage, you must first
uninstall the DB Proxy service on the server that hosts the Recording Voice and
Screen services (in Control Panel’s Add or Remove Programs, remove PROXY
Pro Gateway). When you run the Set Recording Home Directory tool, the DB
Proxy service reinstalls automatically.
•
If you select an external storage location, you must provide a username and
password to access the external storage location. The user must meet these
requirements
–
The local server knows the user. If you are using domains, the user must
be a trusted domain user.
–
A domain user must belong to a domain that is trusted by the local server.
This means the Recording Server must belong to the same domain as the
user or a domain that is trusted by the user’s domain.
–
The user must be able to log on as a service.
–
For external screen storage and external screen playback to work, you
must provide a domain user that has read/write access to the local Cisco
Monitoring and Recording server and the external storage system.
TASK
1. From the Configuration Setup tool, choose Tools > Set Recording Home Directory.
STEP RESULT: The Recording File Storage Location window appears.
2. Select if you want to store recordings in a local or external storage location, and
then enter the desired location in the IP Address and Storage Location fields.
3. If you selected an external location, enter the username and password. If the user
is a domain user, enter the name with the format <domain>\<username>.
4. Click OK.
111
Installing Cisco Monitoring and Recording
Site Configuration Setup Tools
Site Configuration Setup Tools
Site Configuration Setup provides a number of tools you can use to update your site
information. These tools are available through the Tools menu. These tools normally
run during the initial installation of Cisco Monitoring and Recording.
The Tools menu, in Site Configuration Setup, only enables tools when the tools are
available on there server where you are running the Site Configuration Setup tool
(Figure 34).
Figure 34.
Site Configuration Setup tools
The following table displays the available tools and the servers on which they are
located.
Table 33.
Tool availability in the Site Configuration Setup tool
Base
Server
Database
Server
Voice and
Screen
Server
CTI Server
Rec &
Mon
Server
Start Local Services
x
x
x
x
x
Create Database
Catalogs
x
x
Generate Info for MSI
Clients
x
Tool
Download/Install JTAPI
112
x
Encrypt Audio Files
x
Set Recording Home
Directory
x
Installing Cisco Monitoring and Recording
Site Configuration Setup Tools
Tool
Base
Server
Database
Server
Voice and
Screen
Server
CTI Server
Rec &
Mon
Server
Generate SSL
Certificates
x
x
Test CTI Service(s)
x
x
x
x
x
Display Metadata
Encryption Key
x
x
x
x
x
Choose Monitor Adaptor
x
Remove Recording
x
x
x
x
x
Configure Local Servers
x
x
x
x
x
Start Local Services
This tool offers a convenient way to start all the Cisco Monitoring and Recording that
are on the local computer. You can run this tool any time. However, you should notify
users because restarting services might cause outages.
Create Database Catalogs
This tool creates a new Cisco Monitoring and Recording database if one does not exist
or updates an existing database to the latest schema version without overwriting any
existing data. You can use this tool to recreate your Cisco Monitoring and Recording
database if you have no backup database and your database was corrupt and you
deleted it. This tool populates a fresh database when the Unified CCX and Data API
sync with it.
Generate Info for MSI Clients
This tool updates the information required by the MSI client installation programs to
successfully install Calabrio Screen Player Plug-in, the Desktop Recording service, and
Monitoring and Recording Administrator.
Download/Install JTAPI
Use this tool when you upgrade Unified CM. This tool downloads and installs JTAPI.
113
Installing Cisco Monitoring and Recording
Site Configuration Setup Tools
Encrypt Audio Files
Cisco QM 2.1 did not encrypt audio files. Encrypted files appear in Cisco QM 2.7(2) or
later. When upgrading from version 2.1 to 8.0, some audio files might remain in the
staging folders on the client machines during the upgrade process and upload after the
upgrade without encryption. This tool enables you to encrypt any unencrypted audio
files. Run this tool only after you upgrade all client desktops to Cisco Monitoring and
Recording 8.0. All audio files are encrypted after you run this tool.
Set Recording Home Directory
This tool displays the Recording Location window. Use this window to change the
recording storage location. Run this step when upgrading from the Basic license to the
Advanced license.
NOTE: If you change the storage location from local to external
storage, you must first uninstall Screen Recording Gateway on the
server that hosts the Voice and Screen services (from the Control
Panel’s Add or Remove Programs, remove PROXY Pro Gateway). When
you run the Set Recording Home Directory tool, Cisco Monitoring and
Recording automatically reinstalls the DB Proxy service.
Generate SSL Certificate
This tool generates a security certificate for the File Transfer Servlet (FTS) and Cisco
Unified Workforce Optimization-generated reports. Use this tool if your certificate is
corrupt or if the IP address of the server changes (the user sees a Security Alert dialog
box whenever the FTS or Reports runs). This tool is available only when you run Site
Configuration Setup on the Cisco Monitoring and Recording server (for reporting) and
the Voice and Screen Services server (for FTS).
When you run the tool, you see a Security Alert dialog box. Click View Certificate to
display the Certificate dialog box, and then Install Certificate to install a new certificate.
Test CTI Service(s)
This tool verifies that the local CTI Service has the correct JTAPI and accepts
connections. The tool makes a request to each CTI Service and, if all succeed, returns
a success message. If any requests fail, Cisco Monitoring and Recording reports the
failure and lists which succeed. The reports are available from Cisco Unified Workforce
Optimization.
114
Installing Cisco Monitoring and Recording
Supporting Asian Languages
Display Metadata Encryption Key
This tool shows the information required to access user-defined metadata directly from
the Cisco Monitoring and Recording database. The dialog box shows the
customer-specific key used for AES encryption.
Choose Monitor Adaptor
This tool displays a dialog that asks for the IP address of the NIC card used for the
Monitor service and server-based monitoring. This might be different from the network
IP address you entered during Site Configuration Setup.
The monitor adapter dialog pops up automatically during Site Configuration Setup if
multiple NIC cards are on the box and the box hosts the Monitor service. You should
choose the IP address of the NIC card that you connected to the SPAN port on the
switch.
Remove Recording Services
Use this tool to finalize the removal of Network Recording service and Monitor service
servers by removing them from database. Do this after you uninstall the services from
the server.
Configure Local Servers
Use this tool to update server profiles for all local services with the latest properties.
NOTE: If you changed the IP address for the Network Recording
service or the Monitor service, you need to run Remove Recording
Services to remove the old IP addresses.
Supporting Asian Languages
If you have user-entered data in Asian characters (for example, a team name, an agent
name, or a question), you must install the supplemental language support for East
Asian languages. If you do not install supplemental language support, the characters
do not appear in the Quality Reports when you generate a PDF form. The following
languages require supplemental language support.
•
Chinese (China)
•
Chinese (Taiwan)
•
Japanese
115
Installing Cisco Monitoring and Recording
Supporting Asian Languages
•
Korean
•
Russian
Installing Supplemental Language Support
TASK
1. From the Monitoring and Recording Base Services server, choose Start > Settings
> Control Panel.
STEP RESULT: The Control Panel window appears.
2. Double-click Regional and Language Options.
STEP RESULT: The Regional and Languages Options window appears.
3. Click the Languages tab.
4. Select the Install files for East Asian languages check box.
STEP RESULT: The Install Supplemental Language Support dialog box appears.
5. Click OK to dismiss the dialog box, and then click Apply.
6. Follow the prompts to install the fonts.
7. Restart the Monitoring and Recording Base Services server.
ADDITIONAL INFORMATION: The server might automatically restart after installing the
fonts.
8. From Control Panel, double-click Fonts.
STEP RESULT: The Fonts window appears.
9. Select and copy the font you just added.
–
batang.tcc (Russian and Korean)
–
mingliou.tcc (Chinese and Japanese)
10. Go to the C:\Program Files\Cisco\WFO_QM\Java\lib\fonts folder and choose Edit
> Paste.
11. Restart the Monitoring and Recording Jetty service.
116
Installing Cisco Monitoring and Recording
Installing Client Applications for Cisco Monitoring and Recording
Installing Client Applications for Cisco Monitoring and Recording
You can install the client applications from web pages that reside on the Cisco
Monitoring and Recording Base Services server. Cisco Monitoring and Recording
creates these web pages when you install the Base Services.
The web pages are:
•
Administrator.htm—This page contains links to the install files for all three
desktop applications—Monitoring and Recording Administrator, Calabrio
Screen Player Plug-in, and the Desktop Recording service.
•
Desktop.htm—This page contains a link to the Calabrio Screen Player Plug-in
install files.
•
Recording.htm—This page contains a link to the Desktop Recording service
install files.
NOTE: If you install the Desktop Recording service on a desktop that also
runs the CAD client, and the CAD installation includes a CAD Monitoring
Server separate from the Unified CCX server, make sure that the PC
running the Desktop Recording service can resolve the name of the CAD
Monitoring Server. If the PC cannot resolve the name of the CAD
Monitoring Server, recordings might be garbled when a CAD supervisor
monitors a call.
NOTE: Install the client applications after you install the services for
Cisco Monitoring and Recording.
Enabling the Elevated Privileges Policy for Window Installer Installation
To allow users with limited privileges to install a client application for Cisco Monitoring
and Recording on their computer (for example, an evaluator installing his or her own
instance of Calabrio Screen Player Plug-in) you must enable the Windows policy
“Always Install with Elevated Privileges” for both the User Configuration and the
Computer Configuration.
By default, Windows Installer installations run in the context of the logged-on user.
When this policy is enabled, Windows Installer installations will run in a context with
elevated privileges, thus allowing the install to successfully complete complex tasks
that require a privilege level beyond that of the logged-on user.
Enabling the Windows Elevated Privileges Policy
Use this task to elevate the privileges on a user’s computer so the user can install the
client applications for Cisco Monitoring and Recording.
117
Installing Cisco Monitoring and Recording
Installing Client Applications for Cisco Monitoring and Recording
TASK
1. Start the Microsoft Management Console (MMC) Active Directory Users and
Computers snap-in.
2. Right-click the appropriate organizational unit (OU) and from select Properties from
the popup menu.
3. On the Group Policy tab, select the Group Policy Object (GPO) and then click Edit.
4. Expand Computer Configuration > Administrative Templates > Windows
Components > Windows Installer.
5. Double-click Always install with elevated privileges.
6. Set to Enabled, and then click OK.
7. Expand User Configuration > Administrative Templates > Windows Components >
Windows Installer.
8. Double-click Always install with elevated privileges.
9. Set to Enabled, and then click OK.
ADDITIONAL INFORMATION: You must enable this GPO under both the User
Configuration and Computer Configuration sections for it to take effect.
Installing Client Applications for Cisco Monitoring and Recording
Use this task to install client applications for Cisco Monitoring and Recording.
TASK
1. From the computer where you want to install the desktop application, start Internet
Explorer.
2. Enter the appropriate installation web page address in the Address field:
–
http://<base services IP address>:8088/TUP/QM/Administrator.htm
–
http://<base services IP address>:8088/TUP/QM/Desktop.htm
–
http://<base services IP address>:8088/TUP/QM/Recording.htm
STEP RESULT: The installation web page appears.
3. Follow the instructions on the web page to install the desktop application.
118
Installing Cisco Monitoring and Recording
Using Automated Package Distribution Tools
Calabrio Screen Player Plug-in Limitations
If you install the Calabrio Screen Player Plug-in on a client machine running either the
Vista or Windows 7 operating system where CAD is also installed, there is a conflict with
the Next Generation Java Plug-in. By default, the Next Generation Java Plug-in is
enabled. CAD requires the Next Generation Java Plug-in to be disabled so that you can
use CAD’s keystroke macros. The Calabrio Screen Player Plug-in requires the Next
Generation Java Plug-in to be enabled so that you can play screen recordings in Cisco
Unified Workforce Optimization. You have to choose which feature you want to use on
the client desktop and enable or disable the Next Generation Java Plug-in accordingly.
Enabling the Next Generation Java Plug-in
Use this procedure to enable Generation Java Plug-in so that you can play screen
recordings in Cisco Unified Workforce Optimization.
TASK
1. From the client desktop, choose Start > Control Panel.
STEP RESULT: The Control Panel window appears.
2. Double-click Java Control Panel.
STEP RESULT: The Java Control Panel window appears.
3. Click the Advanced tab and scroll to Java Plug-in.
4. Select the Enable the next-generation Java Plug-in.
5. Click OK.
6. Restart your web browser.
ADDITIONAL INFORMATION: If you have more than one web browser open, you must
restart all web browsers.
Using Automated Package Distribution Tools
MSI-based desktop application installations for Cisco Monitoring and Recording can be
deployed (“pushed”) via automated package distribution tools that make use of the
Microsoft Windows Installer service.
119
Installing Cisco Monitoring and Recording
Using Automated Package Distribution Tools
Requirements
Cisco Monitoring and Recording support for automated package distribution depends
on compliance with the requirements listed below.
Execution
Installations must be executed on the target machine. Deployment methods that
capture a snapshot of an installation and redistribute that image are not supported.
Per-Machine vs. Per User
Installations must be deployed on a per-machine basis. Per-user installations are not
supported.
Privileges
Cisco Monitoring and Recording installations require either administrative or elevated
privileges.
By default, Windows Installer installations run in the context of the logged-on user.
If the installation is run in the context of an administrative account, there is no need to
enable policies to grant elevated privileges.
If the installation is run in the context of an account with reduced privileges, then it
must be deployed with elevated privileges. The target machine must have the Windows
policy “Always Install with Elevated Privileges” enabled for both the User Configuration
and the Computer Configuration. When this policy is enabled, Windows Installer
installations will run in a context with elevated privileges, thus allowing the installation
to successfully complete complex tasks that require a privilege level beyond that of the
logged-on user.
Automated Package Installation vs. Manual Installation
Automated installations must use the same files and meet the same installation
criteria as manually-deployed installations.
MSI packages for Cisco Monitoring and Recording are located in the following location
on a successfully-installed production server and are intended for both manual and
automated deployment.
<user-defined path>\WFO_QM\Jetty\webapps\TUP\QM
You can also generate MSI packages for Cisco Monitoring and Recording using the
ConfigureMsi.exe utility and unconfigured installation templates, available on the
Cisco Monitoring and Recording installation DVD. See “Client Installation Packages on
the Installation DVD” on page 122 for more information.
Cisco Monitoring and Recording does not support alteration of these files or the use of
other MSI files included with the product at other locations.
120
Installing Cisco Monitoring and Recording
Using Automated Package Distribution Tools
The requirements for supported operating systems, product deployment
configurations, installation order, and server/client version synchronization for
automated package installation is the same as manual installation. Cisco Monitoring
and Recording does not support altering the supplied MSI packages to circumvent the
installation criteria.
Multiple Software Releases
Do not combine multiple software releases into a single deployment package. You
must distribute each Cisco Monitoring and Recording software release in its entirety as
a distinct deployment. Cisco Monitoring and Recording does not support combining
multiple releases (for example, a software package's base release and a subsequent
service release) into a single deployment package.
Reboots
Any reboots associated with Cisco Monitoring and Recording installations are required.
If you suppress the installation’s default reboot behavior, you must reboot the target
machine before running the installed applications to ensure expected functionality.
You can delay a reboot without any issues at this time, as long as a reboot occurs
before you launch the installed applications. If it is determined in the future that
delaying a reboot via command line suppression affects expected behavior, then that
delayed reboot will not be supported.
Best Practices
Best practices recommendations are listed below.
Windows Installer Logging
Window Installer logging should be enabled. The installations should be run with the
following command line argument:
/l*v <logfile path and name>
NOTE: The logfile path and name must be a location to which the
installation’s user context has permission to write.
This ensures that any loggable issues are captured efficiently.
Deployment
Each installation package should be deployed using its own deployment package.
Using separate packages offers faster isolation of potential issues than does a
composite deployment package.
Installation and Uninstallation Deployment Packages
The deployment engineer should create and test both an installation and uninstallation
deployment package.
121
Installing Cisco Monitoring and Recording
Using Automated Package Distribution Tools
Recommended Deployment Preparation Model
Use the following deployment preparation model to test the deployment in a test
environment before you deploy an update on your production server.
1. Use a lab environment to model the pending deployment.
2. Install the servers to obtain valid client installation packages.
3. Manually deploy client installation packages to ensure that the installs are
compatible with your environment.
This will isolate product installation vs. automated deployment issues.
4. Create your deployment packages in accordance with the requirements listed
in “Requirements” on page 120.
5. Test the deployment packages.
6. At deployment time modify your deployment packages, replacing the client
installation packages from the lab environment with valid client installation
packages from the production server.
Client Installation Packages on the Installation DVD
The Cisco Monitoring and Recording installation DVD contains unconfigured
installation templates that, with the use of a configuration tool (ConfigureMsi.exe), can
be configured so that client applications are available prior to the installation of the
services for Cisco Monitoring and Recording.
The unconfigured installation templates are located in the following file structure on
the installation DVD:
•
Clients
–
Admin
–
MediaPlayer
–
Recording
Configuring Client Installation Files
Use this task to configure client installation files with the ConfigureMsi tool.
TASK
1. Copy the Clients folder and all its contents from the Cisco Monitoring and
Recording installation DVD to a PC that does not have the Cisco Monitoring and
Recording Base services installed on it.
2. On the desktop, open a command window and navigate to the Clients folder.
122
Installing Cisco Monitoring and Recording
Using Automated Package Distribution Tools
3. Type ConfigureMsi.exe and press Enter.
STEP RESULT: The configuration tool starts.
4. Type the IP address of the Base Host or Surrogate Host and press Enter.
5. Type the IP address of Surrogate Host 1 and press Enter.
6. Type the IP address of Surrogate Host 2 or none, if Surrogate Host 2 does not exist,
and press Enter.
STEP RESULT: The utility creates installation files for all Cisco Monitoring and
Recording client applications.
NOTE: You can combine the base release and service releases of the
same version of software into a single folder structure. The configuration
tool detects and configure both types of install packages.
123
Installing Cisco Monitoring and Recording
Using Automated Package Distribution Tools
124
Upgrading from Previous Versions
Workflows and Retention Periods
Upgrading from Previous Versions
You must uninstall QM 2.6 and QM 2.7 before you upgrade to Cisco Monitoring and
Recording 8.0. If you want to upgrade from a release prior to QM 2.6, choose one of
the following options.
•
From QM 2.5, upgrade to QM 2.7, then uninstall QM 2.7, and then install Cisco
Monitoring and Recording 8.0
•
From QM 2.4, upgrade to QM 2.6, then uninstall 2.6, and then install Cisco
Monitoring and Recording 8.0
•
From QM 2.3, upgrade to QM 2.6, and then uninstall 2.6, and then install Cisco
Monitoring and Recording 8.0
NOTE: When upgrading to QM 2.6 or QM 2.7, consult the appropriate
Monitoring and Recording Services Installation Guide for installation
instructions.
See “Upgrading QM to Cisco Monitoring and Recording” on page 126 for upgrade
instructions.
Consult the Release Notes for Cisco Unified Workforce Optimization Monitoring and
Recording Services for any last minute changes to the upgrade procedure.
Workflows and Retention Periods
In all releases prior to 2.7(2), retention periods were global for all contacts. Quality calls
had Scored, Unscored, HR, Training, and Tagged retention periods. Archive calls had a
single Archive retention period. Tagged retention periods, configured under the Quality
Management node, applied to tagged quality management calls and tagged
archive-only calls. In this release, you can configure retention periods per workflow.
Also, you can configure Tagged retention periods separately for quality workflows and
archive workflows.
When upgrading to Cisco Monitoring and Recording 8.0 from 2.6, Cisco Monitoring and
Recording assigns the retention periods configured before the upgrade to all existing
workflows. After upgrading to Cisco Monitoring and Recording 8.0, you can change
these retention periods per workflow. You can modify the retention periods under the
Quality Management > Workflows and Archive > Workflows nodes in Monitoring and
Recording Administrator after the upgrade is complete. Cisco Monitoring and
Recording assigns retention periods configured before the upgrade to calls recorded
before the upgrade. However, you cannot change the retention periods for these calls.
125
Upgrading from Previous Versions
Upgrade Guidelines
These changes occur after you configure the Cisco Monitoring and Recording Database
step in the Site Configuration Setup tool. A progress bar (Figure 35) appears when
Cisco Monitoring and Recording implements these changes.
Figure 35.
Assigning Workflow Retention progress bar
Upgrade Guidelines
When you upgrade from Cisco QM to Cisco Monitoring and Recording follow these
guidelines.
NT Authentication
If you upgrade from QM 2.7(3) and you are using NT authentication, you must select
the NT option in the Cisco Unified CC Database window, and enter a login ID and
password.
PrgpxNT.dll Failed to Register
If you see a dialog box containing the following message when performing an
over-the-top upgrade on a machine running both QM Desktop and Desktop Recording
service for 2.6, dismiss the dialog to successfully complete the installation.
PrxgpxNT.dll failed to unregister
There are no known side effects associated with this error message.
Upgrading QM to Cisco Monitoring and Recording
Use the following task to upgrade from QM 2.6 or QM 2.7 to Cisco Monitoring and
Recording 8.0.
TASK
1. On the QM Base Services server, back up your QM database and LDAP database.
126
Upgrading from Previous Versions
Upgrading the Client Applications
ADDITIONAL INFORMATION: Cisco Monitoring and Recording 8.0 no longer requires the
LDAP database. You need a clean copy of the LDAP database if you intend to
downgrade from Cisco Monitoring and Recording 8.0.
See “Backing Up the Cisco Monitoring and Recording Databases” on page 167 for
instructions.
2. Remove the previous version of QM.
ADDITIONAL INFORMATION: See “Removing QM” on page 135 for instructions.
3. Reboot the server.
4. Install Cisco Monitoring and Recording 8.0 on the Cisco Monitoring and Recording
Base Services server and select the Enable automatic updates for all Cisco
Monitoring and Recording clients check box on the Enterprise Settings window in
the Site Configuration Setup utility.
ADDITIONAL INFORMATION: Selecting the Enable automatic updates for all Cisco
Monitoring and Recording clients check box ensures that Cisco Monitoring and
Recording automatically updates the client machines after you install Cisco
Monitoring and Recording 8.0.
See “Installing Cisco Monitoring and Recording” on page 51 for instructions.
5. Restore the QM database.
ADDITIONAL INFORMATION: See “Restoring the Cisco Monitoring and Recording
Database” on page 168 for instructions.
Upgrading the Client Applications
PREREQUISITE
Verify Java JRE version 1.6.0_13 or greater is installed on the client machines.
Cisco Monitoring and Recording 8.0 replaced the QM Desktop with the Cisco Unified
Workforce Optimization. When you upgrade to Cisco Monitoring and Recording 8.0, you
must remove the existing QM Desktop Recording from each client machine and replace
them with the Calabrio Screen Player Plug-in and Desktop Recording service.
TASK
1. Uninstall the following applications from each client machine.
–
QM Desktop
127
Upgrading from Previous Versions
Testing the Upgrade on Client Machines
–
QM Desktop Recording
–
QM Administrator—from the administrator’s machine only
ADDITIONAL INFORMATION: See “Removing a QM Application” on page 136 for more
instructions.
2. Install the following applications from each client machine.
–
Calabrio Screen Player Plug-in
–
Desktop Recording service
–
Monitoring and Recording Administrator—on the administrator’s machine
only
ADDITIONAL INFORMATION: See “Installing Client Applications for Cisco Monitoring
and Recording” on page 117 for more instructions.
Testing the Upgrade on Client Machines
If you have multiple types of client machines (for example, a laptop with administrator
privileges or a desktop with elevated privileges), test three or four of each machine type
using Cisco Monitoring and Recording in your environment and generate test calls to
phones associated with each of the client machines before a scheduled upload occurs.
PREREQUISITE
If you configured your site for Desktop Recording (Endpoint), you must install the
Desktop Recording service on the client machines you are testing.
TASK
1. Log on to a client machine.
2. Generate test calls.
3. Verify the recordings uploaded successfully to the designated recording file storage
location.
128
Upgrading from Previous Versions
Verifying the Upgrade is Installed Correctly on the Cisco Monitoring and Recording Server
4. Repeat steps 1-3 for each client machine in your test set.
5. After testing the sample client machines, continue updating the remaining client
machines that have Cisco Monitoring and Recording installed.
For example, if your environment uses desktops and laptops, you need to test the
following scenarios:
•
Desktop with administrator privileges
•
Desktop with elevated privileges
•
Laptop with administrator privileges
•
Laptop with elevated privileges
Verifying the Upgrade is Installed Correctly on the Cisco Monitoring and
Recording Server
Verify Cisco Monitoring and Recording 8.0 appears in the list of Add or Remove
Programs.
TASK
1. Select Start > Add or Remove Programs.
STEP RESULT: Monitoring and Recording services should appear in the list.
2. Verify the version is correct by clicking Click Here for Support Information.
STEP RESULT: The version appears in the Support Info dialog box.
129
Upgrading from Previous Versions
Verifying the Upgrade is Installed Correctly on the Cisco Monitoring and Recording Server
130
Installing a Service Release or Patch
Verifying the Upgrade is Installed Correctly on the Cisco Monitoring and Recording Server
Installing a Service Release or Patch
Periodically, Cisco releases updates. There are several types of updates. The update
types are describes as follows.
engineering-test (ET)
An installable component that contains the files needed to assist developers when
diagnosing a problem. An ET can contain server and/or client files. Always install
an ET on the Cisco Monitoring and Recording server. If the ET also contains client
files, install the ET directly on the client machine.
engineering special (ES)s
An installable component that addresses a specific bug fix needed by one or more
customers. An ES is cumulative. So, if two ESes are issued against a base release,
the second ES contains all the fixes provided in the first ES. An ES can contain
server and/or client fixes. Always install an ES on the Cisco Monitoring and
Recording server for automatic update to work. An ES is tied to a specific version
of the base release and/or Service Release (SR). If the ES contains no fixes for the
client side, the automated update feature does not update the clients.
You install each ES separately and each ES appears in the Add/Remove Programs
window. Separate installation of ESes allows rollback to a previous state. If an ES
is server side only, the Add/Remove Program title includes “(Server only).”
service release (SR)
Contains all patches for all bugs found and fixed since the base release of the
product. An SR is cumulative. So, if two SRs are issued against a base release, the
second SR contains all the fixes provided in the first SR.
An SR contains fixes for the Cisco Monitoring and Recording server and/or client.
Always install the SR on the Cisco Monitoring and Recording server. The Cisco
Monitoring and Recording server uses the automated update feature, when you
enable this feature, to update the clients when you install an SR on the Cisco
Monitoring and Recording server. If the SR contains no fixes for the client side, the
automated update feature does not update the clients.
You install each SR separately and each SR appears in the Add/Remove Programs
window. Separate installation of SRs allows rollback to a previous state. If an SR is
server side only, the Add/Remove Program title includes “(Server only).”
maintenance release (MR)
Contains the base release of the product. Always install the MR on the Cisco
Monitoring and Recording server. The Cisco Monitoring and Recording server uses
the automated update feature, when you enable this feature, to update the clients
when you install an MR on the Cisco Monitoring and Recording server. If the MR
contains no fixes for the client side, the automated update feature does not update
the clients.
131
Installing a Service Release or Patch
Guidelines for Installing a Patch (SR or ES)
You install each MR separately and each MR appears in the ADD/Remove
Programs window. Separate installation of MRs allows rollback to a previous state.
If an MR is server side only, the Add/Remove Program title includes “(Server only).”
Guidelines for Installing a Patch (SR or ES)
Use the following guidelines when installing and ES or SR.
•
Uninstall any ETs before you install an SR.
•
Only one ET can exist on a system at a time. You cannot install an SR or ES until
the ET is removed.
•
When installing a major or a minor upgrade, the ET, ESes, and SRs are
automatically removed.
•
All but the last ET, ES, or SR is uninstallable. The Remove button is disabled
(hidden) for older ETs, ESes, or SRs.
•
When an ET, ES, or SR is uninstalled, the system returns to its previous state.
•
A reboot might be required if you uninstall an ET, ES, or SR. A message will
appear if a reboot is required.
Installing an Patch (ES or SR)
Use this task to install an ES or SR on the Cisco Monitoring and Recording server. If the
ES or SR includes client-side fixes, and the automatic update feature is available, then
the automatic update feature will update the clients.
PREREQUISITE
Remove any engineering tests (ETs) installed on the Cisco Monitoring and Recording
server. See “Rolling Back to a Previous State” on page 133 for instructions.
TASK
1. Download the executable to the Cisco Monitoring and Recording Server.
ADDITIONAL INFORMATION: Before installing the SR, the SR install checks for any
unknown ESes on the Cisco Monitoring and Recording server. If the SR install finds
an unknown ES, the SR install displays a message and stops the installation
process. Uninstall the unknown ES on the Cisco Monitoring and Recording server
and try again.
The same block will happen on the client side whether the automatic update
feature is enabled or not. If the SR install finds an unknown ES on the client side,
uninstall the unknown ES and try again.
132
Installing a Service Release or Patch
Rolling Back to a Previous State
2. Run the executable.
STEP RESULT: The executable installs the files for the ES or SR.
Rolling Back to a Previous State
Use this task to remove an SR, ES, or ET installed on the Cisco Monitoring and
Recording server. If you enable the automated update feature, Cisco Monitoring and
Recording also removes the SR or ES from the client side to ensure the clients and
Cisco Monitoring and Recording server are in sync with each other. When you remove
an SR, ES, or ET, you restore Cisco Monitoring and Recording to its previous state.
PREREQUISITE
Cisco builds each SR, and ES sequentially. When you roll back to a previous state, you
must remove the SR, or ES in the order you installed them.
TASK
1. From the Cisco Monitoring and Recording Base Services server, choose Start >
Settings > Control Panel.
STEP RESULT: The Control Panel window appears.
2. Double-click Add or Remove Programs.
STEP RESULT: The Add or Remove Programs window appears.
3. Select the SR, ES, or ET you want that displays “Remove me first” and then click
Remove.
ADDITIONAL INFORMATION: If there are multiple patches applied, you must remove the
patches in the reverse order they were installed. Always remove the patch that
displays a “Remove me first” message first. When your remove the first patch that
displayed this message, the next patch you can remove will now display the
“Remove me first” message, and so on. Continue removing patches until you reach
the desired state.
STEP RESULT: The SR, ES, or ET is removed from the Cisco Monitoring and
Recording Base Services server.
133
Installing a Service Release or Patch
Rolling Back to a Previous State
134
Removing QM
Rolling Back to a Previous State
Removing QM
If you are upgrading from QM 2.6 or QM 2.7 to Monitoring and Recording 8.0, you must
uninstall QM before you install Monitoring and Recording.
Uninstall QM in the following order:
1. QM service release, if any
2. QM client applications (QM Administrator and QM Desktop)
3. QM Desktop Recording service
4. QM services from the QM server, including the following services:
•
Cisco Unified Communications Manager JTAPI client
•
Proxy PRO Gateway service
•
QM CTI service
•
QM DB Cleaner service
•
QM DB Proxy service
•
QM LDAP Monitor service
•
QM Monitoring and Notification (Mana) service
•
QM Monitor service
•
QM Network Recording service
•
QM Sync service
•
QM Tomcat service
•
QM Upload Controller
Recordings are not uploaded from client or server computers when you remove Cisco
QM. They are maintained in the folder located at:
C:\Program Files\Common Files\SQM\Recordings
The default location on the storage server for uploaded recordings is:
C:\Program Files\Common Files\QM\Recordings
Note that these are the default locations and that your recordings might be stored in
custom location.
135
Removing QM
Removing a QM Application
NOTE: A user must log in as an administrator in order to remove any
QM applications.
Removing a QM Application
Use this procedure to uninstall the components identified in “Removing QM” on page
1.
TASK
1. Open the Windows Control Panel.
2. Double-click Add/Remove Programs.
3. From the list, select the application you wish to remove and click Remove.
STEP RESULT: Windows removes the application.
NOTE: If you have multiple client applications for QM installed on one
computer, and wish to uninstall one application and leave the rest, you
must uninstall all of the applications, reboot your computer, and then
reinstall the desired set of applications. The applications share certain
third party files, and uninstalling one application may remove files
needed by the remaining applications.
NOTE: If you intend to reinstall QM after completely removing an older
version (a clean install), verify that the recording storage folder
structures are removed before installing the new version.
Removing the QM Databases
Using the Windows Control Panel to remove services does not remove the QM
database (SQMDB). If you intend to reinstall or upgrade QM, and you want to retain
historical data, you must not remove the QM database. However, if you want to remove
QM completely, follow this procedure to remove the database.
TASK
1. On the server that hosts the QM database, launch and log in to Microsoft SQL
Server Management Studio.
2. In the left navigation pane, expand the Databases node and right-click SQMDB.
136
Removing QM
Verifying QM was Removed Correctly
3. From the popup menu, choose Delete.
STEP RESULT: the Delete Object window appears (Figure 36).
Figure 36.
Delete Object window
4. Select the Close existing connections check box and then click OK.
Verifying QM was Removed Correctly
Use the following task to verify you successfully removed QM 2.6 or QM 2.7.
TASK
1. From the server, choose Start > Run.
STEP RESULT: The Run dialog box appears.
2. Type regedit in the Open field and click OK.
STEP RESULT: The Registry Editor window appears.
137
Removing QM
Verifying QM was Removed Correctly
3. Verify the SQM folder does not appear under
HKEY_LOCAL_MACHINE/SOFTWARE/Spanlink.
138
–
If the SQM folder exists, delete the folder.
–
If the SQM folder does not exist, you successfully removed QM.
Removing Cisco Monitoring and Recording
Verifying QM was Removed Correctly
Removing Cisco Monitoring and Recording
Uninstall Cisco Monitoring and Recording in the following order:
1. Cisco Monitoring and Recording ETs, if any
2. Cisco Monitoring and Recording ESes, if any
3. Cisco Monitoring and Recording SRs, if any
4. Cisco Monitoring and Recording client applications
5. Cisco Monitoring and Recording Desktop Recording service
6. Cisco Monitoring and Recording services from the Cisco Monitoring and
Recording server, including:
•
Cisco Unified Communications Manager JTAPI client
•
Monitoring and Recording CTI service
•
Monitoring and Recording Data API service
•
Monitoring and Recording DB Proxy service
•
Monitoring and Recording Jetty service
•
Monitoring and Recording Mana service
•
Monitoring and Recording Monitor service
•
Monitoring and Recording Network Recording service
•
Monitoring and Recording Sync service
•
Monitoring and Recording Upload Controller
•
PROXY Pro Gateway service
Recordings are not uploaded from client or server computers when you remove Cisco
Monitoring and Recording. They are maintained in the folder located at:
C:\Program Files\Common Files\SQM\Recordings
The default location on the storage server for uploaded recordings is:
C:\Program Files\Common Files\QM\Recordings
Note that these are the default locations and that your recordings might be stored in
custom location.
NOTE: A user must log in as an administrator in order to remove any
Cisco Monitoring and Recording applications.
139
Removing Cisco Monitoring and Recording
Removing a Cisco Monitoring and Recording Application
Removing a Cisco Monitoring and Recording Application
Use this procedure to uninstall the components identified in “Removing Cisco
Monitoring and Recording Calabrio Monitoring and Recording” on page 1.
TASK
1. Open the Windows Control Panel.
2. Double-click Add or Remove Programs.
3. From the list, select the application you wish to remove and click Remove.
STEP RESULT: Windows removes the application.
NOTE: If you have multiple client applications for Cisco Monitoring and
Recording installed on one computer, and wish to uninstall one
application and leave the rest, you must uninstall all of the applications,
reboot your computer, and then reinstall the desired set of applications.
The applications share certain third party files, and uninstalling one
application may remove files needed by the remaining applications.
NOTE: If you intend to reinstall Cisco Monitoring and Recording after
completely removing an older version (a clean install), verify that the
recording storage folder structures are removed before installing the
new version.
Removing the Cisco Monitoring and Recording Databases
Using the Windows Control Panel to remove services does not remove the Cisco
Monitoring and Recording database (SQMDB). If you intend to reinstall or upgrade
Cisco Monitoring and Recording, and you want to retain historical data, you must not
remove the Cisco Monitoring and Recording database. However, if you want to remove
Cisco Monitoring and Recording completely, follow this procedure to remove the
database.
TASK
1. On the server that hosts the Cisco Monitoring and Recording database, launch and
log in to Microsoft SQL Server Management Studio.
2. In the left navigation pane, expand the Databases node and right-click SQMDB.
3. From the popup menu, choose Delete.
140
Removing Cisco Monitoring and Recording
Removing the Cisco Monitoring and Recording Databases
STEP RESULT: The Delete Object window appears (Figure 37).
Figure 37.
Delete Object window
4. Select the Close existing connections check box and then click OK.
141
Removing Cisco Monitoring and Recording
Removing the Cisco Monitoring and Recording Databases
142
Checklists and Activities
Pre-Installation Checklists
Checklists and Activities
Use the information provided here to prepare for Cisco Monitoring and Recording
installation and deployment activities.
Pre-Installation Checklists
Use the pre-installation checklists to prepare for a Cisco Monitoring and Recording
installation. When you have gathered the information in these checklists, you can then
install Cisco Monitoring and Recording.
Pre-installation Checklist
Use this checklist to verify the customer’s site meets the requirements for installing
Cisco Monitoring and Recording.
Table 34.
Pre-installation checklist
Cisco Monitoring and
Recording Server Environment
Configuration Information
Complete Cisco Monitoring and
Recording sizing worksheet
Verify NIC support for
promiscuous mode;
recommend driver update if
needed
Verify desktop hardware and
disk requirements as defined by
the Monitoring and Recording
Services Installation Guide
Verify there is sufficient disk
space. See “Disk Storage Sizing
Guidelines” on page 26 for
information on estimating the
amount of disk storage required
for your system.
Verify system specifications as
defined by the Monitoring and
Recording Services Installation
Guide
143
Checklists and Activities
Pre-Installation Checklists
Cisco Monitoring and
Recording Server Environment
Configuration Information
Evaluate customer needs for
MetaData/Agent Tagged Calls
Pre-order Validation Checklist
Use the following checklist to validate the order before you order Cisco Monitoring and
Recording.
Table 35.
Pre-order validation checklist
Cisco Monitoring and
Recording Server Environment
Complete Cisco Monitoring and
Recording sizing worksheet
Verify NIC support for
promiscuous mode;
recommend driver update if
needed
Verify desktop hardware and
disk requirements as defined by
the Monitoring and Recording
Services Installation Guide
Verify there is sufficient disk
space. See “Disk Storage Sizing
Guidelines” on page 26 for
information on estimating the
amount of disk storage required
for your system.
Verify system specifications as
defined by the Monitoring and
Recording Services Installation
Guide
Evaluate customer needs for
MetaData/Agent Tagged Calls
144
Configuration Information
Checklists and Activities
Pre-Installation Checklists
Environment Information Checklist
Use the following checklist to verify the environment information meets requirements.
Table 36.
Environment information checklist
Cisco Monitoring and
Recording Server Environment
Configuration Information
Unified CCX version
Number of agent workstations
Number of
supervisor/managers
workstations
Number of knowledge workers
(the non-ACD users that you
want to record)
Number of evaluators
IP Phone Models and Remote Access Checklist
Use the following checklist to verify the IP phone models used at the customer site and
verify remote access for deployment resources.
Table 37.
IP phone models and remote access checklist
Cisco Monitoring and
Recording Server Environment
Configuration Information
Verify IP phone models
Verify remote access for
deployment resources
Base Server Information Checklist
Use the following checklist to gather Cisco Monitoring and Recording Base Server
information.
145
Checklists and Activities
Pre-Installation Checklists
Table 38.
Base Server information checklist
Cisco Monitoring and
Recording Server Environment
Configuration Information
Cisco Monitoring and Recording
base server IP address
Cisco Monitoring and Recording
base server IP hostname
Monitoring and Recording
administrator login
•
Username:
•
Password:
Cisco Unified CC Database Checklist
Use the following checklist to gather Cisco Unified CCX information.
Table 39.
Cisco Unified CCX database checklist
Cisco Monitoring and
Recording Server Environment
Configuration Information
Synchronize users with ACD
Side A Server Name
Side A IP Address
Side B Server Name, if one
exists
Side B IP Address, if one exists
146
DB Instance Name
rdsaux01_uccx
Port
1504
DB Instance Name user login
•
Username: uccxworkforce
•
Password:
Checklists and Activities
Pre-Installation Checklists
Cisco Unified CM Information Checklist
Use the following checklist to gather Cisco Unified CM information.
Table 40.
Cisco Unified CM information checklist
Cisco Monitoring and
Recording Server Environment
SOAP AXL user login
JTAPI user login—The same
account used for CTI integration
Configuration Information
•
Username:
•
Password:
•
Username:
•
Password:
Publisher and Subscribers Host
Name/IP Address
Subscriber IP addresses or
hostnames
Primary CTI Managers
Backup CTI Managers
SQL Server 2005 Standard Edition Checklist
Use the following checklist to order SQL Server 2005 Standard Edition.
Table 41.
SQL Server 2005 Standard Edition checklist
Cisco Monitoring and
Recording Server Environment
Configuration Information
Order SQL Server 2005
Standard Edition
147
Checklists and Activities
Pre-Installation Checklists
SQL Database Server Information
Use the following checklist to gather Cisco Monitoring and Recording SQL Database
Server information.
Table 42.
SQL server information checklist
Cisco Monitoring and
Recording Server Environment
Configuration Information
Cisco Monitoring and Recording
SQL database server IP address
or hostname
Cisco Monitoring and Recording
SQL database server instance
name — The default is
mssqlserver.
Cisco Monitoring and Recording
SQL database server
login—Default language must
be English. Assign the dbowner,
dbcreator and dbreader roles to
this login.
•
Username:
•
Password:
User login for remote access
(for example, VPN or RDP)
•
Username:
•
Password:
•
Cisco Monitoring and Recording
system site name:
Monitoring and Recording CTI Service Information
Use the following checklist to gather Monitoring and Recording CTI service information.
The Monitoring and Recording CTI service is usually located on the Cisco Monitoring
and Recording server.
Table 43.
Enterprise Settings information checklist
Cisco Monitoring and
Recording Server Environment
Primary Monitoring and
Recording CTI Service IP
address or hostname
Secondary Recording CTI
Service IP address or hostname
(if any)
148
Configuration Information
Checklists and Activities
Pre-Installation Checklists
Enterprise Settings Information Checklist
Use the following checklist to gather Enterprise Settings information.
Table 44.
Enterprise Settings information checklist
Monitoring and Recording
Server Environment
Configuration Information
Location of the Cisco
Monitoring and Recording
software licenses
Active Directory Domain Information Checklist
Use the following checklist to gather Active Directory domain information. This
information is required only if you use Active Directory with Cisco Monitoring and
Recording.
Table 45.
Active Directory domain information checklist
Cisco Monitoring and
Recording Server
Environment
Configuration Information
Base DN
Domain name
Active Directory IP address
or hostname
Port number for AD
connection (default is 389
or 636 if you are using SSL)
Active Directory display
name (Created for Read
Only)—This user may reside
in a different OU than the
Cisco Monitoring and
Recording users
•
Username:
•
Password:
User Search Base
Location of the CA
certificate for AD
149
Checklists and Activities
Pre-Installation Checklists
Cisco Monitoring and
Recording Server
Environment
User records—Containers in
the Active Directory tree
used to locate and link
Active Directory users to
Cisco Monitoring and
Recording users. A path or
paths to user record, and
organizational unit records.
Cisco Monitoring and
Recording requires this
information is only when
using Active directory
accounts for Cisco
Monitoring and Recording
user authentication.
Configuration Information
•
OU:
•
OU:
•
OU:
•
OU:
Recording File Storage Information Checklist
Use the following checklist to gather Cisco Monitoring and Recording recording file
storage information.
Table 46.
Recording file storage information checklist
Cisco Monitoring and
Recording Server Environment
Configuration Information
Cisco Monitoring and Recording
Voice/Screen Recording Server
IP address or hostname
Provide the storage location (for
example, C:\Program
Files\Common
Files\QM\Recordings)
If you chose an external storage
location, provide the username
and password required to
access that location
150
•
Username:
•
Password:
Checklists and Activities
Pre-Installation Checklists
Monitoring and Notification Information Checklist
Use the following checklist to gather monitoring and notification information.
Table 47.
Monitoring and notification information checklist
Cisco Monitoring and
Recording Server Environment
Configuration Information
If you chose SNMP notification,
provide the necessary
configuration information (for
example, IP addresses for
SNMP trap)
If you chose email notification,
provide the necessary
configuration information
•
IP address or hostname (for example,
exchange@example.com):
•
Port number:
•
Username:
•
Password:
•
From address:
•
Emergency address:
Remote User Information Checklist
Use the following checklist to gather remote user information.
Table 48.
Remote user information checklist
Cisco Monitoring and
Recording Server Environment
User login for remote access
(for example, VPN or RDP)
Configuration Information
•
Username:
•
Password:
•
Cisco Monitoring and Recording
system site name:
151
Checklists and Activities
Deployment Activities
RTP Filters Information Checklist
Use the following checklist to gather information on RTP filters.
Table 49.
Remote user information checklist
Cisco Monitoring and
Recording Server Environment
RTP filter IP addresses or port
addresses
Configuration Information
•
Username:
•
Password:
•
Site name for Cisco Monitoring and
Recording:
Deployment Activities
Deploying Cisco Monitoring and Recording is a three-day activity. The following topics
describes the activities for each day.
Day 1
The following list describes activities for day 1.
TASK
1. Connect to the customer’s production servers.
2. Verify all server connections are successful based on the information provided in
the pre-installation checklist.
ADDITIONAL INFORMATION: See “Pre-Installation Checklists” on page 143 for more
information.
3. Gather Active Directory information, if required.
Day 2
The following list describes activities for day 2.
TASK
1. Validate Active Directory information, if required.
2. Install Cisco Monitoring and Recording from the installation DVD.
152
Checklists and Activities
Deployment Activities
3. Complete the Site Configuration Setup tool.
4. Link all contact center agents to their respective Active Directory account, if Active
Directory is used.
5. Create an MSI to push Monitoring and Recording Administrator, Calabrio Screen
Player Plug-in, and Desktop Recording service out to user workstations, prepare to
install the client applications at each user’s workstation.
6. Stop site configuration tasks at server and create first evaluation form.
ADDITIONAL INFORMATION: The evaluation form is required for the system setup. Ask
the customer to modify and return the sample evaluation form based on business
processes for Desktop Recording service. Review and modify it, if needed.
7. Continue site configuration.
8. Meet with the customer to confirm the final configuration based on the customer’s
business processes. Ask any questions before completing the site configuration.
Confirm workflows and then complete the installation based on answers provided
by the customer.
STEP RESULT: You should complete site’s configuration by the end of the day.
9. Place test calls to agent workstations, and check for recordings.
10. Test the Upload On Demand feature.
Day 3
The following list describes activities for day 3.
TASK
•
Verify the agent recordings were uploaded from the previous day and
use the evaluation form to check calls.
•
Verify the global upload time settings are consistent with the agent
daily log on/log off activity.
153
Checklists and Activities
Installation Checklists
Installation Checklists
Use the installation checklists when installing and configuring Cisco Monitoring and
Recording.
Deployment Information Checklist
Use this checklist to gather deployment information.
Table 50.
Deployment information checklist
Deployment Task
Comments
Planned installation date
Deployment engineer
Site address
Primary contact phone
Primary contact email address
Server Information Checklist
Use this checklist to gather Cisco Monitoring and Recording Server information when
installing Cisco Monitoring and Recording.
Table 51.
Server information checklist
Deployment Task
Cisco Monitoring and Recording
database user login
Verify DNS resolution of IP
address and hostname for
Cisco Monitoring and Recording
Server on corporate network
154
Comments
•
Username:
•
Password:
Checklists and Activities
Installation Checklists
Active Directory Information Checklist
Use this checklist to gather Active Directory information when installing Cisco
Monitoring and Recording.
Table 52.
Active Directory information checklist
Deployment Task
Comments
hostname
IP address
Port number
Base DN
Active Directory user login
•
Username:
•
Password:
Unified CM Information Checklist
Use this checklist to gather Unified CM information when installing Cisco Monitoring
and Recording.
Table 53.
Unified CM information checklist
Deployment Task
Comments
Hostname
IP address
Unified CCX
JTAPI user login
AXL user login
•
Username:
•
Password:
•
Username:
•
Password:
•
Username:
•
Password:
•
Username:
•
Password:
Remote access method (Cisco
VPN, SSL VPN)
Remote access user login
155
Checklists and Activities
Installation Checklists
Build Server Information Checklist
Use this checklist to gather build server information when installing Cisco Monitoring
and Recording.
Table 54.
Build server information checklist
Deployment Task
Comments
Install Microsoft SQL Server 2005
Standard Edition (including database,
workstation components, Books
Online, and development tools) and
select the Mixed Mode option in the
Authentication Mode screen
Create an SQL user account, select
English as the default language, and
select dbcreator from the list of
server roles
•
Username:
•
Password:
Clear Enforce Policy option
Set Server Roles to dbcreator
Set SQL collation to Latin1_General
Add Windows Firewall exclusions by
application (if Windows Firewall or
other firewall utility is active)
Allow remote connections
Configure the SQL Server Browser
Optional: Install Windows SNMP Services Checklist
Use this checklist when installing Windows SNMP services.
Table 55.
Install Windows SNMP services checklist
Deployment Task
Install Windows SNMP services
(optional)
156
Comments
Checklists and Activities
Installation Checklists
Services Installation Checklist
Use this checklist when installing services for Cisco Monitoring and Recording.
Table 56.
Services installation checklist
Deployment Task
Comments
Run the setup_MonRec_802.exe and
all selected services shown in the
dialog will be installed to the server
Initial Mode Configuration Checklist
Use this checklist to record information when the Site Configuration Setup runs for the
first time.
Table 57.
Initial mode configuration checklist
Deployment Task
Comments
Enter the IP address for Cisco
Monitoring and Recording Directory
Services and services
Enter password for the Monitoring
and Recording Administrator and
note it on this worksheet
•
Password:
Cisco Unified CC Database Checklist
Use this checklist to record information when you enter the Cisco Unified CCX
information.
Table 58.
Unified CCX database checklist
Deployment Task
Comments
Enter Side A Server Name
Enter Side A IP Address
Enter Side B Server Name, if one
exists
Enter Side B IP Address, if one exists
157
Checklists and Activities
Installation Checklists
Deployment Task
DB Instance Name user login
Comments
•
Username: uccxworkforce
•
Password:
Cisco Unified CM Checklist
Use this checklist to record information when you enter the Cisco Unified CM
information. For each cluster, enter the following information.
Table 59.
Cisco Unified CM checklist
Deployment Task
Comments
SOAP AXL Access username
SOAP AXL Access password
JTAPI username
JTAPI password
Unified CM hostname or IP
address
Primary or backup CTI Manager
Hostname or IP address for the
subscribers (if any) and Primary
or Backup designation
Database Checklist
Use this checklist to record information when you configure the Cisco Monitoring and
Recording database.
Table 60.
Database checklist
Deployment Task
Enter the Cisco Monitoring and
Recording Database hostname or IP
address
Enter the SQL instance name
(Leave blank if you want to use the
default instance.)
158
Comments
Checklists and Activities
Installation Checklists
Deployment Task
Comments
Select the Unlimited check box
Enter the username and password
for the Cisco Monitoring and
Recording Database
•
Username:
•
Password:
Monitoring and Recording CTI Service Checklist
Use this checklist to record information when you configure the Monitoring and
Recording CTI service.
Table 61.
Monitoring and Recording CTI service checklist
Deployment Task
Comments
Enter the hostname or IP address for
the primary Monitoring and
Recording CTI service
Enter the hostname or IP address for
the backup Monitoring and Recording
CTI service
Enterprise Settings Checklist
Use this checklist to record information when you configure the Monitoring and
Recording CTI service.
Table 62.
Enterprise settings checklist
Deployment Task
Comments
Select the Enable Automatic Updates
for All Cisco Monitoring and
Recording Clients check box
Configure session time-outs for Cisco
Unified Workforce Optimization and
Monitoring and Recording
Administrator
View license information and update
software licenses by importing a new
software license file
Location of the Cisco Monitoring and
Recording software licenses, if not
obtained from CVD:
159
Checklists and Activities
Installation Checklists
Deployment Task
Comments
Configure Active Directory domains
(in an Active Directory system only)
Enable/disable non-English locales
(in a system with non-English
versions of Cisco Monitoring and
Recording installed)
Optional: Domain Information Checklist
Use this checklist to record information when you configure the domain information.
Table 63.
Domain inform checklist
Deployment Task
Comments
Enter the Base DN
Enter the domain name
Enter the hostname or IP
address
Enter the port number
Enter the Active Directory
display name
•
Username:
•
Password:
•
User Search Base:
•
OU:
•
OU:
•
OU:
•
OU:
Select the Use SSL check box if
Secure Socket Layer is enabled
Enter the user records (OUs)
160
Checklists and Activities
Installation Checklists
Recording File Storage Location Checklist
Use this checklist to record information when you configure the recording file storage
location.
Table 64.
Recording file storage location checklist
Deployment Task
Comments
Enter the IP address for the voice
recordings storage location
Choose Local Storage Location or
External Storage Location for the
voice recording storage location
Enter the storage location to any local
or external folder for the voice
recording storage location
Enter the IP address for the screen
recording storage location
Select the Use Same Path as Voice
Recordings check box to store screen
recordings in the same location as
the voice recordings
If you selected External Storage
Location, enter the username and
password.
•
Username:
•
Password:
Upload Settings Checklist
Use this checklist to record information when you configure the recording file upload
settings.
Table 65.
Upload settings checklist
Deployment Task
Comments
Enter Peak Uploads hour
parameters
Enter Off Peak Uploads hour
parameters
161
Checklists and Activities
Installation Checklists
Monitoring and Notification Checklist
Use this checklist to record information when you configure monitoring and
notification.
Table 66.
Monitoring and notification checklist
Deployment Task
Comments
Select Use
Monitoring/Notification Service
Select Use Event View
Notification if required and
configure SMTP options
Select notification triggers
RTP Filters Checklist
Use this checklist to record information when you configure the RTP Filters.
Table 67.
Monitoring and notification checklist
Deployment Task
Comments
CAD ports
CAD Recording server
Identify additional RTP filters by
IP address or port
Status Checklist
Use this checklist to verify the version of Cisco Monitoring and Recording.
Table 68.
Status checklist
Deployment Task
Verify the information on the
screen is correct
162
Comments
Checklists and Activities
Installation Checklists
Install JTAPI Checklist
Use this checklist to record the information when you install JTAPI.
Table 69.
Install JTAPI checklist
Deployment Task
Comments
Set Monitoring and Recording
Administrator Sync Service to run as
local user account that is shared with
Unified CCX
Cisco Monitoring and Recording Checklist
Use this checklist to verify all Cisco Monitoring and Recording are running and verify
connections.
Table 70.
Cisco Monitoring and Recording checklist
Deployment Task
Comments
Start the Monitoring and
Recording Base Server
Start Monitoring and Recording
Sync Service
Verify the FCSS0021 Log Entry
Screen Recording Gateway Checklist
Use this checklist when you configure Screen Recording Gateway. This checklist
applies only to systems that include screen recording.
Table 71.
Screen Recording Gateway checklist
Deployment Task
Comments
Configure Screen Recording
Gateway permissions for
administrators
163
Checklists and Activities
Installation Checklists
Client Applications Checklist
Use this checklist when installing client applications for Cisco Monitoring and
Recording.
Table 72.
Client applications checklist
Deployment Task
Comments
Install Cisco Monitoring and Recording
Administrator—http://<base services
IP
address>:8088/TUP/QM/Administrat
or.htm
Install the Calabrio Screen Player
Plug-in for managers and supervisors
(and agent, if required by the
customer)—http://<base services IP
address>:8088/TUP/QM/Desktop.ht
m
Install the Desktop Recording
service—http://<base services IP
address>:8088/TUP/QM/Recording.h
tm
Verify login for Monitoring and
Recording Administrator and Cisco
Unified Workforce Optimization, if
allowed
Monitoring and Recording Administrator Checklist
Use this checklist when configuring Monitoring and Recording Administrator.
Table 73.
Monitoring and Recording Administrator checklist
Deployment Task
Define the Inclusion List
Use the wild cards “?” and “*” to
configure ranges of extensions
Select Inbound and/or Outbound
check boxes to limit recordings to
calls going in a specific direction
164
Comments
Checklists and Activities
Installation Checklists
Deployment Task
Comments
Enable Evaluation for managers and
supervisors
Link AD to ACD Users
Create Cisco Monitoring and
Recording users for non-agent roles
Assign roles to Cisco Monitoring and
Recording users
License users
Assign Cisco Monitoring and
Recording supervisors to ACD teams
Create groups
Assign teams to groups
Assign managers to groups
Configure recording retention periods
Configure training retention period
Configure agent tagged retention
period
Enter archive recording retention
period or select Unlimited
Select Allow Agents to Access Archive,
if allowed
Create evaluation forms
Configure who can evaluate contacts
that use a specific form
Configure who can approve
evaluation that use a specific form
Create an archive workflow per
customer requirements
Create an archive workflow per
customer requirements
165
Checklists and Activities
Installation Checklists
Deployment Task
Add user-defined metadata elements
Enable or disable recording export at
the role level per customer
requirements
166
Comments
Backup and Restore
Upgrades
Backup and Restore
There are two situations in which Cisco QM or Cisco Monitoring and Recording data is
backed up and restored.
•
Upgrading your system from earlier versions of Cisco QM to Cisco Monitoring
and Recording 8.0
•
Making a disaster recovery backup of version 8.0
Upgrades
You must back up the QM database and the LDAP database before you upgrade from
version 2.6, or version 2.7 to version 8.0.
Disaster Recovery
Use the Backup and Restore features available in the Microsoft SQL Server
Management Studio to back up and restore Cisco Monitoring and Recording version
8.0 databases.
The SQMDB database stores historical data and report data.
Backup the databases to a folder on the computer that hosts the Microsoft SQL Server
2005.
NOTE: After you back up the Cisco Monitoring and Recording
database, it is advisable to copy the backup files to another location
for safekeeping.
Backing Up the Cisco Monitoring and Recording Databases
Use this task to back up your Cisco Monitoring and Recording system.
TASK
1. Open Microsoft SQL Server Management Studio (choose Start > Programs >
Microsoft SQL Server 2005 > SQL Server Management Studio).
2. Right-click the database name (SQMDB) under the Databases node.
167
Backup and Restore
Restoring the Cisco Monitoring and Recording Database
STEP RESULT: A menu appears.
3. Choose Tasks > Back Up.
STEP RESULT: The Restore Database window appears.
4. Complete the fields and click OK.
Restoring the Cisco Monitoring and Recording Database
Use this task when you need to restore your Cisco Monitoring and Recording system
from the backup files due to a database corruption or some other problem.
TASK
1. Close Monitoring and Recording Administrator.
2. Stop the following services for Cisco Monitoring and Recording:
–
DB Cleaner service
–
DB Proxy service
–
Mana service
–
Sync service
–
Upload Controller service
–
Network Recording service
–
Monitor service
–
Jetty on the Voice and Screen server and the Base server
3. Open Microsoft SQL Server Management Studio (choose Start > Programs >
Microsoft SQL Server 2005 > SQL Server Management Studio).
a. Right-click the database name (SQMDB) under the Databases node.
RESULT: A menu appears.
b. Choose Tasks > Restore > Database.
RESULT: The Restore Database window appears.
c.
Complete the fields and click OK.
4. Restart the services for Cisco Monitoring and Recording you stopped in Step 2.
168
Index
A
Active Directory 47, 79
configuration guidelines 48
configuring Active Directory domains 79
domain name 48
Advanced Quality Management license 14
automated package distribution tools 119
best practices 121
requirements 120
Automated Update feature 76
data configuration environment 17
DB Cleaner service 12
DB Proxy service 13
Desktop Recording service
about 12
network interface cards (NICs) 37
phone configurations 38
requirements 36
disaster recovery 167
disk storage sizing guidelines 26
Display Metadata Encryption Key 113
Download /Install JTAPI 112
B
backup 167
backup and restore 167
C
Calabrio Screen Player Plug-in 11
Call Recording license 14
CDR information formats 103
Choose Monitor Adaptor 113
Cisco Unified CC database 63
Cisco Unified CCX database 63
Cisco Unified CM 46, 67
Cisco Unified Workforce Optimization 12
client applications 11, 117
codecs, required 31
components 11
Configure Local Services 113
Create Database Catalogs 112
CTI Manager 67
CTI service 12, 72
D
Data API service 12
E
email addresses 94
Encrypt Audio Files 112
enterprise settings 74
F
firewall requirements 39
G
Generate Info for MSI Clients 112
Generate SSL Certificates 113
H
hardware VPN 27
I
ignored extensions 101
Initial Mode 53
installation order 11
169
Q
installation status 108
IP phones
supported 29
tested 30
Quality Management license 14
J
Jetty service 13
L
license 77
importing 77
licensing rules 78
license type 14
licensing
rules 78
Live Monitor
considerations 34
R
Real-time Transport Protocol (RTP)
filters 105
guidelines 106
recording file storage location 85, 86
recording requirements 30
remote agent
supported configurations 26
Remove Recording 113
removing Monitoring and Recording 139
removing QM 135
restore 167
retention periods 125
S
M
Mana service 13
Microsoft SQL server 41
mixed-mode licensing, about 14
Monitor service 13
monitoring and notification 90
Monitoring and Recording Administrator 11
Monitoring and Recording database 61
N
network interface cards (NICs) 37
Network Recording
considerations 31
Network Recording service 13
notification triggers 96
NT Authentication
upgrade guidelines 126
O
operating environment 18
P
PostInstall.exe 53
170
server capacity guidelines 23
Server Recording
considerations 31
services 12
session timeout options 76
Set Recording Home Directory 112
single server configuration 15
Site Configuration Setup 53
Site Configuration Setup tools 112
SMTP settings 95
SNMP settings 93
software updates 76
software VPN 26
Start Local Services 112
Sync service 13
system environment 17
system requirements 16
T
Test CTO Service(s) 113
third-party applications 27
U
Update Mode 53
upgrade status 108
upgrades
client applications 127
from previous versions 125
guidelines 126
Monitoring and Recording 126
Upload Controller service 14
upload settings 88, 89
W
web applications 12
web browser
considerations 28
Windows SNMP services 46
workflows 125
171
172