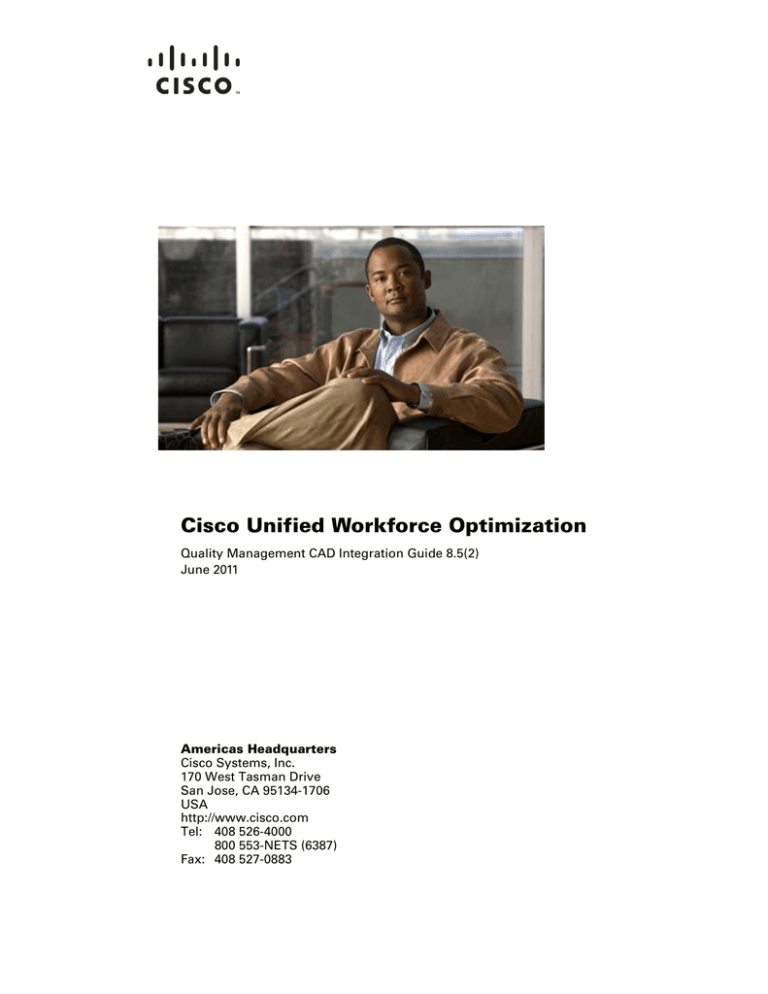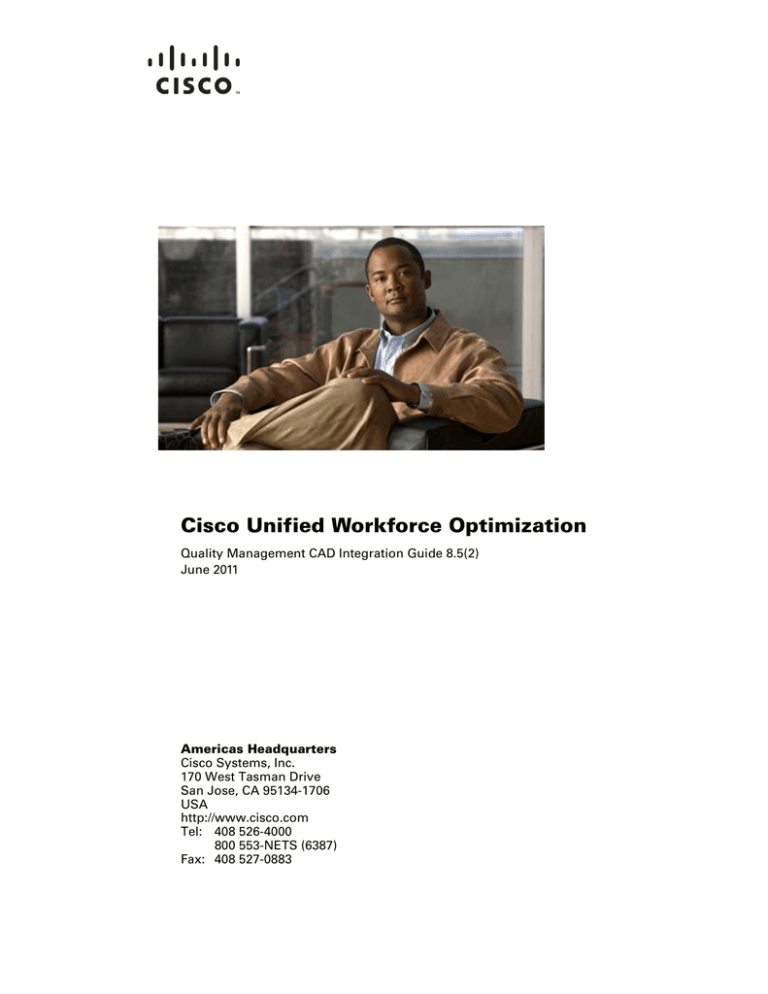
Cisco Unified Workforce Optimization
Quality Management CAD Integration Guide 8.5(2)
June 2011
Americas Headquarters
Cisco Systems, Inc.
170 West Tasman Drive
San Jose, CA 95134-1706
USA
http://www.cisco.com
Tel: 408 526-4000
800 553-NETS (6387)
Fax: 408 527-0883
THE SPECIFICATIONS AND INFORMATION REGARDING THE PRODUCTS IN THIS MANUAL ARE SUBJECT TO CHANGE WITHOUT NOTICE. ALL
STATEMENTS, INFORMATION, AND RECOMMENDATIONS IN THIS MANUAL ARE BELIEVED TO BE ACCURATE BUT ARE PRESENTED WITHOUT
WARRANTY OF ANY KIND, EXPRESS OR IMPLIED. USERS MUST TAKE FULL RESPONSIBILITY FOR THEIR APPLICATION OF ANY PRODUCTS.
THE SOFTWARE LICENSE AND LIMITED WARRANTY FOR THE ACCOMPANYING PRODUCT ARE SET FORTH IN THE INFORMATION PACKET THAT
SHIPPED WITH THE PRODUCT AND ARE INCORPORATED HEREIN BY THIS REFERENCE. IF YOU ARE UNABLE TO LOCATE THE SOFTWARE LICENSE
OR LIMITED WARRANTY, CONTACT YOUR CISCO REPRESENTATIVE FOR A COPY.
The Cisco implementation of TCP header compression is an adaptation of a program developed by the University of California, Berkeley (UCB) as part of UCB’s public
domain version of the UNIX operating system. All rights reserved. Copyright © 1981, Regents of the University of California.
NOTWITHSTANDING ANY OTHER WARRANTY HEREIN, ALL DOCUMENT FILES AND SOFTWARE OF THESE SUPPLIERS ARE PROVIDED “AS IS” WITH
ALL FAULTS. CISCO AND THE ABOVE-NAMED SUPPLIERS DISCLAIM ALL WARRANTIES, EXPRESSED OR IMPLIED, INCLUDING, WITHOUT
LIMITATION, THOSE OF MERCHANTABILITY, FITNESS FOR A PARTICULAR PURPOSE AND NONINFRINGEMENT OR ARISING FROM A COURSE OF
DEALING, USAGE, OR TRADE PRACTICE.
IN NO EVENT SHALL CISCO OR ITS SUPPLIERS BE LIABLE FOR ANY INDIRECT, SPECIAL, CONSEQUENTIAL, OR INCIDENTAL DAMAGES, INCLUDING,
WITHOUT LIMITATION, LOST PROFITS OR LOSS OR DAMAGE TO DATA ARISING OUT OF THE USE OR INABILITY TO USE THIS MANUAL, EVEN IF CISCO
OR ITS SUPPLIERS HAVE BEEN ADVISED OF THE POSSIBILITY OF SUCH DAMAGES.
Cisco and the Cisco Logo are trademarks of Cisco Systems, Inc. and/or its affiliates in the U.S. and other countries. A listing of Cisco's trademarks can be found at
http://www.cisco.com/go/trademarks. Third party trademarks mentioned are the property of their respective owners. The use of the word partner does not imply a partnership
relationship between Cisco and any other company. (1005R)
Quality Management CAD Integration Guide
© 2008, 2009, 2010, 2011 Cisco Systems, Inc. All rights reserved.
© 2008, 2009, 2010, 2011 Calabrio, Inc. All rights reserved.
Obtaining Documentation and Submitting a Service Request
For information on obtaining documentation, submitting a service request, and gathering additional information, see the monthly
What's New in Cisco Product Documentation, which also lists all new and revised Cisco technical documentation, at:
http://www.cisco.com/en/US/docs/general/whatsnew/whatsnew.html
Subscribe to the What’s New in Cisco Product Documentation as a Really Simple Syndication (RSS) feed and set content to be
delivered directly to your desktop using a reader application. The RSS feeds are a free service and Cisco currently supports RSS
version 2.0.
Documentation Feedback
You can provide comments about this document by sending email to the following address:
mailto:ccbu_docfeedback@cisco.com
We appreciate your comments.
Contents
Introduction 5
Understanding Recording Commands 7
• Recording Commands
8
• Quality Management Workflows
• Active and Last Call
12
14
• Audio and Screen Recordings
Command Precedence
15
15
Integrating CAD with the Recording API commands 17
• Requirements
17
Desktop Recording (Endpoint) Service Requirements
Recording Server Requirements
17
17
• Configuring an IPC Send Command to Invoke the Tag Command
18
• Configuring an IPC Send Action to Invoke the Metadata Command to the
Desktop Recording Service
20
• Configuring an IPC Send Action to Invoke the Metadata Command to the
Recording Server
25
Introduction
Introduction
You can integrate Cisco Agent Desktop (CAD) with Cisco Unified Workforce
Optimization Quality Management via the Recording API. CAD does this via its
interprocess communication (IPC) Send action. IPC Send actions pass information in
the form of user datagram protocol (UDP) messages from the agent desktop to a
third-party application (in this case, the Recording API) using IPC methods.
Quality Management can record an agent’s calls from the agent’s desktop or from a
server. Quality Management supports the following recording scenarios.
•
Desktop Recording service (Endpoint)
•
Server Recording (SPAN)
•
Network Recording
5
Introduction
6
Understanding Recording Commands
Understanding Recording Commands
This section explains the following concepts:
•
Function of each recording command
•
Active and last calls
•
Effect of sending multiple recording commands to a single call recording
7
Understanding Recording Commands
Recording Commands
Recording Commands
Recording commands allow you to control a recording. For example, you can use
recording commands to record a call, pause the recording, and attach metadata to a
call.
Table 1 describes how the recording commands interact with each other and the
Quality Management components.
Table 1.
Recording commands
Command
Tag
8
Function
Record a call and upload the call to the Cisco Quality Management server
at the end of the day. If Cisco Quality Management is not currently
recording the call based on settings in the workflow, this command starts
recording the call. If the user is also configured for screen recording, this
command also starts screen recording.
•
The Tag command is valid for the active call and the last call.
•
If Quality Management is already recording a call, the Tag
command adds the Agent Tagged reason code to the data
associated with the call.
•
If Quality Management is currently not recording the active call,
issuing the Tag command starts a recording command and adds
the Agent Tagged reason code to it.
•
If Quality Management recorded the last call, the Tag command
updates the reason code for the last call to the Agent Tagged
reason.
•
If Quality Management did not record the last call, nothing
happens. There is no recording available whose reason code can
be updated.
•
If Quality Management is currently recording two active calls (for
example, an inbound ACD call and an outbound consultation call),
the Tag command tags the call that triggered recording.
•
If there are two active calls (for example, an inbound ACD call and
an outbound consultation call) and Quality Management is not
recording either call, the call delivered to the agent first, based on
the call start time, is recorded and tagged with the Agent Tagged
reason code when you invoke the Tag command.
Understanding Recording Commands
Recording Commands
Command
Pause
Function
Temporarily halts the recording of a contact.
Use the Pause commands to control the screen and audio that appears in
the final recording. This command adheres to the PCI DSS standards for
protecting consumer data. When you cannot record sensitive information
(such as social security numbers) for security or liability reasons, use the
Pause commands to omit sensitive information from the recording.
When you use the Pause command, silence appears in the final recording
where an agent discussed sensitive information. When using the Pause
command, not the following:
•
The Pause command halts both the screen and audio portions of
the contact.
•
The Pause command is valid for active calls only.
•
If you send a Pause command for a call currently in the paused
state, the pause command has no effect.
•
If you send a Pause command for a call that is not being recorded,
the pause command has no effect.
•
When you play back a an audio and screen recording that
contains a pause, the audio portion is silent and the screen
portion displays the following message for the duration of the
pause.
Screen recording paused
•
When you play back an audio recording that contains a pause
One, the audio portion is silent and Calabrio One displays the
following message:
This is an audio only recording
There is no screen recording
•
The Pause command does not effect live monitoring.
•
A Pause command does not appear as a mutual silence event or
talkover event during post-call processing.
NOTE: Cisco Quality Management 8.0(x) or earlier only
pauses the audio portion. When you play back the
recording, silence appears in the final audio recording
where the agent issued the pause command. Cisco
Quality Management 8.6(x) or later allows you to pause
both audio and screen recording.
Issue the Resume command when you want to start recording after a
pause.
9
Understanding Recording Commands
Recording Commands
Command
Resume
Restart
Function
Resumes recording the contact after you issued a Pause command to
stop the recording.
•
If the call is not currently paused, the Resume command has no
effect.
•
The Resume command effects both voice and screen recording.
•
The Resume command is valid for active calls only.
•
If you do not use the Resume command, after issuing the Pause
command, the point at which you paused the recording is the end
of the audio recording.
•
A Resume command does not appear as a mutual silence event
or talkover event during post-call processing.
Restarts or starts the recording of a call.
•
If Quality Management is currently recording an active call, the
Restart command stops the audio and screen recording, deletes
that recording, and restarts recording the call from the point when
you issued the Restart command.
•
If Quality Management is not currently recording an active call,
the Restart command starts audio and screen recording.
•
The Restart command is valid for active calls only.
•
Quality Management assigns an Agent Tagged reason code to
calls recorded using the Restart command. Quality Management
saves the agent tagged calls even if archiving is not enabled and
the call does not meet workflow criteria.
For example, use this command you call someone and you are
immediately placed on hold for a long time. Instead of recording 20
minutes of on-hold music, you can issue the Restart command you leaves
the hold queue and begin speaking to a person.
Delete
10
Marks a recording for deletion, even if archiving is enabled, the call meets
workflow criteria, the extension is in the inclusion list, or it is tagged for
retention. The Delete command deletes the recorded files and any
metadata, and uploads the basic contact data to Quality Management to
maintain accurate call counts.
•
The Delete command is valid for the active call only.
•
The Delete command has precedence over all other commands.
•
Once you delete a call you cannot record it by issuing the Tag
command.
•
Deleted calls are not available for archive purposes or quality
management purposes.
•
You cannot view deleted calls in Workforce Optimization.
Understanding Recording Commands
Recording Commands
Command
Login
Function
Sends a login request to the Recording server with an extension.
•
The Recording Controls IP Phone Service does not have
login/logout capabilities. Use Cisco’s Extension Mobility IP Phone
application to log in by phone.
•
When configuring hot desking for Quality Management license or
Call Recording license, you must ensure that the Login and
Logout commands for the Recording API go directly to the
Recording server. The Desktop Recording service does not accept
Login and Logout commands from the Recording API with these
license types.
Logout
Sends a logout request to the Recording server with an extension.
Metadata
Allows you to attach metadata to a call. The Metadata command is valid
for the active call and the last call. If Quality Management uploads a call
because archiving is enabled or it matches workflow criteria, then Quality
Management uploads the metadata as well. If Quality Management does
not upload the call, the metadata is discarded.
•
You can associate a maximum of 10 metadata items with a call.
You can accomplish this by issuing 10 Metadata commands
containing one key/value pair each (values might be null or
empty). Refer to the Administrator User Guide for more
information on defining metadata.
•
The Metadata command interacts with the active call, including
the time up until the next call starts. If you issue the Metadata
command during the call, Quality Management uploads the
metadata to the database at the same time as the rest of the call
data. If you issue the Metadata command after the call but before
the next call, Quality Management uploads the metadata
separately at the time you issued the Metadata command, and
stores the metadata with the last known call.
NOTE: Quality Management resets the last known call when a
user logs in, so Quality Management cannot attach metadata
to the last known call before a user logs out and logs in again.
Quality Management attaches metadata to calls that span the
configured end of day/upload time.
11
Understanding Recording Commands
Quality Management Workflows
Command
Metadata
(cont’d)
Function
•
Successive calls to the Metadata command using the same key
name update the existing metadata for that call.
•
Specifying an empty value for a key removes that metadata field
association for the call.
•
Valid formats for metadata are as follows.
–
Dates — Dates must be in yyyy-mm-dd format (for example
2009-09-24).
–
Numbers — Numbers can start with and contain a decimal
point (for example, valid numbers are .30 10.7 2500).
Numbers cannot end with a decimal point or contain a
comma (for example, invalid numbers are 30 2,500).
–
Text key values cannot contain the following reserved
characters (for example, & =).
All other alphanumeric characters are valid.
You can find the decimal point in the * key menu and the dash in
the zero key menu on your phone.
Quality Management Workflows
Quality Management records and retains users’ calls. Quality Management can record
both screen and audio for the call.
Quality management workflows drive the activity of Quality Management. Quality
management workflows contain business logic that tells Quality Management what
calls to record and retain for each user.
Because workflows can use decision points like “Longest call of the day,” “Random
call,” or “Last call of the day”, Quality Management does not know at the time of the
call whether or not to retain the call. It cannot evaluate the logic until the end of the
user’s day. This means that Quality Management must record all calls received by the
user and only deletes recorded calls at the end of the day after the calls marked for
retention are uploaded. There are a few caveats to this.
•
12
Quality management workflows can contain logic eliminating a call from
retention, so Quality Management does not record the call at all. This logic
includes the idea of exclusion lists and call direction settings. Exclusion lists
consist of phone numbers, or part of a phone number with wildcard characters,
used at the time of the call to determine whether or not to record the call. If the
called or calling number matches a phone number pattern in the exclusion list,
there is no need to record the call because Quality Management does not
upload the call at the end of the day.
Understanding Recording Commands
Quality Management Workflows
•
Call direction settings might indicate that Quality Management should only
include inbound calls when it determines what calls to retain at the end of the
day. In this case, Quality Management does not record outbound calls.
This information effects the result of any recording commands issued using the
Recording API. If Quality Management does not eliminate an agent’s call by using the
exclusion lists or call direction, then it automatically records the call. Whether it retains
the call is determined at the end of the day when Quality Management evaluates the
workflow for other rules. If you issue a Tag command from the Recording API while on
the call, it has no effect on the call recording because the call is already being recorded.
Recording API marks the call for retention at the end of the day, regardless of what the
workflow says. However, if the quality management workflow excluded the call, and
Quality Management is not recording the call, then the Tag command starts recording
the call when you issue the command. Quality Management records and retains the
call, but the recording will be missing the portion of the call that occurred prior to when
you issued the Tag command.
Understanding this behavior of the Quality Management system will help you
understand the results of recordings manipulated using the Recording API.
Table 2 indicates the effect of issuing a recording command when the call is currently
being recorded, and when the call is not being recorded.
Table 2.
Effect of issuing recording control commands on calls
Command
Currently Recording
Not Currently Recording
Tag
None
Call recording starts
Pause
Recording paused
None
Resume
Recording resumes (if previously
paused)
None
Restart
Recording restarts
Recording starts
Delete
Call deleted
None
Login
If you are currently logged in and
you get a login message from a
different user for the extension you
are currently recording, recording
stops. If you get a login message
from the same user and extension,
recording continues.
None
Logout
Recording stops.
None.
Metadata
Data added to call information
None
13
Understanding Recording Commands
Active and Last Call
Active and Last Call
You must understand the difference between the terms active call and last call. Some
commands can apply to either one of these call types. Some commands can apply to
a single call type.
An active call occurs when the Quality Management user is on a call with one or more
parties. A call on hold is still an active call. The active call starts when the Quality
Management user receives the call (phone is ringing) or makes a new call. The active
call ends when the agent hangs up the phone.
The last call is the previously recorded call. Any valid recording commands sent after a
call ends, and until another call is received or made by the user, apply to the last call.
Table 3 indicates whether the recording command applies to the active call, the last
call, or both.
Table 3.
Recording commands that support Active Calls or Last Calls
Command
14
Active Call
Last Call
Tag
Yes
No
Pause
Yes
No
Resume
Yes
No
Restart
Yes
No
Delete
Yes
No
Login
No—The recording command
applies to the next active call.
No
Logout
Yes—An active call stop recording.
No
Metadata
Yes
Yes
Understanding Recording Commands
Audio and Screen Recordings
Audio and Screen Recordings
Quality Management can record both the audio from a call and the screen from the
user’s PC during a call. A call recording always contains the audio from the call. The
recording might or might not include the screen recording as well. The recording
depends on the settings in the quality management workflow for that user.
In some cases, the recording commands issued through the Recording API effect
screen recordings as well as the audio recordings. These are side effects of the
commands. In no case can a recording command cause screen recording to start or be
enabled if the quality management workflow does not dictate that screens will be
recorded.
Table 4 indicates the effect a recording command has on a screen recording when
screens are being recorded with the audio of a call.
Table 4.
Effect of issuing record controls commands on different call types
Command
Effect on Screen Recording
Tag
If the audio is not being recorded, both audio and screen recording start.
Otherwise, there is no effect.
Pause
Pauses both audio and screen recording.
Resume
None.
Restart
Both audio and screen recording restarts (or starts if the call is not
currently being recorded).
Delete
Deletes both audio recording and screen recording.
Login
If you are currently logged in and you get a login message from a different
user, recording stops. If you get a login message from the same user as
yourself, recording continues.
Logout
Recording stops.
Metadata
None.
Command Precedence
While you are free to issue Recording API commands, it can cause unexpected
behavior. What would happen if you issue the following commands during a call?
Restart, Resume, Metadata, Delete, Tag, Delete, Restart.
15
Understanding Recording Commands
Audio and Screen Recordings
Table 5 lists each command and what effect other recording commands issued for the
same call have on it, and show what would happen if you issued the following
commands during a call.
Table 5.
Effect of issuing record multiple controls commands during a call
Command
Tag
Effect on Recording
If you previously issued the Delete command, the Tag command does
nothing.
If you already issued a Tag command to tag the call, subsequent Tag
commands do nothing.
Pause
If you already paused the call, subsequent Pause commands do nothing.
If you previously issued a Delete command, the Pause command does
nothing.
Resume
If you did not pause the call, the Resume command does nothing.
If you previously issued a Delete command, the Resume command does
nothing.
Restart
If you previously issued a Delete command, the Restart command does
nothing.
Each Restart command you send starts the audio recording (and screen
recording, if screen recording is enabled).
16
Delete
If you previously issued the Delete command, subsequent Delete
commands do nothing.
Login
If you are currently logged in and you get a login message from a different
user, recording stops. If you get a login message from the same user as
yourself, recording continues.
Logout
If you are currently recording a call and issue the Logout command,
recording stops.
Metadata
If you previously issued a Delete command, the Metadata command does
nothing. When you issue more then one metadata command, the
metadata field retains the value for the last command issued.
Integrating CAD with the Recording API commands
Requirements
Integrating CAD with the Recording API commands
This section provides the information you need to integrate CAD with the Recording API
commands. The information provided in this section includes:
•
Requirements for the Desktop Recording service on the agent desktop and the
Recording server
•
Task for configuring an IPC Send Action to invoke the Tag command
•
Tasks for configuring an IPC Send Action to invoke the Metadata command to
the Desktop Recording service and the Recording Server
Requirements
Before sending a command to the Quality Management system, you need to know
where to send that command. You need an IP address and a port number. The
destination of these commands depends on how the Quality Management agent is
configured for recording.
Desktop Recording (Endpoint) Service Requirements
If you configured agents so their calls are recorded on their desktops, you need the
following information when sending a recording command.
•
Loopback IP address for the agent’s PC—The loopback IP address is 127.0.0.1.
The loopback address routes a command back to the machine that sent the
command.
•
Port number for the agent’s PC—The Desktop Recording service running on the
agent’s desktop listens on port 65001 for incoming recording commands.
Recording Server Requirements
If you are using a Recording Server to record the Quality Management agent, you need
the following information when sending a recording command.
•
IP address of the Recording Server—Quality Management supports multiple
Recording Servers, but an agent and their device can only be assigned to one
Recording Server at any time. Use Quality Management Administrator to assign
users and devices to Recording Servers. Frequently, the Recording Servers are
referred to by their host name rather than by their IP address. You need to
convert the host names of the Recording Servers to IP addresses before you
can set up an IPC Send action. Ask your system administrator to provide this
information.
•
Port number for the Recording Server—The Recording Server listens on port
65002 for recording commands.
17
Integrating CAD with the Recording API commands
Configuring an IPC Send Command to Invoke the Tag Command
•
sender_id—When sending recording commands to a Recording Server, you
need to identify the Quality Management user associated with the command.
You need to pass an additional parameter called “sender_id” and give it the
value of the user's ID as known to the Quality Management Administrator.
Fortunately, there is a variable available in the CAD system that you can use for
this purpose. This will be shown below.
If sender_id does not contain the peripheral_id you need to send that also. This
is not available as a environment variable
•
CAD workflow—CAD workflows are usually assigned to more than one CAD
agent. This becomes important when you send recording commands to a
Recording Server. Because you create workflows with actions that target
specific Recording Servers (via the IP address), only CAD agents that are
configured to use the same Recording Servers can successfully run the
workflow that uses that IP address. For CAD agents who are configured for a
different Recording Server, you will need to create a workflow that uses the
other Recording Server IP address and assign it to those agents. If you change
a Quality Management user’s configuration so they now use a different
Recording Servers, you need to change which workflow that CAD agent uses or
the IPC Send action will fail.
This issue does not effect workflows where the Recording commands are sent
by the user’s Desktop Recording service.
Configuring an IPC Send Command to Invoke the Tag Command
Use the following task to configure an IPC Send command to invoke a tag command to
send to the user’s desktop.
NOTE: You can use this same task to invoke the other Recording API
commands (for example, Pause, Resume, Restart, and Delete
commands with the exception of the metadata command). Simply
replace the Tag command in the Action Name field (Figure 1) with the
command you want to send.
For more information on creating and configuring actions, see the “Creating IPC
Actions” section in the Cisco Desktop Administrator User Guide.
18
Integrating CAD with the Recording API commands
Configuring an IPC Send Command to Invoke the Tag Command
TASK
1. In Cisco Desktop Administrator, create a new IPC Send command. In the IPC Action
Setup dialog box (Figure 1), complete the fields as follows:
Figure 1.
–
Action Name: Tag
–
Protocol: UDP
–
IP Address: 127.0.0.1 (the “localhost” IP address)
–
Port: 65001
IPC Action Setup dialog box
19
Integrating CAD with the Recording API commands
Configuring an IPC Send Action to Invoke the Metadata Command to the Desktop Recording Service
2. In the Data section, click Add.
STEP RESULT: The IPC Request Data Dialog box appears (Figure 2).
Figure 2.
IPC Request Data Dialog box
3. Complete the fields as follows and then click OK to close the dialog box.
–
Value Name: command
–
Value Type: UserDefined
–
Value: tag
4. Click OK on the IPC Action Setup dialog box to save the IPC Send command.
Configuring an IPC Send Action to Invoke the Metadata Command to the
Desktop Recording Service
Use the following task to configure an IPC Send command to invoke a Metadata
command if you are using the Desktop Recording service. The IPC Send command
sends the Metadata command to the Desktop Recording service on the agent’s
desktop. The following task assumes that you configured the agent for the Desktop
Recording service.
PREREQUISITE: Before configuring an IPC Send command in CAD, configure the
user-defined metadata in Quality Management Administrator. See the Administrator
User Guide for more information. This example uses the following metadata:
20
•
Balance
•
CustomerID
Integrating CAD with the Recording API commands
Configuring an IPC Send Action to Invoke the Metadata Command to the Desktop Recording Service
TASK
1. In Cisco Desktop Administrator, create a new IPC Send command. In the IPC Action
Setup dialog box (Figure 3), complete the fields as follows:
Figure 3.
–
Action Name: Metadata
–
Protocol: UDP
–
IP Address: 127.0.0.1 (the “localhost” IP address)
–
Port: 65001
IPC Action Setup dialog box
2. In the Data section, click Add.
STEP RESULT: The IPC Request Data Dialog box appears.
21
Integrating CAD with the Recording API commands
Configuring an IPC Send Action to Invoke the Metadata Command to the Desktop Recording Service
3. Complete the fields as follows (Figure 4) and then click OK to close the IPC Request
Data Dialog box.
Figure 4.
–
Value Name: command
–
Value Type: UserDefined
–
Value: metadata
IPC Request Data Dialog box
4. In the Data section of the IPC Action Setup dialog box, click Add again.
STEP RESULT: The IPC Request Data Dialog box appears.
22
Integrating CAD with the Recording API commands
Configuring an IPC Send Action to Invoke the Metadata Command to the Desktop Recording Service
5. In the IPC Request Data Dialog box, configure the information you want to pass to
the Recording API and then click OK to close the IPC Request Data Dialog box. You
need to provide the following information.
–
Value Name: Enter the Key Name configured in Quality Management
Administrator
–
Value Type: Choose an option from the drop-down list
–
Value: Choose the CAD enterprise data from the drop-down list
STEP RESULT: Figure 5 shows an example of a completed dialog box for the
“balance” metadata field.
Figure 5.
IPC Request Data Dialog box
23
Integrating CAD with the Recording API commands
Configuring an IPC Send Action to Invoke the Metadata Command to the Desktop Recording Service
6. Repeat adding more pieces of data to pass from CAD to Quality Management as
desired, up to a total of 10 fields.
STEP RESULT: When finished, the IPC Action Setup dialog box resembles Figure 6.
Figure 6.
Example of IPC Send command used to pass metadata from CAD to the Recording
API
7. Click OK to save the IPC Action Setup.
24
Integrating CAD with the Recording API commands
Configuring an IPC Send Action to Invoke the Metadata Command to the Recording Server
Configuring an IPC Send Action to Invoke the Metadata Command to the
Recording Server
Use the following task to configure an IPC Send command to invoke a Metadata
command if you are using a Recording Server. The IPC Send command sends the
Metadata command to the recording server assigned to the agent. The following task
assumes the agent is configured for a Recording Server.
PREREQUISITE: Before configuring an IPC Send command in CAD, perform the following
tasks:
•
Associate a Quality Management user with a Recording Server. See “VoIP
Devices” in the Administrator User Guide for more information.
NOTE: If you change a Recording Server assigned to a specific
CAD/Quality Management agent, you must change the CAD workflow
assigned to the agent to specify the correct Recording Server. This
ensures that the API calls are sent to the correct Recording Server.
•
If you are using multiple recording servers, you must create a separate CAD
workflow for each Recording Server, and then assign users to each CAD
workflow, or send the command to all record servers. Record servers that do
not have the agent configured will ignore the request. The users assigned to a
CAD workflow are assigned to the Recording Server associated with that CAD
workflow.
•
Create a QM workflow for each group of CAD/Quality Management agents
assigned to a specific Recording Server and assign a team to each workflow.
See “Group Administration” in the Administrator User Guide for more
information.
NOTE: Assign all CAD/Quality Management agents in the group to the
same recording server. The Recording API requires this because the IP
address of the Recording Server is hard-coded as part of the IPC Send
command.
•
Configure the user-defined metadata in Quality Management Administrator.
See “Metadata Fields” in the Administrator User Guide for more information.
This example uses the following metadata:
–
Balance
–
CustomerID
NOTE: You can use this same task to invoke the other Recording API
commands (for example, Pause, Resume, Restart, and Delete
commands). Simply replace the Tag command in the Action Name field
with the command you want to send.
25
Integrating CAD with the Recording API commands
Configuring an IPC Send Action to Invoke the Metadata Command to the Recording Server
For more information on creating and configuring actions, see the “Creating IPC
Actions” section in the Cisco Desktop Administrator User Guide
TASK
1. In Cisco Desktop Administrator, create a new IPC Send command. In the IPC Action
Setup dialog box (Figure 7), complete the fields as follows:
Figure 7.
–
Action Name: Metadata
–
Protocol: UDP
–
IP Address: Specify the IP address of the recording server that records calls
for this agent. You can find this information on the VoIP Devices window in
Quality Management Administrator. See the Administrator User Guide for
more information.
–
Port: 65002
IPC Action Setup dialog box
2. In the Data section, click Add.
STEP RESULT: The IPC Request Data Dialog box appears.
26
Integrating CAD with the Recording API commands
Configuring an IPC Send Action to Invoke the Metadata Command to the Recording Server
3. Complete the fields as follows (Figure 8) and then click OK to close the IPC Request
Data Dialog box.
Figure 8.
–
Value Name: command
–
Value Type: UserDefined
–
Value: metadata
IPC Request Data Dialog box
4. In the Data section of the IPC Action Setup dialog box, click Add again.
STEP RESULT: The IPC Request Data Dialog box appears.
27
Integrating CAD with the Recording API commands
Configuring an IPC Send Action to Invoke the Metadata Command to the Recording Server
5. In the IPC Request Data Dialog box, configure the information you want to pass to
the Recording Server and then click OK to close the IPC Request Data Dialog box.
You need to provide the following information.
–
Value Name: sender_id
–
Value Type: Choose DataField from the drop-down list
–
Value: Choose AGENT_ID from the drop-down list
STEP RESULT: Figure 9 shows an example of a completed dialog box for the
“sender_id” metadata field.
Figure 9.
IPC Request Data dialog box
6. In the Data section of the IPC Action Setup dialog box, click Add again.
STEP RESULT: The IPC Request Data Dialog box appears.
28
Integrating CAD with the Recording API commands
Configuring an IPC Send Action to Invoke the Metadata Command to the Recording Server
7. In the IPC Request Data Dialog box, configure the information you want to pass to
the Recording Server and then click OK to close the IPC Request Data Dialog box.
You need to provide the following information.
–
Value Name: peripheral_id
–
Value Type: Choose UserDefined from the drop-down list
–
Value: 5000
STEP RESULT: Figure 10 shows an example of a completed dialog box for the
“peripheral_id” metadata field.
Figure 10.
IPC Request Data dialog box
8. In the Data section of the IPC Action Setup dialog box, click Add again.
STEP RESULT: The IPC Request Data Dialog box appears.
29
Integrating CAD with the Recording API commands
Configuring an IPC Send Action to Invoke the Metadata Command to the Recording Server
9. In the IPC Request Data Dialog box, configure the information you want to pass to
the Recording Server and then click OK to close the IPC Request Data Dialog box.
You need to provide the following information.
–
Value Name: custID
–
Value Type: Choose DataField from the drop-down list
–
Value: Choose Account Number from the drop-down list
STEP RESULT: Figure 11 shows an example of a completed dialog box for the
“custID” metadata field.
Figure 11.
IPC Request Data dialog box
10. In the Data section of the IPC Action Setup dialog box, click Add again.
STEP RESULT: The IPC Request Data Dialog box appears.
11. In the IPC Request Data Dialog box, configure the information you want to pass to
the Recording API and then click OK to close the IPC Request Data Dialog box. You
need to provide the following information.
–
30
Value Name: Enter the Key Name configured in Quality Management
Administrator
Integrating CAD with the Recording API commands
Configuring an IPC Send Action to Invoke the Metadata Command to the Recording Server
NOTE: You must use the Key Name, not the Display Name.
–
Value Type: Choose an option from the drop-down list
–
Value: Choose the CAD enterprise data from the drop-down list
STEP RESULT: Figure 12 shows an example of a completed dialog box for the
“balance” metadata field.
Figure 12.
IPC Request Data Dialog box
31
Integrating CAD with the Recording API commands
Configuring an IPC Send Action to Invoke the Metadata Command to the Recording Server
12. Repeat adding more pieces of data to pass from CAD to Quality Management as
desired, up to a total of 10 fields.
STEP RESULT: When finished, the IPC Action Setup dialog box resembles Figure 13.
Figure 13.
Example of IPC set up to pass metadata from CAD to the Recording API
13. Click OK to save the IPC Action Setup.
32
Index
A
agent’s PC 17
Q
Active call 14
audio recordings 15
QM
C
workflows 12
R
command precedence 15
configuring IPC action 19
D
Delete command 10
I
invoking Metadata command 20, 25
IPC Action Setup dialog box 19, 21, 24, 26, 32
IPC Request Data Dialog box 20, 21, 22, 23, 26, 27,
28, 29, 30
IPC Send command 18
tag command 20, 25
Record command 8
recording commands
about 7
requirements 17
Restart command 10
Resume command 9, 10
S
screen recordings 15
U
user-defined metadata 20, 25
L
Last call 14
loopback IP address 17
M
Metadata command 11, 20, 25
P
Pause command 9
port number
33
34