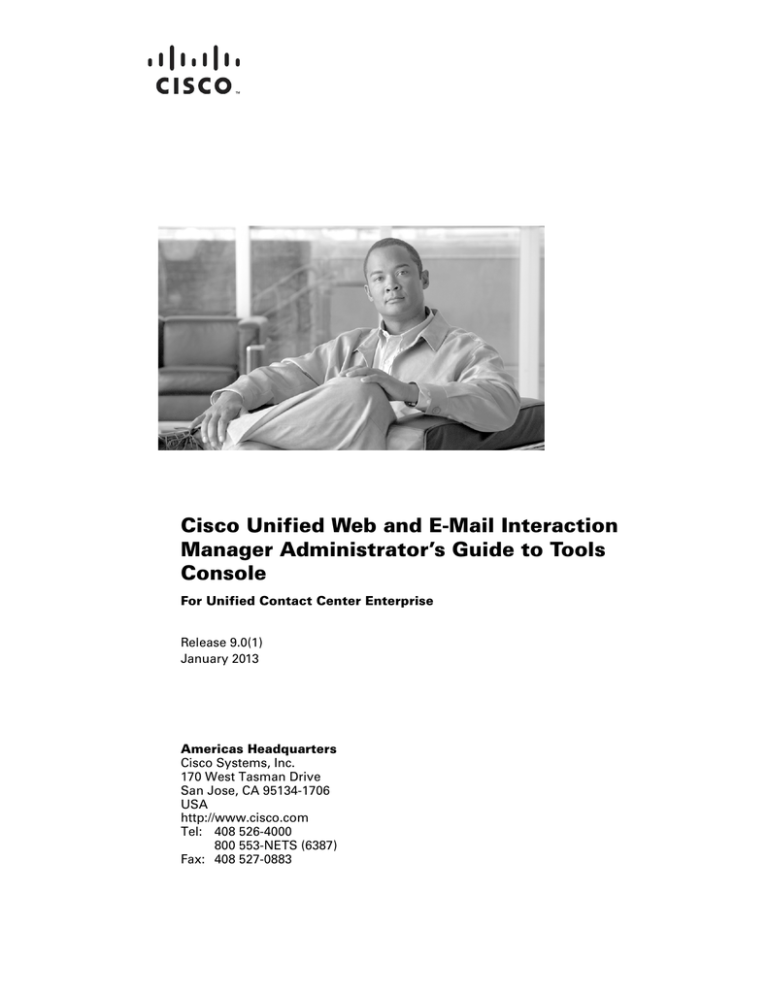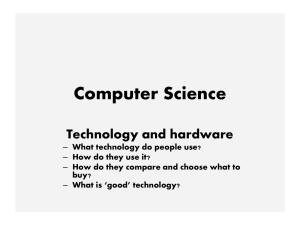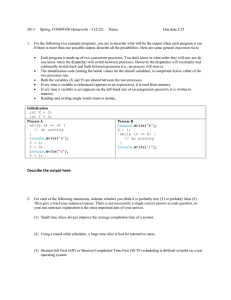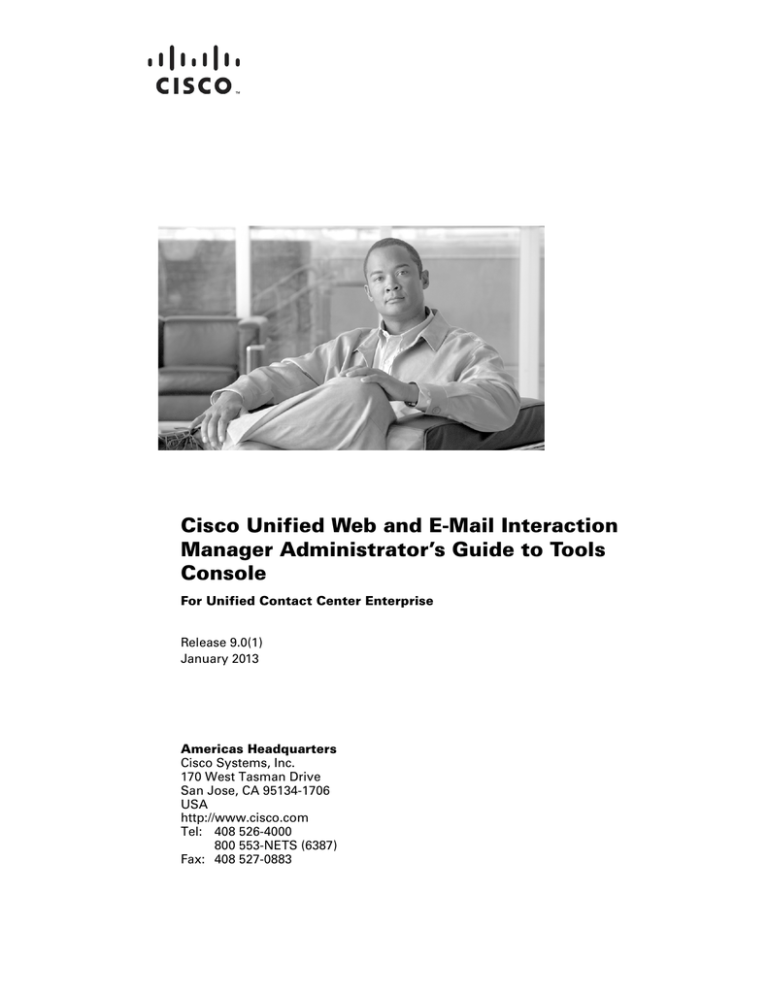
Cisco Unified Web and E-Mail Interaction
Manager Administrator’s Guide to Tools
Console
For Unified Contact Center Enterprise
Release 9.0(1)
January 2013
Americas Headquarters
Cisco Systems, Inc.
170 West Tasman Drive
San Jose, CA 95134-1706
USA
http://www.cisco.com
Tel: 408 526-4000
800 553-NETS (6387)
Fax: 408 527-0883
THE SPECIFICATIONS AND INFORMATION REGARDING THE PRODUCTS IN THIS MANUAL ARE SUBJECT TO CHANGE WITHOUT NOTICE. ALL
STATEMENTS, INFORMATION, AND RECOMMENDATIONS IN THIS MANUAL ARE BELIEVED TO BE ACCURATE BUT ARE PRESENTED WITHOUT
WARRANTY OF ANY KIND, EXPRESS OR IMPLIED. USERS MUST TAKE FULL RESPONSIBILITY FOR THEIR APPLICATION OF ANY PRODUCTS.
THE SOFTWARE LICENSE AND LIMITED WARRANTY FOR THE ACCOMPANYING PRODUCT ARE SET FORTH IN THE INFORMATION PACKET THAT
SHIPPED WITH THE PRODUCT AND ARE INCORPORATED HEREIN BY THIS REFERENCE. IF YOU ARE UNABLE TO LOCATE THE SOFTWARE LICENSE
OR LIMITED WARRANTY, CONTACT YOUR CISCO REPRESENTATIVE FOR A COPY.
The Cisco implementation of TCP header compression is an adaptation of a program developed by the University of California, Berkeley (UCB) as part of UCBs public
domain version of the UNIX operating system. All rights reserved. Copyright 1981, Regents of the University of California.
NOTWITHSTANDING ANY OTHER WARRANTY HEREIN, ALL DOCUMENT FILES AND SOFTWARE OF THESE SUPPLIERS ARE PROVIDED "AS IS" WITH
ALL FAULTS. CISCO AND THE ABOVE-NAMED SUPPLIERS DISCLAIM ALL WARRANTIES, EXPRESSED OR IMPLIED, INCLUDING, WITHOUT
LIMITATION, THOSE OF MERCHANTABILITY, FITNESS FOR A PARTICULAR PURPOSE AND NONINFRINGEMENT OR ARISING FROM A COURSE OF
DEALING, USAGE, OR TRADE PRACTICE.
IN NO EVENT SHALL CISCO OR ITS SUPPLIERS BE LIABLE FOR ANY INDIRECT, SPECIAL, CONSEQUENTIAL, OR INCIDENTAL DAMAGES, INCLUDING,
WITHOUT LIMITATION, LOST PROFITS OR LOSS OR DAMAGE TO DATA ARISING OUT OF THE USE OR INABILITY TO USE THIS MANUAL, EVEN IF CISCO
OR ITS SUPPLIERS HAVE BEEN ADVISED OF THE POSSIBILITY OF SUCH DAMAGES.
Cisco and the Cisco logo are trademarks or registered trademarks of Cisco and/or its affiliates in the U.S. and other countries. To view a list of Cisco trademarks, go to
http://www.cisco.com/go/trademarks
CCVP, the Cisco logo, and Welcome to the Human Network are trademarks of Cisco Systems, Inc.; Changing the Way We Work, Live, Play, and Learn is a service mark of
Cisco Systems, Inc.; and Access Registrar, Aironet, Catalyst, CCDA, CCDP, CCIE, CCIP, CCNA, CCNP, CCSP, Cisco, the Cisco Certified Internetwork Expert logo, Cisco
IOS, Cisco Press, Cisco Systems, Cisco Systems Capital, the Cisco Systems logo, Cisco Unity, Enterprise/Solver, EtherChannel, EtherFast, EtherSwitch, Fast Step, Follow
Me Browsing, FormShare, GigaDrive, HomeLink, Internet Quotient, IOS, iPhone, IP/TV, iQ Expertise, the iQ logo, iQ Net Readiness Scorecard, iQuick Study, LightStream,
Linksys, MeetingPlace, MGX, Networkers, Networking Academy, Network Registrar, PIX, ProConnect, ScriptShare, SMARTnet, StackWise, The Fastest Way to Increase
Your Internet Quotient, and TransPath are registered trademarks of Cisco Systems, Inc. and/or its affiliates in the United States and certain other countries. Any Internet
Protocol (IP) addresses used in this document are not intended to be actual addresses. Any examples, command display output, and figures included in the document are
shown for illustrative purposes only. Any use of actual IP addresses in illustrative content is unintentional and coincidental.
Third-party trademarks mentioned are the property of their respective owners. The use of the word partner does not imply a partnership relationship between Cisco and any
other company. (1110R)
Cisco Unified Web and E-Mail Interaction Manager Administrator’s Guide to Tools Console: For Unified Contact Center Enterprise. January 10, 2013.
Copyright © 2013, Cisco Systems, Inc. All rights reserved.
Contents
Preface .................................................................................................................................................6
About This Guide . . . . . . . . . . . . . . . . . . . . . . . . . . . . . . . . . . . . . . . . . . . . . . . . . . . . . . . . 7
Document Conventions. . . . . . . . . . . . . . . . . . . . . . . . . . . . . . . . . . . . . . . . . . . . . . . . . . . . 7
Other Learning Resources. . . . . . . . . . . . . . . . . . . . . . . . . . . . . . . . . . . . . . . . . . . . . . . . . . 8
Online Help . . . . . . . . . . . . . . . . . . . . . . . . . . . . . . . . . . . . . . . . . . . . . . . . . . . . . . . . . . 8
Document Set . . . . . . . . . . . . . . . . . . . . . . . . . . . . . . . . . . . . . . . . . . . . . . . . . . . . . . . . 8
Chapter 1: Console Basics..............................................................................................................10
Key Terms and Concepts . . . . . . . . . . . . . . . . . . . . . . . . . . . . . . . . . . . . . . . . . . . . . . . . . 11
Elements of the User Interface . . . . . . . . . . . . . . . . . . . . . . . . . . . . . . . . . . . . . . . . . . . . . 11
Chapter 2: Language Option ...........................................................................................................13
Setting Language Options for the User Interface . . . . . . . . . . . . . . . . . . . . . . . . . . . . . . . 14
Chapter 3: Custom Attributes..........................................................................................................16
About Business Objects . . . . . . . . . . . . . . . . . . . . . . . . . . . . . . . . . . . . . . . . . . . . . . . . . . 17
Creating Custom Attributes . . . . . . . . . . . . . . . . . . . . . . . . . . . . . . . . . . . . . . . . . . . . . . . 17
Adding Custom Attributes to Screens. . . . . . . . . . . . . . . . . . . . . . . . . . . . . . . . . . . . . . . . 18
Creating Macros for Custom Attributes . . . . . . . . . . . . . . . . . . . . . . . . . . . . . . . . . . . . . . 19
Chapter 4: Custom Values ...............................................................................................................20
About Custom Values . . . . . . . . . . . . . . . . . . . . . . . . . . . . . . . . . . . . . . . . . . . . . . . . . . . . 21
Creating Custom Values . . . . . . . . . . . . . . . . . . . . . . . . . . . . . . . . . . . . . . . . . . . . . . . . . . 21
Adding Custom Subtypes . . . . . . . . . . . . . . . . . . . . . . . . . . . . . . . . . . . . . . . . . . . . . . . . . 22
Creating Custom Product Types . . . . . . . . . . . . . . . . . . . . . . . . . . . . . . . . . . . . . . . . . . . . 23
Creating Custom Activity Types. . . . . . . . . . . . . . . . . . . . . . . . . . . . . . . . . . . . . . . . . . . . 24
Associating Classifications to Activity Types . . . . . . . . . . . . . . . . . . . . . . . . . . . . . . . . . 25
3
Chapter 5: Customer Associations ................................................................................................26
Configuring Customer Associations . . . . . . . . . . . . . . . . . . . . . . . . . . . . . . . . . . . . . . . . . 27
Deleting Customer Associations. . . . . . . . . . . . . . . . . . . . . . . . . . . . . . . . . . . . . . . . . . . . 29
Chapter 6: Screen Attribute Settings ............................................................................................30
About Customizing Screens . . . . . . . . . . . . . . . . . . . . . . . . . . . . . . . . . . . . . . . . . . . . . . . 31
Configuring the Information Pane Section Toolbar . . . . . . . . . . . . . . . . . . . . . . . . . . . . . 31
Changing the Order of Buttons . . . . . . . . . . . . . . . . . . . . . . . . . . . . . . . . . . . . . . . . . . 32
Removing Buttons. . . . . . . . . . . . . . . . . . . . . . . . . . . . . . . . . . . . . . . . . . . . . . . . . . . . 33
Adding Custom Buttons . . . . . . . . . . . . . . . . . . . . . . . . . . . . . . . . . . . . . . . . . . . . . . . 34
Creating Custom Buttons . . . . . . . . . . . . . . . . . . . . . . . . . . . . . . . . . . . . . . . . . . 34
Adding Custom Buttons to the Information Pane Section Toolbar. . . . . . . . . . . 34
Deleting Custom Buttons . . . . . . . . . . . . . . . . . . . . . . . . . . . . . . . . . . . . . . . . . . . . . . 35
Changing Shortcut Keys for Buttons . . . . . . . . . . . . . . . . . . . . . . . . . . . . . . . . . . . . . 35
Configuring Screen Attributes for Departments . . . . . . . . . . . . . . . . . . . . . . . . . . . . . . . . 37
Configuring Screen Attributes for Users . . . . . . . . . . . . . . . . . . . . . . . . . . . . . . . . . . . . . 37
Chapter 7: New Activity Shortcuts................................................................................................38
Preparing for Creating New Activity Shortcuts . . . . . . . . . . . . . . . . . . . . . . . . . . . . . . . . 39
Creating New Activity Shortcuts . . . . . . . . . . . . . . . . . . . . . . . . . . . . . . . . . . . . . . . . . . . 39
Deleting New Activity Shortcuts . . . . . . . . . . . . . . . . . . . . . . . . . . . . . . . . . . . . . . . . . . . 41
Appendix: Reference Information .................................................................................................42
Custom Attributes . . . . . . . . . . . . . . . . . . . . . . . . . . . . . . . . . . . . . . . . . . . . . . . . . . . . . . . 43
Customizable Screens . . . . . . . . . . . . . . . . . . . . . . . . . . . . . . . . . . . . . . . . . . . . . . . . . . . . 44
Activity Data . . . . . . . . . . . . . . . . . . . . . . . . . . . . . . . . . . . . . . . . . . . . . . . . . . . . . . . . 44
Activity Search Data . . . . . . . . . . . . . . . . . . . . . . . . . . . . . . . . . . . . . . . . . . . . . . 44
Generic Activity Data . . . . . . . . . . . . . . . . . . . . . . . . . . . . . . . . . . . . . . . . . . . . . 44
KB Article Data. . . . . . . . . . . . . . . . . . . . . . . . . . . . . . . . . . . . . . . . . . . . . . . . . . . . . . 45
Article Search Data . . . . . . . . . . . . . . . . . . . . . . . . . . . . . . . . . . . . . . . . . . . . . . . 45
Case Data. . . . . . . . . . . . . . . . . . . . . . . . . . . . . . . . . . . . . . . . . . . . . . . . . . . . . . . . . . . 45
Case Search Data. . . . . . . . . . . . . . . . . . . . . . . . . . . . . . . . . . . . . . . . . . . . . . . . . 45
Contact Person Data . . . . . . . . . . . . . . . . . . . . . . . . . . . . . . . . . . . . . . . . . . . . . . . . . . 46
Contact Person Search Data . . . . . . . . . . . . . . . . . . . . . . . . . . . . . . . . . . . . . . . . 46
Contact Point Data . . . . . . . . . . . . . . . . . . . . . . . . . . . . . . . . . . . . . . . . . . . . . . . . . . . 46
4 Cisco Unified Web and E-Mail Interaction Manager Administrator’s Guide to Tools Console
Contact Point Search Data. . . . . . . . . . . . . . . . . . . . . . . . . . . . . . . . . . . . . . . . . . 46
Customer Data. . . . . . . . . . . . . . . . . . . . . . . . . . . . . . . . . . . . . . . . . . . . . . . . . . . . . . . 46
Corporate Customer Data . . . . . . . . . . . . . . . . . . . . . . . . . . . . . . . . . . . . . . . . . . 47
Group Customer Data . . . . . . . . . . . . . . . . . . . . . . . . . . . . . . . . . . . . . . . . . . . . . 47
Individual Customer Data . . . . . . . . . . . . . . . . . . . . . . . . . . . . . . . . . . . . . . . . . . 47
Customer Search Data . . . . . . . . . . . . . . . . . . . . . . . . . . . . . . . . . . . . . . . . . . . . . 47
Customer Group Data . . . . . . . . . . . . . . . . . . . . . . . . . . . . . . . . . . . . . . . . . . . . . . . . . 47
Customer Organization Data. . . . . . . . . . . . . . . . . . . . . . . . . . . . . . . . . . . . . . . . . . . . 47
Routing Queue. . . . . . . . . . . . . . . . . . . . . . . . . . . . . . . . . . . . . . . . . . . . . . . . . . . . . . . 47
User Data. . . . . . . . . . . . . . . . . . . . . . . . . . . . . . . . . . . . . . . . . . . . . . . . . . . . . . . . . . . 48
User Search Data . . . . . . . . . . . . . . . . . . . . . . . . . . . . . . . . . . . . . . . . . . . . . . . . . 48
Editable Screens . . . . . . . . . . . . . . . . . . . . . . . . . . . . . . . . . . . . . . . . . . . . . . . . . . . . . . . . 48
Custom Attributes Available in New Activity Shortcuts . . . . . . . . . . . . . . . . . . . . . . 48
Predefined Attribute Values . . . . . . . . . . . . . . . . . . . . . . . . . . . . . . . . . . . . . . . . . . . . . . . 48
Activity: Mode . . . . . . . . . . . . . . . . . . . . . . . . . . . . . . . . . . . . . . . . . . . . . . . . . . . . . . 48
Activity: Type . . . . . . . . . . . . . . . . . . . . . . . . . . . . . . . . . . . . . . . . . . . . . . . . . . . . . . . 48
Activity: Status . . . . . . . . . . . . . . . . . . . . . . . . . . . . . . . . . . . . . . . . . . . . . . . . . . . . . . 49
Case: Status . . . . . . . . . . . . . . . . . . . . . . . . . . . . . . . . . . . . . . . . . . . . . . . . . . . . . . . . . 49
Chat: Status . . . . . . . . . . . . . . . . . . . . . . . . . . . . . . . . . . . . . . . . . . . . . . . . . . . . . . . . . 49
Contact person: ID type. . . . . . . . . . . . . . . . . . . . . . . . . . . . . . . . . . . . . . . . . . . . . . . . 49
Currency: Type . . . . . . . . . . . . . . . . . . . . . . . . . . . . . . . . . . . . . . . . . . . . . . . . . . . . . . 49
Customer: Contact person type . . . . . . . . . . . . . . . . . . . . . . . . . . . . . . . . . . . . . . . . . . 50
Customer: Country . . . . . . . . . . . . . . . . . . . . . . . . . . . . . . . . . . . . . . . . . . . . . . . . . . . 50
Customer: Group Type . . . . . . . . . . . . . . . . . . . . . . . . . . . . . . . . . . . . . . . . . . . . . . . . 57
Customer: Industry . . . . . . . . . . . . . . . . . . . . . . . . . . . . . . . . . . . . . . . . . . . . . . . . . . . 57
Customer: Level . . . . . . . . . . . . . . . . . . . . . . . . . . . . . . . . . . . . . . . . . . . . . . . . . . . . . 57
Customer: Organization Type . . . . . . . . . . . . . . . . . . . . . . . . . . . . . . . . . . . . . . . . . . . 58
Customer: Region . . . . . . . . . . . . . . . . . . . . . . . . . . . . . . . . . . . . . . . . . . . . . . . . . . . . 58
Customer: Webtype. . . . . . . . . . . . . . . . . . . . . . . . . . . . . . . . . . . . . . . . . . . . . . . . . . . 58
Product: Type . . . . . . . . . . . . . . . . . . . . . . . . . . . . . . . . . . . . . . . . . . . . . . . . . . . . . . . 58
User: Type . . . . . . . . . . . . . . . . . . . . . . . . . . . . . . . . . . . . . . . . . . . . . . . . . . . . . . . . . . 58
5
Preface
About This Guide
Document Conventions
Other Learning Resources
Welcome to Cisco® Interaction Manager™, multichannel interaction software used by businesses all over the
world to build and sustain customer relationships. A unified suite of the industry’s best applications for web and
email interaction management, it is the backbone of many innovative contact center and customer service
helpdesk organizations.
Cisco Interaction Manager includes a common platform and one or both of the following applications:
Cisco Unified Web Interaction Manager (Unified WIM)
Cisco Unified E-Mail Interaction Manager (Unified EIM)
About This Guide
Cisco Unified Web and E-Mail Interaction Manager Administrator’s Guide to Tools Console introduces you to
the Tools Console and helps you understand how to use it to configure and extend business objects.
This guide is for installations that are integrated with Cisco Unified Contact Center Enterprise (Unified CCE).
Note: The Tools Console is not available in Basic editions of Unified WIM and Unified EIM.
Document Conventions
This guide uses the following typographical conventions.
.
Convention
Indicates
Italic
Emphasis.
Or the title of a published document.
Bold
Labels of items on the user interface, such as buttons, boxes, and lists.
Or text that must be typed by the user.
Monospace
The name of a file or folder, a database table column or value, or a command.
Variable
User-specific text; varies from one user or installation to another.
Document conventions
Preface
7
Other Learning Resources
Various learning tools are available within the product, as well as on the product CD and our web site. You can
also request formal end-user or technical training.
Online Help
The product includes topic-based as well as context-sensitive help.
Use
Help button
F1 keypad button
To view
Topics in Cisco Unified Web and E-Mail Interaction Manager Help; the Help button appears in the console
toolbar on every screen.
Context-sensitive information about the item selected on the screen.
Online help options
Document Set
The Cisco Unified Web and E-Mail Interaction Manager documentation is available in the Documents folder on
the product CD. The latest versions of all Cisco documentation can be found online at http://www.cisco.com
All Unified EIM documentation can be found online at
http://www.cisco.com/en/US/products/ps7236/tsd_products_support_series_home.html
All Unified WIM documentation can be found online at
http://www.cisco.com/en/US/products/ps7233/tsd_products_support_series_home.html
In particular, Release Notes for these products can be found at
http://www.cisco.com/en/US/products/ps7236/prod_release_notes_list.html
For general access to Cisco Voice and Unified Communications documentation, go to
http://www.cisco.com/en/US/products/sw/voicesw/tsd_products_support_category_home.html
The document set contains the following guides:
Hardware and System Software Specification for Cisco Unified Web and E-Mail Interaction Manager
Cisco Unified Web and E-Mail Interaction Manager Installation Guide
Cisco Unified Web and E-Mail Interaction Manager Browser Settings Guide
User guides for agents and supervisors
Cisco Unified Web and E-Mail Interaction Manager Agent’s Guide
Cisco Unified Web and E-Mail Interaction Manager Supervisor’s Guide
User guides for Knowledge Base managers and authors
Cisco Unified Web and E-Mail Interaction Manager Knowledge Base Author’s Guide
8 Cisco Unified Web and E-Mail Interaction Manager Administrator’s Guide to Tools Console
User guides for administrators
Cisco Unified Web and E-Mail Interaction Manager Administrator’s Guide to Administration Console
Cisco Unified Web and E-Mail Interaction Manager Administrator’s Guide to Routing and Workflows
Cisco Unified Web and E-Mail Interaction Manager Administrator’s Guide to Chat and Collaboration
Resources
Cisco Unified Web and E-Mail Interaction Manager Administrator’s Guide to Email Resources
Cisco Unified Web and E-Mail Interaction Manager Administrator’s Guide to Data Adapters
Cisco Unified Web and E-Mail Interaction Manager Administrator’s Guide to Reports Console
Cisco Unified Web and E-Mail Interaction Manager Administrator’s Guide to System Console
Cisco Unified Web and E-Mail Interaction Manager Administrator’s Guide to Tools Console
Preface
9
Console
Basics
Key Terms and Concepts
Elements of the User Interface
A highly specialized workspace for business analysts and programmers, Tools Console lets you configure
business objects according to the needs of your organization. This console even lets you extend business objects
by creating custom attributes and values. You can also customize screens through this console.
Key Terms and Concepts
Here are some of the key terms and concepts used in Tools Console.
System settings
System Settings let you configure business objects for the entire system. Business objects, such as customer or
user data, consist of numerous attributes. Based on the needs of your business, you can define the scope of an
object by configuring which attributes to make available. You can also extend the objects in the system by
adding custom attributes and values.
Screen settings
Screen Settings give you the flexibility to customize various screens according to your business needs. For each
department you can customize some screens. You can enable, restrict, or reorder the attributes that can be viewed
in these screens. You can also customize the Information pane of the Agent Console by adding, removing, or
changing the order of the section toolbar buttons.
Elements of the User Interface
To get to know the console user interface better, let us begin by dividing it into five functional areas:
1
2
3
4
5
Elements of the console user interface
Console Basics 11
1.
Console toolbar: The main toolbar of the console appears at the top of the screen. It provides quick access
to commonly performed actions such as “refresh,” “view Help,” and “log out.”
2.
Tree pane: The Tree pane presents the contents of your work area as a tree list, allowing you to select the
node (folder) that you wish to work in. When you select a folder, its first-level contents are displayed in the
List pane.
To expand all first and second level nodes with a single click, shift + click the plus [+] button next to the
topmost node. The contents of all first and second level nodes are displayed in the Tree pane.
3.
List pane: The List pane displays first-level contents of the folder selected in the Tree pane. You can view
the name, description, date of creation, etc., of displayed items. In this pane, you can create items or select
existing ones to modify or delete them.
4.
Properties pane: The Properties pane displays the contents of the folder or article selected in the List pane.
In this pane, you can edit the properties of the selected item.
5.
Status bar: The status bar is present at the bottom of every screen. It displays the following information:
The user name with which the user has logged in to the system.
The language currently in use.
The status of the system (Loading, Ready, etcetera).
12 Cisco Unified Web and E-Mail Interaction Manager Administrator’s Guide to Tools Console
Language Option
Setting Language Options for the User Interface
Setting Language Options for the User Interface
The Unified EIM and WIM user interface (UI) is available in the following 15 languages:
English
French
Spanish
Italian
German
Dutch
Brazilian Portuguese
Portuguese
Danish
Swedish
Russian
Canadian French
Chinese
Japanese
Korean
By default the English language is selected. If users need to access the application in more than one language,
you can provide a list of languages on the login page for the user to select from.
To set the language for the user interface:
1.
In the Tree pane, browse to Tools > Partition_Name > Business objects > Attribute settings > Screen >
Login Page.
2.
In the List pane, select Login page - Language Selection.
14 Cisco Unified Web and E-Mail Interaction Manager Administrator’s Guide to Tools Console
3.
In the Properties pane, on the Language Packs tab, select the language in which you want to display the UI
and set it as the default language pack. By default English is selected and is set as the default language pack.
Select the language packs
If you want the users to be able to view the UI in multiple languages, then select the language packs to be
made available to the users. When more than one language packs are selected, then a new Language option
shows on the login page. At the time of login, the user can select the language in which he wants to see the
UI.
A sample Login page
4.
Click the Save
button.
Language Option
15
Custom
Attributes
About Business Objects
Creating Custom Attributes
Adding Custom Attributes to Screens
Creating Macros for Custom Attributes
About Business Objects
You can customize the business objects by adding custom attributes. You can add custom attributes to the
following business objects.
Activity data (The custom attributes automatically becomes available for: Activity search data, Generic
activity data)
Case data (The custom attributes automatically becomes available for: Case search data)
Contact person data (The custom attributes automatically becomes available for: Contact person search
data)
Contact point data (The custom attributes automatically becomes available for: Contact point search
data, Email address contact point data, Phone number data, Postal address data, Web site data)
Customer association data (The custom attributes automatically becomes available for: Customer
association search data)
Customer data (The custom attributes automatically becomes available for: Customer search data,
Change customer data, Corporate customer data, Group customer data, Individual customer data)
Customer group data
Customer organization data
KB article data (The custom attributes automatically becomes available for: Article search data, Article
summary for version and pending)
Routing queue
User data (The custom attributes automatically becomes available for: User search data)
Creating Custom Attributes
Important: Once you create a custom attribute it cannot be deleted and its properties cannot be
changed.
To add a custom attribute:
1.
In the Tree pane, browse to Tools > Partition name > Business Objects > Attribute settings > System.
2.
In the List pane, select the business object to which you want to add a custom attribute. You can add custom
attributes to 11 business objects.
In the Properties pane, the Attributes tab is selected automatically.
3.
In the Attributes tab go to the Custom section and provide the following details.
Name: Type a name for the custom attribute. The following characters are not allowed in the name: ~ !
@ # $ % ^ & * ( ) _ - + ? > < { } | [ ] = \ / , .(dot) : ; “ ” ‘ ’. Also, the name cannot start with a digit.
Data Type: Select the type of data for the custom attribute. The options available are String and
Integer.
Custom Attributes 17
Definition: Click the Assistance
button. In the Define Custom Attribute window, different options
are available for the integer and string data type. For integer data type, the data size nine is specified and
it can’t be changed. You can provide a default value for this field. For string data type, provide the
following details.
Data size: You can specify the maximum characters the custom attribute can have. The default
value is eight. You can give a value between one and 4000. For example, if you give a value 10,
then you cannot enter data exceeding 10 characters, in the custom field.
String type: This option gives you the flexibility to define how the data can be entered in the
custom field. You have two options available:
●
User specified in a text box: You can provide an empty field where the user can type any
data. You can also give a default value for the field.
●
User-selected in the list of choice below: Provide a list of possible values, from which the
user can select one. You can specify a default value for the field. Also, you can allow users to
select multiple values from the list.
View: Select this option if you want to show this attribute in the screens at the department level.
Search: This feature is not available yet.
Edit: Select this option if you want to allow the agents to edit this field.
Encrypt: This option is enabled only if the data type selected is string.
Create a custom attribute
4.
Click the Save
button.
If you plan to use this attribute in searches or data adapters, you must create database indexes on the custom
attribute. Contact your database administrator to get the indexes created.
Adding Custom Attributes to Screens
After creating the custom attributes make sure you add them to the screens where you want them to show in the
system. For details on how to add custom attributes to the screens see the section on “Configuring Screen
Attributes for Departments” on page 37. And for a list of screens to which you can add the attributes, see the
appendix.
18 Cisco Unified Web and E-Mail Interaction Manager Administrator’s Guide to Tools Console
Creating Macros for Custom Attributes
You can create macros for the custom attributes added to some of the business objects. For details, see Cisco
Unified Web and E-Mail Interaction Manager Administrator’s Guide to Administration Console.
Custom Attributes 19
Custom
Values
About Custom Values
Creating Custom Values
Adding Custom Subtypes
Creating Custom Product Types
Creating Custom Activity Types
Associating Classifications to Activity Types
About Custom Values
According to your business needs, you can add custom values to the following attributes of the business objects.
Important: Once you create a custom value, it cannot be deleted. Also, the system provided
values cannot be deleted.
Activity mode
Activity type
Activity status
Case status
Chat status
Customer contact person type
Customer country
Customer group type
Customer industry
Customer level
Customer organization type
Customer region
Customer web type
Contact person ID type
Currency type
Product type
User type
User unavailability reason
Creating Custom Values
To create a custom value:
1.
In the Tree pane, browse to Tools > Partition name > Business Objects > Attribute values.
2.
Select the business object attribute to which you want to add a custom value.
3.
In the List pane toolbar, click the New
button.
The Properties pane refreshes to show the properties of the new attribute value.
4.
In the Properties pane, go the General tab and provide the following details.
Type: Type a name of the new attribute value.
Custom Values 21
Description: Type a brief description.
Set the general properties
5.
Next, go to the Subtype tab, and provide the following details.
Name: Type a name of the subtype.
Description: Type a brief description.
Press the ENTER key, and create additional subtypes.
Create a new subtype
6.
Click the Save
button. Once you save the custom value, its subtypes cannot be deleted. But, you can
add new subtypes to the custom values later.
Adding Custom Subtypes
To create a custom subtype:
1.
In the Tree pane, browse to Tools > Partition name > Business Objects > Attribute values.
2.
Select the business object attribute to which you want to add a custom subtype.
3.
In the Properties pane, go the Subtype tab and provide the following details.
Name: Type a name of the subtype.
Description: Type a brief description.
Press the ENTER key, and create additional subtypes.
4.
Click the Save
button. Once saved the subtypes cannot be deleted.
22 Cisco Unified Web and E-Mail Interaction Manager Administrator’s Guide to Tools Console
Creating Custom Product Types
There are five predefined product types created in the system. They are:
Credit Cards
Finance
Physical
Software
Wireless
To create a custom product type:
1.
In the Tree pane, browse to Tools > Partition name > Business Objects > Attribute values > Product:
Type.
2.
In the List pane toolbar, click the New
button.
The Properties pane refreshes to show the properties of the new attribute value.
3.
In the Properties pane, go the General tab and provide the following details.
Type: Type a name of the new attribute value.
Description: Type a brief description.
Set the general properties
4.
Next, go to the Subtype tab and provide the following details.
Name: Type a name of the subtype.
Description: Type a brief description.
Active: Select Yes to make the product subtype active. Only active subtypes are available for use in the
system.
Press the ENTER key and create additional subtypes.
Create a new subtype
Custom Values 23
5.
Click the Save
button.
Creating Custom Activity Types
There are five predefined activity types created in the system. They are:
Chat
Email
To create a new activity type:
1.
In the Tree pane, browse to Tools > Partition name > Business Objects > Attribute values > Activity:
Type.
2.
In the List pane toolbar, click the New
3.
In the Properties pane, go to the General tab and provide the following details.
button.
Type: Type the name of new activity type.
Description: Type a brief description.
Agent Console - Information pane section: From the dropdown select the information pane section
that should open when the agent creates the activity.
Agent Console - Reply pane label: Type a label for the Reply pane.
Set the general properties
4.
Next, go the Subtypes tab. Here you can create the subtypes of the new activity type. A predefined subtype,
General is created for the activity type and it cannot be deleted. In addition to it you can add more subtypes.
Name: Type a name for the subtype.
Description: Type a brief description.
Press the ENTER key and create additional subtypes.
Create a new activity subtype
24 Cisco Unified Web and E-Mail Interaction Manager Administrator’s Guide to Tools Console
5.
Click the Save
button.
Important: Once you save the custom value, the activity type, or its subtypes cannot be deleted.
Associating Classifications to Activity Types
For each department you can associate different classifications to the activity types. Whenever the agent creates
a new activity of this type, the classifications associated with the activity type will be assigned to the activity.
To associate classifications to activity type:
1.
In the Tree pane, browse to Tools > Department > Your Department > Activity: Type.
2.
In the List pane select the activity type with which you want to associate a classification.
The Properties pane refreshes to show the properties of the activity type.
3.
In the Properties pane, go to Classifications tab and select the resolution code and category you want to
assign to the activity type.
Assign categories and resolution codes
4.
Click the Save
button.
Custom Values 25
Customer
Associations
Configuring Customer Associations
Deleting Customer Associations
Configuring Customer Associations
Customer Associations capture additional details about previous and current transactions of the customer with
the organization. These transactions may be signing some contracts or purchasing products from the
organization.
You may choose to deploy custom associations according to your business needs. Within the system, customer
associations can be linked with customers in a department.
The system comes with a set of predefined customer associations. They are:
Accounts: Predefined subtypes are saving, checking, and policy
Contracts: Predefined subtypes are license, professional services, and non disclosure
Products: You need to create the product catalog from the Administration Console.
To create a custom customer association:
You can create custom customer associations at the department level.
1.
In the Tree pane, browse to Tools > Departments > Your department > Business Objects > Relationships
> Customer Associations.
2.
In the List pane toolbar, click the New
button.
The Properties pane refreshes to show the properties of the new customer association.
3.
In the Properties pane, go to the General tab and provide the following details.
Name: Type a name of the customer association.
Description: Type a brief description.
Articles: Select Yes if you want to allow agents to add articles to customer associations. By default No
is selected.
Attachments: Select Yes if you want to allow agents to attach attachments to customer associations. By
default No is selected.
Notes: Select Yes if you want to allow agents to add notes to the customer association. By default No is
selected.
Source for association subtypes: From the dropdown select the source for association subtypes. There
are two options available:
Product catalog
Subtype list
Customer Associations 27
Active: Select Yes if you want to make the customer association active. Only active customer
associations are available to agents in the Agent Console.
Set the general properties
4.
Next, go to Subtypes tab and provide the following details.
Important: The Subtype tab is enabled only if you select the source for association subtype as
Subtype list.
Name: Type the name of the subtype.
Description: Type a brief description.
Active: Select Yes if you want to make the subtype active or not. Only active subtypes are available to
agents in the Agent Console.
Create subtypes
5.
Lastly, go to the Relationships tab and select the customer association to be associated with the customer
association you are creating.
6.
Click the Save
button.
28 Cisco Unified Web and E-Mail Interaction Manager Administrator’s Guide to Tools Console
Deleting Customer Associations
To delete a customer association:
Important: The predefined customer associations cannot be deleted.
1.
In the Tree pane, browse to Tools > Departments > Your department > Business Objects > Relationships
> Customer Associations.
2.
In the List pane, select the customer association you want to delete.
3.
Click the Delete
4.
A message appears, asking to confirm the deletion. Click Yes to delete the selected customer association.
button in the List pane toolbar.
Customer Associations 29
Screen Attribute
Settings
About Customizing Screens
Configuring the Information Pane Section Toolbar
Configuring Screen Attributes for Departments
Configuring Screen Attributes for Users
About Customizing Screens
Tools Console provides you with the flexibility to customize various screens according to your business needs.
For each department you can customize about 120 screens. You can enable, restrict, or reorder the attributes that
can be viewed in these screens. You can also customize the Information pane section toolbar of the Agent
Console by adding, removing, or changing the order of the section toolbar buttons. The customization of
Information pane section toolbar can be done only at the partition level. The changes made at the partition level,
take affect throughout the system.
Configuring the Information Pane Section Toolbar
The system consists of 10 predefined information pane section toolbar buttons. Out of them, seven are available
to all the agents and three are available to only the agents with specific licenses.
The following buttons are available to all the agents.
Activity
Case
Customer
History
Audit
KB
Classify
The Links button is available to only the agents with Data Adapter license.
The Page Push button is available only to the agents with the Unified WIM license.
The Visitor History button is available only to agents working on proactive chats, that is chats that result
from an offer on a website.
You can make the following changes to the buttons of the Information pane section toolbar of the Agent
Console.
Change the order of buttons
Remove buttons
Add custom buttons
Change the shortcut keys for buttons
Important: These changes are made at the partition level and take affect throughout the system.
Screen Attribute Settings
31
Changing the Order of Buttons
The default order of buttons is:
1.
Activity
2.
Case
3.
Customer
4.
History
5.
Audit
6.
KB
7.
Classify
8.
Links
9.
Visitor History
10. Page Push
To change the order of buttons:
1.
In the Tree pane, browse to Tools > Partition name > Business Objects > Attributes Settings > Screen >
Toolbar.
2.
In the List pane select, Agent Console - Information Pane - Sections Toolbar.
In the Properties pane, the Buttons tab is selected automatically. It shows a list of the Information pane
toolbar buttons.
3.
In the Buttons tab, select the button you want to move up or down the order, and click the Move up or
Move down button.
Change the order of buttons
4.
Click the Save
button.
32 Cisco Unified Web and E-Mail Interaction Manager Administrator’s Guide to Tools Console
Removing Buttons
You can remove buttons from the information pane section toolbar, if agents don’t use them or you don’t want
them to use.
Things to note:
The Activity and KB buttons cannot be removed.
The changes are made at the partition level and take affect throughout the system.
To remove a button:
1.
In the Tree pane, browse to Tools > Partition name > Business Objects > Attributes Settings > Screen >
Toolbar.
2.
In the List pane, select, Agent Console - Information Pane - Sections Toolbar.
In the Properties pane, the Buttons tab is selected automatically. It shows a list of the Information pane
toolbar buttons.
3.
In the Buttons tab, in the Visible field, clear the option for the buttons you want to remove from the
Information pane section toolbar of the Agent Console.
Show or hide buttons
4.
Click the Save
button.
Screen Attribute Settings
33
Adding Custom Buttons
Before adding the buttons to the Information pane section toolbar, you need to first create the buttons and add
them to the custom folder on the file server.
Creating Custom Buttons
To create a button:
1.
First, create a button of size 16 x 16 pixels and save it as a GIF file (.gif).
2.
Then, go to the file server and add the button to the custom folder at the following location.
Cisco_Home\eService\web\image\platform\custom
The added image becomes available in the Tools Console for adding in the Information pane section toolbar.
Adding Custom Buttons to the Information Pane Section Toolbar
To add a button:
1.
In the Tree pane, browse to Tools > Partition name > Business Objects > Attributes Settings > Screen >
Toolbar.
2.
In the List pane select, Agent Console - Information Pane - Sections Toolbar.
In the Properties pane, the Buttons tab is selected automatically. It shows a list of the Information pane
section toolbar buttons.
3.
In the Buttons tab, provide the following details.
Internal name: Type the internal name of the button.
Important: The internal name cannot have only digits, and you cannot use spaces in the internal
name.
Name: Type the name of the button as it should appear in the Agent Console.
URL: Click the Assistance
button. In the Configure A Toolbar Section window, do the following:
Type the URL of the website or file that you want to access using this button. You can give the
URL of a website such as http://www.company.com.
SHIFT+CTRL shortcut: Select a shortcut key for the button.
Image: Click the Assistance
button. From the Image window, select the image you want to use for
the button and click the OK button.
34 Cisco Unified Web and E-Mail Interaction Manager Administrator’s Guide to Tools Console
Visible: Select the option if you want to make the button visible in the Information pane, in the Agent
console.
After providing all the values, press the ENTER key.
Add a new button
4.
Click the Save
button.
Deleting Custom Buttons
Important: The predefined buttons cannot be deleted.
To delete a custom button:
1.
In the Tree pane, browse to Tools > Partition name > Business Objects> Attributes Settings > Screen >
Toolbar.
2.
In the List pane select, Agent Console - Information Pane - Sections Toolbar.
In the Properties pane, the Buttons tab is selected automatically. It shows a list of the Information pane
toolbar buttons.
3.
Select the button you want to delete and press the DELETE key.
The selected button is deleted.
4.
Click the Save
button.
Changing Shortcut Keys for Buttons
The shortcut keys can provide quick and easy access to various sections of the Information pane section toolbar.
Shortcut keys help to reduce the number of clicks saving your agents time. For example, you assign the shortcut
Screen Attribute Settings
35
key F4 to the Activity button, the agent can quickly access the Activity section using the shortcut key Ctrl + Shift
+ F4.
You can change the shortcut keys for the predefined buttons and also the customs buttons.
Things to note
You can use one of the following function keys in the shortcut key.
F2
F3
F4
F6
F7
F8
F9
F10
F11
F12
The same function key cannot be assigned to multiple buttons.
For the ease of the agents make sure that you don’t change the shortcut keys too often because the agents
would have to unlearn and learn the shortcut keys again and again. And, if you do need to change them any
time, as a best practice you can notify them about the changes, so that they are aware of them.
To change the shortcut keys of the buttons:
1.
In the Tree pane, browse to Tools > Partition name > Business Objects > Attributes Settings > Screen >
Toolbar.
2.
In the List pane select, Agent Console - Information Pane - Sections Toolbar.
In the Properties pane, the Buttons tab is selected automatically. It shows a list of the information pane
section toolbar buttons.
3.
In the Buttons tab, in the Ctrl + Shift shortcut field, select the function key you want to assign to the
button.
4.
Click the Save
button.
36 Cisco Unified Web and E-Mail Interaction Manager Administrator’s Guide to Tools Console
Configuring Screen Attributes for Departments
For each department, you can customize 120 screens. You can specify which attribute you want to show in the
screens and the order in which they should appear. In all the screens there are some attributes which cannot be
removed from them.
To customize a screen:
1.
In the Tree pane, browse to Tools > Departments > Your Department > Business Objects > Attribute
Settings > Screen.
2.
In the List pane, select the screen you want to customize. For a list of screens that can be modified see the
Appendix.
3.
In the Properties pane, go to the Attributes tab and do the following.
4.
a.
Select the attributes you want to add to the screen.
b.
In the selected attributes list, specify if you want display the attribute or not.
c.
Also, you can change the order of the attributes. Select the attribute you want to move up or down the
order and click the Move up or Move down button.
Click the Save
button.
Configuring Screen Attributes for Users
These are department specific settings. They let you restrict or allow a particular user to view or edit a particular
attribute of a business object. Using this tool, you can control the level of access a user has in the system.
You can create multiple user attribute settings for various users depending on the expected level of their
functioning. For example; a normal user in the system will not have the level of access similar to his supervisor.
Agent, manager, supervisor, etc., can be user attribute settings with different access levels determined in the
system. Whenever a new user is created in the system, the administrator can assign one of the pre-determined
user attribute settings to the user to function accordingly.
Screen Attribute Settings
37
New Activity
Shortcuts
Preparing for Creating New Activity Shortcuts
Creating New Activity Shortcuts
Deleting New Activity Shortcuts
Preparing for Creating New Activity Shortcuts
If you plan to use custom attributes, activity types, and activity modes in the new activity shortcuts, do the
following before creating the new activity shortcut:
Create the custom activity types and subtypes for which you want to create new activity shortcuts.
Create the activity modes you want to use for the new activity shortcuts.
Create the custom attributes you want to use in the new activity shortcut. You can use the custom attributes
added to the business objects customer, contact point, and contact person.
For the custom attributes you use in the new activity shortcut, make sure that you make them visible at the
department level. You need to add the custom attributes to the following screens.
Contact point: Agent Console - Search - Contact Point - Relationships screen
Contact person: Agent Console - Search - Contact Person - Relationships screen
Customer: Agent Console - Search - Customer Attribute - Relationships screen
If you do not add the custom attributes to the screens at the department level, then the agents of that
department will not be able to use the new activity shortcut.
Creating New Activity Shortcuts
The partition administrator can create new activity shortcuts from the Tools Console. The new activity shortcuts
are created at the partition level and are available to all the agents in all the departments.
The predefined shortcuts are:
Outbound email for current case
Outbound email for new case
Outbound email with no case
To create a new activity shortcut:
1.
In the Tree pane, browse to Tools > Partition name > Business Objects > New Activity Shortcuts.
2.
In the List pane toolbar, click the New
3.
In the Properties pane, go to the General tab and provide the following details.
button.
Name: Type a name of the new activity shortcut. Use a name that clearly indicates what the activity
shortcut is for, so that the agents can identify them easily.
Description: Type a brief description.
Activity type: Select the activity type for which you want to create a shortcut.
Activity subtype: Select the activity subtype.
Mode: Select the activity mode. The options available are, inbound, outbound, and none. You can add
custom modes to this list. For details see the chapter on “Custom Values” on page 20.
Case: Specify if you want to create a new case for the activity created using the new activity shortcut.
The options available are:
New Activity Shortcuts 39
Current: The case of the currently selected activity in the inbox is assigned to the new activity
being created.
New: A new case is created for the activity.
None: No case is created to the activity.
Shortcut key: Select a shortcut key for the new activity shortcut. You can assign a FUNCTION KEY from
F2, F3, F4, F6, F7, F8, F9, F10, and F12. Select None if you don’t want to assign a
shortcut key to the new activity shortcut. For the ease of the agents make sure that you don’t change the
shortcut keys too often because the agents will have to unlearn and learn the shortcut keys again and
again. And, if you do need to change them any time, as a best practice you can notify them about the
changes so that they are aware of them and are prepared for it.
Set the general properties
4.
Next, go to the Options tab and configure the attributes the agent should be asked to provide for creating
new activities. To accurately identify the customer on the phone, multiple search attributes can be provided.
Important: The Options tab is enabled only if in the General tab you select the case as new or
none.
Select the attribute that the agent should be asked to provide when this new activity shortcut is used.
The following attributes of the business objects are available.
Case: Case ID
Contact point: Email address, phone number, complete address, URL
Customer: Customer name, level
Contact person: First name, middle name, last name
You can also use the custom attributes added to the business objects contact point, contact person, and
customer.
Important: If you are using any custom attributes in the new activity shortcut, make sure you add
them to the screens at the department level.
For the selected attributes specify the following.
Operator: The options available are, =, !=, >, <, begins with, contains, does not contain, and ends
with. For case ID, only the operator EQUAL TO (=) can be used.
40 Cisco Unified Web and E-Mail Interaction Manager Administrator’s Guide to Tools Console
Required: At least one attribute should be marked as required.
Boolean: Select from the boolean AND and OR.
Important: For best performance on searching these attributes they should be indexed in the
database. Please contact your system administrator or database administrator for steps to index
the specific attributes in the database.
If customer is not found in customer record: There are three options available:
Create a customer and continue
Do not create a customer and continue
Show an error message
Important: This option is available only if you select the attribute, email address.
Select the attributes for the new activity shortcut
5.
Click the Save
button.
Deleting New Activity Shortcuts
To delete a new activity shortcut:
1.
In the Tree pane, browse to Tools > Partition name > Business Objects > New Activity Shortcuts.
2.
In the List pane, select the new activity shortcut you want to delete.
3.
In the List pane toolbar, click the Delete
button.
New Activity Shortcuts 41
Appendix: Reference
Information
Custom Attributes
Customizable Screens
Editable Screens
Predefined Attribute Values
Custom Attributes
You can add custom attributes to the following business objects.
1.
2.
Activity data: The custom attributes added for activity data automatically becomes available for:
Activity search data
Generic activity data
Case data: The custom attributes added for case data automatically becomes available for:
3.
Contact person data: The custom attributes added for contact person data automatically becomes available
for:
4.
5.
Contact person search data
Contact point data: The custom attributes added for contact point data automatically becomes available for:
Contact point search data
Email address contact point data
Phone number data
Postal address data
Web site data
Customer association data: The custom attributes added for customer association data automatically
becomes available for:
6.
Case search data
Customer association search data
Customer data: The custom attributes automatically becomes available for:
Customer search data
Customer search data1
Change customer data
Cooperate customer data
Group customer data
Individual customer data
7.
Customer group data
8.
Customer organization data
9.
KB article data: The custom attributes automatically becomes available for:
Article search data
Article summary for version and pending
10. Routing queue
11. User data: The custom attributes automatically becomes available for:
User search data
Appendix: Reference Information 43
Customizable Screens
Activity Data
1.
Administration Console - Workflows - Alarm - Activity Condition screen
2.
Administration Console - Workflows - Alarm - Condition screen
3.
Administration Console - Workflows - Modify Object - True or False screen
4.
Agent Console - Information - Chat - Activity Body screen
5.
Agent Console - Information - Email Activity Details screen
6.
Agent Console - Information - Chat - Activity Details screen
7.
Agent Console - Information - Case Details - Activity Details screen
8.
Agent Console - Information - Case Details - Activity List screen
9.
Agent Console - Case - Close Case - Article List screen
10. Agent Console - Information - Customer History - Activity Details screen
11. Agent Console - Information - Customer History - Activity List screen
12. Agent Console - Inbox - Main - Activity List screen
13. Agent Console - Inbox - Chat - Activity List screen
14. Agent Console - Inbox - My Monitor - Activity List screen
15. Agent Console - Inbox - Pull Selected screen
16. Agent Console - Reply Pane - Email screen
17. Agent Console - Activity - Transfer screen
18. Agent Console - Search - Activity - Results screen
Activity Search Data
1.
Agent Console - Search - Activity - Relationships screen
2.
Agent Console - Search - Activity - Advanced screen
3.
Agent Console - Search - Activity - Basic screen
Generic Activity Data
1.
Agent Console - Information - Task - Activity Body screen
2.
Agent Console - Information - Phone - Activity Details screen
3.
Agent Console - Information - Task - Activity Details screen
4.
Agent Activity Body Custom_Activity_Type_Name General
44 Cisco Unified Web and E-Mail Interaction Manager Administrator’s Guide to Tools Console
5.
Agent Activity Details Custom_Activity_Type_Name General
6.
Agent Reply Custom_Activity_Type_Name General
KB Article Data
1.
Agent Console - Knowledge Base - Article Property screen
2.
Knowledge Base Console - Article - General screen
3.
Agent Console - Search - Article - Results screen
4.
Knowledge Base Console - Search - Article - Results screen
Article Search Data
1.
Agent Console - Search - Article - Advanced screen
2.
Agent Console - Search - Article - Basic screen
3.
Knowledge Base Console - Search - Article - Advanced screen
4.
Knowledge Base Console - Search - Article - Basic screen
Case Data
1.
Administration Console - Workflows - Alarm - Case Condition screen
2.
Administration Console - Workflows - Condition screen
3.
Administration Console - Workflows - Modify Object - True or False screen
4.
Agent Console - Information - Case Details screen
5.
Agent Console - Information - Customer History - Case Details screen
6.
Agent Console - Information - Customer History - Case List screen
7.
Agent Console - Inbox - Case List screen
8.
Agent Console - Search - Case - Results screen
Case Search Data
1.
Agent Console - Search - Case - Relationships screen
2.
Agent Console - Search - Case - Advanced screen
3.
Agent Console - Search - Case - Basic screen
Appendix: Reference Information 45
Contact Person Data
1.
Administration Console - Workflows - Condition screen
2.
Administration Console - Workflows - Modify Object - True or False screen
3.
Agent Console - Customer - Contact Person Details screen
4.
Agent Console - Customer - Contact Persons List screen
5.
Agent Console - Inbox - Main - Activity List screen
6.
Agent Console - Inbox - Chat - Activity List screen
7.
Agent Console - Inbox - My Monitor - Activity List screen
8.
Agent Console - Search - Contact Person - Results screen
Contact Person Search Data
1.
Agent Console - Search - Contact Person - Advanced screen
2.
Agent Console - Search - Contact Person - Basic screen
3.
Agent Console - Search - Contact Person - Relationships screen
4.
Agent Console - Search - Contact Point - Results screen
Contact Point Data
1.
Agent Console - Customer - Contact Points Details screen
2.
Agent Console - Search - Contact Point - Results screen
Contact Point Search Data
1.
Agent Console - Search - Contact Point - Basic screen
2.
Agent Console - Search - Contact Point - Relationships screen
3.
Agent Console - Search - Contact Point - Advanced screen
Customer Data
1.
Administration Console - Workflows - Condition screen
2.
Administration Console - Workflows - Modify Object - True or False screen
3.
Agent Console - Search - Customer - Results screen
4.
Agent Console - Search - Contact Point - Results screen
46 Cisco Unified Web and E-Mail Interaction Manager Administrator’s Guide to Tools Console
Corporate Customer Data
Agent Console - Customer - Corporate Customer Details screen
Group Customer Data
Agent Console - Customer - Group Customer Details screen
Individual Customer Data
Agent Console - Customer - Individual Customer Details screen
Customer Search Data
1.
Agent Console - Search - Customer - Basic screen
2.
Agent Console - Search - Customer - Relationships screen
Customer Group Data
1.
Administration Console - Workflows - Condition screen
2.
Administration Console - Workflows - Modify Object - True or False screen
Customer Organization Data
1.
Administration Console - Workflows - Condition screen
2.
Administration Console - Workflows - Modify Object - True or False screen
Routing Queue
1.
Administration Console - Workflows - Condition screen
2.
Administration Console - Workflows - Queues - General screen
3.
Agent Console - Inbox - Main - Activity List screen
4.
Agent Console - Inbox - Chat - Activity List screen
5.
Agent Console - Inbox - My Monitor - Activity List screen
6.
Agent Console - Activity - Transfer screen
Appendix: Reference Information 47
User Data
1.
Administration Console - Users - General - Custom screen
2.
Administration Console - Workflows - Condition screen
3.
Agent Console - Activity - Transfer screen
4.
Agent Console - Inbox - My Monitor - Activity List screen
User Search Data
Administration Console - Search - User - Basic screen
Editable Screens
1.
Administration Console - Data Adapters - Usage Link Groups screen
2.
Administration Console - Data Adapters - Usage Link screen
3.
Administration Console - Workflows - Create Object - True or False screen
Custom Attributes Available in New Activity Shortcuts
Contact point: Agent Console - Search - Contact Point - Relationships screen
Contact person: Agent Console - Search - Contact Person - Relationships screen
Customer: Agent Console - Search - Customer - Relationships screen
Predefined Attribute Values
Activity: Mode
1.
Inbound
2.
Outbound
3.
None
Activity: Type
1.
Chat
2.
Email
48 Cisco Unified Web and E-Mail Interaction Manager Administrator’s Guide to Tools Console
3.
Phone
4.
Task
Activity: Status
1.
Assigned
2.
Assignment
3.
Completed
4.
New
5.
Pre_completion
6.
Preworkflow
7.
Workflow
Case: Status
1.
Closed
2.
Open
3.
Ready for closure
Chat: Status
1.
Agent not connected
2.
Customer exited chat
3.
Waiting for customer to reply
4.
Waiting for you to reply
Contact person: ID type
1.
License
2.
Passport
3.
SSN
Currency: Type
1.
Euro
2.
UK Pound
Appendix: Reference Information 49
3.
USD
4.
Yen
Customer: Contact person type
1.
Billing
2.
Legal
3.
Shipping
4.
Technical
Customer: Country
1.
Afganistan
2.
Albania
3.
Algeria
4.
Andorra
5.
Angola
6.
Anguilla
7.
Antarctica
8.
Antigua and Barbuda
9.
APO
10. Argentina
11. Armenia
12. Aruba
13. Australia
14. Austria
15. Azerbaijan
16. Bahamas
17. Bahrain
18. Bangladesh
19. Barbados
20. Belarus
21. Belgium
22. Belize
23. Benin
50 Cisco Unified Web and E-Mail Interaction Manager Administrator’s Guide to Tools Console
24. Bermuda
25. Bhutan
26. Bolivia
27. Bosnia AHerzegovina
28. Botswana
29. Bouvet Island
30. Brazil
31. British Industry Ocean Territory
32. British Virgin Islands
33. Brunei
34. Bulgaria
35. Burkina Faso
36. Burundi
37. Combodia
38. Cameroon
39. Canada
40. Cape Verde
41. Cayman Islands
42. Central African Republic
43. Chad
44. Chile
45. China
46. Christmas Island
47. Colombia
48. Cocos Island
49. Comoros
50. Congo
51. Cooks Islands
52. Costa Rica
53. Cote Dlvoire
54. Croatia
55. Cuba
56. Cyprus
57. Czech Republic
Appendix: Reference Information 51
58. Denmark
59. Djibouti
60. Dominica
61. Dominican Republic
62. East Timor
63. Ecuador
64. Egypt
65. El Salvador
66. Equatorial Guinea
67. Eritrea
68. Estonia
69. Ethiopia
70. Falkland Islands
71. Faroe Islands
72. Fiji
73. Finland
74. FPO
75. France
76. French Guiana
77. French Polynesia
78. French Sourthern Territories
79. Gabon
80. Gambia
81. Georgia
82. Germany
83. Ghana
84. Gibraltar
85. Greece
86. Greenland
87. Grenasa
88. Guadeloupe
89. Guam
90. Guatemala
91. Guinea
52 Cisco Unified Web and E-Mail Interaction Manager Administrator’s Guide to Tools Console
92. Guinea Bissau
93. Guyana
94. Haiti
95. Heard and McDonald Islands
96. Honduras
97. Hong Kong
98. Hungary
99. Iceland
100.India
101.Indonesia
102.Iran
103.Iraq
104.Ireland
105.Israel
106.Italy
107.Jamaica
108.Japan
109.Jordan
110.Kazakhastan
111.Kenya
112.Kiribati
113.Kitts and Nevis
114.Kuwait
115.Kyrgyzstan
116.Laos
117.Latvia
118.Lebanon
119.Lesotho
120.Liberia
121.Libya
122.Liechtenstein
123.Lithuania
124.Luxembourg
125.Macau
Appendix: Reference Information 53
126.Macedonia
127.Madagascar
128.Malawi
129.Malaysia
130.Maldives
131.Mali
132.Malta
133.Marshall Islands
134.Martinique
135.Mauritania
136.Mauritius
137.Mayotte
138.Mexico
139.Micronesia
140.Moldova
141.Monaco
142.Mongolia
143.Montserrat
144.Morocco
145.Mozambique
146.Myannmar
147.Namibia
148.Nauru
149.Nepal
150.Netherlands
151.Netherlands Antilles
152.New Caledonia
153.New Zealand
154.Nicaragua
155.Niger
156.Nigeria
157.Niue
158.Morfolk Island
159.North Korea
54 Cisco Unified Web and E-Mail Interaction Manager Administrator’s Guide to Tools Console
160.Northern Mariana Islands
161.Norway
162.Oman
163.Pakistan
164.Palau
165.Panama
166.Papua New Guinea
167.Paraguay
168.Peru
169.Philippines
170.Pitcairn Island
171.Poland
172.Portugal
173.Puerto Rico
174.Quatar
175.Reunion
176.Romnia
177.Russia
178.Rwanda
179.Saint Helena
180.Saint Kitts and Nevis
181.Saint Pierre and Miquelon
182.Saint Vincent and the Grenadines
183.Saint Lucia
184.Samoa American
185.Samoa Western
186.San Marino
187.Sao Tome and Principe
188.Saudi Arabia
189.Senegal
190.Seychelles
191.Sierra Leone
192.Singapore
193.Slovakia
Appendix: Reference Information 55
194.Slovenia
195.Solomon Islands
196.Somalia
197.South Africa
198.South Geargia
199.South Korea
200.Spain
201.Sri Lanka
202.Sudan
203.Suriname
204.Svalbard and Jan Mayen Islands
205.Swaziland
206.Sweden
207.Switzerland
208.Syria
209.Taiwan
210.Tazikistan
211.Tanzania
212.Thailand
213.Togo
214.Tokelau
215.Tonga
216.Trinidad and Tobago
217.Tunisia
218.Turkey
219.Turkmenistan
220.Turks and Caicos Islands
221.Tuvalu
222.Uganda
223.United Kingdom
224.Ukraine
225.United Arab Emirates
226.United States Minor Outlying Islands
227.Uruguay
56 Cisco Unified Web and E-Mail Interaction Manager Administrator’s Guide to Tools Console
228.United States
229.Uzbekistan
230.Vanuatu
231.Vatican City
232.Venezuela
233.Vietnam
234.Virgin Islands
235.Walls and Futuna
236.Western Sahara
237.Yemen
238.Yugoslavia
239.Zambia
240.Zimbabwe
Customer: Group Type
1.
Association
2.
Club
3.
Household
4.
Joint account
5.
Membership
6.
Other
Customer: Industry
1.
Finance
2.
Health care
3.
Telecom
Customer: Level
1.
Gold
2.
Platinum
3.
Premium
4.
Silver
Appendix: Reference Information 57
5.
Standard
Customer: Organization Type
1.
Non-profit
2.
Other
3.
Partnership
4.
Private
5.
Public
6.
Sole-proprietor
Customer: Region
1.
Asia Pacific
2.
Europe
3.
United States
Customer: Webtype
1.
AOL
2.
MSN
3.
URL
4.
Yahoo
Product: Type
1.
Credit Cards
2.
Finance
3.
Physical
4.
Software
5.
Wireless
User: Type
1.
Anonymous user
2.
Authenticated agent
58 Cisco Unified Web and E-Mail Interaction Manager Administrator’s Guide to Tools Console
3.
Authenticated customer
4.
Identified agent
5.
Identified customer
Appendix: Reference Information 59