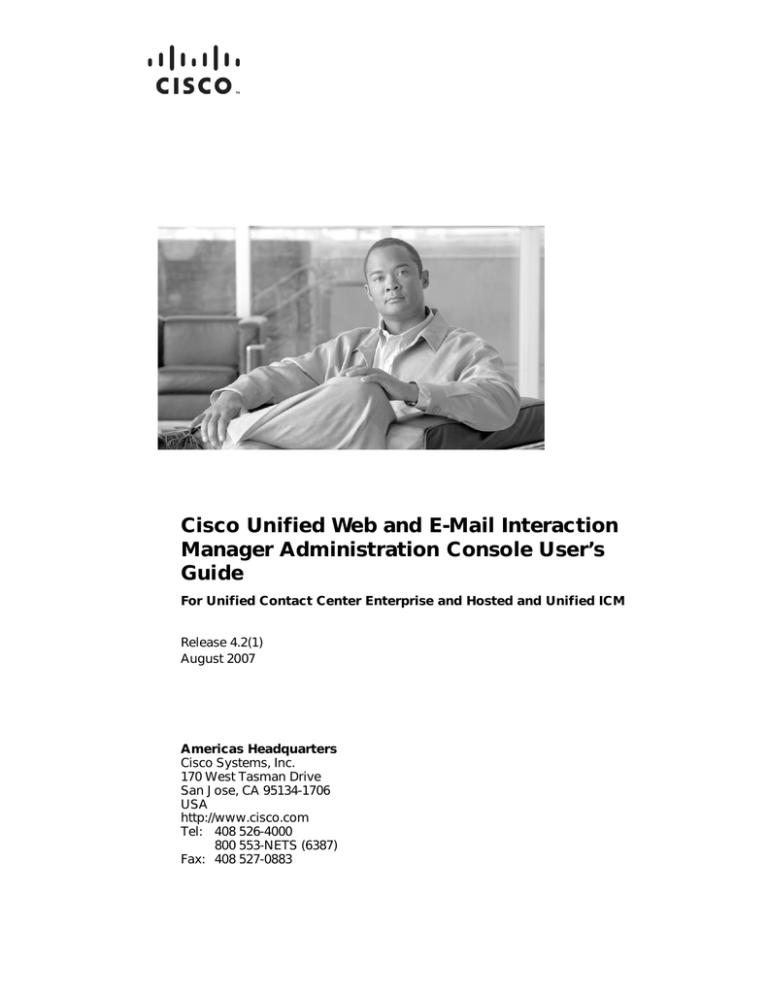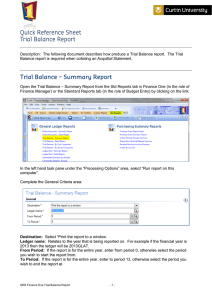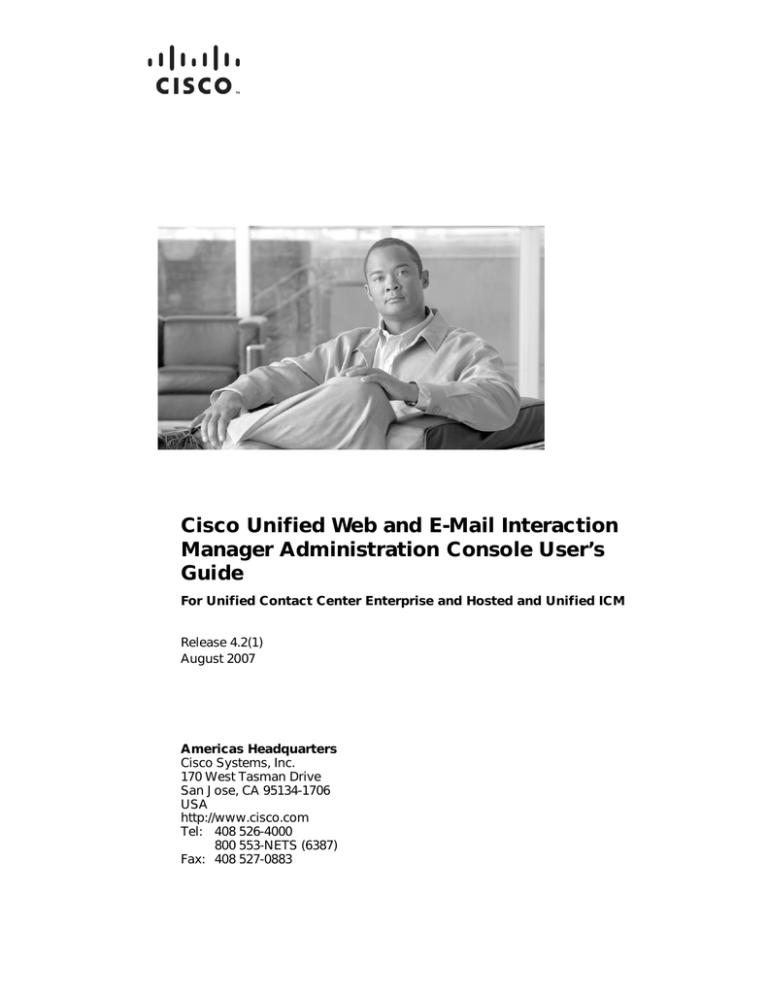
Cisco Unified Web and E-Mail Interaction
Manager Administration Console User’s
Guide
For Unified Contact Center Enterprise and Hosted and Unified ICM
Release 4.2(1)
August 2007
Americas Headquarters
Cisco Systems, Inc.
170 West Tasman Drive
San Jose, CA 95134-1706
USA
http://www.cisco.com
Tel: 408 526-4000
800 553-NETS (6387)
Fax: 408 527-0883
THE SPECIFICATIONS AND INFORMATION REGARDING THE PRODUCTS IN THIS MANUAL ARE SUBJECT TO CHANGE WITHOUT NOTICE. ALL
STATEMENTS, INFORMATION, AND RECOMMENDATIONS IN THIS MANUAL ARE BELIEVED TO BE ACCURATE BUT ARE PRESENTED WITHOUT
WARRANTY OF ANY KIND, EXPRESS OR IMPLIED. USERS MUST TAKE FULL RESPONSIBILITY FOR THEIR APPLICATION OF ANY PRODUCTS.
THE SOFTWARE LICENSE AND LIMITED WARRANTY FOR THE ACCOMPANYING PRODUCT ARE SET FORTH IN THE INFORMATION PACKET THAT
SHIPPED WITH THE PRODUCT AND ARE INCORPORATED HEREIN BY THIS REFERENCE. IF YOU ARE UNABLE TO LOCATE THE SOFTWARE LICENSE
OR LIMITED WARRANTY, CONTACT YOUR CISCO REPRESENTATIVE FOR A COPY.
The Cisco implementation of TCP header compression is an adaptation of a program developed by the University of California, Berkeley (UCB) as part of UCB’s public
domain version of the UNIX operating system. All rights reserved. Copyright © 1981, Regents of the University of California.
NOTWITHSTANDING ANY OTHER WARRANTY HEREIN, ALL DOCUMENT FILES AND SOFTWARE OF THESE SUPPLIERS ARE PROVIDED “AS IS” WITH
ALL FAULTS. CISCO AND THE ABOVE-NAMED SUPPLIERS DISCLAIM ALL WARRANTIES, EXPRESSED OR IMPLIED, INCLUDING, WITHOUT
LIMITATION, THOSE OF MERCHANTABILITY, FITNESS FOR A PARTICULAR PURPOSE AND NONINFRINGEMENT OR ARISING FROM A COURSE OF
DEALING, USAGE, OR TRADE PRACTICE.
IN NO EVENT SHALL CISCO OR ITS SUPPLIERS BE LIABLE FOR ANY INDIRECT, SPECIAL, CONSEQUENTIAL, OR INCIDENTAL DAMAGES, INCLUDING,
WITHOUT LIMITATION, LOST PROFITS OR LOSS OR DAMAGE TO DATA ARISING OUT OF THE USE OR INABILITY TO USE THIS MANUAL, EVEN IF CISCO
OR ITS SUPPLIERS HAVE BEEN ADVISED OF THE POSSIBILITY OF SUCH DAMAGES.
CCVP, the Cisco logo, and the Cisco Square Bridge logo are trademarks of Cisco Systems, Inc.; Changing the Way We Work, Live, Play, and Learn is a service mark of
Cisco Systems, Inc.; and Access Registrar, Aironet, BPX, Catalyst, CCDA, CCDP, CCIE, CCIP, CCNA, CCNP, CCSP, Cisco, the Cisco Certified Internetwork Expert logo,
Cisco IOS, Cisco Press, Cisco Systems, Cisco Systems Capital, the Cisco Systems logo, Cisco Unity, Enterprise/Solver, EtherChannel, EtherFast, EtherSwitch, Fast Step,
Follow Me Browsing, FormShare, GigaDrive, HomeLink, Internet Quotient, IOS, iPhone, IP/TV, iQ Expertise, the iQ logo, iQ Net Readiness Scorecard, iQuick Study,
LightStream, Linksys, MeetingPlace, MGX, Networking Academy, Network Registrar, Packet, PIX, ProConnect, ScriptShare, SMARTnet, StackWise, The Fastest Way to
Increase Your Internet Quotient, and TransPath are registered trademarks of Cisco Systems, Inc. and/or its affiliates in the United States and certain other countries.
All other trademarks mentioned in this document or Website are the property of their respective owners. The use of the word partner does not imply a partnership relationship
between Cisco and any other company. (0705R)
Any Internet Protocol (IP) addresses used in this document are not intended to be actual addresses. Any examples, command display output, and figures included in the
document are shown for illustrative purposes only. Any use of actual IP addresses in illustrative content is unintentional and coincidental.
Cisco Unified Web and E-Mail Interaction Manager Administration Console User’s Guide: For Unified Contact Center Enterprise and Hosted and Unified ICM
© 2007 Cisco Systems, Inc. All rights reserved.
Contents
Preface .................................................................................................................................................9
About this guide . . . . . . . . . . . . . . . . . . . . . . . . . . . . . . . . . . . . . . . . . . . . . . . . . . . . . . . . 10
Document conventions . . . . . . . . . . . . . . . . . . . . . . . . . . . . . . . . . . . . . . . . . . . . . . . . . . . 10
Acronyms and initialisms . . . . . . . . . . . . . . . . . . . . . . . . . . . . . . . . . . . . . . . . . . . . . . . . . 10
Other learning resources . . . . . . . . . . . . . . . . . . . . . . . . . . . . . . . . . . . . . . . . . . . . . . . . . . 11
Online help . . . . . . . . . . . . . . . . . . . . . . . . . . . . . . . . . . . . . . . . . . . . . . . . . . . . . . . . . 11
Document set. . . . . . . . . . . . . . . . . . . . . . . . . . . . . . . . . . . . . . . . . . . . . . . . . . . . . . . . 11
Chapter 1: Console basics ..............................................................................................................13
Key terms and concepts . . . . . . . . . . . . . . . . . . . . . . . . . . . . . . . . . . . . . . . . . . . . . . . . . . 14
Console . . . . . . . . . . . . . . . . . . . . . . . . . . . . . . . . . . . . . . . . . . . . . . . . . . . . . . . . . . . . 14
System and business areas. . . . . . . . . . . . . . . . . . . . . . . . . . . . . . . . . . . . . . . . . . . . . . 14
Partition . . . . . . . . . . . . . . . . . . . . . . . . . . . . . . . . . . . . . . . . . . . . . . . . . . . . . . . . . . . . 15
Department . . . . . . . . . . . . . . . . . . . . . . . . . . . . . . . . . . . . . . . . . . . . . . . . . . . . . . . . . 15
User type . . . . . . . . . . . . . . . . . . . . . . . . . . . . . . . . . . . . . . . . . . . . . . . . . . . . . . . . . . . 16
User levels . . . . . . . . . . . . . . . . . . . . . . . . . . . . . . . . . . . . . . . . . . . . . . . . . . . . . . 16
User roles. . . . . . . . . . . . . . . . . . . . . . . . . . . . . . . . . . . . . . . . . . . . . . . . . . . . . . . 16
Standard users . . . . . . . . . . . . . . . . . . . . . . . . . . . . . . . . . . . . . . . . . . . . . . . . . . . 16
User groups . . . . . . . . . . . . . . . . . . . . . . . . . . . . . . . . . . . . . . . . . . . . . . . . . . . . . 16
Important tasks . . . . . . . . . . . . . . . . . . . . . . . . . . . . . . . . . . . . . . . . . . . . . . . . . . . . . . . . . 17
Elements of the user interface. . . . . . . . . . . . . . . . . . . . . . . . . . . . . . . . . . . . . . . . . . . . . . 17
Chapter 2: Partitions ........................................................................................................................19
Installing new partitions . . . . . . . . . . . . . . . . . . . . . . . . . . . . . . . . . . . . . . . . . . . . . . . . . . 20
Configuring settings . . . . . . . . . . . . . . . . . . . . . . . . . . . . . . . . . . . . . . . . . . . . . . . . . . . . . 20
Communication settings . . . . . . . . . . . . . . . . . . . . . . . . . . . . . . . . . . . . . . . . . . . . . . . 20
MR Connection Port . . . . . . . . . . . . . . . . . . . . . . . . . . . . . . . . . . . . . . . . . . . . . . 20
Application Instance . . . . . . . . . . . . . . . . . . . . . . . . . . . . . . . . . . . . . . . . . . . . . . 21
About the Partition Administrator role . . . . . . . . . . . . . . . . . . . . . . . . . . . . . . . . . . . . . . . 21
Creating user roles . . . . . . . . . . . . . . . . . . . . . . . . . . . . . . . . . . . . . . . . . . . . . . . . . . . . . . 23
Creating user groups . . . . . . . . . . . . . . . . . . . . . . . . . . . . . . . . . . . . . . . . . . . . . . . . . . . . . 24
Creating users . . . . . . . . . . . . . . . . . . . . . . . . . . . . . . . . . . . . . . . . . . . . . . . . . . . . . . . . . . 24
Assigning permissions. . . . . . . . . . . . . . . . . . . . . . . . . . . . . . . . . . . . . . . . . . . . . . . . . 24
Chapter 3: Departments...................................................................................................................26
Available resources . . . . . . . . . . . . . . . . . . . . . . . . . . . . . . . . . . . . . . . . . . . . . . . . . . . . . . 27
Archive jobs . . . . . . . . . . . . . . . . . . . . . . . . . . . . . . . . . . . . . . . . . . . . . . . . . . . . . . . . 27
Calendars. . . . . . . . . . . . . . . . . . . . . . . . . . . . . . . . . . . . . . . . . . . . . . . . . . . . . . . . . . . 27
Classifications . . . . . . . . . . . . . . . . . . . . . . . . . . . . . . . . . . . . . . . . . . . . . . . . . . . . . . . 28
Dictionaries . . . . . . . . . . . . . . . . . . . . . . . . . . . . . . . . . . . . . . . . . . . . . . . . . . . . . . . . . 28
Email infrastructure. . . . . . . . . . . . . . . . . . . . . . . . . . . . . . . . . . . . . . . . . . . . . . . . . . . 28
Data links. . . . . . . . . . . . . . . . . . . . . . . . . . . . . . . . . . . . . . . . . . . . . . . . . . . . . . . . . . . 29
Macros. . . . . . . . . . . . . . . . . . . . . . . . . . . . . . . . . . . . . . . . . . . . . . . . . . . . . . . . . . . . . 29
Products. . . . . . . . . . . . . . . . . . . . . . . . . . . . . . . . . . . . . . . . . . . . . . . . . . . . . . . . . . . . 29
Settings . . . . . . . . . . . . . . . . . . . . . . . . . . . . . . . . . . . . . . . . . . . . . . . . . . . . . . . . . . . . 30
Users . . . . . . . . . . . . . . . . . . . . . . . . . . . . . . . . . . . . . . . . . . . . . . . . . . . . . . . . . . . . . . 30
Workflows. . . . . . . . . . . . . . . . . . . . . . . . . . . . . . . . . . . . . . . . . . . . . . . . . . . . . . . . . . 30
Creating departments . . . . . . . . . . . . . . . . . . . . . . . . . . . . . . . . . . . . . . . . . . . . . . . . . . . . 31
Sharing department resources . . . . . . . . . . . . . . . . . . . . . . . . . . . . . . . . . . . . . . . . . . . . . . 32
Copying departments . . . . . . . . . . . . . . . . . . . . . . . . . . . . . . . . . . . . . . . . . . . . . . . . . . . . 32
Chapter 4: Users................................................................................................................................34
About users, groups, roles, and actions. . . . . . . . . . . . . . . . . . . . . . . . . . . . . . . . . . . . . . . 35
Users . . . . . . . . . . . . . . . . . . . . . . . . . . . . . . . . . . . . . . . . . . . . . . . . . . . . . . . . . . . . . . 35
User groups . . . . . . . . . . . . . . . . . . . . . . . . . . . . . . . . . . . . . . . . . . . . . . . . . . . . . . . . . 35
User roles. . . . . . . . . . . . . . . . . . . . . . . . . . . . . . . . . . . . . . . . . . . . . . . . . . . . . . . . . . . 35
Actions . . . . . . . . . . . . . . . . . . . . . . . . . . . . . . . . . . . . . . . . . . . . . . . . . . . . . . . . . . . . 36
What are the actions assigned to the default roles?. . . . . . . . . . . . . . . . . . . . . . . . . . . 36
Administrator. . . . . . . . . . . . . . . . . . . . . . . . . . . . . . . . . . . . . . . . . . . . . . . . . . . . 37
Agent . . . . . . . . . . . . . . . . . . . . . . . . . . . . . . . . . . . . . . . . . . . . . . . . . . . . . . . . . . 39
Agent (Read Only) . . . . . . . . . . . . . . . . . . . . . . . . . . . . . . . . . . . . . . . . . . . . . . . 40
Author . . . . . . . . . . . . . . . . . . . . . . . . . . . . . . . . . . . . . . . . . . . . . . . . . . . . . . . . . 41
Supervisor . . . . . . . . . . . . . . . . . . . . . . . . . . . . . . . . . . . . . . . . . . . . . . . . . . . . . . 42
Supervisor (Read Only) . . . . . . . . . . . . . . . . . . . . . . . . . . . . . . . . . . . . . . . . . . . . 43
Wrap-up. . . . . . . . . . . . . . . . . . . . . . . . . . . . . . . . . . . . . . . . . . . . . . . . . . . . . . . . 43
Creating user roles. . . . . . . . . . . . . . . . . . . . . . . . . . . . . . . . . . . . . . . . . . . . . . . . . . . . . . . 44
Creating user groups . . . . . . . . . . . . . . . . . . . . . . . . . . . . . . . . . . . . . . . . . . . . . . . . . . . . . 45
Creating users . . . . . . . . . . . . . . . . . . . . . . . . . . . . . . . . . . . . . . . . . . . . . . . . . . . . . . . . . . 47
4 Cisco Unified Web and E-Mail Interaction Manager Administration Console User’s Guide
Chapter 5: Business calendars ......................................................................................................50
About business calendars . . . . . . . . . . . . . . . . . . . . . . . . . . . . . . . . . . . . . . . . . . . . . . . . . 51
Setting the time zone. . . . . . . . . . . . . . . . . . . . . . . . . . . . . . . . . . . . . . . . . . . . . . . . . . . . . 51
Daylight saving changes . . . . . . . . . . . . . . . . . . . . . . . . . . . . . . . . . . . . . . . . . . . . . . . . . . 52
Managing shift labels . . . . . . . . . . . . . . . . . . . . . . . . . . . . . . . . . . . . . . . . . . . . . . . . . . . . 52
Creating shift labels. . . . . . . . . . . . . . . . . . . . . . . . . . . . . . . . . . . . . . . . . . . . . . . . . . . 52
Deleting shift labels. . . . . . . . . . . . . . . . . . . . . . . . . . . . . . . . . . . . . . . . . . . . . . . . . . . 53
Managing day labels . . . . . . . . . . . . . . . . . . . . . . . . . . . . . . . . . . . . . . . . . . . . . . . . . . . . . 53
Creating day labels . . . . . . . . . . . . . . . . . . . . . . . . . . . . . . . . . . . . . . . . . . . . . . . . . . . 53
Deleting day labels . . . . . . . . . . . . . . . . . . . . . . . . . . . . . . . . . . . . . . . . . . . . . . . . . . . 54
Managing business calendars . . . . . . . . . . . . . . . . . . . . . . . . . . . . . . . . . . . . . . . . . . . . . . 55
Setting the time zone . . . . . . . . . . . . . . . . . . . . . . . . . . . . . . . . . . . . . . . . . . . . . . . . . . 55
Daylight saving changes . . . . . . . . . . . . . . . . . . . . . . . . . . . . . . . . . . . . . . . . . . . . . . . 55
Creating business calendars . . . . . . . . . . . . . . . . . . . . . . . . . . . . . . . . . . . . . . . . . . . . 55
Deleting business calendars . . . . . . . . . . . . . . . . . . . . . . . . . . . . . . . . . . . . . . . . . . . . 57
Chapter 6: Email infrastructure......................................................................................................58
Creating aliases . . . . . . . . . . . . . . . . . . . . . . . . . . . . . . . . . . . . . . . . . . . . . . . . . . . . . . . . . 59
Configuring blocked addresses . . . . . . . . . . . . . . . . . . . . . . . . . . . . . . . . . . . . . . . . . . . . . 61
Configuring blocked file extensions . . . . . . . . . . . . . . . . . . . . . . . . . . . . . . . . . . . . . . . . . 62
Configuring delivery exceptions. . . . . . . . . . . . . . . . . . . . . . . . . . . . . . . . . . . . . . . . . . . . 62
Chapter 7: Chat infrastructure........................................................................................................64
Managing entry points . . . . . . . . . . . . . . . . . . . . . . . . . . . . . . . . . . . . . . . . . . . . . . . . . . . 65
Creating entry points . . . . . . . . . . . . . . . . . . . . . . . . . . . . . . . . . . . . . . . . . . . . . . . . . . 65
Deleting entry points . . . . . . . . . . . . . . . . . . . . . . . . . . . . . . . . . . . . . . . . . . . . . . . . . . 66
Viewing HTML code for entry points. . . . . . . . . . . . . . . . . . . . . . . . . . . . . . . . . . . . . 67
Testing entry points. . . . . . . . . . . . . . . . . . . . . . . . . . . . . . . . . . . . . . . . . . . . . . . . . . . 68
Enabling page pushing . . . . . . . . . . . . . . . . . . . . . . . . . . . . . . . . . . . . . . . . . . . . . . . . 68
Setting up transcripts and notifications . . . . . . . . . . . . . . . . . . . . . . . . . . . . . . . . . . . . 69
Sending serviced chat transcripts . . . . . . . . . . . . . . . . . . . . . . . . . . . . . . . . . . . . . . . . 70
Sending abandoned chat transcripts . . . . . . . . . . . . . . . . . . . . . . . . . . . . . . . . . . . . . . 71
Setting up notifications . . . . . . . . . . . . . . . . . . . . . . . . . . . . . . . . . . . . . . . . . . . . . . . . 73
Turning off active entry points . . . . . . . . . . . . . . . . . . . . . . . . . . . . . . . . . . . . . . . . . . 74
Contents
5
Managing template sets. . . . . . . . . . . . . . . . . . . . . . . . . . . . . . . . . . . . . . . . . . . . . . . . . . . 75
Creating template sets . . . . . . . . . . . . . . . . . . . . . . . . . . . . . . . . . . . . . . . . . . . . . . . . . 75
Deleting template sets . . . . . . . . . . . . . . . . . . . . . . . . . . . . . . . . . . . . . . . . . . . . . . . . . 79
Setting up quick links and responses in queues . . . . . . . . . . . . . . . . . . . . . . . . . . . . . . . . 79
Configuring quick links. . . . . . . . . . . . . . . . . . . . . . . . . . . . . . . . . . . . . . . . . . . . . . . . 79
Configuring quick responses. . . . . . . . . . . . . . . . . . . . . . . . . . . . . . . . . . . . . . . . . . . . 80
Mapping users to queues for routing chats . . . . . . . . . . . . . . . . . . . . . . . . . . . . . . . . . . . . 81
Routing chats transferred from other departments . . . . . . . . . . . . . . . . . . . . . . . . . . . . . . 81
Chapter 8: Other resources............................................................................................................83
Managing classifications. . . . . . . . . . . . . . . . . . . . . . . . . . . . . . . . . . . . . . . . . . . . . . . . . . 84
Creating categories . . . . . . . . . . . . . . . . . . . . . . . . . . . . . . . . . . . . . . . . . . . . . . . . . . . 84
Deleting categories . . . . . . . . . . . . . . . . . . . . . . . . . . . . . . . . . . . . . . . . . . . . . . . . . . . 85
Creating resolution codes . . . . . . . . . . . . . . . . . . . . . . . . . . . . . . . . . . . . . . . . . . . . . . 85
Deleting resolution codes . . . . . . . . . . . . . . . . . . . . . . . . . . . . . . . . . . . . . . . . . . . . . . 85
Managing dictionaries. . . . . . . . . . . . . . . . . . . . . . . . . . . . . . . . . . . . . . . . . . . . . . . . . . . . 86
Choosing a default dictionary . . . . . . . . . . . . . . . . . . . . . . . . . . . . . . . . . . . . . . . . . . . 86
Creating dictionaries . . . . . . . . . . . . . . . . . . . . . . . . . . . . . . . . . . . . . . . . . . . . . . . . . . 86
Managing macros . . . . . . . . . . . . . . . . . . . . . . . . . . . . . . . . . . . . . . . . . . . . . . . . . . . . . . . 87
Creating business object macros . . . . . . . . . . . . . . . . . . . . . . . . . . . . . . . . . . . . . . . . . 87
Creating combination macros . . . . . . . . . . . . . . . . . . . . . . . . . . . . . . . . . . . . . . . . . . . 88
Deleting macros. . . . . . . . . . . . . . . . . . . . . . . . . . . . . . . . . . . . . . . . . . . . . . . . . . . . . . 89
Managing products . . . . . . . . . . . . . . . . . . . . . . . . . . . . . . . . . . . . . . . . . . . . . . . . . . . . . . 89
Creating product catalogs . . . . . . . . . . . . . . . . . . . . . . . . . . . . . . . . . . . . . . . . . . . . . . 89
Deleting product catalogs . . . . . . . . . . . . . . . . . . . . . . . . . . . . . . . . . . . . . . . . . . . . . . 90
Chapter 9: Workflows.....................................................................................................................91
Managing queues . . . . . . . . . . . . . . . . . . . . . . . . . . . . . . . . . . . . . . . . . . . . . . . . . . . . . . . 92
Note about integrated queues . . . . . . . . . . . . . . . . . . . . . . . . . . . . . . . . . . . . . . . . . . . 92
Note about permissions to pull or transfer activities. . . . . . . . . . . . . . . . . . . . . . . . . . 92
Creating queues . . . . . . . . . . . . . . . . . . . . . . . . . . . . . . . . . . . . . . . . . . . . . . . . . . . . . . 93
Deleting queues . . . . . . . . . . . . . . . . . . . . . . . . . . . . . . . . . . . . . . . . . . . . . . . . . . . . . . 98
Mapping queues to media routing domains . . . . . . . . . . . . . . . . . . . . . . . . . . . . . . . . 98
Managing service levels . . . . . . . . . . . . . . . . . . . . . . . . . . . . . . . . . . . . . . . . . . . . . . . . . . 99
Managing workflows . . . . . . . . . . . . . . . . . . . . . . . . . . . . . . . . . . . . . . . . . . . . . . . . . . . 101
6 Cisco Unified Web and E-Mail Interaction Manager Administration Console User’s Guide
Workflow designer . . . . . . . . . . . . . . . . . . . . . . . . . . . . . . . . . . . . . . . . . . . . . . . . . . 101
Objects available for setting conditions in alarm node . . . . . . . . . . . . . . . . . . . 103
Objects available for setting conditions in rule nodes. . . . . . . . . . . . . . . . . . . . 105
Customizing workflow designer . . . . . . . . . . . . . . . . . . . . . . . . . . . . . . . . . . . . 108
Workflow types . . . . . . . . . . . . . . . . . . . . . . . . . . . . . . . . . . . . . . . . . . . . . . . . . . . . . 109
Alarm workflows. . . . . . . . . . . . . . . . . . . . . . . . . . . . . . . . . . . . . . . . . . . . . . . . 109
General workflows . . . . . . . . . . . . . . . . . . . . . . . . . . . . . . . . . . . . . . . . . . . . . . 109
Inbound workflows . . . . . . . . . . . . . . . . . . . . . . . . . . . . . . . . . . . . . . . . . . . . . . 109
Outbound workflows . . . . . . . . . . . . . . . . . . . . . . . . . . . . . . . . . . . . . . . . . . . . . 110
Creating workflows . . . . . . . . . . . . . . . . . . . . . . . . . . . . . . . . . . . . . . . . . . . . . . . . . . 110
Chapter 10: Data links...................................................................................................................112
About data links . . . . . . . . . . . . . . . . . . . . . . . . . . . . . . . . . . . . . . . . . . . . . . . . . . . . . . . 113
Where are links used? . . . . . . . . . . . . . . . . . . . . . . . . . . . . . . . . . . . . . . . . . . . . . . . . 113
Access links. . . . . . . . . . . . . . . . . . . . . . . . . . . . . . . . . . . . . . . . . . . . . . . . . . . . . . . . . . . 114
About access links. . . . . . . . . . . . . . . . . . . . . . . . . . . . . . . . . . . . . . . . . . . . . . . . . . . 114
Creating access links . . . . . . . . . . . . . . . . . . . . . . . . . . . . . . . . . . . . . . . . . . . . . . . . . 115
Creating HTML links . . . . . . . . . . . . . . . . . . . . . . . . . . . . . . . . . . . . . . . . . . . . 115
Testing HTML links . . . . . . . . . . . . . . . . . . . . . . . . . . . . . . . . . . . . . . . . . . . . . 116
Examples of HTML link . . . . . . . . . . . . . . . . . . . . . . . . . . . . . . . . . . . . . . . . . . 116
Creating XML links. . . . . . . . . . . . . . . . . . . . . . . . . . . . . . . . . . . . . . . . . . . . . . 119
Testing XML links . . . . . . . . . . . . . . . . . . . . . . . . . . . . . . . . . . . . . . . . . . . . . . 120
Example of XML link . . . . . . . . . . . . . . . . . . . . . . . . . . . . . . . . . . . . . . . . . . . . 120
Creating Java links . . . . . . . . . . . . . . . . . . . . . . . . . . . . . . . . . . . . . . . . . . . . . . 121
Testing java links. . . . . . . . . . . . . . . . . . . . . . . . . . . . . . . . . . . . . . . . . . . . . . . . 122
Example of java link . . . . . . . . . . . . . . . . . . . . . . . . . . . . . . . . . . . . . . . . . . . . . 122
Creating JDBC links . . . . . . . . . . . . . . . . . . . . . . . . . . . . . . . . . . . . . . . . . . . . . 123
Testing JDBC links . . . . . . . . . . . . . . . . . . . . . . . . . . . . . . . . . . . . . . . . . . . . . . 124
Example of JDBC link. . . . . . . . . . . . . . . . . . . . . . . . . . . . . . . . . . . . . . . . . . . . 124
Creating web service links. . . . . . . . . . . . . . . . . . . . . . . . . . . . . . . . . . . . . . . . . 125
Testing web service links . . . . . . . . . . . . . . . . . . . . . . . . . . . . . . . . . . . . . . . . . 126
Deleting access links . . . . . . . . . . . . . . . . . . . . . . . . . . . . . . . . . . . . . . . . . . . . . . . . . 126
Usage links . . . . . . . . . . . . . . . . . . . . . . . . . . . . . . . . . . . . . . . . . . . . . . . . . . . . . . . . . . . 126
About usage links . . . . . . . . . . . . . . . . . . . . . . . . . . . . . . . . . . . . . . . . . . . . . . . . . . . 126
Creating usage links . . . . . . . . . . . . . . . . . . . . . . . . . . . . . . . . . . . . . . . . . . . . . . . . . 127
Configuring the display of results . . . . . . . . . . . . . . . . . . . . . . . . . . . . . . . . . . . . . . . 128
Testing usage links . . . . . . . . . . . . . . . . . . . . . . . . . . . . . . . . . . . . . . . . . . . . . . . . . . 128
Creating macros. . . . . . . . . . . . . . . . . . . . . . . . . . . . . . . . . . . . . . . . . . . . . . . . . . . . . 129
Assigning permissions on usage links. . . . . . . . . . . . . . . . . . . . . . . . . . . . . . . . . . . . 129
Deleting usage links . . . . . . . . . . . . . . . . . . . . . . . . . . . . . . . . . . . . . . . . . . . . . . . . . 130
Contents
7
Usage link groups . . . . . . . . . . . . . . . . . . . . . . . . . . . . . . . . . . . . . . . . . . . . . . . . . . . . . . 130
Creating usage link groups . . . . . . . . . . . . . . . . . . . . . . . . . . . . . . . . . . . . . . . . . . . . 130
Configuring the display of results . . . . . . . . . . . . . . . . . . . . . . . . . . . . . . . . . . . . . . . 131
Assigning permissions on usage link groups . . . . . . . . . . . . . . . . . . . . . . . . . . . . . . 131
Deleting usage link groups . . . . . . . . . . . . . . . . . . . . . . . . . . . . . . . . . . . . . . . . . . . . 132
Creating DSN entries for JDBC links . . . . . . . . . . . . . . . . . . . . . . . . . . . . . . . . . . . . . . . 132
Encrypting password . . . . . . . . . . . . . . . . . . . . . . . . . . . . . . . . . . . . . . . . . . . . . . . . . 134
Chapter 11: Archive.......................................................................................................................136
About archives . . . . . . . . . . . . . . . . . . . . . . . . . . . . . . . . . . . . . . . . . . . . . . . . . . . . . . . . 137
What can you archive? . . . . . . . . . . . . . . . . . . . . . . . . . . . . . . . . . . . . . . . . . . . . . . . 137
About archive jobs . . . . . . . . . . . . . . . . . . . . . . . . . . . . . . . . . . . . . . . . . . . . . . . . . . 137
Who can manage archive jobs? . . . . . . . . . . . . . . . . . . . . . . . . . . . . . . . . . . . . . 137
Archive criteria . . . . . . . . . . . . . . . . . . . . . . . . . . . . . . . . . . . . . . . . . . . . . . . . . 138
Planning the schedule of archive jobs . . . . . . . . . . . . . . . . . . . . . . . . . . . . . . . . 138
About job runs. . . . . . . . . . . . . . . . . . . . . . . . . . . . . . . . . . . . . . . . . . . . . . . . . . . . . . 139
About purging . . . . . . . . . . . . . . . . . . . . . . . . . . . . . . . . . . . . . . . . . . . . . . . . . . . . . . 139
Managing archive jobs . . . . . . . . . . . . . . . . . . . . . . . . . . . . . . . . . . . . . . . . . . . . . . . . . . 140
Creating archive jobs. . . . . . . . . . . . . . . . . . . . . . . . . . . . . . . . . . . . . . . . . . . . . . . . . 140
Deleting archive jobs. . . . . . . . . . . . . . . . . . . . . . . . . . . . . . . . . . . . . . . . . . . . . . . . . 142
Managing job runs . . . . . . . . . . . . . . . . . . . . . . . . . . . . . . . . . . . . . . . . . . . . . . . . . . . . . 143
Viewing job runs . . . . . . . . . . . . . . . . . . . . . . . . . . . . . . . . . . . . . . . . . . . . . . . . . . . . 143
Stopping job runs . . . . . . . . . . . . . . . . . . . . . . . . . . . . . . . . . . . . . . . . . . . . . . . . . . . 143
Restarting job runs . . . . . . . . . . . . . . . . . . . . . . . . . . . . . . . . . . . . . . . . . . . . . . . . . . 144
Purging archived data . . . . . . . . . . . . . . . . . . . . . . . . . . . . . . . . . . . . . . . . . . . . . . . . . . . 144
8 Cisco Unified Web and E-Mail Interaction Manager Administration Console User’s Guide
Preface
About this guide
Document conventions
Acronyms and initialisms
Other learning resources
Welcome to Cisco® Interaction Manager™, multichannel interaction software used by businesses all over the
world to build and sustain customer relationships. A unified suite of the industry’s best applications for web and
email interaction management, it is the backbone of many innovative contact center and customer service
helpdesk organizations.
Cisco Interaction Manager includes a common platform and one or both of the following applications:
Cisco Unified Web Interaction Manager (Unified WIM)
Cisco Unified E-Mail Interaction Manager (Unified EIM)
About this guide
Cisco Unified Web and E-Mail Interaction Manager Administration Console User’s Guide introduces you to the
Administration Console and helps you understand how to use it to set up and manage various business resources.
This guide is for installations that are integrated with Cisco Unified Contact Center Enterprise (Unified CCE).
Document conventions
This guide uses the following typographical conventions.
.
Convention
Indicates
Italic
Emphasis.
Or the title of a published document.
Bold
Labels of items on the user interface, such as buttons, boxes, and lists.
Or text that must be typed by the user.
Monospace
The name of a file or folder, a database table column or value, or a command.
Variable
User-specific text; varies from one user or installation to another.
Document conventions
Acronyms and initialisms
Acronyms and initialisms used in this document are listed here:
ACD: Automatic Call Distributor
ARM: Agent Reporting and Management
CSA: Cisco Security Agent
CTI: Computer Telephony Integration
EAAS: External Agent Assignment Service
10 Cisco Unified Web and E-Mail Interaction Manager Administration Console User’s Guide
ICM: Intelligent Contact Manager
IPCC: Internet Protocol Contact Center
IPTA: ICM-picks-the-agent
JDBC: Java Database Connectivity
MR: Media Routing
MRD: Media Routing Domain
ODBC: Open Database Connectivity
PG: Peripheral Gateway
PIM: Peripheral Interface Manager
SNMP: Standard Network Management Protocol
UI: User Interface
Other learning resources
Various learning tools are available within the product, as well as on the product CD and our web site. You can
also request formal end-user or technical training.
Online help
The product includes topic-based as well as context-sensitive help.
Use
To view
Help button
F1 keypad button
Topics in Cisco Unified Web and E-Mail Interaction Manager Help; the Help
button appears in the console toolbar on every screen.
Context-sensitive information about the item selected on the screen.
Online help options
Document set
The Cisco Unified Web and E-Mail Interaction Manager documentation is available in the Documents folder on
the product CD. It includes the following documents:
Cisco Unified Web and E-Mail Interaction Manager System Requirements
Cisco Unified Web and E-Mail Interaction Manager Installation Guide
Cisco Unified Web and E-Mail Interaction Manager Browser Settings Guide
Cisco Unified Web and E-Mail Interaction Manager Agent Console User’s Guide
Cisco Unified Web and E-Mail Interaction Manager Knowledge Base Console User’s Guide
Preface
11
Cisco Unified Web and E-Mail Interaction Manager Reports Console User’s Guide
Cisco Unified Web and E-Mail Interaction Manager Supervision Console User’s Guide
Cisco Unified Web and E-Mail Interaction Manager System Console User’s Guide
Cisco Unified Web and E-Mail Interaction Manager Tools Console User’s Guide
The latest versions of all Cisco documentation can be found online at http://www.cisco.com
All Unified EIM documentation can be found online at
http://www.cisco.com/en/US/products/ps7236/tsd_products_support_series_home.html
All Unified WIM documentation can be found online at
http://www.cisco.com/en/US/products/ps7233/tsd_products_support_series_home.html
In particular, Release Notes for these products can be found at
http://www.cisco.com/en/US/products/ps7236/prod_release_notes_list.html
For general access to Cisco Voice and Unified Communications documentation, go to
http://www.cisco.com/en/US/products/sw/voicesw/tsd_products_support_category_home.html
12 Cisco Unified Web and E-Mail Interaction Manager Administration Console User’s Guide
Console
basics
Key terms and concepts
Important tasks
Elements of the user interface
The Administration Console is the main management console in the system. It is designed to help managers set
up various business entities such as users and resources such as calendars, workflows, and email aliases.
Key terms and concepts
Console
Cisco Unified Web and E-Mail Interaction Manager has seven workspaces, or consoles. The consoles are part of
the core Cisco Unified Web and E-Mail Interaction Manager Platform and are present in every installation,
irrespective of the number of products deployed. However, the features available in each console vary from one
installation to another as they are determined by settings and the products and modules installed. Every
installation has:
One service console
Agent Console
One authoring console
Knowledge Base Console
Five management consoles
Administration Console
Reports Console
Supervision Console
System Console
Tools Console
The consoles serve a simple function—to make it easy for target users to perform their daily tasks. Each console
is designed by the Cisco usability team to be a specialized work area for a specific set of interaction hub users
such as agents, knowledge authors, supervisors, managers, business analysts, system administrators, and
programmers.
System and business areas
Broadly speaking, the installation has two areas:
System area: Used by system administrators to set up and manage system resources such as host machines
and services. It has two consoles:
Administration Console
System Console
Very few users need access to this area, as it is used to perform only system administration tasks.
Business area: The main part of the installation, used by business users to perform their tasks. It has all
seven consoles:
14
Administration Console
Cisco Unified Web and E-Mail Interaction Manager Administration Console User’s Guide
Agent Console
Knowledge Base Console
Reports Console
Supervision Console
System Console
Partition
A partition contains system and business resources for a completely independent business unit or client. A single
Cisco Unified Web and E-Mail Interaction Manager installation can have one or more partitions. With multiple
partitions, you can use the same system in various independent business units—while the hardware and software
is common, resources are stored and managed separately for each unit.
Partitions are ideal for organizations where business units (or clients, in the case of an outsourced business) do
not need to share customer information or knowledge base. This is usually the case if the units serve very
different customers. For example, a bank, which serves individual retail consumers as well as corporations, may
want two partitions as the product offerings and customer service needs for these segments are different.
Partitions can also be used for different geographies. The same bank, to continue with our example, may choose
to use separate partitions for their US and China businesses because of legal and regulatory needs.
When Cisco Unified Web and E-Mail Interaction Manager is installed, the first partition is created by the
installation program. Additional partitions can be created using the Custom installation option of the installation
program.
You could set up additional partitions if you:
Want complete segregation of data between business units in your enterprise.
Are an outsourcer or application service provider and want to serve multiple customers from a single
installation.
Setting up additional partitions is not very common. If you are still not sure whether you need partitions, you
probably don’t need them.
Department
Each partition can have one or more departments. While partitions do not share system resources or business
objects, departments within a partition share system resources and—if required—specific business resources.
Departments are suited for organizations where units would like to share system resources and a few business
resources such as customer information or agents. Cisco Unified Web and E-Mail Interaction Manager has a
number of tools for configuring and managing access to various resources.
When Cisco Unified Web and E-Mail Interaction Manager is installed, the first department in the first partition
is created by the installation program. This department is called Service. You can rename it if you like.
You can create additional departments to:
Mirror your company’s organization.
Create units with independent business processes.
Allow limited sharing of information between largely independent units.
Console basics 15
Customer information can be shared across all departments. Other resources such as agents and activities can be
shared between departments. Sharing of such resources is one-directional, which means that even if Department
A shares its agents with Department B, Department B could decide not to share its agents with Department A.
User type
The system lets you create various types of user accounts. Some important concepts about user management are
explained here.
User levels
Users can be created at three levels:
System level user: This user is typically the system administrator of the system who does not require any
license to operate.
Partition level user: This is the partition administrator user who uses licenses to create administrators and
users in the system.
Department level users: These are users who require licenses to perform their tasks in the system. The
licenses associated with the user may also differentiate between the roles of the users.
User roles
The system lets you define roles to make it easy to manage user permissions. A role is nothing but a set of
permissible actions for various business resources. An agent’s role, for instance, would include actions such as
“View Agent Console,” “Edit customer,” and “Add notes.” You can assign one or more roles to a group of users
or an individual user. The system contains standard roles for eight types of users. You can edit these roles or
create new ones.
Standard users
Two users are created during the installation:
1.
System Administrator: The first system user, created during installation, is a user called System
Administrator. Assigned the System Administrator role, this user sets up system resources and creates
one or more system-level users.
2.
Partition Administrator: The first business user, created during installation, is a user called Partition
Administrator. Assigned the Partition Administrator role, this user manages partition users and settings
and creates more partition users as well as one or more department-level users to manage department
resources.
User groups
User groups are a collection of users that share similar functions or roles in the system. Groups make it much
easier to manage user accounts. A standard user group called All Users in Department Name is created in each
department. Every new user in the department is automatically included in this group. Integrated users, who are
managed through Unified CCE are not included in this group.
16
Cisco Unified Web and E-Mail Interaction Manager Administration Console User’s Guide
Important tasks
All business resources are set up and managed in Administration Console. Some important tasks performed in
this console involve managing:
Department and user settings
User accounts
Business calendars
Queues, service levels, and workflows
Email aliases (if Unified EIM is installed)
Chat queues and entry points (if Unified WIM is installed)
Classification categories and resolution codes
Dictionaries
Macros
Archive jobs
Elements of the user interface
To get to know the console user interface better, let us begin by dividing it into five functional areas:
1
2
3
4
5
Elements of the console user interface
1.
Console toolbar: The main toolbar of the console appears at the top of the screen. It allows you to access
some frequent commands with a single click.
Console basics 17
2.
Tree pane: The Tree pane lists all the business objects in the application, allowing you to select the node
(folder) that you wish to work in. When you select a folder, its first-level contents are displayed in the List
pane. In the Tree pane, you can cut paste or copy paste folders, delete folders which you have created,
manage bookmarks and print folder contents.
To expand all first and second level nodes with a single click, shift + click the plus [+] button next to the
topmost node. The contents of all first and second level nodes are displayed in the Tree pane.
18
3.
List pane: The List pane displays first-level contents of the folder selected in the Tree pane. You can view
the name, description, date of creation, etc., of the displayed items. In this pane, you can create items or
select existing ones to modify or delete them.
4.
Properties pane: The Properties pane displays the contents of the business object selected in the List pane.
In this pane, you can edit the properties of the selected item.
5.
Status bar: The status bar is present at the bottom of every screen. It displays the following information:
The user name with which the user has logged in the system.
The language currently in use.
The status of the system (Loading, Ready, etcetera).
Cisco Unified Web and E-Mail Interaction Manager Administration Console User’s Guide
Partitions
Installing new partitions
Configuring settings
About the Partition Administrator role
Creating user roles
Creating user groups
Creating users
This chapter will assist you in understanding how to set up partitions according to your business requirements.
Installing new partitions
Unlike other business objects, partitions cannot be created from the Administration Console. You have to install
a new partition on the server. For detailed instructions on installing partitions, refer to the Cisco Unified Web and
E-Mail Interaction Manager Installation Guide.
Configuring settings
Settings are used to configure the system. There are two types of settings: department and partition settings. The
partition administrator can configure department settings at the partition level. The changes in these settings get
reflected throughout the partition across all departments.
Communication settings
In a system integrated with Unified CCE, two communication settings should be configured at the partition level
to set up the import of configuration data from Unified CCE and the assignment of activity requests to Unified
CCE to determine a target agent. These two settings are described in this section.
Unified CCE settings
MR Connection Port
This is the port used by Cisco Interaction Manager when initializing a server socket connection with Unified
CCE to listen to incoming connections from the media routing peripheral gateway (MR PG) of Unified CCE,
which is in turn a pre-requisite to be able to send new activity requests for routing through Unified CCE.
20
Cisco Unified Web and E-Mail Interaction Manager Administration Console User’s Guide
This port needs to be entered manually after Cisco Interaction Manager has been started, and before the EAAS
process and instance are started from the System Console. The port should match the corresponding value that is
entered at the time of setting up Unified CCE.
Note: As a best practice we recommend that you use a port number greater than 2000.
Data type: Integer
Default value: 20,000
Options: —
Application Instance
An application instance identifies a single and unique deployment of Cisco Interaction Manager in any of the
supported deployment models, which are Single (or collocated), Split (or collocated), or Distributed. The
application instance is automatically stored with the value that was selected at the time of running the integration
wizard, in order to import data from Unified CCE.
If the integration wizard was not run right after installation, this value needs to be manually entered. This name
can be obtained from the Application Instance list under the List explorer of ICM Configuration Manager on the
Unified CCE server.
Data type: String
Default value: —
Options: —
About the Partition Administrator role
Partition administrators manage the partitions in the system. They can carry out various tasks such as:
Create partition level roles, users, and user groups
Set partition level settings
Set department settings at partition level
Create departments
Create department administrators
The partition administrator assigns permissions to partition-level as well as department-level users to perform
various tasks.
Partitions 21
The various actions assigned to the Partition Administrator role are listed in the table below.
22
Resource Name
Actions Permitted
Administration Console
View
Supervision Console
View
Reports Console
View
System Console
View
Knowledge Base Console
View
Tools Console
View
User
Create, Own, View, Edit, Delete
User Group
Create, Own, View, Edit, Delete
Role
Create, View, Edit, Delete
Access Links
Create, View, Edit, Delete
Usage links
Create, Own, View, Edit, Delete, Execute
System Attribute Profiles
View, Edit
User Attribute Profiles
Create, View, Edit, Delete
Screen Attributes Profiles
View, Edit
Category
Create, View, Edit, Delete
Customer
Create, View, Edit, Delete, Change
Contact Person
Create, Edit, Delete
Contact Details
Create, Edit, Delete
Association
Create, View, Edit, Delete
Inbox Folder
Create, Delete
Notes
View, Delete
Resolution Codes
Create, View, Edit, Delete
Customer Associations
Create, View, Edit, Delete
Macro
Create, View, Edit, Delete
Product Catalog
Create, View, Edit, Delete
Business Objects
Create, View, Edit, Delete
Activity
Create, Edit, Complete, Pin, Print, Unpin Others, Assign Classification
Case
Edit, Print, Close, Unarchive
Monitors
Create, Edit, Delete, Run
Reports
Create, Delete, View, Run, Edit, Schedule
Cisco Unified Web and E-Mail Interaction Manager Administration Console User’s Guide
Resource Name
Actions Permitted
Queue
Create, Own, View, Edit, Delete
Workflow
Create, View, Edit, Delete
Settings
Create, View, Edit, Delete
Shift Label
Create, View, Edit, Delete
Day Label
Create, View, Edit, Delete
Calendar
Create, View, Edit, Delete
Dictionary
Create, View, Edit, Delete
Global Search
Create, Edit, Delete
Service Levels
Create, Read, Edit, Delete
Personal Search
Create
Alias
Create, View, Edit, Delete
Blocked Addresses
Create, View, Edit, Delete
Delivery Exceptions
Create, View, Edit, Delete
Blocked File Extensions
Create, View, Edit, Delete
Email
Send
Blocked Attachment
Restore
Incoming Attachment
Delete
Actions assigned to the Partition Administrator role
Creating user roles
User roles are a collection of actions defined by the system. You can assign one or more roles to users in the
system. The system provides one default user role, that of the Partition Administrator, at the partition level. You
can also create roles for users at the partition level. User roles contain a standard set of predefined actions that
can be performed by users.
See “Creating user roles.” on page 44 for details of the procedure.
Important: User roles cannot be created in the Basic edition of Unified WIM and Unified EIM.
Partitions 23
Creating user groups
As a partition administrator, you can create user groups in your partition. User groups enable you to assign
similar user roles, actions and permissions to several users at once.
A user that belongs to a group automatically inherits the roles and the associated permissions that a particular
group has been assigned. A user can be assigned to a group or may exist independently.
See “Creating user groups” on page 45 for details of the procedure.
Creating users
As a partition administrator, you can create users in your partition. See “Creating users” on page 47 for details of
the procedure.
Assigning permissions
After you have created the user you need to assign permissions to them.
The following permissions can be given to the users:
Permissions on departments:
Own
View
Edit
Administer
Permissions on partitions
Own
View
Edit
Administer
Permissions on reports
View
Run
Edit
Delete
Schedule
Permissions on users
24
Own
View
Edit
Cisco Unified Web and E-Mail Interaction Manager Administration Console User’s Guide
Delete
Permissions on user groups
Own
View
Edit
Delete
Important: Permissions can be given only to the users and user groups who have appropriate
actions assigned to them. When permissions are given to a user group, all users in that user group
get those permissions automatically.
You can give permissions to the users in two ways:
You can select each permission for each object individually.
You can use the Select all
button to give a permission on all the objects in one go.
For example: If you have to give a user view permission on all the departments, instead of selecting each
department, you can select the permission, and use the Select all button to give permission to all the
departments.
Partitions 25
Departments
Available resources
Creating departments
Sharing department resources
Copying departments
Every organization needs to form various departments to meet their requirements, and divide their workforce
accordingly. Departments enable you to form a mirror of the departments in your company. The departments,
and department administrators are created by the partition administrator. All departments that are created will be
formed under a Partition. Following the hierarchical pattern, a partition level user will be able to view all the
departments under it. Whereas, a department level user can only view his own, and shared departments.
As a department administrator, you have the power to control, and manage your department. This is made
possible via the resources available in each department.
Available resources
Each department has ten types of resources for use in your department. The Administration tree has an individual
node for each type of resource.
The Administration Console tree
Archive jobs
Old activities can be archived by setting up scheduled or on-demand archive jobs. For more information, see
“Archive” on page 136.
Calendars
You can create a business calendar for your organization. It allows you to set up working and non working hours,
and days for the employees in your department. To create your business calendar it is essential that you first
create shifts and day labels.
Shift labels: According to the working hours of your company, you can organize various shifts for the agents
in your department. It also allows you to create shifts for holidays, and extra working hours.
Departments 27
Day labels: You assign time slots in Day labels, to the shifts that you have created in the Shift label. You
cannot create Day labels, if you have not created Shift labels first. You need not assign any time slot to
holidays.
Calendars: Based on shift and day labels, you can create a business calendar for your department. You can
use the day labels to form a calendar for the work days in a week. You can also specify exceptional days,
such as, holidays, or an extra working day. Please note that you can have only one active calendar for each
department.
For more information, see “Business calendars” on page 50.
Classifications
Classifications enable you to systematically categorize the incoming activities and knowledge base articles.
There are two types of classifications available in this system:
Categories: It enables you to categories incoming activities, using keywords or phrases. Thus, you can keep
a track of all activities, and can easily find, sort, filter, or group them.
Resolution codes: It enables you to categories knowledge base articles.
For more information, see “Managing classifications” on page 84.
Dictionaries
Dictionaries refer to a list of words stored in the system for your reference. The system provides one default
dictionary, on which the Spell checker application is based. Only one dictionary can be set as the default
dictionary at a time. As a department administrator, you can change the default dictionary for your department as
per your requirements. Users in our department can also create their own dictionaries, and save their own list of
vocabulary in it.
For more information, see “Managing dictionaries” on page 86.
Email infrastructure
All users in your department will require a contact point to correspond with the customers. Email enables you to
create email addresses for the users in your department. It also restricts the types of emails or attachments a user
is allowed to receive or send.
The following objects can be configured for emails:
Aliases: Aliases are email addresses that you create for the users in your department.
Blocked Addresses: To avoid spam mails, you can block certain email addresses.
Blocked File Extensions: Many types of files can enter, or go out of your system in form of an attachment.
You can block certain file extensions to stop certain types of files from either entering, going out of the
system, e.g. files with.jpg extension.
Delivery Exceptions: A delivery exception occurs when the system encounters problems either while
receiving an email or while sending an email.
For more information, see “Email infrastructure” on page 58.
28
Cisco Unified Web and E-Mail Interaction Manager Administration Console User’s Guide
Data links
You may need to access data from external sources, and data links enable you to perform this function.They act
like bridges between Cisco Unified Web and E-Mail Interaction Manager, and external data sources. The data
can be accessed through various mediums: phone, links, and data adapters.
Integration has two options available under data adapters:
Data Access Links: Enables you to create links, to fetch data from external, or internal sources.
Data Usage Links: Allows you to define the format in which you want to display the data fetched from
external, or internal sources.
For more information, see “Data links” on page 112.
Macros
Macros are shortcuts to perform oft-repeated tasks, such as, inserting customer names in emails, etc. Macros save
the response time of the customer queries. Instead of repeatedly typing the frequently used sentences, or phrases,
the users can simply add the appropriate macro. When the mail reaches the customer, the macro expands into the
whole text. Macros are classified as business object macros and combination macros.
You can create business object macros for:
Activity data
Case data
Chat session data
Contact person data
Contact point data
Customer data
Email address contact point data
Phone address data
Postal address data
User data
Website data
You can create combination macros with multiple definitions. That is, you can combine multiple macros within
a single macro. Multiple macros can be selected from Business Objects macros to create a combination macro.
For more information, see “Managing macros” on page 87.
Products
Products allow you to efficiently manage, and organize the list of company’s products. You can create a
catalogue of all your products, and also attach files or web pages, and articles from the knowledge base. Thereby,
providing more information regarding those products. This is helpful for agents, as they can use it to associate
products with customers. This adds to the details of the customer, thereby enabling the agent to know and serve
the customer better.
Departments 29
For more information, see “Managing products” on page 89.
Settings
Settings allow a user to configure the features of the product according to their requirements. There are
numerous settings that can be configured. The settings work at three different but interdependent levels in the
product. These levels are:
Partition Level
Department Level
User Level
The levels are hierarchical by design and settings configured at higher levels can propagate the same behavior to
lower levels. However, settings allow the flexibility to configure the feature differently at a lower level, and thus,
override the configuration at the higher level. To be able to do this, the setting should be permitted to be visible
& modifiable at lower levels. Configuration of a setting by a user is dependent on the role of the user.
Users
You can create users, and user groups for your department. You can also assign various roles to your users,
depending upon the tasks that they perform. Thus, if a user is performing more than one task, you can assign
more than one role to that user. There are a set of default user roles already created for you. You can also create
new user roles to suit your requirements.
For more information, see “Users” on page 34.
Workflows
Workflows manage the flow of all incoming, and outgoing activities. They are rules which define the action that
the system performs on all activities. You can graphically create these rules to suit the requirements of your
organization, for example, assigning incoming activities to certain users, queues, or setting priority for activities
that require an immediate response.
Workflows define the progression of an activity within the system. You can create a workflow to automate tasks,
and ensure that the work is handled consistently and efficiently, resulting in improved business operations.
In Administration Console you can create:
Queues: Queues are channels through which, all agents receive incoming activities. You can create queues
for all users in your department. A single queue can also be shared by multiple users. Activities enter queues
according to the rules specified in the workflow.
Service levels: Some customers may be more valuable to your company than others. In order to provide
good service, agents in your department need to know about the importance of every customer. For this, you
can assign service levels to your customers and use them in your workflow. Service levels enable you to
define the importance of a particular customer, thereby directing the agents to respond immediately to
customers with high importance.
Workflows: Allows you to create four types of workflows:
30
Alarm
Cisco Unified Web and E-Mail Interaction Manager Administration Console User’s Guide
General
Inbound
Outbound
For more information, see “Workflows” on page 91.
Creating departments
Only a partition administrator can create departments.
To create a department:
1.
In the Tree pane, browse to Administration > Departments.
2.
In the list pane toolbar, click the New
3.
In the Properties pane, on the General tab, provide the name and general description for the department.
button.
Set the general properties
4.
On the Sharing tab, select the departments that you want to share resources with from the list of available
departments. Activities are not shared unless specified. To share activities with a particular department,
locate it in the Selected departments list and change the value of the Activities column to Shared for this
department.
Share department resources with other departments
Departments 31
5.
Lastly, on the Permissions tab, assign permissions to the users and user groups to own, view, edit, and
administer the department that you have created.
Assign the permissions
6.
Click the Save
button, to save the department you have created.
Sharing department resources
Resources can be shared with other departments.
To share your resources with other departments:
1.
In the Tree Pane, browse to the department whose resources are to be shared.
2.
Now go to the Properties Pane.On the Sharing tab, select the departments that you want to share resources
with from the list of available departments. Activities are not shared unless specified. To share activities
with a particular department, locate it in the Selected departments list and change the value of the
Activities column to Shared for this department.
3.
Click the Save
button.
Copying departments
You can copy an existing department. By copying a department, you get a ready structure, and you can edit any
of the resources available in the department according to your requirements. This is a time saver, and eases your
task of creating multiple departments.
If you copy a department which is shared with another department, then the copied department will also get
shared with it. For example, you copy a department A, and rename it as B. Department A is shared with
Department C, then even the copied department B will be shared with department C. All objects that are copied
will have the prefix ‘copy’ attached to them.
To copy a department:
32
1.
In the Tree pane, browse to Administration > Departments.
2.
In the Tree pane, select the department you want to copy.
3.
In the Tree pane toolbar, click the Copy
button.
Cisco Unified Web and E-Mail Interaction Manager Administration Console User’s Guide
4.
In the Copy department window that appears, provide the name of the new department and click OK to
create a copy of the department.
Provide a name for the department
Departments 33
Users
About users, groups, roles, and actions
Creating user roles.
Creating user groups
Creating users
About users, groups, roles, and actions
Users
A user is an individual—an administrator, manager, or agent—who has a distinct identification using which he
logs in to CIM to perform specific functions.Users are assigned roles and permissions, which enable then to
perform various tasks. To make it easier to administer a large number of users, users can be organized into
named groups.
User groups
A user group is a collection of users that share similar functions or roles in the system. Groups make it much
easier to manage user accounts. A standard user group called All Users in Department Name is created in each
department. Every new user in the department is automatically included in this group.
Important: Mapped users, who are managed through Unified CCE, are not included in this group.
User roles
Employees working in an organization have different work profiles. The tasks that they perform are dependent
on the role that they play in that organization, or the post at which they are appointed. User roles refer to the post
that the employee is designated. You can create user roles as per the needs of your organization, and assign these
roles to your employees. By assigning roles you are creating various posts for your employees. To ease your
task, we have created seven default user roles. You can use these, or if required, create your own user roles.
The seven default user roles are:
Administrator: The administrator is the manager of the department, and has access to the Administration
console. You will find that there are two types of administrators that the system allows you to create;
Partition Administrator and Department Administrator. Let us see the difference between these two roles. A
partition administrator has to be created while installing Unified WIM and Unified EIM. To know more
about the role of a partition administrator, see the “About the Partition Administrator role” on page 21.
A department administrator is created by the partition administrator, and has the authority to create all the
resources for the department he administers. For example, setting rules for incoming and outgoing activities
through workflows, creating classifications, dictionaries, users, and assigning permissions to the users to
perform various tasks.
Important: At least one department administrator must be a standalone (not integrated) user.
Agent: An agent is a person who handles customer queries, who is directly in contact with the customer. He
has access to the Agent console. Agents are created by the administrator of the department.
Agent (Read Only): An agent (read only) will have access to the Agent console, but he will not be able to
compose replies for the customer queries. He can only view them. This role can be assigned to the trainees.
Users 35
Author: An author is the writer of all the articles that the agent can use as replies for the customer queries.
An author has access to the Knowledge Base Console, which is a store house for all company articles.
Supervisor: A supervisor has access to the Supervision Console, and creates monitors for queues, user
groups, and users in the department to run reports on them.
Supervisor (Read Only): A user with supervisor (read only) role can create and run monitors. Such a user
can’t create reports, but can run the reports for which the user has view and run permissions.
Wrap-up: Along with the agent role, assign the wrap-up role to the users or user groups that are mapped to
agents and skill groups of Unified CCE. The agent with this role will go in wrap-up mode after they send
and complete an activity. After completing the wrap-up tasks, the agents click the End Wrap-up button to
complete the activity and change their mode to available.
Selecting user roles
Actions
When you create a user role, you need to specify the work that the person with that role can handle. Actions
define this work. For example, you assign the role, agent, the actions to own, view, edit, and delete activities.
Thus you can say that a role is a collection of permissible actions.
All default user roles have already been assigned certain actions. You can view these actions by clicking on any
role.
What are the actions assigned to the default roles?
Now that you already know, every default role has a set of permissible actions assigned to them, you must be
curious to find out what these actions are. To learn more about them look at the table given below for each
default role.
36
Cisco Unified Web and E-Mail Interaction Manager Administration Console User’s Guide
Administrator
Resource Name
Actions Permitted
Administration Console
View
Supervision Console
View
Agent Console
View
Reports Console
View
System Console
View
Knowledge Base Console
View
Tools Console
View
User
Create, Own, View, Edit, Delete
Activities
Transfer, Pull
User Group
Create, Own, View, Edit, Delete
Role
Create, View, Edit, Delete
Access Links
Create, View, Edit, Delete
Usage links
Create, Own, View, Edit, Delete, Execute
System Attribute Profiles
View, Edit
User Attribute Profiles
Create, View, Edit, Delete
Screen Attributes Profiles
View, Edit
Category
Create, View, Edit, Delete
Customer
Create, View, Edit, Delete, Change
Contact Person
Create, Edit, Delete
Contact Details
Create, Edit, Delete
Association
Create, View, Edit, Delete
Inbox Folder
Create, Delete
Notes
View, Delete
Resolution Codes
Create, View, Edit, Delete
Customer Associations
Create, View, Edit, Delete
Macro
Create, View, Edit, Delete
Product Catalog
Create, View, Edit, Delete
Business Objects
Create, View, Edit, Delete
Activity
Create, Edit, Complete, Pin, Print, Unpin
Others, Assign Classification
Users 37
Resource Name
Actions Permitted
Case
Edit, Print, Close, Unarchive
Monitors
Create, Edit, Delete, Run
Reports
Create, Delete, View, Run, Edit, Schedule
Queue
Create, Own, View, Edit, Delete
Workflow
Create, View, Edit, Delete
Settings
Create, View, Edit, Delete
Shift Label
Create, View, Edit, Delete
Day Label
Create, View, Edit, Delete
Calendar
Create, View, Edit, Delete
Dictionary
Create, View, Edit, Delete
Global Search
Create, Edit, Delete
Service Levels
Create, Read, Edit, Delete
Personal Search
Create
Alias
Create, View, Edit, Delete
Blocked Addresses
Create, View, Edit, Delete
Delivery Exceptions
Create, View, Edit, Delete
Blocked File Extensions
Create, View, Edit, Delete
Email
Send
Blocked Attachment
Restore
Incoming Attachment
Delete
Actions assigned to the administrator role
38
Cisco Unified Web and E-Mail Interaction Manager Administration Console User’s Guide
Agent
Resource Name
Actions Permitted
Agent Console
View
User
View
Usage links
View, Execute
Category
View
Customer
Create, View, Edit, Delete, Change
Contact Person
Create, Edit, Delete
Contact Details
Create, Edit, Delete
Association
Create, View, Edit, Delete
Inbox Folder
Create, Delete
Notes
View, Add, Delete
Resolution Codes
View
Folder
View
Article
Suggest
Personal Folders
Manage
Macro
View
Product Catalog
View
Activity
Create, Edit, Complete, Pin, Print, Unpin
Others, Assign Classification
Case
Edit, Print, Close
Queue
View
Personal Dictionary
Create
Personal Search
Create
Email
Send
Blocked Attachment
Restore
Incoming Attachment
Delete
Actions assigned to the agent role
Users 39
Agent (Read Only)
Resource Name
Actions Permitted
Agent Console
View
User
View
Usage links
View, Execute
Category
View
Customer
View
Inbox Folder
Create, Delete
Notes
View
Resolution Codes
View
Folder
View
Article
Suggest
Macro
View
Product Catalog
View
Activity
Print
Case
Print
Queue
View
Actions assigned to the agent (read only) role
40
Cisco Unified Web and E-Mail Interaction Manager Administration Console User’s Guide
Author
Resource Name
Actions Permitted
Reports Console
View
Knowledge Console
View
User
View
Category
View
Notes
View, Add, Delete
Resolution Codes
View
Folder
Create, Own, View, Edit, Delete
Article
Create, Edit, Print, Delete, Suggest
Suggestions
Manage
Personal Folders
Manage
Bookmarks
Manage
Macro
View
Actions assigned to the author role
Users 41
Supervisor
Resource Name
Actions Permitted
Supervision Console
View
Agent Console
View
Reports Console
View
User
View
Activities
Transfer, Pull
Usage links
View, Execute
Category
View
Customer
Create, View, Edit, Delete, Change
Contact Person
Create, Edit, Delete
Contact Details
Create, Edit, Delete
Association
Create, View, Edit, Delete
Inbox Folder
Create, Delete
Notes
View, Add, Delete
Resolution Codes
View
Folder
View
Article
Suggest
Personal Folders
Manage
Macro
View
Product Catalog
View
Activity
Create, Edit, Complete, Pin, Print, Unpin
Others, Assign Classification
Case
Edit, Print, Close
Monitors
Create Edit, Delete, Run
Reports
Create, Delete, View, Run, Edit,
Schedule
Queue
View
Personal Dictionary
Create
Personal Search
Create
Email
Send
Actions assigned to the supervisor role
42
Cisco Unified Web and E-Mail Interaction Manager Administration Console User’s Guide
Supervisor (Read Only)
Resource Names
Actions Permitted
Supervision Console
View
Agent Console
View
Reporting Console
View
User
View
Usage links
View, Execute
Customer
View
Association
View
Inbox Folder
Create, Delete
Notes
View
Resolution Codes
View
Folder
View
Article
Suggest
Macro
View
Product Catalog
View
Activity
Print
Case
Print
Monitor
Create, Edit, Delete, Run
Reports
View, Run
Queue
View
Actions assigned to the supervisor (read only) role
Wrap-up
Resource Names
Actions Permitted
Activity
Wrap Activity
Action assigned to the wrap-up role
Users 43
Creating user roles.
Important: User roles cannot be created in the Basic edition of Unified WIM and Unified EIM.
To create a user role:
1.
In the Tree pane, browse to Administration > Departments > Your Department > User > Roles.
2.
In the List pane toolbar, click the New
3.
In the Properties pane, on the General tab, provide the name and description for the user role.
button.
Set the general properties
4.
Next, go to the Relationships tab. Here, assign actions, users, user groups, and user subroles from the
available list to the user role.
Select the actions, users, groups, and subroles
5.
Click the Save
button to save the role that you have created.
The role that you create is displayed in the List pane. Similarly, you can create subroles for the user.
To create a subrole:
44
1.
In the Tree pane, browse to Administration > Departments > Your Department > User > Roles.
2.
Select the role for which you want to create a subrole.
3.
The rest of the steps are similar to creating a user role. Follow from step 2 of creating user role.
Cisco Unified Web and E-Mail Interaction Manager Administration Console User’s Guide
Creating user groups
You might require a team consisting of few employees to perform a particular task. For example, you might need
few agents to handle customer queries regarding your product, while few others to handle customer complains.
You can create separate user groups for these teams, placing all the agents handling customer queries in one
group, and all the agents handling customer complains in another. Once you have created a group, you can add,
or delete users from that group, according to your requirements.
Create user groups from Cisco Interaction Manager and map them to skill groups in Unified CCE. An integrated
user group is a Cisco Interaction Manager user group that is mapped to an ICM skill group, which could be of
two types, namely:
Unified CCE picks the agent (also known as an IPTA skill group)
Cisco Interaction Manager picks the agent (also known as a Non-IPTA or NIPTA skill group)
For user groups that map to an IPTA skill group, the agent list for the skill group is administered and managed
in Unified CCE. For user groups that map to NIPTA skill groups, the agent list for the skill group is administered
and managed in Cisco Interaction Manager. When Cisco Interaction Manager is to route to an agent, a custom
load-balancing algorithm on the users who belong to the user group mapped to the NIPTA skill group is used in
determining an available agent within this user group.
Every time the user group administration console is loaded, the list of skill groups is dynamically retrieved from
Unified CCE, and populated in the Skill Group list. When a skill group is selected, the Media Routing Domain
(MRD) field is automatically populated with the name of the MRD to which the skill group belongs.
If a Cisco Interaction Manager user group is mapped to an Unified CCE skill group, and the Unified CCE
skill group is deleted, when the Cisco Interaction Manager user group is clicked, a warning appears
indicating that the user group will be unmapped in Cisco Interaction Manager.
If a Cisco Interaction Manager user group is mapped to an Unified CCE skill group, and the skill group
attributes are modified in Unified CCE, when the Cisco Interaction Manager user group is clicked, the
modifications are automatically retrieved and synchronized in Cisco Interaction Manager.
To create a user group:
1.
In the Tree pane, browse to Administration > Departments > Your Department > User > Groups.
2.
In the List pane toolbar, click the New
3.
In the Properties pane, on the General tab, provide the name and description for the user group. If you want
to map user groups to skill groups in Unified CCE, provide the following additional details.
button.
Peripheral: From the dropdown list, select the peripheral to which the skill group belongs.
Skill group: Select the skill group to which the user group should map. One skill group can be mapped
to only one user group.
After selecting the skill group, click the Save
button.
Type: The value in this field is set automatically and it can’t be changed. If the user group is mapped to
any peripheral, the type would be 'IPCC/ICM-picks-the-agent'. If the user group is not mapped to any
peripheral, the type would be 'CIM-picks-the-agent'.
Users 45
Set general properties
4.
Next, on the Relationships tab, and configure the following properties.
a.
First, go to the User roles section, and select the roles for the user group.
b.
Next, go to the User attribute settings section and select the user profile for the user group.
c.
Next, go to the Users section, and select the users you want to add to the user group.
d.
Finally, go to the User subgroups section and add the subgroup to the group. All the users in the
subgroups become a part of the group.
Select the actions, users, roles, and subroles
5.
Click the Save
button.
Once you save the user group, the actions associated with the roles assigned to the user group automatically
get assigned to the user group. In addition to these actions, if needed, you can also assign some explicit
actions to the user group.
46
6.
To assign explicit actions to the user group, in the Relationships tab, go to the Actions section. Assign
actions to the user group. You can identify the explicit actions assigned to the user group by looking at the
Grant field in the selected actions list.
7.
Next, go to the Permissions tab and assign permissions to the user group to have access to the queues,
Knowledge Base articles, links, and reports.
Cisco Unified Web and E-Mail Interaction Manager Administration Console User’s Guide
Assign the permissions
8.
Click the Save
button to save the permissions you have assigned the user group.
Creating users
If a Cisco Interaction Manager user is mapped to an Unified CCE agent, and the Unified CCE agent is
deleted, when the Cisco Interaction Manager user is clicked, a warning appears indicating that the user will
be unmapped in Cisco Interaction Manager.
If a Cisco Interaction Manager user is mapped to an Unified CCE agent, and the agent attributes are
modified in Unified CCE, when the Cisco Interaction Manager user is clicked, the modifications are
automatically retrieved and synchronized in Cisco Interaction Manager.
To create a user:
1.
In the Tree pane, browse to Administration > Departments > Your Department > User > Users.
2.
In the List pane toolbar, click the New
3.
In the Properties pane, on the General tab, provide the name and description for the user group. If you want
to map users to agents in Unified CCE, provide the following additional details.
button
Peripheral: From the dropdown list, select the Unified CCE peripheral to which the agent belongs.
Every time the user administration screen is loaded, the peripheral list is dynamically populated with the
current list of peripherals that exist in Unified CCE.
IPCC/ICM Agent Login Name: Select the agent to which the user should map. All Unified CCE
agents that belong to the selected peripheral are dynamically retrieved from Unified CCE.
One agent can be mapped to only one user. After you configure the other properties of the user and save
it, the name of the user changes to the agent login name to which the user is mapped. Also, you can’t
change the name of the user. An integrated user is a Cisco Interaction Manager user that is mapped to a
Unified CCE agent and associated Unified CCE peripheral.
Users 47
Set general properties
4.
Next, on the Relationships tab, configure the following properties.
a.
First, go to the Licenses section, and assign licenses to the user.
b.
Next, go to the User roles section, and assign roles to the users.
c.
Next, go to the User attribute settings section and assign the user profiles to the user.
d.
Next, go to the User groups section and select the user group to which you want to add this user.
e.
Next, in the Departments section, select the department with which you want to share this user.
f.
Lastly, in the Direct reports section, select the users who report directly to this user.
Select the licenses, actions, groups, and roles
5.
Click the Save
button.
Once you save the user, the actions associated with the roles assigned to the user automatically get assigned
to the user. In addition to these actions, if needed, you can also assign some explicit actions to the user.
48
6.
To assign explicit actions to the user, in the Relationships tab, go to the Actions section. Assign actions to
the user. You can identify the explicit actions assigned to the users by looking at the Grant field in the
selected actions list.
7.
Next, go to the Permissions tab and assign permissions to the user to have access to the queues, Knowledge
Base articles, links, and reports.
Cisco Unified Web and E-Mail Interaction Manager Administration Console User’s Guide
Set the permissions
8.
Click the Save
button to save the permissions that you have assigned.
Users 49
Business
calendars
About business calendars
Managing shift labels
Managing day labels
Managing business calendars
This chapter will assist you in understanding business calendars and how to set them up according to your
business requirements.
About business calendars
Calendars are used to map the working hours of the contact center in the application. Calendars are primarily
used in:
Setting due dates for activities routed through workflow. When activities are routed through a workflow
having SLA node, due date is set according to the calendar.
Reports: Calendars are used in reports. For example, reports like Email volume by queue, Email age by
queue, and Email volume by alias.
Important: It is not mandatory to set a calendar in a department.
If not set, the system considers the agents work time as
24*7*365.
In a calendar, you set up the working and non-working time of the users. This enables the functioning of the
service levels. Service levels are used for setting due dates on activities, cases, and tasks, and trigger alarms to
the supervisors.
To configure a calendar you need to create the following.
Shift labels: A shift label describes the type of shift, and whether the agents work in that shift or not. For
example, you can create shift labels like:
Morning shift and Evening shift: When the agents work.
Lunch break, Holidays, and Weekends: When the agents don’t work.
Day labels: In day labels you can set the work time for each shift. Shift labels are used for creating the day
labels. For example, you can create day labels like:
Weekday
8 am to 12 pm: Morning shift
12 pm to 1 pm: Lunch break
1 pm to 5 pm: Evening shift
Holiday
12 am to 11.59 pm: Holiday
Using the day labels, you can create the calendars.
Setting the time zone
Before you create the calendar for your department, determine in which time zone your agents work. Make sure
that you select the appropriate time zone in the department setting, Business calendar timezone. If you
Business calendars 51
configure the calendar first, and then change the time zone setting, the start time and end time in the day labels
get changed.
For example, you create a day label with the start time as 8am and end time as 4pm, and the time zone selected
is (GMT -5:00) Eastern Standard Time (US and Canada). After creating the day label, you change the time zone
setting to, (GMT -8:00) Pacific Standard Time (US and Canada). The day label start time changes to 5am, and
end time changes to 1pm and the time zone changes to (GMT -8:00) Pacific Standard Time (US and Canada).
Important: It is recommended that you set the time zone first
and then configure the calendars.
To change the time zone setting
1.
In the Tree pane, browse to Administration > Departments > Your Department > Settings > Department.
2.
In the List pane, select the department settings group.
3.
In the Properties pane, go to the Attributes tab.
4.
In the Attributes tab, select the setting, Business calendar timezone. And, from the available time zones,
select the time zone in which your agents work.
5.
Click the Save
button.
Daylight saving changes
When the changes in the day light saving occurs, you need to make the following two changes in the calendars.
In the department setting, Business calendar timezone, change the time zone.
In the day labels, in the Times tab, change the start times and end times for all the shifts.
Managing shift labels
Creating shift labels
A shift label describes the type of shift, and whether the agents work in that shift or not. For example, morning
shift, afternoon shift, lunch break, Christmas holiday, etc. You can create the required shifts, holidays, etc., for
your department. Once created, they are used in day labels.
To create a shift label
1.
In the Tree pane, browse to Administration > Departments > Your Department > Calendar > Shift Labels.
2.
In the List pane toolbar, click the New
button.
The Properties pane refreshes to show the properties of the new shift label.
3.
52
In the Properties pane, in the General tab, provide the following details.
Cisco Unified Web and E-Mail Interaction Manager Administration Console User’s Guide
Name: Type the name of the shift label.
Description: Type a brief description.
Agents work this shift: Specify if the agents work in this shift or not. By default Yes is selected. Select
No if the agents don’t work in this shift.
Set the general properties
4.
Click the Save
button.
Deleting shift labels
Important: You cannot delete a shift label if it is used in any day
label. First, remove the shift label from the day label, where it is
used, and then delete the shift label.
To delete a shift label
1.
In the Tree pane, browse to Administration > Departments > Your Department > Calendar > Shift Labels.
2.
In the List pane, select the shift label you want to delete.
3.
In the List pane toolbar, click the Delete
button.
Managing day labels
Creating day labels
In day labels you can set the work time for each shift. For example, you can divide the 24 hours available in a
day into working shifts of eight hours each. Therefore, each day would have three shifts.
Important: Before creating the day labels you need to first
create the shift labels.
To create a day label
1.
In the Tree pane, browse to Administration > Departments > Your Department > Calendar > Day Labels.
2.
In the List pane toolbar, click the New
button.
Business calendars 53
The Properties pane refreshes to show the properties of the new day label.
3.
In the Properties pane, go to the General tab and provide the following details.
Name: Type the name of the day label.
Description: Type a brief description.
Time zone: It shows the time zone selected for the department. This field is disabled. If you want to
change the time zone for your department, you can do it by changing the setting, Business calendar
timezone. For details on how to change the setting, see, “Setting the time zone” on page 55.
Set the general properties
4.
Next, go to the Times tab and provide the following details.
Start time: Select the start time for the day label.
End time: Select the end time for the day label.
Shift label: From the dropdown list, select the shift label to be used.
Likewise specify the start time, end time, and shift labels for the whole day.
Set the start time and end time for the day label
5.
Click the Save
button.
Deleting day labels
Important: You cannot delete a day label if it is used in any
calendar. First, remove the day label from the calendar, where it
is used, and then you can delete it.
To delete a day label
1.
54
In the Tree pane, browse to Administration > Departments > Your Department > Calendar > Day Labels.
Cisco Unified Web and E-Mail Interaction Manager Administration Console User’s Guide
2.
In the List pane, select the day label you want to delete.
3.
In the List pane toolbar, click the Delete
button.
Managing business calendars
Setting the time zone
Before you create the calendar for your department, determine in which time zone your agents work. Make sure
that you select the appropriate time zone in the department setting, Business calendar timezone. If you
configure the calendar first, and then change the time zone setting, the start time and end time in the day labels
get changed.
For example, you create a day label with the start time as 8am and end time as 4pm, and the time zone selected
is (GMT -5:00) Eastern Standard Time (US and Canada). After creating the day label, you change the time zone
setting to, (GMT -8:00) Pacific Standard Time (US and Canada). The day label start time changes to 5am, and
end time changes to 1pm and the time zone changes to (GMT -8:00) Pacific Standard Time (US and Canada).
Important: It is recommended that you set the time zone first
and then configure the calendars.
To change the time zone setting
1.
In the Tree pane, browse to Administration > Departments > Your Department > Settings > Department.
2.
In the List pane, select the department settings group.
3.
In the Properties pane, go to the Attributes tab.
4.
In the Attributes tab, select the setting, Business calendar timezone. And, from the available time zones,
select the time zone in which your agents work.
5.
Click the Save
button.
Daylight saving changes
When the changes in the day light saving occurs, you need to make the following two changes in the calendars.
In the department setting, Business calendar timezone, change the time zone.
In the day labels, in the Times tab, change the start times and end times for all the shifts.
Creating business calendars
You can create business calendars for your department. At a time, only one calendar can be active. You can set
calendars for all the days of the week, and the exception days, like holidays, weekends etc.
Business calendars 55
Important: You need to create day labels before creating
calendars.
To create a calendar
1.
In the Tree pane, browse to Administration > Departments > Your Department > Calendar > Calendars.
2.
In the List pane toolbar, click the New
button.
The Properties pane refreshes to show the properties of the new calendar.
3.
In the Properties pane, go to the General tab, and provide the following details.
Name: Type the name of the calendar.
Description: Type a brief description.
Effective start date: Select the date on which the calendar becomes active. Two calendars in a
department cannot have overlapping dates. Also, the start date should be greater than the current date.
Effective end date: Select the date on which the calendar becomes inactive. Two calendars in a
department cannot have overlapping dates. Also, the end date should be greater than the start date.
On the set end date, the calendar becomes inactive. Once a calendar becomes inactive, the system
considers the agents work time as 24*7*365, unless some other calendar becomes active automatically.
Time Zone: It shows the time zone selected for the department. This field is disabled. If you want to
change the time zone for your department, you can do it by changing the setting, Business calendar
timezone. For details on how to change the setting, see, “Setting the time zone” on page 55.
Set the general properties
4.
Now, go to the Normal Week tab, and select the day label to be used for each day of the week.
Configure the calendar for the normal week
56
Cisco Unified Web and E-Mail Interaction Manager Administration Console User’s Guide
5.
Lastly, go to the Exceptions tab. Here you specify the day labels to be used for exception days, like holidays,
weekends etc. Select the date on which there is some exception, and then select the day label to be used for
that day.
Important: The exception dates should be between the effective
start date and effective end date.
Configure the calender for the exception days, like holidays
6.
Click the Save
button.
Deleting business calendars
To delete a calendar
1.
In the Tree pane, browse to Administration > Departments > Your Department > Calendar > Calendars.
2.
In the List pane, select the calendar you want to delete.
3.
In the List pane toolbar, click the Delete
button.
Business calendars 57
Email
infrastructure
Creating aliases
Configuring blocked addresses
Configuring blocked file extensions
Configuring delivery exceptions
This chapter will assist you in understanding how to set up aliases and other email settings as per your business
requirements. You will also learn of various mechanisms that help you optimize the system to ensure efficiency.
The email folder in the Administration Console comprises of four resources: Aliases, Blocked Addresses,
Blocked File Extensions, and Delivery Exceptions. In this chapter, you will learn more about these resources and
how you can use them to optimize system performance.
Creating aliases
Aliases are email addresses to which customers and other correspondents send messages to your company.
Aliases usually have standard names such as customerservice@yourcompany.com.
The system monitors the specified aliases and retrieves emails from these aliases when they arrive in the email
server.
Aliases provide customers with a convenient method for communicating with the company. This helps in
avoiding large number of email addresses that customers write to and enables you to have email addresses for
specific products, services, sales, etc. You can have separate aliases for products, services, and departments. For
example, a bank may decide to create separate aliases for the different kinds of services they provide such as
banking accounts, home loans, car loans, mutual funds, credit cards, etc. Using aliases you can easily identify the
type of customer and route the query to the concerned department. In this case, you could have aliases such as
accounts@yourbank.com, loans@yourbank.com, mfunds@yourbank.com and so on.
To create an alias
1.
In the Tree pane, browse to Administration > Departments > Your Department > Email > Aliases.
2.
In the List pane toolbar, click the New
3.
In the Properties pane, go to the General tab and provide the following details.
button.
Name: Type the name of the alias. This is required information.
Description: Type a brief description of the alias.
Email address: Type the email address for the alias. This is required information.
Status: Select the status of the alias. The options available are:
z
Active: If set to active the application will send and pull email messages from this address.
z
Inactive: If set to inactive the application will not send and pull email messages from this address.
Automatic BCC: Type the email address to which you want to send a BCC copy of the email. You can
give more than one address here.
Send mail to: Specify the email address to which the outgoing emails from this alias should go.
Whenever an agent replies to a customer email, the reply is sent only to the email address specified in
the send mail to field and not to the customer email address. You can use this option to test that the alias
has been configured properly and to test the workflows. Make sure that after testing the alias you make
this field empty.
Default alias: Select Yes if you want this alias to be default alias for the department. You can edit this
field only after you save the alias.
Email infrastructure
59
Important: A default alias should also be active and for each
department only one alias can be default.
Set the general properties
4.
In the Properties pane, go to the Servers tab. On this tab, provide the details of the incoming and outgoing
servers to be used for the alias.
In the Incoming section, provide the following details. All the fields are required in this section.
z
Server type: Select the server type you want to use. By default POP3 is selected. The options
available are POP3 and IMAP.
z
Server name: Type the name of the server.
z
User name: Type the user name.
z
Password: Type the password.
z
Verify password: Verify the password.
Configure the incoming server for the alias
60
Next, in the Outgoing section, provide the following details.
z
Server type: Select the server type you want to use. By default SMPT is selected. The options
available are SMPT and ESMPT.
z
Use SMPT when: If your server type is ESMTP, then you can optionally use the SPTP server when
the ESMTP server authentication fails. Select Never if you don’t want to use the SMTP server. The
options available are Never and When authorization fails.
z
Server name: Type the name of the server.
z
User name (ESMTP): Type the user name.
Cisco Unified Web and E-Mail Interaction Manager Administration Console User’s Guide
z
Password: Type the password.
z
Verify password: Verify the password.
Configure the outgoing server for the alias
5.
Click the Save
button.
Configuring blocked addresses
You can block certain email address or email domains. Any email from such a blocked address or domain is
treated as spam and directly deleted or stored in a separate file. This way you can filter out all unwanted emails
from the mainstream.
To configure a blocked addresses
1.
In the Tree pane, browse to Administration > Departments > Your Department > Email > Blocked
Addresses.
1.
In the List pane toolbar, click the New
2.
In the Properties pane, on the General tab, provide the following details.
button.
Name: Type the name for the blocked address.
Description: Type a brief description.
Type: Select the type of address you want to block. The options available are email address and domain
address.
Blocked address: Specify the address you want to block. An example for an email address would be,
spam@spam.com and for a domain address would be spam.com.
Set the general properties
Email infrastructure
61
3.
Click the Save
button.
Configuring blocked file extensions
This is a security feature, which allows you to selectively block certain types of attachments. Most of the virus
files have certain specific types of extension such as .exe, .vbs, .js, etc. Using this feature, you can block such
attachment types from entering the system.
Using the settings for email attachments the system can be configured to block all attachments, block incoming
and outgoing attachments, and delete or quarantine a blocked attachment.
To configure a blocked file extension
1.
In the Tree pane, browse to Administration > Departments > Your Department > Email > Blocked File
Extensions.
2.
In the List pane toolbar, click the New
3.
In the Properties pane, on the General tab, and provide the following details.
button.
Name: Type the name of the blocked file extension.
Description: Type a brief description.
Blocked file extension: Type the file extension you want to block such as .exe, vbs, js.
Set the general properties
4.
Click the Save
button.
Configuring delivery exceptions
This feature allows you to handle bounced emails. You can set up different words and phrases for email subjects
and email address of incoming email. Emails will be treated as bounced if any of these words and phrases are
found in the subject or email address. Each of these words or phrases can be used to classify an email as a
permanent bounce back or a temporary bounce back.
A permanent bounce back indicates that an irreparable reason (such as invalid email address) caused the email to
bounce back. These are permanent failure conditions and any next emails sent to such email address would
always bounce back.
62
Cisco Unified Web and E-Mail Interaction Manager Administration Console User’s Guide
A temporary bounce back indicates that a temporary reason (such as out of office reply, destination server down
etc.) caused the email to bounce back. These being temporary conditions, if emails are sent again, there is a
chance that they may not bounce back.
Cisco Unified Web and E-Mail Interaction Manager comes with default delivery exception instances. Should
you need to create other instances of delivery exception you can easily do so.
To configure a delivery exception
1.
In the Tree pane, browse to Administration > Departments > Your Department > Email > Delivery
Exceptions.
2.
In the List pane toolbar, click the New
3.
In the Properties pane, on the General tab, and provide the following details.
button.
Name: Type the name of the delivery exception.
Description: Provide a brief description.
Type: Select the type from the dropdown list. The options available are address and subject.
Phrase: Type the phrase you want the system to check for.
Failure: Select the type of failure from the dropdown list. The options available are Permanent and
Temporary.
Set the general properties
4.
Click the Save
button.
In each of the above cases, you need to stop and restart the email Retriever instance from the System Console to
update the system accordingly.
Email infrastructure
63
Chat
infrastructure
Managing entry points
Managing template sets
Setting up quick links and responses in queues
Mapping users to queues for routing chats
Routing chats transferred from other departments
This chapter will assist you in understanding how to set up web chat infrastructure according to your business
requirements.
Managing entry points
An Entry point is the starting point for a customer to initiate a chat interaction. Every chat help link on a web site
will be mapped to an entry point. Each entry point will in turn have a queue associated with it, so that any chat
activity created when the user asks for chat assistance is routed to the queue. A Default Entry Point is provided
with the application and it cannot be deleted.
Important: More than one chat help link on web sites can point to the same entry point.
Creating entry points
Before creating an entry point create a queue and template set to be used for the entry point.
To create an entry point
1.
In the Tree pane, browse to Administration > Departments > Your Department > Chat > Entry Points.
2.
In the List pane toolbar, click the New
3.
In the Properties pane, on the General tab, provide the following details.
button.
Name: Type the name of the entry point. This is required information.
Description: Type a brief description.
Active: Select Yes to make the entry point active.
Important: For a customer to be able to chat, the entry point mapped to the chat help link should
be made active, else the customer would be displayed a no service page.
Customer console - Start page: This setting defines the first page which will be displayed in the
customer’s co-browse pane, when chat session starts. If it is left blank, the customer's co-browse pane
will show the page from which chat was invoked. Type a URL of the page which you want to set as the
customer console start page. For example: http://www.mycompany.com.
Customer console - Finish page: Type a URL of the page which you want to set as the customer
console finish page. For example: http://www.mycompany.com. This setting defines the page which
will be displayed in the customer’s co-browse pane, when the chat session is closed. If it is left blank,
the co-browse pane will stay on the last page being browsed before the customer left the session.
Enable auto login: Select Yes from the dropdown list if you want to enable auto login. By default No
is selected. If No is selected, the log-in screen will be displayed irrespective of whether customer
information has already been entered or not in the source page. If Yes is selected, customer information
is passed on to the chat link form the source page. For example: When your customers start using your
web site you authenticate them by using a login page. And while going through the web site if the
customers click the chat help link and you want them to re-enter the same login information before
Chat infrastructure
65
beginning the chat then select No. If you do not want the customers to re-enter the login information
then select Yes - in this case the information of the customer will be passed from the source page.
Queue: Select a queue to which the entry point will point. This is required information. To select a
queue, click the Assistance
button. From the Select Queue window, select a queue. The queues
available can be active or inactive. If the entry point is marked as active, then an active queue must be
selected for the entry point.
Important: An active entry point cannot be mapped to an inactive queue.
Template: Select a template set you want to map to the entry point. This is required information.To
select a template, click the Assistance
button. From the Select Template Set window, select a
template set.
Agent Availability: With this option you can decide, if the agents availability is to be checked, when
the customer initiate a chat session. There are two options available:
z
Required: The customer will be able to initiate a chat session only if the agents availability setting
is set to Yes, i.e. the agent is available for chat. If no agent is available, the No Service message is
shown to the customer.
z
Not required: The customer will be able to initiate a chat session even if the agents availability
setting is not set to Yes. The customer is not shown the No Service message, even if no agent is
available for chat.
Set the general properties
4.
Click the Save
button.
Deleting entry points
To delete an entry point
66
1.
In the Tree pane, browse to Administration > Departments > Your Department > Chat > Entry Points.
2.
In the List pane, select the entry point you want to delete.
3.
In the List pane toolbar, click the Delete
button.
Cisco Unified Web and E-Mail Interaction Manager Administration Console User’s Guide
If you attempt to delete inactive and active entry points together, the inactive entry points get deleted, and a
message appears telling that the active entry points cannot be deleted.
Important: Default entry point and active entry points cannot be
deleted.
Viewing HTML code for entry points
You can view the HTML code, and use it for pointing the chat help hyperlinks and buttons on your website to
open chat sessions. In a web page, chat help can be invoked from either a hyperlink or from a form button, the
HTML window displays code to be used for both these cases. The HTML code will change if you change the
customer console mode.
To view the HTML code of an entry point
1.
In the Tree pane, browse to Administration > Departments > Your Department > Chat > Entry Points.
2.
In the List pane, select an entry point.
3.
In the Properties pane toolbar, click the Show HTML
button.
Show HTML window appears. Here you can view the HTML code of the entry point.
Important: You can only view or copy the HTML. It cannot be
edited or deleted. If you are creating a new entry point and want
to view its HTML, you have to first save it to enable the Show
HTML button.
View the HTML code
Chat infrastructure
67
Testing entry points
After making an entry point you can test it immediately to see how the entry point looks like.
To test an entry point
1.
In the Tree pane, browse to Administration > Departments > Your Department > Chat > Entry Points.
2.
In the List pane, select an entry point.
3.
In the Properties pane toolbar, click the Test Entry Point
button.
A web page opens showing how your entry point looks like.
Important: If you are creating a new entry point and want to test
it, you have to save the entry point, to be able to test the entry
point.
A sample entry point
Enabling page pushing
By enabling page pushing you can allow the agents to push pages to customers.
To enable page pushing
68
1.
In the Tree pane, browse to Administration > Departments > Your Department > Chat > Entry Points.
2.
In the List pane, select an entry point.
3.
In the Properties pane, on the Options tab, go to the Page push section and provide the following details.
Cisco Unified Web and E-Mail Interaction Manager Administration Console User’s Guide
Enable page pushing from agent to customer: Enabling this option allows the agents to send the
current web page in their browser area to the customer. By default Yes is selected. Select No to disable
it.
Enable agent web collaboration in popup window: By default the web page opened using page
pushing opens in the Web collaboration section of the Information pane of the Agent Console. But, if
you want the web page to open in a popup window, then you can do that using this option. If the agent
is handling multiple chats at a time, the popup windows show the names of corresponding customers.
By default No is selected. Select Yes to enable it.
Important: When you change this setting, ensure that there are no active chats going on at that
moment, else it can result in errors in page pushing.
Configure the page pushing settings
If you want you can also block the URLs that you don’t want the agents to send to the customers. Or you can
configure to allow a limited number of URLs for page pushing.
4.
Select the page push of the URLs listed below option.
5.
From the dropdown list, select the option you want to use. The following options are available.
6.
Do not allow: The URLs listed will not be allowed for page pushing.
Allow: Only the listed URLs will be allowed for page pushing.
In the field type the URL. Press enter and type the next URL.
Setting up transcripts and notifications
If you want, you can email the transcript of the chat to the customer. Transcripts can be sent for both serviced
chats and abandoned chats. Sending transcripts is very useful as once customers closes the chat window they will
have no record of the information that was given to them. But if they have a transcript in the email they can refer
back to it in future. Also if because of some problem at the customers end the chat closes then the customer will
have information to refer to from the emailed transcript. It is recommended that on the exit page of the chat you
put a message that a transcript of the chat session will be sent to the customer. It reflects good customer service.
Serviced chats: Serviced chats are those chat sessions where the agent joins the chat session at least once
(activity substatus changes to 'In Progress') before the customer exits the session. Serviced chats also include the
chats which were not completed successfully because of any reason.
Chat infrastructure
69
Abandoned chats: Abandoned chats are those chat sessions where the customer exits the chat before the activity
substatus changes to 'In Progress' at least once. That means the customers leave the chat before agents could
attend them.
Important: In the transcript email sent, the Chat transcript will be placed between the greeting
article and the signature article.
Sending serviced chat transcripts
To email transcripts of serviced chats
1.
In the Tree pane, browse to Administration > Departments > Your Department > Chat > Entry Points.
2.
In the List pane, select an entry point.
3.
In the Properties pane, on the Transcript tab, go the Serviced chats section and provide the following details.
If you want to send a chat transcript select the Send email chat transcript to the customer option. If
you select the Do not email chat transcript to the customer option, all other options will be disabled.
From: Type the email address which you want to show in the From field in the email sent to the
customer. This is required information. Any reply sent by the customer, in response to the chat
transcript email goes to the address specified in the From field. So you can configure a standard email
address such as "support@mycompany.com" as the From email address, and configure it as the alias to
which customer reply-emails will be sent.
To: The transcript email will be sent to the email ID provided by the customer while logging into the
chat. If the customer has not provided an email ID, then the contact point will be picked up from the
existing email field for the customer of the chat; if a customer has multiple email IDs, the last updated
email ID of the customer will be considered. However, if no email ID is found at all, no transcript mail
will be sent out.
Important: This field cannot be edited.
Subject: Type subject of the email.
Header: To select a header, click the Assistance
appears, select the header article you want to use.
button. From the Select Article window that
Important: If there are no headers available go in the Knowledge Base Console and create some
header articles.
Greeting: To select a greeting, click the Assistance
appears, select the greeting article you want to use.
button. From the Select Article window that
Important: If there are no greetings available go in the Knowledge Base Console and create some
greeting articles.
70
Signature: To select a signature, click the Assistance
appears, select the signature article you want to use.
button. From the Select Article window that
Cisco Unified Web and E-Mail Interaction Manager Administration Console User’s Guide
Important: If there are no signatures available go in the Knowledge Base Console and create
some signature articles.
Footer: To select a footer, click the Assistance
select the footer article you want to use.
button. From the Select Article window that appears,
Important: If there are no footers available go in the Knowledge Base Console and create some
footers articles.
Chat transcript content: Specify what you want to include in the transcript. The following options are
available.
z
Include chat messages and URLs exchanged
z
Include only URLs exchanged
z
Include only chat messages exchanged
Configure the transcript option for serviced chats
4.
Click the Save
button.
Sending abandoned chat transcripts
To email transcripts of abandoned chats
1.
In the Tree pane, browse to Administration > Departments > Your Department > Chat > Entry Points.
2.
In the List pane, select an entry point.
3.
In the Properties pane, on the Transcript tab, go to the Abandoned chats section and provide the following
details.
If you want to send a chat transcript select the Send email chat transcript to the customer option. If
you select the Do not email chat transcript to the customer option, all other options will be disabled.
From: Type the email address which you want to show in the From field in the email sent to the
customer. This is required information. Any reply sent by the customer, in response to the chat
Chat infrastructure
71
transcript email will go to the address specified in the From field. So you can configure a standard
email address such as "support@mycompany.com" as the From email address and configure it as the
email alias to which customer reply emails will be sent.
To: The transcript email will be sent to the email ID provided by the customer while logging into the
chat. If the customer has not provided an email ID, then the contact point will be picked up from the
existing email field for the customer of the chat; if a customer has multiple email IDs, the last updated
email ID of the customer will be considered. However, if no email ID is found at all, no transcript mail
is sent out.
Important: This field cannot be edited.
Subject: Type subject of the email.
Header: To select a header, click the Assistance
appears, select the header article you want to use.
button. From the Select Article window that
Important: If there are no headers available go in the Knowledge Base Console and create some
header articles.
Greeting: To select a greeting, click the Assistance
appears, select the greeting article you want to use.
button. From the Select Article window that
Important: If there are no greetings available go in the Knowledge Base Console and create some
greeting articles.
Signature: To select a signature, click the Assistance
appears, select the signature article you want to use.
button.From the Select Article window that
Important: If there are no signatures available go in the Knowledge Base Console and create
some signatures articles.
Footer: To select a footer, click the Assistance
select the footer article you want to use.
button. From the Select Article window that appears,
Important: If there are no footers available go to the Knowledge Base Console and create some
footer articles.
72
Chat transcript content: Specify what you want to include in the transcript. The following options are
available.
z
Include chat messages and URLs exchanged
z
Include only URLs exchanged
z
Include only chat messages exchanged
Cisco Unified Web and E-Mail Interaction Manager Administration Console User’s Guide
Configure the transcript option for abandoned chats
4.
Click the Save
button.
Setting up notifications
Notifications are messages sent to internal users, using the messaging infrastructure. You can send a notification
when a chat gets abandoned or an error occurs during a chat. Along with the notification, the transcript of the
chat can also be sent. The notification can be sent to internal users as well as to external email addresses. The
difference between transcript and notification is that transcript is sent to the customer with whom the chat
session is held and notification is sent to internal users of the organization when a chat is abandoned or when an
error occurs. You can create an entry point without selecting the option of sending transcript or notification.
To send a notification:
1.
In the Tree pane, browse to Administration > Departments > Your Department > Chat > Entry Points.
2.
In the List pane, select an entry point.
3.
In the Properties pane, on the Notification tab, go the Conditions section and specify if you want to send
notifications for abandoned chats.
Set the conditions for sending notifications
4.
Next, on the Notification tab, go to the Message section, and provide the following details.
To: Select to whom you want to send the notifications. You can send notification to internal users and
also to external email addresses. This is required information.
Subject: Type a subject for the notification to be sent.
Chat infrastructure
73
Text box: Type a message in the text box. You can use the text box toolbar to edit the text.
Append chat transcript at the bottom of the message: Select this option if you want to send the chat
transcript with the notification.
Set the message for sending notifications
5.
Click the Save
button.
Turning off active entry points
You can temporarily turn off all the entry points for your department. This is useful when the agents are available
for handling the chats for only limited hours of the day and you want that when they are not available you can
turn off the entry points for the department.
To turn off active entry points:
1.
In the Tree pane browse to Department > Your Department > Chat > Entry Points.
The List pane shows the list of entry points.
2.
In the List pane toolbar, click the Turn off entry points
button.
All the active entry points are turned off.
3.
74
Click the Turn on entry points
on the active entry points.
button, to turn on the entry points. When you click the button, it turns
Cisco Unified Web and E-Mail Interaction Manager Administration Console User’s Guide
Managing template sets
A template set comprises a set of .jsp files used for different screens displayed at the customer's end. Each entry
point must be mapped to a template set and multiple entry points can use the same template set. A default
template set is shipped with the application and can readily be mapped to any number of entry points.
Important: The default template set cannot be deleted.
For every template set created, a directory with the same name is created in the file system. You can create a new
template set and then customize the individual templates (.jsp files) for the desired look and feel.
Creating template sets
To create a new template set:
1.
In the Tree pane, browse to Department > Your Department > Chat > Templates.
2.
In the List pane toolbar, click the New
3.
In the Properties pane, on the General tab, provide the following details.
button.
Name: Type a name for the template set. This is required information.
Description: Type a brief description for the template set.
Directory: Type a name for the directory. This is required information.
Important: A directory with this name gets created in the file system. You cannot change the
directory once you click the save button.
Set the general properties
4.
Click the Save
button.
Important: The Options and Files tab are enabled only after you click the Save button.
5.
Next, go to the Files tab and provide the following information.
CSS file name: This is required information. Type a valid CSS file name from the directory.
JSP file name - Abandon: This is required information. The default value is abandon.jsp. Type a valid
JSP file name from the directory.
Chat infrastructure
75
JSP file name - Error: This is required information. The default value is error.jsp. Type a valid JSP
file name from the directory.
JSP file name - Exit: This is required information. The default value is exit.jsp. Type a valid JSP file
name from the directory.
JSP file name - Login: This is required information. The default value is login.jsp. Type a valid JSP
file name from the directory.
JSP file name - Off hours: This is required information. The default value is offhours.jsp. Type a valid
JSP file name from the directory.
JSP file name - Service: This is required information. The default value is service.jsp. Type a valid JSP
file name from the directory.
JSP file name - Unsupported browsers: This is required information. The default value is
unsupported.jsp. Type a valid JSP file name from the directory.
Important: The file names you give here should be present in the directory you are using for the
template set. If you do not have these file names in the directory you are using for the template
set, an error will appear.
Provide the names of the files available in the template directory
76
6.
Next, go to the Options tab. Here, you can configure the settings of the templates. For example you can
decide what fields you want to show in the login page before the chat, how the messages should appear
during the chat and what type of messages you want to show to the customers during off hours.
7.
On the Options tab, go to the General section. These settings determine how the login page appears once the
customer clicks the chat help button. Provide the following details.
Header - Image: The default value is header.jpg.
Body - Include required field instruction text: Specify if you want to show the required field
instruction with the fields. By default Yes is selected. Select No, if you don’t want to show the required
field instruction text.
Display company logo: Select Yes if you want to show the Cisco logo on the various templates
displayed to the users when they abandon or exit the chat.
Cisco Unified Web and E-Mail Interaction Manager Administration Console User’s Guide
Configure the general properties of the login page
8.
Next, on the Options tab, go to the Abandon section. Type the message you want to show to the customers
when they abandon the chat.
9.
Next, on the Options tab, go to the Error section. Type the message you want to show to the customers when
an error occurs during the chat.
10. Next, on the Options tab, go to the Exit section. Type the message you want to show to the customers when
they exit the chat.
11. Next, on the Options tab, go to the Log in section. Here, you decide what login fields the customer should
fill before starting the chat session. Provide the following details.
Configure the various properties of the fields to be displayed on the login page
Text to display above fields: Type the text you want to display above the fields. The default value is To
help us assist you, please enter the information below and click 'Start Chat'.
Object: From the drop down select an object. This is required information. The following options are
available.
z
Customer Data
z
Contact Point Data
z
Activity Data
Attribute: Select the attributes you want the customers to fill at the time of login. By default full name,
phone number, email address, and subject are selected and email address is selected as primary key.
Same attribute cannot be selected twice. This is required information. The following options are
available.
z
For Customer Data: Full name
z
For Contact Point Data: Email address and Phone number
z
For Activity Data: Subject
Chat infrastructure
77
Field Label: Type the name of the field as to be shown on the login page. This is required information.
Required: Select Yes if you want to make a fields as required on the login page.
Primary Key: With this option you can decide which field is to be marked as the primary key. At least
one attribute has to selected as primary key and the attribute which is selected as primary key should
also be selected as Required. There are two options available are Yes and No.
Important: The attribute Subject cannot be selected as primary key.
Data validation: Using this option you can validate the information provided by the customer in the
login page. Click the Assistance
button. In the Define Field Validations window that appears,
provide the following details.
z
Minimum Length: Type the number of minimum characters the customer needs to enter in the
field.
z
Maximum Length: Type the number of maximum characters the customer needs to enter in the
field.
z
Validate using regular expression: Provide the expression against which the information provided
by the user is to be checked. For example, for phone number field you can give an expression like,
^\s*\(?\s*\d{3}\s*\)?\s*[-.]?\s*\d{3}\s*[-.]?\s*\d{4}\s*$. And for email field, ^[0-9a-zA-Z\.\\_]+\@[0-9a-zA-Z\.\-]+$, this expression refers to a format X@Y. Z (john@mycompany.com).
z
Message for data validation: Type the message you want to show to the customer, when the
information provided by the customer does not match the validation parameters set by you.
z
Click the OK button.
Define field validation properties
You can rearrange the order of the attributes as they will appear on the login page. By default the fields
appear in the following order: Full name, Phone number, Email address and Subject. For example: you
add the field First name to the form. By default the added fields appear in the end. But if you want the
First Name field to appear below the Full name you can do that.To rearrange the fields, click on the left
side of the row of the attribute you want to move. The row gets selected. Click the Move up or Move
down button to move the attribute to the required position.
You can also remove any attribute from the login page. For example: Phone Number is selected by
default to be shown on the login page, but if you don’t want to show it you can remove it from the form.
To remove an attribute, click on the left side of the row of the attribute you want to remove. The row
will get selected. Press the Delete key on the keyboard. The field is removed.
12. Next, on the Options tab, go to the Off hours section. Type the message you want to show to the customers
during the off hours, when no online chat is available.
13. Next, on the Options tab, go to the Service section. With this setting you can decide how the messages
should appear. The following options are available.
78
Cisco Unified Web and E-Mail Interaction Manager Administration Console User’s Guide
z
Newest message at bottom - with separator
z
Newest message at bottom- without separator
z
Newest message at top- with separator
z
Newest message at top- without separator
Important: The separator is a text message, Newest message, used to differentiate the latest
message sent and received, from the rest of the chat transcript.
Configure the display properties of the chat messages
14. Lastly, on the Options tab, go to the Unsupported browser section. Type the message you want to show to
the customers when they try to chat from a browser which is not supported.
Deleting template sets
To delete a template set
1.
In the Tree pane, browse to Administration > Departments > Your Department > Chat > Templates.
2.
In the List pane, select the template set you want to delete.
3.
In the List pane toolbar, click the Delete
button.
Setting up quick links and responses in queues
For each queue, you can configure the list of quick links and responses to be displayed for all chat sessions
routed to the queue.
Configuring quick links
To configure the quick links
1.
In the Tree pane, browse to Department > Your Department > Workflow > Queues.
2.
Select the queue in the List pane.
Chat infrastructure
79
3.
In the Properties pane, go to the Media tab.
4.
On the Media tab, go to the Chat - Quick links section.
5.
In the Chat - Quick links section, from the available quick links select the quick links, and add them to the
selected quick links list.
Select the quick links
6.
Click the Save
button.
Configuring quick responses
To configure the quick responses
1.
In the Tree pane, browse to Department > Your Department > Workflow > Queues.
2.
Select the queue in the List pane.
3.
In the Properties pane, go to the Media tab.
4.
On the Media tab, go to the Chat - Quick responses section.
5.
In the Chat - Quick responses section, from the available quick responses select the quick responses, and add
them to the selected quick responses list.
Select the quick responses
6.
80
Click the Save
button.
Cisco Unified Web and E-Mail Interaction Manager Administration Console User’s Guide
Mapping users to queues for routing chats
For each queue, you have to specify routing method to be used to push chats to agents, and select the agents to
whom chats should be pushed.
To map users to queues
1.
In the Tree pane, browse to Department > Your Department > Workflow > Queues.
2.
In the List pane, select the queue you want to use to route the chats.
Important: Make sure you select a Cisco Interaction Manager
type of queue for routing chats. Do not select an IPCC/ICM type of
queue.
3.
In the Properties pane, on the General tab, specify the push-routing method for chat. The following options
are available.
None: If None is selected, chats will not be pushed from the queue to any users. Users will have to
explicitly pull chats from the queue to service them.
Load balanced: If Load Balanced is selected, chats will get directly assigned to the user with the
minimum number of open chat activities. In case there is a tie between two or more agents with the
same number of chats, the user who has been waiting the longest since any chat was assigned to him
will get priority over the others. If you select this option, you will have to select the list of users from
the Relationships tab to whom the chats must be routed.
Select the chat push routing method
4.
Click the Save
button
Routing chats transferred from other departments
For every department you need to configure a queue, to which all the chats transferred from other departments
get routed. A department can have only one queue as the default chat transfer queue.
Chat infrastructure
81
The first queue you create in the department, other than the pre-defined exception queue, automatically gets
selected as the default chat transfer queue. You can select any queue as the default chat transfer queue.
Important: Make sure you select a Cisco Interaction Manager type of queue for routing chats. Do
not select an IPCC/ICM type of queue.
To select a queue for routing chats transferred from other departments
82
1.
In the Tree pane, browse to Department > Your Department > Workflow > Queues.
2.
In the List pane, select a queue.
3.
In the Properties pane, go to the General tab.
4.
In the Default chat transfer queue field, select Yes. All the chats transferred from other departments get
routed to this queue. If a department already has a queue configured for routing chats transferred from other
departments, then a message appears, asking to confirm that you want to change the default queue.
5.
Click the Save
button. Once you save the queue, the Default chat transfer queue option becomes
disabled. If you need to change the default queue you can select another queue as default and this queue gets
de-selected automatically.
Cisco Unified Web and E-Mail Interaction Manager Administration Console User’s Guide
Other
resources
Managing classifications
Managing dictionaries
Managing macros
Managing products
This chapter will assist you in understanding the various resources within a department. You need to configure
the resources to help set up the system to function, according to your business requirements.
Managing classifications
Classification is a systematic arrangement of resources comprising of categories and resolution codes. You can
create and assign classifications to incoming activities, or to knowledge base articles. Classifications are of two
types:
Categories
Resolution Codes
Categories are normally associated with incoming activities, whereas resolution codes are associated with
knowledge base articles.
You can assign categories to incoming activities in two ways:
From the Agent Console.
By setting rules in workflow.
Creating categories
Categories are keywords or phrases, that help you keep track of the activities. So you can easily find, sort, filter,
or group them. You can use categories to keep track of different types of activities.
To create a category
1.
In the Tree pane, browse to Administration > Department > Your Department > Classifications >
Categories.
2.
In the List pane toolbar, click the New
3.
In the Properties pane, on the General tab, provide the following details.
button.
Name: Type the name of the category.
Description: Provide a brief description.
Treat the classification as a complaint: Select Yes to create a complaint type category.
Set the general properties
4.
84
Click the Save
button.
Cisco Unified Web and E-Mail Interaction Manager Administration Console User’s Guide
Deleting categories
To delete a category
1.
In the Tree pane, browse to Administration > Department > Your Department > Classifications >
Categories.
2.
In the List pane, select the category you want to delete.
3.
In the List pane toolbar, click the Delete
button.
Creating resolution codes
You can assign Resolution Codes to knowledge base articles. Resolution codes help you to categorize and
organize your knowledge base articles better.
To create a resolution code
1.
In the Tree pane, browse to Administration > Department > Your Department > Classifications >
Resolution Codes.
2.
In the List pane toolbar, click the New
3.
In the Properties pane, on the General tab, provide the following details.
button.
Name: Type the name of the resolution code.
Description: Provide a brief description.
Set the general properties
4.
Click the Save
button.
Deleting resolution codes
To delete a resolution code
1.
In the Tree pane, browse to Administration > Department > Your Department > Classifications >
Resolution Codes.
2.
In the List pane, select the resolution code you want to delete.
3.
In the List pane toolbar, click the Delete
button.
Other resources 85
Managing dictionaries
Dictionaries refer to a list of words stored in the system for reference. The Spell checker application in the
system is based on this list of words.
For example, a user may find the dictionary of immense value to check the spellings in outgoing email.
The system provides one default dictionary on which the Spell checker is based. The system also provides
dictionaries in different languages. As a department administrator, you can change the default dictionary for your
department as per your requirement. It is important to note that there can only be one default dictionary at a time
in the system.
Choosing a default dictionary
To choose a default dictionary
1.
In the Tree pane, browse to Administration > Department > Your Department > Dictionaries.
2.
In the List pane, select a dictionary from the list of system provided dictionaries.
3.
In the Properties pane, on the General tab, in the Default field, choose Yes from the drop down list.
Set a dictionary as the default dictionary for a department
4.
Click the Save
button.
Creating dictionaries
You can also create your own dictionary and store words in it. You can make this the default dictionary for your
department.
To create a new dictionary
86
1.
In the Tree pane, browse to Administration > Department > Your Department > Dictionaries.
2.
In the List pane toolbar, click the New
3.
In the Properties pane, on the General tab, provide the following details.
button.
Name: Provide the name of the dictionary.
Description: Provide a brief description.
Language: From the drop down list, select a language for the dictionary.
Cisco Unified Web and E-Mail Interaction Manager Administration Console User’s Guide
Click the Save
button to enable the Default field.
Default: Select Yes to make this dictionary the default dictionary of the department.
Configure the general properties
4.
Click the Save
button.
Managing macros
Macros are commands that fetch stored content. They are easy to use, and display the actual content, when
expanded. Macros enable you to enter a single command to perform a series of frequently performed actions.
For example, you can define a macro to contain a greeting for email replies. Instead of typing the greeting each
time, you can simply add this macro.
You can create two types of macros:
1.
Business Objects macros - In Business Objects you can create macros for several objects. For example,
Activity data, Customer data, User data, etc. You have to define an attribute to a macro from the list of
system provided attributes. Please note that you can define only a single attribute for each macro.
2.
Combination macros - In Combination Macros you can create macros with multiple descriptions. That is,
you can combine multiple macros within a single macro. Multiple macros can be selected from both
Business Objects and Combination macro types.
Creating business object macros
To create a business object macro
1.
In the Tree pane, browse to Administration > Department > Your Department > Macros > Business
Objects > Business Object Name.
2.
In the List pane toolbar, click the New
3.
In the Properties pane, on the General tab, provide the following details.
button.
Name: Type the name of the macro.
Description: Provide a brief description.
Default value: Provide the default value for the macro.
Other resources 87
Exception article: Click the Assistance
exception article for the macro.
Definition: Click the Assistance
that defines this macro.
button and from the Select Article window, select the
button and from the Select Attribute window, select the attribute
Set the general properties
4.
Click the Save
button.
Creating combination macros
To create a combination macro
1.
In the Tree pane, browse to Administration > Department > Your Department > Macros > Combinations.
2.
In the List pane toolbar, click the New
3.
In the Properties pane, on the General tab, provide the following details.
button.
Name: Type the name of the macro.
Description: Provide a brief description.
Default value: Provide the default value for the macro.
Exception article: Click the Assistance
exception article for the macro.
Definition: Click the Assistance
that define this macro.
button and from the Select Article window, select the
button and from the Select Definition window, select the attributes
Set the general properties
4.
88
Click the Save
button.
Cisco Unified Web and E-Mail Interaction Manager Administration Console User’s Guide
Deleting macros
To delete a macro
1.
In the Tree pane, browse to Administration > Department > Your Department > Macros.
2.
Select the type of macro you want to delete.
3.
In the List pane, select the macro you want to delete.
4.
In the List pane toolbar, click the e Delete
button.
Managing products
You can associate products from the product catalog in the system with customers in a department. A product
catalog enables you to have a handy reference of your products within the system. You can configure the system
to list your product catalogs with customized articles and attachments. A product catalog is a complete
enumeration of items (products) arranged systematically with descriptive details.
Creating product catalogs
To create a product catalog
1.
In the Tree pane, browse to Administration > Department > Your Department > Products.
2.
In the List pane toolbar, click the New
3.
In the Properties pane, on the General tab, provide a name and description for the product catalog.
button.
Set the general properties
4.
Click the Attributes tab to add more details about the product.
5.
The Articles tab enables you to select an article from the Knowledge base.
6.
The Attachments tab allows you to add attachments to the product catalog.
7.
Click the Save
button.
Other resources 89
Deleting product catalogs
To delete a product catalog
90
1.
In the Tree pane, browse to Administration > Department > Your Department > Products.
2.
In the List pane, select the product catalog you want to delete and click the Delete
Cisco Unified Web and E-Mail Interaction Manager Administration Console User’s Guide
button in the toolbar.
Workflows
Managing queues
Managing service levels
Managing workflows
As an administrator, workflows are your biggest tools to assign work to the users in your department. The
greatest advantage of creating workflows is that you do not have to manually assign incoming activities to your
users. Each day, your company might be getting thousands of emails from the customers. In such a situation, it
is physically impossible for you to assign every activity to the appropriate users and monitor whether the activity
is handled. Workflows define the progression of an activity within the system. You can create a workflow to
automate tasks, and ensure that the work is handled consistently, and efficiently, resulting in improved business
operations.
Workflows manage the flow of all incoming and outgoing activities. They are rules which define the action that
the system takes on all activities. You can graphically create these rules to suit the requirements of your
organization. You can assign certain types of activities to specific users, or queues. You can also set priorities for
activities that require an immediate response. There are many other things that you can do with the help of
workflows.
This chapter will elaborate all the tasks that you can perform with workflows. To understand the concept of
workflows, you should first know the concepts of queues and service levels. You can use queues and service
levels to create workflows according to your requirements.
Managing queues
Note about integrated queues
An integrated queue is a Unified WIM and Unified EIM queue that belongs to a Unified CCE MRD.
If a Cisco Interaction Manager queue is mapped to a Unified CCE MRD and script selector, and the Unified
CCE MRD or script selector is deleted, when the Cisco Interaction Manager queue is clicked, a warning
appears indicating that the queue will be unmapped in Cisco Interaction Manager.
If a Cisco Interaction Manager queue is mapped to a Unified CCE MRD and script selector, and the MRD
or script selector attributes are modified in Unified CCE, when the Cisco Interaction Manager queue is
clicked, the modifications are automatically retrieved and synchronized in Cisco Interaction Manager.
Note about permissions to pull or transfer activities
92
1.
Mapped agents cannot be given pull permissions to mapped queues, but can be given transfer permissions to
mapped queues.
2.
Mapped agents cannot be given pull or transfer permissions to other mapped agents.
3.
Mapped agents cannot be given pull or transfer permissions to standalone agents.
4.
Standalone agents cannot be given pull or transfer permissions to mapped agents.
5.
Standalone agents can still be given transfer permissions to other standalone agents.
6.
A standalone agent, on the other hand, can have both pull and transfer permissions to standalone queues, but
not mapped queues.
7.
Administrators have pull and transfer permissions for both standalone and mapped queues and users.
Cisco Unified Web and E-Mail Interaction Manager Administration Console User’s Guide
Creating queues
Queues hold incoming customer service activities such as emails and chat sessions that are waiting to be
assigned to agents. A department can have any number of queues to map their business process. A single queue
can hold multiple activity types like email, task, chat. The access to queues by agents are controlled by
permissions. For example, a sports good company can have four types of issues coming into their system through
emails, Orders, Replacements, Billing details and Shipment details. To map this process, Administrator can
create four queues Orders, Replacements, Billing and Shipment in the system and using workflows route these
issues to the respective queues. Using permissions, Administrator can control access of agents to work on issues
in each queue. For example Shipment Agents can be given permission to work on shipment issues, but not
Billing or Orders queue.
By default an exception queue is created in every department. While routing the activities if the workflow faces
any error, it send the activities to the exception queue. Also, if the activities have any blocked words in them,
those activities are sent to the exception queue.
Important: The exception queue cannot be deleted or made inactive.
There are two methods in which activities are routed by queues:
Load-balanced: Activities are routed from the queue, to available agents having least number of
activities in their inbox.
Round-robin: Activities are routed from the queue, to all available agents alternatively, irrespective of
the number of activities in their inbox.
To create a queue:
1.
In the Tree pane, browse to Administration > Department > Your Department > Workflow > Queues.
2.
In the List pane toolbar, click the New
3.
In the Properties pane, on the General tab, provide the following details.
button,
Set general properties
Name: Type a name of the queue. This is required information.
Description: Type a brief description.
Active: When a queue is created, by default it is active. Select No to make it inactive. If you are using
the queue in workflows or are intending to use it, it is advised that you don’t make the queue inactive.
If a queue is being used in the workflows and it is made inactive, no new incoming activities are routed
to the queue. All the activities coming to the inactive queue are routed to the exception queue. Also, if
the queue is being used in the workflows and agents have pull and transfer permissions on the queue,
Workflows 93
they can pull and transfer activities to the inactive queues. If you want to restrict these actions, remove
the pull and transfer permissions on the inactive queue.
Push-routing method: From the dropdown list, select the method you want to use. There are three
options available:
z
None: The activities don’t get assigned to any agent. The activities stay in the queue, and the
agents have to pull them from the queues.
Important: If you select the push-routing method for the queue as none, make sure that you give
the users, pull and transfer permissions on the queue. If you don’t give proper permissions on the
queues, no user will be able to work on the activities coming in the queue.
z
Load balanced: Activities are routed from the queue, to available agents having least number of
activities in their inbox.
z
Round-robin: Activities are routed from the queue, to all available agents alternatively,
irrespective of the number of activities in their inbox.
Important: If you select the push-routing method as round-robin or load balanced, then you need
to select the users to whom the activities are to be assigned. You can select the users in the
Relationship tab.
4.
Media Routing Domain: Select from the list of MRDs dynamically retrieved from Unified CCE.
Maximum Task Limit: This is the maximum number of activities or tasks that can reside within the
Unified CCE MRD at any point, and is also referred to as the Unified CCE queue depth or the
Maximum calls per queue.
Routing Priority: The value chosen here determines the order in which activities are to be retrieved
from the queue, and for which new new activity requests are to be sent for routing through Unified
CCE.
Queue Priority: The queue priority can be High, Medium, or Low. The EAAS instance (see Cisco
Unified Web and E-Mail Interaction Manager System Console User’s Guide for more information)
retrieves activities from the highest priority queues first, and the lowest priority queues last for routing
through Unified CCE.
Script Selector: The script selector is an identifier to the Unified CCE script associated with the given
MRD that needs to be executed in Unified CCE for an activity originating from the given queue. A
single MRD may have multiple script selectors, but a queue can map to one script selector only.
Next, go to the Media tab, and in the Email section provide the following details.
Configure the media settings
94
Cisco Unified Web and E-Mail Interaction Manager Administration Console User’s Guide
For each queue, you can configure the header, footer, signature and greeting to be associated with the queue.
The selected header, footer, signature and greeting are available to the agents in the Reply pane, for quick
access.
Important: You can create headers, footers, greetings, and signatures articles in the Knowledge
Base Console. Only one greeting, header, footer, and signature can be associated with a queue.
5.
Greeting: To select a greeting, click the Assistance
appears, select a greeting article.
button. In the Select Article window that
Header: To select a header, click the Assistance
select a header article.
Footer: To select a footer, click the Assistance
select a footer article.
Signature: To select a signature, click the Assistance
appears, select a signature article.
Include original message: Includes original message received from the customer, in replies sent for
activities in the queue. By default this option is disabled. Select Yes to enable it.
button. In the Select Article window that appears,
button. In the Select Article window that appears,
button. In the Select Article window that
Next, go to the Bookmarks tab and bookmark the articles to be associated with the queue. The bookmarked
articles are available to the agents in the Reply pane for quick access. Select the articles from the available
articles list, and add them to the selected articles list.
Configure bookmarks for the queue
6.
Next, go to the Relationships tab and assign the users and user groups to the queue to whom the activities
are to be assigned from the queue.
Important: The Relationships tab is enabled only if in the General tab you have selected the Pushrouting method as Round-robin or Load balanced.
In the Route to users section select the users from the available users list. In the selected users list,
specify when the activities are to be routed to the users. The options available are:
z
Always: Activities are routed to agents irrespective of, if they are available to handle activities or
not.
z
Only when Available: Activities are routed to agents only when they are available for handling
activities.
Workflows 95
In the Route to user groups section select the user groups from the available user groups list. In the
selected user groups list, specify when the activities are to be routed to the users in the user group. The
options available are:
z
Always: Activities are routed to agents irrespective of, if they are available to handle activities or
not.
z
Only when Available: Activities are routed to agents only when they are available for handling
activities.
Select users for routing activities
7.
Go to the Permissions tab and assign permissions to the users and user groups, on the queue. Permissions
can be given only to the users and user groups who have the appropriate actions assigned to them. If the
actions are not assigned to the users, then the permissions options against their name appear disabled. You
can assign the following permissions to users and user groups.
Own: To own the queue. The user who has own permission on the queue can give permissions to other
users, on the queue.
View: To view the queue.
Edit: To edit the queue.
Delete: To delete the queue.
Transfer activities: To transfer activities to the queue.
Pull activities: To pull activities from the queue.
Assign permissions to users
8.
96
Go to the Concurrent Task Limit tab. For every integrated queue, set the maximum number of tasks that a
given agent who belongs to a skill group associated with the Unified CCE MRD can handle. This value is
also known as the maximum concurrent task limit for an agent.
Cisco Unified Web and E-Mail Interaction Manager Administration Console User’s Guide
Set maximum concurrent task limit for agents
9.
Go to the Call Variables tab. For every integrated queue, select call variables (Call Variable 1 through 10).
Call variables can then be used in Unified CCE scripts to facilitate and influence routing. Call variables have
a maximum length of 40 characters.
Call variables map to specific attributes of an activity (e.g., activity_id, activity_subject) that are defined by
customers through a SQL script and selected here to be passed along with requests that originate for an
activity in this queue.
Select call variables
10. Go to the Expanded Call Variables tab. For every integrated queue, select Expanded Caller Context (ECC)
variables. ECC variables can then be used in Unified CCE scripts to facilitate and influence routing. ECC
variables have a maximum length of 256 characters. Both Scalar and Array ECC variables are supported.
ECC variables point to unique name-value pairs that are defined by customers through a SQL script that
creates ECC variables in the Unified WIM and Unified EIM database. For more information about the tables
and columns to populate as part of the SQL script for defining ECC variables, see Cisco Unified Web and EMail Interaction Manager Schema Guide (for Unified CCE).
ECC variables must be created in Unified CCE before they are used to map object attributes in Unified
WIM and Unified EIM, as the mapping must be registered in Unified CCE before the variables are sent with
requests to Unified CCE.
Workflows 97
Select expanded call variables
11. Click the Save
button.
Deleting queues
You can only delete a queue on which you have delete permissions. Also make sure that the queue you are
deleting does not have any open activities stored in it.
Important: You cannot delete queues that have open activities or the queues that are being used
in workflows.
To delete a queue:
1.
In the Tree pane, browse to Administration > Department > Your Department > Workflow > Queues.
2.
In the List pane, select the queue you want to delete. You can select multiple queues.
3.
In the List pane toolbar, click the Delete
button.
Important: The delete button is enabled only if you have delete permissions on the queue.
Mapping queues to media routing domains
Create queues from Cisco Interaction Manager and map them to media routing domains in Unified CCE.
Important: If a standalone queue that has pending activities is mapped to a Unified CCE MRD and
Script Selector, the activities that are in the queue will be retrieved by the EAAS instance, prior to
sending new requests for these to Unified CCE.
To map queues to media routing domains
1.
In the Tree pane, browse to Department > Your Department > Workflow > Queues.
2.
In the List pane, select a queue.
3.
In the Properties pane, on the General tab, provide the following details.
98
Type: Select the type of queue. The options available are IPCC/ICM and Cisco Interaction Manager.
Cisco Unified Web and E-Mail Interaction Manager Administration Console User’s Guide
You need to set the following options only for IPCC/ICM type of queues.
Media Routing Domain: Select the MRD to which the queue should map. One MRD can be mapped
to only one queue.
Maximum Task Limit: The value in this field is set automatically and it can't be changed. Whatever
value is set for the selected MRD it shows automatically in this field.
Routing Priority: Select the routing priority for the activities waiting in the queue. The options
available are:
z
Due date: New activity request with the nearest due date is sent to Unified CCE.
z
Longest waiting: New activity request with the longest wait time is sent to Unified CCE.
Queue Priority: Select the priority of the queue. While sending new activity requests from the queue,
the priority of the queue is checked. If more than one queue has the same priority, than the queues are
considered in alphabetic order. The options available are:
z
Low
z
Medium
z
High
Map the queue to a media routing domain
4.
On the Call Variables (CV) Mappings tab, select any 10 call variables to be mapped to this queue.
5.
On the Expanded Call Context (ECC) Mappings tab, select any two expanded call context variables to be
mapped to this queue.
6.
On the Concurrent Task Limit tab, specify the concurrent task limit for each user.
7.
Click the Save
button.
Managing service levels
Some customers may be more valuable to your company than others. In order to provide good service, agents in
your department need to know about the importance of every customer. For this, you can assign service levels to
Workflows 99
your customers and use them in your workflows. Service levels enable you to define the importance of a
particular customer, thereby directing the agents to respond immediately to customers with high importance.
The system provides you with five objects, on which you can create service levels.
To create service levels
1.
In the Tree pane, browse to Administration > Department > Your Department > Workflow > Service
Levels.
2.
In the List pane toolbar, click the New
3.
In the Properties pane, on the General tab, provide the following details.
button
Name: Type the name of the service level.
Description: Provide a brief description.
Set the general properties
4.
Next, go to the Durations tab and specify the service level for various type of work units. They are:
Case: Specify the service level in minutes or business hours.
Chat: Specify the service level in seconds, minutes, or business hours.
Email: Specify the service level in minutes or business hours.
Phone: Specify the service level in seconds, minutes, or business hours.
Task: Specify the service level in minutes or business hours.
Web Activity: Specify the service level in minutes or business hours.
Set the service level for various type of work units
5.
Click the Save
button.
100 Cisco Unified Web and E-Mail Interaction Manager Administration Console User’s Guide
Managing workflows
Important: The Basic edition of Unified WIM and Unified EIM does not include the ability to add
custom rules, create outbound and general workflows, or manage tasks with workflows.
Workflow designer
The graphical workflow designer provides you with a canvas and a palette of nodes to create your workflows.
Start node
m
The start node is the starting point of workflows. If you create a new inbound workflow, this node helps you
specify the email alias for activities to enter the system.
The system provides a default start node configuration for:
Alarm workflows
General workflows
Outbound workflows
Queue node
This node helps you in adding an existing queue to your workflow. With the help of this node, you can direct
activities to one of available queues within your department.
User node
This node helps you in adding an existing user to your workflow. With the help of this node, you can direct
activities to any one of the users in your department. You can also direct activities to foreign users in your
department.
Completion node
Through this node, you can specify a rule, where the status of an activity is changed to “Complete” after it is
processed by the workflow.
Workflows
101
Workflow node
You can add another workflow to further process an activity in the workflow that you create. This node helps
you to do that.
Auto-acknowledgement node
Auto-acknowledgement is an interesting feature. Through this node, you can automatically send
acknowledgements for incoming activities. Auto acknowledgements are replies that the system automatically
picks, according to rules specified in the workflow, and sends them to customers. You have to create such autoacknowledgements in the form of knowledge base articles in the Knowledge Base Console.
Auto-reply node
Through this node, you can automatically send auto-replies for incoming activities. Auto-replies are replies that
the system automatically picks, according to rules specified in the workflow, and sends them to customers. Here,
the system can pick up the knowledge base articles that you specify in the workflow, and send them as replies to
activities. You have to create such auto-acknowledgements in the form of knowledge base articles in the
Knowledge Base Console.
Auto-suggest node
This node allows you to automatically suggest responses to the agents for the emails coming in the system.
Agents can view the suggested responses and pick the best response for sending to the customer.
Branch node
The Branch node is an important tool for you to use while creating workflows. Its functionality is based on truefalse conditions. It is like a decision point where you decide what kind of work is to be routed to which resource.
Using rules you can automatically route the work to the resources capable of handling it.
Classification node
This node allows you to add an existing classification to activities. You can create classifications in the
Classification folder in Administration Console. While configuring this node, you do not need to specify the
false condition.
102 Cisco Unified Web and E-Mail Interaction Manager Administration Console User’s Guide
Modify object node
This node also works on true-false conditions. Through this node, you can modify objects such as activities,
cases, emails etc.
Create object node
This node also works on true-false conditions. This node aids you in creating new objects, such as macros or
links, if the conditions that you specify are met.
Service level node
This node helps you add service levels to activities.
Custom rule node
You can create your own sets of rules according to your requirements. You can add these rules through this node
in your workflow.
Objects available for setting conditions in alarm node
Case
Attributes
Values
Operators
Age days
—
==, !=, <, >, <=, >=
Age hours
—
==, !=, <, >, <=, >=
Age minutes
—
==, !=, <, >, <=, >=
Case status
Closed, Open, Ready for closure
==, !=
Count
—
==, !=, <, >, <=, >=
Count over due
—
==, !=, <, >, <=, >=
Days after due
—
==, !=, <, >, <=, >=
Days till due
—
==, !=, <, >, <=, >=
Hours after due
—
==, !=, <, >, <=, >=
Hours till due
—
==, !=, <, >, <=, >=
Workflows
103
Attributes
Values
Operators
Minutes after due
—
==, !=, <, >, <=, >=
Minutes till due
—
==, !=, <, >, <=, >=
Percentage
—
==, !=, <, >, <=, >=
Percentage over due
—
==, !=, <, >, <=, >=
Activity
Attributes
Values
Operators
Activity status
Assigned, Assignment, Completed, New, Precompletion, preworkflow, workflow
==, !=
Activity substatus
Assigned - New, Assigned - Pending, Assigned
- Wrap up, Assigned - Error, Assigned - In
progress, Assigned - Ready for internal
assignment, Assigned - Ready for external
assignment, Assignment - Error, Assignment In progress, Assignment - Scheduled,
==, !=
Age days
—
==, !=, <, >, <=, >=
Age hours
—
==, !=, <, >, <=, >=
Age minutes
—
==, !=, <, >, <=, >=
Count
—
==, !=, <, >, <=, >=
Count over due
—
==, !=, <, >, <=, >=
Days after due
—
==, !=, <, >, <=, >=
Days till due
—
==, !=, <, >, <=, >=
Hours after due
—
==, !=, <, >, <=, >=
Hours till due
—
==, !=, <, >, <=, >=
Last action reason
Assigned by system, Forwarded, Redirected,
Replied, Save draft, Assigned for supervision,
Rejected, Waiting for approval, Save draft to
supervise, Sent
==, !=
Minutes after due
—
==, !=, <, >, <=, >=
Minutes till due
—
==, !=, <, >, <=, >=
Percentage
—
==, !=, <, >, <=, >=
Percentage over due
—
==, !=, <, >, <=, >=
104 Cisco Unified Web and E-Mail Interaction Manager Administration Console User’s Guide
Objects available for setting conditions in rule nodes
Activity
Attributes
Values
Operators
Activity mode
Inbound, Outbound, None
==, !=
Activity priority
1 to 7
==, !=, <, >, <=, >=
Activity subtype
Email - General, Email - Webform, Email secure, Email - Permanently undeliverable,
Email - Temporary undeliverable, Email - Reply,
Email - Forward, Email - Compose, Email Auto reply, Email - Auto acknowledgement,
Email - Group reply, Email - Redirect, Email Undispatch, Email - Supervisory accept, Email
- Supervisory reject, Email - Supervisory
reattempt, Email - Transcript, Phone - General,
Task - General
==, !=
Activity type
Email, Task,
==. !=
Case type
None, Existing, New
==. !=
Contact person ID
—
==. !=, <, >, <=, >=
Contact point ID
—
==. !=, <, >, <=, >=
Customer ID
—
==, !=, <, >, <=, >=
Description
—
Contains, Not contains, Matches, Not
matches, Begins with, Not begins with
Language
English
==, !=
Last action reason
Assigned by system, Forwarded, Redirected,
Replied, Save draft, Assigned for suppervision,
Rejected, Waiting for approval, Save draft to
supervise, Sent
==, !=
Subject
—
Contains, Not contains, Matches, Not
matches, Begins with, Not begins with
Attributes
Values
Operators
Description
—
Contains, Not contains, Matches, Not
matches, Begins with, Not begins with
Severity
Urgent, High, Medium, Low
==, !=
Solution description
—
Contains, Not contains, Matches, Not
matches, Begins with, Not begins with
Subject
—
Contains, Not contains, Matches, Not
matches, Begins with, Not begins with
Case
Workflows
105
Customer - common
Attributes
Values
Operators
Entitlements
—
Contains, Not contains, Matches, Not
matches, Begins with, Not begins with
How referred
Website, Customer, Partner, Reseller
==, !=
Industry
Finance, Health care, Telecom
==, !=
Level
Gold, Platinum, Premium, Silver, Standard
==, !=
Marketing Segment
—
Contains, Not contains, Matches, Not
matches, Begins with, Not begins with
Preferred agent
User names
==, !=
Attributes
Values
Operators
Customer name
—
Contains, Not contains, Matches, Not
matches, Begins with, Not begins with
Group type
Association, Club, Household, Joint account,
Membership, other
==, !=
No. of members
—
==, !=, <, >, <=, >=
Region
Asia Pacific, Europe, United States
==, !=
Customer - group
Customer - individual
Attributes
Values
Operators
Date of birth
Date
==, !=, <, >, <=, >=
Employment status
Part time, Full time, Temporary, Contract, Intern,
Unemployed
==, !=
First name
—
Contains, Not contains, Matches, Not
matches, Begins with, Not begins with
Gender
Male, Female
==, !=
Job title
—
Contains, Not contains, Matches, Not
matches, Begins with, Not begins with
Last name
—
Contains, Not contains, Matches, Not
matches, Begins with, Not begins with
Marital status
Married, Single, Separated, Divorced, Widowed
==, !=
Middle name
—
Contains, Not contains, Matches, Not
matches, Begins with, Not begins with
106 Cisco Unified Web and E-Mail Interaction Manager Administration Console User’s Guide
Customer - organization
Attributes
Values
Operators
Customer name
—
Contains, Not contains, Matches, Not
matches, Begins with, Not begins with
No. of employees
—
==, !=, <, >, <=, >=
Region
Asia Pacific, Europe, United States
==, !=
Sector type
—
Contains, Not contains, Matches, Not
matches, Begins with, Not begins with
Attributes
Values
Operators
Bcc email address
—
Contains, Not contains, Matches, Not
matches, Begins with, Not begins with
cc email address
—
Contains, Not contains, Matches, Not
matches, Begins with, Not begins with
Content
—
Contains, Not contains, Matches, Not
matches, Begins with, Not begins with
Content type
.htm, .txt
==, !=
From email address
—
Contains, Not contains, Matches, Not
matches, Begins with, Not begins with
Header
—
Contains, Not contains, Matches, Not
matches, Begins with, Not begins with
Subject
—
Contains, Not contains, Matches, Not
matches, Begins with, Not begins with
To email address
—
Contains, Not contains, Matches, Not
matches, Begins with, Not begins with
To or cc email address
—
Contains, Not contains, Matches, Not
matches, Begins with, Not begins with
Attributes
Values
Operators
Content
—
Contains, Not contains, Matches, Not
matches, Begins with, Not begins with
Email
Task
Workflows
107
Queue
Available only in outbound workflows and alarm workflows.
Attributes
Values
Operators
Queue name
—
Contains, Not contains, Matches, Not
matches, Begins with, Not begins with
User
Available only in outbound workflows and general workflows.
Attributes
Values
Operators
First name
—
Contains, Not contains, Matches, Not
matches, Begins with, Not begins with
Last name
—
Contains, Not contains, Matches, Not
matches, Begins with, Not begins with
Manager
Manager names
==, !=
User name
—
Contains, Not contains, Matches, Not
matches, Begins with, Not begins with
Customizing workflow designer
From the Tools Console you can customize the following workflow designer screens:
Admin workflow alarm activity: You can’t remove the attributes selected by default and their order can’t
be changed. You can add new attributes.
Admin workflow alarm case: You can’t remove the attributes selected by default and their order can’t be
changed. You can add new attributes.
Admin workflow condition: You can remove any attribute of any object. You can also add new objects and
attributes.
Admin workflow create object: You can remove any attribute of any object. You can also add new objects
and attributes.
Admin workflow modify object: You can remove any attribute of any object. You can also add new objects
and attributes.
To customize the screens:
6.
In the Tree pane, browse to Tools > Departments > Your department> Business Objects > Attribute
Settings > Screen.
7.
In the List pane select the screen you want to customize.
The Properties pane refreshes to show the properties of the selected screen.
8.
In the Properties pane, go to the Attributes tab and make the required changes. For different screens you
can make different changes. For details see the following list.
108 Cisco Unified Web and E-Mail Interaction Manager Administration Console User’s Guide
Admin workflow alarm activity: You can’t remove the attributes selected by default and their order
can’t be changed. You can add new attributes.
Admin workflow alarm case: You can’t remove the attributes selected by default and their order can’t
be changed. You can add new attributes.
Admin workflow condition: You can remove any attribute of any object. You can also add new objects
and attributes.
Workflow types
There are four kinds of workflows that you can create. They are:
Alarm Workflows
General Workflows
Inbound Workflows
Outbound Workflows.
Alarm workflows
You can configure alarm workflows to process activities in the system and perform actions such as notifications,
escalations, reassignments, etc. depending on the specified conditions. Alarm workflows are typically used to
provide customer service based on customer value.
Additional workflows can be configured to work on activities processed by the alarm workflows.
General workflows
This workflow applies on activities that are in the Ready for General Workflow status, mainly on tasks and other
generic (custom) activity types.
General workflows are meant to be used mainly during customization of a company’s business process primarily
when dealing with activities of types that do not fall into any of the normal customer interaction channels
Inbound workflows
Inbound workflows define the rules for all activities coming into the system. Inbound workflows are responsible
for the transfer of activities between departments.
There are three default inbound workflows within the system. You can also create your own workflows. The
three default workflows are as follow:
1.
Start workflow - Standard: The activities that enter the system are processed according to the start
workflow. This workflow does not look after the transfer of activities from one department to another.
The system provides a blank start workflow-standard. You can fill in the values and lay the workflow
according to your requirements. If you do not want to use the start workflow-standard at all, you can create
a customized inbound workflow that suits your requirements.
Workflows
109
2.
Start workflow - Transfer: This workflow is responsible for transferring activities from one department to
another. You cannot transfer activities to other departments unless the transfer workflow is active.
The system provides a blank transfer workflow. You can fill in the values and lay the workflow according to
your requirements.
3.
Finish workflow: This is the last workflow applied on an activity.You can configure it to be always the last
workflow to apply to an activity. It also applies to an activity if no user-defined inbound workflow is applied
to it.
The system provides a blank finish workflow. You can fill in the values and lay the workflow according to
your requirements. If you do not want to use the finish workflow at all, you can create a customized inbound
workflow that suits your requirements.
Important: To apply any workflow to activities, you have to make its status active.
Outbound workflows
An outbound workflow identifies the set of Rules that are applied on activities that are generated when email
responses are sent out manually in the system. The primary reason for outbound workflows is to have a control
on the quality of outbound email responses.
Outbound workflows are applied on outbound email responses generated by a configured set of users or user
groups An aggregation of objects of same type in the system. e.g. a group of users. Only objects of same type
can belong to a group. Group has an attribute that indicates the type of objects it aggregates. The purpose of
groups is to ease the management of entities in the system. In addition to this, outbound workflows can be
configured to apply on responses to activities belonging to certain queues.
However, outbound workflows are not applicable to email forwarded from the system. This workflow is applied
on users, user groups, and queues.
Creating workflows
To create a workflow:
1.
In the Tree pane, browse to Administration > Department > Your Department > Workflow > Workflows >
Workflow Type.
2.
In the List pane toolbar, click the New
button.
3.
In the Properties pane, on the General tab, provide the following details.
Name: Type the name of the service level.
Description: Provide a brief description.
Active: From the dropdown list, select Yes to make the workflow active.
110 Cisco Unified Web and E-Mail Interaction Manager Administration Console User’s Guide
Set the general properties
4.
Next, go to the Diagrams tab, and configure the workflow using the various nodes available in the Workflow
Editor toolbar.
Layout the workflow
5.
Click the Save
6.
Click the Validate
button.
button to validate the workflow.
Workflows
111
Data links
About data links
Access links
Usage links
Usage link groups
Creating DSN entries for JDBC links
Data links provide you with easy ways to integrate with external sources of information within the enterprise or
on the web. Data links to various information sources from the Cisco Unified Web and E-Mail Interaction
Manager interface are easy to set up. The accessed data is then available through XML APIs for automated
processing. Data links can also be used to extract and present Cisco Unified Web and E-Mail Interaction
Manager information in external applications.
About data links
Data links provide a medium for you to access information from various other sources. They are a sophisticated
integration tool for accessing data from external sources such as local or remote database, HTTP or HTTPS
services, etcetera.
Creating data links involves:
Creating the data access links which fetch data from external sources.
Using the data access links, you create data usage links, which are made available to users to extract the data
from the external sources.
Using the usage links you can create the usage link groups.
Where are links used?
Once the links are created, they can be used in the following places.
Workflows
Usage Links can be used in workflows to utilize external data to make routing decisions.
Data retrieved from Usage Links can be used in “IF Conditions” in Workflows and to update object
attributes.
Knowledge base
Usage links can be embedded in Knowledge Base articles.
External information is retrieved and placed in the article body when the article is used by workflow for
auto-replies or by agents when they compose response.
Similar to Knowledge Base articles, Usage Links also support Macros or keyboard short cuts.
Agent Console
Links section in the Agent Console Information pane, lists the Usage links that can executed by an agent.
Multiple Usage Links can be grouped into one display using Group Usage Links.
Agents can add output of Usage Links to the reply by clicking Add to Reply, or by typing the macro name
for the Usage Link in the Reply pane.
Data links
113
Access links
About access links
Important: Only JDBC data links are available in the basic edition of Unified WIM and Unified EIM.
Working on access links involves:
Creating access links: Creating access links is the first step in creating data adapters. Access links extract the
data from the source.
Testing access links: After creating the access links you can test them to ensure that they are working
properly.
Data Access links are of five types:
HTML link: The HTML Link provides the mechanism to fetch data in HTML format from a web site using
HTTP or HTTPS protocol. To configure an HTML link you need to have the URL from where you want to
get information, login name, password, special character sets which may exist in the URL, Regular
Expression to parse the HTML content and the request type of the URL. The main purpose of HTML links
is to access websites and extract data or display information that can be used as part of the agent
communications and daily processes. Fetched data can be converted to structured form using regular
expression matching or can be returned as it is.
XML link: The XML Link provides the mechanism to fetch data in XML format from a file or web
applications using the HTTP or HTTPS protocol. To configure XML link you need to have the URL from
where you want to get information, login name, password, special character sets that may exist in the URL,
and the request type of the URL (Post/Get).
Java link: The Java Link provides a mechanism for custom data extraction and integration logic. This is a
composite bridge with very broad functionality of data extraction implemented possibly via an EJB or Java
object. The Java link provides the capability to execute any Java code, which can be used for fetching data
or taking some action.
Using Java links, Cisco applications can integrate with any third party applications. The only condition
being that the third party has to have some Java classes so as to use this link.
JDBC link: The JDBC Link connects to database to extract or to update data. This database can also be a
third party database. To connect to a database it requires general information like DataSourceId, Max data to
be extracted from this database and SQL Query to work on that data which can be either simple extraction
or can be an upgrade of the current data.
Web Service link: The Web Service link provides the mechanism to connect to a Web Service. To get
information on connecting to the web service, a Web Service Description Language (WSDL) document is
required, which acts as an interface to impart information about operations and the respective input/output
parameters to execute those operations.
114 Cisco Unified Web and E-Mail Interaction Manager Administration Console User’s Guide
Creating access links
Creating HTML links
The HTML Link provides the mechanism to fetch data in HTML format from a web site, using HTTP or HTTPS
protocol. To configure an HTML link you need to have the URL from where you want to get information, login
name, password, special character sets which may exist in the URL, Regular Expression to parse the HTML
content, and the request type of the URL. The main purpose of HTML links is to access websites and extract data
or display information that can be used as part of the agent communications and daily processes. Fetched data
can be converted to structured form using regular expression matching or can be returned as it is.
To create an HTML Link:
1.
In the Tree pane, select Administration > Department > < department name > > Integration > Adapters >
Data > Access > Links.
2.
In the List Pane toolbar, click the New button.
3.
In the Properties pane, click the General tab.
4.
In the General tab:
Name: Type the name of the HTML link.
Description: Type a brief description.
Type: Select the type as HTML link.
Important: Once you save the HTML link, its type can’t be changed.
Subtype: Select the subtype. The two options available are:
z
Post
z
Get
5.
In the Properties pane, click the Input tab.
6.
In the Input tab:
URL: Type the URL from where you want to extract data.
URL authentication: Provide the user name and password if required.
Post data: Specify where you want the extracted data to be kept This option is available only if you
choose the subtype as Post.
7.
In the Properties pane, click the Output tab.
8.
In the Output tab:
9.
Phrase: Type a regular expression phrase to parse the data required. Regular Expressions (jakarta-oro)
are used for parsing the HTML data, to extract the information. For detailed document on the same,
click the link: http://jakarta.apache.org/oro/api/index.html
Internal Field name: Type the display name for the field in which the data is to be extracted.
Decoding: Data extracted can be decoded for security purposes.
Click the Save button.
Data links
115
Testing HTML links
After creating the data access links you can test them to see if they are created properly. It is highly
recommended that you test your access links after creating them.
To test the data access link:
1.
In the Tree pane, select Administration > Department > < department name > > Integration > Adapters >
Data > Access > Links.
2.
In the List pane select the HTML link you want to test.
3.
In the Properties pane toolbar, click the Test data access link button.
4.
Test Data Access Link window appears, where you enter the values for the input parameters of the link.
Important: The Test Data Access Link window appears only if any input parameter needs to be provided.
The Result pane is enabled and here you can view the results. If there is anything wrong with the access link an
error message is shown.
Examples of HTML link
Example one
In this example, we will see how to extract the stock rates information from a website, using HTML data access
link.
1.
In the Tree pane, select Administration > Department > < department name > > Integration > Adapters >
Data > Access > Links.
2.
In the List Pane toolbar, click the New button.
3.
In the Properties pane, click the General tab.
4.
In the General tab:
Name: Type the name as Stock rates.
Type: Select the type as HTML link.
Subtype: Select the subtype as Get.
5.
In the Properties pane, click the Input tab.
6.
In the Input tab:
URL: Type the URL http://finance.yahoo.com/q?s=<%ticker_sym%>
The <%variable%> sets up the dynamic variable that needs a value every time this access link is executed.
7.
Click the Save button.
8.
Click the Test data access link button. Test Data Access Link window appears.
9.
In the Test Data Access Link window, type the ticker_sym as IBM.
10. In the Result tab you will see the yahoo finance website showing the stock rate of IBM.
116 Cisco Unified Web and E-Mail Interaction Manager Administration Console User’s Guide
Example two
Now we will see how to extract data from the HTML of the page by creating a regular expression phrase to parse
the data required. In order to create a proper regular expression-matching phrase you have to look at the HTML
of the page from where you are trying to extract the data. In the Result tab, right click on the Yahoo Finance
page, and from the menu select View Source. In the HTML, search for the price of the stock, and look for the
one, which seems simpler to create a regular expression matching. In this example we will use
</small><big><b>81.72</b></big>.
So we create a regular expression </small><big><b>(\S*)</b></big>, which will extract the price of the stock
and assign it to an Internal Field Name, and display in a tabulated format.
We will continue with example one.
1.
Select the Stock rates data access link that you created in Example one.
2.
In the Properties pane click the Output tab.
3.
In the Output tab:
Phrase: Type the phrase </small><big><b>(\S*)</b></big>.
Internal Field Name: Type the name as Stock price.
4.
Click the Save button.
5.
Click the Test data access link button. Test Data Access Link window appears.
6.
In the Test Data Access Link window, type the ticker_sym as IBM.
7.
In the Result tab you will see the stock price extracted from the website.
Data links
117
Example Three
In this example we will see how to extract multiple data from the HTML.
We will continue with example one.
1.
Select the Stock rates data access link that you created in Example one.
2.
In the Properties pane click the Output tab.
3.
In the Output tab:
Phrase: Type the phrase:
Last Trade:</td><td class="yfnc_tabledata1"><big><b>(\d*\S\d*).*Trade Time:</td><td
class="yfnc_tabledata1">(\d*\S\d*\S*).*\s.*Volume:</td><td
class="yfnc_tabledata1">(\d*\S*\d*\S*\d).
Internal Field Name: Type the names in the order:
z
Stock price
z
Trade time
z
Volume
4.
Click the Save button.
5.
Click the Test data access link button. Test Data Access Link window appears.
6.
In the Test Data Access Link window, type the ticker_sym as IBM.
In the Result tab you will see the stock price, trade time, and volume, extracted from the website.
118 Cisco Unified Web and E-Mail Interaction Manager Administration Console User’s Guide
Creating XML links
An XML link is a URL that returns an XML document. The URL can either be in the form of a get or a post, and
the URL can include parameterized values. Information contained in the returned XML document is parsed using
XPath expressions.
To create an XML Link:
1.
In the Tree pane, select Administration > Department > < department name > > Integration > Adapters >
Data > Access > Links.
2.
In the List Pane toolbar, click the New button.
3.
In the Properties pane, click the General tab.
4.
In the General tab:
Name: Type the name of the XML link.
Description: Type a brief description.
Type: Select the type as XML link.
Important: Once you save the XML link, its type can’t be changed.
Subtype: Select the subtype. The two options available are:
z
Post
z
Get
5.
In the Properties pane, click the Input tab.
6.
In the Input tab:
URL: Type the URL from where you want to extract data.
URL authentication: Provide the user name and password if required.
Post data: Specify where you want the extracted data to be kept. This option is available only if you
choose the subtype as Post.
7.
In the Properties pane, click the Output tab.
8.
In the Output tab:
9.
Type: Select the type from the dropdown list. There are two options available:
z
Extraction
z
Filtering
XPATH: Type the XPATH for the query. For more information on XPath Expressions, please visit the
website: http://www.w3.org/TR/xpath
Internal Field Name: Type the display name for the field in which the data is to be extracted. This field
is disabled for type Filtering.
Field Order: Specify the order in which you want the results to appear.
Decoding: The data extracted can be decoded for security purposes.
Click the Save button.
Data links
119
Testing XML links
After creating the data access links you can test them to see if they are created properly. It is highly
recommended that you test your access links after creating them.
To test the XML link:
1.
In the Tree pane, select Administration > Department > < department name > > Integration > Adapters >
Data > Access > Links.
2.
In the List pane select the XML link you want to test.
3.
In the Properties pane toolbar, click the Test data access link button.
4.
Test Data Access Link window appears, where you enter the values for the input parameters of the link.
Important: The Test Data Access Link window appears only if any input parameter needs to be provided.
The Result pane is enabled and here you can view the results. If there is anything wrong with the access link an
error message is shown.
Example of XML link
In this example, we will see how to create an XML data access link.
1.
In the Tree pane, select Administration > Department > < department name > > Integration > Adapters >
Data > Access > Links.
2.
In the List Pane toolbar, click the New button.
3.
In the Properties pane, click the General tab.
4.
In the General tab:
Name: Type the name as XML example.
Type: Select the type as XML link.
Subtype: Select the subtype as Get.
5.
In the Properties pane, click the Input tab.
6.
In the Input tab:
URL: Type the URL http://Server_Name/Cisco/address_book.xml
The Xml file has the following data:
<address_book>
<person first_name="Joseph" last_name="Siegel" nationality="American">
<contact_details email="jsiegel@siegel.xyz" phone="(123)456-7890">
</contact_details>
</person>
<person first_name="David" last_name="North" nationality="British">
<contact_details email="dnorth@north.xyz" phone="(234)567-8901">
</contact_details>
</person>
<person first_name="Jennifer" last_name="Stone" nationality="Swedish">
120 Cisco Unified Web and E-Mail Interaction Manager Administration Console User’s Guide
<contact_details email="jstone@stone.xyz" phone="(345)678-9012">
</contact_details>
</person>
</address_book>
7.
Click the Output tab.
8.
In the Output tab:
9.
Select the type as Extraction. Type the XPATH as //person/@first_name and Internal field name as, First
name and specify the order in which it should appear.
Select the type as Extraction. Type the XPATH as //person/@last_name and Internal field name as, Last
name and specify the order in which it should appear.
Select the type as Extraction. Type the XPATH as //person/@nationality and Internal field name as,
Nationality and specify the order in which it should appear.
Click the Save button.
10. Click the Test data access link button.
In the Result tab you will see the result extracted for the XML file.
Creating Java links
The Java Link provides a mechanism for custom data extraction and integration logic. This is a composite bridge
with very broad functionality of data extraction implemented possibly via an EJB or Java object. The Java link
provides the capability to execute any Java code, which can be used for fetching data or taking some action.
Using Java links, Cisco applications can integrate with any third party applications. The only condition being
that the third party has to have some Java classes so as to use this link.
To create a Java link:
1.
In the Tree pane, select Administration > Department > < department name > > Integration > Adapters >
Data > Access > Links.
2.
In the List Pane toolbar, click the New button.
3.
In the Properties pane, click the General tab.
4.
In the General tab.
Name: Type the name for the Java link.
Description: Type a brief description.
Type: Select the type as Java link.
Data links
121
Important: Once you save the java link, its type can’t be changed.
Subtype: This option is disabled for java link type.
5.
In the Properties pane, click the Input tab.
6.
In the Input tab:
Class name: Type the class name.
Input parameter: Specify the input parameters.
7.
In the Properties pane, click the Output tab.
8.
In the Output tab:
9.
External Field Name: Type the external field name.
Internal Field Name: Type the display name for the field in which the data is to be extracted.
Decoding:
Click the Save button.
Testing java links
Java links can’t be tested.
Example of java link
1.
In the Tree pane, select Administration > Department > < department name > > Integration > Adapters >
Data > Access > Links.
2.
In the List Pane toolbar, click the New button.
3.
In the Properties pane, click the General tab.
4.
In the General tab.
Name: Type the name for the Java link.
Type: Select the type as Java link.
5.
In the Properties pane, click the Input tab.
6.
In the Input tab:
Class name: Type the class name as EncodeURL.
Input parameter: Specify the input parameters as String.
7.
In the Properties pane, click the Output tab.
8.
In the Output tab:
9.
External Field Name: Type the external field name.
Internal Field Name: Type the display name for the field in which the data is to be extracted.
Decoding:
Click the Save button.
122 Cisco Unified Web and E-Mail Interaction Manager Administration Console User’s Guide
Creating JDBC links
This data adapter uses SQL queries or stored procedures to update or extract the data from a database. Query to
be executed can be generated at runtime using application specific input fields. The raw data fetched will
typically be in a Results Set or can optionally be put in XML format. This type of data adapter can access
information residing in any jdbc compliant data store.
To create a JDBC link:
1.
In the Tree pane, select Administration > Department > < department name > > Integration > Adapters >
Data > Access > Links.
2.
In the List Pane toolbar, click the New button.
3.
In the Properties pane, click the General tab.
4.
In the General tab:
Name: Type the name for the JDBC link.
Description: Type a brief description.
Type: Select JDBC query from the dropdown list.
Subtype: Select the subtype. The three options available are:
z
Select
z
Stored procedure
z
Update
Important: Once you save the JDBC link, its type and subtype can’t be changed.
5.
In the Properties pane click the Input tab.
6.
In the Input tab:
DSN: The data source name (DSN), provides all the connection information ( server name, port
number, username, password, driver ) to successfully connect to the database. From the dropdown
select the DSN. The options available are:
z
customer_db
z
master_db
z
mail_db
z
archive_db
z
archive_app_db
z
knowledge_db
These are the data source names that the installation program creates as part of the deployment. You can
add DSN entries to this list. For details, See “Creating DSN entries” on page 161.
Maximum number of rows: Specify the maximum number of rows the query should extract.
Important: This option is available for select type of JDBC query only.
7.
Query: Type the JDBC query to be used for retrieving the data.
In the Properties pane click the Output tab.
Important: The output tab is disabled for update type of JDBC query.
8.
In the Output tab:
Data links
123
External Field Name: Type the exact names of the columns in the database table.
Field Type: Specify the Field type. The options available are:
z
String
z
Integer
Important: This option is available only for the stored procedure type of JDBC query.
9.
Internal Field Name: Type the display name for the field in which the data is to be extracted.
Decoding: Data extracted can be decoded for security purposes.
Click the Save button.
Testing JDBC links
After creating the data access links you can test them to see if they are created properly. It is highly
recommended that you test your access links after creating them.
Important: Only the Select type of JDBC link can be tested. You can’t test the Update and Stored procedure
types of JDBC links.
To test the JDBC link:
1.
In the Tree pane, select Administration > Department > < department name > > Integration > Adapters >
Data > Access > Links.
2.
In the List pane select the JDBC link you want to test.
3.
In the Properties pane toolbar, click the Test data access link button.
4.
Test Data Access Link window appears, where you enter the values for the input parameters of the link.
Important: The Test Data Access Link window appears only if any input parameter needs to be provided.
The Result pane is enabled and here you can view the results. If there is anything wrong with the access link an
error message is shown.
Example of JDBC link
1.
In the Tree pane, select Administration > Department > < department name > > Integration > Adapters >
Data > Access > Links.
2.
In the List Pane toolbar, click the New button.
3.
In the Properties pane, click the General tab.
4.
In the General tab:
Name: Type the name for the JDBC link.
Type: Select the type as JDBC query.
Subtype: Select the subtype as Select.
5.
In the Properties pane click the Input tab.
6.
In the Input tab:
DSN: From the dropdown select the data source name as customer_db.
Maximum number of rows: Specify the maximum number of rows the query should extract.
124 Cisco Unified Web and E-Mail Interaction Manager Administration Console User’s Guide
Query: Specify the SQL query to retrieve the data.
select * from egpl_user where user_name = '<%username%>'
This query retrieves all columns in the user table, for a specified user.
7.
In the Properties pane click the Output tab.
8.
In the Output tab: Give the following External Field names and Internal Field Names.
9.
user_name, User Name
first_name, First Name
middle_name, Middle Name
last_name, Last Name
email_address_primary, Email Address
Click the Save button.
10. Click the Test data access link button. Test Data Access Link window appears.
11. In the Test Data Access Link window, type your user name.
12. In the Result tab you will see the detailed user information.
Creating web service links
The Web Service link provides the mechanism to connect to a Web Service. To get information on connecting to
the web service, a Web Service Description Language (WSDL) document is required, which acts as an interface
to impart information about operations and the respective input and output parameters to execute those
operations.
To create a web service link:
1.
In the Tree pane, select Administration > Department > < department name > > Integration > Adapters >
Data > Access > Links.
2.
In the List Pane toolbar, click the New button.
3.
In the Properties pane, click the General tab.
4.
In the General tab:
Name: Type the name for the web service link.
Description: Type a brief description.
Type: Select Web service link from the dropdown list.
Data links
125
Subtype: This option is disabled for Web service link type.
5.
In the Properties pane, click the Input tab.
6.
In the Input tab:
WSDL document: Type the path for the Web Service Description Language document you want to refer
to.
Operation Name: Select the Operation you want to perform.
Depending on your selection from the Operation Name field, Input Parameters and Input Parameter
Type are displayed. Select the parameter you want to pass.
7.
In the Properties pane, click the Output tab.
8.
In the Output tab:
9.
The External Field Name and External Field Type are displayed based on the operation selected from
the WSDL document. For each field returned by the link, you can enter the field name and an associated
field name to be used within the Cisco solution.
Click the Save button.
Testing web service links
Don’t know if this can be tested or not.
Deleting access links
To delete an access link:
1.
In the Tree pane, select Administration > Department > < department name > > Integration > Adapters >
Data > Access > Links.
2.
In the List pane, select an access link.
3.
In the List pane toolbar, click the Delete button.
4.
A message appears asking to confirm the deletion. Click Yes to delete the usage link group.
Important: If the access link is being used in a usage link it will not get deleted. To be able to delete it, first
remove it from the usage link.
Usage links
About usage links
After you have created access links, you can define the display format of the fetched data, in Usage. There are
two types of links in Usage: Usage Links and Usage Link Groups.
One or more Access Links of same or different types can be used in one Usage Link. For example, “Customer
Value” can be accessed through a Web Services Link, “Number of Open Orders” can be accessed through JDBC
126 Cisco Unified Web and E-Mail Interaction Manager Administration Console User’s Guide
Link and “Number of Purchases over last five years” can be accessed through XML Link. Information collected
from these three links of different types, then can be displayed through one Usage link. Customer Identification
will be passed as a run-time parameter to all three Access Links.
Creating usage links
To create a usage link:
1.
In the Tree pane, select Administration > Department > < department name > > Integration > Adapters >
Data > Usage > Links.
2.
In the List Pane toolbar, click the New button.
3.
In the Properties pane, click the General tab.
4.
In the General tab:
Name: Type the name of the usage link.
Description: Type a brief description.
5.
In the Properties pane, click the Data Access Links tab.
6.
In the Data Access Links tab:
From the available data access links add the links in the selected data access links list.
7.
In the Properties pane, click the Input tab.
8.
In the Input tab: It shows all the input parameters of all of the selected data access links from the previous
tab. Here you can pre-determine values for some or all available parameters. You can create different usage
links from the same access link, and just change the value of the input parameters here, to get different
answers.
Important: need more info here
9.
In the Properties pane, click the Output tab.
10. In the Output tab:
Data Access Link: Select the data access link from the dropdown.
Field Name: Select Field name to configure.
Display Name: Type the display name for the field in which the data is to be extracted.
Field Width: Specify the width of the field.
Hyperlink:
11. In the Properties pane, click the Permissions tab.
12. In the Permissions tab: You can assign the following permissions to the users and user groups:
Own
View
Edit
Delete
Execute: The users with execute permissions are the only ones who can use the usage links. You must
give this permission to all the users who should have access to the usage links.
Data links
127
13. Click the Save button.
Configuring the display of results
After you have created the usage link, you can configure how the results should appear in the Agent Console.
To configure the display of results:
1.
In the Tree pane, select Administration > Department > < department name > > Integration > Adapters >
Data > Usage > Links.
2.
In the List Pane toolbar, select a usage link.
3.
In the Properties pane, click the Formatting tab.
4.
In the Formatting tab:
Header: Specify a header for the results.
Footer: Specify a footer for the results.
Include column headers in response: With this option you can specify that when the agents adds the
results of a usage link to the Reply pane, the header and footer of the result will be added to the
response or not. By default it is disabled. Select Yes to enable it.
Display in new window: If you want that when the agent executes a usage link, the results should be
displayed in a popup window, select Yes.
Title: Specify the title of the popup window.
New window - Left
New window - Top
New window - Width
New window - Height
Testing usage links
After creating the usage links you can test them to see if they are created properly. It is highly recommended that
you test your links after creating them.
To test the usage link:
1.
In the Tree pane, select Administration > Department > < department name > > Integration > Adapters >
Data > Usage > Links.
2.
In the List pane select the usage link you want to test.
3.
In the Properties pane toolbar, click the Test data usage link button.
4.
Test Data Usage Link window appears, where you enter the values for the input parameters of the link.
Important: The Test Data Usage Link window appears only if any input parameter needs to be provided.
The Result pane is enabled and here you can view the results.
128 Cisco Unified Web and E-Mail Interaction Manager Administration Console User’s Guide
Creating macros
To create a macro:
1.
In the Tree pane, select Administration > Department > < department name > > Integration > Adapters >
Data > Usage > Links.
2.
In the List Pane , select a usage link.
3.
In the Properties pane, click the General tab.
4.
In the General tab:
Macro name: Type a name for the macro.
Important: Macro name cannot contain spaces, or any of the following characters: < ` , . ? : ; & " ' !
Macro default value:
Macro exception article: If any error occurs while expanding the macro, the exception article is used. It
ensures that if for any reason the macro doesn’t expand, the customer is shown some alternate text, and
not an error message.
To select a macro exception article:
z
In the Macro exception article field, click the Assistance button. Select Article window appears.
z
In the Select Article window, select the exception article.
z
Click the OK button.
Assigning permissions on usage links
After creating the data usage links, the next most important step is to give permissions to the users to access the
data usage links. The user who creates the data usage link doesn’t get the execute and delete permissions
automatically. You have to assign these permissions to yourself to be able to execute or delete the data usage
link. If you need to add the usage links as macros to other usage links, you need to have the execute permissions.
To assign permissions:
1.
In the Tree pane, select Administration > Department > < department name > > Integration > Adapters >
Data > Usage > Links.
2.
In the List pane select the usage link on which you want to give permissions.
3.
In the Properties pane, click the Permissions tab.
4.
In the Permissions tab: You can assign the following permissions to the users and user groups:
5.
Own
View
Edit
Delete
Execute: The users with execute permissions are the only ones who can use the usage links. You must
give this permission to all the users who should have access to the usage links.
Click the Save button.
Data links
129
Deleting usage links
To delete a usage link:
1.
In the Tree pane, select Administration > Department > < department name > > Integration > Adapters >
Data > Usage > Links.
2.
In the List pane, select a usage link.
3.
In the List pane toolbar, click the Delete button.
Important: The Delete button is enabled only if you have delete permissions on the usage link group.
4.
A message appears asking to confirm the deletion. Click Yes to delete the usage link group.
Important: If the usage link is being used in a usage link group it will not get deleted. To be able to delete it,
first remove it from the usage link group.
Usage link groups
Creating usage link groups
Link Groups are a combination of one or many Usage Links.
To create a link group:
1.
In the Tree pane, select Administration > Department > < department name > > Integration > Adapters >
Data > Usage > Link Groups.
2.
In the List pane toolbar, click the New button.
3.
In the Properties pane, click the General tab.
4.
In the General tab:
Name: Type the name of the usage link group.
Description: Type a brief description.
5.
In the Properties pane, click Data Usage Links tab.
6.
In the Data Usage Links tab:
From the available data usage links add the links in the selected data usage links list.
7.
In the Properties pane, click the Permissions tab.
8.
In the Permissions tab: You can assign the following permissions to the users and user groups:
9.
Own
View
Edit
Delete
Execute: The users with execute permissions are the only ones who can use the usage link groups. You
must give this permission to all the users who should have access to the usage link groups.
Click Save in the toolbar.
130 Cisco Unified Web and E-Mail Interaction Manager Administration Console User’s Guide
Configuring the display of results
After you have created the usage link group, you can configure how the results should appear in the Agent
Console.
To configure the display of results:
1.
In the Tree pane, select Administration > Department > < department name > > Integration > Adapters >
Data > Usage > Link Groups.
2.
In the List Pane toolbar, select a usage link group.
3.
In the Properties pane, click the Formatting tab.
4.
In the Formatting tab:
Number of rows:
Number of columns:
Orientation:
Header: Specify a header for the results.
Footer: Specify a footer for the results.
Include column headers in response: With this option you can specify that when the agents adds the
results of a usage link to the Reply pane, the header and footer of the result will be added to the
response or not. By default it is disabled. Select Yes to enable it.
Display in new window: If you want that when the agent executes a usage link, the results should be
displayed in a popup window, select Yes.
Title: Specify the title of the popup window.
New window - Left
New window - Top
New window - Width
New window - Height
Assigning permissions on usage link groups
After creating the data usage link groups, the next most important step is to give permissions to the users to
access the data usage link group. The user who creates the data usage link group doesn’t get the execute and
delete permissions automatically. You have to assign these permissions to yourself to be able to execute or delete
the data usage link group.
To assign permissions:
1.
In the Tree pane, select Administration > Department > < department name > > Integration > Adapters >
Data > Usage > Link Groups.
2.
In the List pane select the usage link group on which you want to give permissions.
3.
In the Properties pane, click the Permissions tab.
4.
In the Permissions tab: You can assign the following permissions to the users and user groups:
Own
View
Data links
131
5.
Edit
Delete
Execute: The users with execute permissions are the only ones who can use the usage link groups. You
must give this permission to all the users who should have access to the usage link groups.
Click the Save button.
Deleting usage link groups
To be able to delete the usage link group, you need to have delete permissions on it. The user who creates the
usage link doesn’t get this permission automatically. You have to give delete permissions to your self, to be able
to delete the usage link group. For information on how to give permissions see section on, See “Assigning
permissions on usage link groups” on page 160..
To delete a usage link group:
1.
In the Tree pane, select Administration > Department > < department name > > Integration > Adapters >
Data > Usage > Link Groups.
2.
In the List pane, select a usage link group.
3.
In the List pane toolbar, click the Delete button.
Important: The Delete button is enabled only if you have delete permissions on the usage link group.
4.
A message appears asking to confirm the deletion. Click Yes to delete the usage link group.
Creating DSN entries for JDBC links
This section tells about how to add a new DSN entry for use in JDBC links. The DSN can’t be created from the
UI, you need to modify the application connection pooling configuration file.
Name of the file to be modified: egpl_ds_connpool_map.xml
Location of the file: \<installroot>\config\dataaccess directory
In this XML file, we need to make changes to two types of objects. They are:
Connection pool list: The connection pool list for every partition in the system contains the UI names of the
connection pool data sources. It looks like this:
<partition name="default" id="0">
<app_conn_pool>
<ds name="customer_db">
<connpool name="Master_MSSQL_Pool"/>
</ds>
<ds name="master_db">
<connpool name="Master_MSSQL_Pool"/>
</ds>
<ds name="knowledge_db">
132 Cisco Unified Web and E-Mail Interaction Manager Administration Console User’s Guide
<connpool name="Knowledge_MSSQL_Pool"/>
</ds>
<ds name="mail_db">
<connpool name="Platform_MSSQL_Pool"/>
</ds>
<application name="knowledge">
<connpool name="Platform_ORACLE_Pool" type="PRIMARY"/>
<connpool name="Platform_MSSQL_Pool" type="PRIMARY"/>
<connpool name="Platform_ORACLE_Pool" type="LOGGING"/>
</application>
<application name="live">
<connpool name="Platform_MSSQL_Pool"/>
</application>
<custom_conn_pool>
</custom_conn_pool>
</app_conn_pool>
</partition>
Connection pool data sources list: It is a list of connection pool data sources that are used by all different
partitions. In this connection pool list, you have connection pool objects, and they look like this:
<connpool name="Platform_MSSQL_Pool" active="y">
<Type>basic</Type>
<CapacityIncrement>2</CapacityIncrement>
<DriverName>com.microsoft.jdbc.sqlserver.SQLServerDriver</DriverName>
<InitialCapacity>1</InitialCapacity>
<MaxCapacity>30</MaxCapacity>
<User>USERNAME</User>
<Password>ENCRYPTED_PASSWORD</Password>
<Url>jdbc:microsoft:sqlserver://SERVERNAME:1433</Url>
<Targets></Targets>
<Vendor>MSSQL</Vendor>
<DriverVendor></DriverVendor>
<TableName>egpl_uap_info</TableName>
</connpool>
Where:
Name: The name of the connection pool. It needs to match the name in the partition object.
Type: For data adapters it needs to be basic.
CapacityIncrement: When it needs more connections to the database, the number to increment by.
DriverName: The jdbc driver to use.
Data links
133
InitialCapacity: The number of connections to the database.
MaxCapacity: The maximum number of connection to the database.
User: Valid username which can access the database.
Password: Encrypted password for the user. For steps on how to encrpt the password see the section on,
Encrpting the password.
Url: The URL to the database sever.
Targets:
Vendor:
DriverVendor:
TableName: Name of a table which exists in the database being connected to. This is used by the system
to validate that it is connecting to the valid database, by making sure that this table exists in the
database.
Encrypting password
To encrypt the password:
1.
Run the following java command:
java -classpath
<installroot>\lib\int\egpl_application_server.jar;<installroot>\lib\int\platfor
m\egpl_tools.jar;<installroot>\lib\ext\platform\gnu-regexp1.0.8.jar;<installroot>\lib\ext\platform\xerces.jar;<installroot>\lib\ext\platf
orm\jaxp.jar com.egain.tools.platform.password.EncryptPasswdsForConnPool
installroot password
Where:
installroot is the Cisco Unified Web and E-Mail Interaction Manager root installation directory
password is the password we want to encrypt
When you run this command you will get the encrypted password that you need to add in the connection
pool object. Add this password to the connection pool object.
To create a new DSN entry:
Location of the connection pooling configuration file: \<installroot>\config\dataaccess directory
Name of the file: egpl_ds_connpool_map.xml
1.
Open this file in a text editor.
2.
In the partitions list, locate the partition in which you want to add the DSN entry. Insert the following lines,
just above the line, </partition>, in the object for the partition. If <custom_conn_pool> section already
exists, then just add the <ds> object into it.
<custom_conn_pool>
<ds name="myDBConnection">
<connpool name="myDBConnection_Pool"/>
</ds>
</custom_conn_pool>
134 Cisco Unified Web and E-Mail Interaction Manager Administration Console User’s Guide
3.
Search for </conn_pool_list> and insert the connection pool data sources for <myDBConnection_Pool>.
4.
Save the file.
5.
Stop and restart the Cisco Unified Web and E-Mail Interaction Manager services. The newly added DSN
now can be used for creating the JDBC data access links.
Data links
135
Archive
About archives
Managing archive jobs
Managing job runs
Purging archived data
About archives
Data is stored in the active database. With time, the size of the data usually increases to a point where it begins
to affect the performance of the system. 20 GB should be considered the maximum limit for the size of the active
database, after which we recommend archiving to avoid performance issues. Hence, it is important that data that
is not in use anymore is stored somewhere other than the active database.
Archiving is a systematic process which moves the data from the active database to the archive database.
Periodic archiving helps to keep the size of the active database within prescribed levels, thereby improving the
performance of the system.
What can you archive?
You can archive cases and activities. However, attachments of activities are not archived.
Once archived, a case or activity cannot be “unarchived.” If a customer replies to an archived case, a new case
gets created.
About archive jobs
An archive job is a process that runs automatically at a scheduled time and archives data based on the specified
criteria (such as, the age of the data and the queue to which it belongs). You can create multiple archive jobs in
a department, but two jobs can't have overlapping schedules. A job runs only when it is in active state.
When a job is run, the archiving of the data happens in batches. Each archive job is broken into batches of 5000
cases. For example, if a job is scheduled to archive 22000 cases, it processes them in batches of 5000 cases. To
archive 22000 cases, it will run four batches of 5000 cases and the fifth batch of 2000 cases. Breaking of a job
into batches ensures that if an error occurs while archiving the data, or if the archive process is stopped and
restarted, only a small piece of data has to be processed again.
Every batch completes archiving in two steps:
First, it inserts the data from the active database to the archive database.
After successfully inserting the data in the archive database, it deletes the data from the active database.
Important: For archive jobs to work, the Scheduler and Archive services should be running.
Who can manage archive jobs?
Only users with appropriate permissions can manage archive jobs. The actions required for managing archive
jobs are:
View archive jobs: For viewing the archive folder and the archive jobs in the folder
Edit archive jobs: For editing jobs
Create archive jobs: For creating jobs
Delete archive jobs: For deleting jobs
Archive
137
Purge archive jobs: For deleting archived data
Partition administrators have all these actions assigned to them by default, but these actions have to be given
explicitly to department administrators. Since archiving is a very sensitive process, discretion should be used
while assigning archiving actions to users.
Archive criteria
While creating archive jobs, you can specify two criteria.
1.
The relative age of the activities and cases to be archived: You need to specify the relative age of the cases
and activities that should be picked up for archive. The age can be given in days, weeks, or months.
For example: You set the job to archive the closed cases and completed activities that were closed or
completed one month before the date on which the archive job runs. It means the job will archive:
All completed activities that belong to the cases that were closed one month before the job run.
All completed activities that do not have any case association and were completed one month before the
job run.
All cases that were closed one month before the job run.
Important: Since activities belonging to a case can be present in
multiple departments, archiving checks if the first activity of a
case belongs to the department in which the job is run. If it is,
only then that case and its associated activities are archived.
2.
The queues to which the completed activities and closed cases belong: When you specify a queue, the job
archives only the cases and activities that belong to that queue.
Important things to note are:
If the last activity of a closed case belongs to the queue specified in the filter, then the case with all its
constituent activities is archived.
If there are activities that belongs to the queue specified in the filter, with no case association, then
those activities are archived.
If the last activity in a closed case does not belong to any queue, the case and all its constituent
activities don’t get archived.
Planning the schedule of archive jobs
When an archive job runs, it puts additional load on the system. To ensure that the productivity of the agents is
not effected by the archive jobs running on the system, you can plan the schedule of the archive jobs in a way
that they don’t run at peak business hours.
While scheduling the jobs you can specify two things. They are:
The days of the week when the archive jobs will run.
The time of the day when the jobs will run. In this you can select between two options. They are:
Set the job to run throughout the day
138 Cisco Unified Web and E-Mail Interaction Manager Administration Console User’s Guide
For example, if your call center is closed on Saturday and Sunday, you can schedule the archive jobs to
run throughout the day, on Saturday and Sunday.
Set the job to run between specified start and end time.
For example, if your call centre runs 24/7, and has less load from 10 pm to 6 am on Monday and
Tuesday, then you can schedule the archive jobs to run from 10 pm to 6 am, on Monday and Tuesday.
Two active jobs in a department cannot be scheduled for the same or overlapping time. For example you cannot
have a job scheduled from 4 pm to 6pm, and another job scheduled from 5 pm to 7 pm on the same day.
However you can have one job scheduled from 4 pm to 6pm, and another from 6pm to 8pm on the same day.
About job runs
A job run is a record that indicates the time at which the archive job started and ended, the status of the job,
whether it is running, completed, or failed, and the number of cases and activities handled by the archive job.
Every time the system runs an archive job, a new job run is created. For example if an archive job is scheduled
to run from Monday to Friday between 6 am and 9 am, and the job runs successfully every day, then there will
be six job runs for the archive job. You can view all the job runs for an archive job in the History tab in the
Properties pane.
A job run can have one of the following status:
Running: The archive job is running and is in progress.
Completed: The job run was completed when:
The time allotted for the job to run is over
Or
There is no more data left for archiving
Failed: The job encountered some problem while archiving and couldn’t run successfully.
Important: If a job fails, no other scheduled job can run in the
system, till the failure of the job is resolved and the failed job is
restarted manually.
The reason of failure can be one of the following.
Network connection is down
Application database or archive database is down
Archive database storage is full
Internal error in the archive process
Stopped: The job has been stopped manually while it was running.
About purging
As the archive jobs run on the system, they keep moving the data from the active to the archive database, and the
data size on the archive database increases. At sometime the need will arise to delete the archived data. Purge is
a process which helps you to systematically delete the data from the archive database. Once purged, the
information is lost permanently and can’t be recovered. The data can be purged job run wise and you can purge
Archive
139
only those job runs that have completed successfully. You can’t purge a job run that is in a running state or has
failed because of some error. Purge also deletes the attachments associated with the activities being purged.
Important: Once you start purge it cannot be stopped, and the
purged data is lost and cannot be recovered.
When a job run is purged, it can have one of the following status:
Purge started: The job run has been queued for purge
Purge completed: Purge completes successfully
Purge failed: Purge fails because of some errors
Managing archive jobs
Creating archive jobs
An archive job is a process that runs automatically at a scheduled time, and archives data based on the specified
criteria (such as, the age of the data and the queue to which it belongs). You can create multiple archive jobs in
a department, but two jobs can't have overlapping schedules. A job runs only when it is in active state.
After you create a job, it runs automatically on the scheduled date and time. You cannot start the job manually.
However when a job starts running you can stop and restart it.
To create an archive job
1.
In the Tree pane, browse to Administration > Departments > Your Department > Archive Jobs.
2.
In the List pane toolbar, click the New
button.
The Properties pane refreshes to show the attributes of the new job.
3.
In the Properties pane, on the General tab, provide the following details.
Name: Type the name of the archive job. This is required information.
Description: Type a brief description.
Active: By default the status of the job is not active. Select Yes to make it active. A job can run only
when it is in active state.
Set the general properties
4.
Next, go to the Options tab. Here you set the criteria for the archive job.
140 Cisco Unified Web and E-Mail Interaction Manager Administration Console User’s Guide
In the Timeframe section, specify that when this archive job is run, archive the closed cases and
completed activities that were closed or completed n days before the date on which the archive job runs.
Select the relative time frame in days, weeks or months. For example, if you want to archive the cases
and activities which were completed two months before the date on which the archive job runs, then
select two months.
Set the time frame option
In the Queues section, select the queues on which the archive job is to run.
Select the queues
5.
Next, go to the Schedule tab. Here you specify the days and time when the archive job is to run.
Select the days on which the archive job should run.
Specify the time of the day when the archive job should run. There are two options available.
z
Archive throughout the day: For example, you can schedule the archive job to run on Saturday
and Sunday throughout the day.
z
Archive only between the specified start and end time: For example, you can schedule the
archive job to run on Saturday and Sunday from 8pm to 11 pm.
Select the duration for which you want to schedule the archive job.
Archive
141
Configure the schedule for the archive job
6.
Click the Save
button.
Important: The History tab is enabled only after you save the
job.
On the History tab you can view the list of job runs. If you are creating a new job, the list will be empty. You
can also stop, restart, and purge the job runs from the History tab.
Deleting archive jobs
Important: A job cannot be deleted if it has job runs that haven’t
been purged. Before you can delete the archive job, you have to
purge the data archived by that job.
To delete an archive job
1.
In the Tree pane, browse to Administration > Departments > Your Department > Archive Jobs.
2.
In the List pane, select the archive job you want to delete.
3.
In the List pane toolbar, click the Delete
4.
A message appears asking to confirm the deletion. Click Yes to delete the archive job.
button.
142 Cisco Unified Web and E-Mail Interaction Manager Administration Console User’s Guide
Managing job runs
Viewing job runs
Every time the archive job runs a record is created indicating the start and end time of the job, if the job is in
running state, if it completed successfully or it failed, and the number of cases and activities archived by that job.
Each record is called a Job run, and all the job runs for an archive job can be viewed from the History tab.
To view a job run
1.
In the Tree pane, browse to Administration > Departments > Your Department > Archive Jobs.
2.
In the List pane, select an archive job.
3.
In the Properties pane, go to History tab. Here you see a list of job runs. You can see the following details
about the job run.
Start time: Time when the job run started.
End time: Time when the job run ended.
Status: Status can be running, completed, or failed.
Cases archived: Number of cases archived.
Activities archived: Number of activities archived.
View the history of the archive job
Stopping job runs
Important: A job can be stopped only if it is in a running state.
To stop a job
1.
In the Tree pane, browse to Administration > Departments > Your Department > Archive Jobs.
2.
In the List pane, select an archive job.
Archive
143
3.
In the Properties pane, go to the History tab and select the job run you want to stop.
4.
Click the Stop
button.
Restarting job runs
You will need to restart a job if:
You stopped the job manually: If you are restarting the job within its scheduled time, it will run till the end
of the schedule. If the restart happens outside the scheduled time, then it will only complete the batch it was
archiving at the time you stopped the job.
The job failed while running: In case of a failure, if the job is restarted within the scheduled time, it runs till
the end of the schedule. And, if the restart happens outside the schedule time, it will only complete the batch
it was archiving at the time of failure.
Important: If a job run fails and its schedule expires, such a job
run can also be restarted. On restart it will only complete the
batch it was archiving at the time of failure.
To restart a job
1.
In the Tree pane, browse to Administration > Departments > Your Department > Archive Jobs.
2.
In the List pane, select an archive job.
3.
In the Properties pane, go to the History tab and select the job run you want to restart.
4.
Click the Restart
button.
Purging archived data
As the archive jobs run on the system, they keep moving the data from the active to the archive database, and the
data size on the archive database increases. At sometime the need will arise to delete the archived data. Purge is
a process which helps you to systematically delete the data from the archive database. Once purged, the
information is lost permanently and can’t be recovered. The data can be purged job run wise, and you can purge
only those job runs that have completed successfully. You can’t purge a job run that is in a running state or has
failed because of some error. Purge also deletes the attachments associated with the activities being purged.
Important: Once you set up a job run for purge it cannot be
stopped, and the purged data is lost and cannot be recovered.
When a job run is purged, it can have one of the following status.
Purge started: The job run has been queued for purge
Purge completed: Purge has completed successfully
Purge failed: Purge failed because of some errors
144 Cisco Unified Web and E-Mail Interaction Manager Administration Console User’s Guide
Important: Purge of the archived data does not start
immediately. The data is purged at the purge interval defined at
the time of installing the application and it cannot be changed.
To purge archived data
1.
In the Tree pane, browse to Administration > Departments > Your Department > Archive Jobs.
2.
In the List pane, select an archive job.
3.
In the Properties pane, go to the History tab and select the job run you want to purge.
4.
Click the Purge
button.
The status of the job run changes to Purge started, and it shows the name of the user who started the purge and
the time at which the purge started.
Archive
145