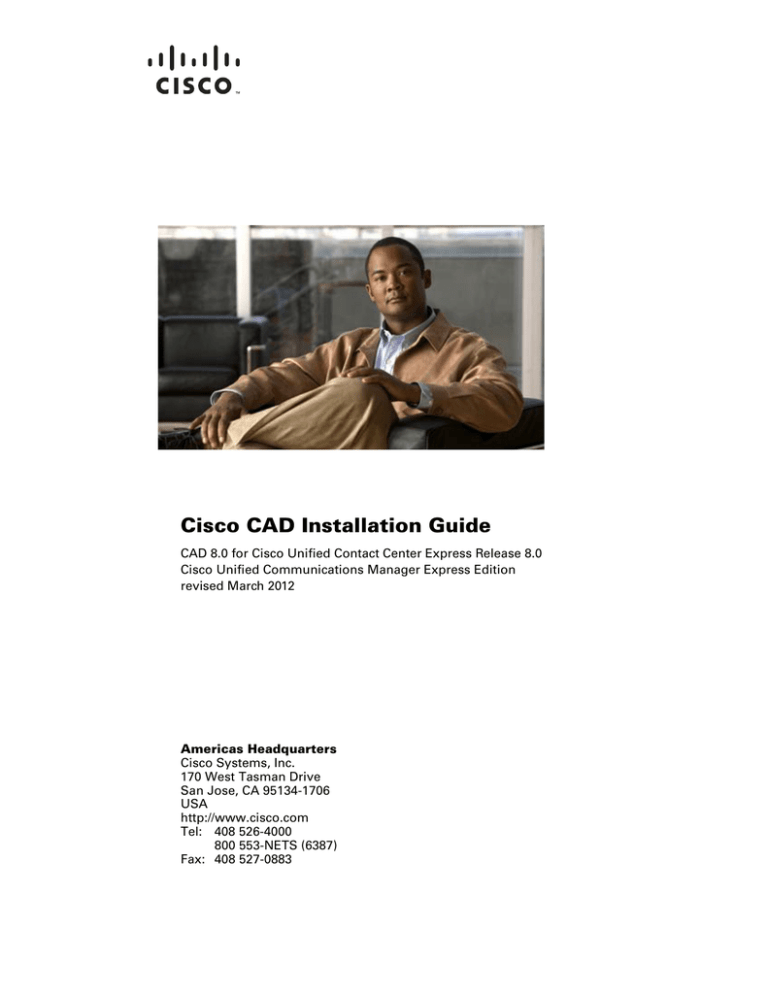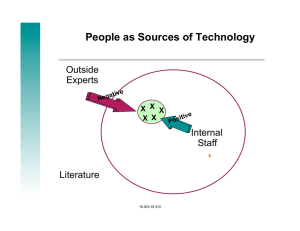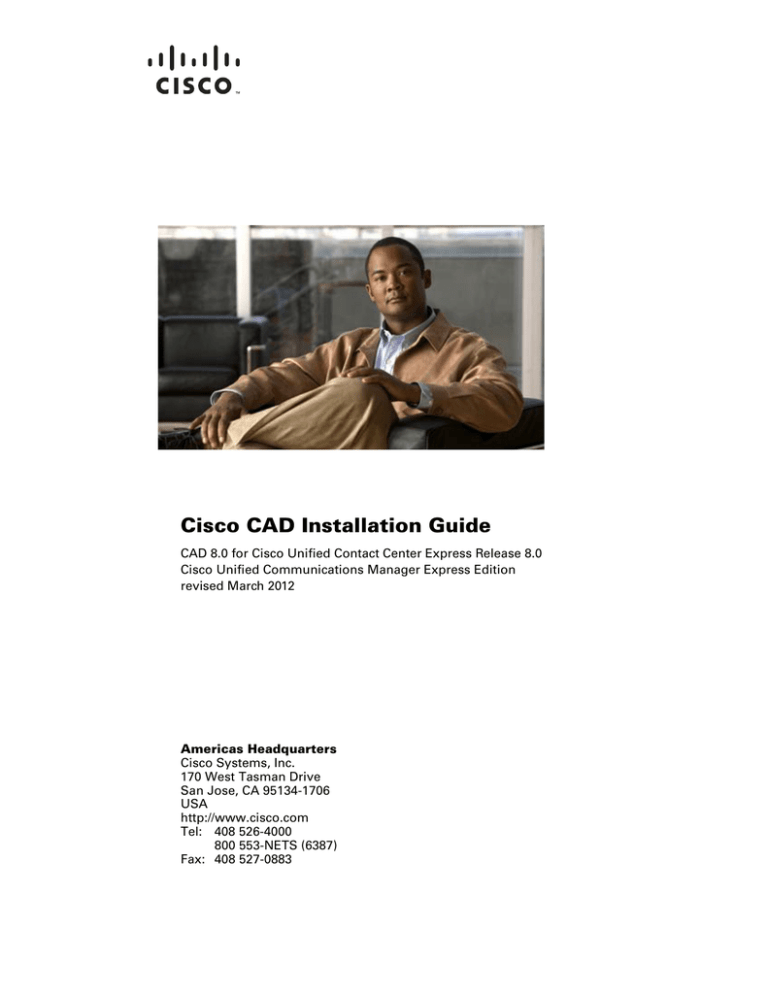
Cisco CAD Installation Guide
CAD 8.0 for Cisco Unified Contact Center Express Release 8.0
Cisco Unified Communications Manager Express Edition
revised March 2012
Americas Headquarters
Cisco Systems, Inc.
170 West Tasman Drive
San Jose, CA 95134-1706
USA
http://www.cisco.com
Tel: 408 526-4000
800 553-NETS (6387)
Fax: 408 527-0883
THE SPECIFICATIONS AND INFORMATION REGARDING THE PRODUCTS IN THIS MANUAL ARE SUBJECT TO CHANGE WITHOUT NOTICE. ALL
STATEMENTS, INFORMATION, AND RECOMMENDATIONS IN THIS MANUAL ARE BELIEVED TO BE ACCURATE BUT ARE PRESENTED WITHOUT
WARRANTY OF ANY KIND, EXPRESS OR IMPLIED. USERS MUST TAKE FULL RESPONSIBILITY FOR THEIR APPLICATION OF ANY PRODUCTS.
THE SOFTWARE LICENSE AND LIMITED WARRANTY FOR THE ACCOMPANYING PRODUCT ARE SET FORTH IN THE INFORMATION PACKET THAT
SHIPPED WITH THE PRODUCT AND ARE INCORPORATED HEREIN BY THIS REFERENCE. IF YOU ARE UNABLE TO LOCATE THE SOFTWARE LICENSE
OR LIMITED WARRANTY, CONTACT YOUR CISCO REPRESENTATIVE FOR A COPY.
The Cisco implementation of TCP header compression is an adaptation of a program developed by the University of California, Berkeley (UCB) as part of UCB’s public
domain version of the UNIX operating system. All rights reserved. Copyright © 1981, Regents of the University of California.
NOTWITHSTANDING ANY OTHER WARRANTY HEREIN, ALL DOCUMENT FILES AND SOFTWARE OF THESE SUPPLIERS ARE PROVIDED “AS IS” WITH
ALL FAULTS. CISCO AND THE ABOVE-NAMED SUPPLIERS DISCLAIM ALL WARRANTIES, EXPRESSED OR IMPLIED, INCLUDING, WITHOUT
LIMITATION, THOSE OF MERCHANTABILITY, FITNESS FOR A PARTICULAR PURPOSE AND NONINFRINGEMENT OR ARISING FROM A COURSE OF
DEALING, USAGE, OR TRADE PRACTICE.
IN NO EVENT SHALL CISCO OR ITS SUPPLIERS BE LIABLE FOR ANY INDIRECT, SPECIAL, CONSEQUENTIAL, OR INCIDENTAL DAMAGES, INCLUDING,
WITHOUT LIMITATION, LOST PROFITS OR LOSS OR DAMAGE TO DATA ARISING OUT OF THE USE OR INABILITY TO USE THIS MANUAL, EVEN IF CISCO
OR ITS SUPPLIERS HAVE BEEN ADVISED OF THE POSSIBILITY OF SUCH DAMAGES.
CCDE, CCENT, Cisco Eos, Cisco HealthPresence, the Cisco logo, Cisco Lumin, Cisco Nexus, Cisco StadiumVision, Cisco TelePresence, Cisco WebEx, DCE, and Welcome
to the Human Network are trademarks; Changing the Way We Work, Live, Play, and Learn and Cisco Store are service marks; and Access Registrar, Aironet, AsyncOS,
Bringing the Meeting To You, Catalyst, CCDA, CCDP, CCIE, CCIP, CCNA, CCNP, CCSP, CCVP, Cisco, the Cisco Certified Internetwork Expert logo, Cisco IOS, Cisco
Press, Cisco Systems, Cisco Systems Capital, the Cisco Systems logo, Cisco Unity, Collaboration Without Limitation, EtherFast, EtherSwitch, Event Center, Fast Step,
Follow Me Browsing, FormShare, GigaDrive, HomeLink, Internet Quotient, IOS, iPhone, iQuick Study, IronPort, the IronPort logo, LightStream, Linksys, MediaTone,
MeetingPlace, MeetingPlace Chime Sound, MGX, Networkers, Networking Academy, Network Registrar, PCNow, PIX, PowerPanels, ProConnect, ScriptShare, SenderBase,
SMARTnet, Spectrum Expert, StackWise, The Fastest Way to Increase Your Internet Quotient, TransPath, WebEx, and the WebEx logo are registered trademarks of Cisco
Systems, Inc. and/or its affiliates in the United States and certain other countries.
All other trademarks mentioned in this document or website are the property of their respective owners. The use of the word partner does not imply a partnership relationship
between Cisco and any other company. (0812R)
Any Internet Protocol (IP) addresses used in this document are not intended to be actual addresses. Any examples, command display output, and figures included in the
document are shown for illustrative purposes only. Any use of actual IP addresses in illustrative content is unintentional and coincidental.
Cisco CAD Installation Guide
© 2010–2011–2012 Cisco Systems, Inc. All rights reserved.
© 2010–2011–2012 Calabrio, Inc. All rights reserved.
Contents
1
Introduction 7
■
Overview 7
Related CAD Documentation 7
What’s New In This Release 9
■
CAD 8.0 Elements 10
Client Applications 10
Cisco Desktop Administrator 10
Cisco Agent Desktop 10
Cisco IP Phone Agent 10
Cisco Supervisor Desktop 10
Cisco Agent Desktop–Browser Edition 11
Services 11
Agent E-Mail Service 12
Call/Chat Service 12
Directory Services 12
Enterprise Service 12
BIPPA Service 12
LDAP Monitor Service 13
LRM Service 13
Recording Service 13
Recording and Statistics Service 13
Sync Service 13
Voice over IP Monitor Service 13
2
■
CAD Feature Levels 14
■
Localization 16
Before You Install CAD 8.0 17
■
System Configurations 17
Thin Client Environments 17
■
System Requirements 18
Operating Environment 18
Operating Environment Language Requirements 18
Contents
VPN and NAT Requirements 19
Using NAT With IP Phone Agent 19
Third Party Software Environment 19
Microsoft Internet Explorer 20
Mozilla Firefox 20
Java Runtime Environment (JRE) 21
■
Monitoring and Recording Requirements 22
Agent Data Store Database 22
Recording Service 22
■
Setting Up Agents in Unified CCX 23
■
System Capacity 24
■
Supported IP Phones 25
Caveats on Using a Cisco 7920 Wireless Phone 25
3
Installation 27
■
Upgrade Notes 27
Upgrading from CAD 8.0(1) 27
Upgrading from CAD 6.6(1) 27
Upgrading from CAD 6.4(2) 28
Standard Bundle Customers 28
■
Configuring CAD Desktop Client MSI Files 29
Running the Unified CCX Desktop Client Configuration Tool 29
Before Installing/Upgrading the Unified CCX Server 30
After Installing/Upgrading the Unified CCX Server 30
■
Installing CAD Desktop Applications 32
Upgrading From an Earlier Version 32
Adding Desktop Applications After Initial Setup 32
Methods for Installing CAD Desktop Applications 32
Installing CAD Desktop Applications 33
Installing the JRE Plug-in for CAD-BE 35
Internet Explorer Settings for CAD-BE 37
Firefox Settings for CAD-BE 38
Contents
■
Using Automated Package Distribution Tools 40
Requirements 40
Execution 40
Per-Machine vs. Per-User Installation 40
Privileges 40
Automated Package Installation vs. Manual Installation 41
Multiple Software Releases 41
Reboots 41
Best Practices 41
Windows Installer Logging 41
Deployment 42
Installation and Uninstallation Deployment Packages 42
Recommended Deployment Preparation Model 42
■
Automated Updates 43
CAD Desktop Applications 43
Java Runtime Environment 44
■
Repairing CAD 45
Client Applications 45
■
CAD Configuration Setup 47
Configuring CAD Configuration Setup 50
Thin Client Environment 50
CAD-BE Servers 52
Services IP Address 53
BIPPA User Login 53
■
Changing Unified CCX Cluster IP Addresses 54
■
Configuring IP Phones for Use With a Localized BIPPA Service 55
■
Configuring an IP Communicator Phone 56
■
Configuring Agent E-Mail 57
Overview 57
Routing Rules 57
Compatibility Mode 58
Agent E-Mail Mailbox Folder Management 58
Agent E-Mail Mailbox Folders 60
Agent E-Mail Best Practices 62
Contents
Microsoft Exchange Server 62
Wide Area Network 63
Microsoft Exchange Server Management 63
■
Configuring Java for Agent E-Mail 64
■
Configuring Microsoft Exchange for Agent E-Mail 66
General Process for Configuring MS Exchange for Agent E-Mail 66
Configuring MS Exchange 2003 67
Configuring IMAP and SMTP 67
Creating a User 71
Creating Distribution Groups 75
Configuring MS Exchange 2007 80
Configuring IMAP and SMTP 81
Configuring Security Settings 81
Creating a User 84
Creating Distribution Groups 90
Testing Access to the Agent E-Mail Account 95
■
Converting Recordings from RAW to WAV Format 102
Using the Unified CCX raw2wav Utility 102
Running Unified CCX raw2wav in a Batch File 103
4
Removal 105
■
Removing CAD 8.0 Desktops 105
■
Rolling Back Client-Side Service Releases 106
Introduction
1
Overview
This manual guides you through the process of installing the CAD client
applications: Cisco Agent Desktop, Cisco Agent Desktop—Browser Edition, Cisco
Supervisor Desktop, and Cisco Desktop Administrator.
The CAD services are integrated into the Cisco Unified Contact Center Express
(Unified CCX) installation program. See the Cisco Unified Contact Center Express
Installation Guide for information on installing Unified CCX.
After you have successfully installed the CAD desktop applications into a
properly-configured Unified CCX environment and licensed the applications, the
basic functionality of Cisco Agent Desktop, Cisco Agent Desktop—Browser Edition,
Cisco Supervisor Desktop, and Cisco Desktop Administrator are ready to use with
no further configuration required.
Related CAD Documentation
■
Cisco Agent Desktop User Guide
■
Cisco Agent Desktop—Browser Edition User Guide
■
Cisco Supervisor Desktop User Guide
■
Cisco IP Phone Agent User Guide
■
Cisco Desktop Administrator User Guide
The user documents are available at:
http://www.cisco.com/en/US/products/sw/custcosw/ps1846/products
_user_guide_list.html
■
Cisco CAD Troubleshooting Guide
■
Configuring and Troubleshooting VoIP Monitoring
The troubleshooting documents are available at:
http://www.cisco.com/en/US/products/sw/custcosw/ps1846/prod_
troubleshooting_guides_list.html
March 2012
7
Cisco CAD Installation Guide
8
■
Integrating CAD with a Thin Client Environment available at:
http://www.cisco.com/en/US/products/sw/custcosw/ps427/products_
implementation_design_guides_list.html
■
Cisco CAD Error Code Dictionary available at:
http://www.cisco.com/en/US/products/sw/custcosw/ps1846/prod_
technical_reference_list.html
March 2012
Overview
What’s New In This Release
CAD 8.0 includes the following new features:
March 2012
■
Support for Cisco Unified Communications Manager 8.0
■
Port CAD services to the Cisco Linux platform (Unified Communications
Operating System (UCOS) based on RedHat Linux AS4.0 with kernel version
2.6)
■
Supports upgrades from Customer Response Solution 5.0(2) and Unified CCX
7.0(1), including all service releases
■
Support for High Availability over WAN
■
Support for Round Table/Round Table Lite phones as both agent and caller
devices
■
Support for Windows XP SP3 and Vista SP1
■
Support for Window Server 2008
■
Support for Windows Internet Explorer 8 and Mozilla Firefox 3.0
■
Support for localization in Turkish, Polish, and Canadian French
9
Cisco CAD Installation Guide
CAD 8.0 Elements
CAD 8.0 includes the following client applications and services.
Client Applications
Cisco Desktop Administrator
Cisco Desktop Administrator provides centralized administration tools to configure the
Cisco desktop applications. It supports multiple administrators, each able to configure
the same data (although not all at the same time; only one person can work in one
node at any one time to ensure data integrity).
See the Cisco Desktop Administrator User Guide for more information.
Cisco Agent Desktop
Cisco Agent Desktop is an application that helps agents manage their customer
contacts. It includes enterprise data, call activity information, reports, a Call/Chat
client for chatting with other agents and supervisors, and an integrated browser
window.
The agent must use a hard IP phone or the Cisco IP Communicator soft phone with
Cisco Agent Desktop.
Agent Desktop controls the telephony activities on the agent's Unified CCX phone line.
Agent Desktop cannot coexist with other applications, such as Cisco Attendant
Console and Cisco Unified Personal Communicator, that attempt to share or control
the agent's Unified CCX phone line.
See the Cisco Agent Desktop User Guide for more information.
Cisco IP Phone Agent
Cisco IP Phone Agent is a service that runs on the agent’s Cisco IP phone. It enables
agents to manage their customer contacts without the need of a computer. It includes
enterprise data, agent states, reason codes, and contact service queue (CSQ)
statistics.
See the Cisco IP Phone Agent User Guide for more information.
Cisco Supervisor Desktop
Cisco Supervisor Desktop allows contact center supervisors to manage agent teams
in real time. They can observe, coach, and view agent status details, as well as view
conference information. Without the caller’s knowledge, supervisors can initiate chat
sessions with agents to help them handle calls. They can also silently monitor and
10
March 2012
CAD 8.0 Elements
record customer calls. Through the Supervisor Record Viewer, supervisors can play
back and save recorded agent calls.
See the Cisco Supervisor Desktop User Guide for more information.
Cisco Agent Desktop–Browser Edition
Cisco Agent Desktop—Browser Edition (CAD-BE) is a Java applet version of Cisco Agent
Desktop that runs in the Internet Explorer or Firefox web browser.
CAD-BE provides ACD state control—ready/not ready, wrap-up, and so on. Customer
information is presented to the agent through an enterprise data window. CAD-BE also
provides an integrated browser window so agents can view intranet, internet, and web
application pages as needed.
See the Cisco Agent Desktop–Browser Edition User Guide for more information.
Services
The following are the individual CAD services that are installed on the Unified CCX
server as part of the Unified CCX installation.
The group of services referred to as the “CAD Base services”, which are always
installed on the Unified CCX server, include the following:
March 2012
■
Cisco Browser and IP Phone Agent Service (BIPPA service)
■
Cisco Desktop Agent E-Mail Service (Agent E-Mail service)
■
Cisco Desktop Call/Chat Service (Call/Chat service)
■
Cisco Desktop Enterprise Service (Enterprise service)
■
Cisco Desktop LDAP Monitor Service (LDAP Monitor service)
■
Cisco Desktop Licensing and Resource Manager Service (LRM service)
■
Cisco Desktop Recording and Statistics Service (Recording and Statistics
service)
■
Cisco Desktop Recording Service (Recording service)
■
Cisco Desktop Sync Service (Sync service)
■
Cisco Desktop VoIP Monitor Service (VoIP Monitor service)
■
Cisco Desktop Administrator Service
■
Directory Services
11
Cisco CAD Installation Guide
Agent E-Mail Service
The Agent E-Mail service supports the handling and managing of e-mails for a contact
center's agents and supervisors. It provides the basic set of features for receiving
e-mails from customers, distributing them to agents to service customer requests,
sending responses from the contact center to the customer, and reporting on e-mail
activity.
Call/Chat Service
The Call/Chat service acts as a message broker between the Call/Chat clients and
Supervisor Desktop. It is in constant communication with all agent and supervisor
desktops.
Agents’ desktops inform the Call/Chat service of all call activity. The service, in turn,
sends this information to all appropriate supervisors. It also facilitates the sending of
text chat and team performance messages between agents (excluding IP Phone
agents) and supervisors.
Directory Services
The LDAP Monitor service and the LRM service register with Directory Services at
startup. All other services use the LRM service to determine how to connect to each
other.
The majority of the agent, supervisor, team, and skill information is kept in Directory
Services. Most of this information is imported from Unified CCX and kept synchronized
by the Sync (Synchronization) service. Directory Services is also used to hold the
configuration information administered via Desktop Administrator.
Enterprise Service
The Enterprise service tracks calls in the system. It is used to attach IVR-collected
data to a call in order to make it available at the Agent Desktop. It also provides
real-time call history.
BIPPA Service
The BIPPA service enables IP phone agents to log in and out of Unified CCX, change
agent states, and enter reason codes and wrap-up data without having the Agent
Desktop software.
This service works in conjunction with the Services feature of Unified CME and
supported Cisco IP phones. It is also used to hold the configuration information
administered via Desktop Administrator. CAD-BE agents use this service to interact
with the other services.
12
March 2012
CAD 8.0 Elements
LDAP Monitor Service
The LDAP Monitor service starts Directory Services and then monitors it to ensure that
it keeps running. It also sets up the configuration for LDAP replication, and
resynchronizes LDAP data.
LRM Service
The LRM service distributes licenses to clients and oversees the health of the CAD
services. All other CAD services, except the LDAP Monitor service, register themselves
with the LRM service so that clients can locate them.
Recording Service
The Recording service extends the capabilities of the VoIP Monitor service by allowing
supervisors and agents to record and play back calls.
Recording and Statistics Service
The Recording and Statistics service maintains a 1-day history of agent and team
statistics, such as average time an agent is in a particular agent state, last login time,
number of calls an agent has received. It maintains a rolling 7-day history of
recordings (unless they are saved, in which case they are saved for 30 days).
Sync Service
The Sync service connects to Unified CCX via ACMI and retrieves agent, supervisor,
team, and skill information. It then compares the information with the information in
Directory Services and adds, updates, or deletes entries as needed to stay consistent
with the Unified CCX configuration.
Voice over IP Monitor Service
The Voice over IP (VoIP) Monitor service enables supervisors to silently monitor
agents. The service accomplishes this by “sniffing” network traffic for voice packets.
Multiple VoIP Monitor services can be installed in one logical contact center to ensure
there is enough capacity to handle the number of agents.
March 2012
13
Cisco CAD Installation Guide
CAD Feature Levels
There are three feature levels of CAD: Standard, Enhanced, and Premium. Table 1
outlines the features available at each level. All features not listed here are present in
all three levels.
Table 1.
CAD Feature Levels
Standard
Enhanced
Premium
Agent-initiated chat
×
×
Automated recording (workflow action)
×
×
Cisco Agent Desktop (not available in Standard bundle)
Email integration
×
Enterprise data thresholds
×
×
Event-triggered work flows
×
×
HTTP Post/Get Action
×
Integrated browser
×
Reason codes
×
×
Task buttons
×
×
Wrap-up data
×
×
Cisco Agent Desktop Browser Edition (not available in Standard Bundle)
Agent-initiated high priority chat
×
×
Enterprise data thresholds
×
×
Event-triggered workflows
×
×
HTTP Get action
×
×
Integrated browser
×
×
Reason codes
×
×
Task buttons
×
×
Wrap-up data
×
×
Agent states
×
×
Agent-initiated recording
×
×
Cisco IP Phone Agent
14
March 2012
CAD Feature Levels
Table 1.
CAD Feature Levels
Standard
Enhanced
Premium
Caller data
×
×
×
CSQ statistics
×
×
×
Reason codes
×
×
×
×
×
×
×
32
64
×
×
Silent monitoring
×
×
Supervisor workflow (tree control)
×
×
Wrap-up data
Cisco Supervisor Desktop
CSQ statistics
×
Recording (up to <n> simultaneous
recordings/playbacks)
Real time displays
×
Supervisor workflow all
×
Team messages
×
×
Cisco Desktop Administrator
Configure Agent E-Mail
Configure Enterprise data
×
×
×
×
×
×
×
×
Configure agent interface
×
×
Configure integrated browser
×*
×
Configure workflows
×
×
Configure wrap-up data
×
×
Configure silent monitoring
Configure workflow groups
×
Cisco Workflow Administrator
* CAD-BE only
March 2012
15
Cisco CAD Installation Guide
Localization
The CAD desktop applications are localized in the languages displayed in Table 2.
Table 2.
CAD desktop applications and supported languages
CAD-BE
Supervisor
Desktop
IP
Phone
Agent
×
×
×
×*
Chinese (Traditional)
×
×
×
×*
Danish
×
×
×
×
Dutch
×
×
×
×
English (US)
×
×
×
×
Finnish
×
×
×
×
French
×
×
×
×
French (Canadian)
×
×
×
×
German
×
×
×
×
Italian
×
×
×
×
Japanese (Kanji)
×
×
×
×*
Japanese (Katakana)
×
×
×
׆
Korean
×
×
×
×*
Norwegian‡
×
×
×
×
Polish
×
×
×
×*
Portuguese (Brazilian)
×
×
×
×
Russian
×
×
×
×*
Spanish
×
×
×
×
Swedish
×
×
×
×
Turkish
×
×
×
×*
Agent
Desktop
Chinese (Simplified)
Language
Desktop
Administrator
×
* Requires phones with UTF-8 support. For Russian, the phones with out UTF-8 support require
ISO-8859-1 without Unicode escapes for reason code, wrap-up data, and enterprise data.
† Requires phones with Shift-JIS support. The reason code, wrap-up data and enterprise data must
be in Katakana half-width in Shift-JIS format.
‡ User Interface only.
16
March 2012
Before You Install CAD 8.0
2
System Configurations
Supported system configurations are documented in the Cisco Unified Contact
Center Express 8.0 Solution Reference Network Design (SRND), available at:
http://www.cisco.com/en/US/products/sw/custcosw/ps1846/products
_implementation_design_guides_list.html
Thin Client Environments
Agent Desktop and Supervisor Desktop are supported in Citrix/XenApp and
Microsoft Terminal Services thin client environments. For more information, see
Integrating CAD with a Thin Client Environment, available at:
http://www.cisco.com/en/US/products/sw/custcosw/ps427/products_
implementation_design_guides_list.html
March 2012
17
Cisco CAD Installation Guide
System Requirements
CAD 8.0 is integrated into the Unified Contact Center 8.0 environment.
Consult the following documents for the most current compatibility information:
■
Cisco Unified CME and Cisco IOS Software Version Compatibility Matrix is
available at:
http://www.cisco.com/en/US/products/sw/voicesw/ps4625/products_
device_support_tables_list.html
■
Cisco Unified Contact Center Express (Cisco Unified CCX) Software and
Hardware Compatibility Guide is available at:
http://www.cisco.com/en/US/products/sw/custcosw/ps1846/products_
device_support_tables_list.html
Operating Environment
NOTE: CAD does not support 64-bit operating systems.
The most current hardware and system software compatibility information are
documented in the Cisco Unified Contact Center Express (Cisco Unified CCX) Software
and Hardware Compatibility Guide, available at:
http://www.cisco.com/en/US/products/sw/custcosw/ps1846/products_
device_support_tables_list.html
Operating Environment Language Requirements
Agent Desktop, CAD-BE, and Supervisor Desktop can be installed on machines
running localized operating systems. For a list of supported languages, see
"Localization" on page 16.
In a non-English language environment, it is necessary to install Desktop
Administrator on a machine with a localized operating system so that Call/Chat
messages, tooltips, enterprise data names, and other communications within the
contact center are in the local language.
NOTE: When you change the language for a contact center, the data
in LDAP is completely wiped out. As a result, CAD client desktops
must be configured again in Desktop Administrator. In other
instances when you run the Cisco Unified CCX Desktop Client
Configuration tool, the data in LDAP is preserved. See "Configuring
CAD Desktop Client MSI Files" on page 29 for more information.
18
March 2012
System Requirements
A site cannot support more than one localized language. All agents and supervisors
must use the same language—there cannot be some agents and supervisors using
one language and other agents and supervisors using another language.
NOTE: After changing a contact centers language, it might take
several minutes for changes to take effect and the servers to
complete restarting.
VPN and NAT Requirements
Virtual private networks (VPNs) provide a more secure connection. Connections over a
VPN are supported by the CAD clients (Agent Desktop, Supervisor Desktop, and
CAD-BE).
Cisco VPN Concentrator and Cisco VPN Client have been formally verified to work
correctly with CAD clients, and are supported for access. VPN solutions from other
vendors might work correctly, but since they have not been formally verified, they are
not supported. If you want an alternative VPN solution to be verified, please contact
your Cisco distributor.
CAD does not support server-side network address translation (NAT). The CAD clients
must be able to connect using the real IP addresses of the server components. When
CAD client addresses are translated via NAT, VPN software must be used. If CAD
clients are used in a NAT environment without VPN software, a variety of problems
might occur, such as agents not being visible in Supervisor Desktop.
Using NAT With IP Phone Agent
NAT is supported with IP Phone Agent. However, it is required that you use static IP
addresses for the IP Phone Agent phones as well as Static NAT. Dynamic NAT and
address overloading are not supported.
NOTE: Recording and monitoring do not work with IP Phone Agent
when it is used with NAT.
For more information on NAT, see How NAT Works (Cisco document ID 6450), located
at:
http://www.cisco.com/en/US/tech/tk648/tk361/tech_tech_notes_list.html
Third Party Software Environment
CAD 8.0 requires the following software applications to run successfully.
March 2012
19
Cisco CAD Installation Guide
Microsoft Internet Explorer
Microsoft Internet Explorer must be installed on agent and supervisor PCs to support
the integrated browser component of Agent Desktop, CAD-BE, and Supervisor
Desktop. The CAD integrated browser is implemented using the Microsoft WebBrowser
control (Shdocvw.dll), which provides a window in which the user can navigate
websites and files using hyperlinks and URLs.
Differences between the CAD integrated browser and Internet Explorer include the
following:
■
If a third-party web application attempts to launch a new browser window, the
CAD integrated browser will open a new tab instead.
■
If a page that contains a JavaScript error is opened from the CAD integrated
browser and script error notification is disabled in IE (the default), the CAD
integrated browser will not display any information about the error. To see
detailed information about the error, you must open the page from IE with
script debugged enabled.
■
The CAD integrated browser does not support the more advanced features of
Internet Explorer, including the pop-up blocker, the phishing filter, and Internet
Explorer 7-style tabs.
■
Compatibility Mode should be enabled for the Unified CCX server site in
Internet Explorer to prevent potential issues with the Agent E-Mail feature.
NOTE: The integrated browser supports only one web session at a
time for web applications that use cookies for session management.
For example, you cannot log into a web application that uses cookies
in one tab as User A and then log into the same web application in
another tab as User B. However, multiple web sessions are supported
for web applications that use URL-based session management.
NOTE: For technical reference information about the WebBrowser
control, see the MSDN article available at:
http://msdn2.microsoft.com/en-us/library/42h6dke4(VS.80).aspx
Mozilla Firefox
Mozilla Firefox 3.0 is a supported browser for use with CAD-BE.
NOTE: For information on supported versions of Internet Explorer and
Mozilla Firefox, see the Cisco Unified Contact Center Express (Cisco
Unified CCX) Software and Hardware Compatibility Guide (see
"Operating Environment" on page 18 for the document URL).
20
March 2012
System Requirements
Java Runtime Environment (JRE)
JRE 1.6.0_12 is required to run the Java applets and JavaServer pages (JSP) used by
IP Phone Agent, Agent Desktop, and CAD-BE. JRE is shipped with CAD 8.0. It is
installed automatically with the client desktops.
March 2012
21
Cisco CAD Installation Guide
Monitoring and Recording Requirements
For information about recording requirements, see Configuring and Troubleshooting
VoIP Monitoring.
The space requirements for the Recording service and the Recording and Statistics
service depend on the size of the contact center as described below.
NOTE: The CAD recording functionality is intended for “on demand”
use only, and not for recording all calls in the contact center.
Agent Data Store Database
The Agent Data Store database (the IBM Informix Database (IDS) version 11.5 is
associated with the Recording and Statistics service) requires 1.2 GB to store agent
state and call activity records for a 7 days per week/10 hours per day, with calls that
last 1 minute each. This assumes that the contact center has the maximum
configuration of 300 agents and 64 simultaneous recordings.
Recording Service
The Recording service requires the following space.
22
■
~800 kB for each minute of a recorded G.711 voice call
■
~200 kB for each minute of a recorded G.729 voice call
■
2.6 GB to store voice calls assuming that there are 32 supervisors, each
supervisor recording 10 G.711 calls per day, each call lasting 5 minutes. The
space requirement is divided among all recording servers, because the
recording load is balanced.
March 2012
Setting Up Agents in Unified CCX
Setting Up Agents in Unified CCX
For CAD 8.0 applications to work properly, your agents must be organized into teams
and some must be designated as supervisors. This is accomplished in Unified CCX.
See your Unified CCX documentation for information on how to do this is available at:
http://www.cisco.com/en/US/products/sw/custcosw/ps1846/products_
installation_and_configuration_guides_list.html
NOTE: User IDs used for logging into Cisco Agent Desktop and Cisco
Supervisor Desktop can have a maximum length of 31 alphanumeric
characters. Unified CCX allows IDs that are longer. Make sure that any
IDs you configure in Unified CCX are no longer than 31 characters in
order for agents and supervisors to log in successfully.
March 2012
23
Cisco CAD Installation Guide
System Capacity
CAD 8.0 supports the system capacities displayed in Table 3.
Table 3.
Unified CME system capacity
Description
24
Capacity
Maximum number of agents per site
50
Maximum number of agents per team
50
Maximum number of skills per agent (for real-time reporting)
50
Maximum number of CSQs per agent (for real time reporting)
25
Maximum number of supervisors per site
10
Maximum number of supervisors per team
10
Maximum number of simultaneous recordings/playbacks per
Recording service
32
Average agents per supervisor
5:1
Maximum number of agents per monitor domain
50
Maximum number of simultaneous monitoring sessions
10
March 2012
Supported IP Phones
Supported IP Phones
For a list of supported IP phones, see the Cisco Unified Contact Center Express (Cisco
Unified CCX) Software and Hardware Compatibility Guide. This document is available
at:
http://www.cisco.com/en/US/products/sw/custcosw/ps1846/products_
device_support_tables_list.html
Caveats on Using a Cisco 7920 Wireless Phone
Only SPAN port monitoring can be used with the 7920 wireless IP phone. The port that
is to be included in the SPAN is the one to which the access point is wired.
Due to the nature the 7920 phone’s mobility, there are certain conditions under which
monitoring and/or recording calls can result in gaps in the voice:
■
Agent to agent conversations when both agents are using the same wireless
access point
■
When an agent roams from one monitoring domain to another
The 7920 phone is not supported as a second line appearance for an agent’s wired
phone.
March 2012
25
Cisco CAD Installation Guide
26
March 2012
Installation
3
Upgrade Notes
Upgrading from CAD 8.0(1)
■
After upgrading from CAD 8.0(1) to the next software release, you must
reboot both high availability servers.
■
If you upgrade CAD 8.0(1) to a higher software release, and then roll back
to the original software release, all e-mail historical data is lost.
■
When upgrading from CAD 8.0(1) to the higher software release and
switching over between the active node and the standby node is in
progress, you must not run the Cisco Unified CCX Desktop Client
Configuration tool. If you try running the Unified CCX Desktop Client
Configuration tool, CAD desktop applications will not be automatically
updated and thus they are not configured correctly until the standby node
is ready.
If the standby node fails to upgrade, run the Unified CCX Desktop Client
Configuration tool so that it configures CAD desktop applications with the
active node IP address. When the standby node is ready, run the Unified
CCX Desktop Client Configuration tool again. This might force you to
uninstall and reinstall CAD desktop applications to correct registry
entries.
Upgrading from CAD 6.6(1)
■
March 2012
If reason code 0 is defined in CAD 6.6(1), it automatically changes to
1001 when upgraded to CAD 8.0(1).
27
Cisco CAD Installation Guide
Upgrading from CAD 6.4(2)
■
When you upgrade from CAD 6.4(2) to CAD 8.0(1), the selections made in
Supervisor Desktop to generate the following real time displays will be lost:
—
Voice CSQ – Summary
—
E-Mail CSQ – Summary
—
Team Agent Statistics report
—
Team Agent State report
You must manually select them to restore the previous selections to generate
these reports.
■
When you upgrade from CAD 6.4(2) to CAD 8.0(1), you must select again the
Enable Integrated browser and Enable Movable Windows check boxes and
reconfigure the settings in Supervisor Desktop.
■
If a scalar and an array expanded call contact (ECC) variable have the same
field name, one of them must be renamed before an upgrade. If you do not
modify the variables so they have unique field names, they will be lost in the
upgrade and you will have to recreate them.
Standard Bundle Customers
It is important to remember that if you are upgrading to CAD 8.0, the 8.0 Standard
bundle does not support Agent Desktop. It supports IP Phone Agent only. Contact your
Cisco partner account team for further details on how to obtain Agent Desktop.
28
March 2012
Configuring CAD Desktop Client MSI Files
Configuring CAD Desktop Client MSI Files
Because the CAD services are installed on a Linux platform, it is necessary to run the
the Unified CCX Desktop Client Configuration tool in order to configure the
Windows-based CAD client MSIs with the correct configuration information.
These MSIs must be preconfigured with language and IP addresses based on the
system configuration, using Windows-based libraries and runtime DLLs to perform the
configuration.
The Unified CCX Desktop Client Configuration tool configures the CAD client MSIs and,
depending on when the tool is run, either saves them to the local machine or uploads
them to the Unified CCX server.
NOTE: In a high availability environment, the Unified CCX Desktop
Client Configuration tool needs to configure the IP address of only one
server. Through this IP address, it will determine the IP address of the
second server and upload the MSI files to both servers.
Run the Unified CCX Desktop Client Configuration tool in these scenarios:
■
Whenever CAD is installed
■
When the Unified CCX server is upgraded with new builds and patches
■
The Unified CCX server IP address changes
■
The language changes
■
A High Availability system is set up or torn down
■
A High Availability node is replaced
■
Whenever Disaster Recovery Framework (DRF) restore procedure is
performed
Running the Unified CCX Desktop Client Configuration
Tool
The Unified CCX Desktop Client Configuration tool can be used either before or after
the Unified CCX server is installed or upgraded.
NOTE: If you use automated deployment tools, you can use the
configured MSIs in the creation and testing of push packages.
After you successfully run the Unified CCX Desktop Client Configuration tool, create
the automated deployment packages in accordance with the requirements listed in
the section, "Using Automated Package Distribution Tools" on page 40.
March 2012
29
Cisco CAD Installation Guide
Before Installing/Upgrading the Unified CCX Server
The Unified CCX Desktop Client Configuration tool that is shipped with CAD 8.0 in the
CAD_Client_Config_Pkg_801_B73.zip file is labelled as the Preconfiguration tool. The
CAD_Client_Config_Pkg_801_B73.zip file can be obtained from the product DVD or as
a download from the Cisco website.
To unzip and run the Preconfiguration tool before the Unified CCX server is installed or
upgraded:
1. Copy the CAD_Client_Config_Pkg_801_B73.zip file to a Windows PC.
2. Open the zip file and extract ConfigureMsi.exe to any location on the PC.
3. Double-click ConfigureMsi.exe. The Preconfiguration tool starts.
4. When prompted, provide the following information:
■
Language of the contact center
■
IP address of the primary Unified CCX server (server 1)
■
IP address of the backup Unified CCX server (server 2) (or 'none' if the
system is not high availability)
■
Unified Communications Manager type (CM or CME)
■
License type (Standard, Enhanced, or Premium)
5. The Preconfiguration tool runs and puts the configured MSI files (add the
exact file names here, for example, agent.msi, admin.msi, etc.) in the folder
where ConfigureMsi.exe is located.
The files are now ready to be used to install the CAD desktop client
applications.
After Installing/Upgrading the Unified CCX Server
When run after the Unified CCX server is installed or upgraded, the Unified CCX
Desktop Client Configuration tool configures the CAD client MSIs, uploads them to the
Unified CCX server, cleans up the created temporary files, and terminates.
NOTE: The Windows PC on which you run the Unified CCX Desktop
Client Configuration tool must have JRE 1.6.0_12 installed.
To run the Unified CCX Desktop Client Configuration tool:
1. In the web browser, access http://<Unified CCX server>/appadmin, where
<Unified CCX server> is the Unified CCX server's IP address or host name.
The Cisco Unified CCX Administration Authentication page appears.
2. Enter your Unified CCX username and password, and then click Login. The
Cisco Unified CCX Administration home page appears.
30
March 2012
Configuring CAD Desktop Client MSI Files
3. Choose Tools > Plug-ins. The Plug-ins page appears.
4. Click the Cisco Unified CCX Desktop Suites link. The Cisco Unified CCX page
appears.
5. Click the Cisco Unified CCX Client Configuration tool link to run the Unified
CCX Desktop Client Configuration tool. The File Download - Security Warning
dialog box appears.
6. Click Run to run the executable, or Save to save the executable to your local
computer and run it from there.
The InstallShield Wizard starts.
NOTE: You might see a security warning that the publisher could not
be verified.
7. Click Run. The Loading CAD Client Configuration dialog box appears.
8. Enter the Unified CCX server IP address in the IP Address field and click Next.
9. The Unified CCX Desktop Client Configuration tool starts creating the client
MSIs. This process might take several minutes.
10. When the process is finished, the Unified CCX Desktop Client Configuration
Configuration Complete dialog box states that the clients have been
configured and uploaded to the Unified CCX server. They are now ready for
use.
The Unified CCX server verifies and matches the versions of the configured
MSI installers' before placing the MSI files in its location for downloading and
using it at later time. Then, the Unified CCX Desktop Client Configuration tool
removes its files from your machine to make sure that the old version of MSI
installer is not available for re-use. In a high availability system, the Unified
CCX Desktop Client Configuration tool uploads the MSI files to both the
systems.
11. Click OK.
March 2012
31
Cisco CAD Installation Guide
Installing CAD Desktop Applications
Before you install a CAD desktop application, you need to know:
■
The IP address of the Unified CCX server
■
The Unified CCX server user ID and password to access the Unified CCX
Administration web application
■
The destination folder on the user’s PC in which you will install the application
Before agents can access CAD-BE or Agent Desktop’s Agent E-Mail feature, you must
ensure that the correct version of Java Runtime Environment (JRE) is installed on
those agents’ PCs.
If the incorrect version of JRE is installed, or if JRE is not present, CAD-BE will not start.
Agent Desktop will function normally except for the Agent E-Mail feature, which will be
disabled until the correct version of JRE is installed.
Upgrading From an Earlier Version
Over-the-top upgrades (installing the new version over the older version) from CAD
6.3(1), 6.4(2), and 6.6(1) to CAD 8.0 is supported.
Upgrading from any other version of CAD requires that the older version of CAD is
uninstalled before CAD 8.0 is installed.
Adding Desktop Applications After Initial Setup
You can install additional CAD desktop applications on a client desktop that already
hosts a CAD desktop application. However, if the client desktop has had one or more
service releases installed, you must follow these steps.
1. Uninstall all CAD service releases from the client desktop. See “Rolling Back
Client-Side Service Releases” on page 106.
2. Install the desired additional CAD desktop applications. See “Installing CAD
Desktop Applications” on page 33.
3. Reapply the service releases via the automated update feature. See
“Automated Updates” on page 43.
Methods for Installing CAD Desktop Applications
The CAD desktop applications can be installed one of two ways:
■
32
The desktop applications can be “pushed” to the Agent Desktops using an
automated package distribution tool.
March 2012
Installing CAD Desktop Applications
■
The agent can install the application from the Unified CCX Administration web
application.
The desktop user must have either administrator or elevated privileges to install the
CAD desktop applications. This applies to installations pushed to the desktop via an
automated package distribution tool or manual installation.
Installing CAD Desktop Applications
The Unified CCX Administrator download page includes installation files for all CAD
desktop applications. The Unified CCX Administrator web page, when accessed using
a supervisor username and password, contains only the installation file for Supervisor
Desktop. The Unified CCX User Options web page contains only the installation file for
Agent Desktop.
If you do not want agents and supervisors to access the Unified CCX Administration
web application as administrators, direct them to one of the alternatives given in the
following procedure.
When you install Supervisor Desktop, Agent Desktop is also automatically installed.
NOTE: If you already have Agent Desktop installed on a PC and want
to install Supervisor Desktop, you must first uninstall the existing
instance of Agent Desktop.
To install a CAD desktop application:
1. Open your web browser and enter http://<Unified CCX server>/appadmin,
where <Unified CCX server> is the Unified CCX server's IP address or host
name.
■
If you are an administrator, complete the following steps:
a. Access http://<Unified CCX server>/appadmin. The Cisco Unified
CCX Administration Authentication page appears.
b. Type your Unified CCX username and password.
c. Click Login. The Cisco Unified CCX Administration home page
appears.
d. Choose Tools > Plug-ins. The Plug-ins page appears.
e. Click the Cisco Unified CCX Desktop Suites link. The Cisco Unified CCX
page appears.
f. Go to step 2 to complete the application installation process.
■
March 2012
If you are a supervisor, complete the following steps:
33
Cisco CAD Installation Guide
a. Access http://<Unified CCX server>/appadmin. The Cisco Unified
CCX Administration Authentication page appears.
b. Type Supervisor Desktop username and password.
c. Click Login. The Cisco Unified CCX Supervision page appears
d. Choose Tools > Plug-ins. The Plug-ins page appears.
e. Click the Cisco Unified CCX Desktop Suites link. The Cisco Unified CCX
page appears.
f. Go to step 2 to complete the application installation process.
■
If you are an agent, complete the following steps:
a. Access http://<Unified CCX server>/appuser. The Cisco Unified CCX
User Options Authentication page appears.
b. Type Agent Desktop username and password.
c. Click Login. The Cisco Unified CCX User Options home page appears.
d. Choose User Options > Cisco Unified CCX Downloads. Download Page
appears.
e. Go to step 2 to complete the application installation process.
2. Click the link for the application you want to install. The File Download Security Warning dialog box appears.
3. Click Run to run the installation program. You can also click Save to save the
installation program to your local computer and run it from there.
The InstallShield Wizard starts.
NOTE: You might see a security warning that the publisher could not
be verified. Do not click Don’t Run. If you click Don’t Run, then
application will not install.
4. Click Run.
5. Follow the instructions in the InstallShield Wizard to complete installing the
selected application.
NOTE: After installation finishes, a dialog box might appear, stating
that you must reboot your computer to complete the installation. If
this message appears, click OK, exit all running applications, then
restart your computer.
34
March 2012
Installing CAD Desktop Applications
Installing the JRE Plug-in for CAD-BE
Before an agent can access the CAD-BE Java applet, you must install the correct
version of the JRE plug-in for Internet Explorer or Firefox on that agent’s PC. Both
browsers require version 1.6.0 of the JRE plug-in, build 12. CAD-BE runs in the
following web browsers:
Operating System
Supported Browsers
Microsoft Windows XP Professional
with Service Pack 2 and 3
Microsoft Internet Explorer 7 and 8
Mozilla Firefox 3.0
Microsoft Windows Vista Business,
Enterprise, and Ultimate Editions
Microsoft Internet Explorer 7 and 8
Mozilla Firefox 3.0
Red Hat Enterprise Linux 4 and 5
Mozilla Firefox 3.0
See "Internet Explorer Settings for CAD-BE" on page 37 and "Firefox Settings for
CAD-BE" on page 38 for information on how to configure your web browser to run
CAD-BE. In addition, all popup blockers must be disabled. Consult your administrator
for instructions on disabling your popup blockers, if any.
To install the JRE plug-in on Microsoft Windows:
1. From the agent’s PC on which you want to install the JRE plug-in, start your
web browser.
2. Type https://<Unified CCX server>/cadbe/CAD-BE.jsp in the address field,
where <Unified CCX server> is the IP address or hostname of the server that
is hosting CAD.
3. Press Enter.
NOTE: A warning might appear, stating that this website’s certificate
cannot be verified. To prevent this warning from displaying again,
select the check box Always trust content from this publisher, then
click Yes to launch CAD-BE. Do not click No. If you click no, then
CAD-BE will not launch.
■
If the CAD-BE Login dialog appears, the agent’s PC already has the correct
version of JRE installed. You can skip the rest of this procedure.
■
If a page with an error message appears, the agent’s PC does not have
the correct version of JRE installed. Continue to the next step.
4. Click the hyperlink that corresponds to the operating system of the PC on
which you are installing the plug-in. The browser might display a security
warning.
March 2012
35
Cisco CAD Installation Guide
5. Click Run to run the installation program. You can also click Save to save the
installation program to your local computer and run it from there. The
installation program starts up.
6. Follow the instructions in the Windows Installer to install the selected
application.
To install the JRE plug-in on Red Hat Linux:
1. From the agent’s PC on which you want to install the JRE plug-in, start your
web browser.
2. Type the following address in the address field, where <Unified CCX server> is
the IP address or hostname of the server that is hosting CAD.
https://<Unified CCX server>/cadbe/CAD-BE.jsp
3. Press Enter.
If the CAD-BE Login dialog appears, the agent’s PC already has the correct
version of JRE installed. You can skip the rest of this procedure. If a page with
an error message appears, the agent’s PC does not have the correct version
of JRE installed. Continue to the next step.
4. Click the hyperlink that corresponds to the operating system of the PC on
which you are installing the plug-in. The browser might display a security
warning.
5. Click Save to save the installation program to your local computer
6. At the terminal, type: su
7. Enter the root password.
NOTE: To install JRE in a systemwide location such as /usr/local, you
must log in as the root user to gain the necessary permissions. If you
do not have root access, install the JRE in your home directory or a
subdirectory for which you have write permissions.
8. Change to the directory where you want to install JRE by typing the following
command.
cd <directory path>
9. Change the permission of the file you downloaded to be executable by typing
the following command.
chmod a+x jre-1_6_0_12-linux-i586.bin
10. Verify that you have permission to execute the file by typing the following
command.
ls -l
36
March 2012
Installing CAD Desktop Applications
11. Start the installation process by typing the following command. A binary
license agreement is displayed.
./jre-1_6_0_12-linux-i586.bin
12. Press the spacebar to display the next page.
13. At the end, type Yes to proceed with the installation. JRE is installed into its
own directory. When the installation finishes, the word Done appears.
To enable the Firefox JRE plug-in on Linux:
1. Go to the plug-ins subdirectory under the Firefox installation directory by
typing the following command, where <Firefox directory> is the directory in
which Firefox is installed.
cd <Firefox directory>/plugins
2. Create a symbolic link to the JRE ns7/libjavaplugin_oji.so file by typing the
following command, where <JRE directory> is the directory in which JRE is
installed.
ln -s <JRE directory>/plugin/i386/ns7/libjavaplugin_oji.so
3. Start the Firefox browser. If it is already running, restart it.
NOTE: If there are other Firefox components running (such as
Messenger or Composer), you must restart them as well.
4. Choose Edit > Preferences. Under the Content category, select Enable Java.
Internet Explorer Settings for CAD-BE
The following settings must be configured in Internet Explorer in order for CAD-BE to
run successfully.
Popup Blocker
Disable the pop-up blocker, or create an exception to enable pop-ups from the CAD-BE
IP address:
1. Choose Tools > Internet Options and select the Security tab.
2. Click Custom Level.
3. In the Settings pane, Under the Miscellaneous section, set Use Pop-up
Blocker to Disable.
OR
1. Choose Tools > Internet Options and select the Security tab.
2. Select the Trusted sites icon and click Sites, and then add the CAD-BE IP
address(es) to the list of allowed sites.
March 2012
37
Cisco CAD Installation Guide
NOTE: If you are using the Microsoft Windows Vista Business
operating system, you must add the Unified CCX server IP address to
the list of allowed sites in order to be able to generating the CAD BE
logs.
Internet Options
Set the following internet options:
1. Choose Tools > Internet Options and select the Security tab.
2. Click Custom Level.
3. In the Settings pane, set the following options:
■
Under the ActiveX controls and plug-ins section, set Run ActiveX controls
and plug-ins to Enable.
■
Under the Miscellaneous section, set Launching programs and files in an
IFRAME to Prompt or Enable.
■
Under the Scripting section, set Active Scripting to Enable.
Firefox Settings for CAD-BE
The following settings must be configured in Firefox in order for CAD-BE to run
successfully.
Popup Blocker
Disable the pop-up blocker, or create an exception to enable pop-ups from the CAD-BE
IP address:
1. Choose Tools > Options > Content.
2. Clear the Block Pop-up Windows check box.
OR
1. Choose Tools > Options > Content.
2. Select the Block Pop-up Windows check box.
3. Click Exceptions and add the CAD-BE IP address(es) to the list of allowed
sites.
NOTE: If you are using the Microsoft Windows Vista Business
operating system, you must add the Unified CCX server IP address to
the list of allowed sites in order to be able to generating the CAD BE
logs.
Content Settings
Configure the following settings:
1. Choose Tools > Options > Content, and select the following check boxes:
38
March 2012
Installing CAD Desktop Applications
■
Enable Java
■
Enable JavaScript
2. Next to the Enable JavaScript check box, click Advanced and select these
check boxes in the Advanced JavaScript Settings dialog box:
■
Raise or lower windows
■
Disable or replace context menus
3. In the browser address field, type the following:
about:config
4. Locate the preference dom.allow_scripts_to_close_windows.
5. Right-click the preference and select Toggle to set the value to True.
March 2012
39
Cisco CAD Installation Guide
Using Automated Package Distribution Tools
CAD’s MSI-based desktop application installations can be deployed (“pushed”) via
automated package distribution tools that make use of the Microsoft Windows
Installer service.
If you need to create MSIs before the CAD services are installed, see "Running the Unified
CCX Desktop Client Configuration Tool" on page 29.
Requirements
CAD support for automated package distribution depends on compliance with the
requirements listed below.
Execution
Installations must be executed on the target machine. Deployment methods that
capture a snapshot of an installation and redistribute that image are not supported.
Per-Machine vs. Per-User Installation
Installations must be deployed on a per-machine basis. Per-user installations are not
supported.
It might be necessary to ensure per-machine installation via command line.
Privileges
By default, Windows Installer installations run in the context of the logged-on user.
CAD installations, which use Windows Installer, require either administrative or
elevated (system) privileges. If the CAD installation is run in the context of an
administrative account, no additional privileges are required.
If the CAD installation is run in the context of an account with reduced privileges, the
Windows policy “Always Install with Elevated Privileges” must be enabled to deploy the
installation with elevated privileges.
When the policy is enabled, Windows Installer installations will run in a context with
elevated privileges, thus allowing the installation to successfully complete complex
tasks that require a privilege level beyond that of the logged-on user.
To direct Windows Installer to use elevated privileges, launch the Microsoft
Management Console (MMC) Local Computer Policy snap-in on the target machine.
Enable the Windows policy “Always Install with Elevated Privileges” for both the
Computer Configuration and the User Configuration nodes.
For more information about enabling this policy, see the topic “Always install with
elevated privileges” at:
40
March 2012
Using Automated Package Distribution Tools
http://msdn2.microsoft.com/en-us/library/ms813108.aspx
Automated Package Installation vs. Manual Installation
Automated installations must use the same files and meet the same installation
criteria as manually-deployed installations.
CAD MSI packages are located in a specified location on a successfully-installed
production server and are intended for both manual and automated deployment.
Alteration of these files or the use of other MSI files included with the product at other
locations is not supported.
Installation criteria such as supported operating systems, product deployment
configurations, installation order, and server/client version synchronization must be
met. Altering the supplied MSI packages to circumvent the installation criteria is not
supported.
Multiple Software Releases
Multiple software releases must not be combined into a single deployment package.
Each CAD software release is intended for distribution in its entirety as a distinct
deployment. Combining multiple releases (for example, a software package's base
release and a subsequent service release) into a single deployment package is not
supported.
Reboots
Any reboots associated with CAD installations are required. If the installation’s default
reboot behavior is suppressed, the target machine must be rebooted before running
the installed applications to ensure expected functionality.
Delaying a reboot is not known to be an issue at this time, as long as a reboot occurs
before launching the installed applications. If it is determined in the future that
delaying a reboot via command line suppression affects expected behavior, then that
delayed reboot will not be supported.
Best Practices
Best practices recommendations are listed below.
Windows Installer Logging
Window Installer logging should be enabled. The installations should be run with the
following command line argument:
/l*v <logfile path and name>
NOTE: The logfile path and name must be a location to which the
installation’s user context has permission to write.
March 2012
41
Cisco CAD Installation Guide
This ensures that any loggable issues are captured efficiently.
Deployment
Each installation package should be deployed using its own deployment package.
Using separate packages offers faster isolation of potential issues than does a
composite deployment package.
Installation and Uninstallation Deployment Packages
The deployment engineer should create and test both an installation and
uninstallation deployment package.
Recommended Deployment Preparation Model
1. Use a lab environment to model the pending deployment.
2. Install the servers to obtain valid client installation packages.
3. Manually deploy client installation packages to ensure that the installs are
compatible with your environment. This will isolate product installation vs.
automated deployment issues.
4. Create your deployment packages in accordance with the requirements listed
in "Requirements" on page 40.
5. Test the deployment packages.
6. At deployment time modify your deployment packages, replacing the client
installation packages from the lab environment with valid client installation
packages from the production server.
42
March 2012
Automated Updates
Automated Updates
CAD automatically updates all instances of the CAD desktop applications to a newer
version if the services have been updated.
CAD Desktop Applications
Every time a client desktop application is launched, the software checks to see if
there is an updated version available, or if there was a system configuration change
that requires a Windows registry change. If either of these conditions are true, the
software automatically runs the update process.
When an update is available, the user sees a dialog box notifying the user that the
desktop application will be updated. The uses clicks OK to proceed with the update.
A progress bar is displayed to show the status of the download.
When the update is finished, the user will see a final dialog box that the update is
complete, and which applications were updated. If the user has more than one CAD
desktop application installed, they will all have been updated.
NOTE: Because Agent Desktop is automatically installed when
Supervisor Desktop is installed, only Supervisor Desktop will be listed
as having been updated in the final dialog box, even though Agent
Desktop was also updated. Agent Desktop will be listed only if
Supervisor Desktop is not present on the desktop.
When the user clicks OK to close the dialog box, any CAD desktop application that had
been running on the desktop restarts automatically.
NOTE: To ensure that automated updates function correctly, Internet
Explorer must be configured so that it checks for newer versions of
stored pages. In Internet Explorer, choose Tools > Internet Options. In
the Browsing history section on the General tab, click Settings. Select
the option labeled Every time I visit the web page.
NOTE: If the system is configured with two Unified CCX servers, and
one server is upgraded while the user’s instance of CAD is connected
to the older Unified CCX, and the user’s system administrator
performs a failover to switch all agents to the upgraded server, the
user’s CAD desktop applications will not automatically upgrade when
the user logs into the new server. The user must shut down CAD
desktop applications and start them again for the automatic upgrade
to take place.
March 2012
43
Cisco CAD Installation Guide
Java Runtime Environment
Every time a CAD desktop application is launched, it checks to see if the correct
version of JRE is installed. If the correct version is not detected, the user is notified,
and it prompts the user to install the correct JRE.
44
March 2012
Repairing CAD
Repairing CAD
Client Applications
If one of the CAD client applications is not functioning properly, you can use the Repair
function to reinstall it. If you do repair a CAD desktop application, you must also repair
any service release that has been installed.
To repair a CAD client application:
1. On the client desktop, in Windows Control Panel, start the Add or Remove
Programs tool.
2. In the list of currently installed programs, locate the CAD desktop application
you want to repair. CAD client applications are repaired using the listing for
the specific application (for example, “Cisco Desktop Administrator”).
3. Click the Click here for support information link to display the Support Info
dialog box (Figure 1).
Figure 1.
Support Info dialog box
4. Click Repair. The program reinstalls and displays the Location of Unified CCX
server(s) dialog box (Figure 2 on page 48).
5. Ensure that the correct primary (and optional secondary) Unified CCX server
IP address is entered, and then click OK.
NOTE: If you are running CAD Configuration Setup on a PC that hosts
Desktop Administrator and no other CAD desktop application, after
you close this dialog box, CAD Configuration Setup closes because
there is nothing else to configure on this PC.
March 2012
45
Cisco CAD Installation Guide
The CAD Configuration Setup window appears (Figure 3 on page 49).
6. Verify the settings are correct and choose File > Exit from the menu or click X
to close the window.
7. Click Close after the CAD desktop application repair completes.
8. Repeat Steps 2 through 7 on the CAD service release, if one has been
installed.
46
March 2012
CAD Configuration Setup
CAD Configuration Setup
The CAD Configuration Setup utility is used to configure the following settings on CAD
client desktops:
■
Location of the primary (and optional secondary) Cisco Unified CCX server
■
This is the NIC used for end point sniffing
■
Whether or not the client desktop application is running in a thin client
environment
After initial installation, you can launch CAD Configuration Setup:
■
From Desktop Work flow Administrator or running PostInstall.exe (located in
the folder C:\Program Files\Cisco\Desktop\bin folder on any CAD computer).
■
From Desktop Administrator. See the Accessing Desktop Administrator
section in the Cisco Desktop Administrator User Guide.
In most instances, the default settings in CAD Configuration Setup are correct and
there is no need to run it after the client desktop is installed. You should run CAD
Configuration Setup in the following instances:
■
There is only one Unified CCX server and its IP address changes
■
There is a primary and secondary Unified CCX server, and both server IP
addresses change
If either the primary or secondary Unified CCX server IP address changes, but
not both, there is no need to run CAD Configuration Setup. The next time a
client desktop is started, the automated update feature will reinstall the client
desktop and make the necessary change.
However, if both the primary and secondary Unified CCX server IP addresses
change, the client will be unable to start because it cannot communicate with
either server. In that case, you must run CAD Configuration Setup and change
the Unified CCX server IP addresses.
■
There is more than one NIC in the client PC
■
The client desktop application is running in a thin client environment
To modify configuration data in client:
1. Start CAD Configuration Setup.
March 2012
■
In Desktop Work Flow Administrator, select the Call Center 1 node in the
left pane and then choose Setup > Configure Systems from the menu bar.
■
On a PC having CAD desktop applications installed, navigate to the
C:\Program Files\Cisco\Desktop\bin folder and double-click
PostInstall.exe.
47
Cisco CAD Installation Guide
Configuration Setup starts and displays the Location of Unified CCX server(s)
dialog box (Figure 2).
Figure 2.
Cisco Agent Desktop Directory Services dialog box
2. Ensure that the correct primary (and optional secondary) Unified CCX server
IP address is entered, and then click OK.
NOTE: If you are making changes in CAD Configuration Setup from
Desktop Work Flow Administrator, choose File > Exit from the menu or
click Close for changes to take effect.
NOTE: If you are running CAD Configuration Setup on a PC that hosts
Desktop Administrator and no other CAD desktop application, after
you close this dialog box, CAD Configuration Setup closes because
there is nothing else to configure on this PC.
48
March 2012
CAD Configuration Setup
The CAD Configuration Setup window appears (Figure 3).
Figure 3.
CAD Configuration Setup
[
3. Select the step you want to modify from the left pane, enter the new data in
the right pane, and then click Apply.
■
You can display the steps in any order you want.
■
If you modify a step, you must click Apply to save your changes before you
move on to another step.
■
You can press F6 to switch between the left and right pane, and use the
up and down arrows to move up and down the navigation tree in the left
pane.
4. When you are done making your changes, choose File > Exit from the menu or
click X to close the window.
CAD Configuration Setup closes.
5. Stop and restart the desktop application for the change to go into effect.
March 2012
49
Cisco CAD Installation Guide
Configuring CAD Configuration Setup
Table1 lists where you must configure CAD Configuration Setup to change the desired
configuration setting.
Table 4.
CAD Configuration Setup configured as per host computer
Step Name
CAD and CSD1
Thin Client Environment (page 50)
×
VoIP Monitor Service (page 51)
×
CDA
CAD-BE Servers (page 52)
×
Services IP Address (page 53)
×
BIPPA User Login (page 53)
×
1 CAD—Cisco Agent Desktop, CSD—Cisco Supervisor Desktop, and CDA—Cisco
Desktop Administrator
Thin Client Environment
Figure 4.
Thin Client Environment
Select Yes if CAD is installed in a thin client environment (for example, Microsoft
Terminal Services, Citrix, or VMWare). The default setting is No.
50
March 2012
CAD Configuration Setup
VoIP Monitor Service
Figure 5.
VoIP Monitor Service
Select the IP address of the network adaptor to which voice packets are sent to be
sniffed by the VoIP Monitor service on the client desktop. It is the NIC on which the
computer is daisy-chained to the IP phone.
March 2012
51
Cisco CAD Installation Guide
CAD-BE Servers
Figure 6.
CAD-BE Servers
From Desktop Administrator, choose CAD Configuration Setup > in the CAD-BE Servers
section (Figure 6):
1. Enter the host name or IP address of the CAD Base Services server in the
Primary Location field. Apache Tomcat, which is required to run CAD-BE, is
installed on this server.
If some of your agents are outside the firewall, use the external hostname/IP
address that maps to the server. If all your agents are inside the firewall, use
the internal hostname/IP address.
2. Enter the host name or IP address of a second server in the Secondary
Location field. The secondary server hosts the CAD Base Services and you
must have configured replication between the primary and secondary server.
NOTE: If you establish replication in initial mode, the Secondary
Location field is filled automatically.
NOTE: The Secondary Location field is not enabled until you
configure the second CAD Base Services server and establish
replication.
3. Click Save to save your changes.
52
March 2012
CAD Configuration Setup
Services IP Address
Figure 7.
Services IP Address
From Desktop Administrator, choose CAD Configuration Setup >In the Services IP
Address section (Figure 7):
■
If the computer has more than one IP address, select the IP address of the
NIC used to connect to the LAN—it must be accessible by the client desktops.
■
Click Save to save your changes.
BIPPA User Login
Figure 8.
BIPPA User Login
In order to connect to the Unified CM, the BIPPA service must have a login ID and
password. This login ID and password are also set up in Unified CME (see
“"Configuring IP Phones for Use With a Localized BIPPA Service" on page 55). You can
complete these fields in the BIPPA User Login section (Figure 8) before setting up the
user in Unified CME, but the login ID and password must be identical in both places. If
they are changed in this window or in Unified CMCME, they must be changed in both.
NOTE: If Directory Services is not running when you view this section,
the BIPPA login information cannot be changed.
NOTE: If you change these settings, you must restart all CAD services
to ensure that the change is registered with them properly.
March 2012
53
Cisco CAD Installation Guide
Changing Unified CCX Cluster IP Addresses
It might become necessary to change the IP address of a server in the Unified CCX
cluster. When this happens, you must update the configuration so that the new IP
address is properly registered.
For this procedure, see the Cisco Unified Contact Center Express Administration
Guide, available at:
http://www.cisco.com/en/US/products/sw/custcosw/ps1846/products_
installation_and_configuration_guides_list.html
54
March 2012
Configuring IP Phones for Use With a Localized BIPPA Service
Configuring IP Phones for Use With a
Localized BIPPA Service
If a contact center is using a non-English language version of CAD, the BIPPA service
will be displayed on the agent’s IP phone in that non-English language (see
"Localization" on page 16 for a list of supported languages). The phone does not need
to be configured for the chosen locale. However, in this situation, the IP phone itself
will display in English, the default locale for the phone, while the BIPPA service
displays in the non-English language.
For information on configuring the IP phone itself to display in the non-English
language, consult the Cisco Unified Communications Manager Express System
Administrator Guide, available at:
http://www.cisco.com/en/US/products/sw/voicesw/ps4625/products_
installation_and_configuration_guides_list.html
After all IP agent phones are added to Unified CME, you must perform the following
tasks.
1. Telnet to your CME router.
2. Configure the Telephony Services URL.
3. Configure the Telephony Authentication URL. All phones now subscribe to the
IP Phone Agent Service.
NOTE: If there are multiple Unified CCX servers pointing to a single
CME router, only one Unified CCX server can support IP phone agents.
This is due to the limitation of configuring only one telephony-services
URL and telephony-Authentication URL on the CME router.
The following sample telnet log illustrates steps 2 and 3 in the procedure above. In
this example, the IP address of the Unified CCX server is 20.1.1.252.
Cisco2800#conf t
Cisco2800(config)#telephony-service
Cisco2800(config-telephony)#url services
http://20.1.1.252:6293/ipphone/jsp/sciphonexml/IPAgentInitial.j
sp
Cisco2800(config-telephony)#url authentication
http://20.1.1.252:6293/ipphone/jsp/sciphonexml/IPAgentAuthentic
ate.jsp
Cisco2800(config-telephony)#no create cnf-file
Cisco2800(config-telephony)#create cnf-file
Cisco2800(config-telephony)#restart all
Cisco2800(config-telephony)#end
March 2012
55
Cisco CAD Installation Guide
Configuring an IP Communicator Phone
From the Unified CM Administration web-based application, follow these steps to
configure a IP Communicator soft phone.
1. Choose Device > Phone. The Find and List Phones page appears.
2. Click Add New. The Add a New Phone page appears.
3. From the Phone Type drop-down list, select Cisco IP Communicator, and then
click Next. The Phone Configuration page appears.
4. From the Select the device protocol drop-down list, select the device protocol,
and then click Next.
5. Complete the fields in the Phone Configuration page, and then click Save.
The IP Communicator phone is inserted into the Unified CM database.
NOTE: In the Device Name field, enter the MAC address of the
computer on which the IP Communicator phone is installed, prefaced
by SEP (for example, SEP01123FF8AA84).
56
March 2012
Configuring Agent E-Mail
Configuring Agent E-Mail
This section provides information on what must be done in order for the Agent E-Mail
feature to function correctly.
NOTE: The Agent E-Mail feature is not supported for the following
languages: Chinese (Traditional and Simplified), Japanese, Korean,
and Russian.
Overview
The Agent E-Mail feature requires configuration in the following applications before it
will function.
Application
Microsoft Exchange
Configure
• Set up Agent E-Mail e-mail account
• Set up Agent E-Mail distribution lists
• Set up Agent E-Mail mailboxes
See "Configuring Microsoft Exchange for
Agent E-Mail" on page 66 for procedures.
Cisco Unified CCX Application
Administration
• Set up CSQs
• Set up skills
See the Cisco Unified Contact Center Express
Administration Guide, Release 8.0(1) for
procedures.
Cisco Desktop Administrator
• Set up Exchange server information
• Map CSQs to e-mail addresses
See the Cisco Desktop Administrator User Guide for
procedures.
Routing Rules
The Agent E-Mail feature manages the distribution of e-mails to agents based on the
date the e-mail is received. The oldest e-mail is distributed first using a first-in-first-out
(FIFO) distribution method.
If an agent supports multiple e-mail CSQs, the oldest e-mail in those CSQs is routed to
the agent.
March 2012
57
Cisco CAD Installation Guide
NOTE: The agent’s skill competency level is not taken into
consideration for e-mail distribution.
Compatibility Mode
In order to prevent possible issues with Agent E-Mail, Internet Explorer’s Compatibility
Mode should be enabled for the Unified CCX server site.
Agent E-Mail Mailbox Folder Management
Messages received from and sent to customers are stored in the enterprise mail store
in the Agent E-Mail mailbox.
By default, a new user’s mailbox contains a standard set of folders, one of which is the
Inbox. The Agent E-Mail service monitors this folder for incoming e-mails and
automatically creates additional folders as needed at runtime.
A typical folder layout is illustrated in Figure 9.
Figure 9.
Typical Agent E-Mail mailbox folder layout
Folders for each CSQ
Folders for each e-mail agent
Folder for each e-mail message handled by the agent
Folders showing the source of the deleted messages
Folder for the CSQ the message is being transferred/requeued to
58
March 2012
Configuring Agent E-Mail
E-mail flow is illustrated in the flowchart in Figure 10 and Figure 11.
March 2012
Figure 10.
Customer e-mail flowchart (incoming e-mail)
Figure 11.
Agent reply e-mail flowchart (outgoing e-mail)
59
Cisco CAD Installation Guide
Agent E-Mail Mailbox Folders
The following folders, with the exception of the Inbox folder, are created by the Agent
E-Mail service at runtime.
Inbox Folder
Initially, all inbound e-mails sent to the e-mail addresses associated with the Agent
E-Mail user appear in the Inbox folder.
The Agent E-Mail service periodically checks the Inbox folder for new messages and
moves them to the appropriate subfolder based on the routing rules (configured in
Cisco Desktop Administrator) and agent availability. If an e-mail agent is in the E-Mail
Ready state and is assigned to the appropriate CSQ, the e-mail is routed to that
agent’s subfolder under the Assignments folder. If there are no agents in the E-Mail
Ready state, the e-mail is routed to the e-mail CSQ subfolder to wait for an agent to
become available to handle that e-mail. The e-mail CSQ ID is used as the folder name.
Normally, it is not necessary to manipulate the messages located in the Inbox folder. A
possible exception to this is if the Agent E-Mail service is unable to process a message
in the Inbox folder and an error occurs. If this happens, you can use any IMAP client to
move the message out of the Inbox and into another folder.
Assignments Folder
The Assignments folder contains subfolders, one for every agent who is assigned to an
e-mail CSQ. The agent ID is used as the folder name. The Agent E-Mail service creates
these folders when agents are assigned to an e-mail CSQ.
Whenever an e-mail is assigned to an agent, a subfolder is created below the agent’s
folder. The name of the e-mail subfolder follows the format:
<unique e-mail ID>.<CSQ>
This message subfolder contains the customer e-mail and any saved draft response to
that e-mail. When the agent clicks the Send button, the message subfolder is deleted.
Handled Folder
The Handled folder contains customer e-mails that have been answered by agents.
When the agent clicks the Send button, the reply is sent and the original customer
e-mailed is moved to this folder.
Periodically, the messages in the Handled folder are deleted by the Agent E-Mail
service. The cleanup interval is configured in Cisco Desktop Administrator.
Not Sendable Folder
If an error occurs when sending a reply to a customer e-mail, that reply e-mail is
moved to the Not Sendable folder. Errors can occur if the Exchange server is not
configured to permit the Agent E-Mail account to send responses using the e-mail
60
March 2012
Configuring Agent E-Mail
addresses set up in Cisco Desktop Administrator. Once this issue is resolved, you can
use a third party IMAP client to move the unsent message back into the Outbox folder
for processing.
Outbox Folder
The Outbox folder contains reply messages waiting to be sent to customers. Cisco
Agent Desktop moves messages to this folder so that Agent Desktop avoids using
SMTP directly (SMTP typically is disabled by virus checkers). The Agent E-Mail service
periodically checks this folder and sends any message it finds using SMTP. If the
message is not sendable for some reason, it is moved to the Not Sendable folder.
Pending Delete Folder
The Pending Delete folder contains customer e-mails that were marked for deletion,
either manually by an agent or automatically by the Agent E-Mail service if the
message was determined to be non-routable when it arrived in the Inbox. Messages
deleted by agents are in CSQ subfolders, and those deleted by the Agent E-Mail
service are in the Not Routable folder.
In the case of messages in the Not Routable folder, it might be desirable to move
those messages back into the Inbox if they were sent to a valid e-mail address that
was not configured in Cisco Desktop Administrator when they arrived. After
configuring the e-mail address, you can use a third-party IMAP client to move the
messages from the Not Routable folder back into the Inbox so that they can be
processed.
Periodically, the messages in the Pending Delete folder are deleted by the Agent
E-Mail service. The cleanup interval is configured in Cisco Desktop Administrator.
Sent Folder
The Sent folder contains copies of e-mails sent by agents in response to customer
e-mails. When the agent clicks the Send button, the reply is sent to the Outbox and a
copy of it is moved to this folder.
It is possible that this folder contains e-mails that were not sendable. Sendability is
determined when the e-mail reaches the Outbox.
Periodically, the messages in the Sent folder are deleted by the Agent E-Mail service.
The cleanup interval is configured in Cisco Desktop Administrator.
System Status Messages Folder
System status or delivery status messages are usually error messages that indicate a
problem with e-mail delivery. An example of an error message is the
automatically-generated message received when an agent’s reply to a customer
e-mail is undeliverable because the customer’s inbox is full. These error messages are
initially delivered to the Inbox, where the Agent E-Mail service finds and moves them
to the System Status Messages folder. They are never delivered to the agents.
March 2012
61
Cisco CAD Installation Guide
Periodically, the messages in the System Status Messages folder are deleted by the
Agent E-Mail service. The cleanup interval is configured in Cisco Desktop
Administrator.
transfer folder
The Transfer folder is used by Cisco Agent Desktop in its transfer/requeue logic. It
contains subfolders for the CSQs to which the e-mail messages are being transferred
or requeued. Messages are moved to the subfolders and then periodically processed
by the Agent E-Mail service for reassignment to the new CSQ.
Agent E-Mail Best Practices
To maximize the efficiency of Agent E-Mail, consider the following best practices
recommendations when configuring and maintaining your system.
Microsoft Exchange Server
■
If MS Exchange is replicated, use the most powerful and fastest of the two
physical servers as the primary Mailbox node.
■
Consider running all Exchange servers on physical servers instead of on
virtual servers.
■
The OS Event Viewer can provide information on Exchange performance
monitoring, if logging for such tasks is enabled. For more information on
Exchange debugging, see:
■
http://www.msexchange.org/articles_
tutorials/exchange-server-2007/management-administration/managing-exch
ange-server-2007-log-files-part1.html
Regarding the Exchange CAS/Hub and Mailbox servers, the following can contribute to
poor Exchange performance:
62
■
Low disk space on the CAS server: what is the disk space utilization?
■
Severe file fragmentation: has the disk been defragmented recently? Is this
monitored?
■
Other processes running in the background: are there known periodic
processes such as backups, software updates, or virus checking that run?
■
Network connectivity between the server and the corporate network: is the
connection good? Is DNS working correctly for the server? Is other network
traffic affecting the processing between the Exchange server and the Unified
CCX server? Are the two servers across the WAN from one another?
■
Hardware: is a hardware component, such as the hard disk or network card,
failing?
■
VMWare: if provisioned on VMWare, is the VM image healthy? Is the VM host
provisioned correctly?
March 2012
Configuring Agent E-Mail
Wide Area Network
Deploy the Exchange CAS/Hub and Mailbox server closer to the Unified CCX server in
order to improve network traffic from the Exchange IMAP server to the Agent E-Mail
server process.
Microsoft Exchange Server Management
Periodically check the following folders for backlogs of e-mails:
■
Sent
■
Sent Items
■
Handled
■
Not Sendable
■
Not Routable
■
Trash
■
Deleted
The Agent E-Mail service does not maintain these folders. A large number of e-mails
(10,000 or more) stored in these folders can cause delays in Agent E-Mail. Empty
them to improve Exchange performance.
March 2012
63
Cisco CAD Installation Guide
Configuring Java for Agent E-Mail
It is possible that some e-mails will be too large to be readily displayed in Cisco Agent
Desktop. In general, e-mails over 1 MB in size can take a long time to download and
display, or might not display at all. The reason for this is that the default maximum
heap size for the Java applet used for the Agent E-Mail feature is too small to handle
larger messages well.
To improve the handling of large e-mail messages, you can increase the maximum
heap size in the Java applet.
To increase the maximum heap size in the Java applet:
1. On the agent’s PC, make sure that all browsers are closed.
2. Open the Windows Control Panel.
3. Double-click the Java (or Java Plug-In) icon to display the Java Control Panel.
4. Select the Java tab (Figure 12).
Figure 12.
64
Java Control Panel
March 2012
Configuring Java for Agent E-Mail
5. In the Java Applet Runtime Settings section, click View. The Java Runtime
Settings dialog box appears (Figure 13).
Figure 13.
Java Runtime Settings dialog box
6. On the row for the most recent JRE version supported by CAD (JRE 1.6.0_12),
double-click the Java Runtime Parameters field and enter the following
parameter:
-Xmx768m
NOTE: The value 768m has been tested and found to improve
performance so that e-mail up to 2 MB are displayed easily. However,
if the agent’s PC does not have enough memory to accommodate this
value, lower values (such as 512m or 300m) can be used.
7. Click OK to close the dialog box, and then click OK again to save your changes
and close the Java Control Panel.
8. Exit Windows Control Panel.
The next time the agent starts Agent Desktop, the new setting will be in effect.
March 2012
65
Cisco CAD Installation Guide
Configuring Microsoft Exchange for
Agent E-Mail
This section describes how to configure Microsoft (MS) Exchange so that it supports
the Agent E-Mail feature.
CAD supports MS Exchange 2003 and MS Exchange 2007.
CAD connects to a single mail store account for all agents and for the Agent E-Mail
service. This account must be created by the mail store administrator. CAD is
configured to use this account via Cisco Desktop Administrator (see the Cisco Desktop
Administrator User Guide for more information).
CAD uses the following protocols:
■
IMAP4 for retrieving messages. IMAP4 is used to communicate to the MS
Exchange server from the Unified CCX servers and all e-mail agent desktops.
■
SMTP for sending messages. SMTP is used to communicate with the MS
Exchange server from the Unified CCX servers only. SMTP is not used from
agent desktops for the Agent E-mail feature.
These protocols must be enabled in MS Exchange. Note that these protocols are not
typically enabled by default.
NOTE: Make sure that the Agent E-Mail service can use the SMTP
protocol to communicate with the mail store. SMTP is sometimes
blocked by firewalls and virus protection software.
CAD uses a single e-mail account. However, it can (and typically will) have multiple
distribution group addresses that direct e-mails to specific users. This e-mail account
and the corresponding distribution lists must be configured manually by the mail store
administrator. Routing information for the distribution list addresses can then be
specified in Desktop Administrator.
General Process for Configuring MS Exchange for
Agent E-Mail
The following is the general procedure for configuring Agent E-Mail.
To configure Agent E-Mail:
1. Configure a single e-mail account for Microsoft Exchange. This is typically
performed using Active Directory tools.
66
March 2012
Configuring Microsoft Exchange for Agent E-Mail
2. Create one or more distribution groups with the new e-mail account as the
only member. These distribution groups can then be published by the
company for external use by customers. E-mail sent to these groups is routed
to the Agent E-Mail e-mail account. Examples of distribution lists are:
■
sales@example.com
■
marketing@example.com
■
support@example.com
3. Create one or more E-Mail CSQs in CCX Administrator.
4. Associate the E-Mail CSQs with the appropriate e-mail agents in
CCX Administrator.
5. Configure CAD’s connection to the mail store (IMAP and SMTP) using Desktop
Administrator.
6. Associate the distribution group e-mail addresses with the E-Mail CSQs.
Configuring MS Exchange 2003
Use the following procedures as a guideline for configuring MS Exchange 2003.
NOTE: Since installations of MS Exchange 2003 can be configured
differently, the location of some nodes might be different than what is
displayed in these procedures. It is recommended that you consult
your MS Exchange 2003 documentation for more complete and
up-to-date instructions.
Configuring IMAP and SMTP
MS Exchange enables you to set up virtual IMAP and SMTP servers. The EEM product
makes use of these virtual servers to ensure that the connection to the mail store
uses the appropriate settings.
To set up an IMAP virtual server:
1. Launch Microsoft Exchange System Manager.
2. In the left navigation pane, select the Servers > Protocols > IMAPV4 node.
3. From the menu, choose Action > New > IMAPV4 Virtual Server. The New
IMAPV4 Virtual Server Wizard appears.
4. Enter the information requested by the wizard to create the new virtual server.
When you click Finish, the new virtual server is listed in the navigation pane
under Servers > Protocols > IMAPV4.
5. Right-click the server name and choose Properties. The server properties
window appears.
March 2012
67
Cisco CAD Installation Guide
6. Select the Access tab, and click Authentication. The Authentication window
appears (Figure 14).
Figure 14.
Authentication window
7. Configure the window as shown in Figure 14.
■
Basic authentication with and without SSL/TLS encryption is supported.
■
Simple authentication and security layer is supported.
If you choose to use SSL/TLS encryption, you must have a valid security
certificate configured.
a. Click OK to close the Authentication window.
b. Select the Access tab. If the Communication button is disabled, a
certificate has not yet been configured.
c. To configure a certificate, click Certificate. The Web Server Certificate
Wizard appears.
d. Complete the wizard. For more information on security certificates,
consult your Microsoft Exchange 2003 documentation.
68
March 2012
Configuring Microsoft Exchange for Agent E-Mail
8. Select the Message Format tab, and complete the tab as shown in Figure 15.
Figure 15.
Message Format tab
9. Click OK to save your changes and close the window.
10. The new virtual server should be running. Right-click the server name to view
a menu that includes the options Start and Stop. Click Start if the server is not
already running.
11. If you are unable to start the server, select Start > Control Panel >
Administrative Tools > Services and ensure that the Microsoft Exchange
IMAP4 service is started.
March 2012
69
Cisco CAD Installation Guide
NOTE: If you make any changes while the service is running, you
must restart the IMAP4 service to ensure the changes go into effect.
To set up an SMTP virtual server:
1. Launch Microsoft Exchange System Manager.
2. In the left navigation pane, select the Servers > Protocols > SMTP node.
3. From the menu, choose Action > New > SMTP Virtual Server. The New SMTP
Virtual Server Wizard appears.
4. Enter the information requested by the wizard to create the new virtual server.
When you click Finish, the new virtual server is listed in the navigation pane
under Servers > Protocols > SMTP.
5. Right-click the server name and choose Properties. The server properties
window appears.
6. Select the Access tab, and click Authentication. The Authentication window
appears (Figure 16).
Figure 16.
70
Authentication window
March 2012
Configuring Microsoft Exchange for Agent E-Mail
7. Configure the window as shown in Figure 16.
■
Anonymous access (open relay) and basic authentication (clear text) are
supported.
■
TLS encryption for basic authentication and Integrated Windows
Authentication are supported.
8. Click OK.
9. The new virtual server should be running. In the navigation pane. Right-click
the server name to view a menu that includes the options Start and Stop.
Start is disabled and Stop is enabled if the server is running.
10. If you are unable to start the server, select Start > Control Panel >
Administrative Tools > Services and ensure that the Microsoft Exchange
SMTP service is started.
NOTE: If you make any changes while the service is running, you
must restart the SMTP service to ensure the changes go into effect.
Creating a User
Follow these steps to create the Active Directory user account that is used to receive
customer e-mails.
To create a user:
1. Launch Active Directory Users and Computers.
March 2012
71
Cisco CAD Installation Guide
2. In the left navigation pane, right-click the appropriate domain and choose
New > User. The New Object - User wizard appears (Figure 17).
Figure 17.
72
New Object - User window 1
March 2012
Configuring Microsoft Exchange for Agent E-Mail
3. Complete the name information for the new user, and then click Next. The
next window in the wizard appears (Figure 18).
Figure 18.
March 2012
New Object - User window 2
73
Cisco CAD Installation Guide
4. Create a password for the new user, and then click Next. The next window in
the wizard appears (Figure 19).
Figure 19.
74
New Object - User window 3
March 2012
Configuring Microsoft Exchange for Agent E-Mail
5. Select the Create an Exchange mailbox check box, complete the rest of the
fields, and then click Next. The final window in the wizard appears (Figure 20).
Figure 20.
New Object - User window 4
6. If all the information in the window is correct, click Finish. If you want to
change anything, click Back to the appropriate window and enter your
corrections. After you click Finish, the new user is listed under the Users node
in the navigation pane.
Creating Distribution Groups
Follow these steps to create the distribution groups that will be used to route
customer e-mails to the appropriate agent contact service queues. Each distribution
group you create will contain only one user, the user you created in the previous
section.
To create a distribution group:
1. Launch Active Directory Users and Computers.
March 2012
75
Cisco CAD Installation Guide
2. In the left navigation pane, right-click the Distribution Groups node and
choose New > Group. The New Object - Group wizard appears (Figure 21).
Figure 21.
76
New Object - Group window 1
March 2012
Configuring Microsoft Exchange for Agent E-Mail
3. Enter a name for your distribution group and click Next. The next window in
the wizard appears (Figure 22).
Figure 22.
March 2012
New Object - Group window 2
77
Cisco CAD Installation Guide
4. Select the Create an Exchange e-mail address check box, enter an alias for
the distribution group, and click Next. The final windows of the wizard appears
(Figure 23).
Figure 23.
New Object - Group window 3
5. If all the information in the window is correct, click Finish. If you want to
change anything, click Back to the appropriate window and enter your
corrections. After you click Finish, the new distribution group is listed under
the Distribution Groups node in the navigation pane.
To add the user to the new distribution group:
1. Select the Distribution Groups node in the left navigation pane, and then
right-click the distribution group name in the right pane. Select Properties
from the popup menu. The Properties window appears.
78
March 2012
Configuring Microsoft Exchange for Agent E-Mail
2. Select the Members tab, and click Add. The Select Users, Contacts,
Computers, or Groups dialog box appears (Figure 24).
Figure 24.
March 2012
Select Users, Contacts, Computers, or Groups dialog box
79
Cisco CAD Installation Guide
3. Enter the e-mail address of the user and then click OK. The user is now listed
on the Properties window’s Members tab (Figure 25). Click OK again to close
the window.
Figure 25.
Distribution Group Properties window
4. Repeat steps 1–3 for each distribution group you created.
Once the distribution groups are configured, you can associate them with e-mail CSQs
using Desktop Administrator. See the Cisco Desktop Administrator User Guide for
more information on this process.
Configuring MS Exchange 2007
Use the following procedures as a guideline for configuring MS Exchange 2007.
80
March 2012
Configuring Microsoft Exchange for Agent E-Mail
NOTE: Since installations of MS Exchange 2007 can be configured
differently, it is recommended that you consult your MS Exchange
2007 documentation for more complete and up-to-date instructions.
Configuring IMAP and SMTP
MS Exchange enables you to set up virtual IMAP and SMTP servers. The Agent E-Mail
feature makes use of these virtual servers to ensure that the connection to the mail
store uses the appropriate settings.
It is recommended that you have your MS Exchange administrator set up IMAP and
SMTP virtual servers.
IMAP Connections per User
By default, the maximum number of IMAP connections per user in MS Exchange 2007
is 10. Every agent and the E-mail Service uses the same user ID, so this number is far
too low. It is recommended that the number of IMAP connections per user is increased
to 1,000.
To increase the maximum number of connections per IMAP user:
1. Launch the Exchange Management Console.
2. Under the Server Configuration node, select Client Access.
3. On the POP3 and IMAP4 tab, right-click IMAP4 and select Properties. The
IMAP4 Properties dialog box appears.
4. On the Connection tab, change the value for Maximum connections from a
single user to 1000.
5. Click Apply, and then click OK.
Configuring Security Settings
The following section contains information on how to configure IMAP4 and SMTP
security settings for use with Agent E-Mail.
To configure IMAP security settings:
1. Launch the Exchange Management Console.
2. In the left navigation pane, select Server Configuration > Client Access.
3. In the middle pane, select the POP3 and IMAP4 tab.
March 2012
81
Cisco CAD Installation Guide
4. Right-click IMAP4 and choose Properties from the popup menu. The
Properties window appears (Figure 26).
Figure 26.
IMAP4 Properties window.
5. Select the Authentication tab, and configure the tab as shown in Figure 26.
■
Plain text logon (basic authentication) is supported.
■
Secure logon is supported.
■
Plain text authentication logon (Integrated Windows authentication) is not
supported.
If you choose secure logon, you must configure a valid security certificate.
See your Microsoft Exchange 2007 documentation for further details.
6. Click Apply and then OK to save your changes and dismiss the window.
7. Restart the IMAP server after you have made your changes.
82
March 2012
Configuring Microsoft Exchange for Agent E-Mail
To configure SMTP security settings:
1. Launch the Exchange Management Console.
2. In the left navigation pane, select Hub Transport.
3. In the middle pane, right-click the appropriate SMTP connector in the Receive
Connectors tab, and choose Properties from the popup menu. The Properties
window appears (Figure 27).
Figure 27.
Properties window (Authentication tab)
4. On the Authentication tab, select the Basic Authentication check box.
NOTE: No other security methods are supported.
5. Click Apply and then OK to save your changes and dismiss the window.
March 2012
83
Cisco CAD Installation Guide
6. Restart the SMTP server after you have made your changes.
Creating a User
The following procedure is an example of how to create a user in MS Exchange 2007.
For more in-depth information, see this page of the Microsoft Exchange Team Blog:
http://msexchangeteam.com/archive/2006/09/05/428833.aspx
To create a user:
1. Launch the Exchange Management Console.
2. In the left navigation tree pane, select the Recipient Configuration > Mailbox
node (Figure 28)..
Figure 28.
Exchange Management Console
When you select the Mailbox node, three panes are displayed. The center
pane lists all existing accounts for both MS Exchange 2003 and MS Exchange
2007. The Recipient Type Details column indicates the type of account:
■
Legacy = MS Exchange 2003
■
User = MS Exchange 2007
You cannot share accounts between the Exchange 2003 and 2007 servers.
You must setup a separate account for each server, and the account must
have a unique name across both servers.
84
March 2012
Configuring Microsoft Exchange for Agent E-Mail
3. Right-click the Mailbox node and from the popup menu, choose New Mailbox.
The New Mailbox wizard appears (Figure 29).
Figure 29.
March 2012
New Mailbox wizard window 1
85
Cisco CAD Installation Guide
4. Select New User and click Next.
Figure 30.
New Mailbox wizard window 2
5. New User is selected. If you want to migrate an account from MS Exchange
2003, select Existing User and then browse to the account name. Bear in
mind that if you do this, the account will no longer be available in MS
Exchange 2003.
86
March 2012
Configuring Microsoft Exchange for Agent E-Mail
6. Click Next. The User Information window of the wizard appears (Figure 31).
Figure 31.
March 2012
New Mailbox wizard window 3
87
Cisco CAD Installation Guide
7. Enter the user information for the new account and click Next. The Mailbox
Settings window of the wizard appears (Figure 32).
Figure 32.
88
New Mailbox wizard window 4
March 2012
Configuring Microsoft Exchange for Agent E-Mail
8. Accept the defaults, or configure the mailbox settings as desired, and then
click Next. A window containing the summary of the new mailbox settings
appears (Figure 33).
Figure 33.
March 2012
New Mailbox wizard window 5
89
Cisco CAD Installation Guide
9. If the settings are not correct, click Back and correct the errors. If the settings
are as you desire, click New. The final window of the wizard appears
(Figure 34).
Figure 34.
New Mailbox wizard window 6
10. Click Finish to close the wizard and create the new mailbox.
Creating Distribution Groups
By default, MS Exchange 2007 rewrites the recipient address (SMTP to) in incoming
e-mail to the primary e-mail address for the account. This does not work well with
Agent E-Mail because this feature keys off the recipient address for its routing
decisions.
As a workaround, distribution groups can be used instead of e-mail address aliases.
Customers then send e-mail to a distribution group, which then gets routed to the
Agent E-Mail e-mail account. The address of the distribution group is preserved in the
To field of the e-mail, so routing can be based on that.
In Cisco Desktop Administrator, use the distribution group address to associate
e-mails with an e-mail CSQ.
90
March 2012
Configuring Microsoft Exchange for Agent E-Mail
To create a distribution group:
1. Launch Exchange Management Console.
2. In the left navigation pane, select the Distribution Group node.
3. Right-click the Distribution Group node and select New Distribution Group
from the popup menu. The New Distribution Group wizard appears
(Figure 35).
Figure 35.
March 2012
New Distribution Group wizard window 1
91
Cisco CAD Installation Guide
4. Select New Group and then click Next. The Group Information window
appears (Figure 36).
Figure 36.
92
New Distribution Group wizard window 2
March 2012
Configuring Microsoft Exchange for Agent E-Mail
5. Select Distribution as the group type, complete the required information for
the new group, and then click Next. The final window in the wizard appears
(Figure 37).
Figure 37.
March 2012
New Distribution Group wizard window 3
93
Cisco CAD Installation Guide
6. If the settings are not correct, click Back and correct the errors. If the settings
are as you desire, click New. The final window of the wizard appears
(Figure 38).
Figure 38.
New Distribution Group wizard window 4
7. Click Finish to create the new distribution group and close the wizard. The new
distribution group is now listed under the Distribution Group node.
To add the Agent E-Mail e-mail address to the new distribution group:
1. Launch Exchange Management Console.
2. In the left navigation pane, select the Distribution Group node. The
distribution groups are listed in the center pane.
3. Double-click the distribution group. The Properties window appears. Select
the Members tab.
94
March 2012
Configuring Microsoft Exchange for Agent E-Mail
4. Click Add and select the Agent E-Mail e-mail account. The account is added to
the distribution group (Figure 39)..
Figure 39.
Distribution Group Properties window
5. Click Apply to save your changes, and then OK to close the Properties window.
Testing Access to the Agent E-Mail Account
The new e-mail account can be accessed using an IMAPv4-capable e-mail client, such
as Microsoft Outlook 2003. Follow these steps to test access to the account.
March 2012
95
Cisco CAD Installation Guide
To test access to the Agent E-Mail e-mail account:
1. In Control Panel, start the Mail utility. The Mail Setup—Outlook window
appears.
2. Click Show Profiles. The Profiles window appears (Figure 40).
Figure 40.
Mail Profiles window
3. Click Add.The New Profile dialog box appears (Figure 41).
Figure 41.
96
New Profile dialog box
March 2012
Configuring Microsoft Exchange for Agent E-Mail
4. Enter the name of the Agent E-Mail account and click OK. The E-Mail Accounts
wizard appears (Figure 42)..
Figure 42.
March 2012
E-Mail Accounts wizard window 1
97
Cisco CAD Installation Guide
5. Select Add a new e-mail account and then click Next. The Server Type window
appears (Figure 43).
Figure 43.
98
E-Mail Accounts wizard window 2
March 2012
Configuring Microsoft Exchange for Agent E-Mail
6. Select IMAP and then click Next. The Internet E-Mail Settings (IMAP) window
appears (Figure 44).
Figure 44.
E-Mail Accounts wizard window 3
7. Enter the required information for the Agent E-Mail account. If you have
changed the SMTP and/or IMAP port numbers to something other than the
defaults, click More Settings and configure the information on the Advanced
tab.
March 2012
99
Cisco CAD Installation Guide
8. Click Next and then Finish to create the new e-mail account profile. The new
profile is now listed on the Mail Profiles window (Figure 45).
Figure 45.
Mail Profiles window displaying the new profile
9. When you launch MS Outlook, you will be prompted for a profile to use. Select
your new profile from the Choose Profile dialog box and click OK.
100
March 2012
Configuring Microsoft Exchange for Agent E-Mail
10. The Outlook inbox is displayed. Note that by default the Agent E-Mail account
has two folders, Inbox and Junk E-Mail (Figure 46).
Figure 46.
March 2012
MS Outlook Inbox
101
Cisco CAD Installation Guide
Converting Recordings from
RAW to WAV Format
Recordings made by supervisors are archived as RAW voice data packets; they can
only be reviewed using the Supervisor Record Viewer. However, if you want to
permanently save selected recordings as WAV files, you can use either of two
methods:
■
Using the “Play and Save” button in Supervisor Record Viewer and saving the
recording to a selected folder
■
Using the Unified CCX Raw2Wav.exe command line utility
See the Cisco Supervisor Desktop User Guide for information on saving recordings as
WAV files through Supervisor Record Viewer.
Using the Unified CCX raw2wav Utility
This utility is located in the C:\Program Files\Cisco\Desktop\bin folder. It must be run
from this location in a command window on the computer that has Cisco Desktop
Work Flow Administrator installed.
Each RAW format recording is comprised of the following files:
■
<name>.to.raw, containing data sent to the agent phone
■
<name>.from.raw, containing data sent from the agent phone
You need use only one of the file pair when running the utility. The utility finds the
other file and combines the two files into one WAV file named <name>.wav.
The naming convention used for <name> is as follows:
<YYYYMMDD>_<HHMMSS>_<counter>_<extension>_<agent ID>
where:
102
<YYYYMMDD>
Date the file was recorded
<HHMMSS>
Time the file was recorded
<counter>
Counter that is reset every time the agent logs in. It is
incremented sequentially starting from 00000 every time
a recording of that agent is made during that session.
<extension>
The extension of the agent recorded
<agent ID>
The ID of the agent recorded
March 2012
Converting Recordings from RAW to WAV Format
The utility looks in the registry to find the location of the RAW files. If this information
is not in the registry, the utility assumes that the location is the folder
C:\Program Files\Cisco\Desktop_Audio. The utility writes the converted WAV files to a
folder it creates located at C:\Program Files\Cisco\Desktop_wav.
The utility syntax is:
Raw2Wav.exe <filename> [path]
where:
■
<filename> is either the <name>.to.raw or <name>.from.raw file.
■
<path> is optional. The location of the unconverted audio (*.RAW) files, if
other than the default location.
Running Unified CCX raw2wav in a Batch File
You can use the Unified CCX raw2wav utility from a batch file that iterates through a
wildcard-specified set of source files.
If the utility finds a WAV file with a name identical to one that is about to be created,
the conversion is not executed.
NOTE: If the utility is halted prematurely, the WAV file being written at
that time might be corrupted.
A batch file is a text file with a BAT extension. You can put DOS commands into this file
and then run the file as if it were an executable.
For example, the following series of DOS commands can be put into a batch file called
convert.bat:
c:\
cd c:\program files\cisco\desktop\bin
for %%c in (..\..\desktop_audio\*.raw) do Unified CCX raw2wav
"%%~nc%%~xc"
These DOS commands cause all the RAW files in the folder
C:\Program Files\Cisco\Desktop_audio to be converted to WAV format and placed in
the folder C:\Program files\Cisco\Desktop_wav, leaving the original RAW files in the
Desktop_audio folder.
Additional lines can be added to the batch file to copy the files to another folder or file
server.
NOTE: The utility has a feature that prevents it from reconverting files
that are already present in the Desktop_wav directory, so the batch
March 2012
103
Cisco CAD Installation Guide
file does not have to explicitly check to see if the files have already
been converted.
If you want the batch file to run automatically on specific days at a specific time, the
Windows “at” command can be used.
For example, if you want convert.bat to run automatically every 13th and 23rd day of
the month at 1:46 pm, do the following:
1. Put convert.bat in the C:\Program Files\Cisco\Desktop\bin folder.
2. Open a command window and enter the following DOS command:
at 1:46p /every:13,23 cmd /c "c:\program
files\cisco\desktop\bin\convert.bat" ^> c:\splkconvert.txt
104
March 2012
Removal
4
Removing CAD 8.0 Desktops
To remove a CAD desktop application:
1. From the Start menu, click Settings, then Control Panel.
2. Double-click Add/Remove Programs.
3. From the list, select the application you want to remove and click
Add/Remove. The application is removed.
March 2012
105
Cisco CAD Installation Guide
Rolling Back Client-Side Service Releases
The update that can be applied to the Unified CCX server and the CAD clients is the
engineering special (ES). When an ES is applied to the Unified CCX server, the CAD
clients are updated only if there is a higher software release for CAD.
The following chart illustrates a hypothetical series of service releases (SRs) and ESs
applied to a configuration.
Unified CCX Server
CAD Clients
Main Release
Main Release
ES1
Description
First Cisco ES
ES2
SR1
First CAD SR
ES3
SR1
No changes made to SR1 for CAD
ES4
SR2
Second CAD SR
ES5
SR2
No changes made to SR2 for CAD
ES6
SR2
No changes made to SR2 for CAD
ES7
SR3
Third CAD SR
If any ES is removed from the Unified CCX server, that server reverts to the main
release level. (ESs are cumulative, so when ES2 is removed, so is ES1.) Similarly, the
CAD clients cannot roll back from SR2 (the equivalent to ES4 on the server) to SR1.
Instead, SR2 must be removed from the CAD clients so that they revert to the main
release, and then SR1 applied again.
NOTE: If the client desktop is not rolled back to the server SR level,
the user sees an error message that the client and server are running
incompatible versions and will not start.
The client-side SR1 can be applied via True Update the next time the client application
is started, or installed individually on each client desktop.
To roll back a CAD client-side SR:
1. Roll back the SR on the Unified CCX server to the desired SR or ES. See your
Unified CCX documentation for this procedure.
NOTE: It is recommended that SRs are rolled back on the Unified CCX
server first in order to avoid True Update issues.
106
March 2012
Rolling Back Client-Side Service Releases
2. On the client computers, use the Windows Add or Remove Programs Control
Panel to remove the client-side SR. The SR is removed and the client
applications are rolled back to the main release version. The next time the
client application is started, True Update detects that an SR is present on the
Unified CCX server and automatically updates the client application to the
current SR.
March 2012
107
Cisco CAD Installation Guide
108
March 2012