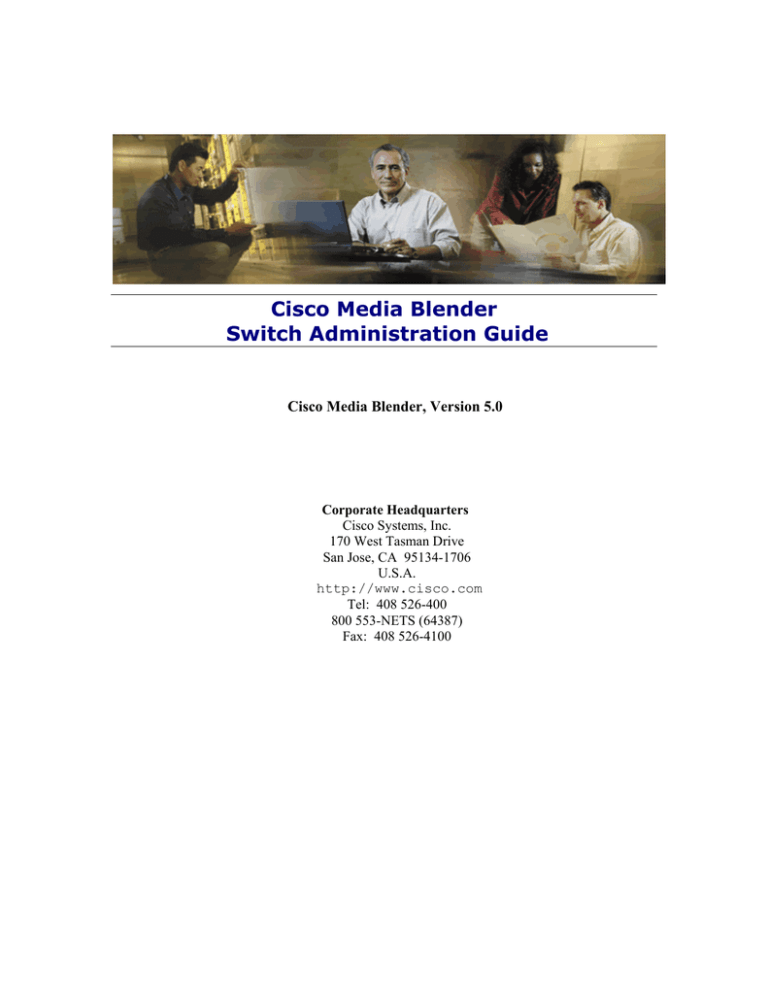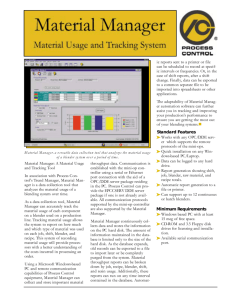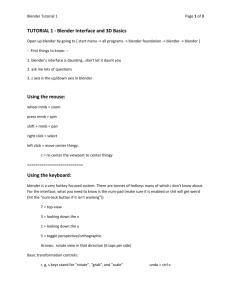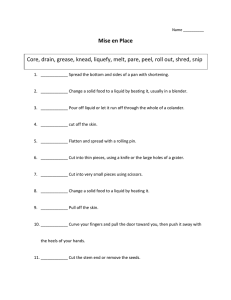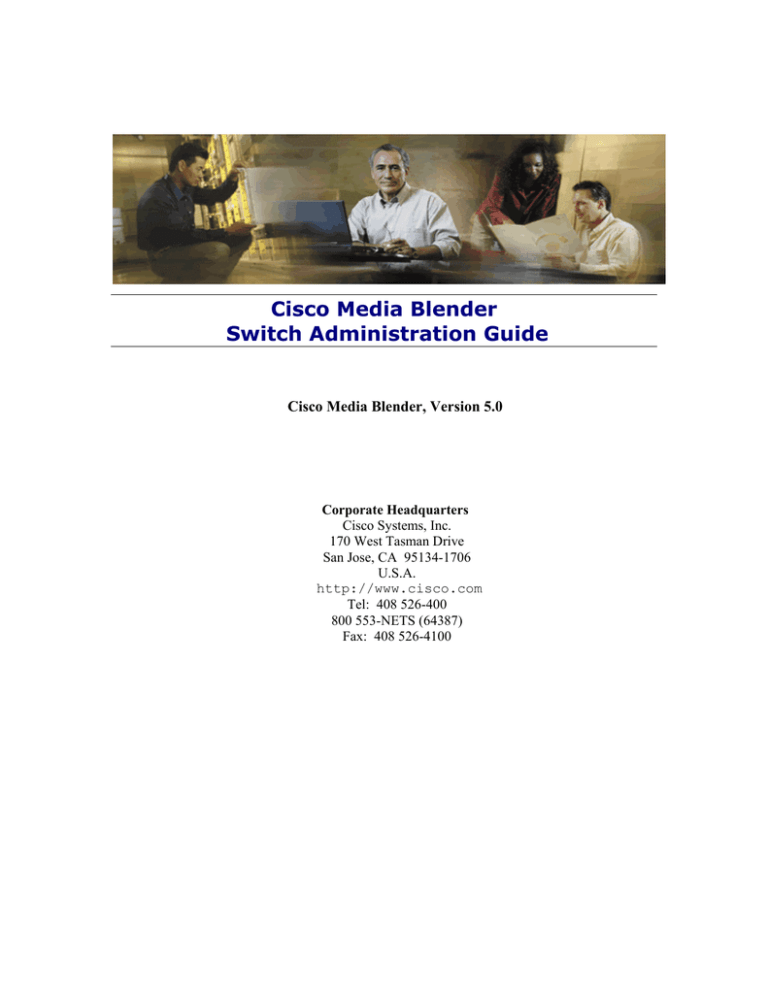
Cisco Media Blender
Switch Administration Guide
Cisco Media Blender, Version 5.0
Corporate Headquarters
Cisco Systems, Inc.
170 West Tasman Drive
San Jose, CA 95134-1706
U.S.A.
http://www.cisco.com
Tel: 408 526-400
800 553-NETS (64387)
Fax: 408 526-4100
Cisco Media Blender Switch Administration Guide
Copyright, Cisco Media Blender, Version 5.0
Copyright © 2003, Cisco Systems, Inc. All rights reserved.
CCIP, the Cisco Powered Network mark, the Cisco Systems Verified logo, Cisco Unity,
Follow Me Browsing, FormShare, Internet Quotient, iQ Breakthrough, iQ Expertise, iQ
FastTrack, the iQ logo, iQ Net Readiness Scorecard, Networking Academy, ScriptShare,
SMARTnet, TransPath, and Voice LAN are trademarks of Cisco Systems, Inc.; Changing the
Way We Work, Live, Play, and Learn, Discover All That’s Possible, The Fastest Way to
Increase Your Internet Quotient, and iQuick Study are service marks of Cisco Systems, Inc.;
and Aironet, ASIST, BPX, Catalyst, CCDA, CCDP, CCIE, CCNA, CCNP, Cisco, the Cisco
Certified Internetwork Expert logo, Cisco IOS, the Cisco IOS logo, Cisco Press, Cisco
Systems, Cisco Systems Capital, the Cisco Systems logo, Empowering the Internet
Generation, Enterprise/Solver, EtherChannel, EtherSwitch, Fast Step, GigaStack, IOS, IP/TV,
LightStream, MGX, MICA, the Networkers logo, Network Registrar, Packet, PIX, PostRouting, Pre-Routing, RateMUX, Registrar, SlideCast, StrataView Plus, Stratm,
SwitchProbe, TeleRouter, and VCO are registered trademarks of Cisco Systems, Inc. and/or
its affiliates in the U.S. and certain other countries.
All other trademarks mentioned in this document or Web site are the property of their
respective owners. The use of the word partner does not imply a partnership relationship
between Cisco and any other company. (0203R)
2
Cisco Media Blender Switch Administration Guide
Table of Contents
ABOUT THIS GUIDE............................................................................................ 5
Audience....................................................................................................................... 5
Document Structure .................................................................................................... 5
Related Documentation............................................................................................... 5
Obtaining Documentation ........................................................................................... 5
World Wide Web ..................................................................................................................................5
Documentation CD-ROM ........................................................................................................6
Ordering Documentation ........................................................................................................6
Documentation Feedback ........................................................................................... 6
Obtaining Technical Assistance ................................................................................ 7
INTRODUCTION .................................................................................................. 9
Phantom and Predictive CTI Strategies................................................................... 10
Predictive CTI Strategy .........................................................................................................10
Phantom Line CTI Strategies ...............................................................................................10
CTI Strategies for Specific ACDs.........................................................................................10
UNDERSTANDING DRIVERS AND LINKS ....................................................... 11
Aspect Driver ............................................................................................................. 11
ASAI Driver................................................................................................................. 12
CONFIGURING THE ASPECT CALLCENTER.................................................. 13
Setting up the Data Interlink ..................................................................................... 13
Updating the System hosts File ............................................................................... 14
Setting up Classes of Service .................................................................................. 15
Setting up Agent Groups .......................................................................................... 16
Setting up Agents ...................................................................................................... 17
Setting Up Phantom Agents ..................................................................................... 18
Setting up Call Routing ............................................................................................. 19
Phantom CCT Example.........................................................................................................19
Predictive CCT Example .......................................................................................................20
CONFIGURING THE AVAYA DEFINITY G3...................................................... 21
Setting up the ASAI Link ........................................................................................... 22
Setting Up Agents in a Hunt Group.......................................................................... 23
Defining a Hunt Group for Agents on Systems without EAS ...........................................23
Defining a Hunt Group for Agents on Systems with EAS.................................................24
Setting up the Hunt Group .................................................................................................................24
3
Cisco Media Blender Switch Administration Guide
Modifying the Agent Login ID ................................................................................... 25
Creating a Station Record for Phantom Lines ........................................................ 26
Setting up Call Routing ............................................................................................. 27
Write a Vector to Route Calls ...............................................................................................27
Example of a Vector for a Phantom Call ............................................................................................28
Example of a Vector for a Predictive Call...........................................................................................28
Create a Vector Directory Number ......................................................................................29
Identifying Call Classes......................................................................................................................29
Reporting ...........................................................................................................................................29
Using VDNs for Skills-based Routing.................................................................................................29
SHARING INFORMATION ................................................................................. 30
Collaboration Server Administrator ......................................................................... 30
Media Blender Administrator.................................................................................... 30
Recording Aspect CallCenter Information .............................................................. 31
For the Collaboration Server Administrator .......................................................................31
For the Media Blender Administrator..................................................................................31
Phantom Line Information ..................................................................................................................31
Data Interlink Information ...................................................................................................................32
Call Control Table Information ...........................................................................................................32
Recording Avaya Definity Information..................................................................... 33
For the Collaboration Server Administrator .......................................................................33
For the Media Blender Administrator..................................................................................33
Phantom Phone Information ..............................................................................................................33
ASAI Link Information ........................................................................................................................34
Vector Directory Number Information.................................................................................................34
Hunt Group Extension Number Information .......................................................................................34
GLOSSARY........................................................................................................ 35
INDEX................................................................................................................. 39
4
Cisco Media Blender Switch Administration Guide
About This Guide
Welcome to the Cisco Media Blender Switch Administration Guide. This guide provides
information to help you configure specific automatic call distributors (ACDs), which are also
referred to as switches, to work with the Cisco Media Blender (CMB), Version 5.0, software.
Note that this book describes only the switches that are used with the basic Media Blender
configuration for 5.0. If you are using a switch with Media Blender in the ICM integration,
see the ACD Supplement for your specific ACD. The ACD Supplements are on the ICM
documentation CD.
Audience
This book is written for switch administrators who need to configure one of the following
switches to work with basic Media Blender:
•
•
Aspect CallCenter
Avaya (Lucent) Definity G3
Document Structure
This guide contains the following sections:
•
•
•
•
•
Introduction—This section provides an overview of the basic Media Blender
configuration and describes the phantom and predictive CTI strategies that must be
configured on the ACDs.
Drivers and Links—This section describes the Media Blender native drivers and the links
from the ACDs to Media Blender.
Configuring the Aspect CallCenter ACD—This section describes the tasks involved in
configuring the Aspect CallCenter switch to work with Media Blender.
Configuring the Avaya Definity G3 ACD—This section describes the tasks involved in
configuring the Avaya Definity G3 switch to work with Media Blender.
Sharing Information—This section explains information you need to share with the
Collaboration Server and Media Blender administrators.
Related Documentation
You need the following Cisco documentation:
•
•
•
Cisco Media Blender Administration Guide
Cisco Media Blender Installation Guide
Cisco Collaboration Server Administration Guide
You also need the product documents that are provided with the ACD that you plan to use.
Obtaining Documentation
The following sections explain how to obtain documentation from Cisco Systems.
World Wide Web
You can access the most current Cisco documentation on the World Wide Web at the
following URL:
http://www.cisco.com
5
Cisco Media Blender Switch Administration Guide
Translated documentation is available at the following URL:
http://www.cisco.com/public/countries_languages.shtml
Documentation CD-ROM
Cisco documentation and additional literature are available in a Cisco Documentation CDROM package, which is shipped with your product. The Documentation CD-ROM is
updated monthly and may be more current than printed documentation. The CD-ROM
package is available as a single unit or through an annual subscription.
Ordering Documentation
Cisco documentation can be ordered in the following ways:
•
Registered Cisco Direct Customers can order Cisco product documentation from the
Networking Products MarketPlace:
http://www.cisco.com/cgi-bin/order/order_root.pl
•
Registered Cisco.com users can order the Documentation CD-ROM through the online
Subscription Store:
http://www.cisco.com/go/subscription
•
Nonregistered Cisco.com users can order documentation through a local account
representative by calling Cisco corporate headquarters (California, USA) at 408-5267208 or, elsewhere in North America, by calling 800-553-NETS (6387).
Documentation Feedback
You can provide feedback about Cisco product documentation in the following ways:
•
If you are reading Cisco product documentation on Cisco.com, you can submit technical
comments electronically. Click Leave Feedback at the bottom of the Cisco
Documentation home page. After you complete the form, print it out and fax it to Cisco
at 408-527-0730.
•
You can e-mail your comments to bug-doc@cisco.com.
•
To submit your comments by mail, use the response card behind the front cover of your
document, or write to the following address:
Cisco Systems
Attn: Document Resource Connection
170 West Tasman Drive
San Jose, CA 95134-9883
We appreciate your comments.
6
Cisco Media Blender Switch Administration Guide
Obtaining Technical Assistance
Cisco provides Cisco.com as a starting point for all technical assistance. Customers and
partners can obtain documentation, troubleshooting tips, and sample configurations from
online tools by using the Cisco Technical Assistance Center (TAC) Web site. Cisco.com
registered users have complete access to the technical support resources on the Cisco TAC
Web site.
http://www.cisco.com/tac
To contact the TAC by e-mail, use the address ccbu-csc@cisco.com.
In North America, the TAC can be reached at 888-847-8162 or 978-458-4368. For other
telephone numbers and TAC e-mail addresses worldwide, consult the following Web site:
http://www.cisco.com/public/support/tac/home.shtml
7
Cisco Media Blender Switch Administration Guide
8
Cisco Media Blender Switch Administration Guide
Introduction
Cisco Media Blender works with Cisco Collaboration Server to provide Web callback and
blended collaboration. The following figure shows the basic Media Blender integration with
the Collaboration Server and ACD components:
Media Blender functions as a media event bus with two participating media, one for the
Collaboration Server and one for an ACD. The ACD medium on Media Blender is Javabased software designed to handle CTI events coming from an ACD. The same ACD
medium is used for each telephony implementation, using the native drivers.
Before you configure any of the ACDs described in this guide, you should have a good
understanding of ACD administration for your specific ACD. You should also understand
the phantom and predictive call strategies. See the section Phantom and Predictive CTI
Strategies for details.
While you are configuring the switches, you need to record specific values to share with the
Collaboration Server Administrator and the Media Blender Administrator. See the section
Sharing Information for details.
9
Cisco Media Blender Switch Administration Guide
Phantom and Predictive CTI Strategies
Media Blender can use different outbound dialing strategies, or CTI strategies, to determine
how the ACD places the outbound call to the caller. The Aspect CallCenter and the Avaya
Definity G3 switches support both the phantom and the predictive CTI strategies.
Predictive CTI Strategy
The Predictive CTI call strategy places the call to the customer first and then places the caller
in an inbound ACD queue. This strategy assumes that the ACD is capable of recognizing
how an outgoing call is answered. The predictive strategy also assumes that the ACD has the
ability to place an outgoing call into an inbound ACD queue.
Phantom Line CTI Strategies
Media Blender uses a pool of phantom lines, which are telephone lines on the ACD. For each
request, Media Blender generates a call to the ACD from one of the phantom lines in the
pool. The phantom line then waits in the ACD queue on behalf of the caller.
A phantom strategy may require that you set aside a number of physical phones to act as
phantom callers on behalf of the actual Web requesters. When a request arrives, Media
Blender uses one of these phantoms to dial into the ACD and sit in queue on behalf of the
caller. When an agent is assigned, the phantom is released, and Media Blender causes the
agent's phone to dial back to the caller. For the Avaya Definity ACD, virtual or actual
phones may be used. For the Aspect CallCenter ACD, phantom agents must be configured
along with phone sets.
See the Cisco Media Blender Administration Guide for the following information:
•
•
How to determine phantom line requirements
How to define a pool of phantom lines
CTI Strategies for Specific ACDs
The following table lists the CTI strategies that can be used for each of the ACDs supported
by the basic Media Blender configuration.
ACD
Aspect CallCenter
Avaya Definity G3
CTI Strategies
• PhantomWaitRelease
• PhantomWaitNoRelease
• PhantomNoCallRelease
• PhantomNoCallNoRelease
• PhantomNoCallNoHold
• Predictive
• PhantomWaitRelease
• PhantomWaitNoRelease
• PhantomNoCallRelease
• PhantomNoCallNoRelease
• PhantomNoCallNoHold
• Predictive
10
Cisco Media Blender Switch Administration Guide
Understanding Drivers and Links
The Cisco Media Blender (CMB) native driver software is automatically installed when you
install Media Blender. The drivers reside on Media Blender and control the interactions with
specific switches. For each switch, a link must be established to Media Blender.
For example, if you are using the Aspect CallCenter ACD, you need to define the Data
Interlink to the Aspect driver on Media Blender, and if you are using the Avaya Definity G3
ACD, you need to define the ASAI link to the ASAI driver on Media Blender.
The following table shows the links, drivers, and Media Blender property files for each ACD
supported by the basic Media Blender configuration:
ACD
Link
Driver on CMB
CMB Property File
Aspect CallCenter
Data Interlink
Aspect driver
ACD.aspect.properties
Avaya Definity G3 CallVisor ASAI ASAI driver
DLG link
ACD.asai.properties
Aspect Driver
The Aspect CallCenter switch uses the Aspect driver on Media Blender. The Media Blender
administrator configures the ACD.aspect.properties file for this ACD. The property
file is located in the \CiscoMB\servlet\Properties\Blender directory.
The following figure shows the link between the Aspect CallCenter ACD and the Aspect
driver on Media Blender:
11
Cisco Media Blender Switch Administration Guide
ASAI Driver
The Avaya (Lucent) Definity G3 switch uses the ASAI native driver on Media Blender. The
Media Blender administrator configures the ACD.asai.properties file for this ACD.
The file is located in the \CiscoMB\servlet\Properties\Blender directory.
The following figure shows the CallVisor ASAI Definity LAN Gateway (DLG) link between
the Avaya Definity G3 ACD and the ASAI driver on Media Blender:
12
Cisco Media Blender Switch Administration Guide
Configuring the Aspect CallCenter
To best understand the configuration of the Aspect CallCenter switch, you should begin with
the Aspect documentation that was shipped with your switch. The information provided here
is meant to supplement but not replace the Aspect documentation. We provide a limited
amount of information to help you configure the switch to work with Media Blender.
The following tasks are described:
•
•
•
•
•
•
•
Setting up the Data Interlink
Updating the system hosts file
Setting up classes of service
Setting up agent groups
Setting up agents
Setting up phantom agents
Setting up call routing
Setting up the Data Interlink
To set up the data link from the Aspect CallCenter to Media Blender, complete the following
steps:
1. From a desktop running the Aspect Management Suite select Start > Aspect
Management Suite > Hardware Administrator.
2. From the Hardware Administrator menu, select Resources > Data Interlinks.
The Data Interlinks dialog box appears:
3. Click Add.
The New Data Interlinks Wizard appears and guides you through the process of setting
up the link.
4. On the first wizard screen do the following:
• Select the radio button for TCP/IP (Ethernet).
• Click Next.
5. On the next wizard screen:
• Add a name for the Media Blender link such as "CMB1."
• Select Version 4.
• Accept the default of "none" for the Backup Link.
• Click Next.
13
Cisco Media Blender Switch Administration Guide
6. On this wizard screen, do the following:
• Accept the default for Port "TCP/IP."
• Enter "CallCenter" in the CallCenter System field.
• Enter "CMB1" in the Data System field.
• Click Next.
4. On this wizard screen, do the following:
• For Message Length, select the Variable radio button.
• Select the check box for Send disconnect notice and enter "Disconnect."
• Select the check box for Send a transfer notice and enter "Transfer."
• In the Field Separator field, enter a comma (,).
• In the Character Set field, enter "ASCII."
• Select the check box for Include Type Field in Message.
• Click Next.
5. On the next wizard screen, accept the defaults and click Next.
6. On the final wizard screen, do the following:
• Select the radio button for Automatically assign the next available number.
• Click Finish.
To check your settings or to change them at some future time, click Properties on the Data
Interlinks dialog box.
Updating the System hosts File
So that Media Blender can talk to the Aspect CallCenter ACD, you must also add the IP
address for the Media Blender to the ACD system hosts file. The hosts file is located in the
following directory:
<drive>:\Winnt\System32\drivers\etc
To add the IP address to the hosts file, complete the following steps:
1. Double-click the hosts file.
2. Using an ASCII text editor such as WordPad, add the IP address for Media Blender and
the name you have chosen for the Media Blender machine to the bottom of the file, for
example:
171.23.76.152
CMB1
3. Select File > Save.
14
Cisco Media Blender Switch Administration Guide
Setting up Classes of Service
To support the various phantom and the predictive CTI strategies used by Media Blender, you
must set up phantom and predictive classes of service. Note that the default class of service
must be different for phantom agents, phantom lines, and predictive agents. You must also
assign agents to the classes of service. See Setting up Agents.
To set up a phantom class of service, complete the following steps:
1. Click the Classes of Service icon on the Aspect Administrator desktop.
The Classes of Service dialog box appears.
2. Click Add.
The New Class of Service Wizard appears and guides you through the process of
creating a class of service. On most of the wizard screens, you can accept the default
values.
Here are the exceptions:
• On the first screen, add a description, such as "PhantomLine1."
• Select the check box for Allow the agent to activate teleset one-way speaker or
hands-free speakerphone.
• Select "all calls" for incoming calls. You can also limit the types of calls
according to the rules of your contact center.
• Select "all the types of outgoing calls" unless you want to limit the types of calls.
• On the last screen, select the radio button for Automatically assign the next
available number.
• Click Finish.
To check your settings or to change them at some future time, click Properties on the Classes
of Service dialog box.
After adding the phantom classes of service, use the same procedure to create a predictive
class of service.
15
Cisco Media Blender Switch Administration Guide
Setting up Agent Groups
The agent groups you create can reflect a particular skill or an expertise that is shared by a
number of agents. For example, you might create an agent group called "Spanish" for all
agents who can speak Spanish. Another agent group might share a location and role, such as
"Boston sales."
Note that you must assign a group for each phantom group. The default agent group must be
different for phantom agents, phantom lines, and predictive agents.
To create an agent group, complete the following steps:
1. Click the Agent Group icon on the Aspect Administrator desktop.
The Agent Groups dialog box appears:
2. Click Add.
The New Agent Group Wizard appears and guides you through the process of creating
an agent group.
3. On the first wizard screen do the following:
•
•
Accept the default (1) for the number of resources to create.
Click Next.
4. On the next wizard screen do the following:
•
•
•
Add a description for the agent group, such as "Spanish."
Select the radio button for Route Calls to Agent available the longest.
Click Next.
5. On the next wizard screen do the following:
•
•
•
For CCT is for Outgoing Calls, select the types of calls required according to the
rules of your contact center.
For Override the system thresholds in the following items, select the items required
for your contact center. You can choose colors here to indicate agent conditions on
your desktop.
Click Next.
16
Cisco Media Blender Switch Administration Guide
6. On the final wizard screen do the following:
•
•
Select the check box for Automatically assign the next available number.
Click Finish.
To check your settings or to change them at some future time, click Properties on the Agent
Groups dialog box.
Setting up Agents
When you set up agents, you assign them to an agent group and a class of service.
Remember to record the agent's logical ID and password for the CCS administrator.
To set up an agent on the Aspect CallCenter, complete the following steps:
1. Select Start > Aspect Management Suite > Agent Administrator.
2. From the Agent Administrator window click the New User icon:
3.
4.
5.
6.
7.
The New Aspect CallCenter System User Wizard appears and guides you through the
process of setting up a new agent.
On the first wizard screen do the following:
• Select the number of resources to create.
• Click Next.
On the second wizard screen do the following:
• Add the last name, first name, and preferred name (such as a nickname) in the
appropriate fields.
• For reporting purposes, you can also add something in the User ID field.
• Click Next.
On the third wizard screen do the following:
• Select Agent from the Type of User drop-down list.
• Under User Status, select the Active radio button.
• Click Next.
On the fourth wizard screen do the following:
• Put the agent under the appropriate Supervisor Team and/or Agent Group. "Spanish"
might be a type of Agent Group.
• For Class of Service, select the appropriate choice, such as "Teleset Agent." The
class of service determines the types of calls the agent is allowed to make.
• Click Next.
On the final wizard screen do the following:
• Select the Automatically assign the next available number radio button. (Note that
this is the agent extension number on the Aspect CallCenter and the logical ID on
Media Blender.)
• Click Finish.
The new agent's name should appear in the list of agents on the Agent Administrator window.
Note: In addition to setting up real agents on the Aspect CallCenter, you must set up
phantom agents. See the section Setting up Phantom Agents.
17
Cisco Media Blender Switch Administration Guide
Setting Up Phantom Agents
Because the Aspect CallCenter requires that agents be logged in before the ACD phone can
be used to place calls, phantom agents must be set aside so that Media Blender can log in and
use them with phantom phones. These phantom agents and their respective phantom phones
are configured in the Media Blender phantomagents.properties file. Their
passwords are set up in the Media Blender phantompasswords.properties file.
A phantom agent is simply a queuing agent on the Aspect CallCenter. When Media Blender
starts up, it uses the phantom agent information. When a call comes in, Media Blender picks
up a phantom agent extension number and calls into the queue (CCT). The Aspect
CallCenter then finds a real available agent and routes the call to that agent.
You must configure a phantom agent for every phantom line you plan to use. As with real
agents, when you set up phantom agents, you assign them to an agent group and a class of
service. The default class of service needs to be different than the phantom line class of
service.
To set up a phantom agent on the Aspect CallCenter, complete the same steps you followed
for setting up regular agents. See the section Setting up Agents for details.
Remember to record the phantom agent name, phantom agent ID, phantom terminal ID, and
phantom password for the Media Blender administrator.
18
Cisco Media Blender Switch Administration Guide
Setting up Call Routing
The Aspect CallCenter ACD uses a Call Control Table (CCT) to route calls to appropriate
agents. A CCT is really a script the ACD follows to ensure the right call gets to the right
agent. CCTs can also direct outgoing calls, ensuring that the correct trunk group is used for
each call.
Note: The property autoanswer in the ACD.aspect.properties file must be set to
true if the eventbridge property is unset or set to false in that file, and if you are
using a phantom CTI strategy such as PhantomWaitRelease or PhantomWaitNoRelease.
The ACD routes calls based on the CTI strategy used. The Aspect CallCenter supports both
the phantom and the predictive CTI strategies. See the Aspect documentation for instructions
on how to create a CCT.
Phantom CCT Example
The following is an example of a phantom CCT:
Note the variables A, B, C, D, and E in the above example. The Media Blender administrator
configures the ACD.aspect.properties file to match the value in each data variable
with an existing session.
19
Cisco Media Blender Switch Administration Guide
Predictive CCT Example
The following is an example of a predictive CCT:
20
Cisco Media Blender Switch Administration Guide
Configuring the Avaya Definity G3
To best understand the configuration of the Avaya (Lucent) Definity G3 switch, you should
begin with the Avaya documentation that was shipped with your switch. The information
provided here is meant to supplement but not replace the Avaya documentation. We provide
a limited amount of information to help you configure the switch to work with Media
Blender.
The following tasks are described:
•
•
•
•
Setting up the ASAI link
Setting up Agents in a Hunt group
Creating a Station Record for Phantom Lines
Setting up Call Routing
21
Cisco Media Blender Switch Administration Guide
Setting up the ASAI Link
The Avaya Definity G3 switch communicates with the Ethernet network using the CallVisor
ASAI Definity LAN Gateway (DLG) over a Multi-Application Platform Device (MAPD).
The MAPD is a two-slot Definity board. Your Avaya representative is responsible for
installing and configuring the DLG. This section describes how to establish the CallVisor
ASAI DLG link on the board to Media Blender.
To establish the link complete the following steps:
1. Log on to the DLG system.
2. From the Main Menu, select Port Administration > DLG Administration.
The DLG Administration screen appears:
3. Complete the screen fields as follows:
• Port—Enter the IP port number for the CTI middleware server. Valid values are
1-8. You can use any unused port.
Client Name or IP Address—Enter the IP address of the CMB machine.
Client Link—Enter the link number to identify the link to the CTI middleware
server. Links can be numbered from 1 to 8.
• Client Status—Display only. This field displays the state of the client.
4. Press F3 (for ADD).
•
•
Note: Remember to create a station called "ASAI extension."
22
Cisco Media Blender Switch Administration Guide
Setting Up Agents in a Hunt Group
On the Avaya Definity switch, a hunt group is a group of extensions to which similar calls
should be routed. For example, a hunt group might include all agents who have a particular
skill, such as the ability to speak Spanish, or all agents who cover a geographical territory,
such as Boston sales. A hunt group is sometimes referred to as a skill group.
To ensure proper call routing to agents who have access to the Cisco Collaboration Server
(CCS), you must establish a hunt group for these agents. You can also use existing hunt
groups as long as you establish vectors to ensure that calls are routed to specific agents. If
you use existing hunt groups, be sure that there is no other CTI application monitoring that
group. To see a list of existing hunt groups, enter the command list hunt-group.
Some ACD systems provide a feature called Expert Agent Selection (EAS). For a variety of
reasons, you might want certain agents to handle specific types of calls. For example, you
might want only your most experienced agents to handle your most important customers. You
might have multilingual agents who can serve callers in a variety of languages. EAS allows
you to classify agents according to their specific skills and then to rank them by ability or
experience within each skill. The Avaya Definity ECS uses these classifications to match
each call with the best available agent. Following are the procedures:
•
•
Defining a Hunt Group for Agents on Systems without EAS
Defining a Hunt Group for Agents on Systems with EAS
Defining a Hunt Group for Agents on Systems without EAS
To set up agents on systems without EAS, you must define a hunt group by completing the
following steps:
1. Enter the command add hunt-group next and press Return. (You can also enter add
hunt-group xxx, where xxx is the hunt group number.)
The first Hunt Group screen appears:
2. Complete screens 1 through 3 of the hunt group record as described in the Avaya
documentation.
23
Cisco Media Blender Switch Administration Guide
3. Press Next Page.
The fourth Hunt Group form appears:
4. Enter the extensions of all agents you want to include in the hunt group.
5. Press Enter.
The hunt group is successfully created.
Defining a Hunt Group for Agents on Systems with EAS
Setting up agents on systems with EAS is a two-step process. First you set up a hunt group
(skill group) for CCS agents, and then you modify the agent login ID for all agents who use
CCS.
Setting up the Hunt Group
Complete the following steps to set up the hunt group:
1. Enter the command: add hunt-group next and press Return. (You can also type add
hunt-group xxx, where xxx is the hunt group number.)
The first Hunt Group screen appears.
2. Complete screens 1 through 3 of the hunt group as described in the Avaya
documentation.
3. Press Enter.
The hunt group has been successfully added.
24
Cisco Media Blender Switch Administration Guide
Modifying the Agent Login ID
For each agent who uses CCS, you must add the CCS hunt group to the Agent login ID form.
Complete the following steps to modify the Agent login ID.
1. Enter the command change agent-loginID <agent login ID number>
The Agent Login ID screen appears:
2. If this is a new agent, type the hunt group number that indicates CCS agents in the Direct
Agent Skill field. If this is an existing agent, add the hunt group that indicates CCS
agents in the SN (Skill Number) field in the table at the bottom of the screen.
3. Complete the remaining fields as described in the Avaya documentation.
25
Cisco Media Blender Switch Administration Guide
Creating a Station Record for Phantom Lines
If your site uses any of the phantom line CTI strategies to handle call flows, you need to set
up a pool of phantom lines and create a station record for each phantom line. For information
on how to create a pool of phantom lines and determine your phantom line requirements, see
the Cisco Media Blender Administration Guide.
Phantom lines are phone lines set aside for use by Media Blender to make phone calls. The
phone lines you use do not need to have actual phones; you must configure them as you
would an agent in your contact center. If you have the Avaya Definity G3 switch, version 6.3
or higher, you can set up phantom lines without hardware using the Administration Without
Hardware (AWOH) feature. Earlier versions required actual phones for your phantom lines.
To create a station record for a phantom line, complete the following steps:
1. Enter the command add station next. You can also enter add station xxx, where xxx is
the actual station number you want to assign to the phantom line.
The first station screen appears:
2. Enter "x" in the Port field. This configures the phantom line without hardware.
3. Complete all station screens to configure each phantom line. See the Avaya
documentation for information on completing these screens.
26
Cisco Media Blender Switch Administration Guide
Setting up Call Routing
After you have set up your CCS agents and the phantom lines, you need to ensure that the
Avaya Definity switch routes calls to them correctly. You must:
•
•
Write a Vector to route calls
Create a Vector Directory Number (VDN) to access the vector
Write a Vector to Route Calls
A vector is a set of instructions the switch follows to ensure the right call gets to the right
agent. Whether you use predictive or phantom CTI strategies, you must write a vector that
routes appropriate incoming calls to a CCS agent hunt group. You must write a vector for
each group to which you want to route calls, and you need the hunt group number established
for CCS agents when setting up a vector to route calls to those agents.
To create a vector, complete the following steps:
1. Enter the command change vector xx, (where xx is the vector number) and press Return.
The Call Vector form appears:
2. Complete the Call Vector screens 1 through 3. Instructions for completing these screens
are provided in the Avaya documentation.
If you are using both predictive and phantom CTI strategies, create a separate vector for each
strategy. Note that when creating vectors for phantom lines, you should avoid using prompts
or announcements. The caller is not actually on the call when the phantom line calls the
vector.
27
Cisco Media Blender Switch Administration Guide
Example of a Vector for a Phantom Call
Following is an example of a phantom call vector. Note that no announcements are played.
If no agents are available, the vector disconnects the phone call. Media Blender then serves
an error page informing the caller that no agents are available.
Example of a Vector for a Predictive Call
Following is an example of a predictive call vector. Note that this vector plays an
announcement if no agents are available.
28
Cisco Media Blender Switch Administration Guide
Create a Vector Directory Number
After setting up a vector for CCS calls, you must set up VDNs to direct incoming calls to that
vector. You can create several VDNs that refer to the same vector, ensuring that calls from a
variety of sources can be routed to the same skill group.
To create a VDN, complete the following steps:
1. Enter the command add VDN xxxx (where xxxx indicates the VDN).
The Vector Directory Number screen appears:
2. Complete this form according to the instructions in the Avaya documentation. Make sure
you enter the number of the vectors set up for CCS calls in the Vector Number field.
Identifying Call Classes
You can set up a VDN-of-origin announcement to let the agent know the call class if you are
using multiple call classes. For instance, you can create an announcement for chat calls so
that the agent knows to start a chat session. You can set up multiple VDNs to the same
vector—each identifying an individual call class.
Reporting
If you choose to use an existing vector, you might want to create a separate VDN for CCS
calls. This enables you to create reports based on those calls.
Using VDNs for Skills-based Routing
Your Media Blender administrator creates and maintains a file (skills.properties)
that enables Media Blender to route calls to appropriate VDNs set up on the Avaya Definity
switch. The Media Blender administrator maps VDNs to CCS routing codes hidden on the
callback page. Keep a record of all the VDNs and give them to the Media Blender
administrator.
29
Cisco Media Blender Switch Administration Guide
Sharing Information
To ensure proper call flow, you must record and then share information with the Cisco
Collaboration Server Administrator and the Cisco Media Blender Administrator. The
Collaboration Server administrator needs some switch configuration information from you in
order to set up agents on Collaboration Server. The Media Blender administrator needs
certain values for the Media Blender property files.
Collaboration Server Administrator
For the basic Media Blender configuration, agents must be set up in two places. As the
switch administrator, you set up agents on the ACD, and the Cisco Collaboration Server
administrator sets up agents on the Collaboration Administration desktop using the Agents :
Create node. The Collaboration Server administrator must enter the Voice agent ID when
setting up an agent. This Voice Agent ID must be the same as the logical ID (agent ID) used
on the ACD.
If agents need to be able to log in to the ACD and Collaboration Server at the same, time,
blended login capability must be configured on Collaboration Server. How the Collaboration
Server administrator sets up blended login depends on whether the agent will frequently
change phones. The Collaboration Server administrator might also need the terminal ID (the
identifier of the phone on the ACD system) and the ACD password for each agent.
See the Cisco Collaboration Server Administration Guide for details about setting up agents
on Collaboration Server.
Media Blender Administrator
The Media Blender administrator is responsible for creating a phantom pool file,
phantoms.properties, which lists the phantom physical ID on the ACD or the agent's
permanent extension with the phantom line type (D). Note that "D" is the only phantom line
type because Media Blender only supports digital line types. To set up phantom agents, the
administrator must also configure two other files—the phantomagents.properties
file, which maps a phantom agent's logical ID to a specific physical phone ID, and
phantompasswords.properties, which maps a phantom agent's logical ID to a
specific phantom password. See the Cisco Media Blender Administration Guide for details
about the property files.
For the Aspect CallCenter ACD, the administrator needs the value you used for the phantom
logical ID and the phantom terminal ID. Also, the administrator needs the password for each
phantom agent for the file. The Media Blender Administrator must configure the
ACD.aspect.properties file for the Aspect CallCenter ACD. When you are setting up
the Data Interlink, make note of the values for the link ID, the socket port number, the
delimiter, and the header or host name.
For the Avaya Definity G3 ACD, the administrator needs the station IDs for the phantom
phones, as well as the link, host name, and hunt group extension number to configure the
ACD.asai.properties file. The Media Blender Administrator also configures the
skills.properties file, which maps routing addresses to ACD routing logic. For
example, for the Aspect CallCenter ACD, the administrator needs the call control table (CCT)
number. For the Avaya Definity G3 ACD, the administrator needs the vector directory
number (VDN) or the hunt group extension number.
30
Cisco Media Blender Switch Administration Guide
Recording Aspect CallCenter Information
The following tables describe the information you need to record when configuring the
Aspect CallCenter switch. Please share the information with the Collaboration Server and
Media Blender administrators.
For the Collaboration Server Administrator
Collect the information in the following table for each agent you configure on the switch and
share this information with the Collaboration Server Administrator:
Agent Name
Logical ID
Password
Terminal ID
For the Media Blender Administrator
The Media Blender Administrator needs three types of information:
•
•
•
Phantom line
Data Interlink
Call Control Table
Phantom Line Information
Because the Aspect CallCenter requires a logged in agent ID before it will place calls, you
need to assign a logical ID (agent permanent extension) to each phantom line as you would to
an agent. The Media Blender administrator needs information for three Media Blender
property files: phantom.properties, phantomagents.properties, and
phantompasswords.properties. Collect the information in the following table and
share this information with the Media Blender Administrator:
Phantom Agent
Name
Phantom Agent ID Phantom Terminal ID Phantom Password
31
Cisco Media Blender Switch Administration Guide
Data Interlink Information
The Media Blender administrator needs the following information for the
ACD.aspect.properties file. Collect the information in the following table and share
this information with the Media Blender administrator:
Link ID
Socket port number header (host name)
Delimiter
(separator)
Call Control Table Information
The Media Blender administrator needs information from you in order to configure the
skills.properties file and set up skills-based routing. Collect the information in the
following table and share this information with the Media Blender administrator:
CCT Number
Description
32
Cisco Media Blender Switch Administration Guide
Recording Avaya Definity Information
The following tables describe the information you need to record when configuring the
Avaya Definity switch. Please share the information with the Collaboration Server and
Media Blender administrators.
For the Collaboration Server Administrator
Collect the information in the following table for each agent you configure on the switch and
share this information with the Collaboration Server Administrator:
Agent Name
Logical ID
Password
Station ID
For the Media Blender Administrator
The Media Blender Administrator needs four types of information:
•
•
•
•
Phantom phone
ASAI link
Vector Directory Number
Hunt Group Extension
Phantom Phone Information
The Media Blender administrator needs the Station IDs in order to configure the
phantom.properties file and set up phantom phones. Record the information in the
following table and share this information with the Media Blender Administrator:
Station ID
33
Cisco Media Blender Switch Administration Guide
ASAI Link Information
The Media Blender administrator needs the following information for the
ACD.asai.properties file. Note that the link is the port number in use on the MAPD
board; the host name is the IP address or the network name of the MAPD board. Collect the
information in the following table and share this information with the Media Blender
administrator:
Link
host name
Vector Directory Number Information
The Media Blender administrator needs the Vector Directory Numbers (VDNs) from you in
order to configure the skills.properties file and set up skills-based routing. Collect
the information in the following table and share this information with the Media Blender
administrator:
Vector Directory Number
Description
Hunt Group Extension Number Information
The Media Blender administrator needs the Hunt Group extension numbers for the
monitorskills and monitorqueues properties in the ACD.asai.properties
file. Collect the information in the following table and share this information with the Media
Blender administrator:
Hunt Group Extension Number
Description
34
Cisco Media Blender Switch Administration Guide
Glossary
ACD
Automatic Call Distributor. Also called a switch, an ACD is a specialized phone system
designed for handling incoming and outgoing calls.
ACD Medium
The ACD medium on the Cisco Media Blender handles CTI messages coming from an
ACD.
agent
An individual who receives and handles customer calls and Web-based requests within a
call center.
ASAI
Adjunct/Switch Application Interface. A software message set or interface protocol on
the Definity® G3 for PBX to file server CTI applications. ASAI supports activities such
as event notification and call control.
AWOH
An Avaya Definity feature that allows administration of ports without associated
terminals or other hardware.
call control table (CCT)
A CCT is a script the Aspect CallCenter ACD follows to ensure the right call gets to the
right agent. A CCT can also direct outgoing calls, ensuring that the correct trunk group
is used for each call.
Collaboration medium
The Collaboration medium communicates with the Cisco Collaboration Server (CCS) and
accepts and shares session and agent-related events with the other CMB media.
Collaboration Server
The Cisco Collaboration Server (CCS) is an application that provides contact centers
with the ability to handle Web requests. CCS allows contact center agents to share
information with customers over the Web—including Web pages, forms, and
applications—while at the same time conducting a voice conversation or text chat using
nothing more than a common Web browser.
CTI
Computer Telephony Integration. A term for connecting a computer to a telephone
switch. The computer issues telephone switch commands to move the calls around.
CTI strategy
Software that determines the call flow of the outbound call to the caller.
driver
A module that controls data transferred to and received from peripheral devices.
35
Cisco Media Blender Switch Administration Guide
Expert Agent Selection (EAS)
A mode for the Avaya (Lucent) Definity ECS ACD. In this mode, agents are
automatically added to pre-assigned skill groups at login. Calls can be routed either to the
agent's physical extension or to the agent's login ID. In non-EAS mode, agents must
manually add themselves to hunt groups and calls can be routed only to physical
extensions.
hunt group
A hunt group is typically a designated group of individuals in a company or department
that handle the same types of incoming phone calls. Also called a skill group.
Media Blender administrator
An individual responsible for installing, configuring, and administering Media Blender.
medium
An electronic form of session-based information. Media Blender functions as an event
bus and shares events between participating media. In a typical installation, Media
Blender shares events between a Collaboration medium and an ACD medium.
phantom agent
A phantom agent is a queuing agent on the Aspect CallCenter ACD.
phantom line
Phone lines set aside for providing callback to customers. Used with Phantom line CTI
strategies, phantom lines wait in queue on behalf of the caller, ensuring the caller
receives callback only when an agent is available.
phantom strategy
A CTI strategy that places a call in the ACD queue and waits for call assignment (agent
selection). Once the agent is selected, the outbound call is placed to the customer.
predictive strategy
A CTI strategy that places the call to the customer first and then places the caller in an
inbound ACD queue. This strategy requires a predictive dialer. Predictive dialing is an
automated outbound dialing method in which a computer estimates the ratio of outbound
calls that will be answered, dials more numbers than there are available agents to handle
the call, then sends calls that are answered to available agents. Saves agents time dialing
and waiting for calls that might be received by busy or unanswered telephones or by
answering machines or wrong numbers.
routing logic
Logic set up on the ACD to ensure calls are routed to agents who possess appropriate
skills.
switch
An Automatic Call Distributor (ACD) or Public Branch Exchange (PBX).
switch administrator
An individual responsible for ACD administration. The switch administrator must work
with the Media Blender Administrator and the Collaboration Server administrator to
ensure proper communication.
36
Cisco Media Blender Switch Administration Guide
vector
A customized program in the switch for processing incoming calls.
Vector Directory Number (VDN)
An extension number used in ACD software to connect calls to a vector for processing.
The VDN by itself may be dialed to access the vector from any extension connected to
the switch. (See also vector.)
Web administrator
An individual responsible for creating and maintaining HTML pages and forms as they
relate to Media Blender.
37
Cisco Media Blender Switch Administration Guide
38
Cisco Media Blender Switch Administration Guide
Index
A
ACD medium ..............................................9
agent groups ..............................................16
setting up on the Aspect CallCenter ......16
agent login ID............................................23
modifying for agents on EAS systems ..23
agents...................................................17, 23
setting up in a hunt group ......................23
setting up on the Aspect CallCenter ......17
ASAI driver ...............................................12
Aspect CallCenter ACD ........................5, 11
configuring ............................................13
setting up agent groups..........................16
setting up agents ....................................17
setting up call routing ............................19
setting up classes of service...................15
setting up the Data Interlink ..................13
updating the system hosts file................14
Aspect driver .............................................11
Avaya Definity G3 ACD .......................5, 11
configuring ............................................21
creating a station record for phantom lines
...........................................................26
setting up agents in a hunt group...........23
setting up call routing ............................27
setting up the DLG link .........................22
C
Call Control Table (CCT)..........................19
call routing.................................................27
setting up on the Aspect CallCenter ......19
setting up on the Avaya Definity G3 .....27
CCS medium ...............................................9
classes of service .......................................15
setting up on the Aspect CallCenter ......15
CTI strategies ............................................10
phantom .................................................10
predictive ...............................................10
D
Data Interlink.............................................13
setting up on the Aspect CallCenter ......13
DLG link....................................................22
setting up on the Avaya Definity G3 .....22
drivers........................................................11
ASAI......................................................11
Aspect....................................................11
CT Connect............................................11
E
examples ................................................... 19
phantom CCT ....................................... 19
predictive CCT ..................................... 19
vector for a phantom call ...................... 27
vector for a predictive call .................... 27
H
hosts file.................................................... 14
hunt group................................................. 23
defining for agents on EAS systems ..... 23
defining for agents on non-EAS systems
.......................................................... 23
L
links .......................................................... 11
ASAI..................................................... 11
Data Interlink ........................................ 11
logical ID .................................................. 30
M
Media Blender ............................................ 9
ACD medium.......................................... 9
CCS medium........................................... 9
P
phantom agents ......................................... 18
phantom call vector example .................... 27
phantom CCT example ............................. 19
phantom pool file...................................... 30
phantom strategies .................................... 10
predictive call vector example .................. 27
predictive CCT example ........................... 19
predictive strategy..................................... 10
property files............................................. 11
ACD.asai.properties.............................. 11
ACD.aspect.properties.......................... 11
phantoms.properties.............................. 30
skills.properties..................................... 30
Q
queuing agents .......................................... 18
R
related documentation................................. 5
S
sharing information................................... 30
39
Cisco Media Blender Switch Administration Guide
Aspect CallCenter..................................31
Avaya Definity ......................................33
with CCS Administrator ........................30
with CMB Administrator.......................30
station record .............................................26
V
VDN ..........................................................27
using for reporting ................................ 27
using for skills-based routing................ 27
using to identify CMB call classes ....... 27
vector directory number (VDN) ............... 27
vectors....................................................... 27
writing to route calls ............................. 27
voice agent ID........................................... 30
2