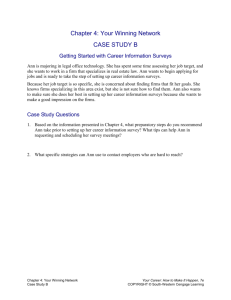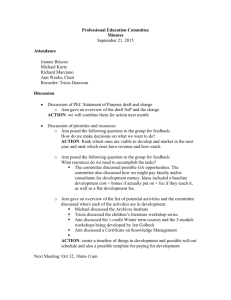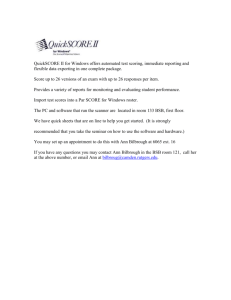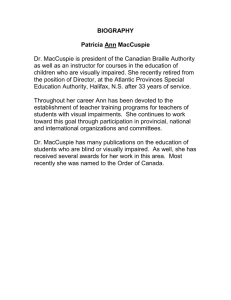Administrator guide www.cisco.com
advertisement

Cisco TelePresence System Quick Set C20 / C20 Plus and Profiles using C20 Contents Introduction Web interface Advanced configuration Password protection Administrator guide Appendices Contact us Software version TC4.0 NOVEMBER 2010 Administrator guide For Cisco TelePresence System Quick Set C20 / C20 Plus and Profile 42” using C20 D14637.04 Profile C20 and Quick Set C20 Administrator Guide TC4.0, November 2010. Copyright © 2010 Cisco Systems, Inc. All rights reserved. 1 www.cisco.com Cisco TelePresence System Quick Set C20 / C20 Plus and Profiles using C20 Contents Introduction Web interface Advanced configuration TA - ToC - Hidden Thank you for choosing Cisco! text anchor Table of Contents Your Cisco product has been designed to give you many years of safe, reliable operation. Introduction This part of the product documentation is aimed at administrators working with the setup of the Quick Set C20 / C20 Plus and Profiles using Codec C20. Our main objective with this Administrator guide is to address your goals and needs. Please let us know how well we succeeded! May we recommend that you visit the Cisco web site regularly for updated versions of this guide. How to use this guide Password protection Contact us Uploading the SSL certificate.................................................................... 19 Uploading the Trusted CA certificates list....................................... 19 What’s new­in this version....................................................................................... 6 Software release notes........................................................................................ 6 Software download................................................................................................. 6 User documentation.............................................................................................. 6 New features and improvements............................................................... 6 The Advanced configuration menu.......................................................... 7 New settings........................................................................................................... 7 Settings that have changed...................................................................... 7 Audit certificate.............................................................................................................20 About audit logging.............................................................................................20 Uploading the Audit certificate list.........................................................20 Web interface The top menu bar and the entries in the Table of Contents are all hyperlinks. Just click on them to go to the topic. Appendices Introduction.......................................................................................................................... 5 User documentation.............................................................................................. 5 System overview............................................................................................................. 8 Profile 42” using Codec C20.......................................................................... 8 Quick Set C20/C20 Plus.................................................................................... 9 Quick Set C20........................................................................................................ 9 Quick Set C20 Plus........................................................................................... 9 The user documentation can be found on http://www.cisco.com/go/telepresence/docs. Administrator guide The web interface.........................................................................................................11 Connect to the codec.........................................................................................11 Password protection of the web interface.......................................11 System information.................................................................................................... 12 Making calls from the web interface........................................................... 13 Making a snapshot...................................................................................................... 14 User management...................................................................................................... 15 User roles...................................................................................................................... 15 The default user account................................................................................ 15 Password and PIN-code................................................................................. 15 Security mode.......................................................................................................... 15 Changing your password..................................................................................... 16 Custom wallpaper....................................................................................................... 17 File format and picture size........................................................................... 17 Upload and activate the wallpaper........................................................ 17 Support log files............................................................................................................ 21 Historical log files................................................................................................... 21 Current log files....................................................................................................... 21 Viewing XML files.........................................................................................................22 Software upgrade.......................................................................................................23 Advanced configuration........................................................................................ 24 Restarting the system..............................................................................................25 Advanced configuration settings Description of the advanced configuration settings....................27 The Audio settings................................................................................................27 The Camera settings..........................................................................................27 The Conference settings................................................................................29 The H323 Profile settings............................................................................... 31 The Network settings.........................................................................................33 The NetworkServices settings..................................................................37 The Phonebook settings.................................................................................40 The Provisioning settings...............................................................................40 The Security settings.........................................................................................42 The Serial Port settings....................................................................................43 The SIP Profile settings....................................................................................43 The Standby settings.........................................................................................45 The SystemUnit settings.................................................................................46 The Time settings.................................................................................................. 47 The Video settings...............................................................................................48 The Experimental menu...................................................................................53 Adding a logon banner........................................................................................... 18 Uploading certificates............................................................................................. 19 D14637.04 Profile C20 and Quick Set C20 Administrator Guide TC4.0, November 2010. Copyright © 2010 Cisco Systems, Inc. All rights reserved. 2 www.cisco.com Cisco TelePresence System Quick Set C20 / C20 Plus and Profiles using C20 Contents Introduction Web interface Advanced configuration Password protection Administrator guide Appendices Contact us Password protection Password protection.................................................................................................56 Setting the Advanced menu password.............................................56 Changing the codec password.................................................................56 Changing a user password...........................................................................57 Setting a root password...................................................................................57 Appendices About monitors when you have a Codec C20...................................59 Connecting the monitor...................................................................................59 Connecting to HDMI 1.................................................................................59 Connecting to HDMI 2.................................................................................59 Moving the OSD using the remote control...............................59 Moving the OSD using the web interface..................................59 Dual monitors............................................................................................................59 Dual monitor configuration......................................................................59 Optimal definition profiles....................................................................................60 ClearPath - packet loss resilience................................................................61 Requirement for speaker systems connected to a Cisco TelePresence C-series codec.........................................................................62 Codec C20–The physical interface............................................................63 The front panel LEDs..........................................................................................63 The rear panel...........................................................................................................64 Pin-out schemes....................................................................................................65 Quick Set C20—Cable configuration.......................................................66 Quick Set C20 Plus—Cable configuration...........................................67 DNAM for Profile 42”.................................................................................................68 The DNAM Loudspeaker................................................................................68 The DNAM Amplifier...........................................................................................68 Technical specifications........................................................................................69 Quick Set C20/C20 Plus.................................................................................69 Profile 42” using C20.......................................................................................... 71 D14637.04 Profile C20 and Quick Set C20 Administrator Guide TC4.0, November 2010. Copyright © 2010 Cisco Systems, Inc. All rights reserved. 3 www.cisco.com Cisco TelePresence System Quick Set C20 / C20 Plus and Profiles using C20 Contents Introduction Introduction Web interface Advanced configuration Password protection Administrator guide Appendices Contact us Chapter 1 Introduction D14637.04 Profile C20 and Quick Set C20 Administrator Guide TC4.0, November 2010. Copyright © 2010 Cisco Systems, Inc. All rights reserved. 4 www.cisco.com Cisco TelePresence System Quick Set C20 / C20 Plus and Profiles using C20 Contents Introduction Introduction Web interface Introduction This document provides you with the information required to administrate your product at an advanced level. Products covered in this guide: • Profile 42” using C20 • Quick Set C20 / C20 Plus Advanced configuration Password protection Administrator guide Appendices Contact us User documentation The user documentation for the Cisco TelePresence systems, running the TC software, has several guides suitable for various user groups. • Video conference room primer • Video conference room acoustics guidelines • Getting started guide for the TelePresence systems • User guide for the TelePresence systems • Administrator guides for the TelePresence systems • Camera user guide for the PrecisionHD cameras • API reference guides for the Codec C Series • TC Console user guide for the Codec C Series • Physical interfaces guides for the Codec C Series • Regulatory compliance and safety information guides • Legal and license information for products using TC software Download the user documentation Go to: http://www.cisco.com/go/telepresence/docs and select your product to see the user documentation for your product. D14637.04 Profile C20 and Quick Set C20 Administrator Guide TC4.0, November 2010. Copyright © 2010 Cisco Systems, Inc. All rights reserved. 5 www.cisco.com Cisco TelePresence System Quick Set C20 / C20 Plus and Profiles using C20 Contents Introduction Introduction Web interface What’s new­in this version This section provides an overview of the new and changed API commands and new features in the TC4.0 software version. Software release notes For a complete overview of the news and changes, we recommend reading the Software Release Notes (TC4). Go to: http://www.cisco.com/go/telepresence/docs Software download For software download go to: http://ftp.tandberg.com/pub/software/endpoints/tc/ User documentation The user documentation is available from our web site. Select a product from the list to produce an overview of the user documentation for that product. Go to: http://www.cisco.com/go/telepresence/docs Advanced configuration Administrator guide Password protection New features and improvements ClearPath ClearPath is a Cisco developed technology for removing negative effects of packet loss. ClearPath is turned on by default and will be used when supported on both ends. ClearPath uses three different technologies: Appendices Contact us Configurable top banner The top banner of the GUI which normally will display the systems URI can now be configured to display: Auto, None, IPv4 address, IPv6 address, H.323 ID, E.164 Alias, SIP URI or system name. RFC2833 • Dynamic bandwidth adaptation • Long term reference frames • Video aware Forward Error Correction (FEC) Support for RFC 2833, out-of-band DTMF tones for SIP. The ClearPath mode is set by the xConfiguration Conference PacketLossResilience Mode command. Added possibility to create, modify and delete users who are given access to the codec, as well as differentiating their privileges through the assignment of the roles ADMIN, USER and AUDIT. Passwords and PIN are assigned to users to give access to SSH, Telnet and Web, as well as serial port or GUI if required login on these interfaces is enabled. Cisco branding All web logos and GUI logo references to TANDBERG have been replaced with Cisco logo. User administration on web, local user database Audit logging support IPv6 All services running are supported except Telnet. Both H.323 and SIP is supported. Dual protocol is not supported. H.323 and SIP will run on either IPv4 or IPv6. All user login and login attempts and configuration changes are recorded and can be sent to an audit server, with or without encryption. Restrict management by IP address filtering One additional telephone call All systems are now able to dial one telephone call in addition to the number of video calls allowed. A system with MultiSite installed can dial 3 sites on video and one additional site on telephone. If MultiWay is configured this feature will not be available. Multiple dial methods in phonebook Contacts in the phonebook can now be dialed using multiple dialing methods. For example a user may be reached in three different ways: H.323, SIP and using an E.164 alias dialing him or her through an ISDN gateway. If the user is listed with these options in the phonebook the alternatives are listed under “View dialing methods” for the given user. D14637.04 Profile C20 and Quick Set C20 Administrator Guide TC4.0, November 2010. Copyright © 2010 Cisco Systems, Inc. All rights reserved. 6 User access to codec via SSH, Telnet or HTTP/HTTPS can be restricted on basis of IP address or range of IP addresses. Mutual authentication on web If http client certificate verification is required, a web certificate is required in order to access the cocec’s Web interface. Web snapshots Snapshots can now be obtained from the local main camera through the web interface. Note: Web snapshots cannot be enabled remotely. You must enable it locally either through the on-screen menus or the RS232 serial port. www.cisco.com Cisco TelePresence System Quick Set C20 / C20 Plus and Profiles using C20 Contents Introduction Introduction Web interface Advanced configuration New software release for Cisco TelePresence PrecisionHD Camera - 1080p 4x The Advanced configuration menu With the TC4.0.0 release, the PrecisionHD 1080p 4x camera will automatically be upgraded to camera software release ID20002. Included in this release is: New settings • Power saving in standby mode. • Improved backlight compensation. xConfiguration Network IPStack Administrator guide Password protection Appendices Contact us Settings that have changed xConfiguration Network QoS • Removed argument ‘IPv4’ xConfiguration Conference PacketLossResilience Mode xConfiguration SystemUnit MenuLanguage • Added arguments ‘SpanishLatin’ and ‘Turkish’ xConfiguration Network IPv6 Address xConfiguration Network IPv6 GateWay Experimental settings xConfiguration Network IPv6 Assignment The Experimental settings are beta settings. These settings can be used ‘as is’, and are not fully documented. xConfiguration Network IPv6 DHCPOptions xConfiguration Network RemoteAccess Allow NOTE: The Experimental settings are likely to change. xConfiguration NetworkServices xConfiguration NetworkServices SSH Mode xConfiguration NetworkServices SSH AllowPublicKey xConfiguration NetworkServices HTTPS VerifyClientCertificate xConfiguration Provisioning ExternalManager Domain xConfiguration Security Audit Server Address xConfiguration Security Audit Server Port xConfiguration Security Audit OnError Action xConfiguration Security Audit Logging Mode xConfiguration Security Session InactivityTimeout xConfiguration SerialPort Mode xConfiguration SystemUnit ContactInfo Type xConfiguration Video AllowWebSnapshots xConfiguration Video SelfviewPosition xConfiguration Video Layout LocalLayoutFamily xConfiguration Video Layout RemoteLayoutFamily xConfiguration Video OSD LoginRequired D14637.04 Profile C20 and Quick Set C20 Administrator Guide TC4.0, November 2010. Copyright © 2010 Cisco Systems, Inc. All rights reserved. 7 www.cisco.com Cisco TelePresence System Quick Set C20 / C20 Plus and Profiles using C20 Contents Introduction Introduction Web interface System overview Advanced configuration Password protection Administrator guide Appendices Contact us Profile 42” Profile 42” using Codec C20 See the installation sheet for your Profile system for instructions on how to install the system. PrecisionHD 1080p camera Codec C20 • Full HD video. • High resolution data sharing. • Rich I/O capabilities. Monitor 42’’ Full HD LCD PrecisionHD 1080p camera Full HD Camera designed for visual communication with: • 12 x optical zoom. • Fast and precise pan, tilt and zoom. Monitor 42” Full HD LCD, 16:9, 1080 x 1920 resolution. In the base module: Audio module Wide band audio module supporting: • Audio amplifier (DNAM) • Codec C20 Ethernet cable • 20 kHz AAC-LD. • 1 echo canceller. PC cable Audio amplifier Power cable Mic cables Optimized DNAM for the Profile system, providing crystal clear and natural audio. Microphones Foot stand (stand alone, wheelbase or wall mounting foot module) 2 x Microphones. Remote control with 4 batteries 2 x Microphones with cables Remote control Remote Control TRC5, with AAA batteries. Foot stand Stand alone, wheelbase or wall mounting foot stand. D14637.04 Profile C20 and Quick Set C20 Administrator Guide TC4.0, November 2010. Copyright © 2010 Cisco Systems, Inc. All rights reserved. 8 www.cisco.com Cisco TelePresence System Quick Set C20 / C20 Plus and Profiles using C20 Contents Introduction Introduction Web interface System overview, continued... The Quick Set C20 packs the rich user experience of larger systems into a compact room based solution. Quick Set C20 is a high definition video collaboration system that has options for 1080p30 or 720p60 resolution, while being easy to deploy, simple to manage and intuitive to use. The Quick Set C20 is uniquely positioned to enable small scale deployment of a first time video solution, as well as allowing the enterprise scale an existing video conferencing solution to hundreds of locations throughout the entire organization. Advanced configuration Password protection Administrator guide Appendices Contact us Design features • Transforms a flat panel display into a 1080p high definition meeting space. • Simple, intuitive connections make setup as easy as connecting a DVD player. • Quick Set C20 provides up to 1080p30 resolution with a 4x zoom camera. • Quick Set C20 Plus provides up to 1080p30 and 720p60 resolution with a 12x zoom camera. • Standards-compliant 1080p solution — compatible with standards-based video without loss of features. Quick Set C20 / C20 Plus • Sleek, compact design. Never before has the absolute quality of 1080p HD video been so accessible. The Quick Set C20 represents the first time a video solution with this quality and ease of use is available at a price point suited for small teams and those just starting out with video. Application features Quick Set C20 • Share multimedia and presentations at the touch of a button. • Basic API available over IP (Telnet or SSH). • Dual-display option available. • HD content sharing with 720p and WXGA. The Quick Set C20 includes a Codec C20, PrecisionHD 1080p 4X zoom camera, Performance Mic 20 and remote control. Simply add to any HD display and be ready to meet! Performance features Quick Set C20 Plus • Optimal definition up to 1080p30. • H.323/SIP up to 6 Mbps. The Quick Set C20 includes a Codec C20, PrecisionHD 1080p 12X zoom camera, Performance Mic 20 and remote control. Simply add to any HD display and be ready to meet! * Available for a limted period of time. D14637.04 Profile C20 and Quick Set C20 Administrator Guide TC4.0, November 2010. Copyright © 2010 Cisco Systems, Inc. All rights reserved. 9 www.cisco.com Cisco TelePresence System Quick Set C20 / C20 Plus and Profiles using C20 Contents Introduction Web interface interface Web Advanced configuration Password protection Administrator guide Appendices Contact us Chapter 2 Web interface D14637.04 Profile C20 and Quick Set C20 Administrator Guide TC4.0, November 2010. Copyright © 2010 Cisco Systems, Inc. All rights reserved. 10 www.cisco.com Cisco TelePresence System Quick Set C20 / C20 Plus and Profiles using C20 Contents Introduction The web interface Web interface interface Web Advanced configuration Administrator guide Password protection Appendices Contact us Signing in The web interface allows for remote administration of the system. 1. Enter the IP address of the codec. Connect to the codec Open a web browser and enter the IP address of the codec. How to find the IP address: To find the IP address, open the System Information page using the remote control. Navigate to Home > Settings > System Information. Password protection of the web interface In order to access the web interface you must sign in. The username and password are the same as defined for the codec. The default username is admin with no password set. Read more about user roles and how to manage users in the User management section, and about ways to password protect your codec in the Password protection chapter. 2. Enter the username and password and press Sign In. D14637.04 Profile C20 and Quick Set C20 Administrator Guide TC4.0, November 2010. Copyright © 2010 Cisco Systems, Inc. All rights reserved. 11 www.cisco.com Cisco TelePresence System Quick Set C20 / C20 Plus and Profiles using C20 Contents Introduction System information Web interface interface Web Advanced configuration Administrator guide Password protection Appendices Contact us The System Information page From the web interface you have the following menu options: Current signed in user • System Information • Call • Snapshot • Users • Change Password • Wallpaper • Logon Banner • Upload Certificates • Audit Certificate • Logs • XML Files • Upgrade Software • Advanced Configuration • Restart • Sign Out D14637.04 Profile C20 and Quick Set C20 Administrator Guide TC4.0, November 2010. Copyright © 2010 Cisco Systems, Inc. All rights reserved. Interactive menus Security information Login information System information Click on the menu items to access the pages. Which menu options are available depends on the role of the logged in user. Information about the current security mode (strong security mode available for JTIC labeled devices). Information about recent login attempts and password expiry. Information about system name, product type, software version, IP address, etc. 12 www.cisco.com Cisco TelePresence System Quick Set C20 / C20 Plus and Profiles using C20 Contents Introduction Making calls from the web interface Web interface interface Web Advanced configuration Password protection Administrator guide Appendices Contact us The Call page How to make a call Sometimes, e.g. when you are configuring the system from a remote location, it is convenient to be able to make calls from the video system to ensure everything works as expected. Input field: Enter one or more characters in the input field, until the name you want to call appears in the dynamic search list or, enter the complete name or number. Dial: Press Dial to initiate the call. Disconnect all: Press Disconnect all to end all calls. Options: Click Options to change the bit rate for this call. Select the Call rate in the drop down list. The call status page The call status page appear when you make a call. Please allow for approximately 30 seconds after the call is up before checking call details. You will find the following information on the call status page: • Remote number • Status: Connected • Direction: Incoming/Outgoing • Protocol: H323/SIP • Transmit and receive call rates • Encryption • Audio: Transmit and receive protocols • Video: Transmit and receive protocols and resolutions • Presentation: Transmit and receive protocols and resolutions D14637.04 Profile C20 and Quick Set C20 Administrator Guide TC4.0, November 2010. Copyright © 2010 Cisco Systems, Inc. All rights reserved. 13 www.cisco.com Cisco TelePresence System Quick Set C20 / C20 Plus and Profiles using C20 Contents Introduction Making a snapshot Web interface interface Web Advanced configuration Password protection Administrator guide Appendices Contact us The Snapshot page When administrating the video system from a remote location, you can use the web interface snapshot feature to check the view of the main video input source. This feature is disabled by default. The feature can be enabled only when you have direct access to the codec, i.e. from the on screen menu or by using the command line interface via the codec serial data port. Using the on screen menu From the Advanced configuration menu, navigate to Video > AllowWebSnapshots and select On to enable the snapshot feature. Using the command line interface Enter the following command to enable the snapshot feature: xConfiguration Video AllowWebSnapshots <Off/On>. How to make a snapshot 1. Press Get snapshot. The snapshot will be displayed on the web interface. D14637.04 Profile C20 and Quick Set C20 Administrator Guide TC4.0, November 2010. Copyright © 2010 Cisco Systems, Inc. All rights reserved. 14 www.cisco.com Cisco TelePresence System Quick Set C20 / C20 Plus and Profiles using C20 Contents Introduction User management Web interface interface Web Advanced configuration Password protection Administrator guide Appendices Contact us The Users page From this page you can manage the user accounts of your video system. You can create a new user, edit the details of an existing user, and delete a user. User roles You must assign one or more user roles to a user account. Three user roles, which possess different system rights, are defined: • Admin: A user with admin rights can create a new user and change all settings, except the security audit configurations. This user cannot upload audit certificates. • User: A user with user rights can make calls and search the phonebook. • Audit: A user with audit rights can change the security audit configurations and upload audit certificates. The roles ADMIN, USER and AUDIT have nonoverlapping rights, but a user can be created with one or more roles to combine the rights of more than one role. Note: It is very important that at least one user has ADMIN rights at all times. How to create a new user account How to deactivate a user account The default user account 1. Press Create new user. The system comes with a default user account. The user name is admin with no password set. The admin user has USER, ADMIN and AUDIT roles. It is highly recommended to set a password for this user. 2. Fill in the Username, Password and PIN code, and select the user role(s) for this user account. As a default the user have to change the password and PIN code when signing in for the first time. 1. Select the name of an existing user to open the Editing user window. Password and PIN-code 3. Set the Status to Active to activate the user. The password is used to access the command line interfaces (SSH, Telnet and serial port) and the web interface, while the PIN is used to access the on screen menus. Security mode If you have a JTIC labeled system, you can enable/disable the strong security mode from this page. Strong security mode sets very strict password requirements, and requires all users to change their password on next login. 3. Press Save to save the changes. How to delete a user account 1. Select the name of the user to open the Editing user window. 4. Press Save to save the changes. 2. Press Delete. How to edit user details NOTE: Do not delete all users with ADMIN rights. 1. Select the name of an existing user to open the Editing user window. 2. Edit the details. 3. Press Save to save the changes or Cancel to go back one step without storing the information. D14637.04 Profile C20 and Quick Set C20 Administrator Guide TC4.0, November 2010. Copyright © 2010 Cisco Systems, Inc. All rights reserved. 2. Set the Status to Inactive. 15 www.cisco.com Cisco TelePresence System Quick Set C20 / C20 Plus and Profiles using C20 Contents Introduction Changing your password Web interface interface Web Advanced configuration Password protection Administrator guide Appendices Contact us The Change Password page When you are logged in, you can change your password. The password is a string with 0–255 characters. How to change your password 1. Enter your current password, your new password, and repeat the new password in the input fields. 2. Press Change password to change the password. D14637.04 Profile C20 and Quick Set C20 Administrator Guide TC4.0, November 2010. Copyright © 2010 Cisco Systems, Inc. All rights reserved. 16 www.cisco.com Cisco TelePresence System Quick Set C20 / C20 Plus and Profiles using C20 Contents Introduction Custom wallpaper Web interface interface Web Advanced configuration Password protection Administrator guide Appendices Contact us The Wallpaper page If you want the company logo or a custom picture to be displayed on screen, you may very well use a custom wallpaper. File format and picture size The picture file format for the custom wallpaper is PNG. The maximum size is 1920x1200pixels. Upload and activate the wallpaper First you have to upload the wallpaper file to the codec, then you can activate the wallpaper. Upload the custom wallpaper file 1. Press Browse... and locate the wallpaper file (.PNG). 2. Press Upload to save the file to the codec. 3. Refresh the web page to see the wallpaper you just uploaded. Activate the new wallpaper 1. Move to the Advanced configuration page and enter wallpaper in the search field. From the drop down list, select Custom. The new wallpaper will be displayed on screen. 2. If the new wallpaper does not show on screen, you may have to toggle once between Wallpaper: None and Custom to make the change take effect. D14637.04 Profile C20 and Quick Set C20 Administrator Guide TC4.0, November 2010. Copyright © 2010 Cisco Systems, Inc. All rights reserved. 17 www.cisco.com Cisco TelePresence System Quick Set C20 / C20 Plus and Profiles using C20 Contents Introduction Adding a logon banner Web interface interface Web Advanced configuration Password protection Administrator guide Appendices Contact us The Logon Banner page If the system administrator wants to provide initial information to all users, he can create a logon banner. A logon banner is a message that is displayed to the user before signing in. The message will be shown, whether the user sign in using the menu system, the web interface or the command line interface. Add a logon banner 1. Enter the text message, which you want to present to the user prior to signing in, in the Logon Banner text area. 2. Press Submit Changes to activate the message. D14637.04 Profile C20 and Quick Set C20 Administrator Guide TC4.0, November 2010. Copyright © 2010 Cisco Systems, Inc. All rights reserved. 18 www.cisco.com Cisco TelePresence System Quick Set C20 / C20 Plus and Profiles using C20 Contents Introduction Uploading certificates Web interface interface Web Advanced configuration Administrator guide Password protection Appendices Contact us The Upload Certificates page The SSL certificate is a text file which verifies the authenticity of your codec. The certificate may be issued by a certificate authority (CA). Other parties can check this certificate before setting up communication with you. The list of trusted CA certificates is a list containing the SSL certificates of all parties that your codec trusts. Uploading the SSL certificate Uploading the Trusted CA certificates list To install the SSL certificate, you will need the following: To install the trusted CA certificates list, you will need the following: • HTTPS certificate ( .PEM format) • Private key ( .PEM format) • Passphrase (optional) • Trusted CA list file ( .PEM format). Contact your system administrator to obtain the required file. Contact your system administrator to obtain the required files. • Press Browse... and locate the HTTPS certificate file (.PEM format). • Press Browse... and locate the file with the Trusted CA list (.PEM format). • Press Upload to upload the certificate to the codec. • Press Browse... and locate the Private key file (.PEM format) • Enter the Passphrase (optional). • Press Upload to upload the certificate to the codec. D14637.04 Profile C20 and Quick Set C20 Administrator Guide TC4.0, November 2010. Copyright © 2010 Cisco Systems, Inc. All rights reserved. 19 www.cisco.com Cisco TelePresence System Quick Set C20 / C20 Plus and Profiles using C20 Contents Introduction Audit certificate Web interface interface Web Advanced configuration Password protection Administrator guide Appendices Contact us The Audit Certificate page The list of trusted audit certificates is a list containing all audit servers that your codec trusts. If the audit logging mode is set to ExternalSecure (see below), the audit logging information will only be sent to entities holding a valid audit certificate. About audit logging Audit logging records all login activity and configuration changes on the codec. Audit logging is disabled by default, and must be enabled using the on screen menu, the web interface or the command line interface. There are three audit logging modes: Internal, External and ExternalSecure. See the Administrator guide for your product for more information about audit logging. Enable secure audit logging Note: You should upload the audit certificate list before enabling secure audit logging. To enable secure audit logging using the web interface or on screen menu, go to Advanced Configuration and perform the following steps: 1. Navigate to Security > Audit > Server and enter the IP address of the audit server. 2. Navigate to Security > Audit > Logging > Mode and set it to ExternalSecure. To enable secure audit logging using the command line interface, log in to the codec using SSH or Telnet and enter the following commands: Uploading the Audit certificate list To install the audit certificate, you will need: • Audit list file ( .PEM format) Contact your system administrator to obtain the required file. • Press Browse... and locate the file with the audit list file (.PEM format). • Press Upload to upload the certificate to the codec. 1. xConfiguration Security Audit Server Address <ip address> 2. xConfiguration Security Audit Logging Mode ExternalSecure D14637.04 Profile C20 and Quick Set C20 Administrator Guide TC4.0, November 2010. Copyright © 2010 Cisco Systems, Inc. All rights reserved. 20 www.cisco.com Cisco TelePresence System Quick Set C20 / C20 Plus and Profiles using C20 Contents Introduction Support log files Web interface interface Web Advanced configuration Administrator guide Password protection Appendices Contact us The Logs page The log files are Cisco specific debug files which may be requested by the Cisco support organization if you need technical support. Historical log files Current log files Time stamped historical log files. Select Historical log files, click on a file and follow the instructions in the dialog box to save the file. Time stamped event log files. Select Current log files and click on a text file to view the file. Right click on a file and follow the instructions in the dialog box to save the file. D14637.04 Profile C20 and Quick Set C20 Administrator Guide TC4.0, November 2010. Copyright © 2010 Cisco Systems, Inc. All rights reserved. 21 www.cisco.com Cisco TelePresence System Quick Set C20 / C20 Plus and Profiles using C20 Contents Web interface interface Web Introduction Viewing XML files Advanced configuration Password protection Administrator guide Appendices Contact us The XML Files page The XML files are structured in a hierarchy building up a database of information about the codec. Configuration Directory Select Configuration to see an overview of the system settings, which are controlled from the Advanced configuration menu, or from the API (Application Programmer Interface). The Directory file will be described later. Valuespace Select Valuespace to see an overview of the value spaces. Status The Status information is constantly updated by the system to reflect system and process changes. The status information is normally monitored from the API. Documentation The Documentation file will be described later. Command Select Command to see an overview of the commands available to instruct the system to perform an action. The commands are issued from the API. D14637.04 Profile C20 and Quick Set C20 Administrator Guide TC4.0, November 2010. Copyright © 2010 Cisco Systems, Inc. All rights reserved. 22 www.cisco.com Cisco TelePresence System Quick Set C20 / C20 Plus and Profiles using C20 Contents Introduction Software upgrade Web interface interface Web Advanced configuration Administrator guide Password protection Appendices Contact us The Upgrade Software page From this page you can do software upgrades and add a release key and option keys. Software versions The C series codecs are using the TC software. NOTE: Contact your system administrator if you have questions about the software version. Software release notes and upgrade files Cisco recommends reading the software release notes before upgrading the software. The software release notes and upgrade files are available from the TANDBERG ftp site. Go to: http://ftp.tandberg.com/pub/software/endpoints/tc/. Release key The release key is required to be able to use any of the released software. Contact your Cisco representative to obtain the release key. Option key An option key is required to activate any optional functionality, and you may have several option keys in your system. The options available are: • Natural presenter • Premium resolution • Multisite (not valid for Codec C20) • High definition (only valid for Codec C20) • Dual display (only valid for Codec C20/C40) Contact your Cisco representative to obtain the option key(s). Add the release and option keys Upgrade the software on the codec Contact your Cisco representative to obtain the required key(s). If you will add both a release key and one or more option keys, the valid procedure will be: 4. Before you can start the upgrade you must download the software upgrade file. The file format: “s52000tc4_0_0.pkg” (each software version has a unique file name). 1. Enter the release key and press Add. The key format: “1TC001-1-0C22E348” (each system will have a unique key). 6. Press the Upgrade button to start the installation. 2. Enter the option key and press Add. The key format: “1N000-1-AA7A4A09” (each system will have a unique key). 5. Press Browse... and select the .PKG file. 7. Leave the system to allow the installation process to complete. You can follow the progress on this page. When the upgrade is successfully completed a message will appear. The installation process may take up to 30 minutes. 3. If you have more than one option key, add the remaining keys. D14637.04 Profile C20 and Quick Set C20 Administrator Guide TC4.0, November 2010. Copyright © 2010 Cisco Systems, Inc. All rights reserved. 23 www.cisco.com Cisco TelePresence System Quick Set C20 / C20 Plus and Profiles using C20 Contents Introduction Advanced configuration Web interface interface Web Advanced configuration Administrator guide Password protection Appendices Contact us The Advanced Configuration page The web interface allows for remote administration of the system. The Advanced configuration defines the system settings and are structured in a hierarchy, making up a database of system settings. The system settings are further explained in the Advanced configuration settings chapter. The search functionality Select a menu item to see the system settings. When searching for words such as H323 or SIP, all settings beginning with these characters, including all settings below in the hierarchy, will show in the list. Search: Enter as many characters as needed to get the desired result and press Search to initiate the search. Clear: Press Clear to return to the main view. Changing system settings Edit: To change a value, click on the value to see the expanded view as shown above. Value space: The value space is specified, either as a drop down list or as text, when you edit a value. OK: Press ok to save the new value. Cancel: Select cancel to leave without saving. D14637.04 Profile C20 and Quick Set C20 Administrator Guide TC4.0, November 2010. Copyright © 2010 Cisco Systems, Inc. All rights reserved. 24 www.cisco.com Cisco TelePresence System Quick Set C20 / C20 Plus and Profiles using C20 Contents Introduction Restarting the system Web interface interface Web Advanced configuration Password protection Administrator guide Appendices Contact us The Restart page Restarting the system takes a few minutes. Restarting the system Press Restart now. D14637.04 Profile C20 and Quick Set C20 Administrator Guide TC4.0, November 2010. Copyright © 2010 Cisco Systems, Inc. All rights reserved. 25 www.cisco.com Cisco TelePresence System Quick Set C20 / C20 Plus and Profiles using C20 Contents Introduction Web interface Advanced configuration configuration Advanced Password protection Administrator guide Appendices Contact us Chapter 3 Advanced configuration settings D14637.04 Profile C20 and Quick Set C20 Administrator Guide TC4.0, November 2010. Copyright © 2010 Cisco Systems, Inc. All rights reserved. 26 www.cisco.com Cisco TelePresence System Quick Set C20 / C20 Plus and Profiles using C20 Contents Introduction Web interface Advanced configuration configuration Advanced Description of the advanced configuration settings Password protection Administrator guide Appendices Contact us The Camera settings In the following pages you will find a complete list of the system settings which are configured from the Advanced Configuration page on the web interface or from the Advanced configuration menu on screen - open the Home menu and go to: Settings > Advanced > Advanced configuration. The examples show either the default value or an example of a value Cameras PowerLine Frequency .Applies to cameras supporting PowerLine frequency anti-flickering, i.e PrecisionHD 1080p cameras. Requires user role: ADMIN Value space: <Auto/50Hz/60Hz> The Audio settings Auto: Set to Auto to enable power frequency auto detection in the camera. 50Hz/60Hz: Set to 50Hz or 60Hz. Audio SoundsAndAlerts KeyTones Mode Example: xConfiguration Cameras PowerLine Frequency: Auto The system can produce a sound every time a key on the remote control is pressed. Requires user role: USER Cameras Camera [1..1] Backlight Value space: <On/Off> On: There will be a sound indicator when pressing keys on the remote control. The backlight functionality compensates for lights shining directly at the camera (usually the sun entering the window) to avoid a too dark image from the room. Off: The key tone on the remote control is switched off. Requires user role: ADMIN Value space: <On/Off> Example: xConfiguration Audio SoundsAndAlerts KeyTones Mode: Off On: Turn on the camera backlight. Off: Turn off the camera backlight. Audio SoundsAndAlerts RingTone Example: xConfiguration Cameras Camera 1 Backlight: Off Selects the ringtone for incoming calls. Requires user role: USER Cameras Camera [1..1] Mirror Value space: <Marbles/IceCrystals/Polaris/Alert/Discreet/Fantasy/Jazz/Nordic/ Echo/Rhythmic> With Mirror mode (horizontal flip) you can mirror the image on screen. Select a tone from the list of ringtones. Requires user role: ADMIN Example: xConfiguration Audio SoundsAndAlerts RingTone: Jazz Value space: <Auto/On/Off> Auto: When the camera is placed upside down the image is automatically mirrored. Use this setting with cameras that can be mounted upside down, and that can auto detect that the camera is mounted upside down. Audio SoundsAndAlerts RingVolume Sets the ring tone volume for an incoming call. The value goes in steps of 5 from 0 to 100 (from -34.5dB to 15dB). Volume 0 = Off. On: See the selfview in mirror mode, e.g. the selfview is reversed and the experience of selfview is as seeing yourself in a mirror. Requires user role: USER Off: See the selfview in normal mode, e.g. the experience of selfview is as seeing yourself as other people see you. Value space: <0..100> Range: Select a value from 0 to 100. Example: xConfiguration Cameras Camera 1 Mirror: Off Example: xConfiguration Audio SoundsAndAlerts RingVolume: 50 Audio Volume Set the volume on the loudspeaker. The value goes in steps of 5 from 0 to 100 (from -34.5dB to 15dB). Volume 0 = Off. Requires user role: USER Value space: <0..100> Range: Select a value from 0 to 100. Example: xConfiguration Audio Volume: 70 D14637.04 Profile C20 and Quick Set C20 Administrator Guide TC4.0, November 2010. Copyright © 2010 Cisco Systems, Inc. All rights reserved. 27 www.cisco.com Cisco TelePresence System Quick Set C20 / C20 Plus and Profiles using C20 Contents Introduction Web interface Advanced configuration configuration Advanced Password protection The Camera settings, continued... The Camera settings, continued... Cameras Camera [1..1] Flip Cameras Camera [1..1] Brightness Mode With Flip mode (vertical flip) you can flip the image upside down. Set the camera brightness mode. Requires user role: ADMIN Requires user role: ADMIN Value space: <Auto/On/Off> Value space: <Auto/Manual> Auto: When the camera is placed upside down the image is automatically flipped upside down. Use this setting with cameras that can be mounted upside down, and that can auto detect that the camera is mounted upside down. Contact us Manual: Enable manual control of the camera brightness, e.g. the level of the brightness level setting will be used for the camera. Example: xConfiguration Cameras Camera 1 Brightness Mode: Auto Off: Set to Off to display the video on screen the normal way. Cameras Camera [1..1] Brightness Level Example: xConfiguration Cameras Camera 1 Flip: Off Set the brightness level. NOTE: Requires the Camera Brightness Mode to be set to Manual. Requires user role: ADMIN Cameras Camera [1..1] DHCP Value space: <1..31> Applies to cameras which supports DHCP. The Cisco TelePresence PrecsisionHD 1080p camera supports DHCP. The camera must be connected to a LAN. When set, the command enables support for SW upgrade of daisy chained cameras. It will enable the camera's DHCP function and force start of MAC and IP address retrieval. Remember to reset the DHCP when the camera is no longer connected to a LAN. Range: Select a value from 1 to 31. Example: xConfiguration Cameras Camera 1 Brightness Level: 1 Cameras Camera [1..1] Whitebalance Mode Requires user role: ADMIN Set the camera whitebalance mode. Value space: <On/Off> Requires user role: ADMIN On: Enable DHCP in the camera. The camera is automatically re-booted. After re-boot the DHCP is started and the IP address will be retrieved. Run the commnand "xStatus Camera" for result. Value space: <Auto/Manual> Off: Set to Off will disable DHCP in the camera. NOTE: When camera is not connected to a LAN, this setting should be applied. Auto: When set to Auto, the camera will continuously adjust the whitebalance depending on the camera view. Manual: Set to Manual to enable manual control of the camera whitebalance, e.g. the level of the whitebalance level setting will be used for the camera. Example: xConfiguration Cameras Camera 1 DHCP: Off Example: xConfiguration Cameras Camera 1 Whitebalance Mode: auto Cameras Camera [1..1] IrSensor The IR sensor LED is located in the front of the camera and flickers when the IR sensor is activated from the remote control. Both the Codec C Series and PrecisionHD camera have IR sensors, and only one of them needs to be enabled at the time. Cameras Camera [1..1] Whitebalance Level Set the whitebalance level. NOTE: Requires the Camera Whitebalance Mode to be set to manual. Requires user role: ADMIN Requires user role: ADMIN Value space: <On/Off> Value space: <1..16> On: Enable the IR sensor on the camera. Range: Select a value from 1 to 16. Off: Disable the IR sensor on the camera. Example: xConfiguration Cameras Camera 1 Whitebalance Level: 1 Example: xConfiguration Cameras Camera 1 IrSensor: On Copyright © 2010 Cisco Systems, Inc. All rights reserved. Appendices Auto: The camera brightness is automatically set by the system. On: When set to On the video on screen is flipped. This setting is used with cameras that can be mounted upside down, but cannot auto detect that the camera is mounted upside down. D14637.04 Profile C20 and Quick Set C20 Administrator Guide TC4.0, November 2010. Administrator guide 28 www.cisco.com Cisco TelePresence System Quick Set C20 / C20 Plus and Profiles using C20 Contents Introduction Web interface Advanced configuration configuration Advanced Password protection The Camera settings, continued... The Conference settings Cameras Camera [1..1] Focus Mode Conference [1..1] MaxTransmitCallRate Administrator guide Appendices Set the camera focus mode. Specify the maximum transmit call rate to be used when placing or receiving calls. Requires user role: ADMIN Requires user role: ADMIN Value space: <Auto/Manual> Value space: <64..6000> Auto: When set to Auto the focus will be updated throughout the call. When moving the camera, the system will use auto focus for a few seconds to set the right focus of the new camera position. After a few seconds auto focus is turned off to prevent continuous focus adjustments of the camera. Contact us Range: Select a value from 64 to 6000 kbps. Example: xConfiguration Conference 1 MaxTransmitCallRate: 6000 Manual: Turn the autofocus off and adjust the camera focus manually. Conference [1..1] MaxReceiveCallRate Example: xConfiguration Cameras Camera 1 Focus Mode: Auto Specify the maximum receive call rate to be used when placing or receiving calls. Requires user role: ADMIN Cameras Camera [1..1] Gamma Mode Value space: <64..6000> Applies to cameras which supports gamma mode. The Gamma Mode setting enables for gamma corrections. Gamma describes the nonlinear relationship between image pixels and monitor brightness. The Cisco TelePresence PrecisionHD 720p camera supports gamma mode. The PrecisionHD 1080p camera does not support gamma mode. Range: Select a value from 64 to 6000 kbps. Example: xConfiguration Conference 1 MaxReceiveCallRate: 6000 Requires user role: ADMIN Conference [1..1] AutoAnswer Mode Value space: <Auto/Manual> Set the AutoAnswer mode. Auto: Auto is the default and the recommended setting. Requires user role: ADMIN Manual: In severe light conditions, you may switch mode to manual and specify explicitly which gamma table to use by setting the Gamma Level. Value space: <On/Off> On: Enable AutoAnswer to let the system automatically answer all incoming calls. Example: xConfiguration Cameras Camera 1 Gamma Mode: Auto Off: The incoming calls must be answered manually by pressing the OK key or the green Call key on the remote control. Cameras Camera [1..1] Gamma Level Example: xConfiguration Conference 1 AutoAnswer Mode: Off By setting the Gamma Level you can select which gamma correction table to use. This setting may be useful in difficult lighting conditions, where changes to the brightness setting does not provide satisfactory results. NOTE: Requires the Gamma Mode to be set to Manual. Conference [1..1] AutoAnswer Mute Requires user role: ADMIN Determine if the microphone shall be muted when an incoming call is automatically answered. NOTE: Requires the AutoAnswer Mode to be enabled. Value space: <0..7> Requires user role: ADMIN Range: Select a value from 0 to 7. Value space: <On/Off> Example: xConfiguration Cameras Camera 1 Gamma Level: 0 On: The incoming call will be muted when automatically answered. Off: The incoming call will not be muted. Example: xConfiguration Conference 1 AutoAnswer Mute: Off D14637.04 Profile C20 and Quick Set C20 Administrator Guide TC4.0, November 2010. Copyright © 2010 Cisco Systems, Inc. All rights reserved. 29 www.cisco.com Cisco TelePresence System Quick Set C20 / C20 Plus and Profiles using C20 Contents Introduction Web interface Advanced configuration configuration Advanced Password protection Administrator guide Appendices The Conference settings, continued... The Conference settings, continued... Conference [1..1] AutoAnswer Delay Conference [1..1] FarEndControl SignalCapability Define how long (in seconds) an incoming call has to wait before it is answered automatically by the system. NOTE: Requires the AutoAnswer Mode to be enabled. Contact us Set the far end control (H.224) signal capability mode. Requires user role: ADMIN Requires user role: ADMIN Value space: <On/Off> Value space: <0..50> On: Enable the far end control signal capability. Range: Select a value from 0 to 50 seconds. Off: Disable the far end control signal capability. Example: xConfiguration Conference 1 AutoAnswer Delay: 0 Example: xConfiguration Conference 1 FarEndControl SignalCapability: On Conference [1..1] MicUnmuteOnDisconnect Conference [1..1] Encryption Mode Determine if the microphones should be unmuted automatically when all calls are disconnected. In a meeting room or other shared resource this could be done to prepare the system for the next user. Set the conference encryption mode. A padlock with the text "Encryption On" or "Encryption Off" displays on screen, for a few seconds, when the conference starts. Requires user role: ADMIN Requires user role: ADMIN Value space: <On/Off> Value space: <BestEffort/On/Off> On: Un-mute the microphones after the call is disconnected. BestEffort: The system will use encryption whenever possible. Off: If muted, let the microphones remain muted after the call is disconnected. > In Point to point calls: If the far end system supports encryption (AES-128), the call will be encrypted. If not, the call will proceed without encryption. Example: xConfiguration Conference 1 MicUnmuteOnDisconnect: On > In MultiSite calls: In order to have encrypted MultiSite conferences, all sites must support encryption. If not, the conference will be unencrypted. Conference [1..1] DoNotDisturb Mode On: The system will only allow calls that are encrypted. Determine if there should be an alert on incoming calls. Off: The system will not use encryption. Requires user role: USER Example: xConfiguration Conference 1 Encryption Mode: BestEffort Value space: <On/Off> On: On: All incoming calls will be rejected, with no alert. The calling side will receive a busy signal when trying to call the codec. A message will display on screen, telling that Do not disturb is turned on, together with an option to turn off the Do not disturb. When turning off the Do not disturb mode you will see a list of the calls that have been rejected. Conference [1..1] DefaultCall Protocol Set the Default Call Protocol to be used when placing calls from the system. Requires user role: ADMIN Off: The incoming calls will be alerted. Value space: <H323/SIP> Example: xConfiguration DoNotDisturb Mode: Off H.323: Select H.323 to ensure that calls are set up as H.323 calls. SIP: Select SIP to ensure that calls are set up as SIP calls. Conference [1..1] FarEndControl Mode Example: xConfiguration Conference 1 DefaultCall Protocol: H323 Lets you decide if the remote side (far end) should be allowed to select your video sources and control your local camera (pan, tilt, zoom). Conference [1..1] DefaultCall Rate Requires user role: ADMIN Set the Default Call Rate to be used when placing calls from the system. Value space: <On/Off> Requires user role: ADMIN On: Set to On when you want the far end to be able to select your video sources and control your local camera (pan, tilt, zoom). You will still be able to control your camera and select your video sources as normal. Value space: <64..6000> Range: 64-6000kbps Off: When set to Off the far end can not access any of the features above on your system. Example: xConfiguration Conference 1 DefaultCall Rate: 768 Example: xConfiguration Conference 1 FarEndControl Mode: On D14637.04 Profile C20 and Quick Set C20 Administrator Guide TC4.0, November 2010. Copyright © 2010 Cisco Systems, Inc. All rights reserved. 30 www.cisco.com Cisco TelePresence System Quick Set C20 / C20 Plus and Profiles using C20 Contents Introduction Web interface Advanced configuration configuration Advanced Password protection The Conference settings, continued... The H323 Profile settings Conference [1..1] VideoBandwidth Mode H323 NAT Mode Set the conference video bandwidth mode. Value space: <Dynamic/Static> Contact us Requires user role: ADMIN Dynamic: The available transmit bandwidth for the video channels are distributed among the currently active channels. If there is no presentation, the main video channels will use the bandwidth of the presentation channel. Value space: <Auto/On/Off> Auto: The system will determine if the "NAT Address" or the real IP-address should be used within signalling. This is done to make it possible to place calls to endpoints on the LAN as well as endpoints on the WAN. Static: The available transmit bandwidth is assigned to each video channel, even if it is not active. Example: xConfiguration Conference 1 VideoBandwidth Mode: Dynamic On: The system will signal the configured "NAT Address" in place of its own IP-address within Q.931 and H.245. The NAT Server Address will be shown in the startup-menu as: "My IP Address: 10.0.2.1". Conference [1..1] VideoBandwidth MainChannel Weight Off: The system will signal the real IP Address. The available transmit video bandwidth is distributed on the main channel and presentation channel according to "MainChannel Weight" and "PresentationChannel Weight". If the main channel weight is 2 and the presentation channel weight is 1, then the main channel will use twice as much bandwidth as the presentation channel. Example: xConfiguration H323 NAT Mode: Off H323 NAT Address Requires user role: ADMIN Enter the external/global IP-address to the router with NAT support. Packets sent to the router will then be routed to the system. Value space: <1..10> In the router, the following ports must be routed to the system's IP-address: Range: 1 to 10. * Port 1720 Example: xConfiguration Conference 1 VideoBandwidth MainChannel Weight: 5 * Port 5555 to 5574 * Port 2326 to 2485 Conference [1..1] VideoBandwidth PresentationChannel Weight Requires user role: ADMIN The available transmit video bandwidth is distributed on the main channel and presentation channel according to "MainChannel Weight" and "PresentationChannel Weight". If the main channel weight is 2 and the presentation channel weight is 1, then the main channel will use twice as much bandwidth as the presentation channel. Value space: <S: 0, 64> Format: String with a maximum of 64 characters. Example: xConfiguration H323 NAT Address: "" Requires user role: ADMIN Value space: <1..10> H323 Profile [1..1] PortAllocation Range: 1 to 10. The H.323 Port Allocation setting affects the H.245 port numbers used for H.323 call signalling. Requires user role: ADMIN Example: xConfiguration Conference 1 VideoBandwidth PresentationChannel Weight: 5 Value space: <Dynamic/Static> Dynamic: The system will allocate which ports to use when opening a TCP connection. The reason for doing this is to avoid using the same ports for subsequent calls, as some firewalls consider this as a sign of attack. When Dynamic is selected, the H.323 ports used are from 11000 to 20999. Once 20999 is reached they restart again at 11000. For RTP and RTCP media data, the system is using UDP ports in the range 2326 to 2487. Each media channel is using two adjacent ports, ie 2330 and 2331 for RTP and RTCP respectively. The ports are automatically selected by the system within the given range. Firewall administrators should not try to deduce which ports are used when, as the allocation schema within the mentioned range may change without any further notice. Conference [1..1] PacketLossResilience Mode Set the packetloss resilience mode. This configuration will only take effect for calls initiated after the configuration is set. Requires user role: ADMIN Value space: <On/Off> On: Enable the packetloss resilience. Static: When set to Static the ports are given within a static predefined range [5555 to 6555]. Off: Disable the packetloss resilience. Example: xConfiguration H323 Profile 1 PortAllocation: Dynamic Example: xConfiguration Conference 1 PacketLossResilience Mode: On Copyright © 2010 Cisco Systems, Inc. All rights reserved. Appendices The firewall traversal technology creates a secure path through the firewall barrier, and enables proper exchange of audio/video data when connected to an external video conferencing system (when the IP traffic goes through a NAT router). NOTE: NAT does not work in conjunction with gatekeepers. Requires user role: ADMIN D14637.04 Profile C20 and Quick Set C20 Administrator Guide TC4.0, November 2010. Administrator guide 31 www.cisco.com Cisco TelePresence System Quick Set C20 / C20 Plus and Profiles using C20 Contents Introduction Web interface Advanced configuration configuration Advanced Password protection The H323 Profile settings, continued... The H323 Profile settings, continued... H323 Profile [1..1] H323Alias ID H323 Profile [1..1] Gatekeeper Discovery Lets you specify the H.323 Alias ID which is used to address the system on a H.323 Gatekeeper and will be displayed in the call lists. Example: "firstname.surname@company.com", "My H.323 Alias ID" Administrator guide Appendices Contact us Determine how the system shall register to a H.323 Gatekeeper. Requires user role: ADMIN Requires user role: ADMIN Value space: <Manual/Auto> Value space: <S: 0, 49> Manual: The system will use a specific Gatekeeper identified by the Gatekeeper's IP-address. Format: String with a maximum of 49 characters Auto: The system will automatically try to register to any available Gatekeeper. If a Gatekeeper responds to the request sent from the codec within 30 seconds this specific Gatekeeper will be used. This requires that the Gatekeeper is in auto discovery mode as well. If no Gatekeeper responds, the system will not use a Gatekeeper for making H.323 calls and hence an IP-address must be specified manually. Example: xConfiguration H323 Profile 1 H323Alias ID: "firstname.surname@company. com" H323 Profile [1..1] H323Alias E164 Example: xConfiguration H323 Profile 1 Gatekeeper Discovery: Manual The H.323 Alias E.164 defines the address of the system, according to the numbering plan implemented in the H.323 Gatekeeper. The E.164 alias is equivalent to a telephone number, sometimes combined with access codes. H323 Profile [1..1] Authentication LoginName Requires user role: ADMIN The system sends the Authentication Login Name and the Authentication Password to a H.323 Gatekeeper for authentication. The authentication is a one way authentication from the codec to the H.323 Gatekeeper, i.e. the system is authenticated to the gatekeeper. If the H.323 Gatekeeper indicates that no authentication is required, the system will still try to register. NOTE: Requires the H.323 Gatekeeper Authentication Mode to be enabled. Value space: <S: 0, 30> Format: Compact string with a maximum of 30 characters. Valid characters are 0 to 9, * and #. Example: xConfiguration H323 Profile 1 H323Alias E164: "90550092" Requires user role: ADMIN Value space: <S: 0, 50> H323 Profile [1..1] CallSetup Mode Format: String with a maximum of 50 characters. The H.323 Call Setup Mode defines whether to use a Gatekeeper or Direct calling when establishing H323 calls. Example: xConfiguration H323 Profile 1 Authentication LoginName: "" NOTE: Direct H.323 calls can be made even though the H.323 Call Setup Mode is set to Gatekeeper. Requires user role: ADMIN H323 Profile [1..1] Authentication Password Value space: <Direct/Gatekeeper> The system sends the Authentication Login Name and the Authentication Password to a H.323 Gatekeeper for authentication. The authentication is a one way authentication from the codec to the H.323 Gatekeeper, i.e. the system is authenticated to the gatekeeper. If the H.323 Gatekeeper indicates that no authentication is required, the system will still try to register. NOTE: Requires the H.323 Gatekeeper Authentication Mode to be enabled. Direct: An IP-address must be used when dialling in order to make the H323 call. Gatekeeper: The system will use a Gatekeeper to make a H.323 call. When selecting this option the H323 Profile Gatekeeper Address and H323 Profile Gatekeeper Discovery settings must also be configured. Requires user role: ADMIN Example: xConfiguration H323 Profile 1 CallSetup Mode: Gatekeeper Value space: <S: 0, 50> Format: String with a maximum of 50 characters. H323 Profile [1..1] Gatekeeper Address Example: xConfiguration H323 Profile 1 Authentication Password: Enter the IP address of the Gatekeeper. NOTE: Requires the H.323 Call Setup Mode to be set to Gatekeeper and the Gatekeeper Discovery to be set to Manual. Requires user role: ADMIN Value space: <S: 0, 255> Format: Only the valid IP address format is accepted. An IP address that contains letters (192.a.2.0) or unvalid IP addresses (192.0.1234.0) will be rejected. Example: xConfiguration H323 Profile 1 Gatekeeper Address: "192.0.2.0" D14637.04 Profile C20 and Quick Set C20 Administrator Guide TC4.0, November 2010. Copyright © 2010 Cisco Systems, Inc. All rights reserved. 32 www.cisco.com Cisco TelePresence System Quick Set C20 / C20 Plus and Profiles using C20 Contents Introduction Web interface Advanced configuration configuration Advanced Password protection The H323 Profile settings, continued... The Network settings H323 Profile [1..1] Authentication Mode Network [1..1] Speed Administrator guide Appendices Set the authenticatin mode for the H.323 profile. Set the Ethernet link speed. Requires user role: ADMIN Requires user role: ADMIN Value space: <On/Off> Value space: <Auto/10half/10full/100half/100full/1000full> On: If the H.323 Gatekeeper Authentication Mode is set to On and a H.323 Gatekeeper indicates that it requires authentication, the system will try to authenticate itself to the gatekeeper. NOTE: Requires the Authentication LoginName and Authentication Password to be defined on both the codec and the Gatekeeper. Contact us Auto: Autonegotiate link speed. 10half: Force link to 10Mbps half-duplex. 10full: Force link to 10Mbps full-duplex. 100half: Force link to 100Mbps half-duplex. Off: If the H.323 Gatekeeper Authentication Mode is set to Off the system will not try to authenticate itself to a H.323 Gatekeeper, but will still try a normal registration. 100full: Force link to 100Mbps full-duplex. 1000full: Force link to 1Gbps full-duplex. Example: xConfiguration H323 Profile 1 Authentication Mode: Off Example: xConfiguration Network 1 Speed: Auto Network [1..1] Assignment Define whether to use DHCP or Static IPv4 assignment. Requires user role: ADMIN Value space: <Static/DHCP> Static: Set the network assignment to Static and configure the static IPv4 settings (IP Address, SubnetMask and Gateway). DHCP: The system addresses are automatically assigned by the DHCP server. Example: xConfiguration Network 1 Assignment: DHCP Network [1..1] IPStack Select which internet protocols the system will support. Requires user role: ADMIN Value space: <IPv4/IPv6> IPv4: IP version 4 is supported. IPv6: IP version 6 is supported. The IPv4 settings (IP Address, IP Subnet Mask and Gateway) will be disabled. Example: xConfiguration Network 1 IPStack: IPv4 Network [1..1] MTU Set the Ethernet MTU (Maximum Transmission Unit). Requires user role: ADMIN Value space: <400..1500> Range: Select a value from 400 to 1500 bytes. Example: xConfiguration Network 1 MTU: 1500 D14637.04 Profile C20 and Quick Set C20 Administrator Guide TC4.0, November 2010. Copyright © 2010 Cisco Systems, Inc. All rights reserved. 33 www.cisco.com Cisco TelePresence System Quick Set C20 / C20 Plus and Profiles using C20 Contents Introduction Web interface Advanced configuration configuration Advanced Password protection The Network settings, continued... The Network settings, continued... Network [1..1] IPv6 Address Network [1..1] IPv4 Address Administrator guide Appendices Contact us Enter the static IPv6 network address for the system. Only applicable if the Network IPv6 Assignment is set to Static. Enter the static IP network address for the system. Only applicable if the Network Assignment is set to Static. Requires user role: ADMIN Requires user role: ADMIN Value space: <S: 0, 64> Value space: <S: 0, 64> Example: xConfiguration Network 1 IPv6 Address: "ffff:ffff:ffff:ffff:ffff:ffff:ff ff:ffff" Example: xConfiguration Network 1 IPv4 Address: "192.0.2.0" Format: The IPv6 address of host name. Format: Only the valid IP address format is accepted. An IP address that contains letters (192.a.2.0) or unvalid IP addresses (192.0.1234.0) will be rejected. Network [1..1] IPv6 Gateway Network [1..1] IPv4 SubnetMask Define the IP network subnet mask. Only applicable if the Network Assignment is set to Static. Define the IPv6 network gateway address. Only applicable if the Network IPv6 Assignment is set to Static. Requires user role: ADMIN Requires user role: ADMIN Value space: <S: 0, 64> Value space: <S: 0, 64> Format: Compact string with a maximum of 64 characters. Format: The IPv6 address of host name. Example: xConfiguration Network 1 IPv4 SubnetMask: "255.255.255.0" Example: xConfiguration Network 1 IPv6 Gateway: "ffff:ffff:ffff:ffff:ffff:ffff:ff ff:ffff" Network [1..1] IPv4 Gateway Define the IP network gateway. Only applicable if the Network Assignment is set to Static. Network [1..1] IPv6 Assignment Requires user role: ADMIN Define whether to use Autoconf or Static IPv6 assignment. Value space: <S: 0, 64> Requires user role: ADMIN Format: Compact string with a maximum of 64 characters. Value space: <Static/Autoconf> Example: xConfiguration Network 1 IPv4 Gateway: "192.0.2.0" Static: Set the network assignment to Static and configure the static IPv6 settings (IP Address and Gateway). Network [1..1] QoS Mode Autoconf: Enable IPv6 stateless autoconfiguration of the IPv6 network interface. See RFC4862 for a detailed description. The QoS (Quality of Service) is a method which handles the priority of audio, video and data in the network. The QoS settings must be supported by the infrastructure. Diffserv (Differentiated Services) is a computer networking architecture that specifies a simple, scalable and coarse-grained mechanism for classifying, managing network traffic and providing QoS priorities on modern IP networks. Example: xConfiguration Network 1 IPv6 Assignment: Autoconf Network [1..1] IPv6 DHCPOtions Requires user role: ADMIN Retrieves a set of DHCP options from a DHCPv6 server. Value space: <Off/Diffserv> Requires user role: ADMIN Off: No QoS method is used. Value space: <On/Off> Diffserv: When you set the QoS Mode to Diffserv you must configure the Diffserv sub menu settings (Audio, Data, Signalling and Video). On: Enable the retrieval of a selected set of DHCP options from a DHCPv6 server. Off: Set to Off when IPv6 Assignment is set to Static. Example: xConfiguration Network 1 QoS Mode: diffserv Example: xConfiguration Network 1 IPv6 Gateway: On D14637.04 Profile C20 and Quick Set C20 Administrator Guide TC4.0, November 2010. Copyright © 2010 Cisco Systems, Inc. All rights reserved. 34 www.cisco.com Cisco TelePresence System Quick Set C20 / C20 Plus and Profiles using C20 Contents Introduction Web interface Advanced configuration configuration Advanced Password protection The Network settings, continued... The Network settings, continued... Network [1..1] QoS Diffserv Audio Network [1..1] QoS Diffserv Video Administrator guide Appendices Contact us The Diffserv Audio defines which priority Audio packets should have in an IP network. Enter a priority, which ranges from 0 to 63 for the packets. The higher the number, the higher the priority. These priorities might be overridden when packets are leaving the network controlled by the local network administrator. NOTE: Requires the Network QoS Mode to be set to Diffserv. The Diffserv Video defines which priority Video packets should have in an IP network. Enter a priority, which ranges from 0 to 63 for the packets. The higher the number, the higher the priority. These priorities might be overridden when packets are leaving the network controlled by the local network administrator. NOTE: Requires the Network QoS Mode to be set to Diffserv. Requires user role: ADMIN Requires user role: ADMIN Value space: <0..63> Value space: <0..63> Audio: A recommended value is Diffserv Code Point (DSCP) AF41, which equals the value 34. If in doubt, contact your network administrator. Video: A recommended value is Diffserv Code Point (DSCP) AF41, which equals the value 34. If in doubt, contact your network administrator. Range: Select a value from 0 to 63. Range: Select a value from 0 to 63. Example: xConfiguration Network 1 QoS Diffserv Audio: 0 Example: xConfiguration Network 1 QoS Diffserv Video: 0 Network [1..1] DNS Server [1..5] Address Network [1..1] QoS Diffserv Data Define the network addresses for DNS servers. Up to 5 addresses may be specified. If the network addresses are unknown, contact your administrator or Internet Service Provider. The Diffserv Data defines which priority Data packets should have in an IP network. Enter a priority, which ranges from 0 to 63 for the packets. The higher the number, the higher the priority. These priorities might be overridden when packets are leaving the network controlled by the local network administrator. NOTE: Requires the Network QoS Mode to be set to Diffserv. Requires user role: ADMIN Value space: <S: 0, 64> Requires user role: ADMIN Format: String with a maximum of 64 characters. Value space: <0..63> Example: xConfiguration Network 1 DNS Server 1 Address: "" Data: A recommended value is Diffserv Code Point (DSCP) AF23, which equals the value 22. If in doubt, contact your network administrator. Network [1..1] DNS Domain Name Range: Select a value from 0 to 63. DNS Domain Name is the default domain name suffix which is added to unqualified names. Example: xConfiguration Network 1 QoS Diffserv Data: 0 Example: If the DNS Domain Name is "company.com" and the name to lookup is "MyVideoSystem", this will result in the DNS lookup "MyVideoSystem.company.com". Network [1..1] QoS Diffserv Signalling Requires user role: ADMIN The Diffserv Signalling defines which priority Signalling packets should have in an IP network. Enter a priority, which ranges from 0 to 63 for the packets. The higher the number, the higher the priority. These priorities might be overridden when packets are leaving the network controlled by the local network administrator. NOTE: Requires the Network QoS Mode to be set to Diffserv. Value space: <S: 0, 64> Format: String with a maximum of 64 characters. Example: xConfiguration Network 1 DNS Domain Name: "" Requires user role: ADMIN Value space: <0..63> Network [1..1] IEEE8021X Mode Signalling: A recommended value is Diffserv Code Point (DSCP) AF31, which equals the value 26. If in doubt, contact your network administrator. The system can be connected to an IEEE 802.1X LAN network, with a port-based network access control that is used to provide authenticated network access for Ethernet networks. Range: Select a value from 0 to 63. Requires user role: ADMIN Example: xConfiguration Network 1 QoS Diffserv Signalling: 0 Value space: <On/Off> On: The 802.1X authentication is enabled. Off: The 802.1X authentication is disabled (default). Example: xConfiguration Network 1 IEEE8021X Mode: Off D14637.04 Profile C20 and Quick Set C20 Administrator Guide TC4.0, November 2010. Copyright © 2010 Cisco Systems, Inc. All rights reserved. 35 www.cisco.com Cisco TelePresence System Quick Set C20 / C20 Plus and Profiles using C20 Contents Introduction Web interface Advanced configuration configuration Advanced Password protection The Network settings, continued... The Network settings, continued... Network [1..1] IEEE8021X AnonymousIdentity Network [1..1] IEEE8021X Eap Peap The 802.1X Anonymous ID string is to be used as unencrypted identity with EAP (Extensible Authentication Protocol) types that support different tunneled identity, like EAP-PEAP and EAP-TTLS. If set, the anonymous ID will be used for the initial (unencrypted) EAP Identity Request. Administrator guide Appendices Contact us Set the Peap (Protected Extensible Authentication Protocol) mode. Authenticates LAN clients without the need for client certificates. Developed by Microsoft, Cisco and RSA Security. Requires user role: ADMIN Requires user role: ADMIN Value space: <On/Off> Value space: <S: 0, 64> On: The EAP-PEAP protocol is enabled (default). Format: String with a maximum of 64 characters. Off: The EAP-PEAP protocol is disabled. Example: xConfiguration Network 1 IEEE8021X AnonymousIdentity: "" Example: xConfiguration Network 1 IEEE8021X Eap Peap: On Network [1..1] IEEE8021X Identity Network [1..1] IEEE8021X Eap TTLS The 802.1X Identity is the user name needed for 802.1X authentication. Set the TTLS (Tunneled Transport Layer Security) mode. Authenticates LAN clients without the need for client certificates. Developed by Funk Software and Certicom. Usually supported by Agere Systems, Proxim and Avaya. Requires user role: ADMIN Value space: <S: 0, 64> Requires user role: ADMIN Format: String with a maximum of 64 characters. Value space: <On/Off> Example: xConfiguration Network 1 IEEE8021X Identity: "" On: The EAP-TTLS protocol is enabled (default). Off: The EAP-TTLS protocol is disabled. Network [1..1] IEEE8021X Password Example: xConfiguration Network 1 IEEE8021X Eap TTLS: On The 802.1X Password is the password needed for 802.1X authentication. Requires user role: ADMIN Network [1..1] TrafficControl Mode Value space: <S: 0, 32> Set the network traffic control mode to decide how to control the video packets transmission speed. Format: String with a maximum of 32 characters. Requires user role: ADMIN Example: xConfiguration Network 1 IEEE8021X Password: "***" Value space: <On/Off> On: Transmit video packets at maximum 20Mbps. Can be used to smooth out bursts in the outgoing network traffic. Network [1..1] IEEE8021X Eap Md5 Set the Md5 (Message-Digest Algorithm 5) mode. This is a Challenge Handshake Authentication Protocol that relies on a shared secret. Md5 is a Weak security. Off: Transmit video packets at link speed. Example: xConfiguration Network 1 TrafficControl: On Requires user role: ADMIN Value space: <On/Off> Network [1..1] RemoteAccess Allow On: The EAP-MD5 protocol is enabled (default). Filter IP addresses for access to ssh/telnet/HTTP/HTTPS. Off: The EAP-MD5 protocol is disabled. Requires user role: ADMIN Example: xConfiguration Network 1 IEEE8021X Eap Md5: On Value space: <S: 0, 255> Format: String with a maximum of 255 characters, comma separated IP adresses or IP range. Example: xConfiguration Network 1 RemoteAccess Allow: "192.168.1.231, 192.168.1.182" D14637.04 Profile C20 and Quick Set C20 Administrator Guide TC4.0, November 2010. Copyright © 2010 Cisco Systems, Inc. All rights reserved. 36 www.cisco.com Cisco TelePresence System Quick Set C20 / C20 Plus and Profiles using C20 Contents Introduction Web interface Advanced configuration configuration Advanced Password protection Administrator guide Appendices The NetworkServices settings The NetworkServices settings, continued... NetworkServices Multiway Address NetworkServices SSH Mode The Multiway address must be equal to the Conference Factory Alias, as configured on the Video Communication Server. The Multiway™ conferencing enables video endpoint users to introduce a 3rd party into an existing call. Contact us SSH (or Secure Shell) protocol can provide secure encrypted communication between the codec and your local computer. Requires user role: ADMIN Multiway™ can be used in the following situations: Value space: <On/Off> 1) When you want to add someone else in to your existing call. On: The SSH protocol is enabled. 2) When you are called by a 3rd party while already in a call and you want to include that person in the call. Off: The SSH protocol is disabled. Example: xConfiguration NetworkServices SSH Mode: On Requirements: Codec C60/C40 must be running TC4.0 (or later), Video Communication Server (VCS) version X5 (or later) and Codian MCU version 3.1 (or later). Endpoints invited to join the Multiway™ conference must support the H.323 routeToMC facility message if in an H.323 call, or SIP REFER message if in a SIP call. NetworkServices SSH AllowPublicKey Secure Shell (SSH) public key authentication can be used to access the codec. Requires user role: ADMIN Requires user role: ADMIN Value space: <S: 0, 255> Value space: <On/Off> Format: String with a maximum of 255 characters. On: The SSH public key is allowed. Example: xConfiguration NetworkServices Multiway Address: "h323:multiway@ company.com" Off: The SSH public key is not allowed. Example: xConfiguration NetworkServices SSH AllowPublicKey: On NetworkServices Multiway Protocol NetworkServices HTTP Mode Determine the protocol to be used for Multiway calls. NOTE: Requires a restart of the codec. Requires user role: ADMIN Set the HTTP mode to enable/disable access to the system through a web browser. The web interface is used for system management, call management such as call transfer, diagnostics and software uploads. Value space: <Auto/H323/SIP> Requires user role: ADMIN Auto: The system will select the protocol for Multiway calls. Value space: <On/Off> H323: The H323 protocol will be used for Multiway calls. On: The HTTP protocol is enabled. SIP: The SIP protocol will be used for Multiway calls. Off: The HTTP protocol is disabled. Example: xConfiguration NetworkServices Multiway Protocol: Auto Example: xConfiguration NetworkServices HTTP Mode: On NetworkServices Telnet Mode NetworkServices HTTPS Mode Telnet is a network protocol used on the Internet or Local Area Network (LAN) connections. HTTPS is a web protocol that encrypts and decrypts user page requests as well as the pages that are returned by the web server. Requires user role: ADMIN Value space: <On/Off> Requires user role: ADMIN On: The Telnet protocol is enabled. Value space: <On/Off> Off: The Telnet protocol is disabled. This is the factory setting. On: The HTTPS protocol is enabled. Example: xConfiguration NetworkServices Telnet Mode: Off Off: The HTTPS protocol is disabled. Example: xConfiguration NetworkServices HTTPS Mode: On D14637.04 Profile C20 and Quick Set C20 Administrator Guide TC4.0, November 2010. Copyright © 2010 Cisco Systems, Inc. All rights reserved. 37 www.cisco.com Cisco TelePresence System Quick Set C20 / C20 Plus and Profiles using C20 Contents Introduction Web interface Advanced configuration configuration Advanced Password protection Administrator guide Appendices The NetworkServices settings, continued... The NetworkServices settings, continued... NetworkServices HTTPS VerifyServerCertificate NetworkServices SNMP CommunityName When the system connects to an external HTTPS server (like a phonebook server or an external manager), this server will present a certificate to the system to identify itself. Contact us Enter the name of the Network Services SNMP Community. SNMP Community names are used to authenticate SNMP requests. SNMP requests must have a password (case sensitive) in order to receive a response from the SNMP Agent in the codec. The default password is "public". If you have the Cisco TelePresence Management Suite (TMS) you must make sure the same SNMP Community is configured there too. NOTE: The SNMP Community password is case sensitive. Requires user role: ADMIN Value space: <On/Off> On: Requires the system to verify that the server certificate is signed by a trusted Certificate Authority (CA). This requires that list of trusted CA's are uploaded to the system in advance. Requires user role: ADMIN Value space: <S: 0, 50> Off: Do not verify server certificates. Format: String with a maximum of 50 characters. Example: xConfiguration NetworkServices HTTPS VerifyServerCertificate: Off Example: xConfiguration NetworkServices SNMP CommunityName: "public" NetworkServices HTTPS VerifyClientCertificate NetworkServices SNMP SystemContact When the system connects to a HTTPS client (like a web browser), the client can be asked to present a certificate to the system to identify itself. Enter the name of the Network Services SNMP System Contact. Requires user role: ADMIN Requires user role: ADMIN Value space: <S: 0, 50> Value space: <On/Off> Format: String with a maximum of 50 characters. On: Requires the client to present a certificate that is signed by a trusted Certificate Authority (CA). This requires that list of trusted CA's are uploaded to the system in advance. Example: xConfiguration NetworkServices SNMP SystemContact: "" Off: Do not verify client certificates. Example: xConfiguration NetworkServices HTTPS VerifyClientCertificate: Off NetworkServices SNMP SystemLocation Enter the name of the Network Services SNMP System Location. NetworkServices SNMP Mode Requires user role: ADMIN SNMP (Simple Network Management Protocol) is used in network management systems to monitor network-attached devices (routers, servers, switches, projectors, etc) for conditions that warrant administrative attention. SNMP exposes management data in the form of variables on the managed systems, which describe the system configuration. These variables can then be queried (set to ReadOnly) and sometimes set (set to ReadWrite) by managing applications. Value space: <S: 0, 50> Format: String with a maximum of 50 characters. Example: xConfiguration NetworkServices SNMP SystemLocation: "" Requires user role: ADMIN NetworkServices SNMP Host [1..3] Address Value space: <Off/ReadOnly/ReadWrite> Enter the address of up to three SNMP Managers. All traps will then be sent to the hosts listed. Off: Disable the SNMP network service. The system's SNMP Agent (in the codec) responds to requests from SNMP Managers (a PC program etc.). SNMP Traps are generated by the SNMP Agent to inform the SNMP Manager about important events. Can be used to send event created messages to the SNMP agent about different events like: system reboot, system dialling, system disconnecting, MCU call, packet loss etc. Traps can be sent to multiple SNMP Trap Hosts. ReadOnly: Enable the SNMP network service for queries only. ReadWrite: Enable the SNMP network service for both queries and commands. Example: xConfiguration NetworkServices SNMP Mode: ReadWrite Requires user role: ADMIN Value space: <S: 0, 64> Format: String with a maximum of 64 characters. Example: xConfiguration NetworkServices SNMP Host 1 Address: "" D14637.04 Profile C20 and Quick Set C20 Administrator Guide TC4.0, November 2010. Copyright © 2010 Cisco Systems, Inc. All rights reserved. 38 www.cisco.com Cisco TelePresence System Quick Set C20 / C20 Plus and Profiles using C20 Contents Introduction Web interface Advanced configuration configuration Advanced Password protection Administrator guide Appendices The NetworkServices settings, continued... The NetworkServices settings, continued... NetworkServices H323 Mode NetworkServices NTP Address Contact us Determine whether the system should be able to place and receive H.323 calls. NOTE: Requires a restart of the codec. Enter the NTP Address to define the network time protocol server address. This address will be used if NTP Mode is set to Manual, or if set to Auto and no address is supplied by a DHCP server. Requires user role: ADMIN Requires user role: ADMIN Value space: <On/Off> Value space: <S: 0, 64> On: Enable the possibility to place and receive H.323 calls (default). Format: String with a maximum of 64 characters. Off: Disable the possibility to place and receive H.323 calls. Example: xConfiguration NetworkServices NTP Address: "1.tandberg.pool.ntp.org" Example: xConfiguration NetworkServices H323 Mode: On NetworkServices SIP Mode Determine whether the system should be able to place and receive SIP calls. NOTE: Requires a restart of the codec. Requires user role: ADMIN Value space: <On/Off> On: Enable the possibility to place and receive SIP calls (default). Off: Disable the possibility to place and receive SIP calls. Example: xConfiguration NetworkServices SIP Mode: On NetworkServices NTP Mode The Network Time Protocol (NTP) is used to synchronize the time of the system to a reference time server. The time server will subsequently be queried every 24th hour for time updates. The time will be displayed on the top of the screen. The system will use the time to timestamp messages transmitted to Gatekeepers or Border Controllers requiring H.235 authentication. The system will use the time to timestamp messages transmitted to Gatekeepers or Border Controllers that requires H.235 authentication. It is also used for timestamping Placed Calls, Missed Calls and Received Calls. Requires user role: ADMIN Value space: <Auto/Manual> Auto: The system will use the NTP server, by which address is supplied from the DHCP server in the network. If no DHCP server is used, or the DHCP server does not provide the system with a NTP server address, the system will use the static defined NTP server address specified by the user. Manual: The system will always use the static defined NTP server address specified by the user. Example: xConfiguration NetworkServices NTP Mode: Manual D14637.04 Profile C20 and Quick Set C20 Administrator Guide TC4.0, November 2010. Copyright © 2010 Cisco Systems, Inc. All rights reserved. 39 www.cisco.com Cisco TelePresence System Quick Set C20 / C20 Plus and Profiles using C20 Contents Introduction Web interface Advanced configuration configuration Advanced Password protection The Phonebook settings The Provisioning settings Phonebook Server [1..1] ID Provisioning Mode Enter a name for the external phonebook. Appendices Contact us Provides the possibility of managing the codec (endpoint) by using an external manager/management system. Requires user role: ADMIN Requires user role: ADMIN Value space: <S: 0, 64> Value space: <Off/TMS/Callway> Format: String with a maximum of 64 characters. Off: The system will not try to register to any management system. Example: xConfiguration Phonebook Server 1 ID: "" TMS: If set to TMS (Cisco TelePresence Management System) the system will try to register with a TMS server. Contact your Cisco representative for more information. Phonebook Server [1..1] Type Callway: If set to Callway the system will try to register with the Callway subscription provider. Contact your Callway provider for more information. Select the phonebook server type. Requires user role: ADMIN Example: xConfiguration Provisioning Mode: TMS Value space: <VCS/TMS/Callway> VCS: Select VCS if the phonebook is located on the Cisco TelePresence Video Communication Server. Provisioning LoginName Enter the user id provided by the provisioning server. This is the user name part of the credentials used to authenticate towards the HTTP server when using HTTP provisioning. TMS: Select TMS if the phonebook is located on the Cisco TelePresence Management Suite server. Callway: Select Callway if the phonebook is to be provided by the Callway subscription service. Contact your Callway provider for more information. Example: Administrator guide Requires user role: ADMIN Value space: <S: 0, 80> xConfiguration Phonebook Server 1 Type: TMS Format: String with a maximum of 80 characters. Example: xConfiguration Provisioning LoginName: "" Phonebook Server [1..1] URL Enter the address (URL) to the external phonebook server. Provisioning Password Requires user role: ADMIN Enter the password provided by the provisioning server. This is the password part of the credentials used to authenticate towards the HTTP server when using HTTP provisioning. Value space: <S: 0, 255> Format: String with a maximum of 255 characters. Requires user role: ADMIN Example: xConfiguration Phonebook Server 1 URL: "http://tms.company.com/tms/ public/external/phonebook/phonebook.asmx" Value space: <S: 0, 64> Format: String with a maximum of 64 characters. Example: xConfiguration Provisioning Password: "" Provisioning HttpMethod Select the HTTP method to be used for the provisioning. Requires user role: ADMIN Value space: <GET/POST> GET: Select GET when the provisiong server supports GET. POST: Select POST when the provisiong server supports POST. Example: xConfiguration Provisioning HttpMethod: POST D14637.04 Profile C20 and Quick Set C20 Administrator Guide TC4.0, November 2010. Copyright © 2010 Cisco Systems, Inc. All rights reserved. 40 www.cisco.com Cisco TelePresence System Quick Set C20 / C20 Plus and Profiles using C20 Contents Introduction Web interface Advanced configuration configuration Advanced Password protection The Provisioning settings, continued... The Provisioning settings, continued... Provisioning ExternalManager Address Provisioning ExternalManager Domain Enter the IP Address to the External Manager/Management system. If an External Manager address and a path is configured, the system will post an HTTP message to this address when starting up. When receiving this HTTP posting the External Manager (typically a management system) can return configurations/commands to the unit as a result. If the DHCP Option 242 is returned in the DHCP response from the DHCP server the system will interpret this as the External Manager address to use. Administrator guide Appendices Contact us Enter the SIP domain for the provisioning server. Requires user role: ADMIN Value space: <S: 0, 64> Format: String with a maximum of 64 characters. Requires user role: ADMIN Example: xConfiguration Provisioning ExternalManager Domain: "any.domain.com" Value space: <S: 0, 64> Format: Only the valid IP address format is accepted. An IP address that contains letters (192.a.2.0) or unvalid IP addresses (192.0.1234.0) will be rejected. Example: xConfiguration Provisioning ExternalManager Address: "" Provisioning ExternalManager Protocol Determine whether or not to use secure management. Requires user role: ADMIN Value space: <HTTP/HTTPS> HTTP: Set to HTTP to disable secure management. Requires HTTP to be enabled in the xConfiguration NetworkServices HTTP Mode setting. HTTPS: Set to HTTPS to enable secure management. Requires HTTPS to be enabled in the xConfiguration NetworkServices HTTPS Mode setting. Example: xConfiguration Provisioning ExternalManager Protocol: HTTP Provisioning ExternalManager Path Set the path to the External Manager/Management system. If an External Manager address and a path is configured, the system will post an HTTP message to this address when starting up. When receiving this HTTP posting the External Manager (typically a management system) can return configurations/ commands to the unit as a result. If the DHCP Option 242 is returned in the DHCP response from the DHCP server the system will interpret this as the External Manager address to use. Requires user role: ADMIN Value space: <S: 0, 255> Format: String with a maximum of 255 characters. Example: xConfiguration Provisioning ExternalManager Path: "tms/public/ external/management/SystemManagementService.asmx" D14637.04 Profile C20 and Quick Set C20 Administrator Guide TC4.0, November 2010. Copyright © 2010 Cisco Systems, Inc. All rights reserved. 41 www.cisco.com Cisco TelePresence System Quick Set C20 / C20 Plus and Profiles using C20 Contents Introduction Web interface Advanced configuration configuration Advanced Password protection The Security settings The Security settings, continued... Security Audit Server Address Security Session InactivityTimeout Enter the external/global IP-address to the audit syslog server. Administrator guide Appendices Contact us Determines how long the system will accept inactivity from the user before he is automatically logged out. Requires user role: AUDIT Requires user role: AUDIT Value space: <S: 0, 64> Value space: <0..10000> Format: String with a maximum of 64 characters. Range: Select a value from 0 to 10000 seconds. 0 means the that inactivity will not enforce automatically logout. Example: xConfiguration Security Audit Server Address: "" Example: xConfiguration Security Session InactivityTimeout: 0 Security Audit Server Port Enter the port of the syslog server that the system shall send its audit logs to. A user with AUDIT rights is required to change this setting. Requires user role: AUDIT Value space: <0..65535> Range: Select a value from 0 to 65535. Example: xConfiguration Security Audit Server Port: 514 Security Audit OnError Action Describes what actions will be taken if connection to the syslog server is lost. A user with AUDIT rights is required to change this setting. Requires user role: AUDIT Value space: <Halt/Ignore> Halt: If the connection to the syslog server is lost for more than a few seconds, the system will reboot and try to establish connection. If connection is restored, the audit logs are respooled to the syslog server, and the system starts up again. Ignore: The system will continue its normal operation, and rotate internal logs when full. When connection is restored it will again sends its audit logs to the syslog server. Example: xConfiguration Security Audit OnError Action: Ignore Security Audit Logging Mode Describes where the audit logs are recorded or transmitted. A user with AUDIT rights is required to change this setting. Requires user role: AUDIT Value space: <Off/Internal/External/ExternalSecure> Off: No audit logging is performed. Internal: The system records the audit logs to internal logs, and rotates logs when they are full. External: The system sends the audit logs to an external audit server. ExternalSecure: The system sends the audit logs to an external audit server that is verified by the Audit CA list. Example: xConfiguration Security Audit Logging Mode: Off D14637.04 Profile C20 and Quick Set C20 Administrator Guide TC4.0, November 2010. Copyright © 2010 Cisco Systems, Inc. All rights reserved. 42 www.cisco.com Cisco TelePresence System Quick Set C20 / C20 Plus and Profiles using C20 Contents Introduction Web interface Advanced configuration configuration Advanced Password protection The Serial Port settings The SIP Profile settings SerialPort Mode SIP Profile [1..1] URI Set the COM 1 serial port to be enabled/disabled. Administrator guide Appendices Contact us The SIP URI or number is used to address the system. This is the URI that is registered and used by the SIP services to route inbound calls to the system. A Uniform Resource Identifier (URI) is a compact string of characters used to identify or name a resource. Requires user role: ADMIN Value space: <On/Off> Requires user role: ADMIN On: Enable the COM 1 serial port. Value space: <S: 0, 255> Off: Disable the COM 1 serial port. Format: Compact string with a maximum of 255 characters. Example: xConfiguration SerialPort Mode: On Example: xConfiguration SIP Profile 1 URI: "sip:firstname.lastname@company.com" SerialPort BaudRate SIP Profile [1..1] DefaultTransport Specify the baud rate (data transmission rate, bits per second) for the COM port on the codec. The default value is 38400. Select the transport protocol to be used over the LAN. Connection parameters for the COM port: Data bits: 8 Parity: None Stop bits: 1 Flow control: None. Requires user role: ADMIN Requires user role: ADMIN Value space: <UDP/TCP/TLS/Auto> UDP: The system will always use UDP as the default transport method. Value space: <9600/19200/38400/57600/115200> TCP: The system will always use TCP as the default transport method. Range: Select a baud rate from the baud rates listed (bps). TLS: The system will always use TLS as the default transport method. For TLS connections a SIP CA-list can be uploaded using the web interface. If no such CA-list is available on the system then anonymous Diffie Hellman will be used. Example: xConfiguration SerialPort BaudRate: 38400 SerialPort LoginRequired Auto: The system will try to connect using transport protocols in the following order: TLS, TCP, UDP. Determine if login shall be required when connecting to the COM port at the codec. Example: xConfiguration SIP Profile 1 DefaultTransport: Auto Requires user role: ADMIN Value space: <On/Off> SIP Profile [1..1] TlsVerify On: Login is required when connecting to the codec through COM port. For TLS connections a SIP CA-list can be uploaded using the web interface. Off: The user can access the codec through COM port without any login. Requires user role: ADMIN Example: xConfiguration SerialPort LoginRequired: On Value space: <On/Off> On: Set to On to verify TLS connections. Only TLS connections to servers, whom x.509 certificate is validated against the CA-list, will be allowed. Off: Set to Off to allow TLS connections without verifying them. The TLS connections are allowed to be set up without verifying the x.509 certificate received from the server against the local CA-list. This should typically be selected if no SIP CA-list has been uploaded. Example: xConfiguration SIP Profile 1 TlsVerify: Off D14637.04 Profile C20 and Quick Set C20 Administrator Guide TC4.0, November 2010. Copyright © 2010 Cisco Systems, Inc. All rights reserved. 43 www.cisco.com Cisco TelePresence System Quick Set C20 / C20 Plus and Profiles using C20 Contents Introduction Web interface Advanced configuration configuration Advanced Password protection The SIP Profile settings, continued... The SIP Profile settings, continued... SIP Profile [1..1] Type SIP Profile [1..1] Proxy [1..4] Address Enables SIP extensions and special behaviour for a vendor or provider. Administrator guide Appendices Contact us The Proxy Address is the manually configured address for the outbound proxy. It is possible to use a fully qualified domain name, or an IP address. The default port is 5060 for TCP and UDP but another one can be provided. If Outbound is enabled, multiple proxies can be addressed. Requires user role: ADMIN Value space: <Standard/Alcatel/Avaya/Cisco/Microsoft/Nortel/Experimental/ Siemens> Requires user role: ADMIN Value space: <S: 0, 255> Standard: Should be used when registering to standard SIP proxy like OpenSer. Format: Compact string with a maximum of 255 characters. An IP address that contains letters (192.a.2.0) or unvalid IP addresses (192.0.1234.0) will be rejected. Alcatel: Must be used when registering to a Alcatel-Lucent OmniPCX Enterprise R7 or later. Avaya: Must be used when registering to a Avaya Communication Manager. Example: xConfiguration SIP Profile 1 Proxy 1 Address: "" Cisco: Must be used when registering to a Cisco CallManager version 5 or later. Microsoft: Must be used when registering to a Microsoft LCS or OCS server. SIP Profile [1..1] Authentication [1..1] LoginName Nortel: Must be used when registering to a Nortel MCS 5100 or MCS 5200 PBX. This is the user name part of the credentials used to authenticate towards the SIP proxy. Experimental: Can be used if auto is not working. NOTE: This mode is for testing purposes only. Requires user role: ADMIN Example: xConfiguration SIP Profile 1 Type: Standard Value space: <S: 0, 50> Format: String with a maximum of 50 characters. SIP Profile [1..1] Outbound Example: xConfiguration SIP Profile 1 Authentication 1 LoginName: "" The client initiated connections mechanism for firewall traversal, connection reuse and redundancy. The current version supports http://tools.ietf.org/html/draft-ietf-sip-outbound-20. Requires user role: ADMIN SIP Profile [1..1] Authentication [1..1] Password Value space: <On/Off> This is the password part of the credentials used to authenticate towards the SIP proxy. On: Set up multiple outbound connections to servers in the Proxy Address list. Requires user role: ADMIN Off: Connect to the single proxy configured first in Proxy Address list. Value space: <S: 0, 50> Example: xConfiguration SIP Profile 1 Outbound: Off Format: String with a maximum of 50 characters. Example: xConfiguration SIP Profile 1 Authentication 1 Password: SIP Profile [1..1] Proxy [1..4] Discovery Select if the SIP Proxy address is to be obtained manually or by using Dynamic Host Configuration Protocol (DHCP). Requires user role: ADMIN Value space: <Auto/Manual> Manual: When Manual is selected, the manually configured SIP Proxy address will be used. Auto: When Auto is selected, the SIP Proxy address is obtained using Dynamic Host Configuration Protocol (DHCP). Example: xConfiguration SIP Profile 1 Proxy 1 Discovery: Manual D14637.04 Profile C20 and Quick Set C20 Administrator Guide TC4.0, November 2010. Copyright © 2010 Cisco Systems, Inc. All rights reserved. 44 www.cisco.com Cisco TelePresence System Quick Set C20 / C20 Plus and Profiles using C20 Contents Introduction Web interface Advanced configuration configuration Advanced Password protection The Standby settings The Standby settings, continued... Standby Control Standby BootAction Administrator guide Appendices Contact us Determine whether the system should go into standby mode or not. Define the camera position after a restart of the codec. Requires user role: ADMIN Requires user role: ADMIN Value space: <On/Off> Value space: <None/Preset1/Preset2/Preset3/Preset4/Preset5/Preset6/Preset7/ Preset8/Preset9/Preset10/Preset11/Preset12/Preset13/Preset14/Preset15/ RestoreCameraPosition/DefaultCameraPosition> On: Enter standby mode when the Standby Delay has timed out. NOTE: Requires the Standby Delay to be set to an appropriate value. None: No action. Off: The system will not enter standby mode. Preset1 to Preset15: After a reboot the camera position will be set to the position defined by the selected preset. Example: xConfiguration Standby Control: On RestoreCameraPosition: After a reboot the camera position will be set to the position it had before the last boot. Standby Delay DefaultCameraPosition: After a reboot the camera position will be set to the factory default position. Define how long (in minutes) the system shall be in idle mode before it goes into standby mode. NOTE: Requires the Standby Control to be enabled. Example: xConfiguration Standby BootAction: DefaultCameraPosition Requires user role: ADMIN Value space: <1..480> Standby StandbyAction Range: Select a value from 1 to 480 minutes. Define the camera position when going into standby mode. Example: xConfiguration Standby Delay: 10 Requires user role: ADMIN Value space: <None/PrivacyPosition> Standby WakeupAction None: No action. Define the camera position when leaving standby mode. PrivacyPosition: Turns the camera to a sideways position for privacy. Requires user role: ADMIN Example: xConfiguration Standby StandbyAction: PrivacyPosition Value space: <None/Preset1/Preset2/Preset3/Preset4/Preset5/Preset6/Preset7/ Preset8/Preset9/Preset10/Preset11/Preset12/Preset13/Preset14/Preset15/ RestoreCameraPosition/DefaultCameraPosition> None: No action. Preset1 to Preset15: When leaving standby the camera position will be set to the position defined by the selected preset. RestoreCameraPosition: When leaving standby the camera position will be set to the position it had before entering standby. DefaultCameraPosition: When leaving standby the camera position will be set to the factory default position. Example: xConfiguration Standby WakeupAction: RestoreCameraPosition D14637.04 Profile C20 and Quick Set C20 Administrator Guide TC4.0, November 2010. Copyright © 2010 Cisco Systems, Inc. All rights reserved. 45 www.cisco.com Cisco TelePresence System Quick Set C20 / C20 Plus and Profiles using C20 Contents Introduction Web interface Advanced configuration configuration Advanced Password protection The SystemUnit settings The SystemUnit settings, continued... SystemUnit Name SystemUnit ContactInfo Type Administrator guide Appendices Contact us Enter a System Name to define a name of the system unit. If the H.323 Alias ID is configured on the system then this ID will be used instead of the system name. The system name will be displayed: Describes what parameter to put in the status field in the upper left corner on the screen display. The information can also be read with the command xStatus SystemUnit ContactInfo. 1) When the codec is acting as an SNMP Agent. Requires user role: ADMIN 2) Towards a DHCP server. Value space: <Auto/None/IPv4/IPv6/H323Id/E164Alias/SipUri/SystemName> Requires user role: ADMIN Auto: Shows the address which another system can dial to reach this system, depending on the default call protocol and system registration. Value space: <S: 0, 50> None: Do not show any contact information. Format: String with a maximum of 50 characters. IPv4: Shows the IPv4 address as the contact information. Example: xConfiguration SystemUnit Name: "Meeting Room" IPv6: Shows the IPv6 address as the contact information. H323Id: Shows the H323 ID as the contact information. SystemUnit MenuLanguage E164Alias: Shows the H323 E164 Alias as the contact information. Select the language to be used in the menus on screen. SipUri: Shows the SIP URI as the contact information. Requires user role: USER SystemName: Shows the system name as the contact information. Value space: <English/ChineseSimplified/ChineseTraditional/Danish/Dutch/Finnish/ French/German/Italian/Japanese/Korean/Norwegian/Polish/PortugueseBrazilian/ Russian/Spanish/SpanishLatinAmerican/Swedish/Turkish> Example: xConfiguration SystemUnit ContactInfo Type: Auto SystemUnit CallLogging Mode Example: xConfiguration SystemUnit MenuLanguage: English Set the call logging mode for calls that are received or placed by the system. The call logs may then be viewed via the web interface or using the xHistory command. Requires user role: ADMIN SystemUnit IrSensor Mode Value space: <On/Off> Both the Codec C Series and PrecisionHD camera have IR sensors, and only one of them needs to be enabled at the time. The IR sensor LED is located on the front of the codec and the camera and flickers when an IR signal is received from the remote control. On: Enable logging. Off: Disable logging. Requires user role: ADMIN Example: xConfiguration SystemUnit CallLogging Mode: On Value space: <On/Off/Auto> On: Enable the IR sensor on the codec. Off: Disable the IR sensor on the codec. Auto: The system will automatically disable the IR sensor on the codec if the IR sensor at camera is enabled. Otherwise, the IR sensor on the codec will be enabled. Example: xConfiguration SystemUnit IrSensor Mode: Auto D14637.04 Profile C20 and Quick Set C20 Administrator Guide TC4.0, November 2010. Copyright © 2010 Cisco Systems, Inc. All rights reserved. 46 www.cisco.com Cisco TelePresence System Quick Set C20 / C20 Plus and Profiles using C20 Contents Introduction Web interface Advanced configuration configuration Advanced Password protection The Time settings The Time settings, continued... Time Zone Time TimeFormat Set the time zone where the system is located, using Windows time zone description format. Set the time format. Requires user role: USER Requires user role: USER Value space: <GMT-12:00 (International Date Line West)/GMT-11:00 (Midway Island, Samoa)/GMT-10:00 (Hawaii)/GMT-09:00 (Alaska)/GMT-08:00 (Pacific Time (US & Canada) Tijuana)/GMT-07:00 (Arizona)/GMT-07:00 (Mountain Time (US & Canada))/ GMT-07:00 (Chihuahua, La Paz, Mazatlan)/GMT-06:00 (Central America)/GMT06:00 (Saskatchewan)/GMT-06:00 (Guadalajara, Mexico City, Monterrey)/GMT-06:00 (Central Time (US & Canada))/GMT-05:00 (Indiana (East))/GMT-05:00 (Bogota, Lima, Quito)/GMT-05:00 (Eastern Time (US & Canada))/GMT-04:30 (Caracas)/GMT04:00 (La Paz)/GMT-04:00 (Santiago)/GMT-04:00 (Atlantic Time (Canada))/GMT-03:30 (Newfoundland)/GMT-03:00 (Buenos Aires, Georgetown)/GMT-03:00 (Greenland)/ GMT-03:00 (Brasilia)/GMT-02:00 (Mid-Atlantic)/GMT-01:00 (Cape Verde Is.)/GMT01:00 (Azores)/GMT (Casablanca, Monrovia)/GMT (Coordinated Universal Time)/ GMT (Greenwich Mean Time : Dublin, Edinburgh, Lisbon, London)/GMT+01:00 (West Central Africa)/GMT+01:00 (Amsterdam, Berlin, Bern, Rome, Stockholm, Vienna)/GMT+01:00 (Brussels, Copenhagen, Madrid, Paris)/GMT+01:00 (Sarajevo, Skopje, Warsaw, Zagreb)/GMT+01:00 (Belgrade, Bratislava, Budapest, Ljubljana, Prague)/GMT+02:00 (Harare, Pretoria)/GMT+02:00 (Jerusalem)/GMT+02:00 (Athens, Istanbul, Minsk)/GMT+02:00 (Helsinki, Kyiv, Riga, Sofia, Tallinn, Vilnius)/ GMT+02:00 (Cairo)/GMT+02:00 (Bucharest)/GMT+03:00 (Nairobi)/GMT+03:00 (Kuwait, Riyadh)/GMT+03:00 (Moscow, St. Petersburg, Volgograd)/GMT+03:00 (Baghdad)/ GMT+03:30 (Tehran)/GMT+04:00 (Abu Dhabi, Muscat)/GMT+04:00 (Baku, Tbilisi, Yerevan)/GMT+04:30 (Kabul)/GMT+05:00 (Islamabad, Karachi, Tashkent)/GMT+05:00 (Ekaterinburg)/GMT+05:30 (Chennai, Kolkata, Mumbai, New Delhi)/GMT+05:45 (Kathmandu)/GMT+06:00 (Sri Jayawardenepura)/GMT+06:00 (Astana, Dhaka)/GMT+06:00 (Almaty, Novosibirsk)/GMT+06:30 (Rangoon)/GMT+07:00 (Bangkok, Hanoi, Jakarta)/ GMT+07:00 (Krasnoyarsk)/GMT+08:00 (Perth)/GMT+08:00 (Taipei)/GMT+08:00 (Kuala Lumpur, Singapore)/GMT+08:00 (Beijing, Chongqing, Hong Kong, Urumqi)/GMT+08:00 (Irkutsk, Ulaan Bataar)/GMT+09:00 (Osaka, Sapporo, Tokyo)/GMT+09:00 (Seoul)/ GMT+09:00 (Yakutsk)/GMT+09:30 (Darwin)/GMT+09:30 (Adelaide)/GMT+10:00 (Guam, Port Moresby)/GMT+10:00 (Brisbane)/GMT+10:00 (Vladivostok)/GMT+10:00 (Hobart)/ GMT+10:00 (Canberra, Melbourne, Sydney)/GMT+11:00 (Magadan, Solomon Is., New Caledonia)/GMT+12:00 (Fiji, Kamchatka, Marshall Is.)/GMT+12:00 (Auckland, Wellington)/GMT+13:00 (Nuku alofa)> Value space: <24H/12H> Administrator guide Appendices Contact us 24H: Set the time format to 24 hours. 12H: Set the time format to 12 hours (AM/PM). Example: xConfiguration Time TimeFormat: 24H Time DateFormat Set the date format. Requires user role: USER Value space: <DD _ MM _ YY/MM _ DD _ YY/YY _ MM _ DD> DD_MM_YY: The date January 30th 2010 will be displayed: 30.01.10 MM_DD_YY: The date January 30th 2010 will be displayed: 01.30.10 YY_MM_DD: The date January 30th 2010 will be displayed: 10.01.30 Example: xConfiguration Time DateFormat: DD _ MM _ YY Range: Select a time zone from the list time zones. If using a command line interface watch up for typos. Example: xConfiguration Time Zone: "GMT (Greenwich Mean Time : Dublin, Edinburgh, Lisbon, London)" D14637.04 Profile C20 and Quick Set C20 Administrator Guide TC4.0, November 2010. Copyright © 2010 Cisco Systems, Inc. All rights reserved. 47 www.cisco.com Cisco TelePresence System Quick Set C20 / C20 Plus and Profiles using C20 Contents Introduction Web interface Advanced configuration configuration Advanced Password protection The Video settings The Video settings, continued... Video AllowWebSnapshots Video WallPaper Administrator guide Appendices Allows web snapshots to be taken from the web interface. Determine if a background picture shall be displayed on screen when idle. NOTE: This is a local setting which is available only from the On Screen Display (OSD) and when connected directly to the serial port (COM port) on the codec. Requires user role: USER Contact us Value space: <None/Growing/Summersky/Custom> Requires user role: ADMIN None: No wallpaper will be displayed on screen. Value space: <On/Off> Summersky, Growing: Select one of the predefined wallpapers to be displayed on screen. On: If set to on, a web snapshot can be generated and displayed on the web page under "Snapshot". Custom: Custom: The custom wallpaper must be uploaded to the codec from the web interface. Off: The generation of web snapshots is not allowed. 1) On the video system: Find the IP address of the codec. Open the menu on screen and go to Home > Settings > System information to find the IP Address. Example: xConfiguration Video AllowWebSnapshots: Off 2) On your computer: Open a web browser and enter the IP address of the codec. Select "Wallpaper" from the menu, browse for the file, and press the "Upload" button. Video SelfviewPosition 3) On the video system: Open the menu on screen and go to Home > Settings > Wallpaper > Custom. Give it a few seconds to display the new picture. If the picture does not show, toggle once between "None" and "Custom" wallpaper to make the change take effect. Select where the small selfview picture will appear on screen. Requires user role: USER Example: xConfiguration Video Wallpaper: Summersky Value space: <UpperLeft/UpperRight/LowerLeft/LowerRight> UpperLeft: The selfview picture will appear in the upper left corner of the screen. UpperRight: The selfview picture will appear in the upper right corner of the screen. Video MainVideoSource LowerLeft: The selfview picture will appear in the lower left corner of the screen. Define which video input source shall be used as the main video source. The video input source is configured with the "Video Input Source [1..2] Connector" setting. LowerRight: The selfview picture will appear in the lower right corner of the screen. Requires user role: USER Example: xConfiguration Video SelfviewPosition: LowerRight Value space: <1..2> Range: Select the source to be used as the main video source. Video Selfview Example: xConfiguration Video MainVideoSource: 1 Determine if the selfview picture shall be displayed on screen. Requires user role: ADMIN Video DefaultPresentationSource Value space: <On/Off> Define which video input source shall be used as the default presentation source (e.g. when you press the Presentation key on the remote control). The video input source is configured with the "Video Input Source [1..2] Connector" setting. On: Set to On when you want selfview to be displayed on screen. Off: Set to Off when you do not want selfview to be displayed on screen. Example: xConfiguration Video Selfview: On Requires user role: USER Value space: <1..2> Range: Select the video source to be used as the presentation source. Example: xConfiguration Video DefaultPresentationSource: 2 D14637.04 Profile C20 and Quick Set C20 Administrator Guide TC4.0, November 2010. Copyright © 2010 Cisco Systems, Inc. All rights reserved. 48 www.cisco.com Cisco TelePresence System Quick Set C20 / C20 Plus and Profiles using C20 Contents Introduction Web interface Advanced configuration configuration Advanced Password protection The Video settings, continued... The Video settings, continued... Video Monitors Video Input Source [1..2] Quality Set the monitor layout mode. Administrator guide Appendices Contact us When encoding and transmitting video there will be a tradeoff between high resolution and high framerate. For some video sources it is more important to transmit high framerate than high resolution and vice versa. The Quality setting specifies whether to give priority to high frame rate or to high resolution for a given source. Requires user role: ADMIN Value space: <Single/Dual/DualPresentationOnly> Single: The same layout is shown on all monitors. Requires user role: ADMIN Dual: The layout is distributed on two monitors. Value space: <Motion/Sharpness> DualPresentationOnly: All participants in the call will be shown on the first monitr, while the presentation (if any) will be shown on the second monitor. Motion: Gives the highest possible framerate. Used when there is a need for higher frame rates, typically when a large number of participants are present or when there is a lot of motion in the picture. Example: xConfiguration Video Monitors: Single Sharpness: Gives the highest possible resolution. Used when you want the highest quality of detailed images and graphics. Video Input Source [1..2] Name Example: xConfiguration Video Input Source 1 Quality: Motion Enter a name for the video input source 1 to 2. Requires user role: ADMIN Video Input Source [1..2] CameraControl Mode Value space: <S: 0, 50> Set the camera control mode for the camera associated with the video source 1 to 2. Format: String with a maximum of 50 characters. Requires user role: ADMIN Example: xConfiguration Video Input Source 1 Name: "" Value space: <On/Off> On: Enable camera control. Video Input Source 1 Connector Off: Disable camera control. Select which video input connector to be active on video input source 1. Example: xConfiguration Video Input Source 1 CameraControl Mode: On Requires user role: ADMIN Value space: <HDMI> Video Input Source [1..2] CameraControl CameraId HDMI: Select HDMI when you want to use the HDMI as input source 1. Select the ID of the camera. NOTE: Requires the Video Input Source CameraControl Mode to be enabled. Example: xConfiguration Video Input Source 1 Connector: HDMI Requires user role: ADMIN Video Input Source 2 Connector Value space: <1> Select which video input connector to be active on video input source 2. Set the ID of the camera. Requires user role: ADMIN Example: xConfiguration Video Input Source 1 CameraControl CameraId: 1 Value space: <DVI> DVI: Select DVI-I when you want to use the DVI-I 2 as input source 2. Example: xConfiguration Video Input Source 2 Connector: DVI D14637.04 Profile C20 and Quick Set C20 Administrator Guide TC4.0, November 2010. Copyright © 2010 Cisco Systems, Inc. All rights reserved. 49 www.cisco.com Cisco TelePresence System Quick Set C20 / C20 Plus and Profiles using C20 Contents Introduction Web interface Advanced configuration configuration Advanced Password protection Administrator guide Appendices The Video settings, continued... The Video settings, continued... Video Input Source [1..2] OptimalDefinition Profile Video Input Source [1..2] OptimalDefinition Threshold60fps Adjust how rapidly the system will increase the transmitted resolution when increasing the bandwidth. NOTE: Requires that the Video Input Source Quality is set to Motion. For each video input, this setting tells the system the lowest resolution where it should transmit 60fps. So for all resolutions lower than this, the maximum transmitted framerate would be 30fps, while above this resolution 60fps would also be possible, if the available bandwidth is adequate. Normal: Use this setting for normal to poorly lit environment. If the source is a camera with 1920x1080p60, the system will transmit 1920x720p60 at about 2.2Mb/sec and above with this setting set to normal. Requires user role: ADMIN Value space: <512 _ 288/768 _ 448/1024 _ 576/1280 _ 720/Never> Medium: Requires better than normal and consistent lighting and good quality video inputs. If the source is a camera with 1920x1080p60, the system will transmit 1920x720p60 at about 1.4Mb/sec and above with this setting set to medium. 512_288: Set the threshold to 512x288. 768_448: Set the threshold to 768x448. 1024_576: Set the threshold to 1024x576. High: Requires good lighting conditions for a good overall experience and good quality video inputs. If the source is a camera with 1920x1080p60, the system will transmit 1920x720p60 at about 1.1Mb/sec and above with this setting set to high. 1280_720: Set the threshold to 1280x720. Never: Do not set a threshold for transmitting 60fps. Requires user role: ADMIN Example: xConfiguration Video Input Source 1 OptimalDefinition Threshold60fps: 1280 _ 720 Value space: <Normal/Medium/High> Ref. Table 1 and Table 2. Video Input DVI [2] Type Example: xConfiguration Video Input Source 1 OptimalDefinition Profile: Normal The official DVI standard supports both digital and analog signals. In most cases the default AutoDetect setting can detect whether the signal is analog RGB or digital. However, in some rare cases when DVI-I cables are used (these cables can carry both the analog and digital signals) the auto detection fails. This setting makes it possible to override the AutoDetect and select the correct DVI video input. Table 1: Optimal definition, for systems supporting 1080p Normal Contact us w288p30 w448p30 w576p30 720p30 1080p30 256 kbit/s 512 kbit/s 768 kbit/s 1152 kbit/s 2560 kbit/s Medium 128 kbit/s 384 kbit/s 512 kbit/s 1152 kbit/s 1920 kbit/s High 128 kbit/s 256 kbit/s 512 kbit/s 768 kbit/s 1472 kbit/s Requires user role: USER Value space: <AutoDetect/Digital/AnalogRGB> AutoDetect: Set to AutoDetect to automatically detect if the signal is analog RGB or digital. Digital: Set to Digital to force the DVI video input to Digital when using DVI-I cables with both analog and digital pins and AutoDetect fails. AnalogRGB: Set to AnalogRGB to force the DVI video input to AnalogRGB when using DVI-I cables with both analog and digital pins and AutoDetect fails. Table 2: Optimal definition, for systems supporting 720p60 w144p60 w288p60 w448p60 w576p60 720p60 Normal 128 kbit/s 512 kbit/s 1152 kbit/s 1472 kbit/s 2240 kbit/s Medium 128 kbit/s 384 kbit/s 768 kbit/s 1152 kbit/s 1920 kbit/s High 128 kbit/s 256 kbit/s 512 kbit/s 768 kbit/s 1152 kbit/s D14637.04 Profile C20 and Quick Set C20 Administrator Guide TC4.0, November 2010. Copyright © 2010 Cisco Systems, Inc. All rights reserved. Example: xConfiguration Video Input DVI 2 Type: AutoDetect 50 www.cisco.com Cisco TelePresence System Quick Set C20 / C20 Plus and Profiles using C20 Contents Introduction Web interface Advanced configuration configuration Advanced Password protection The Video settings, continued... The Video settings, continued... Video Output HDMI [1..2] Resolution Video Layout Scaling Administrator guide Appendices Contact us Select the preferred resolution for the monitor connected to the video output HDMI connector. This will force the resolution on the monitor. Define how the system shall adjust the aspect ratio for images or frames when there is a difference between the image and the frame it is to be placed in. Requires user role: ADMIN Requires user role: ADMIN Value space: <Auto/640 _ 480 _ 60/800 _ 600 _ 60/1024 _ 768 _ 60/1280 _ 1024 _ 60/1280 _ 72 0 _ 60/1920 _ 1080 _ 60/1280 _ 768 _ 60/1360 _ 768 _ 60/1366 _ 768 _ 60/1600 _ 1200 _ 60/192 0 _ 1200 _ 60> Value space: <On/Off> On: Let the system automatically adjust aspect ratio. Off: No adjustment of the aspect ratio. Auto: The system will automatically try to set the optimal resolution based on negotiation with the connected monitor. Example: xConfiguration Video Layout Scaling: On Range: 640x480@60p, 800x600@60p, 1024x768@60p, 1280x1024@60p, 1280x720@60p, 1920x1080@60p, 1280x768@60p, 1360x768@60p, 1366x768@60p, 1600x1200@60p, 1920x1200@60p Video Layout ScaleToFrame Define what to do if the aspect ratio of a video input source doesn't match the aspect ratio of the corresponding image frame in a composition. For example if you have a 4:3 input source (like XGA) to be displayed on a 16:9 output (like HD720). Example: xConfiguration Video Output HDMI 1 Resolution: 1920 _ 1080 _ 60 Requires user role: ADMIN Video Output HDMI [1..2] OverscanLevel Value space: <Manual/MaintainAspectRatio/StretchToFit> Some TVs or other monitors may not display the whole image sent out on the systems video output, but cuts the outer parts of the image. In this case this setting can be used to let the system not use the outer parts of video resolution. Both the video and the OSD menu will be scaled in this case. Manual: If the difference in aspect ratio between the video input source and the target image frame is less than the ScaleToFrameThreshold configuration (in percent), the image is stretched to fit. If not, the system will maintain the original aspect ratio. Requires user role: ADMIN MaintainAspectRatio: Will maintain the aspect ratio of the input source, and fill in black in the rest of the frame (letter boxing or pillar boxing). Value space: <Medium/High/None> Medium: The system will not use the outer 3% of the output resolution. StretchToFit: Will stretch (horizontally or vertically) the input source to fit into the image frame. High: The system will not use the outer 6% of the output resolution Example: xConfiguration Video Layout ScaleToFrame: MaintainAspectRatio None: The system will use all of the output resolution. Example: xConfiguration Video Output HDMI 1 OverscanLevel: None Video Layout ScaleToFrameThreshold The HDMI monitor role describes what video stream will be shown on the monitor connected to the video output HDMI connector. Applicable only if the "Video > Monitors" configuration is set to dual. Only applicable if the ScaleToFrame configuration is set to manual. If the difference in aspect ratio between the video input source and the target image frame is less than the ScaleToFrameThreshold configuration (in percent), the image is stretched to fit. If not, the system will maintain the original aspect ratio. Requires user role: ADMIN Requires user role: ADMIN Value space: <First/Second/PresentationOnly> Value space: <0..100> Video Output HDMI [1..2] MonitorRole First: Show main video stream. Range: Select a value from 0 to 100 percent. Second: Show presentation video stream if active, or other participants. Example: xConfiguration Video Layout ScaleToFrameThreshold: 5 PresentationOnly: Show presentation video stream if active, and nothing else. Example: xConfiguration Video Output HDMI 1 MonitorRole: First D14637.04 Profile C20 and Quick Set C20 Administrator Guide TC4.0, November 2010. Copyright © 2010 Cisco Systems, Inc. All rights reserved. 51 www.cisco.com Cisco TelePresence System Quick Set C20 / C20 Plus and Profiles using C20 Contents Introduction Web interface Advanced configuration configuration Advanced Password protection The Video settings, continued... The Video settings, continued... Video Layout LocalLayoutFamily Video OSD TodaysBookings Select which video layout family to be used locally. Administrator guide Appendices Contact us This setting can be used to display the systems bookings for today on the main OSD menu. This requires that the system is bookable by an external booking system, like Cisco TelePresence Management Suite (TMS). Requires user role: ADMIN Value space: <Auto/FullScreen/Equal/PresentationSmallSpeaker/ PresentationLargeSpeaker> Requires user role: ADMIN Value space: <On/Off> Auto: The default layout family, as given by the layout database, will be used as the local layout. For more information about the layout database, see the command: xCommand Video Layout LoadDb. On: Displays information about this systems bookings on screen. FullScreen: The FullScreen layout family will be used as the local layout. Off: Do not display todays bookings. Equal: The Equal layout family will be used as the local layout. Example: xConfiguration Video OSD TodaysBookings: Off PresentationSmallSpeaker: The PresentationSmallSpeaker layout family will be used as the local layout. Video OSD MyContactsExpanded PresentationLargeSpeaker: The PresentationLargeSpeaker layout family will be used as the local layout. Set how the local contacts will be displayed in the phone book dialog in the OSD (On Screen Display). Requires user role: ADMIN Example: xConfiguration Video Video Layout LocalLayoutFamily: Auto Value space: <On/Off> On: The local contacts in the phone book will be shown in the top level of the phonebook dialog. Video Layout RemoteLayoutFamily Off: The local contacts will be placed in a separate folder called MyContacts in the phonebook dialog. Select which video layout family to be used for the remote participants. Requires user role: ADMIN Example: xConfiguration Video OSD MyContactsExpanded: Off Value space: <Auto/FullScreen/Equal/PresentationSmallSpeaker/ PresentationLargeSpeaker> Video OSD Output Auto: The default layout family, as given by the local layout database, will be used as the remote layout. For more information about the layout database, see the command: xCommand Video Layout LoadDb. The Video OSD (On Screen Display) Output lets you define which monitor should display the on screen menus, information and icons. By default the OSD is sent to the monitor connected to the Video OSD Output 1. If you cannot see the OSD on screen, then you must re-configure the OSD Output. You can do this by entering a key sequence on the remote control, from the web interface, or by a command line interface. FullScreen: The FullScreen layout family will be used as the remote layout. Equal: The Equal layout family will be used as the remote layout. PresentationSmallSpeaker: The PresentationSmallSpeaker layout family will be used as the remote layout. Using the remote control: Press the Disconnect key followed by: * # * # 0 x # (where x is output 1 to 2). Using the web interface: Open a web browser and enter the IP address of the codec. Open the Advanced menu and navigate to Video OSD Output and select the video output. PresentationLargeSpeaker: The PresentationLargeSpeaker layout family will be used as the remote layout. Using a command line interface: Open a command line interface and connect to the codec (if in doubt of how to do this, see the API Guide for the codec). Enter the command: xConfiguration Video OSD Output [1..2] (select the OSD Output) Example: xConfiguration Video Video Layout RemoteLayoutFamily: Auto Requires user role: ADMIN Video OSD Mode Value space: <1..2> The Video OSD (On Screen Display) Mode lets you define if information and icons should be displayed on screen. Range: Select 1 for HDMI output, or select 2 for DVI-I output. Requires user role: ADMIN Example: xConfiguration Video OSD Output: 1 Value space: <On/Off> On: Show the on screen menus, icons and indicators. Off: Hide the on screen menus, icons and indicators. Example: xConfiguration Video OSD Mode: On D14637.04 Profile C20 and Quick Set C20 Administrator Guide TC4.0, November 2010. Copyright © 2010 Cisco Systems, Inc. All rights reserved. 52 www.cisco.com Cisco TelePresence System Quick Set C20 / C20 Plus and Profiles using C20 Contents Introduction Web interface Advanced configuration configuration Advanced Password protection Administrator guide Appendices Contact us The Video settings, continued... The Experimental menu Video OSD LoginRequired The Advanced configuration menu has an option called Experimental. The Experimental settings are beta settings. These settings can be used ‘as is’, and are not fully documented. NOTE: The Experimental settings are likely to change without further notice. Determine if the system should require the user to login before accessing the On Screen Display (OSD). If enabled, the user must enter his username and his PIN. After the user has logged in he can only execute to the configurations changes and commands allowed by his Role. Experimental CapsetFilter NOTE: This Experimental command can be used 'as is' and will not be further documented. The Experimental settings are likely to change. Requires user role: ADMIN Value space: <On/Off> Requires user role: ADMIN On: The user must log in to access the On Screen Display (OSD). Value space: <S: 0, 100> Off: No login to the OSD is required. Example: xConfiguration Experimental CapsetFilter: "" Example: xConfiguration Video OSD LoginRequired: Off Experimental CustomSoftbuttons State [1..2] Softbutton [1..5] Type Video OSD InputMethod InputLanguage NOTE: This Experimental command can be used 'as is' and will not be further documented. The Experimental settings are likely to change. The codec can be enabled for Cyrillic input characters in the menus on screen. NOTE: Requires that xConfiguration Video OSD inputMethod Cyrillic is set to On. Requires user role: ADMIN Requires user role: ADMIN Value space: <NotSet/MainSource/PresentationSource/CameraPreset/Actions/ SpeedDial> Value space: <Latin/Cyrillic> Latin: Latin characters can be entered when using the remote control (default). Example: xConfiguration Experimental CustomSoftbuttons State 1 Softbutton 1 Type: NotSet Cyrillic: Cyrillic characters can be entered using the remote control. NOTE: Requires a Cisco TelePresence Remote Control TRC5 with Cyrillic fonts. Example: xConfiguration Video OSD InputMethod InputLanguage: Latin Experimental CustomSoftbuttons State [1..2] Softbutton [1..5] Value NOTE: This Experimental command can be used 'as is' and will not be further documented. The Experimental settings are likely to change. Video OSD InputMethod Cyrillic Set the Cyrillic mode for the menu input language in the menus on screen. Requires user role: ADMIN Requires user role: ADMIN Value space: <S: 0, 255> Value space: <On/Off> Example: xConfiguration Experimental CustomSoftbuttons State 1 Softbutton 1 Value: "" On: Cyrillic mode is available as a menu input language in the menus on screen. This will enable the setting xConfiguration Video OSD InputMethod InputLanguage. Off: Cyrillic mode is NOT available as a menu input language in the menus on screen. Experimental Conference [1..1] PacketLossResilience ForwardErrorCorrection Example: xConfiguration Video OSD InputMethod Cyrillic: Off NOTE: This Experimental command can be used 'as is' and will not be further documented. The Experimental settings are likely to change. Will enable ForwardErrorCorrection (RFC5109) mechanism as part of the PacketLossResilience mechanism. Default value is On. On: Forward error correction will be used as part of the PacketLossResilience mechanism. Off: Forward error correction will NOT be used as part of the PacketLossResilience mechanism. Requires user role: ADMIN Value space: <On/Off> Example: xConfiguration Experimental Conference 1 PacketLossResilience ForwardErrorCorrection: On D14637.04 Profile C20 and Quick Set C20 Administrator Guide TC4.0, November 2010. Copyright © 2010 Cisco Systems, Inc. All rights reserved. 53 www.cisco.com Cisco TelePresence System Quick Set C20 / C20 Plus and Profiles using C20 Contents Introduction Web interface Advanced configuration configuration Advanced Password protection Administrator guide Appendices Contact us Experimental Conference [1..1] PacketLossResilience RateAdaption NOTE: This Experimental command can be used 'as is' and will not be further documented. The Experimental settings are likely to change. Will use the a RateAdaption algorithm adapted to the PacketLossResilience mechanism. Default value is On. On: RateAdaption will be used as part of the PacketLossResilience mechanism. Off: RateAdaption will NOT be used as part of the PacketLossResilience mechanism. Requires user role: ADMIN Value space: <On/Off> Example: xConfiguration Experimental Conference 1 PacketLossResilience RateAdaption: On Experimental SoftwareUpgrade Mode NOTE: This Experimental command can be used 'as is' and will not be further documented. The Experimental settings are likely to change. Requires user role: ADMIN Value space: <Auto/Manual> Example: xConfiguration Experimental SoftwareUpgrade Mode: Auto Experimental SoftwareUpgrade ServerAddress NOTE: This Experimental command can be used 'as is' and will not be further documented. The Experimental settings are likely to change. Requires user role: ADMIN Value space: <S: 0, 255> Example: xConfiguration Experimental SoftwareUpgrade ServerAddress: "http:// csupdate.tandberg.com/getswlist.py" D14637.04 Profile C20 and Quick Set C20 Administrator Guide TC4.0, November 2010. Copyright © 2010 Cisco Systems, Inc. All rights reserved. 54 www.cisco.com Cisco TelePresence System Quick Set C20 / C20 Plus and Profiles using C20 Contents Introduction Web interface Advanced configuration Password Password protection protection Administrator guide Appendices Contact us Chapter 4 Password protection D14637.04 Profile C20 and Quick Set C20 Administrator Guide TC4.0, November 2010. Copyright © 2010 Cisco Systems, Inc. All rights reserved. 55 www.cisco.com Cisco TelePresence System Quick Set C20 / C20 Plus and Profiles using C20 Contents Introduction Web interface Password protection The system can be password protected in the following ways: • The Advanced menu can be password protected with a menu password. • The Codec is password protected. You always need to enter Advanced configuration Password Password protection protection Changing the codec password A user, including the default admin user, can change his codec password using the web interface or the command line interface. 1. In the on screen menu, go to Home > Settings > Advanced > Set menu password. If a password is not currently set, use the procedure below with a blank current password. The password format is a string with 0–255 characters. The same username and password is used for the web and command line interfaces. 3. Press Save. NOTE: We recommend to set a password for the admin user - see how to Change the codec password to the right. »» New user accounts with username and password can be created using the web interface. Read more about how to create users with passwords and PIN codes in the Administrator guide for your product. • You can protect the File system of the codec by setting a password for the root user. The root user is disabled by default. NOTE: When a new administrator password has been defined make sure you keep a copy of the password in a safe place. Contact your Cisco representative if you have forgotten the password. D14637.04 Profile C20 and Quick Set C20 Administrator Guide TC4.0, November 2010. Copyright © 2010 Cisco Systems, Inc. All rights reserved. Contact us Perform the following steps to define a password for the Advanced menu: 2. Enter the new password in the Set password menu. »» The default username is admin with no password set. Appendices Setting the Advanced menu password a username to log in. You can also configure the codec to prompt for a PIN-code before accessing all the on screen menus. Administrator guide Changing the password using the web interface: 1. Log in to the web interface with your username and current password. Log in to the Advanced menu 2. Go to the Change password page. When a password is set, the password is required to get access to the Advanced menu on screen. 3. Enter the current password, the new password, and repeat the new password in the appropriate input fields. The password format is a string with 0–255 characters. How to change the Advanced menu password 1. To change the password, go to Home > Settings > Advanced > Set menu password. 2. Enter the new password in the Set password menu. 3. Press Save. How to deactivate the Advanced menu password 1. To deactivate the password, go to Home > Settings > Advanced > Set menu password. 2. Leave the input field empty in the Set password menu. 3. Press Save to save the blank password. This will deactivate the Advanced menu password. 56 4. Click Save. Changing the password using the command line interface: 1. Connect to the codec through the network or the serial data port, using a command line interface (SSH or Telnet). 2. Log in to the codec with your username and current password. 3. Run the following API command and when prompted enter the current password, the new password, and confirm the new password: systemtools passwd The password format is a string with 0–255 characters. www.cisco.com Cisco TelePresence System Quick Set C20 / C20 Plus and Profiles using C20 Contents Introduction Web interface Advanced configuration Password Password protection protection Changing a user password Setting a root password All users can change their own codec password as described on the previous page. If you log in to the command line interface as root, you can access the codec’s file system. If you have ADMIN rights, you can change all users’ passwords by performing the following steps: The root user is disabled by default. 1. Log in to the web interface with username and password. 2. Go to the Users page. 3. Select the appropriate user from the list. 4. Enter a new password and PIN code. 5. Click Save. Administrator guide Appendices Contact us Perform the following steps to activate the root user and set a password: 1. Connect to the codec through the network or the serial data port, using a command line interface (SSH or Telnet). 2. Log in to the codec with the username (admin) and password. You need ADMIN rights. 3. Run the following API command: Read more about user rights and how to add, edit and delete a user account in the User management section. D14637.04 Profile C20 and Quick Set C20 Administrator Guide TC4.0, November 2010. Copyright © 2010 Cisco Systems, Inc. All rights reserved. systemtools rootsettings on <password> NOTE: The root password is not the same as the administrator password. 57 www.cisco.com Cisco TelePresence System Quick Set C20 / C20 Plus and Profiles using C20 Contents Introduction Web interface Advanced configuration Password protection Administrator guide Appendices Contact us Chapter 5 Appendices D14637.04 Profile C20 and Quick Set C20 Administrator Guide TC4.0, November 2010. Copyright © 2010 Cisco Systems, Inc. All rights reserved. 58 www.cisco.com Cisco TelePresence System Quick Set C20 / C20 Plus and Profiles using C20 Contents Introduction Web interface About monitors when you have a Codec C20 Advanced configuration Administrator guide Password protection Appendices Contact us The video outputs at Codec C20 Connecting the monitor The monitor can be connected to video output HDMI 1 (default) or HDMI 2*. The default resolution for HDMI is 1280x720@60Hz. Connecting to HDMI 1 When connecting the monitor to HDMI 1, which is the default video output on Codec C20, the menu, icons and other information on screen (OSD - on screen display) will be displayed on this monitor. HDMI 1 (the default connector for the main monitor) HDMI 2* Connecting to HDMI 2 When connecting the monitor to HDMI 2* output on Codec C20 the menus and icons is not automatically displayed on screen. The OSD must be moved to this output by running a key sequence on the remote control. NOTE: There is no audio on HDMI 2. Moving the OSD using the remote control Moving the OSD using the web interface Dual monitors When connecting the main monitor to the HDMI 2 output, you must move the OSD to this output. If you cannot see any menu on screen you must run a key sequence on the remote control. The menu on screen, icons and other information (OSD - on screen display) will be moved to the selected output. Go to the Advanced Configuration page and navigate to Video > OSD > Output and select the video output connector for the main mointor. NOTE: Requires the Dual Display option. Dual monitor configuration Check which connector the monitor is connected to, and run the following key sequence on the remote control. • Disconnect * # * # 0 x # When you want to run a dual monitor setup, connect the main monitor to video output HDMI 1 and the second monitor to video output HDMI 2 on Codec C20. Go to Advanced configuration (menu on screen or web interface) to set the monitor to dual: x=1 (HDMI 1) x=2 (HDMI 2) 1. Navigate to Video > Output > Monitor and set the Monitor to Dual. Example 1: Set HDMI 1 as the OSD output: –*–#–*–#–0–1–# Example 2: Set HDMI 2 as the OSD output: –*–#–*–#–0–2–# * Use of HDMI 2 requires the Dual Display option. D14637.04 Profile C20 and Quick Set C20 Administrator Guide TC4.0, November 2010. Copyright © 2010 Cisco Systems, Inc. All rights reserved. 59 www.cisco.com Cisco TelePresence System Quick Set C20 / C20 Plus and Profiles using C20 Contents Introduction Web interface Advanced configuration Administrator guide Appendices Password protection Contact us Optimal definition profiles Under ideal lighting conditions the bandwidth requirements can be substantially reduced with the optimal definitions profiles. Generally, we recommend the Optimal Definition set at Normal. If lighting conditions are good we recommend that you test the endpoint on the various Optimal Definition settings before deciding on a profile. Go to Advanced configuration (menu on screen or web interface) to set the optimal definition profile: • Navigate to Video > Input > Source [1..n] > OptimalDefinition > Profile and select a profile. You can set a resolution threshold below which the maximum frame rate will be 30 fps. Go to Advanced configuration (menu on screen or web interface) to set the threshold: • Navigate to Video > Input > Source [1..n] > OptimalDefinition > Threshold60fps and select a threshold. High (720p60) Medium (w576p60) Normal (w448p60) Typically used in dedicated video conferencing rooms. Requires good lighting conditions for a good overall experience. Typically used in rooms with better than normal, and consistent lighting. This setting is typically used in office environments where the environment is normal to poorly lit. Under ideal conditions the bandwidth requirements can be reduced by up to 50%. The video input quality settings must be set to Motion to ensure the Optimal Definition to work. With the video input quality set to Sharpness, the endpoint will transmit the highest resolution possible, regardless of frame rate. Go to Advanced configuration (menu on screen or web interface) to set the input quality: • Navigate to Video > Input > Source [1..n] > Quality and set the video quality parameter. w288p30 w448p30 w576p30 720p30 1080p30 768 kbit/s 1152 kbit/s 2560 kbit/s 384 kbit/s 512 kbit/s 1152 kbit/s 1920 kbit/s 256 kbit/s 512 kbit/s 768 kbit/s 1472 kbit/s Normal 256 kbit/s 512 kbit/s Medium 128 kbit/s High 128 kbit/s Optimal definition profiles for systems supporting 720p60 w144p60 Copyright © 2010 Cisco Systems, Inc. All rights reserved. Generally, we recommend the Optimal Definition set at Normal. Optimal definition profiles for systems supporting 1080p You can read more about the video settings in the Advanced configuration settings chapter. Go to: Advanced configuration D14637.04 Profile C20 and Quick Set C20 Administrator Guide TC4.0, November 2010. The bandwidth requirements can be reduced by up to 25%. w448p60 w576p60 720p60 Normal 128 kbit/s 512 kbit/s 1152 kbit/s 1472 kbit/s 2240 kbit/s Medium 128 kbit/s 384 kbit/s 768 kbit/s 1152 kbit/s 1920 kbit/s High 128 kbit/s 256 kbit/s 512 kbit/s 768 kbit/s 1152 kbit/s 60 w288p60 www.cisco.com Cisco TelePresence System Quick Set C20 / C20 Plus and Profiles using C20 Contents Introduction Web interface Advanced configuration Password protection Administrator guide Appendices Contact us ClearPath - packet loss resilience ClearPath introduces advanced packet loss resilience mechanisms that increase the experienced quality when you use your video system in an error prone environment. We recommend that you enable ClearPath on your video system. Go to Advanced configuration (menu on screen or web interface) to switch on ClearPath: • Navigate to Conference 1 > PacketLossResilience > Mode and select On. D14637.04 Profile C20 and Quick Set C20 Administrator Guide TC4.0, November 2010. Copyright © 2010 Cisco Systems, Inc. All rights reserved. 61 www.cisco.com Cisco TelePresence System Quick Set C20 / C20 Plus and Profiles using C20 Contents Introduction Web interface Advanced configuration Password protection Administrator guide Appendices Contact us Requirement for speaker systems connected to a Cisco TelePresence C-series codec Cisco has put in a lot of effort to minimize the camera to screen delay on our TelePresence endpoints. New consumer TVs are usually equipped with “Motion Flow” or similar technology to insert new video frames between standard frames to create smoother images. This processing takes time and to maintain lip synchronization, the TV will delay the audio so that the audio and video arrives at the same time. The echo canceller in the Cisco endpoints can handle such delay up to 30 ms. Many consumer TVs are not made for real time video communication and may introduce more than 30 ms of delay. If you use such a TV together with a C-series codec it is recommended that you turn off “Motion Flow”, “Natural Motion” or any other video processing that introduces additional delay. Some consumer TVs also support advanced audio processing like “Virtual Surround” effects and “Dynamic Compression” to improve the TV experience. Such processing will make any acoustic echo canceller malfunction and should hence be switched off. Some monitors are equipped with a setting called ‘Game Mode’. This mode is specifically designed to help reduce the response time and will usually help to reduce the delay. D14637.04 Profile C20 and Quick Set C20 Administrator Guide TC4.0, November 2010. Copyright © 2010 Cisco Systems, Inc. All rights reserved. 62 www.cisco.com Cisco TelePresence System Quick Set C20 / C20 Plus and Profiles using C20 Contents Introduction Web interface Advanced configuration Password protection Administrator guide Appendices Contact us Codec C20–The physical interface The front panel LEDs The LED in front of the codec indicates the status of the codec. • When the LED is off the codec is Off. • The LED flashes green during the boot up and shut down of the codec. • The LED pulses green when the infrared (IR) port is activated. This will occur when the remote control is in use. • The LED is steady green when the codec is On, in Standby mode or in Presentation mode. • When the LED is red this indicates an Error has occurred. Power Call IR D14637.04 Profile C20 and Quick Set C20 Administrator Guide TC4.0, November 2010. Copyright © 2010 Cisco Systems, Inc. All rights reserved. Alarm (infrared) 63 www.cisco.com Cisco TelePresence System Quick Set C20 / C20 Plus and Profiles using C20 Contents Introduction Web interface Advanced configuration Administrator guide Appendices Password protection Contact us Codec C20–The physical interface, continued... The rear panel The Quick Set C20/C20 Plus physical interface is described in this guide. The connectors used in a basic setup are highlighted in bold. Kensington lock Mic 1 Mic 2 Mini jack Mini jack 3,5 mm 3,5 mm Audio input Audio output 2 x RCA 2 x RCA Cooling fan Network USB (for future use) RJ45 Camera control port RS-232 PC input DVI-I input Cooling fan Camera Main monitor HDMI Second monitor input HDMI 2 output HDMI 1 output Power Power socket switch Microphone 1–2 Camera Control port Power socket Mini-Jack 3.5 mm, 4-pole connector. Connect the microphone to Mic 1, which is the main connector. Camera Control (RS-232) port for power and camera control (pan, tilt, zoom) using the VISCA™* protocol. The Pin No. 4 on the Camera Control port provides 12 V DC / 1 A to the main camera. The power socket accepts +12 V / 5 A (max) from the external adapter. DVI-I input for PC Power switch DVI-I socket, digital/analog video input for PC presentations. The power switch (push button) is located on the rear side. HDMI input for camera • Push the button to boot up the codec. • Push and hold the button for 1 second to shut down the Audio input RCA sockets, mixed to mono. Used when connecting to PC and external playback devices, such as VCR’s or DVD players. Audio output RCA sockets, mono. Used when connecting to a local loudspeaker system. HDMI socket, digital video input for camera. The external adapter accepts 100/240 V 50/60 Hz and the maximal load is 75 W. codec. • Push and hold the button for 7 seconds to force a shut down of the codec. Network connector HDMI output for the main monitor Ethernet interface, 1 × 10 Mb/100 Mb/1 Gigabit Ethernet LAN (RJ-45 Jack) interface. HDMI socket, digital video and audio output for the main monitor. USB HDMI output for the second monitor For future use. HDMI socket, digital video output for the second monitor. Kensington lock The Kensington lock may be used to prevent the codec to be moved from its place or to prevent theft. *VISCA™ is a trademark of Sony Corporation D14637.04 Profile C20 and Quick Set C20 Administrator Guide TC4.0, November 2010. Copyright © 2010 Cisco Systems, Inc. All rights reserved. 64 www.cisco.com Cisco TelePresence System Quick Set C20 / C20 Plus and Profiles using C20 Contents Introduction Web interface Advanced configuration Administrator guide Appendices Password protection Contact us Pin-out schemes This page gives an overview of the pin-out schemes for C20. HDMI pin-out DVI-I pin-out RS232 9 pin D-SUB pin-out External view of socket External view of socket External view of socket Pin: 19 17 3 1 Pin: 18 16 4 2 1 5 6 9 Microphone, 3.5 mm Mini-Jack, 4 pole RCA pin-out External view of socket Microphone control Ground Audio– Hot GND Signal Audio– Cold 1 8 TOP Codec C20 audio connectors HDMI Pin-out RJ-45 Connector pin-out Wiring diagram standard cable 1 ---------- 1 Pin Jack Mic input Assignment Pin Assignment 1 T.M.D.S. Data 2+ 11 T.M.D.S. Clock Shield 2 T.M.D.S. Data 2 Shield 12 RCA line input RCA line output Tip = Hot Pin = Signal Pin = Signal T.M.D.S. Clock– Ring 1 = Cold Shield = GND Shield = GND Ring 2 = Mic. control Connector pin out 2 ---------- 2 3 T.M.D.S. Data 2­­– 13 CEC 3 ---------- 3 4 T.M.D.S. Data 1 14 Reserved (N.C. on device) 6 ---------- 6 5 T.M.D.S. Data 1 Shield 15 SCL Signal type Balanced Unbalanced Unbalanced 6 T.M.D.S. Data 1­­– 16 SDA Connector (codec) Mini Jack 3.5 mm 7 T.M.D.S. Data 0 17 DDC/CEC Ground Female RCA/ phono Female RCA/ phono 8 T.M.D.S. Data 0 Shield 18 +5 V Power (max 50 mA) Input impedance 1.5 kOhm/leg 18k Ohm Pin-out—VISCA™ camera control 9 T.M.D.S. Data 0– 19 Hot Plug Detect RJ11, 8 pins shielded modular jack 10 T.M.D.S. Clock+ -18.3 dBu +/-2 dB 9.0 dBu +/-2 dB FRONT 1 8 Pin 100 Ohm Maximum output level Pin-out—Camera cable 8 +12 V (presence 2.8 mA current source when connected in daisy chain) 7 GND Signal name 6 TXD (out) +12 V DC 1 5 NC (no connect) GND 2 4 NC (no connect) RX 3 3 RXD (in) TX 6 2 GND NC 4 1 +12 V NC 5 GND 7 +12 V DC 8 Copyright © 2010 Cisco Systems, Inc. All rights reserved. Output impedance Maximum input level Signal name D14637.04 Profile C20 and Quick Set C20 Administrator Guide TC4.0, November 2010. Shield = GND RJ-45 pin D-SUB pin Twisted pair 4 5 Twisted pair 2 3 Twisted pair 8.2 dBu +/-2 dB Phantom power 12 V +/-1 V Phantom power resistor pin ”tip” 1.7 kOhm Phantom power resistor pin ”ring 1” 1.7 kOhm Frequency response 20 Hz-20 kHz +/-1 dB 20 Hz-20 kHz +/-1 dB 20 Hz-20 kHz +/-1 dB Signal to Noise Ratio -85 dB -95 dB -95 dB 1 6 Twisted pair 5 4 65 www.cisco.com Cisco TelePresence System Quick Set C20 / C20 Plus and Profiles using C20 Contents Introduction Web interface Advanced configuration Password protection Administrator guide Appendices Contact us Quick Set C20—Cable configuration The illustration shows you the basic setup when connecting the monitor, PC, PrecisionHD 1080p 4X camera, microphone, loudspeakers (if applicable), LAN and line voltage to the Codec C20. NOTE: The early shipments of the Quick Set C20 came with an interim version of the PrecisionHD 1080p 4X camera (the PrecisionHD 1080p 4X* camera). For cable configurations of the interim PrecisionHD 1080p 4X* camera, see next page. CAUTION: In order to be able to use the system for video calls, all orange colored sockets must be connected. HDMI ! HDMI The codec must be switched off and disconnected from the line voltage whenever connecting or disconnecting other equipment. D14637.04 Profile C20 and Quick Set C20 Administrator Guide TC4.0, November 2010. Copyright © 2010 Cisco Systems, Inc. All rights reserved. 66 www.cisco.com Cisco TelePresence System Quick Set C20 / C20 Plus and Profiles using C20 Contents Introduction Web interface Advanced configuration Password protection Administrator guide Appendices Contact us Quick Set C20 Plus—Cable configuration The illustration shows you the basic setup when connecting the monitor, PC, PrecisionHD 1080p 12X camera, microphone, loudspeakers (if applicable), LAN and line voltage to the Codec C20. CAUTION: In order to be able to use the system for video calls, all orange colored sockets must be connected. HDMI ! HDMI The codec must be switched off and disconnected from the line voltage whenever connecting or disconnecting other equipment. D14637.04 Profile C20 and Quick Set C20 Administrator Guide TC4.0, November 2010. Copyright © 2010 Cisco Systems, Inc. All rights reserved. 67 www.cisco.com Cisco TelePresence System Quick Set C20 / C20 Plus and Profiles using C20 Contents Introduction DNAM for Profile 42” Web interface Advanced configuration Password protection Administrator guide Appendices Contact us The DNAM Amplifier DNAM Loudspeaker cabinet • 3 x 50 W continuous average Center Output The DNAM – Digital Natural Audio Module – is built on two specially designed and separate modules, the amplifier and the loudspeaker cabinet. Power (load specified by DNAM Center Loudspeakers). • 2 x 50 W continuous average Stereo Output Power (load specified by DNAM Stereo Loudspeakers). • Full dynamic range for audio (20 Hz–20 kHz). • Digital Signal Processing and Filtering on all The DNAM Loudspeaker • 3-way Center Loudspeaker system. • Frequency range 50 Hz - 20 kHz. • 2 x 100 mm low- and midrange loudspeaker channels for best audio detail clarity. • Digital Crossover Filtering on center channels. 8 Ohms nominal, excellent quality (SEAS Prestige series). • In/out: • 1 x 25 mm dome tweeter, 6 ohms nominal, Audio In - SPDIF (stereo) or Analog (mono), using the same connector. • Active crossover filtered audio signals Audio Differential In - (female XLR pinout: 1 - GND, 2 – Signal (+), 3 – Signal (-)). • Long time max power 70 Watt on all Audio Loop Out - line out directly from the input, always analog even with SPDIF in. excellent quality. received from DNAM amplifier. loudspeakers. • Enclosed MDF loudspeaker cabinet. DNAM Amplifier Power socket Fuse Integrated Left / Right Stereo Loudspeaker Audio Stereo Out - (male XLR, common GND configuration). • Fuse 2 A 250 V Slow, 5 x 20 mm, Littelfuse type 215002. Push and twist counterclockwise to release. Stereo Loudspeaker System, each side has: • 1 x 90 mm fullrange loudspeaker, 8 ohms nominal, excellent quality. • Frequency range 70 Hz - 20 kHz. • Enclosed MDF Loudspeaker cabinet. Multiaccess Audio In / Out (D-SUB) Audio In (RCA) Audio Stereo Out (XLR) Audio Loop Out (RCA) D14637.04 Profile C20 and Quick Set C20 Administrator Guide TC4.0, November 2010. Copyright © 2010 Cisco Systems, Inc. All rights reserved. Audio Differential In (XLR) 68 www.cisco.com Cisco TelePresence System Quick Set C20 / C20 Plus and Profiles using C20 Contents Introduction Technical specifications Web interface Advanced configuration SET DELIVERED COMPLETE WITH: Codec C20, PrecisionHD 1080p 4X or 12X camera, Performance Mic 20, remote control, cables and power supply BANDWIDTH H.323/SIP up to 6 Mbps point-to-point VIDEO OUTPUTS (2 OUTPUTS) Automatic Noise Reduction 848 x 480@60 Hz (576p50) 2 X HDMI output, supported formats: Active Lip Synchronization 1920 x 1080@60 Hz (1080p60) AUDIO INPUTS (4 INPUTS) 720 x 576@50 Hz 1920 x 1200@60Hz (WUXGA) 720 x 480@60, 59.94 Hz (480p60) 1600 x 1200@60 Hz (UXGA) 640 x 480@60, 72, 75, 85 Hz (VGA) 1366 x 768@60 Hz AUDIO OUTPUTS (3 OUTPUTS) Digital (DVI-D): 2 x RCA/Phono (dual mono) Same as HDMI, ref. above. 1280 x 1024@60 Hz (SXGA) 1 x HDMI, digital, main audio 1280 x 768@60 Hz (WXGA) DUAL STREAM 1024 x 768@60 Hz (XGA) H.239 (H.323) dual stream 800 x 600@60 Hz (SVGA) BFCP (SIP) dual stream 640 x 480@60 Hz (VGA) Support resolutions up to WXGA (1280 x 768) VESA Monitor Power Management PROTOCOLS Analog RGB (DVI-A): 1920 x 1080@60 Hz (1080p60) 1680 x 1050@60 Hz (WSXGA+) H.460.18, H.460.19 Firewall Traversal 1600 x 1200@60 Hz (UXGA) 1440 x 900@60 Hz (WXGA+) VIDEO STANDARDS 1400 x 1050@60, 75 Hz H.261, H.263, H.263+, H.264 1366 x 768@60 Hz Intelligent Video Management Local Auto Layout 1280 x 960@60, 85 Hz 1280 x 800@60 Hz (WXGA) 1280 x 768@60, 75, 85 Hz (WXGA) 1 X HDMI input, supported formats: 1920 x 1080@25 Hz (1080p25) EMBEDDED ENCRYPTION H.323/SIP point-to-point 576 x 448@30 fps (448p) Standards-based: H.235 v2 & v3 and AES 768 x 448@30 fps (w448p) Automatic key generation and exchange 704 x 576@30 fps (4CIF) Supported in Dual Stream 800 x 600@30 fps (SVGA) 1024 x 768@30 fps (XGA) 800 x 600@56, 60, 72, 75, 85 Hz (SVGA) 720 x 576@50 Hz 720 x 480@60, 59.94 Hz (480p60) SIP 512 x 288@30 fps (w288p) 640 x 480@30 fps (VGA) 848 x 480@60 Hz H.323 352 x 288@30 fps (CIF) 1024 x 576@30 fps (w576p) 1280 x 720@60 Hz (720p60) 1024 x 768@60, 70, 75, 85 Hz (XGA) 1920 x 1080@30, 29.97 Hz (1080p30) 176 x 144@30 fps (QCIF) 1280 x 1024@60, 75, 85 Hz (SXGA) 1152 x 864@75 Hz 1920 x 1080@50 Hz (1080p50) LIVE VIDEO RESOLUTIONS (ENCODE/DECODE) 1360 x 768@60 Hz VIDEO INPUTS (2 INPUTS) 1920 x 1080@60, 59.94 Hz (1080p60) 2 x RCA/Phono (mixed to mono) 1280 x 720@60 Hz (720p60) TANDBERG Expressway™ Technology Advanced Screen Layouts 2 x Microphone, 4 pin MiniJack 1360 x 768@60 Hz 1920 x 1200@50 Hz (WUXGA) Native 16:9 Widescreen IP NETWORK FEATURES DNS lookup for service configuration Differentiated Services (QoS) 1280 x 1024@30 fps (SXGA) IP adaptive bandwidth management (including flow control) 1280 x 720@30 fps (720p30) Auto gatekeeper discovery 1920 x 1080@30 fps (1080p30)** Dynamic playout and lip-sync buffering 1280 x 768@30 fps (WXGA) H.245 DTMF tones in H.323 1440 x 900@30 fps (WXGA+) Date and Time support via NTP 1680 x 1050@30 fps (WSXGA+) Packet Loss based Downspeeding 1600 x 1200@30 fps (UXGA) URI Dialing 512 x 288@60 fps (w288p60)** TCP/IP 768 x 448@60 fps (w448p60)** DHCP 1024 x 576@60 fps (w576p60)** Direct DNS dialing 1280 x 720@60 fps (720p60)** 802.1x network authentication 1920 x 1080@24, 23.97 Hz (1080p24) 640 x 480@60, 72, 75, 85 Hz (VGA) 1920 x 1200@50 Hz (WUXGA) Analog YPbPr (DVI-A): 1680 x 1050@60 Hz (WSXGA+) 1920 x 1080@60 Hz (1080p60) 1600 x 1200@50, 60 Hz (UXGA) 1920 x 1080@50 Hz (1080p50) 1440 X 900@60 Hz (WXGA+) 1920 x 1080@30 Hz (1080p30) 1400 x 1050@60, 75 Hz 1920 x 1080@25 Hz (1080p25) 1366 x 768@60 Hz 1280 x 720@60 Hz (720p60) 1360 x 768@60 Hz 1280 x 720@50 Hz (720p50) 1280 x 1024@60, 75, 85 Hz (SXGA) 1280 x 720@30 Hz (720p30) 1280 x 960@60, 85 Hz 720 x 576@50 Hz (576p50) AUDIO STANDARDS 1280 x 800@60 Hz (WXGA) 720 x 480@60 Hz (480p60) G.711, G.722, G.722.1, 64 bit & 128 bit MPEG4 AAC-LD IP Administration Password Extended Display Identification Data (EDID) AUDIO FEATURES Menu Administration Password 1280 x 768@60, 75, 85 Hz (WXGA) 1280 x 720@60, 59.94 Hz (720p60) 1920x1200@20fps (WUXGA) CD-Quality 20 KHz Mono 1280 x 720@50 Hz (720p50) 1 x Acoustic Echo Canceller 1152 x 864@75 Hz D14637.04 Profile C20 and Quick Set C20 Administrator Guide TC4.0, November 2010. Copyright © 2010 Cisco Systems, Inc. All rights reserved. Contact us 1 X DVI-I input, supported formats: FIREWALL TRAVERSAL VIDEO FEATURES Appendices 1024 x 768@60, 70, 75, 85 Hz (XGA) 800 x 600@56, 60, 72, 75, 85 Hz (SVGA) Quick Set C20/C20 Plus Password protection Administrator guide SECURITY FEATURES Management via HTTPS and SSH Disable IP services Network Settings protection Automatic Gain Control (AGC) 69 www.cisco.com Cisco TelePresence System Quick Set C20 / C20 Plus and Profiles using C20 Contents Introduction Quick Set C20/C20 Plus, continued... Web interface Advanced configuration Password protection Administrator guide Appendices Contact us Depth: 13.8 cm/5.43” Received Calls with Date and Time USA Weight: 1.44 kg/3.95 lbs Placed Calls with Date and Time Approved according to UL 60950-1 PrecisionHD 1080p 4X* CAMERA Missed Calls with Date and Time Complies with FCC15B Class A 1 x LAN/Ethernet (RJ-45) 10/100/1000 Mbit NOTE: This is an interim version available for a limited period of time.* POWER Canada OTHER INTERFACES 1080p60 True High Definition NETWORK INTERFACES USB host for future usage PRECISIONHD 1080P 12X CAMERA 1/3” CMOS 12 x zoom +15°/-25° tilt, +/- 90° pan 43.5° vertical field of view 72° horizontal field of view Focus distance 0.3 m–infinity 1920 x 1080 pixels progressive @ 60fps Other formats supported (configurable through Dipswitch): 1920 x 1080@60 Hz (HDMI only) 1920 x 1080@50 Hz (HDMI only) 1920 x 1080@30 Hz 1920 x 1080@25 Hz 1280 x 720@60 Hz 1280 x 720@50 Hz 1280 x 720@30 Hz 1280 x 720@25 Hz Automatic or manual focus/brightness/white balance Far-end camera control Dual HDMI and HD-SDI output Upside-down mounting with automatic flipping of picture PRECISIONHD 1080P 4X CAMERA 1080p30/720p60 True High Definition 4 x optical zoom HDMI output Mount upside down—(select option through VISCA™) Auto-sensing power supply 100–240 VAC, 50/60 Hz 4 x optical zoom with smooth and quiet handling 45 watts max. for codec and main camera HDMI and HD-SDI outputs with ability to share picture simultaneously through both ports OPERATING TEMPERATURE AND HUMIDITY Mount upside down—camera orientation automatically detected and picture flipped 0° C to 35° C (32° F to 95° F) ambient temperature STORAGE AND TRANSPORT TEMPERATURE Length: 15.35 in/39.0 cm -20° C to 60° C (-4° F to 140° F) at RH 10–90% (noncondensing) Height: 1.18 in/3.0 cm APPROVALS WEIGHT Tilt speed: 30º/s, range: -25º to +15º 43.5° vertical field of view 72° horizontal field of view Focus distance 0.3 m–infinity EU/EEC 1920 x 1080 pixels progressive @ 30fps Directive 2006/95/EC (Low Voltage Directive) Other formats supported (configurable through Dipswitch): – Standard EN 60950-1 1920 x 1080@30 Hz Camera Rev.03 (rating label): 1920 x 1080@25 Hz EU/EEC 1280 x 720@30 Hz Directive 2004/108/EC (EMC Directive) 1280 x 720@25 Hz – Standard EN 55022, Class A Automatic or manual focus, brightness, and white balance – Standard EN 55024 Far-end camera control – Standard EN 61000-3-2/-3-3. Daisy-chain support (can only be in the end of a chain) Warning: This is a class A product. In a domestic environment this product may cause radio interference in which case the user may be required to take adequate measures. Height (at max tilt): 17.2 cm/6.8” Width: 22 cm/8.7” Depth: 14.7 cm/5.8” SYSTEM MANAGEMENT Support for the Cisco TelePresence Management Suite Total management via embedded SNMP, Telnet, SSH, XML, SOAP D14637.04 Profile C20 and Quick Set C20 Administrator Guide TC4.0, November 2010. Copyright © 2010 Cisco Systems, Inc. All rights reserved. All images in these materials are for representational purposes only, actual products may differ. TANDBERG and Expressway are registered trademarks or trademarks of TANDBERG in the U.S. and other countries. All other trademarks are property of their respective owners. MTBF PRODUCT RELIABILITY/MTBF Power On Hours (POH) > 69 000 hours Canada Useful Life Cycle > 6 years ISO 9001 certificate is available upon request November 2010 Directive 2004/108/EC (EMC Directive) Unlimited entries using Server directory supporting LDAP and H.350 200 number local directory All specifications are subject to change without notice, system specifics may vary. EU/EEC Corporate Directory Width: 21.2 cm/8.35” Weight: 4.0 lbs/1.8 kg Camera Rev.04 (rating label): Support for Local directories (My Contacts) Height (at max tilt): 15.1 cm/5.94” Codec C20: Approved according to CAN/CSA-C22.2 No. 60950-1 DIRECTORY SERVICES Unlimited number for Corporate directory (through Cisco TelePresence Management Suite) Complies with FCC15B Class A Cet appareil numérique de la classe A est conforme à la norme NMB-003 du Canada. Automatic or manual focus, brightness, and white balance Depth: 5.0 in/12.7cm Approved according to UL 60950-1 Remote control and on-screen menu system 1280 x 720 pixels progressive @ 60fps Codec C20: The predicted reliability is expressed in the expected random Mean Time Between Failures (MTBF) for the electronic components based on the Power On Hours: USA Weight: 1.8 kg/3.17 lbs Tilt speed: 30º/s, range: -25º to +15º 1920 x 1080 pixels progressive @ 30fps DIMENSIONS Pan speed: 100º/s, range: -90º to +90º This Class A digital apparatus complies with Canadian ICES-003. Focus distance 0.3 m–infinity Cet appareil numérique de la classe B est conforme à la norme NMB-003 du Canada. 10% to 90% Relative Humidity (RH) Remote software upload: via web server, SCP, HTTP, HTTPS 70° horizontal field of view This Class B digital apparatus complies with Canadian ICES-003. 1/3” CMOS Pan speed: 100º/s, range: -90º to +90º 43.5° vertical field of view Approved according to CAN/CSA-C22.2 No. 60950-1 – Standard EN 55022, Class B – Standard EN 55024 – Standard EN 61000-3-2/-3-3 70 * The early shipments of the Quick Set C20 came with an interim version of the PrecisionHD 1080p 4X camera (the PrecisionHD 1080p 4X* camera). ** requires option www.cisco.com Cisco TelePresence System Quick Set C20 / C20 Plus and Profiles using C20 Contents Introduction Technical specifications Web interface Advanced configuration UNIT DELIVERED COMPLETE WITH: Full HD LCD display, Codec C20, remote control, PrecisionHD 1080p Camera, Performance Microphone 20 and choice of installation configuration: floor stand, wheel base or wall mount on pedestal. BANDWIDTH H.323/SIP up to 6 Mbps point-to-point VIDEO OUTPUTS (2 OUTPUTS) Automatic Noise Reduction 1024 x 768@60, 70, 75, 85 Hz (XGA) 2 X HDMI output, supported formats: Active Lip Synchronization 1920 x 1080@60 Hz (1080p60) AUDIO INPUTS (4 INPUTS) 800 x 600@56, 60, 72, 75, 85 Hz (SVGA) 1366 x 768@60 Hz 640 x 480@60, 72, 75, 85 Hz (VGA) 1360 x 768@60 Hz 1 X DVI-I input, supported formats: 1280 x 720@60 Hz (720p60) Digital (DVI-D): 1280 x 1024@60 Hz (SXGA) Same as HDMI, ref. above. 1280 x 768@60 Hz (WXGA) 1024 x 768@60 Hz (XGA) Analog RGB (DVI-A): 800 x 600@60 Hz (SVGA) 1920 x 1080@60 Hz (1080p60) TANDBERG Expressway™ Technology 1680 x 1050@60 Hz (WSXGA+) H.460.18, H.460.19 Firewall Traversal 1600 x 1200@60 Hz (UXGA) 640 x 480@60 Hz (VGA) VESA Monitor Power Management 1440 x 900@60 Hz (WXGA+) 1400 x 1050@60, 75 Hz 1360 x 768@60 Hz Native 16:9 Widescreen 1280 x 1024@60, 75, 85 Hz (SXGA) Advanced Screen Layouts 1280 x 960@60, 85 Hz Intelligent Video Management 1280 x 800@60 Hz (WXGA) Local Auto Layout 1280 x 768@60, 75, 85 Hz (WXGA) 1024 x 768@60, 70, 75, 85 Hz (XGA) 1920 x 1080@60, 59.94 Hz (1080p60) 848 x 480@60 Hz 1920 x 1080@50 Hz (1080p50) 800 x 600@56, 60, 72, 75, 85 Hz (SVGA) 1920 x 1080@30, 29.97 Hz (1080p30) 720 x 576@50 Hz 1920 x 1080@25 Hz (1080p25) 720 x 480@60, 59.94 Hz (480p60) 1920 x 1080@24, 23.97 Hz (1080p24) 640 x 480@60, 72, 75, 85 Hz (VGA) 1920 x 1200@50 Hz (WUXGA) Analog YPbPr (DVI-A): 1680 x 1050@60 Hz (WSXGA+) 1920 x 1080@60 Hz (1080p60) 1600 x 1200@50, 60 Hz (UXGA) 1920 x 1080@50 Hz (1080p50) 1440 X 900@60 Hz (WXGA+) 1920 x 1080@30 Hz (1080p30) 1400 x 1050@60, 75 Hz 1920 x 1080@25 Hz (1080p25) 1366 x 768@60 Hz 1280 x 720@60 Hz (720p60) 1360 x 768@60 Hz 1280 x 720@50 Hz (720p50) 1280 x 1024@60, 75, 85 Hz (SXGA) 1280 x 960@60, 85 Hz 1280 x 800@60 Hz (WXGA) 720 x 480@60 Hz (480p60) 704 x 576@30 fps (4CIF) 1 x HDMI, digital, main audio DUAL STREAM H.239 (H.323) dual stream BFCP (SIP) dual stream Support resolutions up to WXGA (1280 x 768) PROTOCOLS H.323 H.323/SIP point-to-point Standards-based: H.235 v2 & v3 and AES Automatic key generation and exchange Supported in Dual Stream 1024 x 576@30 fps (w576p) IP NETWORK FEATURES 640 x 480@30 fps (VGA) DNS lookup for service configuration 800 x 600@30 fps (SVGA) Differentiated Services (QoS) 1024 x 768@30 fps (XGA) IP adaptive bandwidth management (including flow control) 1280 x 1024@30 fps (SXGA) 1280 x 720@30 fps (720p30) 1920 x 1080@30 fps (1080p30)* 1280 x 768@30 fps (WXGA) 1440 x 900@30 fps (WXGA+) 1680 x 1050@30 fps (WSXGA+) 1600 x 1200@30 fps (UXGA) 512 x 288@60 fps (w288p60)* 768 x 448@60 fps (w448p60)* 1024 x 576@60 fps (w576p60)* 1280 x 720@60 fps (720p60)* Auto gatekeeper discovery Dynamic playout and lip-sync buffering H.245 DTMF tones in H.323 Date and Time support via NTP Packet Loss based Downspeeding URI Dialing TCP/IP DHCP Direct DNS dialing 802.1x network authentication 1920x1200@20fps (WUXGA) SECURITY FEATURES 1280 x 720@30 Hz (720p30) AUDIO STANDARDS Management via HTTPS and SSH 720 x 576@50 Hz (576p50) G.711, G.722, G.722.1, 64 bit & 128 bit MPEG4 AAC-LD 1280 x 768@60, 75, 85 Hz (WXGA) 1280 x 720@60, 59.94 Hz (720p60) 2 x RCA/Phono (dual mono) EMBEDDED ENCRYPTION 768 x 448@30 fps (w448p) 1152 x 864@75 Hz 1 X HDMI input, supported formats: AUDIO OUTPUTS (3 OUTPUTS) SIP 576 x 448@30 fps (448p) 1280 x 720@60 Hz (720p60) 2 x RCA/Phono (mixed to mono) 176 x 144@30 fps (QCIF) 512 x 288@30 fps (w288p) Extended Display Identification Data (EDID) Contact us 2 x Microphone, 4 pin MiniJack LIVE VIDEO RESOLUTIONS (ENCODE/DECODE) 352 x 288@30 fps (CIF) 1366 x 768@60 Hz VIDEO FEATURES VIDEO INPUTS (2 INPUTS) 1600 x 1200@60 Hz (UXGA) 720 x 480@60, 59.94 Hz (480p60) 1920 x 1200@50 Hz (WUXGA) H.261, H.263, H.263+, H.264 1920 x 1200@60Hz (WUXGA) 720 x 576@50 Hz FIREWALL TRAVERSAL VIDEO STANDARDS Appendices 1152 x 864@75 Hz 848 x 480@60 Hz (576p50) Profile 42” using C20 Password protection Administrator guide IP Administration Password Menu Administration Password AUDIO FEATURES Disable IP services CD-Quality 20 KHz Mono Network Settings protection 1 x Acoustic Echo Canceller 1280 x 720@50 Hz (720p50) Automatic Gain Control (AGC) D14637.04 Profile C20 and Quick Set C20 Administrator Guide TC4.0, November 2010. Copyright © 2010 Cisco Systems, Inc. All rights reserved. 71 www.cisco.com Cisco TelePresence System Quick Set C20 / C20 Plus and Profiles using C20 Contents Introduction Profile 42”/52”, continued... Web interface Advanced configuration Password protection DIRECTORY SERVICES DIMENSIONS Support for Local directories (My Contacts) Height: 63.78” / 162 cm Corporate Directory Width: 38.58” / 98 cm 1 x LAN/Ethernet (RJ-45) 10/100/1000 Mbit Unlimited entries using Server directory supporting LDAP and H.350 Depth: 6.7” / 17 cm OTHER INTERFACES Unlimited number for Corporate directory (through Cisco TelePresence Management Suite) WEIGHT USB host for future usage 200 number local directory NETWORK INTERFACES PRECISIONHD 1080P 12X CAMERA 1/3” CMOS Received Calls with Date and Time +15°/-25° tilt, +/- 90° pan POWER 43.5° vertical field of view Auto-sensing power supply 72° horizontal field of view 100-120/200-240 VAC, 60/50 Hz, 4.5 A max TANDBERG and Expressway are registered trademarks or trademarks of TANDBERG in the U.S. and other countries. Focus distance 0.3 m–infinity Maximum power consumption: 390 W All other trademarks are property of their respective owners. Other formats supported (configurable through Dipswitch): OPERATING TEMPERATURE AND HUMIDITY MTBF PRODUCT RELIABILITY/MTBF 0° C to 35° C (32° F to 95° F) ambient temperature 1920 x 1080@60 Hz (HDMI only) 10% to 90% Relative Humidity (RH) The predicted reliability is expressed in the expected random Mean Time Between Failures (MTBF) for the electronic components based on the Power On Hours: STORAGE AND TRANSPORT TEMPERATURE Power On Hours (POH) > 69 000 hours -20° C to 60° C (-4° F to 140° F) at RH 10–90% (noncondensing) Useful Life Cycle > 6 years 1280 x 720@50 Hz APPROVALS ISO 9001 certificate is available upon request 1280 x 720@30 Hz EU/EEC 1280 x 720@25 Hz Directive 2006/95/EC (Low Voltage Directive) Automatic or manual focus/brightness/white balance –Standard EN 60950-1, 2ed Far-end camera control Directive 2004/108/EC (EMC Directive) Dual HDMI and HD-SDI output –Standard EN 55022, Class A SYSTEM MANAGEMENT – Standard EN 55024 1920 x 1080 pixels progressive @ 60fps 1920 x 1080@30 Hz 1920 x 1080@25 Hz 1280 x 720@60 Hz Support for the Cisco TelePresence Management Suite Total management via embedded SNMP, Telnet, SSH, XML, SOAP Remote software upload: via web server, SCP, HTTP, HTTPS Remote control and on-screen menu system Contact us All specifications are subject to change without notice, system specifics may vary. Placed Calls with Date and Time All images in these materials are for representational purposes only, actual products may differ. 1920 x 1080@50 Hz (HDMI only) Appendices Weight: 202.8 lbs / 92 kg Missed Calls with Date and Time 12 x zoom Administrator guide November 2010 – Standard EN 61000-3-2/-3-3 Warning: This is a class A product. In a domestic environment this product may cause radio interference in which case the user may be required to take adequate measures. USA Approved according to UL 60950-1 Complies with FCC15B Class A Canada Approved according to CAN/CSA C22.2 No. 60950-1 This Class A digital apparatus complies with Canadian ICES-003. Cet appareil numérique de la classe A est conforme à la norme NMB-003 du Canada. * requires option D14637.04 Profile C20 and Quick Set C20 Administrator Guide TC4.0, November 2010. Copyright © 2010 Cisco Systems, Inc. All rights reserved. 72 www.cisco.com Cisco TelePresence System Quick Set C20 / C20 Plus and Profiles using C20 Contents Introduction Web interface Advanced configuration Password protection Administrator guide Appendices Contact us On our web site you will find an overview of the worldwide Cisco contacts. Go to: http://www.cisco.com/web/siteassets/contacts Corporate Headquarters Cisco Systems, Inc. 170 West Tasman Dr. San Jose, CA 95134 USA Disclaimer THE SPECIFICATIONS AND INFORMATION REGARDING THE PRODUCTS IN THIS MANUAL ARE SUBJECT TO CHANGE WITHOUT NOTICE. ALL STATEMENTS, INFORMATION, AND RECOMMENDATIONS IN THIS MANUAL ARE BELIEVED TO BE ACCURATE BUT ARE PRESENTED WITHOUT WARRANTY OF ANY KIND, EXPRESS OR IMPLIED. USERS MUST TAKE FULL RESPONSIBILITY FOR THEIR APPLICATION OF ANY PRODUCTS. THE SOFTWARE LICENSE AND LIMITED WARRANTY FOR THE ACCOMPANYING PRODUCT ARE SET FORTH IN THE INFORMATION PACKET THAT SHIPPED WITH THE PRODUCT AND ARE INCORPORATED HEREIN BY THIS REFERENCE. IF YOU ARE UNABLE TO LOCATE THE SOFTWARE LICENSE OR LIMITED WARRANTY, CONTACT YOUR CISCO REPRESENTATIVE FOR A COPY. The Cisco implementation of TCP header compression is an adaptation of a program developed by the University of California, Berkeley (UCB) as part of UCB’s public domain version of the UNIX operating system. All rights reserved. Copyright © 1981, Regents of the University of California. NOTWITHSTANDING ANY OTHER WARRANTY HEREIN, ALL DOCUMENT FILES AND SOFTWARE OF THESE SUPPLIERS ARE PROVIDED “AS IS” WITH ALL FAULTS. CISCO AND THE ABOVENAMED SUPPLIERS DISCLAIM ALL WARRANTIES, EXPRESSED OR IMPLIED, INCLUDING, WITHOUT LIMITATION, THOSE OF MERCHANTABILITY, FITNESS FOR A PARTICULAR PURPOSE AND NONINFRINGEMENT OR ARISING FROM A COURSE OF DEALING, USAGE, OR TRADE PRACTICE. IN NO EVENT SHALL CISCO OR ITS SUPPLIERS BE LIABLE FOR ANY INDIRECT, SPECIAL, CONSEQUENTIAL, OR INCIDENTAL DAMAGES, INCLUDING, WITHOUT LIMITATION, LOST PROFITS OR LOSS OR DAMAGE TO DATA ARISING OUT OF THE USE OR INABILITY TO USE THIS MANUAL, EVEN IF CISCO OR ITS SUPPLIERS HAVE BEEN ADVISED OF THE POSSIBILITY OF SUCH DAMAGES. Cisco and the Cisco Logo are trademarks of Cisco Systems, Inc. and/or its affiliates in the U.S. and other countries. A listing of Cisco's trademarks can be found at www.cisco.com/go/trademarks. Third party trademarks mentioned are the property of their respective owners. The use of the word partner does not imply a partnership relationship between Cisco and any other company. (1005R) Any Internet Protocol (IP) addresses and phone numbers used in this document are not intended to be actual addresses and phone numbers. Any examples, command display output, network topology diagrams, and other figures included in the document are shown for illustrative purposes only. Any use of actual IP addresses or phone numbers in illustrative content is unintentional and coincidental. TANDBERG is now a part of Cisco. TANDBERG® is a registered trademark belonging to Tandberg ASA. D14637.04 Profile C20 and Quick Set C20 Administrator Guide TC4.0, November 2010. Copyright © 2010 Cisco Systems, Inc. All rights reserved. 73 www.cisco.com