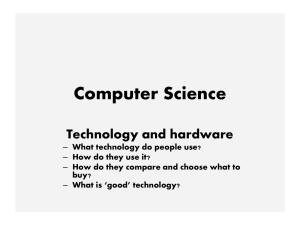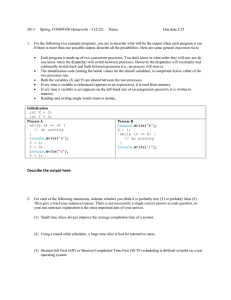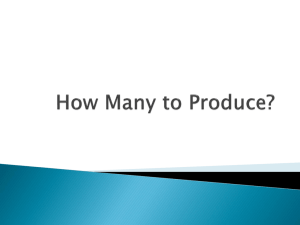Cisco TC Console 1 Introduction Contents
advertisement

Cisco TC Console CUSTOMIZING LAYOUTS AND AUDIO CONNECTIONS FOR AN ENHANCED VIDEO EXPERIENCE Contents Introduction Video compositor Audio Console 1 Sources of inspiration The term layouts can be used to describe the various ways a video conversation appear on screen. Different types of meetings will require different layouts. The Cisco TC Console tool is a visual editor that lets you customize different parts of the Cisco Telepresence System Codec C90, C60 and C40 by use of simple drag and drop technique. It will let you create setup profiles that can be applied to the codec at a later time or you can configure the system in real time— without having to program the codec. Video Compositor D14778.01 TC Console User Guide | © 2010 Cisco Systems, Inc. All rights reserved. Audio Console Cisco TC Console WHAT’S IN THIS USER GUIDE? Contents Introduction Video compositor Audio Console Sources of inspiration Cisco TC Console........................................................... 3 Video Compositor..................................................... 3 Audio Console.......................................................... 3 Starting the TC Console........................................... 4 Defining a new project............................................. 5 Synchronizing with the codec.................................. 6 Settings must be modified........................................ 7 The Video Compositor.................................................... 8 Base it on existing or create new............................. 9 Layout families.......................................................... 9 Video meeting situations ......................................... 9 The scenarios........................................................... 9 The layout matrix.................................................... 10 Specify your monitor setup.................................... 11 Clarify your needs.................................................. 12 Edit the layout families............................................ 13 Prepare to modify a layout...................................... 14 The editing tools available...................................... 15 Using presets to generate layouts.......................... 16 Populating the frames............................................ 17 Customizing frames on the stage........................... 18 Specifying exact frame size and position............... 19 Positioning the Picture-in-Picture.......................... 20 Layout families for multiple monitors...................... 21 Presentations for non-dual video streams.............. 22 Default layout vs. call scenario................................ 23 Setting up user layout options................................ 24 2 The Audio Console....................................................... 25 Introduction............................................................ 26 Gaining access to the Audio Console..................... 26 About virtual and physical modules........................ 27 Connecting to a physical source............................ 27 Housekeeping—removing unused sources.............. 27 This applies to output modules as well................... 27 Introduction............................................................ 28 Global settings........................................................ 28 Individual settings................................................... 28 About the equalizer functionality............................. 29 A tour of the equalizer editor.................................. 30 Creating a simple peaking filter.............................. 31 Adding another peaking filter.................................. 32 Using the numerical settings.................................. 33 About outputs......................................................... 34 Add and delete connections................................... 34 About the gain setting............................................ 35 Do you really need new input modules?................. 36 Adding an input module......................................... 36 Do you really need new output modules?.............. 37 Adding an output module....................................... 37 Assign physical outputs to the module................... 37 The Settings........................................................... 37 General purpose input/output....................................... 38 About GPIO............................................................ 38 Sources of inspiration................................................... 39 D14778.01 TC Console User Guide | © 2010 Cisco Systems, Inc. All rights reserved. Cisco TC Console CUSTOMIZING LAYOUTS AND AUDIO CONNECTIONS FOR AN ENHANCED VIDEO EXPERIENCE Contents Introduction Video compositor Audio Console 3 Sources of inspiration Remote presenter New York Local presenter London The Cisco TC Console Video Compositor Audio Console The term layouts can be used to describe the various ways a video conversation appear on screen. Different types of meetings would require different layouts. The video compositor allows you to modify the default video composing behavior of the codec without the need for any programming. The Audio Console helps you configure the audio system of the codec. It will allow you to change the default mixing, routing and equalization as well allow you to set various input and output connector properties. The Cisco TC Console tool lets you customize different parts of the CTS Codecs C90, C60 and C40. It will let you create setup profiles that can be applied to the codec at a later time or you can configure the system in real time. You can add new layouts, change the automatically selected layouts and control what will be shown to the users depending on the state of the codec. A layout is a composition of one or more frames, typically differing in size. D14778.01 TC Console User Guide | © 2010 Cisco Systems, Inc. All rights reserved. TC Console GETTING STARTED Contents Introduction Video compositor Audio Console Starting the TC Console The Cisco TC Console can be downloaded for free from developer.tandberg.com. Once started, the welcome screen will look as shown to the right. There is no need to have the codec connected while you do the setup. You can if you wish, but you don’t have to. Your settings can be uploaded to the codec when everything is set and ready. Any setup previously stored on the codec may, of course, be downloaded, modified and then uploaded back to the codec, as well. The result of your work will inevitably change the codec’s behavior (and that is intentional). The codec will not require the presence of a PC when utilizing these new settings. The settings defined using the TC Console will run as a stand-alone utility within the codec and become an integral part of the codec behavior until it is changed by you (or by someone else, for that matter). D14778.01 TC Console User Guide | © 2010 Cisco Systems, Inc. All rights reserved. Sources of inspiration 4 TC Console WORKING OFF-LINE (NO CODEC CONNECTED) Contents Introduction Video compositor Audio Console Defining a new project The first time you run the TC Console utility you will start by clicking on File > New and select which codec you are going to create this for. Select between Codec C90, C60 and C40. The template you now choose will be based on factory default settings. Later you will be able to base a new profile on any existing profile. You will then use Open instead of New. Note! The C90 and the C60 allows you to create completely new layouts. With the C40 you are limited to rearrange the existing layouts only. This means that you may force any existing layout to appear in other situations than the factory default layout settings, but you cannot create entirely new layouts with the C40. D14778.01 TC Console User Guide | © 2010 Cisco Systems, Inc. All rights reserved. Sources of inspiration 5 TC Console WORKING ON-LINE (WITH CODEC CONNECTED) Contents Introduction Video compositor Audio Console Sources of inspiration Synchronizing with the codec When the TC Console utility is connected to a codec, synchronization will take place automatically. This means that any changes made in the Video Compositor or the Audio Console will immediately be uploaded to the codec through the synchronization process. You may also undo changes and revert to defaults Connect to codec from here This works both ways; as soon as connection has been established, any more recent configuration stored in the codec will be copied to the TC Console utility. You may not want live synchronization to take place. You should then disconnect from the codec before you start working with the TC Console. Your configuration project can be stored on your computer like any other file. When all settings and alterations have been made, just connect to the codec and the synchronization process will take care of the uploading. However, sometimes you may want to create settings whose effects you would like to monitor immediately. This could typically be “cut and try” adjustments using the Audio console equalizer settings (see page 29). In such cases you should stay connected with the codec. Establishing connection with the codec: 1.Click on Codec > Connect. 2.You will now be prompted to key in the IP address (or the Host name) and the password to the codec. 3.As soon as connection has been established, the configuration stored in the codec will be copied to the TC Console utility. D14778.01 TC Console User Guide | © 2010 Cisco Systems, Inc. All rights reserved. Log in using IP address or Host name and password 6 TC Console ALLOWING THE CODEC TO MAKE USE OF YOUR SETTINGS Contents Introduction Video compositor Audio Console Sources of inspiration Settings must be modified Before the codec can make use of your uploaded settings, you must make sure that the codec is allowed to use any of your specified settings by setting the Local and remote layout families to Auto. Any other setting will force the use of a single layout family only, which probably will contradict the behavior you want. Use the remote control on your system and go into Settings > Advanced > Advanced configuration and set LocalLayoutFamily: Auto RemoteLayoutFamily: Auto Alternatively, set them using API. D14778.01 TC Console User Guide | © 2010 Cisco Systems, Inc. All rights reserved. Set these to Auto to enable the customized behavior 7 The Video Compositor Contents Introduction Video compositor Audio Console D14778.01 TC Console User Guide | © 2010 Cisco Systems, Inc. All rights reserved. Sources of inspiration 8 Video Compositor THE CONCEPT Contents Introduction Video compositor Audio Console 9 Sources of inspiration Base it on existing or create new Video meeting situations The scenarios If you work off-line, you will start by specifying which type of codec you are going to configure. The first time you do this you will start out from the default factory settings and modify these. Later you may base a new configuration on any existing one, for example by connecting to the codec and modify the codec’s current configuration. Note that there is no parent-child relationship involved here. If you base a design on an existing original, any later changes made to the original will not modify any of the configurations based on this original. You will have to do so manually. Each layout family will typically specify the screen layout when: Since the codecs all support a maximum of four simultaneous participants in a video conference, you will not define any other scenarios than those outlined to the left. • You plus none • You plus two • You plus one • You plus three The compositor groups the configurations into what is called Layout families. The TC Console comes initially with four Layout families, these are: These scenarios will exist for: • The Local layout. • The meeting involves a second video stream for presentations and the screen aspect ratio is 4:3 • The Local layout with selfview activated. • The meeting involves a second video stream for presentations and the screen aspect ratio is 16:9 • The Remote layout, which in this context means the outgoing video. • The presentation layout when the far end system cannot handle dual video streams. Layout families • Large speaker • Equal • You are not in a meeting or you are in a meeting with one, two or three persons, i.e.: • In addition, the You plus none comes in two flavors, with and without selfview. • Small speaker • Full screen You may create new Layout families based on these, or new families with a completely different look (codecs C90 and C60 only). You will later define which families shall be accessible when you use the Layout command of the remote control. You will also define the default layout setting for a given video meeting situation. D14778.01 TC Console User Guide | © 2010 Cisco Systems, Inc. All rights reserved. • The Local layout with camera control activated. Note that you will have no control of the actual layout on the far end system. Video Compositor THE CONCEPT Contents Introduction Video compositor Audio Console 10 Sources of inspiration The layout matrix The layout matrix can be entirely defined by you, as will be shown later. Remote Calling an MCU (Multipoint Conference Unit) to participate in larger meetings will be similar to a pointto-point call, same as when you are in a video meeting with one other person only. Attempts to expand an ongoing local multisite meeting to include an MCU cannot be recommended, as the MCU behavior will be beyond your control. As mentioned earlier, a layout is a composition of one or more frames, typically differing in size. If none of the frame sizes and positions present within the factory settings will do, you may define your own frame sizes and their positions on the screen. Frames may even overlap if you wish1. No presentation 16:9 Presentation 4:3 Presentation you Available layouts Available layouts Available layouts Local + CameraOnly control You plus one Available layouts Available layouts Available layouts No presentation 16:9 Presentation 4:3 Presentation You plus two Available Available Available Available layoutslayouts Available layoutslayouts Available layoutslayouts Local + SelfviewOnly you You plus three Available layouts Available layouts Available You plus one Available layouts Available layouts Available layoutslayouts No presentation 16:9 Presentation 4:3 Presentation Local Youyou plus two Available Available Available Only Available layoutslayouts Available layoutslayouts Available layoutslayouts You plus three Available layouts Available layouts Available You plus one Available layouts Available layouts Available layoutslayouts No presentation 16:9 Presentation 4:3 Presentation Youyou plus two Available Available Available Only Available layoutslayouts Available layoutslayouts Available layoutslayouts You plus Available Available Available You plus one three Available layoutslayouts Available layoutslayouts Available layoutslayouts You plus two Available layouts Available layouts Available layouts You plus three Available layouts Available layouts Available layouts 1. Restrictions apply when using the Codec C40—see later for details. D14778.01 TC Console User Guide | © 2010 Cisco Systems, Inc. All rights reserved. Video Compositor HOW MANY MONITORS WILL YOU BE USING? Contents Introduction Video compositor Audio Console 11 Sources of inspiration Specify your monitor setup The codecs C90, C60 and C40 all support more than one monitor. While the C90 supports a maximum of four monitors, the C60 and C40 each supports a maximum of two monitors. Specify the monitor configuration When using more than one monitor, you will be able to specify the layout of each monitor independently of the other(s). More about this later. The number of monitors to be used must be specified before you start to design your Layout families. The Role of each video output is just a way of naming them so that you can keep them apart. The C90 supports a maximum of four monitors D14778.01 TC Console User Guide | © 2010 Cisco Systems, Inc. All rights reserved. Specify the number of monitors to use Specify the role of each video output The C60 and the C40 support a maximum of two monitors Video Compositor WHERE ARE YOU HEADING? Contents Introduction Video compositor Audio Console Sources of inspiration Clarify your needs The first thing you should do is to consider which layouts you are going to need. A lecture with a remote speaker has other requirements than a meeting with three participants and a presentation. A good way of doing this is to ask yourself which layouts will be the best fit to which meeting situations and how many monitors that shall be involved—see the previous page for more on this. As was discussed in the introductory part of this booklet, there are four scenarios, Local, Local with selfview, Local with camera control and Remote, which in this case refers to the outgoing video. All these must be configured for meetings with 1, 2, 3 or 4 participants in total. When considering the layout needs you may want to consult the scenarios presented in the appendix of this booklet. Copy these or use the material as inspiration. Once your aims and goals have been clarified, we recommend that you start out by editing the Layout families, as these will be the building blocks of your video compositions. To gain access to the Layout families editing, click the Edit layout families. D14778.01 TC Console User Guide | © 2010 Cisco Systems, Inc. All rights reserved. Start by specifying the number of monitors... ...then proceed to edit the Layout families 12 Video Compositor STARTING TO CREATE YOUR OWN LAYOUTS Contents Introduction Video compositor Audio Console Edit the layout families When you click the Edit layout families for the first time, the four factory default layout families will appear. When editing a layout family you will always be working on a copy of one the default layout families. You will therefore need to create a new family. To do so, click New family... You will now be prompted to provide a name for the new family, as well as to specify on which existing family the new family shall be based. In case you wonder, you may at any stage cancel your changes and let the codec revert to factory default settings. D14778.01 TC Console User Guide | © 2010 Cisco Systems, Inc. All rights reserved. Sources of inspiration 13 Video compositor MODIFYING LAYOUTS Contents Introduction Video compositor Audio Console 14 Sources of inspiration Prepare to modify a layout As an example, let us consider the scenario where you are in a video meeting with three other persons (four altogether) and there is no second video stream (no presentation). Your system uses a single monitor only. Click on the scenario to edit... How to deal with multiple monitor setups is explained later in this book. Assuming that you have already created a new family (see the previous page for more on this), click on the scenario to edit and then on one of the icons along the top to produce the Edit stage. In the example shown we have selected the Local + selfview for You plus three and with No presentation. ... and then click on the subgroup to be edited This is called the stage Below the stage you will find editing tools. These are explained in detail on the following pages. Note! In order to avoid unnecessary ambiguity the workspace (desktop) in which you lay out the frames is referred to as stage. The stage is, of course, identical to what will be the image layout on the screen of the video endpoint when your video compositions go live. D14778.01 TC Console User Guide | © 2010 Cisco Systems, Inc. All rights reserved. Your editing tools are here, below the stage Video compositor A QUICK LOOK AT THE TOOLBOX Contents Introduction Video compositor Audio Console 15 Sources of inspiration The editing tools available By now you should have figured out where you are heading, which means that you should have a clear idea of the number of frames to be used for each scenario. The maximum number of frames is 5. Now, why would you want 5 frames when you have a maximum total of 4 participants and may not have a presentation? The answer to this is that it gives you the option to add a DVD source, or a second camera, which could be a document camera or an overview camera in an auditorium. Adding a frame. If you go for a layout consisting of 2, 3 or 4 frames and later find that you need another frame, you will typically use the New frame button. Deleting a frame. If you find that there are too many frames on the stage, click in the frame and then click on to delete a frame. The frames provided with any of the presets can be rearranged, repositioned and resized to the extent you want. This means that you may use any of the presets as a basis for your layout composition without having to involve the New frame function. Add a new frame to the layout. Max No. of frames is 5 Note! If you select any of the presets available, all frames will become unpopulated. How to populate frames is shown on page 17. D14778.01 TC Console User Guide | © 2010 Cisco Systems, Inc. All rights reserved. Select among presets with 2, 3, 4 or 5 frames Move a frame freely or snap to grid Use smart guides to ease alignment and spacing Advanced settings to specify exact position & size Video compositor ADVANCED TOOLS Contents Introduction Video compositor Audio Console 16 Sources of inspiration Using presets to generate layouts As an example let us consider a selection among the Presets (4), i.e. the presets all with 4 frames. Selecting this... Selecting the preset outlined here will produce a stage as shown. ...will produce this screen As can be seen from the Fig. the frames have yet to be populated, which means that nothing has been assigned to any of them. This is treated on the next page. Click to open Presets (4) menu D14778.01 TC Console User Guide | © 2010 Cisco Systems, Inc. All rights reserved. This is called the stage Video compositor DECIDING WHAT TO PUT WHERE Contents Introduction Video compositor Audio Console 17 Sources of inspiration Populating the frames To populate a frame just click on it. This will produce a drop-down list as shown. Make your selection. The options are as follows: • Local inputs 3, 4 or 5 refers to external sources connected to the codec, for example a DVD player. Click in a frame to populate... • Local presentation can be introduced even if you started out with no presentation. • Presentation. The presentation currently running, irrespective of from where it originates. • Wallpaper. Display the wallpaper locally on your system. • Other main. This means the main video stream from the other side. In our example there are 3 “other side” (four participants in total). If you are going to use this, then you must assign one frame for each of the other participants. Otherwise the behavior will not be predictable. • Own main. Your own main video stream. • Wallpaper. Display your own wallpaper. • Active speaker. The participant currently speaking. Note! The above options are context sensitive. Some of them will not appear in certain contexts. D14778.01 TC Console User Guide | © 2010 Cisco Systems, Inc. All rights reserved. ...this will produce a drop-down list Click to select Video compositor USER CONTROLLED DESIGN Contents Introduction Video compositor Audio Console 18 Sources of inspiration Customizing frames on the stage You may want to customize the frame appearance. This includes the options to: • Change position, size and aspect ratio, freely, by means of a grid or by keying in exact positions. • Make frames overlap. You can choose stacking order. Snap to grid is activated. Grid is thus visible • Make frames appear with or without borders. Just click and drag to move a frame Drag in a corner to resize maintaining aspect ratio • Add frames, provided the total number of frames does not exceed 5. Note! These features apply to Codes C90 and C60 only. The C40 cannot do this. The grid size is fixed and cannot be changed by the user. Add another frame. Max No. of frames is 5 Tip! When moving a frame about the stage smart guides are available to ease spacing and alignment. Just click on Smart guides. D14778.01 TC Console User Guide | © 2010 Cisco Systems, Inc. All rights reserved. Click Free move to deactivate snapping to grid Click to specify exact position and change aspect ratio Options available for a frame are accessible from here Video compositor POSITION ACCURACY Contents Introduction Video compositor Audio Console 19 Sources of inspiration Specifying exact frame size and position If you need to comply with certain layout requirements you may use the Advanced option to specify the positions and sizes of some or all of the frames numerically. The Advanced position and size settings Just click on Advanced to produce the dialog box. If you specify the Format, keying in a Width (or Height) will change the Height (Width) accordingly, so that the aspect ratio is maintained. Specify aspect ratio This dialog box can be used for all the frames D14778.01 TC Console User Guide | © 2010 Cisco Systems, Inc. All rights reserved. X & Y values refer to upper left corner of each frame The coordinate point of origin is upper left corner of stage Video compositor SELFVIEW POSITION Contents Introduction Video compositor Audio Console 20 Sources of inspiration Positioning the Picture-in-Picture Local layouts may require PiP (Picture-in-Picture) to serve as selfview. This can be implemented in one of two ways; either you specifically designate one frame for this, or you make use of what is called Global PiP. Activate global PiP location definition... ... then select where you want the global PiP to appear Unless you have very strong needs for an uncommon positioning and size of the PiP, we do recommend the use of global PiP. The global PiP comes in addition to the other frames and will not violate the requirement of a maximum of 5 frames on stage. The global PiP will put the the selfview PiP near one of the four corners of the stage. Which corner is determined by the setup in the codec itself. If the current setting is not to your liking, there are two ways of doing this: • The most convenient is to activate the global PiP location as shown in the Fig. to the right. • As an alternative, you may use the xconfiguration Video SelfviewPosition command for this. Consult the API guide for your codec (available separately for download) to read more about the use of this command. To activate the global PiP, check the box Use global PiP. D14778.01 TC Console User Guide | © 2010 Cisco Systems, Inc. All rights reserved. Activate global PiP Video compositor MORE THAN ONE MONITOR Contents Introduction Video compositor Audio Console 21 Sources of inspiration Layout families for multiple monitors If you are going to create solutions involving more than a single monitor, you must specify the number of monitors before you start to design your Layout families. The example shown here is taken from a C90 setup using four monitors. This will produce four substages for all the layout scenarios, all of which can be edited separately. A few things to note: This is a substage Click here to show this substage “full screen” • All the substages can be edited separately as you would do with a single monitor solution. Consequently, each substage can hold a maximum of five frames in the usual manner. • Substages can be edited directly, but if you want a better view, press in the upper right corner of a substage to show it as “full screen” on the stage. • Press to return it to its original size. • The ability to tailor each video output can be used to create quite powerful solutions, for example in conjunction with remote lecturers giving a presentation to an auditorium—see the appendix for an example scenario. D14778.01 TC Console User Guide | © 2010 Cisco Systems, Inc. All rights reserved. A substage shown “full screen” Video compositor IF THE OTHER END CANNOT HANDLE DUAL VIDEO STREAMS Contents Introduction Video compositor Audio Console 22 Sources of inspiration Presentations for non-dual video streams Some video endpoints cannot handle dual video streams. Presentation layouts must then be designed to cope with that. Click here to specify layout for non-dual video streams When setting up the presentation layout, click on Remote as shown and design the layout of the frame to be sent to the far end in case the far end is a non-dual video stream system. Design the layout for non-dual video streams D14778.01 TC Console User Guide | © 2010 Cisco Systems, Inc. All rights reserved. Video compositor DEFINING THE INITIAL USER EXPERIENCE Contents Introduction Video compositor Audio Console 23 Sources of inspiration Default layout vs. call scenario Now that all the layout families have been defined, the next step will be to define the default layouts applying to each call scenario. This you do by specifying from which family the applicable default layout shall be fetched. You may shop freely among all the existing families. Observe that you need to define the default layouts for Local as well as Remote (which in this case means the outgoing video). D14778.01 TC Console User Guide | © 2010 Cisco Systems, Inc. All rights reserved. This must be done for Local, as well as Remote (outgoing video) Specify from which family the default layout shall be fetched Video compositor DEFINING WHAT THE USER CAN SELECT Contents Introduction Video compositor Audio Console 24 Sources of inspiration Setting up user layout options The final step is to define which layouts shall be accessible locally for the user during a video meeting. These will be what the user can select among using the Layout button of the remote control. This must be specified for Local and Local + selfview Since you cannot control what the other end actually does to the received video signal, you will deal with the Local settings and Local + Selfview settings only. That said, if you host a MultiSite conference, pressing the Layout button during the conference will produce a softkey on the screen of your endpoint allowing you to choose the remote layout. Observe that in this context remote means the outgoing video from your system. You will then be able to choose among all layouts defined! D14778.01 TC Console User Guide | © 2010 Cisco Systems, Inc. All rights reserved. Use the check boxes to activate/ deactivate layouts The Audio Console Contents Introduction Video compositor Audio Console D14778.01 TC Console User Guide | © 2010 Cisco Systems, Inc. All rights reserved. Sources of inspiration 25 The Audio Console AN OVERVIEW Contents Introduction Video compositor Audio Console 26 Sources of inspiration Introduction The Audio Console lets you configure local audio connections without the need for programming the codec. As can be seen from the Fig., the Audio Console is a visual representation of audio chains showing how audio input sources are connected to audio output sources. Add another input In this column you will find inputs currently defined An audio chain consists of a physical input socket assigned to a virtual input module (see the next page for more on virtuality) in turn connected to a virtual output module to which a physical output has been assigned. The virtual modules are used to impose such things as gain, equalization and channel mixing to the signal. Deactivate an input . This puts sources in the inactive pool Note that this is a local setup only—the Audio Console has no influence whatsoever on the audio sent to the other side. That will be taken care of by the codec itself in the usual manner. Gaining access to the Audio Console Do as follows: 1.Click File > New or File > Open to either start a new project or open an existing project. 2.Select which codec this shall apply to. 3.Click Audio Console. D14778.01 TC Console User Guide | © 2010 Cisco Systems, Inc. All rights reserved. Specify gain or attenuation In this column you will find outputs currently defined Add another output Assigning physical sockets to virtual modules REASSIGNING A PHYSICAL INPUT SOURCE TO ANOTHER MODULE Contents Introduction Video compositor About virtual and physical modules An input module, such as the PC input module, is a virtual input module in the sense that is a non-physical module that is used to specify what shall to be done to the signal passing through. The idea behind the Audio Console is to give you the possibility to change the default routings and behavior of the local audio part of the codec. When you modify an input module, you will specify where the processed signal is going when it leaves the input module, as well as specify from where the signal physically is coming. In other words, from which physical input socket of the codec. Connecting to a physical source The codecs C90, C60 and C40 each come with a fixed number of physical input sockets. Any of these can be assigned to any virtual input module. Note that a given physical source can be assigned to a single input module only. Luckily, you may assign more than one physical input source to an input module and mix them there. In addition, any input module can be connected to any number of output modules. The first time you start a new Audio Console project all physical inputs have been assigned to Audio Console 27 Sources of inspiration input modules leaving none available for reassignment or succesful inclusion of new modules, so what to do? The answer is that you should then borrow a physical input from one of the other modules. Sources belonging to deleted modules end up here Just click on the physical input source you want to assign and drag it into the other module, as outlined in the Fig. Housekeeping—removing unused sources When you have added your new modules and all is set up, a little housekeeping may be advisable to retain a clean Audio Console desktop. Consequently, we recommend that you remove an unused input module by clicking on the . × Physical input sources assigned to this module will then be put in the Inactive pool automatically, making them available for future use. This applies to output modules as well The above discussion applies to the output modules as well, of course. The difference lies merely in that the virtual output modules receive the signal from one or more virtual input modules and after processing convey the signal to one or more of the codec’s physical outputs. D14778.01 TC Console User Guide | © 2010 Cisco Systems, Inc. All rights reserved. Drag a physical input to your new module Modifying existing modules USING MICROPHONE INPUT MODULE AS AN EXAMPLE Contents Introduction Video compositor Audio Console Introduction Mute, which is either On or Off. We are going to use the Microphone settings as an example, but the procedure is valid for all inputs. AGC (Automatic Gain Control) which is either On or Off. The AGC will adjust the gain continuously to maintain a constant sound level. The XLR equipped microphone inputs all are combined line and microphone inputs and the Audio Console offers you the option to choose whether an input shall be used as Mic or Line. Channels, which is either 1 (mono) or 2 (stereo). There are two sets of settings applying here; Global settings for the group and Individual settings for each individual input. Individual settings The Codec C90 has 8 Mic/Line inputs, while the C60 and the C40 have 4 inputs each. • Level (dB), which lets you specify the amount of input gain. Reference level (0 dB) depends on whether Type is set to Microphone or to Line. Global settings Mixer mode, which is either: • Fixed, which means that the mixed signals all have the same weight and consequently remain unchanged. • Auto, which means that if one sound source is dominating, the other sources are attenuated by 20 dB each. • GainShared, which means that if one or some of the sound sources dominate, the rest of the sources are attenuated by a few dB so that the total gain of the mixed signal remains the same all the time. This can be regarded as a soft version of the Auto setting. 28 Sources of inspiration Click on the arrow to expand the menu • Mode, which is either On or Off. • If Type is set to Microphone, 0 dB input level corresponds to –36 dBu. • If Type is set to Line, 0 dB input level corresponds to +6 dBu. • Echo Control, which can be set to either On or Off. • Noise Reduction, which can be set to either On or Off. • Equalizer, which can be set to either Off or to one of a total of 8 presets. To define these presets see the following pages. Note that if you apply the above thinking to a module connected to HDMI, the individual settings available will be Mode and Level only. D14778.01 TC Console User Guide | © 2010 Cisco Systems, Inc. All rights reserved. Click on the arrow to expand the menu Modifying existing modules THE EQUALIZER FUNCTIONALITY Contents Introduction Video compositor 29 Sources of inspiration Audio Console About the equalizer functionality The system has 8 user-definable equalizers, each made up of 6 second order IIR filter sections. These 6 filter sections can be modified independently of each other by setting the four parameters: • Filter types. The filter types available are Peaking (band pass / band stop), low shelf, high shelf, low pass and high pass. • Gain. Available range is –20.00 to +20.00 dB in steps of 0.01 dB. • Frequency. Available range is 20–20 000 Hz in steps of 1 dB. • Q-value. Available range is 0.13–100.00 in steps of 0.01. You may set these parameters by dragging and dropping, by specifying them numerically, or if you wish, combine the two to the extent you want. Each of these 8 equalizers can be applied to one or more of the audio inputs of the codec, but only one per input—they cannot be cascaded. For maximum flat response, the Q-value should be set to 1⁄√2. for the high- and low-pass filters, as well as for the high- and low-shelf filters. The Q-value of a filter is defined as the center frequency divided by the –3 dB filter bandwidth. Peaking filter dB 8 dB Gain 6 4 Q 2 0 -2 -4 -6 -8 101 102 103 Frequency (Hz) 104 Low shelf filter dB 2 0 -2 -6 -8 -10 -12 -14 -16 -18 -20 101 dB 8 Low pass and high pass filters Lowpass filter Highpass filter 102 103 Frequency (Hz) 104 High shelf filter 8 6 Gain = 6 dB 4 Gain = 4 dB Gain = 6 dB 4 Gain = 4 dB 2 Gain = 2 dB 2 Gain = 2 dB 6 0 0 -2 Gain = -2 dB -2 Gain = -2 dB -4 Gain = -4 dB -4 Gain = -4 dB Gain = -6 dB -6 Gain = -6 dB -6 -8 101 D14778.01 TC Console User Guide | © 2010 Cisco Systems, Inc. All rights reserved. -8 102 103 Frequency (Hz) 104 101 102 103 Frequency (Hz) 104 Modifying existing modules INTRODUCING THE GRAPHICAL EQUALIZER EDITOR Contents Introduction Video compositor Audio Console 30 Sources of inspiration A tour of the equalizer editor To begin editing a frequency response, either click on Equalizer along the top menu bar (see below), or click on the icon (see right). This will launch the Equalizer editor. Click on the pencil icon to start the equalizer editor You have 8 independent equalizer to choose between. Select which to edit. The 6 filter points. You may move these sideways or vertically The editor displays a line with 6 uniformly distributed points out of which one has a yellow color. The color denotes the point currently selected. Initially, all filters are of the peaking type (band pass / band stop). If you need to employ high pass, low pass, high shelf or low shelf filters instead you will have to enter the More menu. Click to produce drop-list D14778.01 TC Console User Guide | © 2010 Cisco Systems, Inc. All rights reserved. Select which of the 8 equalizer presets to edit Initially, all filters are peaking. Click here to select other filter types Click here when done to put changes into effect Modifying existing modules CREATING A SIMPLE FREQUENCY RESPONSE Contents Introduction Video compositor Audio Console 31 Sources of inspiration Creating a simple peaking filter As an introductory example we shall run through the process of creating a simple peaking (band pass) filter. Click on this point and drag Such a filter is characterized by the center frequency fc, the gain and the Q-value. Do as follows: 1.Click and drag on any of the six points along the frequency axis. The one selected turns yellow and will move as you drag. 2.Move vertically to set the gain and sideways to change the center frequency. 3.Use the handles to modify the Q-value. This is the peak gain of the filter These are width handles to change the Q-value. D14778.01 TC Console User Guide | © 2010 Cisco Systems, Inc. All rights reserved. Drag this point sideways to change the center frequency Modifying existing modules SETTING UP A MORE COMPLEX FREQUENCY RESPONSE Contents Introduction Video compositor Audio Console 32 Sources of inspiration Adding another peaking filter By clicking on any of the five remaining unused points along the frequency axis, you may add another peaking filter. The procedure is identical to the one described on the previous page. The currently selected filter Note how the new filters is shown along with the combined response. Any of these may be dragged below the 0 dB line to create a band stop type filter as well. D14778.01 TC Console User Guide | © 2010 Cisco Systems, Inc. All rights reserved. The orange line is the response of the currently selected filter The white line is the combined response Modifying existing modules ADVANCED EQUALIZER FEATURES Contents Introduction Video compositor Audio Console Sources of inspiration Using the numerical settings Initially, all 6 filters are set to peaking (band pass / band stop). You may, however, transform any filter to a high pass, low pass, high shelf or low shelf filter instead. In addition you may control each filter’s settings numerically. To do this access the numerical settings by clicking on the button. The editor will now look as shown. There is a line for each of the six filter sections, allowing you to: • Active / deactive that section • Define filter type (see Fig.) • Set a gain for the filter • Set the center frequency / cut-off frequency for the filter • Set the Q-value for the filter You may combine the graphical tools with the numerical setting options as much as you want. Changing one updates the other accordingly. Peaking High pass Low pass High shelf Low shelf D14778.01 TC Console User Guide | © 2010 Cisco Systems, Inc. All rights reserved. 33 Modifying existing modules CONNECTING AN INPUT TO AN OUTPUT Contents Introduction Video compositor Audio Console About outputs Remember that the Audio Console lets you set up local audio connections only, it has no influence on what is sent to the other side. Initially, the Audio Console has two default output sections; Loudspeaker and Recorder. If you want to use others, you may add them any time. Adding outputs is described on page 37. 34 Sources of inspiration Drag and drop the connection onto the output Click connection to produce Delete icon and then click on it to delete Add and delete connections As an example we will connect the Microphones to the Recorder. To connect an input to an output, click on the outbox of the input and drag the connection to the inbox of the output you want to connect to. If you want to remove a connection, click on the “cable” to produce the icon and the click this icon to delete the connection. To see which input section(s) any given output is connected to (or vice versa, of course), just click on the title bar, as shown. D14778.01 TC Console User Guide | © 2010 Cisco Systems, Inc. All rights reserved. Click on title bar to see which others are connected to this Modifying existing modules ADDING GAIN BETWEEN INPUT AND OUTPUT Contents Introduction Video compositor Audio Console 35 Sources of inspiration About the gain setting You may add gain to any connection between input and output. Note that gain can also be negative, i.e. attenuation. The gain range is –54 dB to +15 dB. To expand the Gain setting menu, click on it. To contract it, click on the header again. There is one gain setting for each connection. To see which gain setting corresponds to which connection, just hover over a gain setting with the mouse. The corresponding connection will be shown in green. Set the gain using the slider, or by specifying it directly in the numerical input field. D14778.01 TC Console User Guide | © 2010 Cisco Systems, Inc. All rights reserved. Hover the mouse over a setting to see applicable connection Adding or reassigning input modules ADDING AN INPUT MODULE Contents Introduction Video compositor Audio Console Sources of inspiration Do you really need new input modules? If you are going to reconfigure the current system rather than expanding it to add functionality, there is no need to add new input modules. You may then just as well rename an existing one and use that as your new module. Add a new input... To change the name of an existing input module, just double-click on its name (for nameless modules just double-click where the name will appear when modules have names). Adding an input module To create a new input module click New Input. A new input will appear at the bottom, as shown. Give the new local input a name and click the arrow to expand the Settings field. To name a module later, double-click the name field. The settings are similar to those outlined in Global Settings on page page 28. Set as required. The next thing to do now is to specify from which physical input this input shall get its signal. This is described on page 27. To delete this input module, click on the ×. D14778.01 TC Console User Guide | © 2010 Cisco Systems, Inc. All rights reserved. Click the arrow next to the Settings to expand the menu ...the new input will appear here 36 Adding or reassigning output modules ADDING AN OUTPUT MODULE Contents Introduction Video compositor Audio Console Do you really need new output modules? Assign physical outputs to the module If you are going to reconfigure the current system rather than expanding it to add functionality, there is no need to add new input modules. You may then just as well rename an existing one and use that as your new module. The individual settings available for an output module depends on which physical output socket(s) you assign to it. Read more about this on page 28. To change the name of an existing output module, just double-click on its name (for nameless modules just double-click where the name will appear when modules have names). Adding an output module To create a new output click New Output. A new output will appear at the bottom, as shown. Give the new local output a name and click the arrow to expand the Settings field. To name a module later, double-click the name field. As for the input modules, there are two sets of settings available; Global Settings for the group and Individual Settings for this particular module. All these options are treated on the next page. 37 Sources of inspiration Add a new output... Consequently, we recommend that you assign (or reassign) physical output sockets to the module before you alter the settings. For a description on how to do this, see page 27. The Settings The Global settings for an output module are: • Loudspeaker, which can be set to either On or Off. • Channels, which can be either 1 (mono) or 2 (stereo). The Individual settings depend on the physical output sockets you assign to the module. See page 28 for more on this. To delete this output module, click on the ×. D14778.01 TC Console User Guide | © 2010 Cisco Systems, Inc. All rights reserved. Click the arrow next to the Settings to expand the menu ...which will appear here General purpose input/output CONFIGURING THE GPIO FUNCTIONS Contents Introduction Video compositor About GPIO The GPIO Console allows you to configure and view the state of the GPIO connectors found in the Codec C90 and Codec C60. To access this setup, click GPIO on the menu bar. The GPIO socket is designed for 6-pin Phoenix plugs with +12 V, GND and 4 ports for On/Off control. Initially, a GPIO port is high (2–12 Vdc) until a certain condition occurs, on which it will go low (0–1 Vdc). Observe that maximum output current from the +12 V is 500 mA @ 12 Vdc, while a port is capable of sinking 500 mA @ 48 Vdc. This means that in most cases the use of an external power supply to run external devices will be preferable, compared to driving an external unit from the codec’s +12Vdc power. Audio Console Sources of inspiration • MicrophonesMuted. The port will go low when the microphones are muted. • PresentationOn. The port will go low when presentation (second video stream) is active. • AllCallsEncrypted. The port will go low when the all calls are encrypted. • StandbyActive. The port will go low when the system is active (not in standby). Input Direction • MuteMicrophones. When the port goes low, the microphones will be muted. The following options exist: Direction can be Output or Input Output Direction: • Manual State can be used to force the output State to go high or low. Since the codec will operate on its own, without the TC Console program controlling it, Manual State will not apply unless you use API to set up conditions. • InCall. The port will go low when the system is in a call. D14778.01 TC Console User Guide | © 2010 Cisco Systems, Inc. All rights reserved. 38 Sources of inspiration GET INSPIRED! Contents Introduction Video compositor Audio Console The Cisco Codec C90 and C60 introduce a paradigm shift within the field of visual communication. Through its extreme flexibility and power it allows integrators to build a complete new set of applications that radically improves natural communication. The codecs are designed to deliver the Telepresence experience into custom integrated environments. We hope this part of the TC Console user guide may serve as inspiration for you. Here we present some examples of applications that can be built using the TC Console with the Codec C90. Our scope is to help integrators understand how they can utilize the flexibility and power of the codecs and design tomorrow’s visual communication and visual collaboration solutions. Keep in mind that the examples presented here represent just a subset of potential applications. The solutions that can be built with the C90 and C60 are only limited by your imagination… D14778.01 TC Console User Guide | © 2010 Cisco Systems, Inc. All rights reserved. Sources of inspiration 39 MultiSite™ with 4 monitors Contents Introduction Video compositor A MultiSite™ conference with four participant locations discussing contents from two sources—a document camera and a PC. At the host site (the local site), each remote location is displayed on a separate monitor. To ensure perfect eye contact, each monitor is equipped with a camera on top. These three cameras each capture their own image of the local room. Basically the same image, but from slightly different angles for proper eye contact for each remote participant. The image captured by Camera 1 is transmitted to the location displayed on Monitor 1, the Camera 2 image is transmitted to the location displayed on Monitor 2, and the Camera 3 image is transmitted to the location displayed on Monitor 3. The content sources are displayed on the presentation screen at the local site and also sent to the remote participants (the drawing captured by the document camera is the one displayed in full view, with the PC content shown in a PIP in the upper right corner). Each remote location receives a unique image. This removes the distracting selfview and furthermore it allows adjustments of the image layout in order to better comply with the capabilities of the receiving systems. Audio Console 40 Sources of inspiration captured by the camera on top of the ”New York” monitor (Camera 1) as well as Sydney and London. Remote Sydney sees the “local” room as captured by the camera on top of the ”Sydney” monitor (Camera 2) as well as New York and London in addition to having the content sources displayed on a separate presentation display. London sees the local room as captured by the camera on top of the ”London” monitor (Camera 3) as well as New York and Sydney. The content sources and other location views are being displayed on a side-by-side layout on a single monitor system. New York Sydney Summary—main scenario features: • Remote participants displayed full size on individual monitors on local site. • Multiple cameras used to ensure perfect eye contact with the remote participants. • Multiple content sources displayed simultaneously (document camera + PC). • Unique, dedicated picture sent to all remote participants (no distracting selfview during conference). • Standards based videoconferencing. The New York based person participates from a system not supporting dual stream, hence the content is displayed in the main video stream layout. In addition to content, New York sees the local room as D14778.01 TC Console User Guide | © 2010 Cisco Systems, Inc. All rights reserved. Local Camera 1 Monitor 1 Camera 2 Monitor 2 Camera 3 Monitor 3 Collaboration room Contents Introduction Video compositor This scenario shows a multisource collaborative environment with three locations participating. Three content sources are active and visible simultaneously for both local and remote participants (document camera, PC, whiteboard). In the local room, all content sources and the remote participants are displayed on separate monitors. To ensure good eye contact, each of the monitors showing remote participants are equipped with a camera on top. Sydney sees the local room (captured by the camera on top of the ”Sydney” monitor), New York and all three content sources, with one content source viewed on its own monitor. Audio Console 41 Sources of inspiration Summary—main scenario features: Remote • Three content sources active simultaneously. • All content sources displayed on separate monitors on local site. • Remote participants displayed in full size on individual monitors at the local site. • Multiple cameras used to ensure perfect eye contact. • Dedicated picture sent to all remote participants (no distracting selfview during conference). Whiteboard Sydney • Standards based videoconferencing. New York sees the local room (captured by the camera on top of the ”New York” monitor), Sydney and all three content sources, with one content source viewed on its own monitor. Local This camera points to the whiteboard D14778.01 TC Console User Guide | © 2010 Cisco Systems, Inc. All rights reserved. Whiteboard New York Basic auditorium Contents Introduction Video compositor This scenario shows an auditorium solution where you have both a remote and a local presenter. Audio Console 42 Sources of inspiration Remote To help people sitting in the back of the auditorium follow the presentation, additional monitors are placed half-way to the back of the room showing a composite image of both the local and remote presenter + the content. The remote presenter (sitting in New York) sees both the local presenter and the audience, in addition to the PC presentation. New York Summary—main scenario features: • Four monitor solution; one for remote presenter, one for content, two for video reinforcement. • Multiple view of auditorium sent to the remote. presenter; local presenter + audience + PC content. • Standards based videoconferencing. Local D14778.01 TC Console User Guide | © 2010 Cisco Systems, Inc. All rights reserved. Remote presenter Local presenter Advanced auditorium Contents Introduction Video compositor This scenario shows an auditorium solution with both a remote and a local presenter, and both remote and local audiences. The remote presenter monitor is placed in front of the auditorium at the same height as the local presenter. The remote audience monitors are placed along the sides of the auditorium, giving a natural experience of having the people in the same room. A large projector screen is placed between the remote and local presenter to share content. All remote location monitors are equipped with a camera on top to ensure eye contact. Audio Console 43 Sources of inspiration Remote New York Sydney London The remote speaker (New York) sees the audience in the auditorium, the remote audiences in Sydney and London, and the local presenter. He also sees the PC presentation. The audiences in Sydney and London see both presenters and the PC presentation. Local Summary—main scenario features: • Remote participants (both remote presenter and remote audiences) are displayed in full size on separate monitors. • Multiple cameras used to ensure perfect eye contact for remote participants. • Dedicated picture sent to all remote participants (no distracting selfview during conference). • Standards based videoconferencing. D14778.01 TC Console User Guide | © 2010 Cisco Systems, Inc. All rights reserved. Remote presenter Local presenter Large group discussion Contents Introduction Video compositor This scenario shows a large group discussing content from two separate sources (document camera and PC). Due to many participants in the local room, two cameras are used to capture them all. The two cameras cover different sections of the room, which are then stitched together into a large panoramic view before sending to the remote sites. Audio Console 44 Sources of inspiration Remote The local room is equipped with three monitors, one for each remote site, in addition to a presentation screen. New York The panoramic view of the local room is sent to each remote participant location. In addition, remote participants see each other as well as both presentation sources. Summary—main scenario features: • Remote participants are displayed in full size on individual monitors. Local • Two cameras are used to generate a panoramic view of the local room. • Unique, dedicated image sent to each remote participant (no distracting selfview during conference). • Standards based videoconferencing. D14778.01 TC Console User Guide | © 2010 Cisco Systems, Inc. All rights reserved. Sydney London THE SPECIFICATIONS AND INFORMATION REGARDING THE PRODUCTS IN THIS MANUAL ARE SUBJECT TO CHANGE WITHOUT NOTICE. ALL STATEMENTS, INFORMATION, AND RECOMMENDATIONS IN THIS MANUAL ARE BELIEVED TO BE ACCURATE BUT ARE PRESENTED WITHOUT WARRANTY OF ANY KIND, EXPRESS OR IMPLIED. USERS MUST TAKE FULL RESPONSIBILITY FOR THEIR APPLICATION OF ANY PRODUCTS. THE SOFTWARE LICENSE AND LIMITED WARRANTY FOR THE ACCOMPANYING PRODUCT ARE SET FORTH IN THE INFORMATION PACKET THAT SHIPPED WITH THE PRODUCT AND ARE INCORPORATED HEREIN BY THIS REFERENCE. IF YOU ARE UNABLE TO LOCATE THE SOFTWARE LICENSE OR LIMITED WARRANTY, CONTACT YOUR CISCO REPRESENTATIVE FOR A COPY. The Cisco implementation of TCP header compression is an adaptation of a program developed by the University of California, Berkeley (UCB) as part of UCB’s public domain version of the UNIX operating system. All rights reserved. Copyright © 1981, Regents of the University of California. NOTWITHSTANDING ANY OTHER WARRANTY HEREIN, ALL DOCUMENT FILES AND SOFTWARE OF THESE SUPPLIERS ARE PROVIDED “AS IS” WITH ALL FAULTS. CISCO AND THE ABOVE-NAMED SUPPLIERS DISCLAIM ALL WARRANTIES, EXPRESSED OR IMPLIED, INCLUDING, WITHOUT LIMITATION, THOSE OF MERCHANTABILITY, FITNESS FOR A PARTICULAR PURPOSE AND NONINFRINGEMENT OR ARISING FROM A COURSE OF DEALING, USAGE, OR TRADE PRACTICE. IN NO EVENT SHALL CISCO OR ITS SUPPLIERS BE LIABLE FOR ANY INDIRECT, SPECIAL, CONSEQUENTIAL, OR INCIDENTAL DAMAGES, INCLUDING, WITHOUT LIMITATION, LOST PROFITS OR LOSS OR DAMAGE TO DATA ARISING OUT OF THE USE OR INABILITY TO USE THIS MANUAL, EVEN IF CISCO OR ITS SUPPLIERS HAVE BEEN ADVISED OF THE POSSIBILITY OF SUCH DAMAGES. Cisco and the Cisco Logo are trademarks of Cisco Systems, Inc. and/or its affiliates in the U.S. and other countries. A listing of Cisco’s trademarks can be found at www.cisco.com/go/trademarks. Third party trademarks mentioned are the property of their respective owners. The use of the word partner does not imply a partnership relationship between Cisco and any other company. (1005R) Any Internet Protocol (IP) addresses and phone numbers used in this document are not intended to be actual addresses and phone numbers. Any examples, command display output, network topology diagrams, and other figures included in the document are shown for illustrative purposes only. Any use of actual IP addresses or phone numbers in illustrative content is unintentional and coincidental. Cisco and the Cisco Logo are trademarks of Cisco Systems, Inc. and/or its affiliates in the U.S. and other countries. A listing of Cisco’s trademarks can be found at www.cisco.com/go/trademarks. Third-party trademarks mentioned are the property of their respective owners. The use of the word partner does not imply a partnership relationship between Cisco and any other company. (1007R)