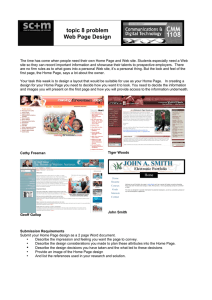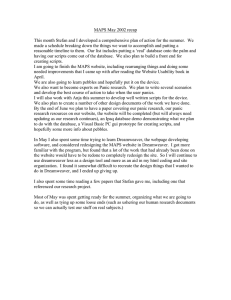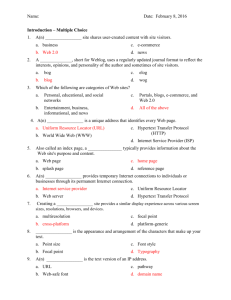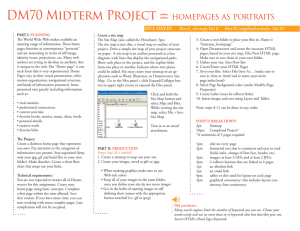Creating Web Pages & Sites Using Dreamweaver Introduction to Dreamweaver
advertisement

1 Creating Web Pages & Sites Using Dreamweaver Introduction to Dreamweaver Class #1 – Lesson #2 Goal: To understand the basic web page building tools in Dreamweaver. Objective: Objective: Objective: Participants will learn the basic tools in Dreamweaver. Participants will create a web page using Dreamweaver. Participants will learn how to set up a site in Dreamweaver. Topic to be covered 1. Dreamweaver Interface • Document Window • Property Inspector • Objects Pane • Page Properties 2. Creating a web site ‘space’ in Dreamweaver. Vocabulary (Please add your own notes) Document Window The main window used in Dreamweaver for creating web pages. The document window represents the web page you are working on. Property Inspector Displays tools similar to those you would find in a word processing program for altering text (fonts, size, bold, etc.). Linking is also done in this tool palette. Objects Panel Displays icons representing the different elements that can be placed in a web page. Actually, these are one touch ‘tags’ for the web page. Page Properties Dialog Box Lets you set general properties of a web page, such as the color of links and text. Resources Book McFarland, D.S. (2001) Dreamweaver 4: The missing manual. Sebasopol, CA. Pogue Press/O’Reilly & Associates. Instructional Design Assistive Technology Crafton Hills College 2 Creating Web Pages & Sites Using Dreamweaver Fundamentals of HTML - Class #1 of 4 Activities #1 The Document Window Title Bar The title bar shows the title of the web page. In parentheses, the name of the file is shown AND what folder the file is in. (file/folder) Tool Bar Contains various Dreamweaver tools which affect the view of the page. For example, Design View, Code View, or Design and Code View. Status Bar Provides information about the page. For example, the current size of the page in pixels. #2 Property Inspector 3 #3 Objects Panel The objects panel #4 Page Properties 4 Starting a Site – Page 1 1. Create a folder on your floppy (in class) or on your hard drive (at home). Name the folder; “Webpage” 2. Open Dreamweaver. 3. Identify a new site in Dreamweaver by using this path in the menu: 4. The “Site Definition for Unnamed Site 1” dialog box appears. (It should default to the Local Info category. If it doesn’t, select “Local Info.”) 5. Give your site a name in the “Site Name” box. 6. Use the browse button (folder icon) to locate the folder you created in step 1 (above). This will be your “Root Folder” 5 7. Click the “OK” button. 8. The site cache is displayed (though it’s empty at the moment). Close the site cache window. 9. Go to the blank Dreamweaver page and begin working in your site. End of Lesson #2