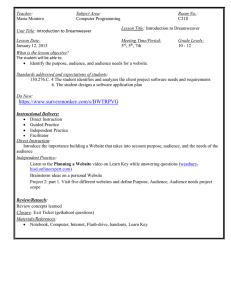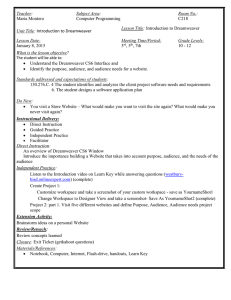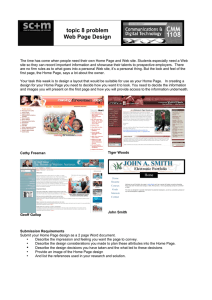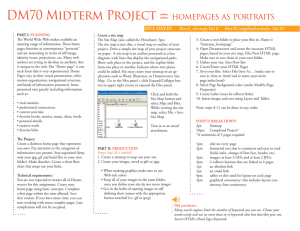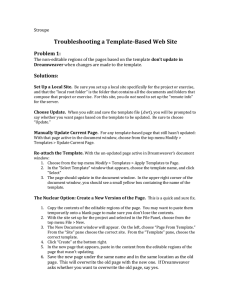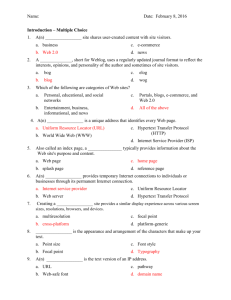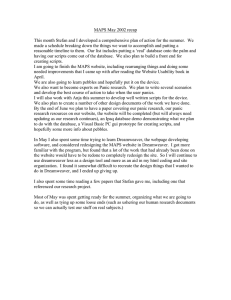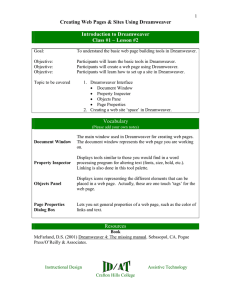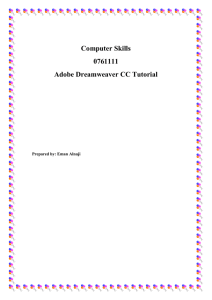Dreamweaver Basics Entering Text •
advertisement

Prepared by Kate Maybury x7670 / cit@hope.edu Dreamweaver Basics Entering Text • Type or copy/paste text • • • • • • Use Properties to format –color, size, etc. located at bottom of Dreamweaver window Undo problems with Edit, Undo Check spelling with Text, Check Spelling Use the Enter key for end of paragraph, double space effect Use Shift Enter for line break, single space effect View, Code/design to look behind the "scenes" at the HTML code Inserting Images in Dreamweaver • Images need to be saved in you local folder—preferably in an img, graphic, or photo sub folder • Place the cursor where you want the image to appear on the page. Insert, Image, choose image • Select (click on) the image to see image properties (lower Dreamweaver screen) o To slightly size the image –select and drag the lower, right handle (hold Shift to size proportionally) o Add borders by typing in a border size (i.e. 5) o Change the location of the image by justifying right ,left, center Sizing Images Use Microsoft Office Picture Manager found under All Programs, Presentation and Publishing, Picture Manager • Picture (Image), Resizing -suggested size approx 200 pixels) • Image naming conventions--lowercase, no spaces, no punctuation, no special characters, no leading numbers • Store the image in the image folder (make an image folder inside your main folder) Go to http://www.hope.edu/resources/cit/tips/MSPictureManager.pdf for detailed Picture Manager instructions. Saving the File • File, Save o Naming files - lowercase, no spaces, no punctuation, no special characters, no leading numbers Preview File in the Browser – F12 This shows how your file would look in a browser before you upload it. Links • Internal link to a file on your website o Select text, click in link entry area, and use “Point to File” or the folder to browse to the file • External link to an outside URL o Copy from webpage and paste in link area (use CTRL-V to paste) Tables • Use a table for side by side aligning of text and images or text and text or as a whole page layout • Insert, Table • When the table is selected the properties area allows you to change table size, number of columns and rows, merge or split cells, borders, colors. padding, spacing • Make changes in the table itself o Click and drag on column or row lines o Inside the table -right-click to get table menu o Choose Table, Select table to make all table properties available See table handout at http://www.hope.edu/resources/cit/tips/tables.pdf Creating a New Page with a Template • • • • • • File, New, Basic page, HTML, Create Modify, Templates, Apply template to page Pick the template to apply and choose Select Enter text in the page body Save and name accordingly …. Close file Help Check out Dreamweaver help: • Help, Tutorials • Help, Using Dreamweaver • Google Dreamweaver topics