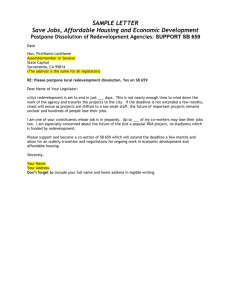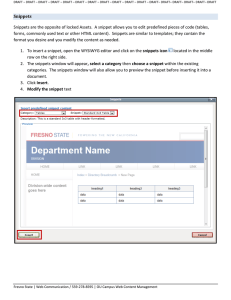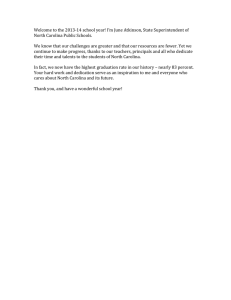WEB GUIDEBOOKS Book Three Content Management System Reference Guide
advertisement
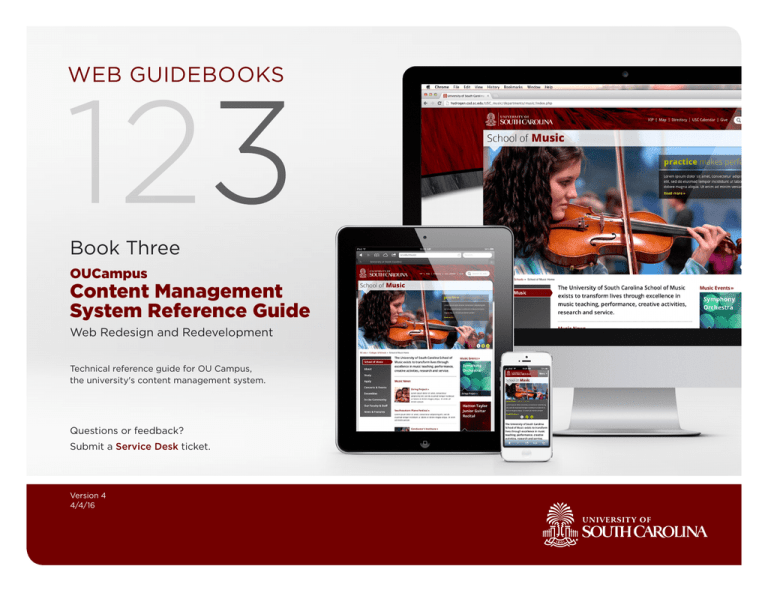
WEB GUIDEBOOKS
Book Three
OUCampus
Content Management
System Reference Guide
Web Redesign and Redevelopment
Technical reference guide for OU Campus,
the university's content management system.
Questions or feedback?
Submit a Service Desk ticket.
Version 4
4/4/16
Contents
Section 1: OU Campus Tour ........................................................................4
Logging In and Out ..........................................................................................................5
The Dashboard Tab............................................................................................................6
Content Pages View .........................................................................................................7
Page Action Toolbar...............................................................................................7
Page Editable Regions ........................................................................................ 11
Book Three
Gadgets ................................................................................................................................ 12
OU Campus
EndUser Reference
Guide
Images Gadget........................................................................................................ 13
Dependency Tag Info Gadget ......................................................................... 14
Page Info Gadget .................................................................................................. 14
Snippets Gadget ................................................................................................... 15
Page Parameters Gadget .................................................................................. 15
Section 2: Sections and Pages................................................................ 16
Sections ............................................................................................................................... 18
This technical reference guide is the third
Pages ....................................................................................................................................20
book in a series of three that will guide you
through the redesign and redevelopment
of your website. The planning guide
helps you think through your content,
structure, audience and goals. The style
guide introduces the page designs and
Page Properties ............................................................................................................... 24
Section Properties ......................................................................................................... 25
content modules you’ll use to bring your
planning to life as a website. The end-user
Generic Page ..........................................................................................................20
Grid Page .................................................................................................................20
Page Quick Starts.................................................................................................. 21
Profile Page .............................................................................................................. 21
News Archive Section ........................................................................................ 22
News Article Page ............................................................................................... 23
Breadcrumbs .......................................................................................................... 26
Navigation ............................................................................................................... 27
Section 3: Images and Files .................................................................... 28
reference guide shows you how to use the
Uploading Images and Documents ........................................................................ 29
content management system to build the
Folders .................................................................................................................................. 31
site you planned.
Content Page Banners ................................................................................................. 32
Single Banner Image .......................................................................................... 32
Banner Image Slideshow .................................................................................. 33
Section 4: JustEdit Toolbar..................................................................... 36
Toolbar.................................................................................................................................. 37
University of South Carolina Web Redesign and Redevelopment
Book 1 Planning Guide
Copy/Pasting Content ....................................................................................... 38
Headings and Paragraphs ............................................................................... 38
Adding a Pull Quotes ......................................................................................... 38
Adding or Editing Hyperlinks ......................................................................... 39
Images ....................................................................................................................... 39
Tables .........................................................................................................................50
Snippets ..................................................................................................................... 41
Assets ......................................................................................................................... 41
Book 2 Style Guide
Book 3 EndUser Reference Guide 2
Contents - continued
Section 5: Snippets...................................................................................... 42
Inserting a Snippet..........................................................................................................43
Content Snippets.............................................................................................................44
Simple List ...............................................................................................................45
Multi-link List ..........................................................................................................46
Image Grid Item .................................................................................................... 47
Expand-Collapse Widget .................................................................................48
Responsive Table .................................................................................................49
Data Table ................................................................................................................49
Callout Snippets................................................................................................................50
Simple Callout ........................................................................................................ 51
Spotlight Callout .................................................................................................. 52
Quick Fact Callout ............................................................................................... 53
Audio Callout .........................................................................................................54
Video Callout ......................................................................................................... 55
Image Gallery Callout ........................................................................................ 56
Single Image Gallery Callout .......................................................................... 57
Form Callout ........................................................................................................... 58
Twitter Callout ....................................................................................................... 59
Calendar Callout ...................................................................................................60
Section 6: Assets........................................................................................... 62
Creating an Asset - All Asset Types .......................................................................64
Form Asset......................................................................................................................... 65
Elements ................................................................................................................... 65
Form Field Attributes .........................................................................................66
Email Messages .....................................................................................................68
Form Settings ........................................................................................................68
Image Gallery Assets ....................................................................................................69
Web Content Asset ........................................................................................................70
Asset Content ........................................................................................................70
Plain Text Asset ................................................................................................................ 71
Asset Content ......................................................................................................... 71
Section 7: Preview and Publishing....................................................... 72
Preview ................................................................................................................................ 73
Publishing ........................................................................................................................... 74
Publishing to the Test Server ......................................................................... 75
Publishing to the Production Server .......................................................... 75
University of South Carolina Web Redesign and Redevelopment
Book 1 Planning Guide
Book 2 Style Guide
Book 3 EndUser Reference Guide 3
Section One
OU Campus Tour
Section Contents
Begin the OU campus journey. Learn how to access OU campus, navigate
Logging In and Out ............................................................................. 5
the directory structure for a site, edit pages, use gadgets to add images,
The Dashboard Tab ............................................................................. 6
snippets, and streamline work.
Content Pages View ............................................................................ 7
Page Action Toolbar .................................................................... 7
Page Editable Regions .............................................................. 11
Gadgets ....................................................................................................12
Images Gadget .............................................................................13
Dependency Tag Info Gadget ............................................. 14
Page Info Gadget ....................................................................... 14
Snippets Gadget ........................................................................ 15
Page Parameters Gadget ....................................................... 15
University of South Carolina Web Redesign and Redevelopment
Book 1 Planning Guide
Book 2 Style Guide
Book 3 EndUser Reference Guide 4
OU Campus Tour
Logging In and Out
1. Click the copyright symbol (1) in the bottom left
corner of the black bar to login directly to a web page
1
and begin editing it in OU Campus.
1
2. The first access will present a screen from
inCommon – select “University of South Carolina” from
the dropdown menu (2), the “Remember my selection
permanently” radio button (3), and then click “Next”
(4).
2
4
3.
3
The USC login screen will appear. To authenticate, use
the USC network username and password (5) managed
via my.sc.edu (https://my.sc.edu).
To log out, exit the browser used to access OU Campus by
closing all open tabs. The “Logout” button in OU Campus
does not provide this function.
5
University of South Carolina Web Redesign and Redevelopment
Book 1 Planning Guide
Book 2 Style Guide
Book 3 EndUser Reference Guide 5
Dashboard Tab
1
2
The Dashboard tab (1) is the default view in OU
Campus. It allows managing common tasks performed in
OU Campus – communicating with other users, reviewing
pages (if the user is an approver), and monitoring pages
checked out to the user.
The Dashboard tab consists of four gadgets that can be
toggled on/off via the “Configure Dashboard” link (2):
(3) Inbox – shows a list of messages sent to the Below are close-ups of the above 3 columns
user, if any.
(4) My Checked-Out Content – shows a list of checked out content by the user, including pages
Column 2
Column 1
3
4
5
and assets being edited or awaiting approval. Click
on the linked page/asset to begin editing or
approval (5) or on the
,
, or
6
icon (6) to
check it in for other users to edit.
(7) Workflow – shows all items in a user’s workflow,
sent to another user for approval or awaiting this user’s approval.
(8) Activity – lists the most recent actions performed
in the site.
Column 3
7
8
Regularly refer to the “My CheckedRemember
Out Content” gadget and click the
yellow light bulb icon to release pages
no longer being edited so that they
are available to the other site users.
University of South Carolina Web Redesign and Redevelopment
Book 1 Planning Guide
Book 2 Style Guide
Book 3 EndUser Reference Guide 6
Content Pages View
The Content->Pages view is the default view of the Con-
1
tent tab (1). It allows navigating the site directory structure, checking out and editing existing pages, creating
new sections and pages, as well as accessing the page
action toolbar (2).
2
Page Action Toolbar
The page action toolbar will appear when hovering
over a page. It consists of four menus: “Edit”, “Review”,
“Publish”, and “File”. Each menu displays a set of page
actions. The available actions depend on the user
permission level as well as the status of the page.
very
important!
University of South Carolina Web Redesign and Redevelopment
Book 1 Planning Guide
Pages that are not checked out will
NOT display all available options.
Book 2 Style Guide
Book 3 EndUser Reference Guide 7
The Edit Menu
The Edit menu allows editing the content and structure of
The Edit Menu
a page, modifying access to it, and scheduling reminders
or notifications for the page.
•
Page – access the editable regions on the page
•
Properties – access the page properties to edit the
page title, breadcrumb for the page, banner image
and slideshow, and turn on/off certain editable
regions.
•
Access – Submit a Service Desk ticket to have
access
settings modified. If certain users should
not have
access to the entire site, provide their
names and
what sections or pages they should be
restricted to.
•
Reminders – receive notifications for the page on certain date and time or after a certain period of inactivity
The Review Menu
The Review Menu
The Review menu allows previewing the page before
publishing, adding it to the version archives, or viewing the
history of page modifications.
•
Preview – preview the page on the staging or local
USC servers and on multiple platforms
•
•
Page Check - check the page for broken links
Save Version – save a version of the page as it exists
now in OU Campus
•
Versions – view archived page versions or revert to a
previous page version
•
Log – view all of the saves and publishes for a page
University of South Carolina Web Redesign and Redevelopment
Book 1 Planning Guide
Book 2 Style Guide
Book 3 EndUser Reference Guide 8
The Publish Menu
The Publish Menu
The Publish menu allows making a page visible on the web
site. Users who have an approver will have to send the
page to their approver for publishing.
•
Publish – send a page to a local USC server making
it available for viewing immediately
•
Schedule – send a page to a local USC server at a
future day, and receive notification once the page is
published
•
Submit for Approval – send the page to another
user who will review the changes and either publish
the page or request further changes be made
•
Expire – schedule a page to expire on a specific
date and time. The page contents can be replaced
with text from another page, the page can be
redirected to another page, or the page can be
The File Menu
deleted.
The File Menu
The File menu is only available to site managers and gives
the options to rename, move, copy, or recycle pages.
•
Rename – change the file name for the page but leave the “pcf” extension.
•
Move – move a page to a different directory.
•
Copy – create a copy of the page in the directory
of choice. Note that this is different from backing
•
up a page version via the “Review” dropdown menu
Unlike pages, folders and sections in OU Campus cannot
above.
be recycled. Deleting a folder or section via the “File”
Move to Recycle Bin – remove a page from the local
USC server. An archive of the page will be retained
very
important!
menu will permanently delete it from all servers. To
delete a section or folder, first recycle all pages in it and
on the staging server and the page can be restored
then delete it. When a page from the deleted section
later if needed.
or folder is restored, the containing directory will be
restored as well.
University of South Carolina Web Redesign and Redevelopment
Book 1 Planning Guide
Book 2 Style Guide
Book 3 EndUser Reference Guide 9
Most of the page action options are also available from
the top grey tabs of the “Edit” or “Review” views:
•
Click either the
or
menu when
hovering over a page.
•
To preview a page:
a. After the page loads up, select the “Preview” tab
(1) and choose the server the page will be
Below are close-ups of the above
previewed on (2) OR
b. Click the button to preview the page on multiple
browsers and operating systems (3).
•
To access page properties:
a. Click the light bulb icon (4) to check out the page.
b. Click the “Properties” button (5) or make changes
1
5
4
directly via the “Page Parameters” gadget (6).
2
3
6
University of South Carolina Web Redesign and Redevelopment
Book 1 Planning Guide
Book 2 Style Guide
Book 3 EndUser Reference Guide 10
Page Editable Regions
A page is divided into one or more editable regions. The
editable regions on a page are marked with green “Edit”
buttons or an orange “Multi Edit” button. Typical editable
regions are intro paragraph, main content area, callout
column, and banners.
To access a page editable region:
1.
1
2
Navigate to the page on the web site outside OU
Campus and click on the copyright symbol
in the
left bottom corner of the screen
OR
2. Hover over the page in the Content Pages view inside
OU Campus and select the Edit menu (1) or its “Page”
option (2).
3. Click on a green “Edit” button (3) to begin editing
a page region with the JustEdit toolbar editor or an
orange “Multi Edit” button to access a form-like wizard
that may include mini WYSIWYG editors.
3
University of South Carolina Web Redesign and Redevelopment
Book 1 Planning Guide
Book 2 Style Guide
Book 3 EndUser Reference Guide 11
Gadgets
Gadgets provide additional functionality or streamlined
access to functionality. They appear on the Dashboard
(see the Inbox, My Checked-Out Content, Workflow,
and Activity gadgets discussed earlier) and in a special
Gadgets sidebar. The Gadgets sidebar will appear when
the
icon in the upper right corner is clicked. The most
important gadgets are:
•
My Checked-Out Content (see the Dashboard section)
•
Images
•
Dependency Tag
•
Page Info
•
Snippets
•
Page Parameters
The Page Info and Page Parameters gadgets will appear
ONLY after a page is selected for editing. The Images and
Snippets gadgets will appear ONLY after a page editable
If any of these gadgets does not appear even
region is accessed.
Quick
Tip!
after a page editable region is selected, click the
icon inside the Gadgets sidebar and make
sure the check box for the respective gadget is
selected.
University of South Carolina Web Redesign and Redevelopment
Book 1 Planning Guide
Book 2 Style Guide
Book 3 EndUser Reference Guide 12
Images Gadget
The images gadget will appear only after a page editable
region is accessed. It is used to access images already uploaded to OU Campus and provides the same functionality
as the
JustEdit tool explained in the JustEdit toolbar
section. The advantage of the images gadget is that it
1b
allows dragging and dropping of images.
•
Use the
(1a) or
1a
icons (1b) in
the images gadget to navigate to the folder where the
3
image resides. Click “Select” (2).
•
5
A preview of all images in the selected folder will appear inside the Images Gadget (3). A preview of the
image will NOT appear in the Select Folder window
(4).
•
To insert an image, drag the image from the gadget
into the editable region until the cursor moves to the
location where the image needs to be inserted. Alternatively, place the cursor where the image needs to
4
be inserted, click on the image in the gadget, and then
click the “Insert” button (5).
2
University of South Carolina Web Redesign and Redevelopment
Book 1 Planning Guide
Book 2 Style Guide
Book 3 EndUser Reference Guide 13
Dependency Tag Info Gadget
Each page, asset, or file in OU Campus has an associated
dependency manager tag. This gadget allows looking up
the type, file name, and path to the resource, as well as the
pages that are using it. 6
Page Info Gadget
The page info gadget will appear only after clicking on
a page or accessing its editable region. It shows when
a page was last saved or published, its parent directory,
and a list of all dependency tags used by the page (either
assets dropped on the page or links to other pages). This
gadget is very helpful, especially when used together
with the dependency tag info gadget. Clicking on the link
under “Page Products” (1) allows viewing the page on the
1
live site (not on the OU Campus staging server). Clicking on the dependency tag for the page (2) opens the
4
dependency tag info gadget and shows a list of all pages
2
5
linking to the current page (3). Clicking on an asset in the
“Assets” list (4) takes the user to that asset. Clicking on
the dependency tag for that asset (5) opens the dependency tag info gadget and shows the “subscribers” or
pages using this asset (6).
3
University of South Carolina Web Redesign and Redevelopment
Book 1 Planning Guide
Book 2 Style Guide
Book 3 EndUser Reference Guide 14
Snippets Gadget
The snippets gadget will appear only after a page editable region is accessed. It provides the same functionality
as the JustEdit
tool explained in the JustEdit toolbar
section. The advantage of the snippets gadget is that
it allows dragging and dropping of snippets. To insert a
|
snippet, place the cursor in the editable region where the
1
snippet will be placed (1) and drag it from the gadgets
2
sidebar (2). Alternatively, click on the snippet and then on
the “Insert” button (3).
3
Page Parameters Gadget
The page parameters gadget allows editing the page
properties directly from the Gadget sidebar after a page is
checked out. University of South Carolina Web Redesign and Redevelopment
Book 1 Planning Guide
Book 2 Style Guide
Book 3 EndUser Reference Guide 15
Section Two
Sections and Pages
Section Contents
Sections and pages are the main building blocks of the site structure. A
Sections ................................................................................................... 18
section is not only a folder in the site directory, but it also permanently
Pages ....................................................................................................... 20
displays in the breadcrumb, has its own index page and configurable
Generic Page ................................................................................ 20
properties, and can have its nested structure displayed in the left
Grid Page ........................................................................................ 20
navigation. Pages can also be represented in the left navigation as part of a
Data Table Page ............................................................................21
section but will only appear in the breadcrumb when being viewed.
Page Quick Starts ........................................................................21
Profile Page ....................................................................................21
News Archive Section ...............................................................22
News Article Page ......................................................................23
Page Properties .................................................................................. 24
Section Properties .............................................................................25
Breadcrumbs ............................................................................... 26
Navigation .....................................................................................27
University of South Carolina Web Redesign and Redevelopment
Book 1 Planning Guide
Book 2 Style Guide
Book 3 EndUser Reference Guide 16
Sections and Pages
Sections and pages are created via the “Pages” option of
the “Content” tab. Click on the
button (1) and
select one of the available section or page templates (2).
1
When a new section is created, OU Campus will generate
a folder for the section, an index page, a section properties file, and a navigation file. These files cannot be created by themselves.
The only way to create the left navigation hierarchy is to
create sections within sections. Pages should be created
inside sections to create sibling links (links at the same
level) or at the last level within a section where no further
2
hierarchical grouping of content is needed.
Create all pages as sections if possible.
In this way even if you don't have a need
to build child links in the left navigation
very
important!
under the page, you can do that in the
future without having to recreate the
page as a section. Only profile pages
and news pages cannot be created as
sections. All sections and pages must be
part of the navigation except profile and
news pages.
University of South Carolina Web Redesign and Redevelopment
Book 1 Planning Guide
Book 2 Style Guide
Book 3 EndUser Reference Guide 17
Sections
Sections are special folders that contain three different
types of files:
•
“index.pcf” – the main page for the section that displays its left navigation.
•
“_leftnav.inc” – the file that contains the left navigation links. Links to index pages for subsections visible
at this level and to non-index pages in the current
section are maintained here.
•
“_section.prop.pcf” – the section properties file that
manages configurable parameters for all pages in a
section.
To create a new section, select the “New Section” template and fill out the information below:
General
“Folder Name” - used to create the site directory
•
structure on the staging and USC servers. NOT visible
on the web site except in the URL.
“Section Title” - Used to create the following four
•
elements visible on the web site:
◦◦
caution
Main page title (T) for the index page of the new
"Folder Name" should be lowercase, with
NO space or special characters.
section.
◦◦
Section heading on non-index pages. Displays as
gray, uppercase text above the page title. Updated via page properties of the “_section.props.pcf”
file.
University of South Carolina Web Redesign and Redevelopment
Book 1 Planning Guide
Book 2 Style Guide
Book 3 EndUser Reference Guide 18
◦◦
Path to this section in the breadcrumb (BT). Updated via page properties of the “_section.props.
BT
pcf” file.
◦◦
A link in the left navigation(UN) if “Navigation
Item” is set to “Yes.”
•
UN
B
“Navigation Item” - choose “Yes” to add a link to the
index page for this section in the left navigation.
•
“Index Page Keywords” and “Index Page Description”
- create the meta tags and description.
T
Index Page Layout
•
IP
“Index Page Type” - choose a type for the index page.
The different page types are explained below.
•
“Intro” - enable an introductory paragraph for the
page (IP).
•
“Callout Column” - selected in conjunction with the
SL
“Use Local callouts” checkbox to enable the callout
C
editable region (C).
Index Page Banner
•
“Banner Source” - choose “Hide” to not show it, “Custom” to select it via the “Single Image” field, or “Inherit” to use the banner image specified in the “_section.
prop.pcf” file in this section.
•
Required
“Banner Type” - choose between a slideshow or a
Optional
single image.
•
“Single image” - navigate to an already uploaded
banner image (B) by clicking the image button (1).
Leave blank for image slideshows.
•
1
“Single Image Alt Text” - provide a description for the
single image. Leave blank for image slide-shows.
Click “Create” to save changes and exit the section wizard.
University of South Carolina Web Redesign and Redevelopment
Book 1 Planning Guide
Book 2 Style Guide
Book 3 EndUser Reference Guide 19
Pages
The three templates types are generic, profile, and news
article. All but the profile and news article types are
available from the “New Page” template. Select the type
of page from the “Page Type” dropdown. The rest of the
fields are identical to the fields on the new section wizard.
Generic Page
A generic page is a blank-slate page that can be used for
caution
basic text content or configured with the various modular
For the “Filename” field of the “New
Page” wizard, replace “untitled” with a
file name for the new page but do NOT
change the “pcf” file extension.
elements (known as snippets) to create most of the page
types discussed in the Style Guide.
Page Quick Starts
In addition to the specific page templates, OU Campus has
built-in quick starts to speed up the process of configuring
Data Table Page
the page types. Please refer to the Style Guide available
from the “Add-Ons” tab in OU Campus on their proper
use.
•
Multilink List Page - onfigures the page with a multi-
2a
link list snippet. It does NOT allow the use of callouts.
•
Simple List Page - configures the page with a simple
list snippet.
•
Table Page - configures the page with a table. It does
2b
1
NOT allow the use of callouts.
•
Data Table Page - configures the page with a data
table (1). Additional data tables can be inserted as
content snippets (2a or 2b). Additional information is
available in the Snippets section.
•
Grid Page - configures the page with a grid snippet.
No other page elements, except an intro paragraph,
are allowed on a grid page.
University of South Carolina Web Redesign and Redevelopment
Book 1 Planning Guide
Book 2 Style Guide
Book 3 EndUser Reference Guide 20
Profile Page
Profile Page
This page type is visible only inside the “faculty-staff”
section and is used to create a person’s profile page. In
addition to the familiar fields of the new page wizard, the
profile wizard has a section for providing contact information to be displayed in the faculty directory and on the
profile page. Once a profile page is created, it will display
two editable regions. The “MultiEdit” button allows edit-
SI
ing the structured information (SI) and adding a profile
photo (PP). The “Edit” button allows typing the free-form
information (UI) – the headlines for all sections (e.g. Back-
PP
ground, Teaching) should be styled as
Heading 4.
UI
University of South Carolina Web Redesign and Redevelopment
Book 1 Planning Guide
Book 2 Style Guide
Book 3 EndUser Reference Guide 21
News Archive Section
At the beginning of each calendar year on January 1:
1.
Use the 'New News Archive Section' template to
create a new archive section and begin creating news
articles for the current calendar year in it.
1
a. Type the current calendar year for the "Folder
Name", e.g. 2016.
b. Type "{current calendar year} News Archive" for the
"Section Title".
1a
c. Leave "Yes" for "Navigation Item".
2. Schedule a publish for the index page of the archive
1b
section to keep it updated when news articles are
added or updated.
3. Cancel the scheduled publish for the previous calendar year.
4. Update the main news landing page with a link to the
archive section.
1c
4
University of South Carolina Web Redesign and Redevelopment
Book 1 Planning Guide
Book 2 Style Guide
Book 3 EndUser Reference Guide 22
News Article Page
This template is visible only inside the “news” section and
is used to create a news article. It is basically a generic
1
template with an RSS item associated with the story.
2
The template has the same fields as the new page wizard
(“Article Heading” serves as the “Page Title”). The additional fields, used to create an RSS item when the page is
published, will display in the dynamic news article lists on
the home and news landing pages. The Article Title (1,
3
AH) will become the page title of the news article and the
124 x 124 px
list item headline. The Article Teaser (2, AT) will display
under the list item headline. The Image (I) is rendered by
News Landing Page
thumbnail image (3) associated with the news item.
If the dynamically created news list item needs to be edited, this can be done via the RSS menu item.
1.
Check out the news article page and select “RSS” (4)
from the “Edit” menu while hovering over the page.
AH
I
2. Click on the link for the RSS item (5).
AT
3. Make updates and click “Save.”
4. Click the “Rebuild Feed” button and publish the RSS
feed (6).
4
6
5
University of South Carolina Web Redesign and Redevelopment
Book 1 Planning Guide
Book 2 Style Guide
Book 3 EndUser Reference Guide 23
Page Properties
Page properties are accessed to modify the settings configured with the new section and page wizards. A page
has to be checked out to access its page properties in one
of two ways:
•
Hover over the page and choose the “Properties” (1)
1
option of the “Edit” menu OR
•
Click on the page and expand the Page Parameters
gadget (2).
2
University of South Carolina Web Redesign and Redevelopment
Book 1 Planning Guide
Book 2 Style Guide
Book 3 EndUser Reference Guide 24
Section Properties
Each section has a "_section.prop.pcf" file whose page
properties affect certain elements for all pages in the current and lower-level sections. Every time this file is modified and republished, all pages and sections at the same
or lower level in the directory tree must be republished for
the changes to take effect.
Fields that only exist in page properties of the “_section.
prop.pcf” in each section are:
•
“Section Heading”(1, SH) - appears on non-index
SH
pages ONLY and is set for each section. Sections
within a parent section can use the parent section
heading. This configuration requires setting the
“Section Heading” for each section's “_section.props.
pcf” file to “Inherit from parent folder.” Since it can be
hard to keep consistent in a large parent section with
multiple levels of sections, be sure to preview all your
pages and sections to make sure they are showing up.
•
“Sub-Unit Header”(2)- used to designate structurally
distinct units within larger organizations that share the
same website, e.g. the “Parenting & Family Research Cen-
1
ter” within the College of Arts and Sciences. Just like with
the section heading, it has to be enabled in every section
and can be set to inherit in the same way.
•
“Hide Local Navigation”(3) - selecting this checkbox
will hide the siblings for a page from appearing in the
navigation. This selection should be made for the “_
2
section.prop.pcf” file inside the “news”, “faculty-staff”
sections, and any section whose only page will be the
index page. Even if there are no links in the “_leftnav.
inc” file, check this box so that there isn't a thick light
3
gray line below the garnet box in the left navigation
for the section.
University of South Carolina Web Redesign and Redevelopment
Book 1 Planning Guide
Book 2 Style Guide
Book 3 EndUser Reference Guide 25
Topmost “_section.prop.pcf” File
Unit Footer
The “_section.prop.pcf” file located at the top level of the
site has unique fields in page properties that are used to
UF
update the Unit Footer (UF). Any time this file is updated,
the entire site has to be republished by the OU Campus
Administrator.
SO
The last two fields (1) are used to update the black bar
on the footer – bottom right corner with the site owner
information (SO). The “Site Owner HREF” link should be
either a path to a web page or an email address (e.g. mailto:youremail@mailbox.sc.edu).
UF
Quick
Tip!
The site name is updated via the MultiEdit
button. The rest of the fields are updated
via page properties.
1 SO
Breadcrumb
The breadcrumb is updated via page properties. The
breadcrumb for a section is updated via the “Title” field
of the “_section.prop.pcf” file inside the section. The
BT
breadcrumb for a page will appear only when the page is
viewed and is updated via the “Title” field of the page.
University of South Carolina Web Redesign and Redevelopment
Book 1 Planning Guide
Book 2 Style Guide
Book 3 EndUser Reference Guide 26
Navigation
The navigation for a site (UN) should follow the directory
structure in a top-down manner – the links in the “_leftnav.
inc” file of the parent section should link to the “index.
pcf” pages of subsections and to regular/non-index pages
in the same section. No subsections should be skipped
along the way.
The “_leftnav.inc” file controls the children of the current
section. If “Yes” is selected for "Navigation Item" when
sections and pages are created, the links will be generated
in the “_leftnav.inc” file in the order in which the sections
or pages were created. Making manual changes to the
“_leftnav.inc” file should be kept to a minimum but is
needed when sections or pages are moved around.
To reorder links in the navigation, go to the parent folder
for subsections and stay in the same folder for non-index
pages. Edit the “_leftnav.inc” file with the JustEdit toolbar moving the bullets with the links in the desired order.
Publish the updated “_leftnav.inc” file for the changes to
take effect.
UN
very
important!
Updating the links on the homepage for a
site is approved by Digital Strategy
(formerly Web Communications).
University of South Carolina Web Redesign and Redevelopment
Book 1 Planning Guide
Book 2 Style Guide
Book 3 EndUser Reference Guide 27
Section Three
Images and Files
Section Contents
Learn how to upload images in OU Campus as well as update banner
Uploading Images and Documents ........................................ 29
images and slideshows.
Folders ..................................................................................................... 31
Content Page Banners .....................................................................32
Single Banner Image .................................................................32
Banner Image Slideshow ........................................................33
University of South Carolina Web Redesign and Redevelopment
Book 1 Planning Guide
Book 2 Style Guide
Book 3 EndUser Reference Guide 28
Images and Files
Uploading Images and
Documents
Before uploading images in OU Campus, make sure
the image being inserted has the correct dimensions
for its type as specified on page 87 of the Style
Guide (click the “Add-Ons” tab in OU Campus to
access the Style Guide).
very
important!
Images or documents (PDF, Word, etc.) are uploaded via
the Content->Pages view. The easiest way to upload images and documents is by dragging and dropping them.
1.
Navigate to the location where the image/document
should reside (1) – either the “images” folder or one of
its subfolders.
1
2
2. Click the “Upload” button (2).
Images can be uploaded by dragging and dropping
(described below) or by clicking the “Add Files” (3)
button in the upload window and selecting one or
more files to be uploaded at the same time. Steps 5-7
below are the same for both methods.
3. Navigate to a folder on the local computer and select
one or more files.
4. Drag the files into the browser icon in the task bar and
then into the Upload window.
5
5. Click the “Rename” button (4) for each image/document if its file name is NOT lowercase or has spaces or
3
special characters.
6. If another image or document with the same name
already exists at that location and it needs to be overwritten, select the “Overwrite Existing” checkbox (5)
4
7. Click “Start Upload” (6).
6
8. Publish the uploaded image to both test and production server.
University of South Carolina Web Redesign and Redevelopment
Book 1 Planning Guide
Book 2 Style Guide
Book 3 EndUser Reference Guide 29
Inserting uploaded images
Images uploaded to OU Campus can be inserted either
via the JustEdit
1
icon (1) (as described in the JustEd-
it Toolbar section) or directly via the Images gadget (as
described in the Gadgets section). Images should have the
correct dimensions before being uploaded to OU Campus
as specified on page 82 of the Style Guide.
University of South Carolina Web Redesign and Redevelopment
Book 1 Planning Guide
Book 2 Style Guide
Book 3 EndUser Reference Guide 30
Folders
Folders are created via the Pages option of the Content
tab when their only purpose is to store images and documents.
1.
Click on the “Content” tab and select the “Pages”
view.
2. Click on the plus sign in the “New” button
3. Select
.
.
4. Provide a name for the new folder that will display in
the directory structure. The name should be lowercase, with no spaces or special characters.
University of South Carolina Web Redesign and Redevelopment
Book 1 Planning Guide
Book 2 Style Guide
Book 3 EndUser Reference Guide 31
Content Page Banners
Banners on all pages, except the home page, can be either
a still image or a slideshow of up to 5 images.
Single Banner Image
Still image banners can be added when creating a page
or set up under page properties. If the page has already
best
practice
been created without a banner and the banner image is
When using photography, choose striking and simple images to convey your message. Tighter cropping and a focused
subject matter will create better images.
already uploaded in OU Campus, access page properties
to navigate to the uploaded image.
In the Banner section, designate the source of the banner:
the same banner specified in the “_section.prop.pcf” file
for the section where the page resides (“Inherit”), a custom banner (“Custom”), or none (“Hide”).
To use a custom single image banner, edit the page properties form:
1.
Choose “Custom” for “Source.”
1
2. Make sure “Single Image” is selected for “Type.”
3. Click the
button of the “Single Image” field and
navigate to a previously uploaded banner image (825
2
by 350 px).
3
4. Provide a description of the image in the “Single Im4
age Alt Text” field.
5
5. Click “Save” to save the changes to page properties.
University of South Carolina Web Redesign and Redevelopment
Book 1 Planning Guide
Book 2 Style Guide
Book 3 EndUser Reference Guide 32
Banner Image Slideshow
Slideshow banners and single image banners with captions are also enabled in page properties but edited via
the
button above the banner in edit view.
On the page properties form:
1.
1
Choose “Custom” for “Source.”
2
2. Select “Slideshow (up to 5 images)” for “Type.”
3. Click “Save” to save the changes to page properties.
4. Select the “Edit” tab to view the editable regions.
5. The
3
button will appear above the place-
holder image. Click on it to begin editing the slide
show in the JustEdit toolbar – there is an individual
table for each slide in the slide show.
4
5
University of South Carolina Web Redesign and Redevelopment
Book 1 Planning Guide
Book 2 Style Guide
Book 3 EndUser Reference Guide 33
To change the image, delete the placeholder image (1)
and click the
JustEdit button or access the Images
Gadget .
•
“Show this image?” – change the “1” to a “0” to NOT
show this image in the slideshow.
•
"Video banner?" - type "1" to make this image a video
banner.
•
“Sequence number” - this sets the order of the image
1
in the slideshow.
•
“Caption head” (optional) - this text will be styled in
bold Sweet Grass green color. Leave blank if no caption head is desired.
•
“Caption body” (optional) - this text will be styled
below the caption head in regular weight white text.
Leave blank if no caption is desired.
•
“Link” – place the cursor inside this placeholder link
2
and use the tool to navigate to a page inside this section. If no linking is desired, either unlink the placeholder link or delete the text.
•
“Alt text” - this is the text a screen reader will read (2).
Make it descriptive for accessibility. Do NOT leave
blank.
University of South Carolina Web Redesign and Redevelopment
Book 1 Planning Guide
Book 2 Style Guide
Book 3 EndUser Reference Guide 34
Home Page Banner
Slideshow
The home page can accommodate a single image, a slideshow of images or a video in the banner slot. These options
are accessed via the
button above the banner.
When the form wizard loads, five different slide sections
will appear, each representing one slot in the slideshow. For
each slot, the following options are available:
• “Banner type” - choose the type of banner image
• “Show this slide” - this check box turns this slide on or
off without having to remove its content
• “Enable Video” - select this checkbox to turn on the
video functionality
• “Order” - this dropdown sets the order of the slides, 1 - 5
• “Image” (1) - allows navigating to a previously uploaded image to use as the banner (1140 by 580 px)
• “Image Description” - this is the ALT text for the image
read by screen readers and required for accessibility
• “Caption head” (optional) - this is the larger Sweet
Grass green text in the caption box. To show emphasis, select the main word(s) in the headline and click
the button to make the text bold. See more information about showing emphasis with text weights in the
Style Guide available via the Add-Ons tab.
• “Caption body” (optional) - this is the smaller white
text in the caption box.
• “Caption position” (optional) - as indicated in the
Style Guide, the caption box can be placed in the top
right, bottom right, or bottom left corners. Choose the
placement based on what looks best with the image.
• “Link” (2) – used to link the banner to a page. The text
will appear as a link below the caption in the same box.
It is optional except for a video banner image, in which
case the actual text of the link will not be shown.
University of South Carolina Web Redesign and Redevelopment
1
2
Book 1 Planning Guide
Book 2 Style Guide
Book 3 EndUser Reference Guide 35
Section Four
JustEdit
Section Contents
Learn how to use the JustEdit toolbar to format text, add pull quotes, and
Toolbar .....................................................................................................37
Copying/Pasting Content .......................................................38
insert images, tables, snippets, and assets.
Headings and Paragraphs ......................................................38
Adding a Pull Quote ..................................................................38
Adding or Editing Hyperlinks .............................................. 39
Images ............................................................................................. 39
Tables ...............................................................................................40
Snippets ........................................................................................... 41
Assets ................................................................................................ 41
University of South Carolina Web Redesign and Redevelopment
Book 1 Planning Guide
Book 2 Style Guide
Book 3 EndUser Reference Guide 36
JustEdit Toolbar
JustEdit is a new way to edit content in OU Campus that allows users to edit pages without leaving the "Preview" view of the content. In the Just Edit
editor you can add, edit, and style your text as you would in a word processor; clicking on an editable region will bring up the JustEdit toolbar and the
region will become available for editing.
Save and Exit
Insert/remove bulleted list
Insert/edit Images
Exit without saving
Insert/remove numbered list
Insert horizontal line
Cut
Decrease indent
Insert line break
Copy
Increase indent
Insert special character
Paste
Paste as Plain Text
Pull Quote: adds the styling for a pull
quote with large quotation marks and
gray box
Find or Find and Replace
Superscript
Show blocks
Clicking this icon surrounds
block-level elements on the page
with a dotted line and labels them
with a small tag.
Undo
Subscript
Redo
Insert/edit links
Spell check
Remove links
Remove Formatting: removes
all formatting for selected text
and restores the default settings
Insert/edit mailto links
Insert a snippet
(see the Snippets section for
more information)
Insert an asset that has been
created in the asset manager
(see the Assets section for more
information)
Insert/edit anchor
Bold
Italic
Create/edit tables
Preset Paragraph options
Maximize Content Region: this
is especially helpful when working
in a callout column
Preset Styles options
University of South Carolina Web Redesign and Redevelopment
Book 1 Planning Guide
Book 2 Style Guide
Book 3 EndUser Reference Guide 37
Copying/Pasting Content
The
and
JustEdit icons are turned off by default
When copying content outside OU Campus,
in Firefox. To copy and paste content, use the keyboard
it is important that the JustEdit
shortcut commands “Ctrl+C” and “Ctrl+V” respectively.
clicked before pasting the content to remove
Headings and Paragraphs
Allowed headings on a page are Heading 3 through Head-
very
important!
icon be
extraneous code that can affect adherence to
the official web styles and templates or even
break the page. Alternatively, content can be
ing 6. Heading 2 is reserved for the main page title which
pasted into a text editor like Notepad first, cop-
is created by the new page wizard. Headings and para-
ied from there and then pasted into the with
graphs are added by placing the cursor inside the text and
the JustEdit toolbar.
making a selection from the
menu.
Adding a Pull Quote
To create a pull quote, place your cursor inside the text
and click the
icon. When regular text is added after
the pull quote, the quote icon has to be clicked again to
exit the quote mode. See the Style Guide available from
the Add-Ons tab in OU Campus for more information on
when and how to use pull quotes.
Quick
Tip!
Using the path bar at the bottom of the
page to check to see if any additional
styling is applied. It should end in p or an
H3/H4/etc. but not in span.
University of South Carolina Web Redesign and Redevelopment
Book 1 Planning Guide
Book 2 Style Guide
Book 3 EndUser Reference Guide 38
Adding or Editing Hyperlinks
Be sure to review the link styles section of the Style Guide
Hyperlinks to pages are created by highlighting text and
clicking the
icon. They are removed with the
icon.
When inserting a link, the
button (1) should always
best
practice
before adding any links to you pages. Use contextual links
and avoid any “click here” type language. Set proper context around the link so that a site visitor has a general idea
of what they are going to see before clicking.
be used to navigate to pages maintained within OU Campus in order to prevent broken links. Only links to pages
outside of OU Campus should be typed or pasted in the
“URL” text box (2) to the left of the
button.
1
2
Links to pages not within the sc.edu domain and to documents (PDF, Word, etc.) should open in a new tab. These
links should have “New Window” selected for “Target”
(3) and will automatically render with the
3
icon unless
located in simple and multilink lists.
To insert email hyperlinks, use the
icon.
Images
Images previously uploaded to OU Campus can be inserted via the JustEdit
icon. Use the
button (1)
to navigate to a previously uploaded image and provide a
1
description of the image for accessibility (2).
2
Do not modify the dimensions for the image. All images should be resized before
very
important!
being uploaded to OU Campus. More information about the correct image dimensions
based on the image type can be found on
page 82 of the Style Guide available from
the Add-Ons tab in OU Campus.
University of South Carolina Web Redesign and Redevelopment
Book 1 Planning Guide
Book 2 Style Guide
Book 3 EndUser Reference Guide 39
Tables
Tables are inserted with the JustEdit
icon, use this
1
option when building either really simple tables (just two
columns) or complex tables with merged cells. Otherwise
use the 'Responsive Table' snippet. Use the 'Responsive
Table' snippet to create mobile-friendly tables. Do NOT
provide width or height or drag the table borders.
2
To add rows to a table, place the cursor inside the table,
select the
3
icon (1), hover over the 'Row' (2) option
and choose "insert Row Before' or 'Insert Row After' (3).
If you provide width or height in table
very
important!
properties or drag the table column
borders, the table will no longer be
mobile-friendly.
Quick
Tip!
A table can be deleted by placing the
cursor inside it and choosing 'Delete
Table' from the
dropdown. This
table menu can also be accessed by right
clicking inside of the table.
DO NOT FILL OUT THIS SECTION
University of South Carolina Web Redesign and Redevelopment
Book 1 Planning Guide
Book 2 Style Guide
Book 3 EndUser Reference Guide 40
Snippets
The JustEdit
icon is for inserting snippets on pag-
es. More information about snippets can be found in the
1 choose category
Snippets section.
2 choose snippet
Assets
Assets are first created with the asset manager via the
Content->Assets view. Once created, they are inserted on
pages. To insert an asset, select the
JustEdit icon.
University of South Carolina Web Redesign and Redevelopment
Book 1 Planning Guide
Book 2 Style Guide
Book 3 EndUser Reference Guide 41
Section Five
Snippets
Section Contents
Snippets are used to insert preformatted web content inside a page
Inserting a snippet ............................................................................ 43
editable region. They are grouped under categories. The two categories
Content snippets ............................................................................... 44
of snippets currently used are content and callout. Content snippets
Simple List ..................................................................................... 45
are inserted in the main editable region of a page. Callout snippets are
Multi-link List ............................................................................... 46
inserted in the callout editable region.
Image Grid Item ...........................................................................47
Expand-Collapse Widget ..................................................... 48
Responsive Table ....................................................................... 49
Data Table ...................................................................................... 49
Callout snippets ................................................................................. 50
Simple Callout .............................................................................. 51
Spotlight Callout .........................................................................52
Quick Fact Callout ......................................................................53
Audio Callout ............................................................................... 54
Video callout .................................................................................55
Image Gallery Callout .............................................................. 56
Single image Gallery Callout ................................................57
Form callout ..................................................................................58
Twitter Callout ............................................................................. 59
Calendar Callout ........................................................................ 60
University of South Carolina Web Redesign and Redevelopment
Book 1 Planning Guide
Book 2 Style Guide
Book 3 EndUser Reference Guide 42
Snippets
Inserting a snippet
As discussed earlier, snippets can be inserted in one
of two ways: via the JustEdit
icon (1) or via the
1
gadget (2).
very
important!
2
Most snippets have placeholder images that show the correct dimensions for that image type.
These images can be updated either
with the JustEdit
icon or the Im-
ages gadget as shown earlier. When
using the JustEdit
icon, delete
the default thumbnail image first. If
the default image is not deleted prior to navigating to the replacement
image, the error message “You do
If the Snippets gadget is not visible even after
not have the proper per­missions to
access this directory” will appear.
Quick
Tip!
refreshing the page, click the
icon in the
Gadgets sidebar and make sure that the checkbox for that type of gadget is selected.
University of South Carolina Web Redesign and Redevelopment
Book 1 Planning Guide
Book 2 Style Guide
Book 3 EndUser Reference Guide 43
Content snippets
Content snippets are inserted in the main editable region of
a page except for the links for multi-link list snippet, which is
inserted in the last column of a multi-link list snippet.
•
The simple list snippet creates a list of items that may
or may not link to other content. Only one hyperlink
per list item is allowed.
•
The multi-link list highlights content that may have multiple links per item (links within or outside the site or to a
downloadable document). Do NOT use with a callout.
•
The links for multilink list snippet is inserted in the
last column of a multilink list snippet to easily create
the three types of links.
•
The image grid snippet is used to create the image
grid template. Do NOT use with any other snippet or
banner image.
•
The expand and collapse widget snippet allows the
user to drill into the details of multiple categories with
ease. For example, it can be used to create pages for
Frequently Asked Questions.
•
The responsive table snippet creates a mobile-friendly table. Do NOT use with a callout.
•
The data table snippet creates an interactive table
that allows sorting by column and searching the table
content by keywords. Do NOT use with a callout.
University of South Carolina Web Redesign and Redevelopment
Book 1 Planning Guide
Book 2 Style Guide
Book 3 EndUser Reference Guide 44
Simple List
The simple list snippet can be used in the main editable
region on any page type other than a grid page. When
inserted on the page, the simple list snippet will create a
Simple lists only allow one paragraph of text
very
important!
table with two default rows and four columns. When past-
and one link. Any styling or inline links within
the description will automatically be stripped
out and run together as one paragraph.
ing text inside the snippet table that was NOT copied from
an editable region in OU Campus, make sure the
icon
is clicked first to prevent unwanted formatting and styles
from being introduced and possibly breaking the page.
•
(optional) The thumbnail images for the simple list
snippet are optional but their use should be kept
consistent - they should either be used on all list items
or on none of them. All thumbnail images should be
uploaded in advance to OU Campus and should have
the correct dimensions – 124 by 124 px.
•
Both “Title” and “Description” should be provided for
each list item.
•
(optional) The “link” placeholder should be updated
by using the
When the page is published the snippet will
appear like the one shown below.
tool to navigate to a page in the
same section. The text of the link will not display.
•
Additional list items can be inserted with the 'Insert
Row Before' or 'Insert Row After' options from the
JustEdit
dropdown. Use the links for multilink
list snippet below to create the links for the new table
row.
best
practice
Choose the thumbnail image as a detail of
the banner image on the page it is linking to.
University of South Carolina Web Redesign and Redevelopment
Book 1 Planning Guide
Book 2 Style Guide
Book 3 EndUser Reference Guide 45
Multi-link List
The multi-link list will appear as a table with two default
rows and four columns. When pasting text inside the snippet table that was NOT copied from an editable region
in OU Campus, make sure the
icon is clicked first to
prevent unwanted formatting and styles from being introduced and possibly breaking the page.
The multilink list snippet is updated in the same manner
as the simple list snippet. The only difference is in how its
links are updated and displayed.
•
The multilink list supports several links per list item.
•
There are three types of links – link to an internal page
When the page is published the snippet will
appear like the one shown below.
(“Read More”), link to an external page (“External”), and link
to a document (“Download”) – that are styled differently.
•
The text for the links can be modified but should be
kept consistent across the site.
•
Additional list items can be inserted with the 'Insert Row
Before' or 'Insert Row After' options from the JustEdit
dropdown. Use the links for multilink list snippet
below to create the links for the new table row.
Links for Multilink List Snippet
The links for multilink list snippet is used to create the
three types of links for a multilink list.
Quick
Tip!
Before inserting the links for multilink list
snippet, delete the default bullet in the last
column of the new row. If the link style does
not render properly, place the cursor inside
the link and select the
icon. Make sure
the correct link class is selected from the
'Class' dropdown (1).
University of South Carolina Web Redesign and Redevelopment
1
Book 1 Planning Guide
Book 2 Style Guide
Book 3 EndUser Reference Guide 46
Image Grid Snippet
An image grid item snippet can be used to link to pages
within the section, open an image gallery in a fancy box,
or play a video in a light box.
Link Grid
Item
The image grid item snippet uses the familiar table layout.
•
Each row of the snippet creates an image grid item
and should include an image (255 by 255 px), title, and
description.
•
Video Grid
Item
To link to a page from the image grid item, update the
“Link” placeholder in the "Link or Asset" column via
the JustEdit
•
tool.
To open an image gallery from the grid item, insert the
Image Gallery
Grid Item
image gallery asset in "Link or Asset" column.
•
To play a video, update the "Link" placeholder via the
JustEdit
best
practice
When the page is published the snippet will
appear like the one shown below.
tool in the "Video Link" column.
Choose the grid image as a detail of the
banner image on the page it is linking to.
University of South Carolina Web Redesign and Redevelopment
Book 1 Planning Guide
Book 2 Style Guide
Book 3 EndUser Reference Guide 47
Expand-Collapse Widget
The expand-collapse widget is a table with two columns:
"Title" and "Expanded Details". "Title" is the summary shown when the widget is collapsed and "expanded
details" is the detailed description appearing when it is
expanded. The details section allows multiple paragraphs,
inline links, bullets and other inline styling.
The Expand-Collapse widget can support
very
important!
inline styling and links in the details but
NOT in the summary. Do not create any
When the page is published the snippet will
appear like the one shown below.
hyperlinks in the "Title" column of the
snippet.
University of South Carolina Web Redesign and Redevelopment
Book 1 Planning Guide
Book 2 Style Guide
Book 3 EndUser Reference Guide 48
Responsive Table
Data Table Snippet
The responsive table snippet is preconfigured with 4 columns and 11 rows. Rows and columns can be inserted or
deleted via the "Row" and "Column" options of the JustEdit
dropdown.
Data Table
A data table looks like a regular table when updated with
the JustEdit toolbar. Additional rows and columns can
be inserted from the "Row" and "Column" options of the
JustEdit
dropdown. The keywords column will not
display when the page is published but is used to store
keywords for each row. When a search in the data table is
performed, only rows tagged with these keywords will be
shown. Each column of a data table will be sorted when
its header row is clicked.
When the page is published the data table snippet will
appear like the one shown below.
University of South Carolina Web Redesign and Redevelopment
Book 1 Planning Guide
Book 2 Style Guide
Book 3 EndUser Reference Guide 49
Callout snippets
Before callout snippets can be inserted, the callout editable region has to be enabled by selecting “Show callout
column” and “Use local callouts” in page properties. The
callout editable region will appear in the right section of
1
the page (1) when the page is viewed in edit mode.
To create a callout snippet, choose the “Callout” category when inserting it. Select one of the eleven available
3
callout options: simple callout, spotlight, quick-fact, audio,
video, image gallery, single image gallery, flip card, calendar, twitter, or form.
The color for a callout is selected by placing the cursor
in the “Color Sample” cell (2) of the snippet table (only
image gallery callouts do not allow selecting a color) and
choosing a color from the “Styles” JustEdit menu (3).
2
very
important!
When changing the color, it is important to clear
the current color first by selecting it again in the
“Styles” menu before choosing a different color.
University of South Carolina Web Redesign and Redevelopment
Book 1 Planning Guide
Book 2 Style Guide
Book 3 EndUser Reference Guide 50
Simple Callout
The simple callout contains text with a color bar header
and can be a collection of links, brief text or other related
information. If there is more than one paragraph or a list
of links, it defaults to a gray color bar and garnet headline.
The callout headline is required.
Headline
A sample simple
callout
Body Text
University of South Carolina Web Redesign and Redevelopment
Book 1 Planning Guide
Book 2 Style Guide
Book 3 EndUser Reference Guide 51
Spotlight Callout
The spotlight callout is intended to visually highlight
something or someone. It features a prominent image, a
short blurb of text and a single link if needed.
•
The spotlight callout can have one headline or two.
The “Category” headline is optional.
•
The image is inserted in the "Photo" cell and should be
465 pixel-wide.
•
The text typed in the 'Caption" cell will appear below
the image.
•
The link is optional and will appear below the caption.
Category
Headline
best
practice
Image
Avoid using headshots as callout images
A sample spotlight
callout
Caption
Optional link
University of South Carolina Web Redesign and Redevelopment
Book 1 Planning Guide
Book 2 Style Guide
Book 3 EndUser Reference Guide 52
Quick Fact Callout
The quick fact callout is designed to highlight one or more
important facts about a school or program.
•
Both a number and description should be provided for
each fact.
•
1
The snippet is preconfigured with three rows. With the
cursor inside the Quick Facts section (1), select 'Insert
Row Before' or 'Insert Row After' from the 'Row' option of the JustEdit
dropdown.
Category
Headline
A sample quick fact
callout
University of South Carolina Web Redesign and Redevelopment
Book 1 Planning Guide
Number
Description
Book 2 Style Guide
Book 3 EndUser Reference Guide 53
Audio Callout
The audio callout features a short playlist and can be used
to give a preview of performances or lectures.
•
Both “Title” and “Artist” should we provided for each
recording in the playlist.
•
Audio callouts require a third party host like Kaltura.
•
Only the MP3 link should be updated with the audio
link generated by Kaltura.
Category
A sample audio
callout
University of South Carolina Web Redesign and Redevelopment
Book 1 Planning Guide
Playlist
Book 2 Style Guide
Book 3 EndUser Reference Guide 54
Video Callout
This callout includes an embedded video that, when
clicked, will pop up in a light box and play from its source
(e.g. Kaltura, YouTube). It contains a still image with a play
button to indicate the video.
•
“Category” and “Caption” are optional. The caption
text will appear underneath the video.
•
The video callout image should be 465 by 310 px.
•
Paste the link generated with YouTube or Kaltura in
1
the “Embed URL” table cell (1). To generate the link
from YouTube follow these steps:
◦◦
Navigate to the YouTube video.
◦◦
Click on the
link below the video.
◦◦
Click on the
button from the addition-
Category
Headline
al menu that will appear.
◦◦
Video Thumbnail
Copy the entire string between the quotation
marks (do NOT copy the quotation marks) after
“src=”(2) that will appear inside a textbox.
A sample video
callout
Caption
2
University of South Carolina Web Redesign and Redevelopment
Book 1 Planning Guide
Book 2 Style Guide
Book 3 EndUser Reference Guide 55
Image Gallery Callout
An image gallery callout showcases multiple images for
users to browse through. The callout will display up to 8
thumbnails but the gallery can contain unlimited number
of images. When clicked, each thumbnail in the callout
2
will open a light box where the viewer can click through all
the images.
1
Image gallery callouts require that an image gallery asset
be created beforehand.
•
Create an image gallery asset via the Asset Manager.
•
Select ‘Crop’ for ‘Thumbnail Aspect Ratio’ and type
Category
Headline
‘100’ in both the ‘W’ and ‘H’ text boxes for ‘Maximum
Description
Thumbnail Size’.
•
Insert the image gallery asset in the “Gallery Asset”
Gallery Asset
row (1).
•
Provide a description in the snippet (2) that will
A sample
image gallery callout
appear above the image gallery thumbnails in the
callout.
University of South Carolina Web Redesign and Redevelopment
Book 1 Planning Guide
Book 2 Style Guide
Book 3 EndUser Reference Guide 56
Single Image Gallery Callout
The single image gallery callout will display one thumbnail
but the gallery can contain unlimited number of images
that can be viewed when the thumbnail is clicked.
2
1
Image gallery callouts require that an image gallery asset
be created beforehand.
•
Create an image gallery asset via the Asset Manager.
•
Select ‘Crop’ for ‘Thumbnail Aspect Ratio’ and type
Category
Headline
‘465’ in both the ‘W’ and ‘H’ text boxes for ‘Maximum
Gallery Asset
Thumbnail Size’.
•
Insert the image gallery asset in the “Gallery Asset”
row (1).
•
A sample
single image gallery
callout
Provide a description in the snippet (2) that will appear below the thumbnail in the callout.
University of South Carolina Web Redesign and Redevelopment
Description
Book 1 Planning Guide
Book 2 Style Guide
Book 3 EndUser Reference Guide 57
Form Callout
A form callout is designed to collect a small amount of
information, such as an email address for a newsletter or a
phone number for a follow-up call. Only one form can be
used on a page. Form callouts require that a form asset
be created beforehand.
•
Create a managed form asset via the Asset Manager.
•
Insert the form asset in the “Managed Form Asset”
2
1
Category
Headline
cell (1).
•
Description
Provide a description in the snippet (2) that will appear above the form in the callout.
A sample form
callout
University of South Carolina Web Redesign and Redevelopment
Book 1 Planning Guide
Form Asset
Book 2 Style Guide
Book 3 EndUser Reference Guide 58
Twitter Callout
The twitter callout pulls tweets of a designated twitter
account. The suggested category field is labeled “Latest
1
Tweets” and the secondary headline identifies the twitter
handle of the linked account.
1.
Before creating a Twitter callout, a widget has to be
created under the Twitter profile. An embed code will
be generated by Twitter that will include the Twitter
Category
Widget ID number.
◦◦
Create the widget via Settings->Widgets
◦◦
Uncheck auto-expand photos
◦◦
Set height to 500 pixels
◦◦
Select the light theme
◦◦
Use the link color of #72000A (garnet)
Twitter Handle
A sample twitter
callout
2. Plug the Twitter Widget ID number in the “Data Widget ID” row of the twitter callout (1).
University of South Carolina Web Redesign and Redevelopment
Book 1 Planning Guide
Book 2 Style Guide
Book 3 EndUser Reference Guide 59
Calendar Callout
A calendar callout displays up to five upcoming events
from the UofSC calendar at http://calendar.sc.edu. Each
item holds the title, date, location, time, cost and a link to
more details.To create a calendar callout:
1.
1
2
Generate the link for the XML feed of events.
2. Insert the calendar callout on the page
3
◦◦
Select the “Calendar Feed” text and click the
JustEdit
◦◦
tool.
Paste the XML link in the “Link URL” field of the
Title
“Insert/Edit Link” window(1).
◦◦
Calendar Feed
Update “Title"(2) and “Link to Calendar”(3) if
needed.
◦◦
Type a number to select how many events to
show up in the callout (up to 5).
A sample calendar
callout
Link to calendar
The link to the Calendar can be generated
Quick
Tip!
by right-clicking the calendar view/left
navigation link and selecting "Copy link
location" (Firefox), "Copy link address"
(Chrome), or "Copy shortcut" (IE).
University of South Carolina Web Redesign and Redevelopment
Book 1 Planning Guide
Book 2 Style Guide
Book 3 EndUser Reference Guide 60
Calendar Flip Card Callout
Used only in conjunction with the calendar callout, a flip
card callout is designed to promote events in the more
distant future. It usually features a single event and links
to the event page. This callout usually shows the title of
the event and date on the front and the location, time, and
admission information on the back.
•
“Title” appears at the front and back of the flip card.
•
“Subtitle” appears on the front of the flip card. It is
Front
ideal for the date of the event.
•
Title
All flip card background images are located in the /
images/flipcard_callout_backgrounds directory of a
site.
•
Provide the event highlight that will appear on the
A sample flip card
callout
Subtitle
Back
back of the card via the “Details” field of the snippet
Title
table.
Detail
•
Provide a link to a page with detailed information
about the event. The link can be to a page in OU
Campus or to the event page on the Calendar.
The flip card will always appear above the calendar callout
no matter where the snippet is added. The “Title” of the
To link to an event on the calendar http://calendar.
calendar callout snippet will appear above the flip card.
Quick
Tip!
Note
The back of the flip card is not available
“Copy Link Location” in Firefox, “Copy link address” in
Chrome, or “Copy shortcut” in IE. Paste the link to the event
in the “Link URL” field of the “Insert/Edit Link” window.
on mobile.
University of South Carolina Web Redesign and Redevelopment
sc.edu, locate the event, right-click its title and select
Book 1 Planning Guide
Book 2 Style Guide
Book 3 EndUser Reference Guide 61
Section Six
Assets
Section Contents
Assets allow sharing content across pages or sites in OU Campus. When
Creating an Asset - All Asset Types ......................................... 64
an asset is updated and published, all pages utilizing the asset will also be
Form Asset ............................................................................................ 65
Elements ......................................................................................... 65
updated and published by the OU Campus CMS.
Form Field Attributes .............................................................. 66
There are also specialized assets, managed form asset and image gallery
Email Messages ........................................................................... 68
asset, that allow creating online forms and image galleries.
Form Settings ............................................................................. 68
Image Gallery Assets ...................................................................... 69
Web Content Asset .......................................................................... 70
Asset Content .............................................................................. 70
Plain Text Asset ................................................................................... 71
Asset Content ............................................................................... 71
University of South Carolina Web Redesign and Redevelopment
Book 1 Planning Guide
Book 2 Style Guide
Book 3 EndUser Reference Guide 62
Assets
Assets are global elements that allow sharing of reusable
content across one or more sites in OU campus. They
should be used when multiple pages require the same
information to be displayed in the same way. Assets allow
updating content in one place. There is also specialized
content that can only be created as an asset such as image galleries and forms. Assets are applied to pages via
the JustEdit
icon.
There are 4 types of assets that a user can create:
•
Web Content - used to create callouts, snippets,
styled text, images or videos shared across pages.
•
Plain text - used for plain text only, ideal for simple
information such as enrollment numbers, phone numbers, etc.
•
Image Gallery - used to create a collection of images with captions, added to image gallery callouts or
image grid items.
•
Managed Form - used to create forms to add to a
page or callout, whose submissions can be both
emailed and saved in a database.
University of South Carolina Web Redesign and Redevelopment
Book 1 Planning Guide
Book 2 Style Guide
Book 3 EndUser Reference Guide 63
Creating an Asset –
All Asset Types
The setup wizard will change based on the type of asset
but there are common fields for all assets. To create an
asset:
1.
The asset manager does not support grouping assets within
very
important!
a folder structure and it is important that asset names follow
some conventional method. For example start all gallery
assets with "gallery_ " in the beginning of the name, or all
callouts with "callout_".
Access the asset manager by clicking on the “Con-
very
important!
tent” tab and selecting the “Assets” option.
2. Click the “New” button
.
3. Choose one of the four available asset types from the
Be sure to lock assets
list: Web Content, Plain Text, Image Gallery, or Man-
to the site. Other-
aged Form.
wise, users who may
1
4. Provide descriptive “Asset Name” that will appear in
not have access to
the asset manager.
this site, will still be
5. (optional) Provide a “Description” of the asset. The
able to see, edit, and
asset description is not displayed anywhere except
use the asset as it will
inside OU Campus for reference.
appear on all sites in
6. Provide one or more “Tags” separated by comma.
OU Campus.
Tags allow filtering assets in the asset manager or
when inserting them on pages.
7. Make sure the “Lock to site”(1) checkbox is selected
to make the asset invisible to other sites in OU Campus. Image gallery and form assets are limited to the
2
site where they are created.
After assets are created and published, they can be inserted into pages via the JustEdit
icon (2) to become
part of their content.
3
3
University of South Carolina Web Redesign and Redevelopment
Book 1 Planning Guide
Book 2 Style Guide
Book 3 EndUser Reference Guide 64
Form Asset
In addition to the common fields in the asset manager described above, there are additional sections of Elements,
Email Messages and Form Settings for the form asset.
Elements
1
This section allows adding form fields.
•
single-line text field– for shorter text
•
multi-line text field – for longer text
•
radio buttons – for selecting no more than one of several available options
•
2
check boxes – for selecting one or more of several
available options
•
drop-down menu – for selecting one option
•
multi-select menu – for selecting more than one option by holding down the “Ctrl/Control” key
To add an element, click on the type of element in the
“Form Elements” toolbar, the ‘+’ sign (1), or simply drag
the element inside the “Elements” area. Fill out the form
field attributes described below to create the element.
To change the order of elements, select the element and
drag and drop it in the desired order. To remove an element, click the black 'X' sign (2) in the top right corner of
the element.
University of South Carolina Web Redesign and Redevelopment
Book 1 Planning Guide
Book 2 Style Guide
Book 3 EndUser Reference Guide 65
Form Field Attributes
“Advanced” (1a/b, A) – Used to specify the beginning and
end of a field set. Field sets group several elements on a
form under a common heading, i.e. ‘‘Contact Information.”
They are created by adding statements to the ‘‘Advanced”
field of the first and last form fields.
In the ‘‘Advanced” field of the first element of a field
set, enter the following text (1a):
2
3
fieldset_start=true; fieldset_label=text for field set
headline;
In the “Advanced” field of the last element, enter the
following text: (1b)
1a
fieldset_end=true;
Don’t forget the semicolons.
“Name” – automatically generated from the “Label” attribute when the form field is created. It is used to create
the database record. The form data will break if any two
elements have an identical name.
“Label” – used to generate the “Name” attribute and provide a label for the form element.
“Required” (2, R) – prevents submission of the form if this
field is left empty. It is only available for single-line and
multi-line text fields.
“Default” (3, D) - displays as a prompt but will not be
1b
recorded in the database.
University of South Carolina Web Redesign and Redevelopment
Book 1 Planning Guide
Book 2 Style Guide
Book 3 EndUser Reference Guide 66
Form Field Attributes
“Validation” (4) - allows three options for field validation:
•
“Email” - validates that the entered text contains the
“@” symbol.
•
“Minimum Length” - validates that the number of
characters entered will be at least the minimum
length.
•
4
“Regex”- allows entering a regular expression (regex)
to validate against the form input.
5
“Failure Text” (5, FT) – appears whenever an element is
marked as required or a validation for an element is selected but the data input is missing or invalid.
FM
A
R
D
FT
University of South Carolina Web Redesign and Redevelopment
Book 1 Planning Guide
Book 2 Style Guide
Book 3 EndUser Reference Guide 67
Email Messages
In addition to saving each form submission in a database,
email messages can be sent to one or more recipients
when the form is submitted successfully. Fill in the information for the email message. All fields (“To”, “From”,
“Subject”, and “Body”) must be filled out or the form
asset cannot be saved. Data from the submitted form
can be automatically populated into the email. To include
1
the dynamic data, the “Name” attribute for the respective
element must be enclosed in curly brackets as shown in
the example (1).
Multiple personnel may require the data collected in a
form. Emails can be sent to each of these individuals.
Include all emails in the “To” field separating them with a
semicolon followed by space or set up a separate email
message for each user.
Form Settings
This area is for setting up success and failure messages
when the form is submitted.
Success Message – appears on the same page when the
“Submit” button is clicked and the form submission is successful. Its text can be fully customized by the user.
Failure Message - appears on the same page when the
“Submit” button is clicked and required fields are missing
or of the wrong format.
University of South Carolina Web Redesign and Redevelopment
Book 1 Planning Guide
Book 2 Style Guide
Book 3 EndUser Reference Guide 68
Image Gallery Assets
In addition to the common fields in the asset manager,
there is an additional section called “Gallery Options”.
1.
2
Click the “Create” button to begin adding images. The
“Images” section will appear.
2. Navigate to the gallery images on the local computer.
Images should be sized correctly before being uploaded to the image gallery – dimensions should be 1024
by 683 px or 683 x 1024 px. Hold down the ‘Ctrl’ or
‘CMD’ key to select multiple images.
1
3. Drag and drop the images inside the icon for the active browser in the task bar and then inside the “Images” section of the asset. Alternatively click the “Add”
button inside the “Images” section to add the images
without dragging and dropping.
4. Provide a description for each image in the “Caption”
field. The rest of the fields are not currently used.
5. Choose “Crop” (1) for the “Thumbnail Aspect Ratio”.
This will ensure all thumbnail images in the gallery are
the same size.
6. Click the ‘‘Set” (2) button opposite the “Maximum
Thumbnail Size.” Leave dimensions as 100 by 100 px
unless the asset will be used in a single image gallery
callout. In latter case, type 465 in the 'W' and H' text
boxes. The thumbnail images will be generated by OU
Campus.
7. Click “Save”.
University of South Carolina Web Redesign and Redevelopment
Book 1 Planning Guide
Book 2 Style Guide
Book 3 EndUser Reference Guide 69
Web Content Asset
In addition to the common fields in the new asset manager, there is an additional section of Asset Content.
Asset Content
This Asset WYSIWYG editor has a
icon allowing
inserting snippets like simple lists, callouts, and other formatted content. The styling of some of the snippets might
be a little different and won't render the proper display
until the asset is inserted on a page, but the snippets will
function correctly.
Web content assets are ideal where the same content,
styled in the same way, will be used on multiple pages.
For example, if contact information for a faculty member
needs to be displayed inside a simple callout on multiple
pages, rather than creating the same callout on every
page, create a web content asset and insert the simple
callout on it with the Asset WYSIWYG editor
icon.
Publish the asset and insert it inside the callout editable
region of each page where it needs to appear – do NOT
insert it inside a simple callout. If any of the contact information changes, only one asset needs to be updated and
republished. All pages using the asset will be republished
by the OU Campus system.
Note
The color of the snippet cannot be
changed via the Asset WYSIWYG editor.
University of South Carolina Web Redesign and Redevelopment
Book 1 Planning Guide
Book 2 Style Guide
Book 3 EndUser Reference Guide 70
Plain Text Asset
In addition to the common fields in the new asset wizard,
there are is an additional section of Asset Content.
1,300
1
Asset Content
This section allows typing content without any styling applied to it. When placed on a page in a line of text, it will
take on its text styles. Plain text assets are ideal for statistical information such as number of students registered (1)
or number of programs offered. As such, they can also be
inserted inside quick fact callouts.
University of South Carolina Web Redesign and Redevelopment
Book 1 Planning Guide
Book 2 Style Guide
Book 3 EndUser Reference Guide 71
Section Seven
Preview and Publishing
Section Contents
Before publishing, pages can be previewed within OU Campus on the
Preview ....................................................................................................73
staging, test, or production server. They should be published to the test
Publishing ...............................................................................................74
server and reviewed before being made live on the production server.
Publishing to the Test Server ................................................75
Publishing to the Production Server ................................75
University of South Carolina Web Redesign and Redevelopment
Book 1 Planning Guide
Book 2 Style Guide
Book 3 EndUser Reference Guide 72
Preview and Publishing
Preview
1
A page can be previewed in OU Campus before being
published to the web site. To preview a page, choose the
“Preview” option from the “Review” menu in the Content Pages view (1) or click on the 'Preview' tab (2). The
2
3
preview would default to the production server, the local
4
server hosting the live web site. A different server can be
selected from the server menu (3). The staging server is
the remote server where pages are edited in OU Campus.
The test server is a local server used to review content
while it is being developed. Multi-browser preview (4)
allows previewing the page in a variety of browsers across
multiple platforms.
University of South Carolina Web Redesign and Redevelopment
Book 1 Planning Guide
Book 2 Style Guide
Book 3 EndUser Reference Guide 73
Publishing
Pages in OU Campus are not public. Only after they are
published, can they be viewed by an audience.
Pages are published by either the
menu in the
Pages List view or by clicking the
button
2
1
that will appear when a page is accessed via the “Edit” or
“Review” menu. It is important that a version description
be provided to easily identify the page version if reverting
to it in the future.
Every time a page is published, it is saved in the OU Campus version system and can be reverted to later. A version
of a page can also be saved without publishing by choos-
To revert a page, choose 'Versions' (2) from the
Quick
Tip!
'Review' menu. Identify the page version, hover over
it and select 'Revert' (3). Publish the page to the test
and production server.
ing 'Save Version' (1) from the 'Review' menu.
3
University of South Carolina Web Redesign and Redevelopment
Book 1 Planning Guide
Book 2 Style Guide
Book 3 EndUser Reference Guide 74
Publishing to the Test Server
The test server is an exact replica of the production server
and can be used to preview site content while it is being
developed. The HTTP root for the test server is http://argon.qa.sc.edu – to preview a site on the test server replace
the http://www.sc.edu portion of its URL with it.
All pages, images, and documents should be published to
the test server during development. Only after content
has been finalized, should pages be published to the production server.
To publish a page to the test server, select “Test” (1) from
the “Publish Target” menu. Providing a version description (2) is strongly recommended. Make sure all images
and documents utilized by the page are published to the
1
test server as well. Since redirects do not work on the test
server, links to www.sc.edu pages not maintained in OU
2
Campus will appear broken on the test server. They will
work fine on the production server.
Publishing to the Production Server
Once the content for a page has been finalized, the page
can be published to the production server. Choose “Production” from the “Publish Target” menu and provide a
Publish each page to the test server first, check it in a
version description. Don’t forget to publish any associated images and documents.
browser, not just in OU Campus, and once all changes
very
important!
appear fine, publish it to the production server. Be
sure to check on mobile devices as well or use the
multi-browser views and resize your browser to a
mobile width.
University of South Carolina Web Redesign and Redevelopment
Book 1 Planning Guide
Book 2 Style Guide
Book 3 EndUser Reference Guide 75