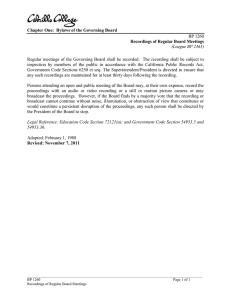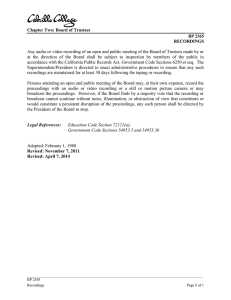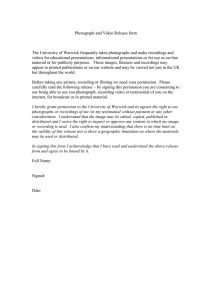Cisco Unified Workforce Optimization

Cisco Unified Workforce Optimization
Quality Management Troubleshooting Guide 2.6
September 2008
Americas Headquarters
Cisco Systems, Inc.
170 West Tasman Drive
San Jose, CA 95134-1706
USA http://www.cisco.com
800 553-NETS (6387)
THE SPECIFICATIONS AND INFORMATION REGARDING THE PRODUCTS IN THIS MANUAL ARE SUBJECT TO CHANGE WITHOUT NOTICE. ALL
STATEMENTS, INFORMATION, AND RECOMMENDATIONS IN THIS MANUAL ARE BELIEVED TO BE ACCURATE BUT ARE PRESENTED WITHOUT
WARRANTY OF ANY KIND, EXPRESS OR IMPLIED. USERS MUST TAKE FULL RESPONSIBILITY FOR THEIR APPLICATION OF ANY PRODUCTS.
THE SOFTWARE LICENSE AND LIMITED WARRANTY FOR THE ACCOMPANYING PRODUCT ARE SET FORTH IN THE INFORMATION PACKET THAT
SHIPPED WITH THE PRODUCT AND ARE INCORPORATED HEREIN BY THIS REFERENCE. IF YOU ARE UNABLE TO LOCATE THE SOFTWARE LICENSE
OR LIMITED WARRANTY, CONTACT YOUR CISCO REPRESENTATIVE FOR A COPY.
The Cisco implementation of TCP header compression is an adaptation of a program developed by the University of California, Berkeley (UCB) as part of UCB’s public domain version of the UNIX operating system. All rights reserved. Copyright © 1981, Regents of the University of California.
NOTWITHSTANDING ANY OTHER WARRANTY HEREIN, ALL DOCUMENT FILES AND SOFTWARE OF THESE SUPPLIERS ARE PROVIDED “AS IS” WITH
ALL FAULTS. CISCO AND THE ABOVE-NAMED SUPPLIERS DISCLAIM ALL WARRANTIES, EXPRESSED OR IMPLIED, INCLUDING, WITHOUT
LIMITATION, THOSE OF MERCHANTABILITY, FITNESS FOR A PARTICULAR PURPOSE AND NONINFRINGEMENT OR ARISING FROM A COURSE OF
DEALING, USAGE, OR TRADE PRACTICE.
IN NO EVENT SHALL CISCO OR ITS SUPPLIERS BE LIABLE FOR ANY INDIRECT, SPECIAL, CONSEQUENTIAL, OR INCIDENTAL DAMAGES, INCLUDING,
WITHOUT LIMITATION, LOST PROFITS OR LOSS OR DAMAGE TO DATA ARISING OUT OF THE USE OR INABILITY TO USE THIS MANUAL, EVEN IF CISCO
OR ITS SUPPLIERS HAVE BEEN ADVISED OF THE POSSIBILITY OF SUCH DAMAGES.
CCDE, CCENT, Cisco Eos, Cisco Lumin, Cisco Nexus, Cisco StadiumVision, Cisco TelePresence, the Cisco logo, DCE, and Welcome to the Human Network are trademarks; Changing the Way We Work, Live, Play, and Learn and Cisco Store are service marks; and Access Registrar, Aironet, AsyncOS, Bringing the Meeting To You,
Catalyst, CCDA, CCDP, CCIE, CCIP, CCNA, CCNP, CCSP, CCVP, Cisco, the Cisco Certified Internetwork Expert logo, Cisco IOS, Cisco Press, Cisco Systems,
Cisco Systems Capital, the Cisco Systems logo, Cisco Unity, Collaboration Without Limitation, EtherFast, EtherSwitch, Event Center, Fast Step, Follow Me Browsing,
FormShare, GigaDrive, HomeLink, Internet Quotient, IOS, iPhone, iQ Expertise, the iQ logo, iQ Net Readiness Scorecard, iQuick Study, IronPort, the IronPort logo,
LightStream, Linksys, MediaTone, MeetingPlace, MeetingPlace Chime Sound, MGX, Networkers, Networking Academy, Network Registrar, PCNow, PIX, PowerPanels,
ProConnect, ScriptShare, SenderBase, SMARTnet, Spectrum Expert, StackWise, The Fastest Way to Increase Your Internet Quotient, TransPath, WebEx, and the
WebEx logo are registered trademarks of Cisco Systems, Inc. and/or its affiliates in the United States and certain other countries.
All other trademarks mentioned in this document or Website are the property of their respective owners. The use of the word partner does not imply a partnership relationship between Cisco and any other company. (0807R)
Any Internet Protocol (IP) addresses used in this document are not intended to be actual addresses. Any examples, command display output, and figures included in the document are shown for illustrative purposes only. Any use of actual IP addresses in illustrative content is unintentional and coincidental.
Quality Management Troubleshooting Guide
© 2008 Cisco Systems, Inc. All rights reserved.
© 2008 Calabrio, Inc. All rights reserved.
Contents
Quality Management Troubleshooting Guide
5
Quality Management Documentation 5
Service Names and Executables 6
Setting the Default Debugger 10
Moving the Recording Storage Location 19
Index
Contents
Quality Management Troubleshooting Guide
Quality Management Documentation
The following documents contain additional information about QM 2.6:
■
Quality Management Installation Guide
■
Quality Management Administrator User Guide
■
Quality Management Desktop User Guide
■
■
■
Quality Management Error Code Dictionary
Quality Management API Programmers Guide
Quality Management 2.6 Release Notes
September 2008 5
Quality Management Troubleshooting Guide
Service Names and Executables
The following are the QM services as listed in the Windows Services utility.
Table 1. QM services and executables
Service Name
Quality Management CTI Service
Quality Management DB Cleaner Service
Quality Management DB Proxy Service
Quality Management Desktop Recording
Service
Quality Management LDAP Monitor
Service
Quality Management Mana Service
Quality Management Monitor Service
Quality Management Network Recording
Service
Quality Management Sync Service
Quality Management Tomcat Service
Quality Management Upload Controller
Executable ctiservice.jar
dbcleaner.jar
dbproxy.jar
sqmservice.exe
LDAPMonSvr.exe
mana.jar
MonitorServer.exe
RecordServer.exe
DirAccessSynSvr.exe
tomcat5.exe
SQMUploadController.exe
6 September 2008
Registry Entries
Registry Entries
Site Setup
HKEY_LOCAL_MACHINE\SOFTWARE\Spanlink\SQM\Site Setup
Table 2.
Value
App Version
Brand
Site setup registry entries
Type string string
Callcenterlang
FirstRun
Install Directory
Installdir
IOR Hostname
LDAP Bind DN
LDAP Connection
Timeout
LDAP Heartbeat enabled string string dword dword
LDAP Heartbeat Retry
Time
LDAP Host 1
LDAP Host 2–5 dword string string
LDAP LCC
LDAP Port 1 dword dword string string string dword
Description
Version of the QM software
Brand of QM software installed
1: Calabrio
0: Cisco
Software localization language
1: QM Configuration Setup has run to completion
0: QM Configuration Setup has not run to completion
Root directory of the QM installation
Base directory into which QM software is installed
Host name or IP address of the QM services
User ID used to log into the LDAP service
Maximum time in seconds before a connection attempt times out
1: LDAP heartbeats enabled
0: LDAP heartbeats not enabled
Heartbeat time, in milliseconds
Host name or IP address of the LDAP service
Host name or IP address of the backup LDAP service(s)
Default logical contact center
LDAP service port number
September 2008 7
Quality Management Troubleshooting Guide
Table 2. Site setup registry entries — Continued
Value
LDAP Port 2–5
LDAP Pwd
LDAP Recovery Retry
Time
LDAP Request
Timeout
Type dword string dword dword
Description
Backup LDAP service(s) port number(s)
LDAP service user password (encrypted)
LDAP recovery time, in milliseconds
Maximum time in seconds before an LDAP request times out
LDAP Root
Monitor Device
Serial Number string string dword
Root of the LDAP data
The ID of the network adapter used to filter
RTP packets for voice recording
Serial number used to reset LDAPClient if the
LDAP host IP changes
Ident
HKEY_LOCAL_MACHINE\SOFTWARE\Spanlink\SQM\Ident
Table 3.
Key
Admin
Playback
Record
CTI
DB
Ident registry entries
Value
(default)
(default)
(default)
(default)
(default)
Type string string string string string
Description
1 if the services/applications associated are installed; key is absent otherwise
1 if the services/applications associated are installed; key is absent otherwise
1 if the services/applications associated are installed; key is absent otherwise
1 if the services/applications associated are installed; key is absent otherwise
1 if the services/applications associated are installed; key is absent otherwise
8 September 2008
Registry Entries
Table 3.
Key
LDAP
Screen
Voice
Monitor
Ident registry entries — Continued
Value
(default)
(default)
(default)
(default)
Type string string string string
Description
1 if the services/applications associated are installed; key is absent otherwise
1 if the services/applications associated are installed; key is absent otherwise
1 if the services/applications associated are installed; key is absent otherwise
1 if the services/applications associated are installed; key is absent otherwise
September 2008 9
Quality Management Troubleshooting Guide
Logs and Debugging
Applications and services use logging to report status and problems. Each application and service creates two files:
■
■
Log files (files with the *.log file extension) contain status messages and, if problems occur, warning and other error messages. All messages in log files are identified by an error code. See the Quality Management Error Code
Dictionary for more information on error codes.
Debugging files (files with the *.dbg file extension) are empty when debugging is not enabled. When debugging is enabled (the default setting), the files contain diagnostic information that can help resolve issues.
Log and debugging files are located in the …\Cisco\WFO_QM\log folder on the client or server computer.
The default configuration settings limit each log and debugging file to a maximum of
10 MB and 20 rolling files for QM services and 5 MB and 5 rolling files for applications. For example, when a service’s log or debug file reaches 10 MB, it is closed and renamed, and a new file is started.
C++ configuration files (files with the *.cfg extension) produce logs using this numbering scheme:
<name>0001.log is created and filled.
<name>0002.log is created when the first file is full.
<name>0001.log is cleared and reused when the second file is full.
<name>0002.log is cleared and reused when the third file is full.
And so on.
Java configuration files (files with the *.properties extension) produce logs using this numbering scheme:
<name>.log is always the file currently being filled.
<name>.log.1 is the most recent filled file.
Debugging logs follow these same numbering schemes, but use the *.dbg file extension.
Setting the Default Debugger
When Microsoft SQL Server 2005 is installed on the Database Services server,
Microsoft Visual Studio is also installed and configured as the default debugger on that server. It is recommended that you reset Dr. Watson for Windows as your default debugger.
10 September 2008
Logs and Debugging
To reset Dr. Watson as your default debugger:
1. On the server hosting the QM Database services, click Start > Run.
2. In the Open field, type drwtsn32.exe and click OK. Dr. Watson for Windows starts.
3. Configure the settings to match those shown in
.
■
■
Accept the default Log File Path and Crash Dump locations.
Set the Crash Dump Type to Full.
■
Clear the Visual Notification check box.
4. Click OK.
Figure 1. Dr. Watson configuration settings
September 2008
5. Click Start > Run.
11
Quality Management Troubleshooting Guide
6. In the Open field, type drwtsn32.exe -i and click OK. You will see the
confirmation dialog displayed in Figure 2 .
Figure 2. Dr. Watson confirmation dialog box
7. Click OK to close the dialog box. Dr. Watson is now set as your default debugger.
Log Message Formats
The following are the formats used by the various log and debug file messages. Each format is followed by an example.
C++ and Java *.log file messages
<timestamp> <level> <error code> <error text>
2007-02-28 09:29:11.723 INFO ABCD1234 Successfully launched update.
C++ *.dbg file messages
<timestamp> [<thread ID>] <level> <text>
2007-02-28 14:51:13.723 DEBUG [0xaa8] CSqmcApiBase::_doRecovery:
Connected to QM Controller.
Java *.dbg file messages
<timestamp> <level> [<thread name>|<class>#<method>:<line>] <text>
2007-04-07 15:04:31.954 STACK [Thread-2|Init#run:113] Started.
Java (log4j) *.log file messages
<timestamp> <level> [<thread name>] [<class>] <text>
2007-04-07 14:54:00,067 INFO [Thread-2]
[com.calabrio.morepackages.Init] Started.
12 September 2008
Logs and Debugging
Configuration Files
Each application and service has an associated configuration file that controls logging and debugging. These files can be edited in a text editor such as Windows Notepad to change the logging and debugging parameters.
Configuration files are located in the …\Cisco\WFO_QM\config folder on the client or server computer.
CAUTION: Edit configuration files only as described in this section.
Improper changes can result in logging and/or program failure, including the possible loss of data. You might want to make a safety backup of any file you edit before you make changes to it.
The QM configuration and log files are displayed in
.
Table 4. QM configuration and log files
Service/Application Location
Backup and Restore
ContactDelete utility server server
DB Cleaner
DB Cleaner
DB Proxy
DB Proxy server server server server
DB Sync
File Transfer Servlet (FTS)
LDAP Monitor Service
LDAP Monitor Service
LDAP Monitor Service
License servlet
QM Administrator
QM Configuration Setup
QM Configuration Setup
QM CTI Service
QM CTI Service
QM Desktop server server server server server server client server, client server server server client
Configuration File bars.properties
ContactDelete.properties
dbcleaner.properties
splkSqmDBcleaner.cfg
dbproxy.properties
splkSqmDBproxy.cfg
dbsync.properties
log4j-fts.properties
*
LDAPMonSvr.cfg
slapd.cfg
slurpd.cfg
licensing.properties
admin.properties
postinstall.properties
sitedefaults.properties
ctiservice.properties
splkSqmCTIservice.cfg
qmdesktop.properties
Log File bars.log
ContactDelete.log
dbcleaner.log
splkSqmDBcleaner.log
dbproxy.log
splkSqmDBproxy0001.log
dbsync.log
fts.log
LDAPMonSvr0001.log
sladp0001.log
slurpd0001.log
licensing.log
admin.log
postinstall.log
postinstall.log
ctiservice.log
splkSqmCTIservice0001.log
qmdesktop.log
September 2008 13
Quality Management Troubleshooting Guide
Table 4. QM configuration and log files — Continued
Service/Application Location Configuration File
QM Desktop Recording
QM Mana Service
QM Mana Service
QM Mana Service client server server server sqmService.cfg
manaEmergency.properties
manaservice.properties
splkSqmManaService.cfg
QM Monitor Service
QM Network Recording
QM Reporting
QM Reporting
QM Uploader
QM Uploader
Sync Service
True Update server server server server server server server client
MonitorServer.cfg
RecordServer.cfg
log4j.properties
† log4j_qmr.properties
‡ dbUpload.properties
SQMUploadController.cfg
DirAccessSynSvr.cfg
splkUpdate.cfg
Log File sqmService0001.log
mana.log
splkSqmManaService0001.log
MonitorServer0001.log
RecordServer0001.log
ReportEngine.log
SQMR.log
dbUpload.log
SQMUploadController0001.log
DirAccessSynSvr0001.log
splkUpdate0001.log
* By default, this configuration file is located in the C:\Program Files\Cisco\WFO_
QM\Tomcat\webapps\fts\WEB-INF\config\ folder.
† By default, this configuration file is located in the C:\Program Files\Cisco\WFO_
QM\Tomcat\webapps\CalabrioReportEngine\WEB-INF\classes\ folder.
‡ By default, this configuration file is located in the C:\Program Files\Cisco\WFO_
QM\Tomcat\webapps\QMR\WEB-INF\config\ folder.
Enabling Debugging
By default, debugging is enabled. When debugging is enabled, keep in mind that the more detail the debugging threshold provides, the slower the performance of your PC and the bigger the size of the debug file. High debugging thresholds may also affect the performance of other applications running on your PC.
There are three types of configuration files:
■
■
■
C++ files that use the *.cfg extension
Java files that use the *.properties extension
Java files whose file name begins with “log4j”
Each type of file uses a different syntax to enable debugging. The procedures below describe the steps that must be followed for each type of file.
IMPORTANT: Disable debugging when it is no longer needed.
14 September 2008
Logs and Debugging
The available debugging thresholds are displayed in Table 5.
NOTE: Not all thresholds can be used in all configuration files. See the procedures below for which thresholds can be used is particular files.
Table 5.
Threshold
Debug
Debugging Thresholds
Description
Usually sufficient for diagnosing a problem. Will not affect system performance.
Call
Trace
Stack
Tracks function entry and exit.
Provides a large amount of diagnostic information. May affect system performance.
Provides only stacktraces, which give more debugging information when errors and warnings occur.
Dump
Off
Provides a very large amount of detailed diagnostic information.
Likely to affect system performance.
Turns off debugging.
To enable debugging in files with a *.cfg extension:
1. In a text editor, open the desired configuration file.
2. Under the section headed [Debug Log], set the debugging threshold to
DEBUG, CALL, TRACE, or DUMP. For example:
Threshold=DEBUG
The line might already exist or you might have to add a new line.
3. Save the configuration file. The change takes effect immediately. You do not have to restart the application or service.
To enable debugging in files with a *.properties extension:
1. In a text editor, open the desired configuration file.
2. Locate the line that starts with: log4j.rootLogger=<threshold>#com.spanlink … and replace <threshold> with DEBUG, TRACE, STACK, or DUMP.
3. Locate the line that starts with: log4j.appender.DBG.Threshold=<threshold>#com.spanlink …
September 2008 15
Quality Management Troubleshooting Guide and replace <threshold> with the same value you used in Step 2.
4. Save the configuration file. The change takes effect according to the splk4j.watch.check setting (by default, within 90 seconds). You do not have to restart the application or service.
To enable debugging in log4j files:
1. In a text editor, open the desired configuration file.
2. Locate the line that starts with: log4j.rootLogger=<threshold> … and replace <threshold> with DEBUG or TRACE.
3. Save the configuration file.
4. Restart the application or service for the new setting to go into effect.
Disabling Debugging
It is important to disable debugging when it is no longer needed for diagnostic purposes. Debugging can affect the performance of your PC if it is left enabled.
To disable debugging in files with a *.cfg extension:
1. In a text editor, open the desired configuration file.
2. Under the section headed [Debug Log], set the debugging threshold to OFF.
For example:
Threshold=OFF
3. Save the configuration file. The change takes effect immediately. You do not have to restart the application or service.
To disable debugging in files with a *.properties extension:
1. In a text editor, open the desired configuration file.
2. Locate the line that starts with: log4j.rootLogger=<threshold> … and replace <threshold> with STACK.
3. Locate the line that starts with: log4j.appender.DBG.Threshold=<threshold> … and replace <threshold> with OFF.
4. Save the configuration file. The change takes effect according to the splk4j.watch.check setting (by default, within 90 seconds). You do not have to restart the application or service.
16 September 2008
Logs and Debugging
To disable debugging in log4j files:
1. In a text editor, open the desired configuration file.
2. Locate the line that starts with: log4j.rootLogger=<threshold> … and replace <threshold> with INFO.
3. Locate the line that starts with: log4j.appender.DBG.Threshold=<threshold>… and replace <threshold> with DEBUG.
4. Save the configuration file.
5. Restart the application or service for the new setting to go into effect.
September 2008 17
Quality Management Troubleshooting Guide
ContactDelete Utility
The ContactDelete utility (ContactDelete.exe) is a command line tool that is installed on the Database Services server in the following location:
…\Cisco\WFO_QM\bin\ContactDelete.exe
It is used to permanently delete a specified contact from the database.
Once this utility is run on a record, no calculations or contact lists will include the deleted contact. Other than the log file, there is no audit trail indicating the record was deleted. The deletion is permanent—the contact cannot be recovered.
The utility’s logs are defined in a properties file located at:
…\Cisco\WFO_QM\config\ContactDelete.properties
The log files are:
…\Cisco\WFO_QM\log\ContactDelete.log
…\Cisco\WFO_QM\log\ContactDelete.dbg
Using the Utility
The syntax for this utility is as follows:
ContactDelete.exe <options> <uniqueID> where:
<uniqueID> . . . . . . . . Contact Unique ID of the contact to be deleted
-h,--help . . . . . . . . . describes utility usage and displays any options
-f, --force . . . . . . . no prompt for deletion confirmation
18 September 2008
Moving the Recording Storage Location
Moving the Recording Storage Location
Follow this procedure to change the location where voice and screen recordings are stored.
■
Voice Recordings: You can change the storage location to any local or external folder. It is not necessary that they be stored on the machine hosting the
Voice Services.
■
Screen Recordings: You can change the storage location to any local or external folder. It is not necessary that they be stored on the machine hosting the Screen Services. If the Screen Services and Voice Services are on the same server, you can elect to use the same path as is used for the voice recordings.
NOTE: QM does not support storing recordings of the same type
(voice or screen) in multiple locations. If you set a new storage location, all recordings of the same type must be moved to the new location.
The procedure requires some of the QM services and applications to be stopped while the process occurs. However, recording can still take place.
IMPORTANT: The File Transfer Servlet that is part of the Voice and
Screen services must run as a user (account) with access to whatever location you choose for recordings.
To move the voice and/or screen recording storage location:
1. Exit and close QM Administrator.
2. Stop the following QM services:
■
QM DB Proxy Service
■
QM Upload Controller Service
Tomcat
■
3. Back up the QM database and LDAP for disaster recovery purposes. See the section, “Backup and Restore” in the Quality Management Administrator User
Guide for the backup procedure.
4. On the QM Services server, navigate to …\Calabrio\WFO_QM\bin\ and double-click PostInstall.exe to start the QM Configuration Setup utility.
September 2008 19
Quality Management Troubleshooting Guide
5. From the menu, choose Tools > Set Recording Home Directory to display the
Recording File Storage Location window (see Figure 3 ).
Figure 3. Recording File Storage Location window
20
6. Select if you want to store recordings in a local or external storage location, and then enter the desired location in the Host Name/IP Address and Storage
Location fields.
■
■
Local Storage Location. A location that is physically part of the voice or screen server, such as an internal or external hard drive.
External Storage Location. A location that is not physically part of the voice or screen server, such as a network drive.
7. If you selected an external location, enter the username and password required to access that location. If the user is a domain user, enter the name with the format <doman>\<username>.
September 2008
Moving the Recording Storage Location
This user must meet these requirements:
■
■
The user must be known to the local server (must be a local user or a trusted domain user)
If the user is a domain user, the domain specified has to be trusted by the local server. This means the QM Recording Server being configured has to be on a domain that is (or is trusted by) the domain entered.
■
■
The user must be able to log on as a service
The user must have read/write access to both the external drive location entered AND the location where QM is installed on the local server.
8. Click OK.
9. Copy the recording files from the audio folder and all subfolders (for voice recordings) or from the video folder and all subfolders (for screen recordings) at the old location (default location is C:\Program Files\Common Files\
QM\recordings\) to the new location. The new location must have the audio or video folder and all its subfolders. For example:
Copy: …old location\audio\
…old location\video\
To: …new location\audio\
…new location\video\
10. Rename the old location audio folder and/or video folder for backup purposes.
After you have verified that the files in the new location can be accessed (see the procedures below) and the move was successful, this folder can be deleted.
To verify that the moved recordings can be played back:
1. Restart the QM DB Proxy Service and the Tomcat service.
2. Start QM Desktop and play back at least one QM recording (if applicable) and one archive recording (if applicable).
3. If the playbacks are successful, restart the QM Upload Controller.
To verify that new recordings are uploaded to the new location:
1. With archiving enabled, make a test call from a phone that is configured to be recorded.
2. In QM Desktop, download that call on demand on the Archive tab and play it.
You will be able to do this if the call is uploaded to the correct location.
September 2008 21
Quality Management Troubleshooting Guide
NOTE: If you do not enable archiving, you must wait for the normal uploading cycle to occur before you can review the call on the
Recording tab.
22 September 2008
Audit Trail Error Messages
Audit Trail Error Messages
describes the audit trail error messages that can appear in the User Recording
Status and System Status reports generated through QM Desktop.
Table 6.
Message
Audit trail error messages
At least one required component for screen recording is not running.
Conversion from raw to spx failed.
Description: Failed to convert the voice file from *.raw to *spx format.
Action: QM Recording will convert the file later.
Extension number(s) is/are not in the inclusion list: <extension number(s)>.
Description:
Action:
The extensions from the agent’s phone cannot be found in the inclusion list. No recording will take place.
Add the extension(s) you want to record to the inclusion list.
Extensions changed: <extension number(s)>
Description/Action
Description: A component required to record the screen is either not running or is not installed.
Action: In the Windows Services utility in Control
Panel, verify that the Proxy Host Service is installed and running.
Failure to update metadata record due to invalid value for this metadata type
<key>:,<value>:<key>, <invalid value>
Failure to update metadata record due to invalid key <key>:<invalid key>
Description: The extension number(s) for the logged-in user have changed.
Action: None.
Description: The values in the metadata are not in the correct format.
Action: Ensure that the agent/metadata tool is putting the date and/or number values in the correct format. Valid formats are specified in the QM Administrator User
Guide .
Description: The key that the metadata tool is using is not correct according to what is defined in
QM Administrator.
Action: Check that the metadata tool or the agent
(if they enter the key) is using the correct key as defined in QM Administrator.
September 2008 23
Quality Management Troubleshooting Guide
Table 6. Audit trail error messages — Continued
Message Description/Action
Free Space <path, current (Mb)>.
Description: Free space checks should occur periodically. The default configuration puts the check at every 18 seconds when free space is less than or equal to 32000 Mb, and every 10 minutes when free space is greater than 32000 Mb. To be approved for upload, free space must be greater than or equal to the file size plus 90% of the failure threshold. The default failure threshold is
1000 Mb. FTS uploads also write to the QM database EventAudit table. FTS has hardcoded warning thresholds of 32000,
16000, 8000, and 4000 Mb. Each time a warning threshold is breached, the appropriate message is written to the
EventAudit table and to the fts.log file.
Action: None.
Free Space: Checking free space failed. Free space checking has been disabled.
Description: At the startup of the Tomcat service on the
Voice and Screen servers, if FTS is unable to run the free space check, it turns off future free space checks.
Action: Troubleshoot why FTS was unable to run the free space check.
Free Space: Checking free space has been manually turned off.
Free Space: Prior Warning
Cancelled. <path, current (Mb)>.
Logged in with version: <current version>.
Logged out.
Description: FTS Free space checking has been turned off by the user. By default, it is enabled.
Action: FTS will no longer check free space for storage on the Voice and Screen servers.
As a result, these servers might fill up until there is no more room for more recordings.
The free space check should be enabled.
Description: A prior free space warning has been cancelled.
Action: None.
Description: A QM user with the specified version of QM
Recording installed has logged in.
Action: None
Description: A QM user has logged out.
Action: None.
24 September 2008
Audit Trail Error Messages
Table 6. Audit trail error messages — Continued
Message
MAC address is not associated with the JTAPI user: <MAC address>.
Description/Action
Description: The MAC address for the agent’s phone is not associated with the JTAPI user. No recording will take place.
Action: Be sure the phone is correctly configured in the Cisco Unified Communications
Manager.
QM CTI service is connected: <CTI
Server IP address>
QM CTI service is disconnected:
<CTI Server IP address>
Description: QM Recording is connected to the QM CTI service.
Action: None.
Description: QM Recording is not connected to the QM
CTI service. No recordings will take place.
Action: Be sure the QM CTI server IP address is set correctly in QM Administrator and that the
QM CTI service is running.
QM recording software is ready to record.
Recorded (voice): <number of voice files>.
Recorded (voice/screen):
<number of voice and screen files>
Screen recording failed to start.
Service is stopped while user has not logged out: <user name>.
This user must belong to a team to record: <domain\username>.
Description: QM Recording is ready to record.
Action: None.
Description: The number of recorded voice files ready to be uploaded.
Action: None.
Description: The number of recorded voice and screen files ready to be uploaded.
Action: None.
Description: Screen device failed to start recording.
Action: Restart QM Recording; systems will initialize the screen device.
Description: QM Recording is stopped while the user is still logged in. No recording will take place.
Action: Restart QM Recording or reboot the computer.
Description: The specified user does not belong to a team. No recording will take place.
Action: Assign the user to an ACD or QM team and synchronize the data with QM using QM
Administrator to initiate the synchronization process.
September 2008 25
Quality Management Troubleshooting Guide
Table 6.
Uploaded (voice): <number of voice files>
Audit trail error messages — Continued
Message
Unable to retrieve phone information.
Description/Action
Description: QM Recording was unable to detect the
MAC address for the connected phone. No recording will take place.
Action: Be sure the agent’s phone and computer are connected in accordance with the section, “Desktop Recording
Requirements” in the Quality Management
Installation Guide .
Description: The number of recorded voice files that have been uploaded to the server.
Action: None.
Uploaded (voice/screen):
<number of voice and screen files>
Uploads Stopped: Not enough free space <path>.
Description: The number of recorded voice and screen files that have been uploaded to the server.
Action: None.
Description: FTS has stopped uploading recordings to
<path> because the location at <path> is full.
Action: Add more storage.
User is not configured to record:
<user name>.
User is not licensed to record:
<user name>
Voice recording failed to start.
Zero byte file uploaded: <file name>.
Description: The logged-in user is not configured in QM.
No recording will take place.
Action: User QM Administrator to configure the user.
Description: The logged-in user is not licensed.
Action: Use QM Administrator to license the user and have the user log out and then log back in to begin recording.
Description: Voice device failed to start recording.
Action: Restart QM Recording; systems will initialize the voice device.
Description: The size of the uploaded file is zero.
Action: None.
26 September 2008
Troubleshooting
Troubleshooting
Problem
Solution
Desktop recording fails.
Symptom. No recording files are in the C:\Program
Files\Common\QM\Recordings folder on the desktop where recording is failing,
Check the following possible causes and solutions:
■
Is the DNS configured to resolve IP addresses and host names?
■
From the PC where desktop recording is failing, open a command window and enter ping -a <Unified CM IP address>. If the ping cannot resolve the Unified CM IP address to the correct Unified
CM host name, then neither can QM Desktop Recording.
Configure the DNS so that host names and IP addresses are resolved.
Is the QM Desktop Recording service running?
■
On the client PC, verify that the QM Recording service is started.
Are the agent’s phone and PC daisy-chained correctly?
■
Verify that the phone and PV are correctly daisy-chained. The IP phone must be directly connected ot hte Ethernet jack. The PC must be connected to the phone’s PC port. The phone’s PC port must be enabled.
Is the client PC connecting to LDAP?
■
Verify that the client is connecting to LDAP. Check the QM
Desktop Recording service debug log (sqmservice.dbg) for a statement similar to “Connected to LDAP server on <QM LDAP server IP address>.”
Is the Unified CM to which the phone is registered added to the
QM configuration?
■
Verify that the phone’s Unified CM is entered in the QM
Configuration Setup “Cisco Unified CM” window.
Is the phone associated with the QM JTAPI user?
If the phone is associated properly with the QM JTAPI user, you will see this message in the cti.dbg log for the phone’s MAC
September 2008 27
Quality Management Troubleshooting Guide
■ address: “Agent[mac=<phone’s MAC address>,ip=<phone’s IP address>,id=null]> registered successfully.” If the phone is not associated properly with the QM JTAPI user, you will see the following message in the cti.dbg file: “MAC not in domain. <MAC address>.com.spanlink.sqm.ctiservice.CtiException: Specified
MAC not in domain: <MAC address>.”
If the phone is not associated properly with the QM JTAPI user, you will see the following message in the sqmservice.dbg file on the agent’s PC: “The MAC address <phone’s MAC address> is not associated with the JTAPI user.”
Is the CTI service connected to the Unified CM?
If the QM CTI server is connected to the Unified CM CTI Manager, you will see this message in the cti.dbg file: “SQM CTI Service ready.”
Problem
Solution
The client application installations do not download when the links on the installation web page are clicked.
Symptom. When the install program link is clicked, a “HTTP 404—File
Not Found” error is displayed.
Cause. QM Site Configuration was not completed successfully on the
Base services server.
On the QM Base services server, start QM Configuration Setup. In
Windows Explorer, navigate to the C:\Program Files\Cisco\WFO_
QM\bin folder and double-click PostInstall.exe.
If Configuration Setup starts in Initial Mode, it was not completed correctly. Go through each window and make sure that all required data is entered, and then click Finish.
If Configuration Setup starts in Update Mode, start QM Configuration
Setup. From the menu bar, choose File > Reset Client Installs. This places the client install files in the default location, and reconfigures them to use the default setting for the IP address of the LDAP server.
Try to install the client applications from the installation web page again. If the problem persists, contact technical support.
28 September 2008
Troubleshooting
Problem
Solution
On some windows in QM Administrator (for instance, the questions area on the Evaluation Form Templates window), buttons appear cut in half.
Symptom. Buttons are not displayed correctly.
Cause. The Display DPI setting is set to something other than Normal.
In the Windows Control Panel, start the Display utility. On the Settings tab, click Advanced. In the resulting Plug and Play Monitor Properties dialog box, select the General tab and make sure the DPI Setting is set to Normal size (96 dpi). Click OK twice to save and apply your settings.
Problem
Solution
The Sync service is not synchronizing databases.
Ensure that the IP address for both Side A and Side B are correct. The
IP address and “side” are tied together and are not interchangeable.
For example, you cannot specify the IP address for Side B in the Side A field.
Ensure that the user account under Site Configuration > Cisco Unified
CC Database > Authentication is the correct NT or SQL user.
Verify that the user is configured correctly according to the Installation
Guide.
Problem
Solution
In QM Administrator (Personnel > User Administration > Link Selected
Users) Active Directory users are not found if the domain is identified by the host name. When a user is selected, the Link Selected Users dialog is launched and domain information is displayed. However, when Find is clicked, an error message displays indicating that no data is available.
Cause. In Site Configuration, the Active Directory domains were added using the host name to identify the AD connection. The connection was validated and the domain configuration was saved.
Edit the domain configuration to change the host name to an IP address. Once changed, AD data can be found in the Link Selected
Users window. If you want to continue using host names, add the host name to the DNS path to ensure that the host name is reachable by all computers.
September 2008 29
Quality Management Troubleshooting Guide
Problem
Solution
Playback of screen recordings fail. Voice recordings are unaffected. The system suffered a power failure but was restarted successfully.
The path of the video folder on the Screen server changed to an incorrect location. For example, Configuration Setup displays the screen recording storage path as C:\Program Files\Common
Files\QM\recordings\video when they are actually located at
E:\Program Files\Common Files\QM\recordings\video. Correct the folder path to the true location in Configuration Setup and screen recordings will play back.
Problem
Solution
The message, “Error 1500. Another installation is in progress. You must complete that installation before continuing with this one.” is displayed on a client desktop.
Cause. This message can appear when a user attempts to manually upgrade QM Desktop Recording and Automatic Updating has already initiated an upgrade. The upgrade is running silently in silent mode and the user was unaware of it.
Wait five minutes to allow the automatic upgrade to complete. Then check the Add or Remove Programs utility in Control Panel for the version of the installed application. If the version is not correct, manually install the upgrade.
Problem
Solution
Reports in CSV, PDF, and XLS format do not open in Microsoft Internet
Explorer 7.
Symptom. A dialog to save the report opens but closes again very quickly.
Clear the Confirm open after download check box for the CSV, PDF, and
XLS file types. To do this, follow these steps for each file type:
1. Double-click My Computer.
2. On the Tools menu, choose Folder Options.
3. Select the File Types tab.
30 September 2008
Troubleshooting
4. Under Registered File Types, select the file type, and then click
Advanced.
5. Clear the Confirm open after download check box, and then click
OK.
Problem
Solution
An agent can view calls on the Dashboard tab but not on the
Recordings tab.
Cause. This happens when any of the following has occurred:
■
The agent’s team is not in a group
■
The agent is deleted from the Cisco Unified Communications
Manager
To see the calls on the Recordings tab, do one of the following (as appropriate to the individual situation): add the team to a group, or add the agent in Cisco Unified Communications Manager.
Problem
Solution
The message, “Conversion from raw to spx failed” is seen multiple times in the Service Status report, but all the recordings for the specified agent for that day were uploaded correctly.
If the staging process that occurs after the configured End Of Day is interrupted before it is completed, you might see this error message in the Service Status report.
Part of the staging process involves converting the *.raw files to *.spx files. The *.spx files are moved to the Staging folder, while the *.raw files are deleted from the Daily folder. If the staging process is interrupted after some files have been converted and the *.raw files have been deleted, when the staging process resumes, it starts from the beginning so that it appears to fail converting the files that it already processed correctly before the interruption.
An example of an interruption may include rebooting the PC or restarting the Desktop Recording service during the staging process. In this scenario, no recordings are lost.
September 2008 31
Quality Management Troubleshooting Guide
Problem
Solution
Unable to record calls from a SIP phone right after rebooting the PC.
To detect the connected IP phone, QM Recording monitors the heartbeat messages between the Cisco Unified Communications
Manager and the IP phone. It may take up to 6 minutes after QM
Recording starts to properly identify a SIP phone.
Problem
Solution
While running QM Configuration Setup after installing QM, the following error message is received: “Unable to get information from SQL
Server”. You are using SQL Server 2005 and a named instance, not the default instance.
Cause. When SQL Server 2005 is installed, it also installs the SQL
Browser Service. This service is set by default to be started manually, not automatically. It must be running in order for Configuration Setup to run successfully.
Change the SQL Browser Service’s Startup Type from Manual to
Automatic in the Windows Services utility in Control Panel, and then run
QM Configuration Setup again.
If you are upgrading QM from an earlier version . If, after starting the
SQL Browser Service, you still receive the error message, call technical support for assistance.
If you are installing QM for the first time.
If, after starting the SQL
Browser Service, you still receive the error message, remove the following files from the C:\Program Files\Microsoft SQL
Server\MSSQL.1\MSSQL\Data folder:
■
SQMDB.mdf
■
■
■
SQMDB_log.LDF
SQMREPORTDB.mdf
SQMREPORTDB_log.LDF
and then run QM Configuration Setup again.
IMPORTANT: Do not remove these files if you are upgrading
QM. If you do, you will lose data that was present in the previous version of QM. In an initial installation, there is no
QM data yet, so these files are empty and can be removed.
32 September 2008
Troubleshooting
Problem
Solution
When playing a contact recording for evaluation, audio and video streams are out of sync.
Stop and then restart the playback to resync the audio and video. If that does not work, click the Cancel button and exit the evaluation form, then open it again and start over.
Problem
Solution
In QM Desktop, an agent’s recordings show up in the Archives tab but do not appear on the Recordings tab.
The agent is not part of a workflow. Agents must be part of a workflow in order for their recordings to appear on the Recordings tab. Their recordings do show up on the Archives tab as long as archiving is enabled.
Problem
Solution
The Network Recording service is stopped while an agent is on a call, and then restarted before the call ends. The call recording only goes until the Network Recording service stops, and call duration only includes the time until the Network Recording service stops. It does not include time through end-of-call.
When the Network Recording service is stopped, it drops the connection to the QM CTI service, which in turn drops the connection to
JTAPI. The QM CTI service discards all history associated with that client.
When a new connection is established, JTAPI provides a snapshot of call events (ringing, established, etc), but does not include RTP events.
In the case of the QM Recording service (the endpoint recording client), it will begin to record again since that service uses only call events.
However, the Network Recording service (server-based recording) requires RTP events to begin recording. It will start recording on the next RTP event (this could be after a hold on the same call).
Problem
Solution
The user is unable to log in.
Check the following to verify if the Windows account the user is logging in with is the correct account:
September 2008 33
Quality Management Troubleshooting Guide
■
■
■
■
■
Check the sqmservice.dbg file for the credentials the user is using to log in.
Is the Active Directory path configured correctly in QM
Adminitrator under Enterprise Settings?
Is the QM server in the user’s domain, or in a trusted domain?
Is the user synchronized in QM, linked, and licensed?
Has the user account in QM become deactivated? Has the agent been removed from Unified CCX?
Problem
Solution
Playing back a screen recording prompts a username/password popup.
This typically happens when using external screen storage.
On the screen server, launch Proxy Gateway Administrator (Start >
Programs > Proxy Networks > Proxy Gateway Administrator). Navigate to Gateway Security. In the right pane, click the link, Click here to
Change Operation Security. On the Operation Security tab, select the
Connect to File check box.
Problem
Solution
When using server-based recording, screen recordings fail. This typically happens when using external screen storage.
On the screen server, launch Proxy Gateway Administrator (Start >
Programs > Proxy Networks > Proxy Gateway Administrator). Navigate to Gateway Security. In the right pane, click the link, Click here to
Change Operation Security. On the Operation Security tab, select the
Record to File check box.
Problem
Solution
When the Tomcat service is restarted or stopped, the process gives a warning error message that the system is unable to stop the service.
In fact, the Tomcat service really is stopped at that point. It was shut down before it was fully initialized. The user is able to manually restart the Tomcat service cleanly.
34 September 2008
Troubleshooting
Problem
Solution
In a conference call, the DNIS is shown as “Conference.”
QM uses JTAPI for call events. The Calling Number shown in QM
Desktop is the unmodified calling number. It will stay the same throughout the call, no matter if the call is transferred or conferenced.
The Called Number shown in QM Desktop is the last route point it went through. If the call was a direct call (or the route points are not being monitored by the JTAPI user defined in Site Configuration) it will be the unmodified called number. It will stay the same through transfers and conferences.
There might be cases where the unmodified calling/called number is unknown due to devices being registered while the call is already in progress. Refer to the JTAPI Guide for your version of Unified
CallManager.
September 2008 35
Quality Management Troubleshooting Guide
36 September 2008
Index
A
Audit trail error messages
C
Configuration files
ContactDelete utility
D
Debugging
disabling
editing configuration files
enabling
E
Executable files
L
Logs
editing configuration files
message formats
M
Moving the recording storage location
Q
QM documentation
QM services
R
Recording storage location moving
Registry entries
Ident
site setup
Related documentation
S
Service names and executables
T
Troubleshooting
September 2008 37
Quality Management Troubleshooting Guide
38 September 2008