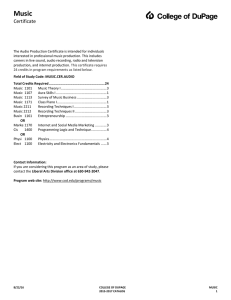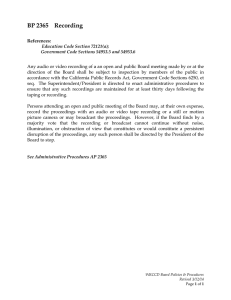Configuring and Troubleshooting VoIP Monitoring
advertisement

Configuring and Troubleshooting
VoIP Monitoring
revised November 2013
Americas Headquarters
Cisco Systems, Inc.
170 West Tasman Drive
San Jose, CA 95134-1706
USA
http://www.cisco.com
Tel: 408 526-4000
800 553-NETS (6387)
Fax: 408 527-0883
THE SPECIFICATIONS AND INFORMATION REGARDING THE PRODUCTS IN THIS MANUAL ARE SUBJECT TO CHANGE WITHOUT NOTICE. ALL
STATEMENTS, INFORMATION, AND RECOMMENDATIONS IN THIS MANUAL ARE BELIEVED TO BE ACCURATE BUT ARE PRESENTED WITHOUT
WARRANTY OF ANY KIND, EXPRESS OR IMPLIED. USERS MUST TAKE FULL RESPONSIBILITY FOR THEIR APPLICATION OF ANY PRODUCTS.
THE SOFTWARE LICENSE AND LIMITED WARRANTY FOR THE ACCOMPANYING PRODUCT ARE SET FORTH IN THE INFORMATION PACKET THAT
SHIPPED WITH THE PRODUCT AND ARE INCORPORATED HEREIN BY THIS REFERENCE. IF YOU ARE UNABLE TO LOCATE THE SOFTWARE LICENSE
OR LIMITED WARRANTY, CONTACT YOUR CISCO REPRESENTATIVE FOR A COPY.
The Cisco implementation of TCP header compression is an adaptation of a program developed by the University of California, Berkeley (UCB) as part of UCB’s public
domain version of the UNIX operating system. All rights reserved. Copyright © 1981, Regents of the University of California.
NOTWITHSTANDING ANY OTHER WARRANTY HEREIN, ALL DOCUMENT FILES AND SOFTWARE OF THESE SUPPLIERS ARE PROVIDED “AS IS” WITH
ALL FAULTS. CISCO AND THE ABOVE-NAMED SUPPLIERS DISCLAIM ALL WARRANTIES, EXPRESSED OR IMPLIED, INCLUDING, WITHOUT
LIMITATION, THOSE OF MERCHANTABILITY, FITNESS FOR A PARTICULAR PURPOSE AND NONINFRINGEMENT OR ARISING FROM A COURSE OF
DEALING, USAGE, OR TRADE PRACTICE.
IN NO EVENT SHALL CISCO OR ITS SUPPLIERS BE LIABLE FOR ANY INDIRECT, SPECIAL, CONSEQUENTIAL, OR INCIDENTAL DAMAGES, INCLUDING,
WITHOUT LIMITATION, LOST PROFITS OR LOSS OR DAMAGE TO DATA ARISING OUT OF THE USE OR INABILITY TO USE THIS MANUAL, EVEN IF CISCO
OR ITS SUPPLIERS HAVE BEEN ADVISED OF THE POSSIBILITY OF SUCH DAMAGES.
Cisco and the Cisco Logo are trademarks of Cisco Systems, Inc. and/or its affiliates in the U.S. and other countries. A listing of Cisco's trademarks can be found at
http://www.cisco.com/go/trademarks. Third party trademarks mentioned are the property of their respective owners. The use of the word partner does not imply a partnership
relationship between Cisco and any other company. (1005R)
Any Internet Protocol (IP) addresses used in this document are not intended to be actual addresses. Any examples, command display output, and figures included in the
document are shown for illustrative purposes only. Any use of actual IP addresses in illustrative content is unintentional and coincidental.
Configuring and Troubleshooting VoIP Monitoring
© 2011–2012 Cisco Systems, Inc. All rights reserved.
© 2011–2012 Calabrio, Inc. All rights reserved.
Contents
1
VoIP Monitoring Concepts
■
7
Introduction 7
Definitions
8
■
Capturing an IP Phone Call
■
Accessing Audio Streams
11
13
Identifying Audio Streams
15
Packet Capture Methods
16
Desktop Capture Method
Server Capture Method
17
18
Unified CM Capture Method
2
19
Deployment Issues 23
■
Introduction 23
Remote Agents
Mobile Agents
23
25
Packet Capture Methods Used in Cisco Monitoring and Recording
Software 26
Cisco Agent Desktop
26
Quality Monitoring
27
NDIS-Compliant NICs
29
Agent Phones
29
Desktop Capture Method
Server Capture Method
29
30
Unified CM Capture Method
SPAN
30
30
RSPAN
32
VLANs
34
Port Traffic Direction
Media Mixing
36
40
Gateway SPAN Sniffing
Trunk Port Monitoring
42
43
MAC Address Changes Due to Layer 2 Routing Devices
43
Contents
Server Capacity
46
Number of SPAN Sessions
46
Network Traffic Restrictions on Destination Ports
Switch Operating System Version
■
Examples of Deployment Planning
47
48
Example 1: ABC Company Deployment
49
Example 2: International Sprockets Deployment
Example 3: Redundant Systems Inc. Deployment
3
47
51
53
The NIC Qualification Utility 59
■
Overview
59
■
Assumptions 61
■
Utility Syntax
62
Running the NICQ Utility
62
Output From the NIC Qualification Tool 63
■
NICQ Tests 65
Test 1—Check Driver Status
65
Test 2—Retrieve List of Valid Network Adapters
Test 3—Capture Packets
65
Test 4—Detect Attached IP Phones
66
Test 5—Detect Promiscuous Traffic
68
Successful Test Report Example
68
■
Using Multiple NICs with the VoIP Monitor Service 71
■
Limitations 72
■
Issues 73
■
Installing a Second NIC in a VoIP Monitor Service Server 74
Additional Configuration Steps
4
65
74
Troubleshooting VoIP Monitoring and Recording 77
■
Introduction 77
Contents
■
Troubleshooting 78
Identifying the Problem’s Location
Common CAD Issues
78
82
Common Recording Solution Live Monitoring and Recording Issues
Agent not on the Live Monitoring agent list
Error trying to live monitor an agent
Agent calls not recorded
84
84
85
Audio recordings contain no speech
85
Recordings for SPAN-configured agents are on the agent desktop
Call recordings contain pops and clicks
Call recordings are poor quality
86
87
Portions of an audio call are missing
■
88
Troubleshooting Procedures 89
Verifying Sound Card Functionality
Verifying Registry Settings
89
90
Verifying that the Correct NIC Is Being Used
Testing the Sniffing Adapter
90
90
Testing the Desktop Monitor Library
91
Verifying that Required Applications are Running
Opening a TAC Case
A
92
Cisco Catalyst Switch Capabilities 93
SPAN-Related Feature Descriptions
B
Supported IP Phones
97
Desktop Capture Method
Server Capture Method
82
97
97
Unified CM Capture Method
98
95
91
86
Contents
C
Configuring Unified CM for VoIP Monitoring 99
Configuring Unified CM for Desktop Monitoring
Configuring Unified CM for Server Monitoring
99
100
Configuring Unified CM for Unified CM-based Monitoring (Unified CCE
Only) 100
Requirements for Mobile Agent Monitoring and Recording (Unified CCE
Only) 100
VoIP Monitoring Concepts
1
Introduction
Cisco software products for IP contact centers have the ability to live-monitor and
record calls between contact center agents and customers. These products are:
■
Cisco Agent Desktop for Unified Contact Center Enterprise
■
Cisco Agent Desktop for Unified Contact Center Express
■
Cisco Recording Solution (formerly known as Cisco Quality Management)
To implement these live monitoring and recording features, knowledge of computer
networks, the protocols that carry data over a network, and the hardware components
that make up the network is required.
The configuration of various network components can be complex. Misconfiguration
will lead to the feature failing to work properly. This white paper is intended to take the
mystery out of capturing IP phone calls using Cisco software. It will explain the
methodology used to capture voice streams, limitations of the technology, and
challenges to deploying and maintaining systems supporting this feature.
The information contained in this white paper does not require any specific
networking knowledge or software development expertise. The reader should be
somewhat familiar with computers, applications/programs, and networks.
November 2013
7
Configuring and Troubleshooting VoIP Monitoring
Definitions
Table 1 is a list of terms used throughout this white paper and their meanings. It is a
good idea to become familiar with these terms in order to best understand this
information in this paper.
Table 1.
8
Terms and definitions
Term
Definition
Built-in bridge
A hardware component in many Cisco IP phones that
allows audio streams to be merged and forked to
support Unified CM Recording and Monitoring.
CAD
Cisco Agent Desktop is a suite of applications used by
contact centers to handle incoming and outgoing calls.
Call recording
Application feature found in CAD and Recording Solution
that allows calls between an agent and another party to
be captured and stored as files on disk. These files can
be reviewed at a later time.
Cisco Recording
Solution
A suite of applications used by contact centers to record
business calls and use those calls to evaluate agents
and processes.
Desktop capture
A packet capturing configuration (also known as
endpoint capture) in which packet capturing software
runs on a user’s PC. The user has either a soft phone on
the PC or a hard IP phone directly connected to the PC
between the PC and the network switch.
Endpoint device
A device, such as a PC or IP phone, with a NIC and
IP address that can send or receive network packets.
Hard IP phone
A physical IP phone that is plugged into the network.
IP (network) switch
A hardware device that offers high-speed connections
and traffic routing from various network devices such as
IP phones, PCs, routers, gateways, and other switches.
Port monitoring or SPAN configurations are set up on the
switch when server monitoring is used.
November 2013
Introduction
Table 1.
Terms and definitions (cont’d)
Term
Definition
Live monitoring
A feature in CAD (also known as “silent monitoring”) that
allows a CAD supervisor to listen in on a phone
conversation between a CAD agent and another party.
The CAD agent might or might not be notified that the
call is being monitored, depending on how CAD is
configured. The two audio streams that make up the call
are captured and sent to the supervisor's desktop to be
played back using the desktop's sound card.
A feature of Recording Solution that allows a supervisor
to listen to an agent's call by using the Unified CM
Recording and Monitoring feature to have the built-in
bridge on the agent's phone merge the audio streams
and send them to the supervisor's phone as another
phone call.
Network recording
A method of call recording used in Recording Solution
that uses the Unified CM Recording and Monitoring
feature to have the built-in bridge on the agent's phone
duplicate the audio streams and send them to a
Recording Solution Network Recording server to be
stored in files.
Packet capture
The process of capturing network traffic from the
network fabric for processing. In most cases, the traffic
is captured in promiscuous mode.
Promiscuous mode
A mode of operation for a network interface card (NIC)
and its driver. Promiscuous mode allows packets not
addressed to the device with the NIC to be captured and
processed at the application level.
RSPAN
Remote SPAN allows ports from connected switches to
be included as sources for the SPAN session that copies
data and sends it to the destination port.
RTP
Real Time Transport Protocol. A network packet format
that is used to carry audio data that makes up a phone
call between an agent and another party.
Server monitoring
A packet capturing configuration in which the packet
capturing software runs on a server that is directly
connected to a network switch and to a switch port that
has been configured to receive network traffic copied
from other ports on the switch.
November 2013
9
Configuring and Troubleshooting VoIP Monitoring
Table 1.
Terms and definitions (cont’d)
Term
Definition
Session initiation
protocol (SIP)
A protocol used to set up and manage IP phone calls.
This protocol is used when the Unified CM Recording
and Monitoring feature is used.
Soft IP phone
A soft IP phone is a computer application that emulates
a hard IP phone and runs on an agent's PC.
SPAN
Switched Port Analyzer. A feature, also known as port
monitoring, of some switches that allow all the network
traffic entering or leaving a switch port to be copied and
sent to a destination port. When server monitoring is
used, the destination port on the switch is the
connection point for the server that is running the
packet capturing software.
Unified CM recording
and monitoring
A feature of the Cisco Unified Communications Manager
(Unified CM) software and supported IP phones that
allows a command to be sent to the IP phone, causing
the audio streams to be duplicated and sent out from
the phone to two destination ports for recording.
It also includes the ability to have the agent’s phone
merge the audio streams of a live call and send them to
another phone as a new call so a supervisor can listen to
the call. This feature also supports recording and
monitoring tones that alert the agent or caller that they
are being recorded or monitored.
VLAN
10
Virtual Local Area Network. A group of related network
devices that share some characteristics. These devices
do not need to be physically connected to the same
switch.
November 2013
Capturing an IP Phone Call
Capturing an IP Phone Call
In order to capture an IP phone call, we need access to the data travelling over the
network and the format of the data. We will discuss the access issue later. In this
section, we discuss the format of the audio portion of the phone call.
Cisco Unified Communications Manager (Unified CM) and Unified Contact Center
(Unified CC) software, in concert with Cisco switches, gateways, and routers, package
audio phone calls as streams.
There are two streams of audio data for each call. To help distinguish the two streams
of audio data, the end points are referred to here as follows:
■
Agent phone. The agent is the person in the contact center whose phone is an
IP end point on the contact center’s network.
■
Caller phone. The caller refers to another person on the call (using an
IP phone or appropriate device).
Figure 1 shows one stream of audio being sent from the agent phone to the caller
phone and the other stream being sent from the caller phone to the agent phone. If
software can capture these two streams of packets from the network, the data can be
processed and stored in a format that can be listened to at a later time.
Figure 1.
IP phone call audio streams
The protocol used to encapsulate the audio data is known as the Real-Time Transport
Protocol (RTP). As shown in Figure 2, an audio stream is made up of many individual
data packets sent over the network.
Figure 2.
November 2013
RTP audio stream
11
Configuring and Troubleshooting VoIP Monitoring
The RTP packets are encapsulated in UDP, IP, and Ethernet envelopes as shown in
Figure 3.
Figure 3.
Audio data encapsulation
Audio data is also encoded using different formatting protocols. The audio format
used has nothing to do with transport over a network, so it is not shown as an
encapsulation in Figure 2.
Cisco monitoring and recording software and hardware supports several audio data
formats, including G.711 (mulaw and alaw), G.729, and G.722. These formatting
protocols are used to encode the audio data for transport over the network. Some
formats, like G.729, greatly compress the data so it can be transported over a network
faster.
12
November 2013
Accessing Audio Streams
Accessing Audio Streams
Accessing the streams of audio data is where things start to get complex. This is
because network hardware and software and IP protocols themselves are created
with an eye toward security. When packets of data are to be sent from endpoint A to
endpoint B, we don't want other endpoints to see that data because it is considered
private. We can’t just plug a computer into a network and tell it we want to see all the
data being sent to and received from another computer.
In the case of IP phone calls, all we know is that there are two endpoints (in this case,
IP phones) that are exchanging packets containing audio data (Figure 4).
Figure 4.
An IP call traversing the network
The phones are sending packets into and receiving packets from the network cloud.
This cloud hides a lot of complexity (Figure 5). In a packet-switched network, packets
can be routed almost anywhere. They will not always follow the same path through the
network cloud. There can be delays or outages that require resending or rerouting
data.
Figure 5.
November 2013
The network cloud revealed
13
Configuring and Troubleshooting VoIP Monitoring
The challenge then is to determine the best location to tap into this network to see the
audio packets. The most reliable method is to have the phone itself send the audio
streams to your software. This is possible with the Unified CM Recording and
Monitoring feature. This feature, which is available on Unified CM 6.0 and later, allows
the Unified CM to send a command to the built-in bridge (BIB) on the agent's phone to
have it duplicate the two audio streams and send them over the network to another
location. For recording, the two streams are sent to two ports on a recording server.
For live monitoring, the two streams are merged into one and sent as a new call to a
supervisor's phone, thus allowing the supervisor to listen to the call. The mechanics of
this feature are shown below.
The next most reliable location to tap into the network is at the IP phone itself. It is at
this point that we know the data will be flowing to or from the phone over a single
cable. The further away from the IP phone (toward the network cloud) we go, the more
complex is the solution to accessing the audio streams.
Figure 6.
Audio stream access points and solution complexity
Most Cisco IP phones contain another network connection point where a computer
can be daisy-chained. This allows software running on the attached PC to see the
audio traffic. This method is referred to as “desktop monitoring” and is discussed in
more detail below.
If the IP phone does not support daisy-chaining, or if policy dictates that this
configuration is not supported, the next access point away from the phone is the
switch to which the phone is connected.
NOTE: The phone must be directly connected to the switch. It cannot
be connected to a hub, router, or gateway.
The Cisco Catalyst line of switches supports a feature called Switched Port Analyzer
(SPAN), or port monitoring, that allows network traffic flowing through a particular
switch port or group of ports to be copied and sent to a destination port. Software
listening on this destination port can then get access to packets containing audio data
representing a phone call. This method of packet capture is known as server
monitoring.
14
November 2013
Accessing Audio Streams
If server monitoring on the switch is not supported due to hardware restrictions,
policy, or the network design itself, another option for gaining access to the audio
streams is the Unified CM monitoring feature found in Unified CM version 6.0(1) and
later. This feature allows software to send a command to the agent IP phone,
instructing it to send copies of the audio streams to two ports of a network endpoint.
This endpoint must have software running and listening on these ports so it can
capture the audio packets and process them.
These are the three packet capture methods (desktop monitoring, server monitoring,
and Unified CM monitoring) that are currently employed to capture IP phone call audio
traffic by Cisco monitoring and recording software. Before describing the details of
each of these methods of monitoring, we need to discuss how Cisco monitoring and
recording software identifies audio streams for particular agent devices.
Identifying Audio Streams
The software that is capturing audio packets must be able to tell which audio packets
belong to the call for the agent who is being monitored or recorded. If Unified CM
recording is being used, we already know the ports that will be used for accepting
audio packets from the phone. For endpoint or server monitoring, we need to know
something unique about each device or call that can be found in the various network
protocol headers. There are two methods that are used for filtering audio packets:
■
MAC address filtering
■
IP/port filtering
An agent and the phone the agent uses for a call are associated, either statically or
dynamically, at runtime. The MAC address or IP/port used by the agent's device allows
the correct audio stream to be identified and processed.
The Ethernet header contains the MAC addresses of the network device sending the
packet and the intended receiving device, which might be the IP phone or another
network component like a router or gateway. The IP header contains the IP address of
the sender and intended destination device.
The method that is used to identify the audio packets can depend on the
configuration of the agent software or the packet capture method. This information is
summarized in Table 2.
November 2013
15
Configuring and Troubleshooting VoIP Monitoring
Table 2.
Audio stream identification methods
Identification Method*
Desktop
Capture
Server
Capture
Local†
MAC
MAC
VPN
MAC
—
Thin client
—
MAC
Mobile agent
—
IP/Port
IPPA
—
MAC
Local
MAC
MAC
VPN
MAC
—
Thin client
—
MAC
Mobile agent
—
IP/Port
IPPA
—
MAC
Local
MAC
IP/Port
—
IP/Port
MAC
—
—
IP/Port
Application
Feature
Deployment
CAD
Monitoring
Recording
Recording
Solution
Recording
Thin client
VPN
Mobile agent
* The Unified CM capture method is not listed in this table, because it is a feature of Unified CM.
Audio streams are captured within Unified CM and not from CAD.
† “Local” means that the agent is within the contact center’s LAN/WAN, which also includes the
Unified CM and other system components.
Packet Capture Methods
In this section, each packet capture method will be explained in detail. By
understanding the capture methods, it will be easier to understand the various
limitations and supported configurations of the Cisco monitoring and recording
software.
16
November 2013
Accessing Audio Streams
Desktop Capture Method
The desktop capture method relies upon the fact that many Cisco IP phones contain a
small internal switch and a second network port on the back of the phone to which a
computer can be daisy-chained.Figure 7 shows that this capture method can work
with either a hard or soft IP phone.
Figure 7.
Desktop capture hardware configurations
In this configuration, the IP phone and the computer are sharing a single network
cable for their network configuration. When a hard phone is used, the phone and the
computer are separate network endpoints with their own unique IP and MAC
addresses. When a soft IP phone is used, the computer and the phone are a single
network endpoint that share a MAC and IP address.
When a hard phone is used, the phone must be configured to send its network traffic
down the line to the desktop in order for the NIC on the computer to see the traffic
meant for the phone. This is a setting that is accessed through the Unified CM
administration application. This allows the audio data for phone calls (as well as other
traffic sent to/from the phone) to hit the computer's NIC. But, by definition, the
computer's NIC will not pass this data up to an application on the computer because it
is not addressed for the computer's NIC. It is addressed to the IP phone. In order to
see this traffic, the NIC needs to use promiscuous mode.
NICs that support the Network Driver Interface Specification (NDIS), which includes
almost all NICs for PCs, will also support a packet capture feature called promiscuous
mode. In this mode, the NIC passes packets up to the software on the machine even if
they are not addressed to the machine’s NIC. Cisco monitoring and recording software
uses a packet sniffing driver that opens a NIC adapter and puts it into promiscuous
mode so it can see the daisy-chained IP phone’s audio traffic when the agent is on a
call. With this configuration, the software is able to capture both of the agent's phone
call audio streams and process them for live monitoring or recording.
Cisco monitoring and recording software also supports the use of approved
software-based IP phones. Soft IP phones are applications that run on the agent's PC.
November 2013
17
Configuring and Troubleshooting VoIP Monitoring
The desktop software treats this soft IP phone as if it is a hard IP phone daisy-chained
to the PC. The only difference is that the NIC does not need to be put into promiscuous
mode for a soft IP phone, because the soft IP phone and the PC have the same IP
address. As a result, the sniffing software automatically has access to all the audio
packets when the agent is on a call.
This capture mode is supported by CAD and Recording Solution software.
Requirements
Using the desktop capture method requires the following:
■
A PC that can run the Cisco monitoring and recording software and driver
■
A NIC that supports promiscuous mode packet capturing (hard IP phone only)
■
Either of the following types of supported Cisco IP phones:
—
A hard IP phone with a second network port
—
A soft IP phone
■
Proper configuration of the IP phone to send the IP phone's network traffic to
the connected PC (hard IP phone only)
■
A direct connection between the agent’s PC and hard IP phone, and a direct
connection between IP phone and the switch with no other devices (for
example, other hard IP phones, routers, gateways, or hubs)
Server Capture Method
There will be cases where the desktop capture method cannot be used, for example,
when the contact center agent does not have a PC, but just an IP phone. In these
cases, the server capture method is an option for monitoring or recording agent calls.
The server capture method assumes that a SPAN or port monitoring session is
configured on the switch, in order to copy network traffic from one or more ports to a
destination port used by a server machine that is running packet capturing software.
Because we are moving the capture point further away from the IP phone toward the
network cloud, configuration becomes more complex. This complexity is the primary
cause of support calls concerning the monitoring and recording features not working
as expected. The Requirements section below discusses the factors that affect this
method of capturing packets.
Requirements
Using the server capture method requires the following:
18
■
A supported hard or soft IP phone connected to a switch
■
No Layer 2 routing devices between the IP phone and the switch when the
phone's MAC address is used to identify audio packets. See "Layer 2 Routing
Device Restriction" on page 19 for more information.
November 2013
Accessing Audio Streams
■
A SPAN or port monitoring session configured that uses the IP phone's port as
one of the session's source ports
■
A VoIP monitoring/recording service connected to the SPAN session’s
destination port
■
Proper configuration of the Cisco and Cisco software that associates the
agent's IP phone device with a VoIP monitoring/recording service
Layer 2 Routing Device Restriction
A Layer 2 routing device is any piece of networking hardware that causes the MAC
address used in a packet to change. This includes almost all network devices except
for repeaters.
This is a problem because the monitoring software has an association with the MAC
address of the actual phone device being used by the agent. This is the MAC address
that is looked for in the audio packets that traverse the switch to which the monitoring
server is connected. An audio packet that must traverse a Layer 2 routing device
before reaching the phone will have the Layer 2 device’s MAC address in the packet
rather than the phone’s MAC address. As a result, the monitoring software will never
see packets with the phone’s MAC address, and any monitoring and recording will
result in silence.
This restriction affects the server-based capture method in CAD (non-mobile agents
only). This restriction does not apply to Recording Solution. Recording Solution does
not use MAC addresses for server-based captures; rather, it uses the IP address and
port. See "MAC Address Changes Due to Layer 2 Routing Devices" on page 43 for
more information.
Unified CM Capture Method
Unified CM Recording and Monitoring is a feature that allows call recording and live
monitoring using the built-in bridge of an IP phone to duplicate and send audio
streams. APIs exposed by Cisco allow third-party vendors to access this functionality.
The two main modes of this feature are Unified CM recording and live monitoring.
Unified CM Recording
In this mode, an agent's device is configured in Unified CM to be automatically
recorded whenever a call is active on the phone. When the agent makes or answers a
call, it causes the Unified CM to send a SIP INVITE message to a specific IP address on
a recording server.
The recording server accepts the call and responds with an IP address and two ports.
The ports are where the phone should send the two audio streams. The Unified CM
tells the phone where to send the audio streams. The built-in bridge on the agent's
phone copies the two audio streams and sends them to the destination ports. The
November 2013
19
Configuring and Troubleshooting VoIP Monitoring
recording server reads the audio streams and writes the data to disk so the call can
be listened to at a later time.
Figure 8.
Unified CM recording
Referring to the numbered devices in Figure 8, the sequence is as follows:
1. The agent receives a call from a remote caller (1 > 2 > 3 > 4 > 7).
2. The Unified CM sends a SIP message to a recording server inviting it to accept
copies of the audio streams for the agent’s call (5 > 4> 6).
3. The recording server sends a message back, accepting the call and giving its
IP address and two ports that will be used to accept the two audio streams
(6 > 4 > 5).
4. The Unified CM tells the phone to copy its audio streams and send them to
the IP address and ports the recording server responded with (5 > 4 > 7).
5. The IP phone’s built-in bridge copies the audio streams and sends them to the
two ports on the recording server. The server reads the audio data as it
arrives and writes it to disk (7 > 4> 6).
Live Monitoring
In this mode, a supervisor wants to listen in on an agent’s call. The supervisor's phone
is used to listen to the agent's call. The Unified CM's JTAPI API allows an application to
issue the request to live monitor a call. An application is required to issue this
command on behalf of the supervisor. The supervisor uses this application to select
the agent device that is on a call and issue the command. The command includes the
supervisor's extension where the live monitoring call will be sent. The Unified CM tells
20
November 2013
Accessing Audio Streams
the built-in bridge on the agent's phone to duplicate and merge the two audio
streams, make a call to the supervisor's phone, and start sending the audio stream.
The live monitoring session ends when the original call ends, the supervisor hangs up,
or the supervisor transfers the call to another party.
Referring to the numbered devices in Figure 8 on page 20, the sequence is as follows:
1. The agent accepts a call from a remote caller (1 > 2 > 3 > 4 > 7).
2. Software that is monitoring the agent’s device via the CTI interface with the
Unified CM is informed about the call (5 > 4 > 9).
3. When a supervisor wants to live monitor the agent’s call, the supervisor uses
Recording Solution to send a command to the Unified CM through the CTI
interface to set up a live monitoring session (9 > 4 > 5).
4. The Unified CM receives the command, which includes the supervisor’s
phone number, and tells the agent’s phone to use its built-in bridge to copy
and merge the two audio streams into a single audio stream (5 > 4 > 7).
5. A new call is set up between the agent’s and supervisor’s phones (7 > 4 > 8).
The agent’s phone answers automatically and the supervisor’s phone rings.
When the supervisor answer the call, he or she can hear the agent and caller
speaking. Neither the agent nor the caller can hear anything the supervisor
says.
Starting with Recording Solution 8.0(1), Cisco Unified Contact Center Express
installations are supported for both Unified CM live monitoring and call recording.
CAD supports this method for live monitoring only when the following conditions are
met:
■
The agent uses Cisco Agent Desktop, Cisco Agent Desktop—Browser Edition,
or Cisco IP Phone Agent, versions 7.2 for Unified CCE or newer
■
The agent is local or remote (over a VPN connection)
■
The agent uses a hard or soft IP phone
NOTE: CAD for Unified CCX does not support Unified CM live
monitoring. However, starting with CAD 8.5 for both Unified CCX and
Unified CCE, a feature was introduced that enables Unified CCX/CCE
to use a third party application that does built-in bridge/Unified CM
live monitoring and recording, while still supporting desktop-based or
SPAN-based monitoring and recording with CAD.
If this method is configured in CAD for live monitoring, the desktop capture and server
capture methods are turned off. The result is that agents can be live-monitored, but
not recorded. The reason for this is that this method causes additional audio streams
to emanate from the phone. If the other methods were used to capture the audio
November 2013
21
Configuring and Troubleshooting VoIP Monitoring
data, they would capture these extra streams, resulting in duplicate audio packets
and poor audio quality.
Note that Recording Solution is still able to record using the server-based capture
method even if the Unified CM method is used because it looks at the IP addresses
and ports of the two streams. The additional audio stream will be ignored. The
Recording Solution desktop capture method, like in CAD, results in duplicate packets
and poor quality because the MAC address is used to filter packets and the extra
stream of copied audio data cannot be filtered out.
Requirements
Using the Unified CM capture method for CAD live monitoring, Recording Solution live
monitoring, or Recording Solution network recording requires the following:
22
■
The correct version of Cisco Unified CM and its related components
■
The correct version of CAD or Recording Solution
■
Supported IP phones that can respond correctly to the call control commands
November 2013
Deployment Issues
2
Introduction
Deploying Cisco monitoring and recording software and properly configuring the
software and network components can become quite complex. The method of audio
capture that is used for the agents is only one aspect of a deployment, but whatever is
decided can affect the amount of time and money required for a successful
deployment.
In the previous sections, the basics of audio packet transmission and capture were
discussed in order to better understand the environment the software runs in and the
different options that are available for supporting the live monitoring and recording
features. In this section, we are going to look at the issues that are faced when
planning a Cisco software deployment and how it relates to the live monitoring and
recording features.
These are not all technical issues. Integrating Cisco software into a customer's
network can be challenging at times. The customer might want certain features, but
be unwilling or unable to make changes to the networking infrastructure to
accommodate them. In these cases, the software offers the different methods of
capturing audio data to support its features.
Each subsection below details an issue related to deploying Cisco monitoring and
recording software to support live monitoring and recording, tells why it is important,
which capture method it affects, and why. Understanding each of these issues will
enable the best choices to be made for a deployment.
Remote Agents
Issue: The desktop capture method must be used for remote CAD agents.
Cisco monitoring and recording software supports agents that connect to the contact
center's network using Virtual Private Network (VPN) software or hardware. This allows
a remote desktop to create a secure network connection through the network cloud
November 2013
23
Configuring and Troubleshooting VoIP Monitoring
that allows the user to access network resources as if they were connected directly to
the contact center's network.
Figure 9.
Remote agent configuration
Two types of remote VPN agents are supported by the Cisco software:
■
If the remote agent has a hard IP phone, the agent must use a supported VPN
router (for example, the Cisco 831 or 871 home office routers). If the remote
agent is to be monitored or recorded, the agent's PC must be daisy-chained to
the IP phone.
■
If the remote agent has a soft IP phone installed on the desktop, the agent
can use the VPN router or a supported VPN client software package (such as
the Cisco VPN client).
In either case, the server capture method is unsupported for these agents in CAD.
(Recording Solution supports either desktop or server capture methods over a VPN
connection.) This is because of the presence of the VPN router between the remote IP
phone and the monitor service, which causes the audio packets’ MAC address coming
from the agent's phone to be changed as they traverse the network. To understand
why, refer to "MAC Address Changes Due to Layer 2 Routing Devices" on page 43.
The VPN router also acts as a network gateway between the network cloud and the
internal network. Normally, the IP addresses used are set by Network Address
Translation (NAT), which changes the IP address of the audio packets. This leaves the
packet capturing software unable to identify the audio packets for a particular agent's
phone.
24
November 2013
Introduction
The Unified CM capture method (for monitoring only, not recording) is supported for
CAD live monitoring, Recording Solution network recording, and Recording Solution
live monitoring. If Cisco IP Communicator is used, it must support the Unified CM
feature (version 7.0(1) or later).
Mobile Agents
Issue: The server capture method must be used for mobile agents
This deployment model applies to Unified Contact Center Enterprise systems only.
Mobile agents, like remote agents, are not located at the contact center. Unlike
remote agents, they use a phone that is not controlled by the contact center's Unified
CM system. The phone could be an IP phone, an analog phone, or a cell phone. The
desktop application still needs to be connected to the contact center's network, either
directly or via a VPN connection.
Figure 10.
November 2013
Mobile agent configuration
25
Configuring and Troubleshooting VoIP Monitoring
When a call is to be delivered to the mobile agent, the system uses the assigned
CTI port to make a call to the agent’s configured phone. The call is then connected to
the caller. The audio data for this call flows through the mobile agent voice gateway. A
VoIP Monitor service can capture packets from the voice gateway port and use the
call’s IP address and port information to forward the audio to a supervisor for
monitoring, or to a recording service to be stored on disk.
Because the phone is not connected to the mobile agent's desktop, and the phone is
not controlled by the contact center's Unified CM, audio streams can not be captured
at the agent's desktop. Because the phone is not controlled by the Unified CM, the
Unified CM method cannot be used to monitor or record the call. Only the server
capture method is supported for mobile agents.
Packet Capture Methods Used in Cisco Monitoring
and Recording Software
Issue: The type of agent application used can dictate which capture method must be
used.
Cisco monitoring and recording software can be configured to support different
methods of capturing packets to support monitoring and recording. In some cases,
the configuration or client software will dictate the type of packet capturing that must
be used. This section summarizes the packet capture methods that can be used with
the various Cisco products. This information is based on the latest versions of each
product.
Cisco Agent Desktop
CAD comes in two versions: CAD for Unified Contact Center Enterprise (Unified CCE)
and CAD for Unified Contact Center Express (Unified CCX). The Unified CCX version is
targeted at small contact centers with fewer than 300 agents. The Unified CCE version
is targeted at large contact centers with more than 300 agents. The two versions are
virtually identical as far as their feature sets are concerned.
CAD supports live monitoring and on-demand call recording of agents. There are three
CAD agent applications that can be deployed.
26
■
Cisco Agent Desktop. Agent Desktop is a Windows-based application. It offers
the most features of all the agent applications. Agent Desktop supports
on-site agents, remote agents (using VPN), and mobile agents. It can also be
run in a thin-client (Citrix or Microsoft Terminal Services) environment. Agent
Desktop supports the live monitoring feature using the desktop capture,
server capture, or Unified CM capture methods. It supports on-demand
recording using the desktop capture or server capture methods.
■
Cisco Agent Desktop—Browser Edition (CAD-BE). CAD-BE is a Java-based
version of Agent Desktop that runs in a web browser. It supports on-site
agents, remote agents (using VPN), and mobile agents. CAD-BE supports live
monitoring using the server capture and Unified CM capture methods, and
November 2013
Introduction
supports on-demand recording using the server capture method. Although the
software runs on a PC, the Java code runs in a browser and does not have
access to the system resources needed to support the desktop capture
method.
■
Cisco IP Phone Agent (IPPA). IPPA is a service application that runs on the
IP phone itself to enable contact center agents who do not have PCs to
function as CAD agents. It allows agents to take calls and set their agent
state, but does not support many of the more advanced features found in the
other agent applications. IPPA supports on-site agents and remote agents
(using a hardware VPN). It supports live monitoring using the server capture
and Unified CM capture methods, and supports on-demand recording using
the server capture method.
Quality Monitoring
Quality Monitoring is a high-capacity call recording and agent evaluation tool. There is
a single agent client application, Recording Solution Desktop Recording service, that
runs on the agent's PC. Based on configured criteria, agent calls are recorded on the
desktop or on a server and stored for later retrieval and review. Recording Solution
can be run in a thin-client (Citrix or Microsoft Terminal Services) environment. Agent
call recording is supported using the desktop capture, server capture, and network
recording methods. For live monitoring, only the Unified CM method is supported.
This information is summarized in Table 3.
November 2013
27
Configuring and Troubleshooting VoIP Monitoring
Table 3.
Packet capture methods supported, by application
Capture Method
Product*
Client App
Agent Type
Feature
CAD
Agent
Desktop
On-site
Remote
Mobile
Thin client
CAD-BE
On-site
Remote
Mobile
IPPA
On-site
Remote
Recording
Solution
C1
On-site
Remote
Mobile
Thin client
Desktop
Server
Unified CM
Monitoring
y
y
y†
Recording
y
y
n
Monitoring
y
y
y†
Recording
y
y
n
Monitoring
n
y
n
Recording
n
y
n
Monitoring
n
y
y†
Recording
n
y
n
Monitoring
n
y
y†
Recording
n
y
n
Monitoring
n
y
y†
Recording
n
y
n
Monitoring
n
y
n
Recording
n
y
n
Monitoring
n
y
y†
Recording
n
y
n
Monitoring
n
y
y†
Recording
n
y
n
Monitoring
n
n
y
Recording
y
y
y
Monitoring
n
n
y
Recording
y
y
y
Monitoring
n
n
n
Recording
n
y
n
Monitoring
n
n
y
Recording
n
y
y
* Only supported application configurations are shown.
† With a supported hard IP phone and VPN hardware or supported version of Cisco IP Communicator soft phone.
28
November 2013
Introduction
NDIS-Compliant NICs
Issue: NICs that do not support promiscuous mode packet capturing will prevent
monitoring and recording from working.
NOTE: The Unified CM capture method of monitoring and recording
does not depend on promiscuous mode to work. The information in
this section pertains only to the desktop- and server-based capture
methods.
In order for the packet capturing software to see the audio packets sent over the
network by the phones, the NIC used by the software must support promiscuous
mode packet capturing. If this mode is not supported, the phone's audio packets will
not be seen by the software. This results in no sound when monitoring or empty files
when recording a call and possible error messages that monitoring or recording has
failed.
The only exception to this is if the desktop capture method is used and the agent has
a soft phone. This is because the soft phone and the agent's PC share the same
IP address, so an application running on the PC will be able to see the audio streams.
For the desktop capture method, the NIC is on the agent's PC. For the server capture
method, the NIC is on the VoIP server and the one connected to the SPAN session
destination port on the network switch.
In practice, the vast majority of available NICs support promiscuous mode packet
capturing. In those that do not, there might be a workaround available from the
manufacturer that will allow it to support this mode. If there is no workaround, the only
other option is to purchase a NIC that supports this mode.
Agent Phones
Issue: Particular phone models might be required to support a selected capture
method.
Depending on the capture method, there might be requirements for the model of
Cisco IP phone that is used. These requirements are in addition to any set by the
software concerning features other than monitoring and recording.
Desktop Capture Method
The hard IP phone used by the agent must be able to be daisy-chained to the agent's
PC and be configured to send its audio streams to the PC so the packet capture
software can capture and process the data. At a minimum, the phone must contain a
second network connection that can be used to connect to the agent's PC. However,
not all phones with this second connection can be configured to send its network
traffic down to the PC.
November 2013
29
Configuring and Troubleshooting VoIP Monitoring
The following phone settings must be enabled in Unified CM for desktop packet
capture to work:
■
PC Port. If this is not enabled, the second network port on the back of the
phone will simply not work as a network connection for the user's PC.
■
PC Voice VLAN Access. Voice and data traffic can be segregated into separate
VLANs in order to best use the networking resources. If the user's PC and
phone are daisy-chained, and the voice and data are separated into different
VLANS, the c0omputer will be a device in the data VLAN and the phone will be
a device in the voice VLAN. If this option is not enabled, no voice traffic will be
sent out the second network port to the daisy-chained PC.
■
Span to PC Port. If this is not enabled, the phone will not forward any network
traffic to the daisy-chained PC.
NOTE: Not all versions of Unified CM have all three options. Enable
those that do appear on the phone device configuration.
Server Capture Method
There are fewer restrictions regarding which IP phones can be used with this method.
The main restriction is that it cannot be a wireless phone. In fact, if the agent is a
mobile agent, there are no restrictions at all, since the software is sniffing a voice
gateway port and using the IP address and port rather than a MAC address to identify
audio streams.
Unified CM Capture Method
To support this feature in CAD and Recording Solution software, a supported IP phone
must be used and configured correctly. The list of supported Cisco IP phones that can
be used for each capture method are listed in Appendix B.
SPAN
Issue: The SPAN configuration is complex and must be done correctly for the server
capture method to work properly.
The Cisco Catalyst line of IP network switches allows Switched Port Analyzer (SPAN) or
port monitoring sessions to be configured. These sessions include a list of one or
more switch ports or VLANs as the port monitor source and a single destination port.
The switch copies all the packets traversing the source ports and sends them to the
destination port. A server running packet capturing software is then connected to the
switch using the destination port of the SPAN configuration (Figure 11).
30
November 2013
Introduction
Figure 11.
Example of a port monitor configuration
In Figure 11, the eight IP phones are plugged into ports 1–8 on the switch. The server
is plugged into port 9 and is running the packet capture software. SPAN is configured
on the switch to use ports 1—8 as the source ports and port 9 as the SPAN destination
port. When an agent uses one of these phones to take a call, both the incoming and
outgoing audio streams for that call are copied and sent to port 9 where they can be
retrieved and processed by the server software.
There are several issues with SPAN configurations that are purely logistical. In general,
network technicians are very busy and it can be difficult to find one to configure the
SPAN sessions. SPAN configuration is not a common activity, so it might not be done
correctly the first time. When phones are moved or added to the switch, the SPAN
configuration might need to change to include new or different ports. If this is not
done in a timely manner, the customer will have monitoring and recording issues with
those agent devices. Usually, those who administer the Cisco software and those who
configure the network are in different departments, so communication about
configuration activities between these two areas is important.
Most technical issues can be dealt with during deployment planning. Because
switches only have a fixed set of ports that phones can connect to, other configuration
options must be used to increase the number of phones assigned to a single VoIP
server. It is also common to have the agent phones for a contact center spread among
multiple switches, and even at multiple sites. Since it is expensive to have a VoIP
server per switch, deployment planning must be done to properly use all the capacity
of each VoIP server. Some of these options include RSPAN, VLANs, and Capture
Location, which are discussed below.
For a list of Cisco switches that support SPAN or port monitoring, refer to Appendix A
November 2013
31
Configuring and Troubleshooting VoIP Monitoring
RSPAN
Issue: The RSPAN feature is not supported on all switch models.
Because switches have a limited number of physical ports to which IP phones and
computers can attach, most networks contain multiple switches. These switches are
interconnected, either directly or through routers and gateways, to create the network.
The Cisco monitoring and recording software that runs on the server can only capture
from a single NIC adapter, so if more IP phones are desired as network sources than
there are ports on the switch, you can either add another monitoring server attached
to another switch where the phones are connected, or you can use the Remote
Switched Port Analyzer (RSPAN) feature found on some Cisco Catalyst switches.
This is a quite common scenario in real-world Cisco software deployments. Customers
do not like to change their network infrastructure to satisfy software applications. The
software must be able to handle the network configuration.
An RSPAN configuration allows ports on different switches to be configured as source
ports and delivered to a single destination port. The switches are connected to each
other and network traffic from all the ports is sent to the switch with the destination
port.
In Figure 12, we have a customer who has three network switches that are connected
to each other. Agent phones are connected to all three switches and we want to be
able to record their calls. If we assume that all the switches support RSPAN, we can
configure an RSPAN VLAN and assign the ports on all the switches that have agent
phones attached to this VLAN. On the switch with the Cisco monitoring server
attached, we create a SPAN session that uses the RSPAN VLAN as the source and use
the Cisco monitoring server port as the destination port. All voice traffic from the
phones on all the switches is sent to the destination port where the audio streams
can be separated, processed, and saved or forwarded to another PC for reviewing.
32
November 2013
Introduction
Figure 12.
Using RSPAN to capture traffic from IP phones on multiple switches
If one or more of the switches in the network do not support RSPAN but have agent
phones connected, the only other option is to add another VoIP Monitor server to the
installation and connect it to the switch, configuring another SPAN session on that
switch as shown in Figure 13.
November 2013
33
Configuring and Troubleshooting VoIP Monitoring
Figure 13.
Multiple switch configuration when RSPAN is not supported
SPAN and RSPAN can both be used in an installation and might be required due to
switch models or RSPAN support.
For a list of Cisco switches that support RSPAN, refer to Appendix A.
VLANs
Issue: VLANs can be used to overcome network complexity if configured correctly.
Virtual LANs, or VLANs, are an option for the source of a SPAN session. VLANs are
groups of network devices (switch ports) that do not need to physically exist on the
same switch. In the real world, it is common for the data traffic to be separated from
the voice traffic of IP phone devices. These are usually referred to as voice VLANs and
data VLANs. By doing this, you can reduce the amount of network traffic and also
fine-tune Quality of Service (QoS) for audio traffic so your phone calls sound good.
A particular port can be part of more than one VLAN. This is necessary in a network
where data and voice are separated by VLANs and an agent has a PC with a soft
IP phone installed. In this case, the PC needs access to both normal network data and
34
November 2013
Introduction
audio streams when the agent is on a call. When SPAN is configured and uses a VLAN
as a source, the voice VLAN is the one that is selected so only voice traffic is sent to
the VoIP server for processing. There are other reasons for using voice VLANs in SPAN
configurations as discussed in the section, "Server Capacity" on page 46.
In Figure 13, all the IP phones connected to the three switches shown could be
grouped into a VLAN that only carries voice traffic. We could call this Voice VLAN 10. If
SPAN is configured on the top switch to use VLAN 10 as the source of network traffic,
any voice traffic sent or received by a port that is part of VLAN 10 that traverses the
top switch will be copied and sent to the SPAN destination port. The emphasis in the
previous sentence is very important. Just because we include a port on the bottom
switch as part of VLAN 10 does not mean that the top switch will automatically see all
its traffic like an RSPAN configuration. It is captured only if the phone is sending
packets that hit the top switch. This is also the case if the phone on the bottom switch
was on a call with an IP phone connected to the top switch. It also works if the phone
on the bottom switch is sending packets through the top switch to a connected
gateway, router, and so on. This is illustrated in Figure 14.
Figure 14.
November 2013
Limitations of spanning VLANs
35
Configuring and Troubleshooting VoIP Monitoring
Assume that the three IP phones, each connect to a port on a different switch and are
all part of voice VLAN 100. The VoIP Monitor server is connected to switch 1. SPAN is
configured on switch 1 to copy all the network traffic for the devices in VLAN 100 to
the port connecting the VoIP Monitor server.
If phone 3 calls phone 2, the voice traffic flows between the devices and switch 2 and
switch 3. Since this traffic does not go through switch 1, the VoIP monitor server does
not see that audio traffic.
If phone 3 calls phone 1, the VoIP Monitor server sees the audio traffic for phone 3
because the traffic flows through switch 1 to get to phone 1.
Similarly, if phone 3 receives a call from an external phone as shown in Figure 14, the
traffic flows:
1. from the remote phone through the network cloud to a voice gateway
2. through switches 1, 2, and 3, and finally
3. to phone 3.
Audio packets leaving phone 3 take the reverse route. Since the audio packets
traverse switch 1, the VoIP Monitor server sees the audio packets for phone 3.
For some switches, there is a requirement that the SPAN destination port be a
member of the same VLAN as the source ports of the SPAN configuration. These
switches are shown in Appendix A.
Port Traffic Direction
Issue: Some SPAN configurations lead to duplicate streams and bad audio quality.
There is a subtle issue that is exposed in the example above when phone 3 and phone
1 are on a call with each other. Since both phones are part of the same VLAN, and
that VLAN is a source for the SPAN session, the VoIP Monitor server receives duplicate
audio packets, which results in very poor audio quality.
By default, when a switch port is configured as a SPAN source port, the SPAN session
copies all the packets going to and coming from that port to the SPAN destination
port. This is not always the desired behavior. When you have two agent devices that
are part of the same SPAN configuration on a call with each other, and their call is
recorded or monitored, the resulting audio quality is very bad. The agent voices sound
slow and slurred. This is because the VoIP Monitor service is seeing each audio
packet twice.
36
November 2013
Introduction
Figure 15.
Capturing ingress and egress traffic for two devices in the same SPAN configuration
Figure 15 shows the To-Agent and From-Agent audio streams for two IP phones
connected to the same switch, where both phone ports are source ports for a SPAN
configuration. During a call between these two devices, the packet streams entering
and exiting a SPANned port are copied to the SPAN destination port. We see that
streams 1 through 4 are copied and sent to the VoIP Monitor server. The problem is
that the audio data in stream 1 is identical to the audio data in stream 3. Stream 4
contains the same audio data as stream 2. In this case, each audio packet is seen
twice by the software on the VoIP Monitor server.
Network traffic arriving at a switch port is called ingress traffic, and packets leaving a
port are called egress traffic. When SPAN is configured on a switch, the session can
be set up to capture both ingress and egress traffic, egress-only traffic, or ingress-only
traffic. (Some switches do not support ingress-only or egress-only options. See
Appendix A for details).
If the SPAN session shown above is reconfigured to capture only egress traffic, the
VoIP Monitor software then only sees each stream once as it exits the SPAN source
port, as shown in Figure 16.
November 2013
37
Configuring and Troubleshooting VoIP Monitoring
Figure 16.
Capturing egress-only traffic for two devices in the same SPAN configuration
As can be see in Figure 16, only the audio streams exiting the IP phone's switch port
are copied to the SPAN destination port. Alternately, the SPAN can be configured to
capture only ingress traffic. In that case, streams 1 and 4 are copied to the VoIP
Monitor server.
This situation can occur for SPAN configurations using VLANs for sources and for
RSPAN configurations. Any time that two or more phone devices (including soft
IP phones) are part of the same SPAN configuration delivering audio data to a single
VoIP Monitor service, it will see duplicate audio packets and result in poor audio
quality for recording or monitoring.
This is an important aspect to understand because it has ramifications for switch
configuration and the number of VoIP Monitor servers required for a Cisco software
installation.
SPAN configurations are something that are set up once and not changed very often.
If we take the network layout shown in Figure 14, with SPAN configured to use VLAN
100 for the source ports, and capturing both ingress and egress packets, calls
between phone 1 and phone 2, or phone 1 and phone 3 will sound bad due to
duplicate packets, but calls between any of the phones and external callers will sound
good.
If we change the SPAN configuration to capture only egress packets, calls between
the phones will sound good, but calls between a phone and an external caller will only
contain a single audio stream (the To-Agent stream). This is because only the audio
38
November 2013
Introduction
stream with the external caller's voice is exiting the phone's switch port. The agent's
voice stream is coming into the phone's port and is ignored due to the egress-only
SPAN setting. This is shown in Figure 17.
Figure 17.
Egress-only SPAN issue for non-monitored port
In Figure 17, audio stream 2 is the only stream of packets that is going out of the
phone's port that is part of the SPAN configuration, so it is the only stream that is sent
to the VoIP Monitor server. The way to fix this issue is to add the switch port that
connects the external phones to the SPAN configuration (Figure 18). This port is
usually connected to a voice gateway device that is used to convert analog phone calls
to IP-based phone calls.
November 2013
39
Configuring and Troubleshooting VoIP Monitoring
Figure 18.
Ingress-only SPAN issue resolution
In Figure 18, the SPAN configuration (using egress-only) was changed to include the
port used to connect phones from the network cloud. Now we are able to see both
audio streams that make up the call between the internal agent and external caller.
Stream 3 is the agent's voice that exits the switch port connected to the external
network. Stream 2 is the caller's voice that exits the switch port connected to the
agent's phone.
In summary, any time two device ports are part of the same SPAN configuration, calls
between these two devices will result in packet duplication and bad audio quality
unless the SPAN is set to use ingress-only or egress-only packets.
Media Mixing
Issue: Failure to capture the Unified CM port can lead to loss of audio for conference
calls.
IP phone calls always consist of two audio streams, as shown in Figure 19, but calls
might contain more than two parties. When calls are conference calls, several
40
November 2013
Introduction
different parties can be on the same call. How does this look to the packet capturing
software?
Figure 19.
Audio streams for a two-party call
In a normal two-party call, the phones send their stream directly to the other device
over the network. Whenever a call is made into a conference call by adding parties,
Cisco Unified CM software is responsible for merging the audio data from multiple
parties so the phones that are part of the conference call still only see two streams.
This is done through a media mixer or media blender software component (Figure 20).
Figure 20.
Blended audio streams on a conference call
When a conference call is created, the Unified CM tells each phone that is on the call
to send its outgoing audio stream to the media blender component (usually running
on the Unified CM server). In Figure 20, the media blender receives three streams
(1, 2, and 3), one from each of the phones. It blends the necessary audio streams into
a single stream and sends it out to the phone on the call. Stream 2 and 3 are merged
and sent to the first phone. Streams 1 and 3 are merged and sent to the second
phone. Finally, streams 1 and 2 are merged and sent to the third phone.
November 2013
41
Configuring and Troubleshooting VoIP Monitoring
The important point here is that the audio streams sent out by all the phones on the
conference call are directed to the Unified CM server port rather than directly to the
other phone. The streams that arrive at the IP phones now come from the Unified CM
port rather than from another phone directly. This is important if gateway SPAN
sniffing is being used.
Gateway SPAN Sniffing
Issue: Agent-to-agent calls are not captured.
If agent-to-agent calls will not be monitored or recorded, gateway SPAN sniffing can be
used.
Figure 21.
Gateway SPAN sniffing
SPAN can be configured to include only the port used by the voice gateway and the
Unified CM (getting both ingress and egress packets). All calls between agents and
external callers will traverse the voice gateway port and can be captured by the VoIP
Monitor server.
Agent-to-agent calls are not captured unless an agent is on a call with an external
caller and the agent conferences another agent into the call. When this occurs, the
Unified CM mixes the audio streams, and the streams are captured by the VoIP server.
The Unified CM port must be part of the SPAN source ports or the agent streams are
lost when the call is conferenced.
42
November 2013
Introduction
In the configuration shown in Figure 21, the same SPAN configuration would work for
1, 4, or 48 phones connected to the switch.
When you look at this example, you might note that, by capturing both ingress and
egress packets on both the voice gateway and the Unified CM port, duplicate streams
will be captured. The monitoring software, however, is only looking for packets whose
MAC address (for CAD) or IP address and port (for Recording Solution) are shown as
the source or destination of the packet. If the Unified CM is mixing the streams and
sending them out, the source MAC/IP/port does not match the agent's device, so they
are ignored by the software. The result is that we process the streams between the
agent phone and the Unified CM during the conference.
Trunk Port Monitoring
Issue: Using VLAN filters for SPAN source ports that are trunk ports can reduce traffic
to the VoIP server.
In some installations, it might be necessary to include a trunk port as a source port for
a SPAN configuration. A trunk port is a port configured to connect two switch devices
directly. Trunk ports are different from normal device ports in that they carry all
VLANs. A trunk port cannot be a member of a VLAN, which is a method of restricting
network traffic on a port. Because of this, if a SPAN configuration includes a trunk port
as one of the source ports, all traffic from all VLANs that traverse the port are copied
to the SPAN destination port. This might not be desired if that traffic includes
non-audio traffic that is of no interest to the VoIP service. It might also reduce the
capacity of the VoIP service due to the amount of unnecessary traffic being processed
by the service.
When a trunk port is used as a SPAN configuration source port, some switches allow
VLAN filtering on the port. This means that the trunk port is indicated as a SPAN
source and only network traffic over the VLAN IDs indicated in the filter are copied and
sent to the SPAN configuration destination port. The restriction to this is that you must
use ports for SPAN sources when a VLAN filter is used. You cannot use any VLAN IDs
as sources of the SPAN. Conversely, if you use a VLAN to indicate the source of a
SPAN configuration, you cannot use VLAN filtering. The switches that support VLAN
filtering are shown in Appendix A.
MAC Address Changes Due to Layer 2 Routing
Devices
Issue: Monitoring and recording do not work when Layer 2 routing devices are
between the packet capture software and the IP phone.
This issue affects audio capture methods where MAC address filtering is used (CAD
only) and there exists a Layer 2 routing device between the IP phone and the software
that is capturing audio packets
November 2013
43
Configuring and Troubleshooting VoIP Monitoring
.
Figure 22.
Invalid hardware configuration
A Layer 2 routing device is any networking hardware that changes the MAC address of
a packet as it traverses the network. Routers, gateways, bridges, and hubs are all
examples of Layer 2 routing devices. Just about anything other than a network
repeater will cause the MAC address of packets flowing through it to change.
It is unusual to see a hardware configuration where a router is found inline between
the agent desktop and the agent's phone as shown on the left in Figure 22. It is more
likely to be seen when the packet capture software is running on the VoIP Monitor
server. Some networks are very complex and it might not be easy to tell if an IP phone
is connected directly to the switch or not.
If this configuration is used, MAC address filtering will fail, resulting in no audio for
monitored or recorded calls. The reason is that packets being sent over a network will
always use the source MAC address of the network device sending the packet and the
destination MAC of the next network device along the way toward the packet's
destination. The source and destination IP address and port will not change, though,
unless it hits a device using NAT or PAT (Figure 23).
44
November 2013
Introduction
Figure 23.
MAC address alteration by network routing
To illustrate this, Figure 23 shows an IP phone connected to a router, then connected
to a switch. A VoIP server is connected to the same switch and SPAN is configured to
capture traffic on the port to which the router is connected. When on a call with
another phone, the phone sends out a packet of audio data addressed to the other IP
phone at 192.168.252.33.
The VoIP server knows that the MAC address of the agent phone is 0024AF774BC1,
so it sets its packet filter to grab only those audio packets where the source or
destination MAC address in the Ethernet header match 0024AF774BC1. The RTP
packet sent from the phone has the correct source MAC address, but the destination
MAC is not that of the other phone—it is the router’s MAC address, which is the next
hop of the packet to be routed to the other IP phone. When the router routes the
packet, it is now the sender of the packet and the source MAC address is set to that of
the router. Routers are layer-2 devices, so they will change MAC addresses, but not IP
addresses, which are layer-3 entities.
November 2013
45
Configuring and Troubleshooting VoIP Monitoring
When the SPAN session copies the packet that hits the port it is monitoring and sends
it to the VoIP server port, the packet capturing software looks at the packet's source
and destination MAC address. Since the source MAC was changed to
112233445566, the software discards the packet. This continues and the packet
capturing software never sees an audio packet that contains the MAC address it is
looking for.
NOTE: Using IP addresses and ports for packet filtering will work
normally under these configurations.
Server Capacity
Issue: Large numbers of agents require multiple VoIP servers.
VoIP server software has limits to the amount of network traffic it can analyze before it
starts to lag. This is a CPU resource issue, so using faster CPUs or multiple CPUs in the
server will modify this. Published capacity numbers include the hardware
specifications of the machine that the software was tested on.
There can also be limitations on the number of simultaneous calls that can be
processed by a single VoIP server. These limitations are software-based in that the
software has a limit that it will enforce by not accepting more work than it is
configured to do.
These two limitations are a major factor when planning large deployments because it
dictates to some extent the server count, the capture methods used, and the
locations of the VoIP servers.
Because capacity numbers for Cisco software can change with new software releases,
this document contains no official capacity numbers. Capacity numbers for illustrative
purposes only are used in the deployment examples (see "Examples of Deployment
Planning" on page 48).
NOTE: CAD has software-enforced capacity limitations. Recording
Solution does not have these limitations.
Number of SPAN Sessions
Issue: Limits on the number of SPAN sessions can affect VoIP server placement and
count.
Cisco switches cannot support an unlimited number of active SPAN configurations.
Some switches can support only a single SPAN session. In this case, it is not an option
to connect more than one VoIP server to a single switch. Appendix A lists the number
of SPAN sessions supported by various models of Cisco switches.
46
November 2013
Introduction
Network Traffic Restrictions on Destination Ports
Issue: Some switches do not support normal network traffic on SPAN destination
ports.
Normally, a computer or phone connects to a switch port and that port is used to send
and receive data from the network. On some switches, a port used as a destination of
a SPAN configuration cannot be used to send or receive network traffic (other than
the traffic sent to the port by the SPAN configuration). When this is the case, the VoIP
server must use two NICs; one for normal network traffic, and a second for receiving
copied packets from the SPAN configuration. Each NIC is connected to a different port
on the switch. The VoIP software is told which NIC to use for capturing audio packets
from the SPAN configuration.
If there is a reason why the VoIP server cannot contain more than one NIC, then the
VoIP server cannot be connected to this switch in order to support monitoring or
recording. It will need to be connected to a switch that does support both SPAN and
normal network traffic on the SPAN destination port, or another capture method such
as desktop capture must be used.
The switches that do not support normal network traffic on SPAN destination ports are
shown inAppendix A.
Switch Operating System Version
Issue: Some SPAN-related abilities depend on the IOS version.
We have shown many switch capabilities related to SPAN configurations, and these
are largely dependant upon the switch model, but switches are computing devices
and run operating systems that change and increase in functionality over time.
Certain features, such as SPAN, were not available on some switches at one point in
time. As their operating system software was improved, this feature was added. The
information shown in Appendix A related to switch capabilities is accurate for the
latest OS versions available for those switch models. If a customer has a switch with
an older operating system, a particular feature related to SPAN might not exist even
though it is shown as being available in Appendix A.
For definitive information on switch capabilities, refer to the switch documentation or
online documentation on the Cisco web site (www.cisco.com).
November 2013
47
Configuring and Troubleshooting VoIP Monitoring
Examples of Deployment Planning
This section brings the information previously discussed together and applies it to the
task of planning a deployment of Cisco software that includes VoIP capturing software
to support monitoring and/or recording.
The first thing to do is gather information about the customer’s contact center and the
desired functionality of the Cisco software. The answers received from the customer
on the questions listed below will help guide the deployment. These questions are
used to assess the number of VoIP servers required based on server and software
capacity. They will also lead to decisions on the proper capture method(s) used and
required SPAN configurations.
Table 4.
Contact center questionnaire
Question
Answer
How many agents do you have?
How many agents will be monitored?
How many agents will be recorded?
How many non-agents will be recorded?
What is the maximum number of agents that might be logged in
simultaneously?
How many agents are local to the contact center site?
How many remote agents do you have?
How many mobile agents do you have?
How many agents have a desktop PC that will run the Cisco monitoring
and recording software?
How many agents have only an IP phone?
How many contact center sites are there?
Is agent-to-agent recording or monitoring required?
Do agents with desktops share a network connection with their IP
phone?
How many agents use soft IP phones on their desktop?
The next step is to get some information about the customer’s network infrastructure
that will host the Cisco software. If you can, get a network diagram that shows the
network switches (and their model numbers), the current or proposed servers running
the Cisco Unified Contact Center software, the voice gateways, routers, and
IP phones, the task of planning will be much easier.
48
November 2013
Examples of Deployment Planning
In the examples below, several fictional customer deployments will be examined as a
Cisco software deployment is planned.
Example 1: ABC Company Deployment
Scenario: Small, simple deployment
ABC Company is a small company that has a contact center with 10 agents. These
agents are all on-site, have PCs at their workstations, and use Cisco IP phones. They
are currently deploying the Cisco Unified Contact Center Express software to help
manage their agents and handle call queuing.
The customer is purchasing CAD and Recording Solution. CAD will be used to manage
the agents and automate common tasks. They will use the CAD live monitoring
feature, but not the on-demand recording feature. Recording Solution is being used to
record calls to evaluate and train the agents.
We interview the customer to get information on how they will be using the software
for monitoring and recording and get the following answers.
Table 5.
ABC Company questionnaire
Question
Answer
How many agents do you have?
10
How many agents will be monitored?
10
How many agents will be recorded?
10
How many non-agents will be recorded?
0
What is the maximum number of agents that might be logged in
simultaneously?
10
How many agents are local to the contact center site?
10
How many remote agents do you have?
0
How many mobile agents do you have?
0
How many agents have a desktop PC that will run the Cisco monitoring
and recording software?
10
How many agents have only an IP phone?
0
How many contact center sites are there?
1
Is agent-to-agent recording or monitoring required?
Yes
Do agents with desktops share a network connection with their IP
phone?
Yes
How many agents use soft IP phones on their desktop?
0
November 2013
49
Configuring and Troubleshooting VoIP Monitoring
The preferred capture method is desktop capture because it is the easiest to
configure and deploy. Since they don't have any mobile agents and their agents have
PCs daisy-chained with their IP phones, we should be able to use desktop monitoring
for all the agents.
An alternate approach is to use Recording Solution network recording (if ABC
Company purchases Recording Solution as well as CAD). Configuration is more
complex on the Unified CM, but it works well, and is a better choice if there are any
issues with NICs on agent desktops not working correctly in promiscuous mode.
ABC Company’s network diagram is shown in Figure 24.
Figure 24.
ABC Company network diagram
In order to support the desktop capture method, we need to verify that the hardware
supports the method.
Since the IP phones and PCs are already daisy-chained, we know that the IP phones
have a second network port and can be configured in the Unified CM to send their
voice traffic down to the agent's PC for capture.
The only other requirement we need to check is whether the NICs on the agents’ PCs
support promiscuous mode packet capturing. If the NIC is a known supported card
then we are finished. If the NIC is unknown to support promiscuous mode, we can run
tools to verify whether the NIC can capture in promiscuous mode. Assuming we find
that the NICs do support promiscuous mode packet capturing, we can deploy the
software using the desktop capture method for all agents.
If we find that the agent phones do not support Unified CM monitoring and recording,
and the NICs do not support promiscuous mode packet capture, we have two choices:
50
November 2013
Examples of Deployment Planning
we can buy and install supported NICs in all the agent machines, or we can choose to
use the server capture method instead. To do this, we can set up a single SPAN
configuration on their Catalyst 4500 switch to use all the IP phone ports as source
ports and the port used by the VoIP server as the destination port.
Example 2: International Sprockets Deployment
Scenario: Multi-site contact center with remote agents
International Sprockets is a company that consists of a main office with hundreds of
small shops scattered across the country. Each shop is able to take calls related to
sprocket orders and answer questions about their inventory. Because of this, each
branch is treated as an agent. The headquarters contains a contact center with
20 agents on site. When a caller calls in, the call is routed to the branch office nearest
to the caller’s location. If that branch's agent cannot handle the call, it is transferred to
the main contact center. Each branch has a PC that will run Recording Solution and
have a hard IP phone. The branches are connected to the main office using Cisco 831
VPN routers.
Due to regulations, all agent calls need to be recorded and stored. The customer has
chosen Recording Solution to record all its agent calls. We'll start with the interview
and get a network diagram from the customer.
Table 6.
International Sprockets questionnaire
Question
Answer
How many agents do you have?
300
How many agents will be monitored?
0
How many agents will be recorded?
300
How many non-agents will be recorded?
0
What is the maximum number of agents that might be logged in
simultaneously?
300
How many agents are local to the contact center site?
20
How many remote agents do you have?
280
How many mobile agents do you have?
0
How many agents have a desktop PC that will run the Cisco software?
300
How many agents have only an IP phone?
0
How many contact center sites are there?
280
Is agent-to-agent recording or monitoring required?
Yes
Do agents with desktops share a network connection with their IP
phone?
Yes
November 2013
51
Configuring and Troubleshooting VoIP Monitoring
Table 6.
International Sprockets questionnaire (cont’d)
Question
Answer
How many agents use soft IP phones on their desktop?
0
Figure 25.
International Sprockets network diagram
Although the agents in the branch offices are widely scattered geographically, the
network is still fairly simple. Recording Solution supports both desktop and server
capture methods for remote agents using VPN connectivity. Since desktop packet
capturing is easier to configure, it is chosen for this deployment.
After verifying that the agents’ PCs have NICs that can use promiscuous mode, we can
move ahead with the deployment.
Although network recording is supported for Recording Solution in this case, it is not
the preferred implementation due to the geographical distance between the agents’
52
November 2013
Examples of Deployment Planning
phones and the Recording Solution network recording server and concern over the
WAN bandwidth between the phones and server. If necessary, due to incompatible
NICs at the branch offices, a small number of agents could be configured to use
network recording.
Example 3: Redundant Systems Inc. Deployment
Scenario: Complex network and Citrix environment with mobile agents in a Unified
Contact Center Enterprise system
Redundant Systems has its offices in a multi-floor building in Los Angeles. The agents
for their contact center are scattered among four floors. Most of these agents have
PCs and are using soft IP phones. The software these agents run is via a Citrix server.
Eight of the agents have only IP phones and no PCs. There are three agents who are
always traveling and use their cell phones and laptop computers to contact the office.
Three hours each day, these mobile agents are required to be available for taking calls
to answer questions about the company's products.
The customer is very sensitive to network outages, so has installed a complex network
system built for redundancy and fail-over. This network complexity can lead to
complexities in the Cisco monitoring and recording software deployment if the server
capture method needs to be used.
The customer already has Cisco Unified Contact Center Express installed. This
includes CAD. Currently, only the IPPA agents are configured for monitoring and
recording using the server capture method. The customer wants to add Recording
Solution for all agent recordings, both for archiving and for agent evaluations. The
information we have for the deployment is shown below.
Table 7.
Redundant Systems questionnaire
Question
Answer
How many agents do you have?
75
How many agents will be monitored?
26
How many agents will be recorded?
75
How many non-agents will be recorded?
0
What is the maximum number of agents that might be logged in
simultaneously?
75
How many agents are local to the contact center site?
72
How many remote agents do you have?
0
How many mobile agents do you have?
3
How many agents have a desktop PC that will run the Cisco software?
67
How many agents have only an IP phone?
8
November 2013
53
Configuring and Troubleshooting VoIP Monitoring
Table 7.
Redundant Systems questionnaire (cont’d)
Question
Answer
How many contact center sites are there?
1
Is agent-to-agent recording or monitoring required?
Rec: Yes
Mon: No
Do agents with desktops share a network connection with their IP
phone?
Yes
How many agents use soft IP phones on their desktop?
64
Figure 26.
Redundant Systems network diagram
We also find out that
■
54
Only the agents on the third floor will be monitored.
November 2013
Examples of Deployment Planning
■
The Catalyst 6500 switches are redundantly connected. Only one is active at
any one time. If one switch goes down, the other switch becomes active
immediately. Any VoIP servers used for recording calls will also need to be
redundant.
■
The agents with PCs have NICs that are NDIS compliant and support
promiscuous mode packet capturing.
■
The current installation includes two CAD VoIP Monitor servers as shown in
Figure 26. These will be removed and replaced with Recording Solution VoIP
servers for any server-based captures used for recording calls.
Based on the information we have, we can plan for the following:
■
Desktop capture cannot be used for the agents for the following reasons:
—
The 64 agents with PCs and soft IP phones will be running CAD and
Recording Solution from the Citrix server. Since the applications are not
running on agent PCs, we cannot use the desktop capture method for
them.
—
The eight IPPA agents have no PCs, so we can not use the desktop
capture method for them.
—
The three mobile agents are using cell phones that are not connected to
their laptops, so we can not use the desktop capture method for them.
■
One or more CAD VoIP servers will be required to monitor the agents on the
third floor (since desktop capture cannot be used for these agents).
■
The number of agents and possible simultaneous recordings does not exceed
the capacity of a single VoIP server.
■
A second Recording Solution VoIP server will be required to satisfy the
customer’s recording redundancy concern.
Because of the complexities of the network, the preferred solution is to use Recording
Solution and Unified CM recording and monitoring. If the agent phones support this
feature, this option is ultimately easier to configure and would only require a single
Recording Solution network recording server to support all the agents.
The second possible solution is to use server recording and connect a Recording
Solution VoIP server to each of the core 6500 switches and configure SPAN on those
switches. But this does not allow the recording of agent-to-agent calls, which is
required.
Our next option is to try to use RSPAN across all the Catalyst 3524 switches to copy
the traffic up to the core switches. Checking our documentation, we see that the
Catalyst 3524 switch will support RSPAN, ingress- or egress-only captures, and can
use VLANs for SPAN sources. This will allow us to add our Recording Solution VoIP
November 2013
55
Configuring and Troubleshooting VoIP Monitoring
servers to the core switches as shown in Figure 27.
Figure 27.
VoIP server deployment at Redundant Systems
An RSPAN VLAN is created that includes all the ports that are also in voice VLAN 2 and
3. We will use this RSPAN VLAN in the SPAN sessions we will create.
The mobile agents will be configured as specified for each Cisco product. The required
configuration has the mobile agent calls coming through one or more voice gateways
that are separate from the gateways used for incoming customer calls. A VoIP server
is associated with one or more gateways used by the mobile agents, and is able to
extract the mobile agent calls flowing through the voice gateway.
On the two Catalyst 6500 core switches, a SPAN session is configured that uses the
RSPAN VLAN and the mobile agent voice gateway as the source, and the port used to
connect the Recording Solution VoIP server to that switch as the destination. Only the
Recording Solution VoIP server that is attached to the active Catalyst 6500 switch will
be used for recording agent calls.
Now we need to plan VoIP servers for CAD monitoring of the agents on the third floor.
We have a few options for server placement. Since agent-to-agent calls are not
required for monitoring (only calls between agents and external callers), we could
connect a CAD VoIP server to each of the Catalyst 3524 switches used for the third
floor. Each agent device connected to one of those switches is then configured to use
the attached VoIP server for monitoring.
56
November 2013
Examples of Deployment Planning
We could also connect two CAD VoIP servers to the core 6500 switches. Since the
Catalyst 6500 switch can support 30 SPAN sessions, we can easily add another one
that is used only by the CAD VoIP servers. This would require two CAD VoIP servers to
be redundant.
In this example, the second option of connecting the CAD VoIP servers to the core
6500 switches is selected. The reason for this choice is that if the customer ever
decides to monitor agents from other floors, we will not need to add more VoIP servers
for each of the 3524 switches. The two connected to the core switches will handle the
calls for the other agents as well.
November 2013
57
Configuring and Troubleshooting VoIP Monitoring
58
November 2013
The NIC Qualification Utility
3
Overview
The Network Interface Card Qualification (NICQ) utility is included with CAD, starting
with the following versions:
■
CAD 6.6(1) for Unified CCX 7.0(1)
■
CAD 7.5(1) for Unified CCE 7.5(1)
This utility is not a general NIC-qualifying tool. It is intended to be used exclusively with
CAD installations.
The NIC Qualification (NICQ) utility performs these major functions:
■
Tests NICs on agent PCs and the servers that host the VoIP Monitor services
to verify that their NICs support RTP packet sniffing
■
Validates NICs for compatibility with CAD
■
Tests agent PCs and the servers that host the VoIP Monitor services as part of
troubleshooting to determine why monitoring or recording is not working
properly
■
Gathers information about qualified NICs in order to create an accurate list of
NICs that will work with CAD
The default location of the NICQ utility (NICQ.exe) on servers hosting the VoIP Monitor
service and all CAD client desktops is the following folder:
C:\Program Files\Cisco\Desktop\bin
The NICQ utility runs a series of tests on all available NICs on a computer and reports
the results to the screen and to an output file. In order for all tests to run successfully,
the system must be configured to expose the NIC to RTP traffic.
In order to validate whether a NIC will work properly with CAD, the NIC must be
capable of capturing network traffic that is not directed to its IP address and make it
available to an application. This is called “promiscuous mode”.
November 2013
59
Configuring and Troubleshooting VoIP Monitoring
The service's NIC card should allow Promiscuous Mode packet capturing. This is true
for most NIC cards, but there are some cards that will not allow network traffic sent to
the IP phone to be seen by the packet sniffing software.
You can validate the NIC without using the NIC Qualification (NICQ) utility. For a
procedure for testing NICs for compatibility, see Technote 46301, Qualifying Ethernet
Cards for Cisco Agent Desktop Monitoring, available at:
http://www.cisco.com/en/US/partner/products/sw/custcosw/ps427/prod_tech_not
es_list.html
60
November 2013
Assumptions
Assumptions
It is assumed that the computer being tested is configured correctly, using either
desktop monitoring or server monitoring.
November 2013
■
In desktop monitoring, an agent’s desktop is daisy-chained to the IP phone,
then connected to the switch. RTP packets are captured by the
packet-sniffing driver located on the desktop.
■
In server monitoring, the VoIP Monitor service receives RTP traffic sent to its
switch port by using the switch’s Switched Port Analyzer (SPAN) configuration.
61
Configuring and Troubleshooting VoIP Monitoring
Utility Syntax
The syntax for the NICQ utility is:
NICQ.exe [-?] [-o outfile] [-t seconds] [-p ipaddr] [-s]
Table 8 defines the available parameters.
Table 8.
NICQ.exe parameters
Parameter
Description
-?
Causes the usage screen to be displayed.
-o
Defines the name of the file that will receive the results of the tests.
By default, the file is named NICQ_Output.txt and is placed in the
current folder.
-t
Indicates how long the utility will listen on each NIC for network
traffic. The default is 20 seconds.
-p
Allows the IP address (in #.#.#.# format) of the daisy-chained IP
phone to be passed to the utility. You can use this if you know the IP
address and don’t want to take the time to detect it during test runs.
-s
Minimizes the additional system information that is collected and
written to the output file. The collection step adds significant time to
the length of the tests.
Running the NICQ Utility
Before running the NICQ utility, generate RTP traffic to the desktop or server whose
NIC is being tested. This is generally done by placing a phone call to the agent phone
or simulating RTP traffic.
To run the NICQ utility:
1. On the computer whose NIC is being tested, open a command window.
2. Navigate to the folder where NICQ.exe is located (by default,
C:\Program Files\Cisco\Desktop\bin).
3. In the command window, type the following command. For information about
parameters, see Table 8.
NICQ.exe
4. When prompted, type 1 or 2 to select the type of system being tested:
■
62
Type 1 if your configuration has a daisy-chained IP phone and desktop
monitoring.
November 2013
Utility Syntax
■
Type 2 if your configuration uses SPAN (server monitoring) to send RTP
traffic to the NIC.
5. The NICQ utility performs its testing. As it runs, it displays progress messages
on the screen and writes detailed information to the output file.
6. After the utility stops, view the output file for detailed test results.
Output From the NIC Qualification Tool
By default, all test results and system information are written to a file named
NICQ_Output.txt. This file can be quite large (500 KB or more) on some systems. The
majority of this information is system information.
The output file contains the following data and sections:
■
Date and time the test was run
■
System name
■
The results of the following tests for each NIC adapter on the system
■
■
—
Check driver status
—
Get the list of valid network adapters
—
Attempt to sniff packets on all valid network adapters
—
Analyze packet capture results
Information retrieved from phone, including the following:
—
IP address, host name, phone DN, version, model number
—
IP addresses of TFTP server and Cisco Unified Communications Manager
—
Settings for DHCP, PC port, SW port, voice VLAN, SPAN to PC port
Registry dump from HKEY_LOCAL_SYSTEM\SYSTEM\CurrentControlSet:
—
■
Registry dump from HKEY_LOCAL_SYSTEM\SOFTWARE\Spanlink
■
Registry dump from HKEY_LOCAL_SYSTEM\SYSTEM\CurrentControlSet:
■
November 2013
All keys under . .\Services whose name starts with the “{“character
—
...\Services\SPCD
—
...\Services\Tcpip
—
...\Control\Class\{4D36E972-E325-11CE-BFC1-08002BE10318}
(information on network adapters)
—
...\Control\Network
Complete system information (msinfo32), including the following:
—
Hardware Resources
—
Components
63
Configuring and Troubleshooting VoIP Monitoring
64
—
Software Environment
—
Internet Settings
—
Office 2003 Applications
November 2013
NICQ Tests
NICQ Tests
This section describes the functional areas that are tested and the specific tests that
are run. The tests are executed in the order shown.
Test 1—Check Driver Status
Test
Corrective Action if Test Fails
Look for installed
SPCD driver files
• Reinstall the driver files or Cisco Agent Desktop application
Load the driver
• Verify that the user account being used has administrator
privileges
• Verify that the files have been installed correctly, and
reinstall if necessary
Test 2—Retrieve List of Valid Network Adapters
Test
Retrieve list of
valid adapters
from registry
Corrective Action if Test Fails
• Verify that the OS is supported by the SPCD driver
• Verify that the SPCD DLLs are in the system PATH
• Verify that the user account can access the system registry
• Check the network configuration on the machine and verify
that at least one NIC adapter is defined for the TCP/IP
subsystem
Test 3—Capture Packets
This test is run against every adapter found in Test 2. In this test, network traffic is
captured and grouped according to the type of packet and identifies the sender and
receiver. Only Ethernet traffic is captured. By default, the test is run for 20 seconds
against each NIC; you can choose a different duration using the -t parameter when
executing the utility.
If a call or simulated RTP stream is not active and the NIC being tested is not exposed
to this traffic, no RTP packets will be seen.
November 2013
65
Configuring and Troubleshooting VoIP Monitoring
These packet-sniffing tests are meant to verify that the NIC can be put into
promiscuous mode in order to sniff network traffic not destined for the NIC card being
tested. This is a basic requirement of the sniffing design used by CAD.
Test
Corrective Action if Test Fails
Open the adapter
• Verify that system/kernel memory is not below 5 Mb
• Verify that the driver is loaded
Capture network
traffic
• Verify that the NIC is active
• Verify that the NIC is connected to the network and that the
cable is good
• Verify that network traffic is hitting the NIC. Another
network monitoring tool like Wireshark or a Microsoft utility
can be used to determine this. Running a browser and
accessing non-cached pages from a web server will also
determine this.
Test 4—Detect Attached IP Phones
This test detects IP phones connected inline with the NIC/PC. It uses the data
captured in Test 3. It looks for specific packets.
66
■
If the IP phone uses SCCP (Skinny Client Control Protocol), the test looks for
SCCP KeepAlive messages being sent from the IP phones to the Cisco Unified
Communications Manager (Unified CM). These packets have a destination
port of 2000 (default). If the port has been changed in the Unified CM, this
test might fail.
■
If the IP phone uses SIP (Session Initiation Protocol), the test looks for SIP
REGISTER messages. These are similar to the KeepAlive messages in SCCP.
November 2013
NICQ Tests
If you have more than one IP phone connected inline with the NIC, only one of them is
reported, not both.
Test
Check for SCCP
KeepAlive
messages
Corrective Action if Test Fails
• Verify that the IP phone is connected inline with the NIC
being tested
• Ensure that the phone uses SCCP
• Ensure that the IP phone is configured correctly in Unified
CM to pass the traffic out its second network port
• Ensure that the SCCP port is 2000 in Unified CM
• Ensure that the capture time is long enough to capture the
required number (3) of KeepAlive packets. Use the -t
parameter to allow more time to capture packets. This
might also be the case if the default SCCP KeepAlive
refresh rate is changed from its default value of 30
seconds and the capture time is not at least 3 times this
value.
Check for SIP
REGISTER
messages
• Verify that the IP phone is connected inline with the NIC
being tested
• Ensure that the phone uses SIP
• Ensure that the IP phone is configured correctly in Unified
CM to pass the traffic out its second network port
• Ensure that the capture time is long enough to capture the
required number (3) of REGISTER packets. Use the -t
parameter to allow more time to capture packets. This
might also be the case if the SIP KeepAlive refresh rate is
changed from its default value of 18 seconds and the
capture time is not at least 3 times this value.
November 2013
67
Configuring and Troubleshooting VoIP Monitoring
Test 5—Detect Promiscuous Traffic
This test uses the data captured in Test 3. It verifies if the NIC supports promiscuous
mode captures, and if valid RTP packets can be captured.
Test
Check for
promiscuous
traffic
Corrective Action if Test Fails
• Verify that a daisy-chained phone is configured to send
voice traffic out its second network port
• Ensure that the capture time is long enough. Use the -t
parameter to increase the time, if necessary.
• Ensure that there is promiscuous traffic available for the
NIC to capture. Some reasons for no traffic are: the phone
is not daisy-chained and there is no active call, or if using
SPAN and there is no call on any of the SPAN source ports.
• Look for documented workarounds for this NIC to get it to
work correctly in promiscuous mode
• Update driver to the latest version and retest
Check for RTP
traffic
• Ensure that there is a phone call or simulated RTP traffic
exposed to the NIC being tested. Make a call to the IP
phone.
• Ensure that the phone uses the correct codec (G.711,
G.722, or G.729). Change the configuration in Unified CM
so that a supported codec is used.
Successful Test Report Example
The following is an example of a successfully-run test. The system information is
omitted. The test results state whether the tests are passed and if the NICs will
support the packet sniffing solution used by CAD. If one or more tests fail, it might
indicate that a particular NIC is not supported. However, it might also indicate that the
configuration used in the test is not correct.
--------------------------Test 1: Check Driver Status
--------------------------Driver is properly installed.
SPCD Driver service is running.
Test 1: SUCCESS
---------------------------------------------Test 2: Get the List of Valid Network Adapters
---------------------------------------------Found 2 valid network interfaces:
Adapter 1:
Name: \Device\Splkpc_{1AF9AAEF-7AD0-4795-98EB-11AA0C59A106}
IP: 10.10.49.117
Adapter 2:
Name: \Device\Splkpc_{06FF0278-AA0F-44C0-933F-220AD13FDDC2}
68
November 2013
NICQ Tests
IP: 10.0.9.162
Test 2: SUCCESS
-------------------------------------------------------------Test 3: Attempt to sniff packets on all valid network adapters
-------------------------------------------------------------Device: \Device\Splkpc_{1AF9AAEF-7AD0-4795-98EB-11AA0C59A106} (10.10.49.117)
Packet capture completed successfully
---------------------------------------------------------Sender
Receiver
Count
Packet Type
---------------------------------------------------------10.10.50.104
10.10.18.142
89
UDP/RTP: (0) PCMU (uLaw G.711 Audio)
10.10.18.142
10.10.50.104
89
UDP/RTP: (0) PCMU (uLaw G.711 Audio)
10.10.50.1
255.255.255.255
1
UDP (17)
10.10.50.1
255.255.255.255
2
ARP
10.10.50.104
172.17.12.20
1
TCP (6)
10.10.50.104
10.10.18.142
884
UDP/RTP: (0) PCMU (uLaw G.711 Audio)
10.10.18.142
10.10.50.104
884
UDP/RTP: (0) PCMU (uLaw G.711 Audio)
172.17.12.20
10.10.50.104
1
TCP (6)
10.10.50.1
255.255.255.255
12
UDP (17)
10.10.18.142
10.10.50.104
4
ARP
10.10.50.1
224.0.0.10
4
unknown (88)
10.10.49.108
10.10.49.255
1
UDP (17)
10.10.50.1
255.255.255.255
18
ARP
10.10.49.1
224.0.0.10
4
unknown (88)
10.10.50.104
10.10.18.142
2
ARP
10.10.49.117
172.17.10.18
46
TCP (6)
172.17.10.18
10.10.49.117
28
TCP (6)
Device: \Device\Splkpc_{06FF0278-AA0F-44C0-933F-220AD13FDDC2} (10.0.9.162)
Packet capture completed successfully
---------------------------------------------------------Sender
Receiver
Count
Packet Type
---------------------------------------------------------Test 3: SUCCESS - One or more devices were able to capture packets
------------------------------------------Attempting to autodetect the attached phone
------------------------------------------Searching for phone on device: 10.10.49.117
Detected phone with IP: 10.10.50.104
-----------------------------------------------Test 4 Attempt 1: Analyze Packet Capture Results
-----------------------------------------------Analyzing results for device: (10.10.49.117)
Able to put adapter into promiscuous mode
Able to detect RTP Audio packets
Able to detect RTP Audio packets from phone (10.10.50.104)
Test 4 Attempt 1: SUCCESS
-------------------------------Information Retrieved from Phone
-------------------------------IP Address:
10.10.50.104
MAC Address:
00062895B091
Host Name:
SEP00062895B091
Phone DN:
7639712175
App Load ID:
P00308000400
November 2013
69
Configuring and Troubleshooting VoIP Monitoring
Boot Load ID:
Version:
Model Number:
PC03A300
8.0(4.0)
CP-7940
TFTP Server:
Operational VLAN ID:
CallManager 1:
CallManager 2:
CallManager 3:
CallManager 4:
CallManager 5:
DHCP Enabled:
PC Port Disabled:
SW Port Configuration:
PC Port Configuration:
Voice VLAN Enabled:
Security Mode:
172.17.12.20
110
SPLKCCMS Active
SPLKCCMP Standby
Yes
No
AUTO
AUTO
Yes
Non Secure
** Network Port Details **
Neighbor Device ID:
Switch10_4.spanlink.com
Neighbor IP Address:
10.10.49.1
Neighbor Port:
FastEthernet0/3
Port Information:
Full, 100
** Access Port Details **
Neighbor Device ID:
Neighbor IP Address:
Neighbor Port:
Port Information:
Full, 100
70
November 2013
Using Multiple NICs with the VoIP Monitor Service
Using Multiple NICs with the VoIP Monitor
Service
The VoIP Monitor service sniffs RTP traffic from the network and sends it to registered
clients. This requires support from the switch to which the service is connected.
The VoIP Monitor service must be connected to the destination port of a configured
SPAN/RSPAN. Any traffic that crosses the SPAN/RSPAN source ports is copied to the
SPAN/RSPAN destination port and consequently is seen by the VoIP Monitor service.
Not all Catalyst switches allow the VoIP Monitor service to use the SPAN port for both
receiving and sending traffic. There are switches that do not allow normal network
traffic on a SPAN destination port. A solution to this problem is to use two NICs in the
machine running the VoIP Monitor service:
■
One NIC for sniffing the RTP streams, connected to the SPAN port
■
One NIC for sending/receiving normal traffic, such as requests from clients
and sniffed RTP streams, connected to a normal switch port not monitored by
the above-mentioned SPAN port.
There can be other reasons for using a second NIC dedicated to receiving RTP traffic.
The information shown below details the configuration of the second NIC to allow
CAD’s live monitoring and recording features to work properly.
Consult the Cisco Agent Desktop (CAD) and CTI Toolkit Desktop Silent Monitor —
Reference Information for the most recent information on compatible NICs. This
document is located at:
http://www.cisco.com/en/US/partner/products/sw/custcosw/ps14/prod_in
stallation_guides_list.html
November 2013
71
Configuring and Troubleshooting VoIP Monitoring
Limitations
CAD’s packet sniffing library works only with NICs that are bound to TCP/IP. Make sure
the sniffing card is bound to TCP/IP.
In a Unified CCX environment, VoIP Monitor Service is only supported on the CCX unit.
72
November 2013
Issues
Issues
The VoIP Monitor service explicitly specifies what NIC adapter to use for capturing
audio packets, but it does not specify which NIC should be used when sending out
packets. These outgoing packets would be going to either the Cisco Recording &
Playback Service or a supervisor’s desktop that is live-monitoring an agent’s call. This
is not a problem when using a single NIC for both sniffing and normal traffic. With two
NICs, however, normal traffic should be restricted so that it does not go through the
NIC used for sniffing. Otherwise, the sniffed RTP steams of a currently-monitored call
might not reach the supervisor because the SPAN destination port does not allow
outgoing traffic.
To resolve this, use the route command to customize the static routing tables so that
normal traffic does not go through the sniffing NIC. Contact your network
administrators for details.
An alternative solution is to give the sniffing NIC and IP address that no other host on
the network uses, and a subnet mask of 255.255.255.0. Leave the default gateway
field blank for this NIC’s TCP/IP binding.
In addition to these steps, the NIC that is used by the VoIP Monitor service must not
be the first NIC in the network binding order. By default, the first NIC adapter in the
binding order will be used by applications to send traffic out to the network. Contact
your network administrator for details.
Uninstalling and installing NICs can cause the binding order of the systems network
adapters to change. Whenever these kinds of changes are made, the binding order
might need to be changed manually.
November 2013
73
Configuring and Troubleshooting VoIP Monitoring
Installing a Second NIC in a VoIP Monitor
Service Server
To install a second NIC on a VoIP Monitor service computer:
1. Shut down the computer.
2. Install the second NIC in the computer.
3. Start the computer.
4. Make sure that neither adapter is using dynamic host configuration protocol
(DHCP) to get its IP address.
5. Assign valid IP addresses to the adapters.
6. Determine which of the two adapters will be used for sniffing.
7. Connect the sniffing adapter to the switch SPAN port.
8. Use the route command to customize the local routing table so that normal
traffic does not go through the sniffing adapter.
9. Verify that the sniffing adapter is not registered with DNS and WINS by using
the following command:
ping local_host_name
Where local_host_name is the IP address or DNS name of the adapter. This
ensures that the local name always resolves to the normal traffic card IP
address.
Verify that the sniffing adapter is not the first adapter in the system’s binding
order.
Additional Configuration Steps
The CAD installation process offers the user the option to choose the IP address that
the VoIP Monitor service will use for packet sniffing. In a system with multiple NICs,
the first adapter found is the default network adapter becomes the sniffing adapter.
This might not be the adapter you want to use.
To change the NIC that is used by packet sniffing, use the CAD Configuration Setup
utility. See the CAD Installation Guide for more information. This utility contains a
screen that lists all valid NIC adapters in the system by IP address. Simply select the IP
address associated with the NIC configured for packet sniffing and save your changes.
This information is used by the VoIP Monitor service the next time the service is
started.
To uninstall or reinstall the packet sniffing NIC or install a different packet sniffing NIC,
use the CAD Configuration Setup utility as described above. If you do not use the CAD
74
November 2013
Installing a Second NIC in a VoIP Monitor Service Server
Configuration Setup utility to point to the correct packet sniffing NIC, the live
monitoring and recording features might not work.
You do not need to perform these additional steps in a single-NIC system after you
install CAD. If you uninstall and reinstall the packet sniffing NIC in a single-NIC system
or install a different packet sniffing NIC in a single-NIC system, use the CAD
Configuration Setup utility as described above. If you do not use the CAD Configuration
Setup utility to point to the correct packet sniffing NIC, the live monitoring and
recording features might not work.
November 2013
75
Configuring and Troubleshooting VoIP Monitoring
76
November 2013
Troubleshooting VoIP Monitoring
and Recording
4
Introduction
The steps required to configure VoIP monitoring and recording can be complex. This
chapter describes some of the issues that can occur and methods for resolving them
in the CAD and Recording Solution products.
Incomplete or incorrect software and hardware configuration is the cause of 90% of
all monitoring and recording problems. If the software has been installed correctly,
monitoring and recording problems are rare.
Before applying the troubleshooting methods described below, verify that the
appropriate software is installed and that the software is configured correctly. For
information about configuration, see the instructions for installing the software.
NOTE: Problems are more likely with server monitoring than with
desktop monitoring, due to the complexity of configuring the SPAN
feature.
November 2013
77
Configuring and Troubleshooting VoIP Monitoring
Troubleshooting
This section helps you troubleshoot problems with VoIP monitoring and recording that
occur in CAD and Recording Solution.
Identifying the Problem’s Location
Figure 28 displays the major components involved when the live monitoring or
recording features are used in CAD and Recording Solution. Components for all types
of monitoring and recording are shown. The numbered starbursts indicate where a
failure of a component or a configuration error can cause live monitoring or recording
to malfunction or fail.
Refer to Table 9 for possible causes of malfunction or failure at the corresponding
numbered component.
78
Figure 28.
Major components involved with live monitoring and recording
Table 9.
Possible causes of failure in monitoring/recording1
No.
Component
1
CAD
supervisor
Issue
• Listening to the speakers of the correct computer?
November 2013
Troubleshooting
Possible causes of failure in monitoring/recording1 (cont’d)
Table 9.
No.
Component
Issue
2
Speakers or
headphones
•
•
•
•
•
Are they broken?
Do they have power?
Are they plugged into the computer correctly?
Are they turned on?
Is the volume turned up?
3
CAD
supervisor
workstation
•
•
•
•
•
•
•
•
•
•
•
Is Cisco Supervisor Desktop running correctly?
Any errors reported?
Is the call still active?
Are the callers speaking?
Is live monitoring or recording shown as “in service”?
Is the PC hung?
Is the network cable plugged in?
Is the network cable good?
Is there network connectivity?
Is there available bandwidth on the network connection?
Is the CPU usage too high due to excessive debugging or
another application?
4
Firewalls
• Are the correct ports in the firewall open?
• Is VPN connectivity being used with an unsupported
application?
• Can other PCs ping the supervisor’s IP address?
5
LAN
• Does the LAN lack bandwidth?
• Is other traffic moving smoothly over the network?
6
IP phone
configuration
• Is the phone configured correctly in Unified CM?
• Is it set to send voice packets out of the second network
port?
• Is it using a codec other than G.711, G.729, or G.722?
• Is the phone registered and active?
CAD Only:
• Is extension mobility configured, and is the agent logged
into the extension mobility service?
• Is extension mobility configured correctly?
November 2013
79
Configuring and Troubleshooting VoIP Monitoring
Table 9.
80
Possible causes of failure in monitoring/recording1 (cont’d)
No.
Component
Issue
7
Recording
Solution
supervisor
• Is the correct phone extension entered for live
monitoring?
• Is the supervisor’s phone able to be called normally by
the agent’s phone?
• Is the agent’s call already being live monitored by
another supervisor?
8
Recording
Solution
Desktop
•
•
•
•
9
IP switch
• Are switch ports configured correctly?
• Is SPAN/RSPAN/port monitoring set up correctly?
• Is the switch running smoothly?
10
IP phone
• Is the phone model supported for the type of monitoring
being done?
• Are the cables plugged in correctly?
• Is the phone powered up?
• Is the phone daisy-chained to the agent’s PC for desktop
capture?
• Is there more than one IP phone daisy-chained to the
agent’s PC?
• Is there a router between the phone and the PC?
• Is the phone muted?
• Does the handset work?
• Can the other party on the call be heard on this phone?
• Is the correct agent device being monitored?
• Is there an active call?
• Is the phone plugged into a switch port that is part of the
SPAN/RSPAN/port monitor (for server capture)?
Is the application running properly?
Is the correct agent selected for live monitoring?
Is the agent on a call?
Did the supervisor click the correct Live Monitoring
button?
November 2013
Troubleshooting
Possible causes of failure in monitoring/recording1 (cont’d)
Table 9.
No.
Component
Issue
11
NIC
•
•
•
•
•
12
Registry
entries
• Is the Cisco software installed correctly?
• Is the monitor device name in the registry correct for the
NIC that is connected to the phone?
13
CAD Agent
Desktop
•
•
•
•
•
Is the NIC installed properly?
Are the NIC drivers installed and running?
Are the drivers up to date?
Is this NIC known to be supported or not supported?
Are there additional configuration steps required to make
this NIC work properly?
• Is the phone properly connected to this NIC?
• Is there more than one NIC on the PC?
•
•
•
Is CAD installed correctly?
Is an unsupported soft phone being used?
Is unsupported VPN software being used?
Is the software reporting any errors?
Is the desktop monitoring subsystem active and
functioning?
Are there available CPU resources?
Are the monitoring and recording features shown as “in
service” (CAD only)?
Does the agent have an active call?
Is the SPCD/QMPD driver loaded and running?
Are packets being captured from the NIC?
•
•
•
•
•
Is the service installed correctly?
Is the service active?
Is the disk full?
Do the recording files exist?
Is the server behind a firewall or router?
•
•
14
November 2013
Recording
service
81
Configuring and Troubleshooting VoIP Monitoring
Possible causes of failure in monitoring/recording1 (cont’d)
Table 9.
No.
Component
Issue
15
Monitor
service
• Is the service3 installed correctly?
• Is the service active?
• Does the service have connectivity with other
components and the required database?
• Are there available CPU resources?
• Are any errors being reported in the log files?
• Is the SPCD/QMPD driver loaded and running?
• Are packets being captured from the NIC?
• Is the server behind a firewall or router?
16
Software
configuration
• Is the agent configured correctly?
• Are the agent and device configured for the correct
method of packet capture?
• Are all the associations between agent, device, monitor
service, and recording service correct?
1 If a product is not specified, the component applies to both CAD and Recording Solution.
Common CAD Issues
If you are experiencing an issue that is related to VoIP monitoring and recording, refer
to Cisco CAD Troubleshooting Guide.
Common Recording Solution Live Monitoring and
Recording Issues
Table 10 lists some of the issues that might be encountered with VoIP monitoring and
recording in Cisco Recording Solution. The issues are listed in order of their frequency
(identified in the third column).
The first column briefly describes the issue and identifies the page on which the issue
and possible solutions are described in detail. The second column provides a
lengthier description of the issue.
NOTE: These are possible issues with features related to the
Recording Solution Live Monitoring and Call Recording features that
deal with packet capture or stream redirection. Issues related to
other features, such as file uploads and scoring calls are not
addressed here.
82
November 2013
Troubleshooting
If you are experiencing an issue that is related to live monitoring and recording,
choose the issue listed in the table that is most similar to your issue, then refer to the
instructions on the corresponding page.
Table 10.
Live monitoring and recording issues and their frequency
Issue
Description
Frequency
Agent not on the
Live Monitoring
agent list
(page 84)
The supervisor wants to live monitor a specific
agent, but cannot find that agent on the list of
agents available for live monitoring.
Common
Error trying to live
monitor an agent
(page 84)
The supervisor selects an agent in the Live
Monitor agent list and clicks the Live Monitor
button, but no call is received by the
supervisor, and an error is posted.
Common
Agent calls not
recorded (page 85)
Calls for a Recording Solution agent or
knowledge worker are not being recorded as
expected
Common
Audio recordings
contain no speech
(page 85)
Audio recordings contain no speech. The RAW
file size is 1 Kb.
Common
Recordings for
SPAN-configured
agents are on the
agent desktop
(page 86)
A Recording Solution agent is configured to
use server-based (SPAN) recording, but the
files are being created and saved on the
agent’s desktop.
Rare
Call recordings
contain pops and
clicks (page 86)
When reviewing an audio call recording, pops
and/or clicks are heard at various places in
the recording. Speech quality is good
otherwise.
Common
Call recordings are
poor quality
(page 87)
While listening to an audio call recording, the
speech is slow. This might occur only for one
party on the call, or both parties.
Rare
Portions of an
audio call are
missing (page 88)
Large sections of a call’s audio is missing.
Usually, the missing section is at the very
beginning or at the end of the call. In some
cases, it sounds like the call recording stopped
somewhere in the middle of the call and never
resumed.
Rare
November 2013
83
Configuring and Troubleshooting VoIP Monitoring
Agent not on the Live Monitoring agent list
Problem. The supervisor wants to live monitor a specific agent, but cannot find that
agent on the list of agents available to live monitor.
Cause. The most common cause for this is that the agent is not configured for
network recording. Live monitoring is available only when the Unified CM monitoring
and recording feature is used and properly configured for the agent’s device. In
addition, even if no calls are to be recorded for this agent, the agent still needs to be
configured for network recording in Recording Solution Administrator, and either an
archive or quality work flow must be associated with the agent via the team the agent
is assigned to, even if it is a workflow that specifies that no actual recordings be made
for this agent’s device.
Configuring the Recording Solution agent to be network recorded allows the agent to
be seen on the list of agents who can be live monitored. Associating a workflow with
the agent allows Recording Solution to get CTI events for the device associated with
the agent. Without the CTI events, the current state of the phone (idle, active, on hold)
cannot be displayed, which would not allow the agent to be selected in the list. Only
active calls can be selected.
To troubleshoot this problem, complete the following steps:
1. In Recording Solution Administrator, verify that the agent is associated with a
device.
2. Verify that the agent/device is configured for network recording.
3. Verify that the agent is part of a team and that the team is associated with a
workflow.
Error trying to live monitor an agent
Problem. The supervisor selects an agent in the Live Monitoring agent list and clicks
the Live Monitor button, but no call is received by the supervisor and an error is
posted.
Cause. The most common cause for this error is that the agent device is already being
live monitored by another supervisor. The Unified CM monitoring and recording
feature allows at most one live monitoring session and supervisor per call. Additional
attempts to live monitor the agent will fail.
To troubleshoot this problem, complete the following steps:
1. Ask other supervisors if they are currently live monitoring the agent.
2. Retry live monitoring that agent later in the call or on another call.
84
November 2013
Troubleshooting
Agent calls not recorded
Problem. Calls for a Recording Solution agent or knowledge worker are not being
recorded as expected. Recordings are blank.
Cause. The most common cause for this is Recording Solution workflow configuration.
The workflows assigned to an agent contain conditions that indicate which calls to
record and keep. Generally, all calls are recorded, and the logic for deciding whether
to keep to recorded call or not takes place at the end of the day. An exception to this is
if the workflow contains logic that states any of the following:
■
Only inbound calls are recorded
■
Only outbound calls are recorded
■
Listed extensions are included for recording
■
Listed extensions are excluded from recording
Because we know at the time of the call whether it is inbound or outbound, and what
the calling and called extensions are, we can decide at the time of the call whether or
not to record the call. If we know the call will never be uploaded, we will not record the
call and evaluate it at the end of the day.
To troubleshoot this problem, complete the following steps:
1. Review the archive and quality workflows assigned to the agent.
2. Verify what calls will and will not be recorded based on the inbound/outbound
settings and the inclusion/exclusion list of extensions.
Audio recordings contain no speech
Problem. A Recording Solution agent is configured to use server-based (SPAN)
recording, but the files are being created and saved on the agent desktop. The raw file
size is 1Kb.
Cause. There are several common causes for this issue. The basic problem is that the
software is attempting to record the call, but it is receiving no valid RTP packets, so no
packets are written to the RAW files. To fix this issue, the cause of this lack of RTP
packets needs to be fixed.
To troubleshoot this problem, complete the following steps.
For desktop capture
1. Verify that the NIC supports promiscuous mode packet capturing.
2. Verify that the agent device is daisy-chained to the Recording Solution agent’s
desktop.
3. Verify that the agent device is properly configured in Unified CM to send
packets out its second network port.
November 2013
85
Configuring and Troubleshooting VoIP Monitoring
For server capture
1. Verify that the NIC supports promiscuous mode packet capturing.
2. Verify that SPAN is configured correctly on the switch to get audio traffic from
the agent’s phone.
For network capture
1. Verify the SIP trunk configuration on the Unified CM to make sure that the
agent device is properly associated with the correct SIP trunk and that the SIP
trunk is sending SIP messages to the correct Recording Solution Recording
service.
2. Verify that the agent and device are configured properly in Recording Solution
Administrator for network recording and are associated with the correct
Recording Solution Recording service that is receiving SIP messages for the
agent’s device.
Recordings for SPAN-configured agents are on the agent desktop
Problem. A Recording Solution agent is configured to use SPAN (server-based)
recording, and the files are created and saved on the agent’s desktop, not in the
expected location on the recording server.
Cause. This issue occurs if an agent is configured for server recording, and the
agent’s IP phone is daisy-chained to the agent’s desktop. The daisy-chained phone is
found and endpoint recording is used instead of server recording. As a result, the RAW
or SPEEX files are not found on the recording server; instead they are on the agent
desktop. Uploading and other functionality works correctly.
To correct this issue, connect the IP phone directly to the network and do not
daisy-chain it to the agent’s desktop.
Call recordings contain pops and clicks
Problem. When reviewing an audio call recording, pops and/or clicks are heard at
various places in the recording. Speech quality is good otherwise.
Cause. The most common cause of pops and clicks is that the Unified CM is
configured to use silence suppression for IP phone calls. In this case, when the audio
sound level goes low enough (for example, when a call participant is not speaking or
making some sort of noise, such as typing) RTP packets are not sent. This is meant to
save bandwidth. The result is that the recording will contain absolute silence during
this time. When a call participant begins speaking or making noise again, packets are
sent again. If this happens frequently enough, the resulting audio will seem to contain
pops and clicks as it goes from a normal sound level to absolute silence, then back up
when the call participant makes a noise again. These sound anomalies are normal
and Recording Solution does not do any audio data processing to prevent them.
86
November 2013
Troubleshooting
Other causes of this issue include drops in audio during call control events. When a
call is put on hold, transferred, or conferenced, a series of CTI events are sent to
interested parties to process. Recording Solution sees these CTI events, and in
response to them, RTP streams are stopped, started, and recreated. This forces
Recording Solution to use different filters for capturing the correct audio traffic. It is at
these transitions, when the audio filters are being changed, that a small number of
audio packets might be missed and not written to the output files. When the raw audio
files are converted to a format that can be listened to, the missing packets are
replaced with absolute silence, resulting in the pop or click heard by the listener.
In general, these pops and clicks are so short that they do not affect the resulting
audio to the extent that words cannot be heard or understood by a person listening to
the recording.
Call recordings are poor quality
Problem. While listening to an audio call recording, the speech is slow. This might
occur only for one party on the call, or both parties.
Cause. Poor quality audio, where the speakers seem to be speaking slowly and there
seems to be a lot of interference in the audio signal, is most often caused by duplicate
FTP streams being captured and written to the raw audio files.
A phone call consists of two RTP audio streams. Recording Solution saves each audio
stream to a raw file. There are cases where the same audio stream is captured twice,
and duplicate RTP packets are written to the same file. This can happen for server
recording if SPAN is not configured properly and we are seeing the RTP stream once
as it leaves one port and again as it enters another port that is part of the SPAN
configuration.
For end point capture, duplicate streams are possible in these scenarios:
November 2013
■
Both Recording Solution and CAD are on the agent’s desktop, the agent is
using a soft IP phone, CAD is configured to use desktop monitoring and
recording, and CAD is actually monitoring or recording at the same time as
Recording Solution is recording a call, and Recording Solution has not been
configured with an RTP filter (in Recording Solution Administrator on the Site
Configuration > RTP Filters page) to prevent the problem.
■
Both Recording Solution and CAD are on the agent’s desktop, the agent is
using a hard or soft IP phone, CAD is configured to use Unified CM-based
monitoring, and the agent is being live-monitored by a CAD supervisor while
Recording Solution is recording the call. There is no way to prevent duplicate
streams from being recorded in this scenario. Options are to configure the
Recording Solution agent for network capture and use the Recording Solution
Live Monitoring feature to monitor the agent, or configure CAD to use desktop
or server capture for its method of live monitoring.
87
Configuring and Troubleshooting VoIP Monitoring
■
Built-in-Bridge (BiB) or Dual Media Streaming (DMS) is enabled on the agent’s
phone. BiB and DMS are not supported in CAD before version 8.5(1). These
features should be disabled in Unified CM.
Portions of an audio call are missing
Problem. Large sections of a call’s audio are missing. Usually the missing section is at
the beginning of the call or at the end of the call. In some cases, it sounds like the call
recording stops somewhere in the middle of the call and never resumes.
Cause. For gaps at the beginning of calls, the problem is commonly due to slow
reception of call control events. Anything that causes a delay in Recording Solution
receiving CTI events will cause delays in when the audio packets start getting
captured and written to the raw files. Network congestion, or high CPU usage on the
Recording Solution CTI service or Recording service, or on the Unified CM CTI Manager
server might cause this issue. To fix the issue, the server/switch experiencing these
lack-of-resource problems must be found and the issue fixed there.
Another reason for gaps or missing audio at the end of the call is due to failover
processing. The Unified CM and Recording Solution are able to deal with servers and
processes that fail. Usually a failure in one component will cause a backup service to
take over those duties and attempt to recreate the call states prior to the failure. This
process does take some time. In many cases, this will only cause a short period where
audio is not heard during that part of the call when the service failed. In other cases,
the call recording is stopped at the point of failure and the remainder of the call is not
captured. Usually, the next call will be recorded normally after the backup service has
come up.
In the case where the remainder of the call is lost after a failure, this is due to the CTI
signaling required for Recording Solution to work properly. Fundamentally, if Recording
Solution loses CTI connectivity, it can no longer be sure that it will receive a CTI
message when the call ends. If the call ends while the failover to the backup service is
occurring, Recording Solution will never get an end call event and continues to write
data to the raw file until stopped or the system is shut down. Rather than do this, the
call recording is stopped if the CTI connection goes down.
In these cases, the number of affected calls is small. Once the failover occurs, all
subsequent calls are recorded normally. Also, the incidence of CTI server failures are
very rare, so this issue is not very common.
88
November 2013
Troubleshooting Procedures
Troubleshooting Procedures
This section describes the following procedures.
■
Verifying Sound Card Functionality on page 89
■
Verifying Registry Settings on page 90
■
Verifying Registry Settings on page 90
■
Testing the Sniffing Adapter on page 90
■
Verifying that the Correct NIC Is Being Used on page 90
■
Testing the Desktop Monitor Library on page 91
■
Verifying that Required Applications are Running on page 91
■
Opening a TAC Case on page 92
Verifying Sound Card Functionality
A simple way to verify that your sound card is working is to play a sound file. Complete
the following procedure to test your sound card. If you cannot hear anything, complete
the subsequent procedure to view your sound card properties.
NOTE: This procedure applies only to CAD live monitoring when
Unified CM monitoring is being used.
To test your sound card:
1. Launch an application, such as Windows Media Player, that can play sound
files.
2. Open a sound file.
NOTE: In Microsoft Windows, most sound files are in the folder
C:\WINDOWS\Media.
3. Use your speakers or headphones to verify that you can hear the output from
the sound card.
4. If you cannot hear anything, complete the following procedure to troubleshoot
your sound card.
To view the properties of your sound card:
1. Choose Start > Settings > Control Panel > Sounds and Audio Devices.
2. Select the Hardware tab.
3. Select your sound card from the Devices list.
November 2013
89
Configuring and Troubleshooting VoIP Monitoring
4. Click Properties to view your sound card’s properties.
5. Click Troubleshooting and follow the instructions given in the Troubleshooter.
Verifying Registry Settings
For monitoring to work correctly in CAD and Recording Solution, there are a few
settings in the Windows registry that are required. The most important entry to look at
is the Monitor Device entry. This is the network adapter that is used to sniff voice
packets from the network.
To verify the monitoring adapter in the Windows registry:
1. The Monitor Device entry is found under the following registry key:
HKEY_LOCAL_MACHINE\SOFTWARE\Calabrio\<product name>\Site Setup.
NOTE: The registry entry is case-sensitive. An incorrect entry will
cause VoIP monitoring to fail.
2. If the entry exists and its value appears to be valid, complete the next
procedure, "Testing the Sniffing Adapter".
Verifying that the Correct NIC Is Being Used
If the Monitor Device entry in the registry is incorrect, the your product’s Configuration
Setup utility can be used to change it to the correct entry.
To view and modify the NIC IP address being used for sniffing:
1. In your product’s bin folder, run Postinstall.exe.
2. Navigate to the window on which the NIC IP address is entered. Consult the
Installation Guide for your product for exact information on where the IP
address must be entered.
Testing the Sniffing Adapter
If you suspect that the Monitor Device entry in the registry is incorrect, test the entry
using the SplkDump or QMDump tool.
To test the sniffing adapter:
1. Open a command window and navigate to the product’s bin folder.
2. Run the appropriate file for your product:
■
90
For CAD: SplkDump.exe
November 2013
Troubleshooting Procedures
■
For Recording Solution: QMDump.exe
You will be presented with a list of adapters that can be used for sniffing voice
traffic.
3. If you see the adapter that matches the Monitor Device entry in the Registry,
select it and press Enter.
4. Let the program run for a short while and note whether any network traffic is
captured.
Testing the Desktop Monitor Library
The VoIP Monitor Test Tool is a testing application that exercises the API of the VoIP
Monitor service by acting as an agent or supervisor.
NOTE: This tool is available only for CAD.
You can run this tool on the machine running the VoIP Monitor service or the agent or
supervisor's desktop. This will remove some of the variables introduced by using the
full CAD package to monitor and record agent calls.
To test the Desktop Monitor library:
1. It is recommended that you attempt to monitor first with the test tool.
2. If you are able to monitor, but not record, this is an important piece of
information for TAC personnel to use when troubleshooting problems. For
information on using the VoIP Monitor Test Tool, refer to the Cisco CAD
Troubleshooting Guide.
Verifying that Required Applications are Running
Recording and monitoring operations require several applications to be running. If
errors occur during recording or monitoring, verify that the required applications are
running. In some cases, stopping and restarting the applications might resolve the
problem.
CAD supports autorecovery. The services and clients speak to each other. The client
applications (Agent Desktop and Supervisor Desktop) know when a service goes
down. During the time that a service is down and attempting to come back up, certain
features, like monitoring and recording, will fail. Once the service comes back up, the
features become available again.
November 2013
91
Configuring and Troubleshooting VoIP Monitoring
Opening a TAC Case
If you are unable to discover why you cannot successfully monitor or record agent calls
after looking at the debug files, you can open a TAC case. When doing this, provide the
following information:
92
■
Product version you are using
■
Problem description
■
Exact steps you took when you experienced the problem
■
Exact text of any error messages you saw
■
Debug files from the time you saw the error with the debug level set to
maximum
■
Configuration information for your system (How many VoIP Monitor services,
desktop or service monitoring attempted, IP addresses of VoIP Monitor
services, agent extensions you attempted to monitor/record, etc.)
November 2013
Cisco Catalyst Switch Capabilities
A
The VoIP Monitor service is targeted specifically at the Cisco line of Catalyst switches.
It might work with other switches that offer VoIP traffic, but it has not been tested on
switches other than the Catalyst switch.
It is important to be aware of the differences among the Catalyst switches when using
the server capture method and configuring SPAN. In addition, the version of operating
system software running on the switch can affect the features related to SPAN.
Table 11 lists Cisco Catalyst switch models and SPAN-related features. Support for the
feature or the functionality of that feature is indicated with a Y (yes) or N (no). This
information has been gathered from switch documentation available on Cisco's
website. Because switch hardware and software are continuously added and
upgraded, the information in Table 11 is not guaranteed to be completely accurate. It
is provided here to help in planning deployments and evaluating options for deploying
VoIP servers for Cisco software. It is recommended that you consult the
documentation for a customer's switches and IOS versions to ascertain the exact
SPAN-related feature support for a potential installation.
The features listed in Table 11 are more fully described in the section, "SPAN-Related
Feature Descriptions" on page 95.
November 2013
93
Configuring and Troubleshooting VoIP Monitoring
Table 11.
SPAN-related feature support for Cisco Catalyst switches
Supported SPAN-Related Features1
SPAN
RSPAN
VSPAN
Ingress-only/
Egress-only
VLAN Filtering
on Trunk Ports
Normal Network
Traffic on
Destination Ports
Destination and
Source Ports Must
be in Same VLAN
Y
N
N
N
N
Y
N
1200
1
Y
N
N
Y
N
N
N
1900
1
Y
N
N
N
N
N
N
2820
1
Y
N
N
N
N
N
N
port
count*
Y
N
Y
N
Y
Y
Y
2940
1
Y
N
N
Y
N
N
N
2948G
5
Y
Y
Y
Y
Y
Y
N
2950
1
Y
Y
N
Y
N
N
N
2955
1
Y
Y
N
Y
N
N
N
2960
2
Y
Y
Y
Y
Y
N
N
2980G
5
Y
Y
Y
Y
Y
Y
N
3550
2
Y
Y
Y
Y
N
N
N
3560
2
Y
Y
Y
Y
Y
N
N
3560-E
2
Y
Y
Y
Y
Y
N
N
3750
2
Y
Y
Y
Y
Y
N
N
3750-E
2
Y
Y
Y
Y
Y
N
N
4003
5
Y
Y
Y
Y
Y
Y
N
4006
5
Y
Y
Y
Y
Y
Y
N
4500
6
Y
Y
Y
Y
N
N
N
4912G
5
Y
Y
Y
Y
Y
Y
N
5000
5
Y
N
Y
Y
Y
Y
N
5002
5
Y
N
Y
Y
Y
Y
N
5500
5
Y
N
Y
Y
Y
Y
N
500 Express
2900XL
94
Max SPAN
Sessions
port
count2
Model
November 2013
Table 11.
SPAN-related feature support for Cisco Catalyst switches (cont’d)
Supported SPAN-Related Features1
Max SPAN
Sessions
SPAN
RSPAN
VSPAN
Ingress-only/
Egress-only
VLAN Filtering
on Trunk Ports
Normal Network
Traffic on
Destination Ports
Destination and
Source Ports Must
be in Same VLAN
5505
5
Y
N
Y
Y
Y
Y
N
5509
5
Y
N
Y
Y
Y
Y
N
6000
30
Y
Y
Y
Y
Y
Y
N
6006
30
Y
Y
Y
Y
Y
Y
N
6009
30
Y
Y
Y
Y
Y
Y
N
6500
30
Y
Y
Y
Y
Y
Y
N
6509
30
Y
Y
Y
Y
Y
Y
N
6513
30
Y
Y
Y
Y
Y
Y
N
Model
1 ERSPAN might work, but it has not been tested and therefore is not supported.
2 There is no hard limit for the number of port monitoring sessions that can be created. It is limited by the number
of ports on the switch.
SPAN-Related Feature Descriptions
The column headers in Table 11 are SPAN-related features or restrictions that can
affect the deployment of Cisco VoIP services. Each feature was discussed in earlier
sections of this document. The sections below provide summaries so that the table's
contents are clear.
Max SPAN Sessions
This column shows the maximum number of simultaneous SPAN sessions, port
monitor configurations, or snooping sessions that are supported on the switch. Many
of the switches have limitations on the number of sessions based on the type of traffic
being captured from the source ports (for example, ingress-only) or whether VLANs are
used as sources. Refer to the switch's documentation for details on these limitations.
SPAN
This column shows whether the switch supports some type of facility that allows
network traffic from one or more ports to be copied to a destination port. This can be
via SPAN, port monitoring, or snooping. Notice that all of the switches in Table 11
support some sort of SPAN functionality. Some very small switches or highly
specialized switches do not offer this functionality, but they are not likely to be major
components in a contact center network, so they are not shown.
November 2013
95
Configuring and Troubleshooting VoIP Monitoring
RSPAN
This column shows whether the switch allows a SPAN destination port on one switch
to get traffic from a port on another switch.
VSPAN
This column shows whether the switch supports SPAN configurations where VLANs
are used to indicate the source traffic rather than having to specify individual ports.
Ingress-only/Egress-only
This column shows whether a SPAN configuration can specify the traffic direction that
is to be captured:
■
Only traffic entering the port (ingress-only)
■
Only traffic exiting the port (egress-only)
■
Both directions (ingress and egress)
Note that on some switches a SPAN configuration might only allow traffic in one
direction to be copied. Refer to the switch documentation for more detail.
VLAN Filtering on Trunk Ports
This column shows whether SPAN can use a trunk port as a source port, and whether
the SPAN configuration can set a filter of one or more VLAN IDs to control the traffic
that is copied to the destination port.
96
November 2013
Supported IP Phones
B
This appendix contains a list of the Cisco IP phones that are required in order to
support a specific packet capture method used by Cisco software.
Desktop Capture Method
■
Cisco IP Communicator Soft Phone v1.3(3) or higher
■
7911G
■
7912G-A
■
7940
■
7941G
■
7941G-GE
■
7942
■
7945
■
7960
■
7961G
■
7961G-GE
■
7962
■
7965
■
7970
■
7971G
Server Capture Method
Any Cisco IP phone that is connected via a cable to a switch that can be used for
phone calls in the IP network can be used for this method of packet capture.
NOTE: This does not include wireless phones.
November 2013
97
Configuring and Troubleshooting VoIP Monitoring
Unified CM Capture Method
CAD and Recording Solution support any IP phone that Unified CM supports for the
Unified CM Recording and Monitoring feature. This includes the following phone
models:
98
■
7906
■
7911
■
7921
■
7925
■
7941
■
7942
■
7945
■
7961
■
7962
■
7965
■
7970
■
7971
■
7975
■
Cisco IP Communicator v7.0.2.0
November 2013
Configuring Unified CM for
VoIP Monitoring
C
The following settings are required to use VoIP monitoring for CAD and Recording
Solution. The settings are configured in the Unified CM Administration web
application.
Configuring Unified CM for Desktop Monitoring
The following settings are required for desktop monitoring.
NOTE: Not all devices or versions of Unified CM use all of the settings
described below. Configure the settings that appear for your device
and version of Unified CM.
NOTE: Secure Real-Time Transport Protocol (SRTP) is not supported
with desktop monitoring in CAD.
In the Product Specific Configuration section of the Device Configuration screen,
configure the following settings as described below.
■
PC Port—Enabled. If the PC Port is not enabled, the agent PC that is
connected to the port will not have network access. No voice streams will be
seen by the desktop monitor module.
■
PC Voice VLAN Access—Enabled. If the PC Voice VLAN Access is not enabled,
no voice streams will be seen by the desktop if the desktop is not a member
of the same VLAN as the phone.
■
Span to PC Port—Enabled. If the Span to PC Port is not enabled, the voice
streams seen by the phone will not be seen by the desktop monitor module.
In the Device Information section of the Device Configuration screen, configure the
following setting as described below.
■
November 2013
Device Security Mode—Non-Secure or Authenticated. If the Device Security
Mode is set to Encrypted, the voice streams can be seen but will not be
converted correctly, causing the speech to be garbled.
99
Configuring and Troubleshooting VoIP Monitoring
Configuring Unified CM for Server Monitoring
The following device setting is required for server monitoring to function correctly.
In the Device Information section of the Device Configuration screen, set the Device
Security Mode to Non-Secure or Authenticated. If it is set to Encrypted, the voice
streams can be seen but will not be converted correctly, causing the speech to be
garbled.
NOTE: Secure Real-time Transport Protocol (SRTP) is not supported
with server monitoring in CAD.
Configuring Unified CM for Unified CM-based
Monitoring (Unified CCE Only)
The following settings are required to use Unified CM-based monitoring:
■
On the Application User Configuration window, add PG user to the user group
Standard CTI Allow Call Monitor. This window is available through the User
Management menu.
■
On the Phone Configuration (device) window of the agent who will be
monitored, enable the option Build-in-bridge. The monitored agent’s device
must be one of the IP phone models listed above. This window is available
through the Device menu.
■
On the Directory Number Configuration (line appearance) window of the
supervisor who will be monitoring the agent, add the DN partition of the
monitored agent to the Monitoring Call Search Space. This window is available
through the Device menu.
Requirements for Mobile Agent Monitoring and
Recording (Unified CCE Only)
To monitor and record mobile agent phone calls, the following requirements must be
satisfied.
■
100
The caller and agent voice gateways must be separate. The VoIP Monitor
service must be located in the network where it can see the traffic flowing
between agents and customers. If the customer and agent are speaking to
each other over the same voice gateway, their voice streams remain local to
the gateway and are not exposed to the VoIP Monitor service. SPAN does not
November 2013
send those packets to the VoIP Monitor service, and the conversation cannot
be heard. For this reason, monitoring and recording calls from one mobile
agent to another mobile agent is not supported.
November 2013
■
Mappings between the agent voice gateways and VoIP Monitor services must
be configured using Cisco Desktop Administrator. For instructions, see the
section about mobile agent monitoring in the Cisco Desktop Administrator
User Guide.
■
Cisco Catalyst switches use SPAN (Switched Port ANalyzer) to monitor ports,
which is required for mobile agent monitoring. For this reason, VoIP Monitor
services must be connected to Cisco Catalyst switches that can sniff the
agent voice gateways.
■
The VoIP Monitor service identifies voice packets using the IP address of the
agent voice gateways. The layer-2 MAC address rewrite issues associated with
server monitoring/recording of non-mobile agents does not apply.
■
Mobile Agent Monitoring is part of a VoIP Monitor service method.
Configuration is also required on the switch in this case. A SPAN session is
required for each Agent Voice Gateway that the Monitor Server will be
monitoring.
101
Configuring and Troubleshooting VoIP Monitoring
102
November 2013