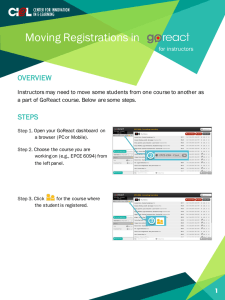Teams LX
advertisement

Teams LX Instructor Guide Terms of Use ........................................................................................................... ii Overview ................................................................................................................. 4 What is Teams LX? ........................................................................................................ 4 What can Teams LX be used for?................................................................................... 4 Types of Team Sites........................................................................................................ 5 Course/Organization Team Site.................................................................................. 5 Group Team Site ......................................................................................................... 5 Instructor Assessment Tools ........................................................................................... 6 Teams Group Site Assessment Tool ............................................................................ 6 Teams Course Site Configuration Tool....................................................................... 6 Creating Team Sites............................................................................................... 7 Configuring Course Team Site ....................................................................................... 7 Creating Group Team Sites............................................................................................. 9 Configuring Group Team Site..................................................................................... 9 Accessing Teams Sites.......................................................................................... 14 Accessing Course/Organization Team Site .................................................................. 14 Accessing Group Team Sites ........................................................................................ 15 Using Teams Sites................................................................................................. 18 Viewing Team Sites...................................................................................................... 18 Navigating Through Team Sites ................................................................................... 19 Using the Page List Feature ..................................................................................... 19 Editing Team Sites........................................................................................................ 20 Editor Controls ......................................................................................................... 20 Editor Pane ............................................................................................................... 25 Save Controls ............................................................................................................ 26 Viewing Team Page History......................................................................................... 26 Deleting Pages from Team Site .................................................................................... 27 Recovering Pages.......................................................................................................... 28 Exporting Teams Sites .................................................................................................. 29 Evaluating Teams Sites........................................................................................ 31 Group Site Listing......................................................................................................... 31 Group Participation Listing........................................................................................... 31 Page History Revision List ........................................................................................... 33 Version Diff Tool.......................................................................................................... 34 Copyright 2004 Learning Objects, Inc. 01/01/2005 i Teams LX Terms of Use Terms of Use LEARNING OBJECTS, INC. provides the LEARNING OBJECTS, INC. Teams LX User Guide for informational purposes. 1. CONTENT. The LEARNING OBJECTS, INC. Teams LX User Guide and LEARNING OBJECTS, INC. software are owned by LEARNING OBJECTS, INC. LEARNING OBJECTS, INC. retains al proprietary rights to the LEARNING OBJECTS, INC. Software. Any material, communications, text, graphics, audio, video, links, art, animations, photos, or other information that is made available to LEARNING OBJECTS, INC. is and remains the property of the licensors. 2. DISCLAIMER OF WARRANTY. LEARNING OBJECTS, INC. MAKES NO REPRESENTATIONS ABOUT THE SUITABILITY OF THE INFORMATION CONTAINED IN THE LEARNING OBJECTS, INC. TEAMS LX USER GUIDE AND IN LEARNING OBJECTS, INC. SOFTWARE. LEARNING OBJECTS, INC. SOFTWARE IS PROVIDED "AS IS." EXCEPT WHERE PROVIDED IN INDIVIDUAL AGREEMENTS WITH LICENSEE OF LEARNING OBJECTS, INC. SOFTWARE, LEARNING OBJECTS, INC. SOFTWARE IS PROVIDED WITHOUT REPRESENTATIONS OR WARRANTIES OF ANY KIND, EITHER EXPRESS OR IMPLIED, INCLUDING, BUT NOT LIMITED TO, IMPLIED WARRANTIES OF MERCHANTABILITY, FITNESS FOR A PARTICULAR PURPOSE, AND NONINFRINGEMENT. IN NO EVENT WILL LEARNING OBJECTS, INC. BE LIABLE TO USER FOR ANY INCIDENTAL, INDIRECT, SPECIAL OR CONSEQUENTIAL DAMAGES ARISING OUT OF USE OF OR INABILITY TO USE LEARNING OBJECTS, INC. SOFTWARE, EVEN IF LEARNING OBJECTS, INC. HAS BEEN ADVISED OF THE POSSIBILITY OF SUCH DAMAGES AND REGARDLESS OF WHETHER SUCH DAMAGES ARISE FROM A BREACH OF CONTRACT, WARRANTY, TORT, STRICT LIABILITY OR OTHERWISE. BECAUSE SOME STATES/JURISDICTIONS DO NOT ALLOW THE EXCLUSION OR LIMITATION OF LIABILITY FOR CONSEQUENTIAL OR INCIDENTAL DAMAGES, IN SUCH STATES/JURISDICTIONS LEARNING OBJECTS, INC.'S LIABILITY IS LIMITED TO THE GREATEST EXTENT PERMITTED BY LAW. 3. LINKS. Some references in the LEARNING OBJECTS, INC. Teams LX User Guide are to web sites posted by parties other than LEARNING OBJECTS, INC. LEARNING OBJECTS, INC. does not review or control these sites, and merely provides these links to Users for their convenience. LEARNING OBJECTS, INC. does not endorse the products, services, or information provided by such sites. LEARNING OBJECTS, INC. is an independent operating company and reference to other companies does not imply any partnership, joint venture, or other legal connection where LEARNING OBJECTS, INC. would be responsible for the actions of their respective owners. Copyright 2004 Learning Objects, Inc. 01/01/2005 ii Teams LX Terms of Use COPYRIGHT STATEMENT The contents of this document are protected by applicable US and International Copyright Laws. Unless otherwise stated, the copyright owner is LEARNING OBJECTS, INC. This document and the information contained within may not be copied, transmitted, reprinted, published, translated, hosted, or otherwise distributed by any means without the explicit written permission of the copyright owner. Blackboard is a registered trademark of Blackboard, Inc. References to Blackboard do not indicate or suggest an endorsement by Blackboard of any of the products or statements made herein. Wikipedia is the host of Wikipedia, the Free Encyclopedia. Other product and company names mentioned herein may be the trademarks of their respective owners. Learning Objects, Inc. 1801 18th Street NW, Suite 9 Washington, DC 20009 202.265.3276 Copyright 2004 Learning Objects, Inc. 2/11/2004 Copyright 2004 Learning Objects, Inc. 01/01/2005 iii Teams LX Overview Overview Teams LX provides instructors with a tool for creating group projects and assignments as well as an editable knowledge base (a digital collection of knowledge and information) to support the course materials. It can be used for a variety of purposes within an online course. Teams sites can be configured by the instructor and any Teams based assignments can be evaluated and included in the course Gradebook. What is Teams LX? Teams LX is a tool for problem based learning. It is an integrated learning extension that provides instructors a way to create open-ended assignments. Teams allows students to work cooperatively in groups as they seek to formulate, organize and present their solutions online in the form of rich media websites. Using an easy to use browser-based editor, students collaboratively author web content, upload images, link to documents and external resources. Teams provides instructors a rich set of assessment tools that allow them to gauge the individual contributions of each student and to track the changes being made to the group site. What can Teams LX be used for? Teams allows both instructors and students to collaboratively build a shared knowledge base associated with a course. By creating content, linking to external sites and resources, sharing opinions and analysis, and constantly reworking and reorganizing existing Copyright 2004 Learning Objects, Inc. 01/01/2005 4 Teams LX Overview content, students and instructors can build a relevant and up-to-date resource to accompany their course. Unlike other forms of online content that must be exported, edited locally and then reimported, Teams allows instructors to create a form of course document that can be edited in place. Creating a Teams site in a course content area and setting the appropriate access properties enables the instructor to create a course "document" that can be modified online. Teams can be used as a collaboration tool within a course or organization. It enables a more stable form of collaboration and can be used to provide an up-to-date report of a group's collaborative work. Types of Team Sites Two types of Team Sites can be created and made available within your course. o A “Course/Organization Team Site” o Multiple “Group Team Sites” Course/Organization Team Site The Course/Organization Teams Site is a collaborative website that is associated with a course or organization and is accessed through the Course Tools list in Blackboard. Each course/organization has a group website that all students have access to. With appropriate permissions users will be able to view and possibly edit the contents of the course site. A Teams Course Site is commonly used to create a knowledge base or set of shared resources to supplement the course documents. If editing is enabled students will be able to contribute content and share knowledge with the rest of the class. Group Team Site Group Teams Sites are special Course/Organization documents or assignments that the instructor has set up in a course. These Teams Sites appear along side other course documents. A Teams Group Site is similar to a group project or assignment. Students present their results in the form of a website that is authored with other students in the class. This type of Teams Site will only be visible if the instructor has created an assignment using Teams. Copyright 2004 Learning Objects, Inc. 01/01/2005 5 Teams LX Overview Instructor Assessment Tools Teams provides two instructor tools that are accessed in the control panel of a course. o A “Teams Group Site Assessment Tool” o A “Teams Course Site Configuration Tool” Teams Group Site Assessment Tool The Teams Assessment tool is both a way for instructors to measure individual contributions of each student, and a tool for tracking their work. Teams Course Site Configuration Tool The Course Configuration Tool provides instructors a way to manage access and edit rights in the Course Teams Site. Copyright 2004 Learning Objects, Inc. 01/01/2005 6 Teams LX Creating Teams Sites Creating Team Sites Teams Sites are created within the Control Panel of the course. The Course Team Site is created automatically but needs to be configured for use. Group Team Sites need to be created individually and then configured for use. Configuring Course Team Site A Teams Course Site is set up through the course control panel. Locate the 'Configure Teams Site' link in the “Course Tools” section of the Control Panel. By default, the Teams Course Site has been set up so that only the instructor will be able to edit it. The ‘Configure Teams Site’ tool allows an instructor to control four kinds of access to the Course Team Site. o Student Editing – Determines whether or not students are allowed to edit the Course Teams Site. o Member Comments – Determines whether or not students can add comments to this Course Teams Site. o Edit Dates – Determines the period of time in which students can edit the Course Team Site if editing has been enabled. o View Dates – Determines the period of time in which students can view the Course Team Site. To configure the Course Team site follow the steps below: Step 1: Access the course Control Panel Step 2: Click on the “Configure Team Site” link in the “Course Tools” section of the Control Panel Step 3: Set the ‘Student Edit’ option to determine if course members can edit the site Copyright 2004 Learning Objects, Inc. 01/01/2005 7 Teams LX Creating Teams Sites Note: By default student editing is disallowed. Step 4: Set the ‘Member Comment’ option to determine if course members can add comments to the site Step 5: Select the Edit Dates for the course Team site. Specify a start and/or stop date for the period of time when students can edit the Course Team Site Note: By default there are no date restrictions placed on editing if it is enabled. Step 6: Select the View Dates for the course Team site. Set the start and/or stop dates for student access to the Course Teams Site Note: By default there are no date restrictions placed on viewing. Copyright 2004 Learning Objects, Inc. 01/01/2005 8 Teams LX Creating Teams Sites Creating Group Team Sites A Teams Group Site is created by adding a special kind of Content Type with a course Content Area such as 'Assignments' or 'Course Documents'. Locate the content area where the Team Site should be created. To create a group Team Site follow the steps below: Step 1: Access the Course Control Panel Step 2: Choose the Content Area (i.e. Course Documents, Assignments, etc.) where you wish to create the Group Teams Site Step 3: Select the 'Create Teams Group Site' item from the drop down list in the right corner of the Action Bar Step 4: Click the button to create the Team Site Configuring Group Team Site Once you have accessed the 'Create Teams Group Site' page you will need to complete the information required to configure it for use. Copyright 2004 Learning Objects, Inc. 01/01/2005 9 Teams LX Creating Teams Sites Step 1: Choose a name for your Teams Site and briefly describe or give instructions on the topic or assignment that is to be presented as a Teams Site Step 2: You will need to select Group Members for this Team. Group Members can be added as groups already established within the course or as individual course members a. Choose a Group a. You can assign the Group Site to one or more existing groups by selecting them one at a time in the “Course Groups” list. b. Once you have selected the group click the right arrow button to add the group to the “Selected Groups” list. Note: This option will only appear if groups have already been defined within the course. b. Choose Individual Users a. You can assign the Group Site to one or more individual course users by selecting them from the “Course Members” list. b. Once you have selected the group click the right arrow button a add the user to the “Selected Users” list. Copyright 2004 Learning Objects, Inc. 01/01/2005 10 Teams LX Creating Teams Sites Step 3: Instructors can control three different forms of access to the Team site: Visibility, Edit Dates; and View Dates a. Visibility – this option allows an instructor to set whether or not this Team site is visible to course users. b. Edit Dates – this option allows the instructor to specify the dates or date range in which the assigned group members are allowed to edit the Team site. c. View Dates – this option allows the instructor to specify the dates which the Team site is visible to non-group members. Copyright 2004 Learning Objects, Inc. 01/01/2005 11 Teams LX Creating Teams Sites Step 4: A Gradebook item can be created to correspond with this Team site. Enter the required information to add this item to your course Gradebook. a. Check the checkbox associated with the ‘Create a Grade Book entry for this Team Site’ statement. b. Enter an item name. c. Select the Gradebook category. d. Add an optional description. e. Enter the points possible. f. Choose the display settings. g. Set the Gradebook item visibility. Step 5: Choose a “Page Encoding” setting and an “Alternate Language” for the site Copyright 2004 Learning Objects, Inc. 01/01/2005 12 Teams LX Creating Teams Sites Note: This is an optional step which allows the instructor to choose a page encoding and primary language for the site. It will allow you to create pages in a language that uses non-Roman characters. Step 6: Click the button to finish creating the group Team site Copyright 2004 Learning Objects, Inc. 01/01/2005 13 Teams LX Accessing Teams Sites Accessing Teams Sites There are a number of access points to Teams Sites from within the Blackboard System. o Course/Organization Team Sites are accessed within the Tools area of your course. o Group Team Sites can be found in any content area where the instructor has created them. Accessing Course/Organization Team Site Step 1: Locate and access the course containing the Team site a. Click on the Courses Tab b. Click on the link to the course Or c. Locate the ‘My Courses’ module d. Click on the link to the course Step 2: Click on the “Tools” link within the course menu Copyright 2004 Learning Objects, Inc. 01/01/2005 14 Teams LX Accessing Teams Sites Step 3: Click on the “Teams Site” to access the course/organization Teams site Accessing Group Team Sites Step 1: Locate and access the course containing the Team site a. Click on the Courses Tab b. Click on the link to the course Or c. Locate the ‘My Courses’ module Copyright 2004 Learning Objects, Inc. 01/01/2005 15 Teams LX Accessing Teams Sites d. Click on the link to the course Step 2: Click on the appropriate content area (Course Documents, Assignments, etc) in the course menu Step 3: Locate and click on the “View” link to the Group Team Site within the content area Copyright 2004 Learning Objects, Inc. 01/01/2005 16 Teams LX Copyright 2004 Learning Objects, Inc. 01/01/2005 Accessing Teams Sites 17 Teams LX Using Teams Sites Using Teams Sites When using Teams Sites there are a variety of things you need to be aware of. o Viewing Team sites o Navigating through Team sites o Editing Team sites o Viewing page history o Deleting pages from the site o Recovering deleted pages o Exporting Team site. This section details all of the functionality available when using Teams LX. Viewing Team Sites This section describes the general structure and controls found while viewing a Teams site. Element Description Navigation Provides quick links to aid navigation within a Teams Site. Bar Page Title The name of the Teams Page is shown here. Note: the entry page in a Teams Site is always called ‘Home’ Action Bar Provides action buttons used to perform common Teams actions like editing Home: Returns a user to the entry (Home) page of the Teams site. Refresh: Refreshes the current page and displays any changes made by users currently editing the page. Edit Page: Changes the Teams page into “edit” mode so that changes can be made. New Page: Creates a new page within the Teams Site Page History: Provides a list of all prior versions of the current page. From this list users can revert to a prior version or view the differences between two versions. Page List: Opens a simple navigational window that will list all pages in the Teams site. Click on the page name to begin viewing that page. This feature shows a complete list of pages including those that have been created but not yet linked to. Copyright 2004 Learning Objects, Inc. 01/01/2005 18 Teams LX Content Area Using Teams Sites Delete Page: Deletes the current page. After clicking delete, users will be asked to confirm their intention. Note: A deleted page can be recovered at any time by viewing page history The area directly below the Action Bar is where the content that you are creating is shown. Navigating Through Team Sites Navigating the Teams pages is similar to navigating a website. Click on any link to go to that page. Note: Navigation needs to be built into the Team site as part of the creation/edit process. In addition, users can access Team site pages with the “Page List” feature. Using the Page List Feature The page list feature provides users with a list of all the pages created within the Teams Site. This includes pages that have been created and not yet linked to. To access the Page List feature follow the steps below: Step 1: Access the Course/Organization or Group Team Site Step 2: Click on the button the Action Bar Step 3: To navigate using the “Page List” feature click on the link to the page you wish to access Copyright 2004 Learning Objects, Inc. 01/01/2005 19 Teams LX Using Teams Sites Editing Team Sites When editing a Teams site there are three different types of controls available to you: o Editor controls o The editor pane o The save controls. Element Editor Controls Editor Pane Save Controls Description Contains formatting and other controls for the editor Area where edits are made Contains the controls for saving changes or exiting without saving Editor Controls The Teams editor has the same set of basic formatting controls as any standard browser (WYSIWYG – What You See Is What You Get) editor. In addition, the Teams editor has two additional controls that allow users to Link Files/Pages and Add Images. Copyright 2004 Learning Objects, Inc. 01/01/2005 20 Teams LX Using Teams Sites 1. Link Functions This allows users to insert a link to another Teams page, an external website, or an uploaded file into the page being edited. Clicking the button in the Action Bar will bring up the “Add Link Wizard” which will step you through adding links of various types. To create a link within your Teams site follow the steps below: Step 1: Highlight the text of the document you wish to make a link and click on the ‘Add Link’ button Copyright 2004 Learning Objects, Inc. 01/01/2005 21 Teams LX Using Teams Sites Step 2: Select the type of link you wish to add a. Link to an existing page – Link to another page within the Team site b. Link to a new page – Link to a new page Copyright 2004 Learning Objects, Inc. 01/01/2005 22 Teams LX Using Teams Sites c. Link to an external page – Link to an external website d. Link to a local file or image – Upload and link to a file or image Copyright 2004 Learning Objects, Inc. 01/01/2005 23 Teams LX Using Teams Sites Step 3: Enter the detail (website URL, choose file, select page, etc.) for the link and click OK 2. Add Image Function This allows you to insert an image directly into the page. Within the Teams editor you can insert two kinds of images. o An external image – located on an external web page and linked to within your Teams Site. o A local image – stored on your personal computer and uploaded to the Teams Site To insert an external image follow the steps below: Step 1: Click on the button in the Action Bar Step 2: Select the ‘add external image’ option Step 3: Enter the URL of the image you wish to embed in your Teams site and click OK Copyright 2004 Learning Objects, Inc. 01/01/2005 24 Teams LX Using Teams Sites To insert a local image follow the steps below: Step 1: Click on the button Step 2: Select the ‘add local image’ option Step 3: Browse to locate the image you wish to upload. Once you have selected the image click and to upload it Editor Pane The Editor Pane is the area that you can type into. You can cut and paste text and images from an HTML page or a Word document and then edit the inserted text. The Editor Pane works like any standard editor. Documents created in Teams LX are converted into HTML when saved. You can view the HTML code produced by the editor by using the “Toggle Mode” control. This control is located at the bottom right of the editor. Copyright 2004 Learning Objects, Inc. 01/01/2005 25 Teams LX Using Teams Sites Note: This feature can be used to provide finer control of the page formatting than is possible by using the Editor Controls alone. This feature requires prior knowledge of HTML. Save Controls Save edits made to your Teams Pages by clicking the button located at the bottom right of the screen. To stop editing without saving changes click on the button. Viewing Team Page History When a page is saved within Teams a record of those changes is preserved as a set of page revisions. These revisions make three important “Teams” features possible. 1. The ability to revert the current view of a page to a previous version 2. The ability to track changes to pages as the content is being built 3. The ability to recover a deleted page. Viewing page history can be accessed from two places within the Teams Site: the Action Bar when viewing a page and the Participation Detail screen in the Instructor Assessment Tool. To access Page History follow the steps below: Step 1: Access the Team Site in the Content Area Copyright 2004 Learning Objects, Inc. 01/01/2005 26 Teams LX Step 2: Click on the Using Teams Sites button in the Action Bar Or Step 1: Access the Course Control Panel Step 2: Click on the Assess/Export Team Site link in the “Course Tools” section of the Control Panel Step 3: Locate the appropriate Team site and click on the Step 4: Click on the button button to access the “Participation Detail” page Step 5: Click on the button to view the page history Deleting Pages from Team Site Pages created within a Teams Site can be deleted at any point. To delete a page within a Teams Site follow the steps below: Step 1: Access the Course/Organization or Group Teams Site Copyright 2004 Learning Objects, Inc. 01/01/2005 27 Teams LX Using Teams Sites Step 2: Click on the in the Action Bar to remove this page Step 3: After clicking the delete button you will be taken to a confirmation page Step 4: Click YES to confirm page deletion or NO to return to viewing the page When you delete a page the “Detailed View” is displayed. The existing text is replaced with a message about who deleted it and when. Deleted pages are stored as page revisions and as a result are visible in the “Page List” and “Page History” areas. Deleted pages can be recovered at any time. Recovering Pages Any version of a Teams page can be recovered (including a page that has been deleted) by viewing its Page History and navigating through the past versions. To recover a previous, or deleted, version of a Teams page follow the steps below: Step 1: Access the Course/Organization or Group Teams Site Step 2: Click on the button in the Action Bar Step 3: Locate the version you wish to recover and click on the Step 4: Review changes and click the button. button The page you have selected will be updated and become the “Latest Version”. The page history of the Team site will be updated appropriately indicating the changes made. Copyright 2004 Learning Objects, Inc. 01/01/2005 28 Teams LX Using Teams Sites Exporting Teams Sites Both course and group Team Sites can be exported and stored as a back up of the material. To export the Course Team Site follow the steps below: Step 1: Access the course Control Panel Step 2: Click on the “Assess/Export Team Site” link within the “Course Tools” section of the Control Panel Step 3: Click on the “Export” button associated with the course Team site Copyright 2004 Learning Objects, Inc. 01/01/2005 29 Teams LX Using Teams Sites Note: This is located below the list of Group Team Sites. Step 4: Save the exported site to a location on your computer To export a Group Team Site follow the steps below: Step 1: Access the course Control Panel Step 2: Click on the “Assess/Export Team Site” link within the “Course Tools” section of the Control Panel Step 3: Click on the export button associated with the Group Team Site you wish to Step 4: Save the exported site to a location on your computer Note: Exported Teams Sites are saved as .zip files and can be extracted and viewed as self-contained websites. These sites can be restored to any web server and made available as external sites. Copyright 2004 Learning Objects, Inc. 01/01/2005 30 Teams LX Evaluating Teams Sites Evaluating Teams Sites A comprehensive set of instructor evaluation tools are available within the Teams “Instructors Assessment Tools”. This includes, o A group site listing o A group participation listing o A page history revision list o A version diff tool. These tools are only associated with Group Team Sites and provide instructors the ability to track individual contributions of each student throughout the development of the Team site. Group Site Listing The first page of the Teams Assessment Tool is a Group Site Listing. This page shows all the Teams Group Sites that have been assigned in the course and allows the instructor to view the details of a particular Group Site. To access the Group Site Listing follow the steps below: Step 1: Access the course control panel Step 2: Click on the Assess/Export Teams site link in the “Course Tools” section Group Participation Listing The Group Participation Listing allows an instructor to view a participation breakdown for all the students assigned to a Group Site. Instructors access a page that shows the detailed breakdown of the changes that have been made while building the Teams site. The percentage of work completed by each student is also listed here. To access the Group Participation Listing follow the steps below: Copyright 2004 Learning Objects, Inc. 01/01/2005 31 Teams LX Evaluating Teams Sites Step 1: Access the “Group Site Listing” Step 2: Locate the appropriate Team site and click on the associated with it button The Group Site Participation page shows a breakdown of the total page saves and the total lines modified. These metrics can help an instructor determine the level of a students participation within in the Teams site. “Total Page Saves” shows the number of page saves that a particular student has made and is displayed as a percentage of the total page saves made. “Total Lines Modified” shows the number of lines modified by a particular student and is also displayed as a percentage of the total lines modified. Copyright 2004 Learning Objects, Inc. 01/01/2005 32 Teams LX Evaluating Teams Sites More detailed information about the participation of each student can be viewed on the “Participation Details” page. To view the Group Site Participation Details follow the steps below: Step 1: Access the Group Participation Listing Step 2: Click on the participation button to view a per page breakdown of Team site Participation detail can be filtered and viewed by the following criteria: 1. All available dates 2. The past month only 3. The past week only 4. Today only To filter the “Participation Detail” follow the steps below: Step 1: Access the “Group Participation Listing” Step 2: Select the appropriate filter from the drop down list Note: The page will refresh and only the information meeting the selected criteria will appear. Page History Revision List The Page History screen shows a list of all the revisions of a given page, from the original (Version 0) to the latest version. Four pieces of information are displayed on this page. 1. 2. 3. 4. The user name of the person who edited the page The date of the edit The version number A link to the “Version Diff” tool which compares this version with the previous one. Copyright 2004 Learning Objects, Inc. 01/01/2005 33 Teams LX Evaluating Teams Sites To access the “Page History Revision List” follow the steps below: Step 1: Access the “Participation Details” page Step 2: Click on the button Version Diff Tool The “Version Diff” tool allows an instructor to compare a Team site page with its prior version. The “Version Diff” page displays the following information: Element Version Information Navigation Controls “Back Up” Button Description Shows information about the version you are currently viewing Allow you navigate forward and backward through the version comparisons Allows you to revert the active view to the version you are currently viewing. This also allows users to undo changes made by another user or recover a deleted page. To access the “Version Diff” tool follow the steps below: Step 1: Access the “Page History Revision List” Step 2: Click on the button When viewing a “Teams Page Comparison” the following differences are highlighted for easy comparison. An Addition – Text that has been added tot this version from the previous version is highlighted in green Copyright 2004 Learning Objects, Inc. 01/01/2005 34 Teams LX Evaluating Teams Sites A Deletion – Deleted Text is highlighted in red with a strike through it. A Modification – Text that has been modified is highlighted in yellow Copyright 2004 Learning Objects, Inc. 01/01/2005 35