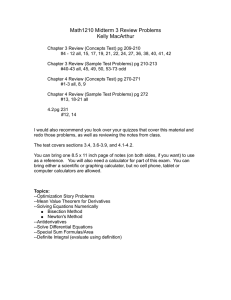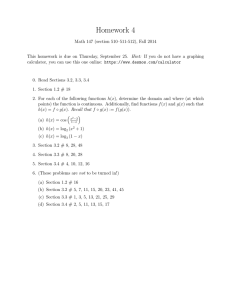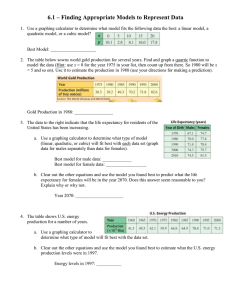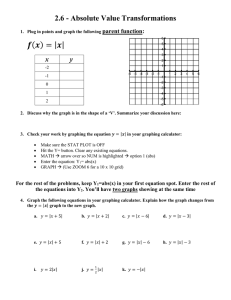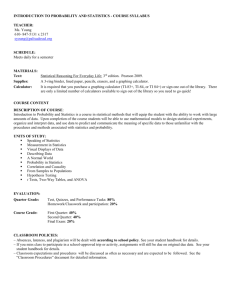TI-84/83 Mathematics Manual Trish Cabral
advertisement

TI-84/83 Mathematics Manual
Trish Cabral
i
Introduction
Graphing calculators are powerful tools that we can use to quickly calculate numeric
expressions, graph complicated functions, and analyze statistics.
This manual helps you use this tool effectively by showing you detailed keystroke
directions that guide you through general directions and specific examples.
Which Graphing Calculators
The keystrokes given in this manual work for the following calculators:
TI-84 Plus
TI-84 Plus SE
TI-83 Plus
TI-83 Plus SE
Other Graphing Calculators
The examples in this manual will also generally work for the following calculators:
(You may need to adjust a few keystrokes.)
TI-83
TI-82
Because mathematics is the same regardless of the calculator, the keystrokes given in this
manual may also work for other graphing calculators.
Algebraic Calculators
The keystrokes given in this manual will not work for algebraic calculators.
“Algebraic calculators” are calculators that do algebra, like the following:
TI-89
TI-92
If you have a TI-89, look for the “TI-89 Mathematics Manual.”
How to Use This Manual
If you need help with a specific topic, look for it in one of the following:
1. The Brief Table of Contents – an overview of topics in the order they appear
2. The Extended Table of Contents – a detailed list of topics in the order they appear
3. The Index – an alphabetical list of topics
You can also learn how to use many features of your calculator by starting on the first
page of this manual and continuing to the end. Read the general directions. Then work
the examples, entering the keystrokes given on you calculator.
iii
TI-84/83 Mathematics Manual
Brief Table of Contents
Preface
An Introduction to this Manual
Section 1
Calculations with a Graphing Calculator
1
Section 2
Graphing Functions with a Calculator
9
Section 3
Trigonometry
27
Section 4
Polar Coordinates and Graphs
45
Section 5
Parametric Equations
52
Section 6
Solving Equations Using a Graphing Calculator
56
Section 7
Solving Systems of Equations Using a Graphing Calculator
68
Section 8
Linear Algebra
76
Section 9
Probability and Statistics
89
Section 10 Calculus
116
Index
127
v
Extended Table of Contents
Preface
An Introduction to this Manual
Section 1
Calculations with a Graphing Calculator
Layout
The Second and Alpha Keys
Screen Content
The Cursor
Menu Keys
Important Keys
The MATH Menu
The MODE Menu
Order of Operations
Exponents and Radicals
Evaluating an Expression from the Quadratic Formula
Editing an Expression
Storing a Number
Entering Numbers in Scientific Notation
Complex/Imaginary Numbers
Section 2
Graphing Functions with a Calculator
The Graphing Calculator’s Technique
The Scale
The Viewing Window
Adjusting the Window
Using WINDOW
Using ZOOM
ZBox
ZOOM IN/OUT
ZDecimal
ZSquare
ZStandard
ZTrig
ZInteger
ZStat
ZoomFit
Zoom Memory
1
1
1
1
1
2
2
3
4
4
5
5
6
7
7
8
9
9
9
9
10
11
11
11
11
11
12
12
12
12
13
13
13
vi
Section 2
Extended Table of Contents
Continued
ZPrevious
ZoomSto/ZoomRcl
The Trace Command
Deleting a Function
Changing the Appearance of a Curve
Pausing a Graph
Choosing an Appropriate Window
Graphing Equations
Graphing Piecewise Functions
Evaluation
Using the Trace Command to Find Function Values
Function Notation
Using a Table
The y-Intercept
x-Intercepts
Extrema
Graphing Inverse Relations
Section 3
Trigonometry
Radian/Degree Mode
Converting Radians to Degrees
Converting Degrees to Radians
Approximate Values
Finding Trigonometric Values Using Degree Mode
Finding Values for Secant, Cosecant and Cotangent
Using Degree Mode
Degrees, Minutes, Seconds
Finding Acute Angles in Degrees
Finding Other Angles in Degrees
Finding Trigonometric Values Using Radian Mode
Finding Values for Secant, Cosecant and Cotangent
Using Radian Mode
Finding Acute Angles in Radians
Finding Other Angles in Radians
Evaluating a Trigonometric Function in Degrees
While in Radian Mode
Evaluating a Trigonometric Function in Radians
While in Degree Mode
Graphing the Trigonometric (Circular) Functions
in Radian Mode
ZTrig in Radian Mode
13
13
13
14
14
14
14
17
18
19
19
20
21
22
22
24
25
27
27
27
28
28
28
29
30
31
32
33
34
35
37
38
38
38
39
Extended Table of Contents
Section 3
vii
Continued
Graphing Sinusoidal (Trigonometric) Functions
Asymptotes and Your Calculator
The Reciprocal Functions
Choosing an Appropriate Window
Graphing the Trigonometric (Circular) Functions
in Degree Mode
ZTrig in Degree Mode
43
44
Section 4
Polar Coordinates and Graphs
Using a Calculator to Convert Points
Graphing Polar Equations
The Zoom-Standard Window
Adjusting Window Values
Polar Graph Coordinates
Polar Graphing Examples
Finding a Value
Using a Polar Table
45
45
47
47
47
48
48
50
51
Section 5
Parametric Equations
Graphing Parametric Equations
The Zoom-Standard Parametric Window
Adjusting Window Values
Parametric Graphing Examples
Finding a Value
Using a Parametric Table
52
52
52
52
52
54
54
Section 6
Solving Equations Using a Graphing Calculator
Solving One-Variable Equations by Graphing
Procedure: Solving an Equation in One Variable
By Graphing
Using INTERSECT to Solve an Equation
in One Variable
An Alternate Approach to Using INTERSECT to
Solve an Equation
Using ZERO to Solve an Equation in One Variable
Using Your Calculator to Solve an Inequality
Using SOLVER
56
56
39
41
42
42
56
57
60
61
62
64
viii
Section 6
Section 7
Extended Table of Contents
Continued
Solving an Equation Using POLYSMLT
Running the Polynomial Root Finder and
Simultaneous Equation Solver
The Polynomial Root Finder
Changing the Mode of the Solution
65
65
65
66
Solving Systems of Equations Using a Graphing Calculator
Solving Systems of Equations Using INTERSECT
Using Your Calculator to Solve a System of Inequalities
Solving a System of Linear Equations Using POLYSMLT
Running the Polynomial Root Finder and
Simultaneous Equation Solver
The Simultaneous Equation Solver
Solving a Linear System of Equations
68
68
70
73
73
73
73
Section 8
Linear Algebra
Entering/Editing Matrices
Elementary Row Operations
Swapping Rows
Multiplying a Row by a Constant
Adding a Multiple of a Row to Another Row
Using Your Calculator to Do Matrix Operations
Using Your Calculator to Find an Inverse Matrix
Using Matrix Algebra to Solve a System of Linear Equations
Using Your Calculator to Do Gaussian Elimination
Using Your Calculator to Do Gauss-Jordan Elimination
Using Your Calculator to Do Cramer’s Rule
76
76
77
77
77
78
80
81
83
85
86
87
Section 9
Probability and Statistics
MATH Probability Options
Generating Random Numbers
Combinations and Permutations
Factorial
Other Random Number Generators
Option 5 – randInt(
Option 6 – randNorm(
Option 7 – randBin(
89
89
89
90
91
92
92
92
93
Extended Table of Contents
Section 9
Continued
Lists
Creating and Naming a New List
Entering Data in a List
Sorting a List
Deleting a List
Statistics – One Variable Data
The Box-Whisker Plot
The DISTR Menu
The DIST DRAW Menu
Confidence Intervals
Hypothesis Tests
Statistics – Two Variable Data
The Scatter Plot
Regression Models
Section 10 Calculus
Finding Local (Relative) Extrema over an Interval
Using the MATH Key
Finding a Numerical Derivative Using the MATH Key
Finding a Definite Integral Using the MATH Key
93
93
94
95
95
96
98
100
104
106
108
109
111
112
116
116
117
119
Finding Extrema Over an Interval Using 2nd CALC
119
Finding a Numerical Derivative Using 2nd CALC
121
Finding a Definite Integral 2
nd
CALC
Graphing the Tangent Line
Graphing the Derivative
Derivatives – Polar Functions
Derivatives – Parametric Equations
Index
ix
122
123
123
124
125
127
1
1
Calculations With a Graphing Calculator
Layout
This diagram shows the layout of a TI-84/83 Plus
graphing calculator. Most graphing calculators use
a similar layout.
Use keys in the top row for graphing and tables.
Advanced functions, editing keys,
and the cursor keys are in the
next three rows. Use the cursor
keys to move the cursor
around the calculator’s screen.
The bottom section of your graphing
calculator is similar to any scientific
calculator. It includes the numbers,
mathematical operations,
and the trigonometric
and exponential functions.
graphing keys
cursor keys
mode key
math key
used for
exponents
subtract key
similar to any
calculator
negative key
The Second and Alpha Keys
catalog
(above zero)
Each key is three "keys" in one. It’s color-coded.
Press the second key to select a command in that color.
Press the alpha key before pressing letters.
Screen Contrast
Adjust your screen contrast so you can read it by pressing ON and then
2nd
(cursor up arrow) to make it darker,
or 2nd
(cursor down arrow) to make it lighter.
The Cursor
The cursor is the square, blinking rectangle on the home screen.
When you press ALPHA
When you press 2
nd
the rectangle shows the letter “A”.
the rectangle shows an up arrow.
When you press 2nd INS the rectangle becomes a blinking underline.
enter key
Calculations with a Graphing Calculator
2
Menu Keys
Some keys, when pressed, give you a menu of choices. You can get the option
you want by moving to that option with the cursor keys and pressing ENTER . Or
you can press the number of the option you want.
Important Keys
ENTER
Enter key – in the lower right corner, press to do the calculation
–
Subtract or minus key – in the right column of your keyboard
(-)
Negative key – in the bottom row of your keyboard,
next to ENTER
⌃
Raised to – the caret symbol in the right column, used for exponents
Square root – above the x 2 key, press 2nd
MATH
Math – a menu of several mathematical operations
in the left column, below the alpha key
x
xth root – press the index needed, then MATH , and option 5
Frac
Fraction form – converts the answer to a fraction form
option 1 under MATH
EE
MODE
Scientific notation exponent -- symbol used to enter powers of 10
above the comma key
Mode – used to change the calculator’s mode
to the right of the second key
QUIT
Quit – press 2nd QUIT (above MODE ) to leave a menu
DEL
Delete key – move the cursor on top of what you want to delete,
press DEL to the right of MODE
Section 1
INS
Calculations With a Graphing Calculator
Insert – move the cursor to the desired location and press 2nd INS
(above DEL ) , the cursor becomes a blinking underline
ENTRY
Entry – above ENTER , press 2nd ENTRY
used to return previous expressions so they can be edited
ANS
Answer – above (-) , press 2nd ANS
used to return the most recent answer
STO
Store – the key above the ON key
used to store a value in memory
type the value you wish to store, then press STO
ALPHA
press any alphabetic letter and then press ENTER
only single letter variables can be used
pressing STO
before typing a value stores the previous answer
The MATH Menu
The MATH menu lists several mathematical operations.
Press MATH to see the math menu.
Several options are available, including Option 1
which converts answers to fraction form.
Option 4 is the cube root, while option 5 is the xth root.
The arrow at the bottom of the screen shows you that you
can find more items in the menu by pressing the down arrow.
There are four menus available.
Press the right cursor arrow to see the choices available in the number (NUM)
menu.
Explore the complex and probability menus on your own.
To select a menu item, highlight it using the cursor arrows
and press ENTER . You can also type in the option number.
If you do not select an option, press 2nd QUIT to return to the
home screen.
3
Calculations with a Graphing Calculator
4
The MODE Menu
Press MODE to see the mode menu.
Use the first row to change from normal mode to
scientific notation or engineering mode.
Use the second row to change from a floating-point
answer to a fixed number of decimal places.
Use the third row to select either radian or degree mode for trigonometry.
To select a menu item, highlight it using the cursor arrows and
be sure to press ENTER .
Your selection must be highlighted. Check by moving the cursor off of it.
Then press 2nd QUIT to leave the menu and return to the home screen.
Order of Operations
These examples demonstrate how a graphing calculator uses the mathematical
order of operations.
Example 1
Simplify. 2 + 3·5
Press 2 +
3
x 5 ENTER
2 + 3·5 = 17
Example 2
Simplify. (2 + 3)5
Press ( 2 +
3
)
x
5 ENTER
The parentheses keys are the keys above the 8 and 9 keys.
(2 + 3)5 = 25
Notice that the calculator follows order of operations.
#1 and 2
Section 1
Calculations With a Graphing Calculator
Exponents and Radicals
These examples show how to find exponential and radical expressions using your
calculator.
Evaluate. 5 2
Example 3
Press 5
x 2 ENTER
The x-squared key is midway down the left-hand column.
5 2 = 25
#3, 4 and 5
Evaluate. 5 3
Example 4
Press
5
⌃
3
ENTER
Use the caret key to enter exponents.
5 3 = 125
Example 5
Press
5
Simplify.
5
32
MATH option 5
3
2
ENTER
Press the index first, then the math key, and then the xth root.
5
32 = 2
Evaluating an Expression from the Quadratic Formula
After substitution, the solution to the quadratic equation 2x 2 + 7x + 5 = 0 is
x=
−7 ± 7 2 − 4 (2 )(5 )
. You can use your calculator to evaluate this, as shown
2 (2 )
in the next two examples.
5
Calculations with a Graphing Calculator
6
Example 6
−7 + 7 2 − 4(2)(5)
Simplify.
2⋅2
Use parentheses to group everything that is in the radical.
Also use parentheses to group the terms in the numerator.
Press (
x 2
x
(-)
5
7
)
2nd
+
)
÷
(
7
2
x 2
x2
)
–
4
ENTER
#6 and 7
Be careful with the negative and subtract keys.
−7 + 7 2 − 4(2)(5)
= −1
2⋅2
Editing an Expression
Example 7
−7 − 7 2 − 4(2)(5)
Simplify.
2⋅2
Examples 6 and 7 are almost the same.
So let’s edit our expression from Example 6 to do Example 7.
Press 2nd ENTRY .
Use the cursor keys to move on top of the plus after the first seven.
Then press
– , and then press ENTER
To get a fraction form,
press 2nd ENTRY MATH 1 ENTER
−7 − 7 2 − 4(2)(5)
5
= −2.5 = −
2⋅2
2
Section 1
Calculations With a Graphing Calculator
7
Storing a Number
( )
Store 3.1 in memory A and find (a) 3A2 and (b) 3A 2
Example 8
10
To store 3.1 in memory A, press 3 . 1 STO ALPHA A ENTER
(a) To find 3A 2 press
3
x ALPHA A
press
2nd ANS ⌃
x2
ENTER
3A 2 = 28.3 3
(b) To find
(3A )
2 10
(3A )
2 10
1
0 ENTER
≈ 3.966855894 × 1014 .
When an answer exceeds the screen capacity it is given in scientific notation.
Entering Numbers in Scientific Notation
Find the product of 7.34 × 10 7 and 2.17 × 10 −3 .
Example 9
To enter 7.34 × 10 7 times 2.17 × 10 −3 ,
press 7 . 3 4 2nd EE (above the comma key)
7
x
2
.
1
7
2nd EE
(-)
3
ENTER
The product is not given in scientific notation.
To get it into scientific notation, press MODE .
Move the cursor on top of SCI and press ENTER .
Press 2nd QUIT to return to the home screen.
Then press ENTER to get the product in scientific notation.
Rounding to three significant digits, we have the product 1.59 × 10 5
NOTE: Your calculator stays in scientific notation until you change it back to
normal mode.
To do this, press MODE , press ENTER to select NORMAL and 2nd QUIT to return
to the home screen.
8
Calculations with a Graphing Calculator
Complex/Imaginary Numbers
Example 10 Find the difference, product and quotient of 2 + 3i and 5 − 7i .
First put your calculator into complex (imaginary) mode.
To do this press MODE ,
move the cursor down to Real and across to a + bi
then press ENTER to select it
and 2nd QUIT to return to the home screen.
Type each number grouped in parentheses.
Press 2nd i (above the decimal key) to type in the i.
Type in the difference first and press ENTER ,
Then press 2nd ENTRY and edit the operation to
quickly find the product and the quotient.
If you would like the quotient in fraction form,
Press 2nd ENTRY MATH 1 ENTER .
NOTE: Your calculator stays in complex notation until you change it back to real
mode.
To do this, press MODE , move the cursor to Real and
press ENTER and 2nd QUIT to return to the home screen.
9
2
Graphing Functions with a Calculator
The Graphing Calculator’s Technique
Graphing calculators graph using the “table-of-values” or “point-plotting”
method. The x-axis is divided into intervals, depending on the number of pixels
across the screen, the window used, and the x-resolution setting. Each x-value is put
into the function. Then y-values are calculated. The calculator plots these ordered
pairs. Then it connects them.
The Scale
Here are two graphs of y = x .
They look different because
different scales were used
for the x-axis. When you
use a calculator to graph,
you need to tell the
calculator what scale to use.
y
y
2
2
x
x
2
2
The Viewing Window
The section visible in the calculator’s screen is called
the viewing window.
y
2
x
If you used this viewing window, then you might think
that you had a line.
2
If you used this one, then you might think there is no graph.
Carefully consider the viewing window you need for the function you are graphing.
10
Graphing Functions with a Calculator
Example 1
Graph y = x using your graphing calculator.
Press y= MATH move to the right to select NUM
and press ENTER to select ABS (for absolute value.)
Then press x
) . The x key is below the MODE key.
Then press GRAPH to see the graph.
The Viewing Window
ymax
What you see on your
calculator will depend
upon your viewing window.
xmin
xmax
ymin
Press WINDOW to see your
window values.
The Xmin and Xmax shown are the x-values at the edge of the window.
The Ymin and Ymax shown are the y-values at the edge of the window.
The Xscl and Yscl listed in WINDOW are the “scale values” – the value of the
distance between each tick mark on the x- or y-axis.
Adjusting the Window
There are two ways to change your window: using the window screen or using
the zoom options. There are several zoom options, all listed below. Try a few
using your graph of the absolute value function from Example 1, and then skip
ahead to the next examples. You can refer back to this complete list as needed.
Section 2
Graphing Functions with a Calculator
Using WINDOW
Press WINDOW and type in the changes. Press GRAPH to see how this changes
the window. See Example 1 for a graphic that shows the window values.
Using ZOOM
Press ZOOM
to see the built-in
viewing windows.
Notice the arrow next to the 7.
Use the cursor down arrow to see options 8, 9 and 0.
ZBox
The first option, zoom-box, is used to “box in”
a section of the graph that you find interesting.
Select it by pressing ZOOM 1
Or press ZOOM ENTER .
Then use the cursor arrows to move to
one corner of your box.
Press ENTER .
Now move to the diagonally opposite corner.
Press ENTER again and the window
will adjust to the boxed region. .
ZOOM In/Out
Zoom-in and zoom-out, work like a video camera – zooming in or out with the
window centered at the cursor location. Select the option.
Move the cursor to the desired center and press ENTER .
ZDecimal
The zoom-decimal window has a change in x of one-tenth,
so coordinates on your curve will be in multiples of 0.1.
Press ZOOM 4 to select the zoom-decimal window.
You can find larger or smaller “friendly” windows
by multiplying the zoom-decimal window values
by any constant.
11
12
Graphing Functions with a Calculator
ZSquare
The zoom-square window
adjusts the window so that
the tick marks on both
axes are the same width apart.
Values will depend upon the
previous window used.
Press ZOOM 5 to select a square window.
ZStandard
A standard window shows
both x- and y-values from –10 to 10.
Each tick mark on the axes stands for one unit.
Notice that the shape of your calculator’s screen
is wider than it is high.
So one unit on the x-axis is wider than
one unit on the y-axis.
Press ZOOM 6 to select a standard window.
ZTrig
The zoom-trigonometry window is designed to show the standard trigonometric
functions. See Section 3 Trigonometry for more information about this window.
ZInteger
The zoom-integer window gives
integer values for the coordinates on the curve.
Press ZOOM 8 and then ENTER
to select the center of the integer window.
Section 2
Graphing Functions with a Calculator
ZoomStat
The zoom-statistics window sets the viewing window to include all statistical
data points from a table you have created.
See Section 9 Probability and Statistics for more information about this window.
ZoomFit
The zoom-fit window recalculates the Ymin and Ymax using the given x-values
for the window. Only the y-values for the window change. The x-values remain
the same.
Press ZOOM 0 to “fit” your curve to the given x-values.
WARNING: Use the zoom-fit window carefully, remembering that it does not
adjust the x-values. You may need to adjust your x-values to show important
parts of your curve.
Zoom Memory
Press ZOOM and move the cursor to the right
to MEMORY to see the zoom memory options.
ZPrevious
Option 1 returns the graphing screen to the graphing window immediately
preceding the current graphing window.
ZoomSto/ZoomRcl
Options 2 and 3 allow you to store (ZoomSto) or recall (ZoomRcl) a graphing
window.
The Trace Command
The trace command allows you to move the cursor
along the curve.
You can also see the coordinates of the ordered
pairs that were used to graph the curve.
Press TRACE .
Use the right and left cursor arrows to move along the curve.
Use the up and down cursor arrows to move between curves.
13
14
Graphing Functions with a Calculator
Deleting a Function
If you need to delete a function in the y= screen, move to its formula and press CLEAR .
Changing the Appearance of a Curve
You can change how a curve looks on your screen.
Move your cursor to the slash at the left of a function in the Y= window.
Press ENTER and the slash will change.
Press GRAPH to see how the curve now appears.
Each time you press ENTER while on top of the slash the calculator will toggle
though a list of options that include a thick line, shading above or below the
graph, graphing slowly or drawing only the calculated coordinates.
Eventually you will be back to the original appearance. Explore these options.
Pausing a Graph
While a curve is plotting in a graphing window, press ENTER to pause and then
ENTER again to resume graphing.
Choosing an Appropriate Window
Use any graphing techniques that you already know to help you choose an appropriate
window.
It is often helpful to find x- and y- intercepts and be sure they are visible.
Use TRACE to find y-values, if they are not visible.
If you need help, try zooming in or out, or try zoom-fit.
Then adjust the window values as needed to show what you need to show.
Example 2
Press y= x
Graph using your calculator. f (x ) = x 3 − 100x
⌃
3 – 1 0 0
x ZOOM 6
This graphs the curve in a standard window,
which is clearly a poor window for this curve.
Section 2
Graphing Functions with a Calculator
15
Let’s improve it using what we know about graphing.
Factoring, we get x 3 − 100x = x (x − 10 )(x + 10 ) .
So our curve crosses the x-axis at zero, 10 and –10.
Use an Xmin of –15 and Xmax of 15 with an x-scale of 2 to include these.
Press TRACE , then 5 ENTER , to see that the
y-value is –375 when x is 5.
Let’s use a Ymin of –500 and Ymax of 500
with a y-scale of 50 to include –375 and more.
Press WINDOW and change the window
values by typing in the new values.
Press ENTER after each one. Then press GRAPH .
Now we have a better view of our curve.
There are many other appropriate windows.
A good window shows the
x- and y-intercepts and
the general shape of the curve,
or the region of the curve that you wish to see.
Example 3
Graph using your calculator.
f (x ) = x 3 − 0.01x
Edit the y= screen to get this new function.
Factor to get x 3 − 0.01x = x (x − 0.1)(x + 0.1) .
So the x-intercepts are zero, 0.1 and –0.1.
Press TRACE and 0 . 0 5 ENTER
(an x-value between zero and 0.1).
Then we have a y-value of −3.75 × 10 −4 = −0.000375 . This y-value is very close to zero.
Change the window to the
Window shown on the right,
and press GRAPH .
Remember that 5E–4 means
5 × 10 −4 = 0.0005 .
Type it by pressing 5,
then 2nd EE (above the comma key) and then –4.
16
Graphing Functions with a Calculator
Example 4
Graph using your calculator.
x(x − 2) ⎧ x if x ≠ 2
=⎨
(x − 2) ⎩undefined if x = 2
f (x) =
Press y= x ( x – 2 ) ÷ ( x – 2 ) ZOOM 6
This should be the line y = x with a hole at x = 2 .
But the hole does not show in a standard window.
This is because the calculator never
evaluated the function at x = 2 .
Press TRACE and move the cursor to see
the actual points plotted and connected.
Your calculator will evaluate the function
at x equals 2 in a zoom-decimal window.
Press ZOOM 4
And now we can see the hole in the line.
Press TRACE and 2 ENTER to
see there is no y-value at 2.
Example 5
Graph using your calculator. f (x) =
1
x−2
Edit the y= screen to get this new function.
Press GRAPH to get the graph of this hyperbola
in a zoom-decimal window.
Notice that the calculator does not draw asymptotes.
Press TRACE and 2 ENTER to see there is
no y-value at 2.
Section 2
Example 6
Graphing Functions with a Calculator
Graph using your calculator.
f (x) =
17
1
x− 2
Edit the y= screen to get this new function and press GRAPH .
The curve shown on the right was drawn
using an older TI operating system.
It looks as if it has drawn asymptotes.
Actually, the calculator has plotted points and
connected them without realizing that
there is a vertical asymptote at x = 2
The newer TI operating systems will not draw this connecting line.
WARNING: Be careful when using your calculator to graph functions that have holes
or asymptotes. Your calculator uses the table-of-values method.
It does NOT draw asymptotes.
The older TI operating systems connect points across undefined values (as shown
above). The newer operating systems do not. Carefully interpret what your calculator
shows.
Graphing Equations
Graphing calculators are designed to graph functions, not equations.
But you can graph equations if you can re-write them explicitly in a y= form.
Example 7
Graph using your calculator. x 2 + y 2 = 25
First solve for y.
y 2 = 25 − x 2
y = ± 25 − x 2
Then let y1 = 25 − x 2 and y2 = − 25 − x 2 = −y1
Press
y=
2nd -
2 5 – x
x2
) ENTER
Then press (-) VARS move to the right to Y-VARS
ENTER (to select option 1 for function) and again ENTER (to select option 2 for y1 ),
ZOOM 6 to graph in a standard window.
Graphing Functions with a Calculator
18
zoom standard
In this window, the circle looks like an ellipse.
The tick marks that stand for one unit are further
apart on the x-axis than the y-axis.
Use a zoom-square window to get a scale that has the same distance between the
tick marks on each axis.
zoom-square
Press ZOOM 5
Now we have a “round” circle.
The two halves are not connected.
Each half of the circle was graphed using a
different function.
So the calculator does not know to connect them. But we can interpret this
as a completed circle from what we know about the equation.
Graphing Piecewise Functions
We can graph piecewise functions on a graphing calculator using inequalities.
When you enter an inequality on your calculator,
it is tested to see if it is true or false.
Your calculator gives a value of one if the inequality is true.
It gives a value of zero if the inequality is false.
To find the inequality symbols press 2nd TEST (above MATH )
If you divide a function’s formula by an inequality, your calculator graphs points only
where the inequality is true.
⎧ x 2 if x ≥ 2
So f (x ) = x ÷ (x ≥ 2 ) = ⎨
⎩undefined if x < 2
2
Section 2
Graphing Functions with a Calculator
19
Your calculator graphs only the part of the parabola where x is larger than or equal to
two. Do this separately for each piece of a piecewise function to get a good graph of
the function.
⎧ x 2 if x ≥ 2
Graph f (x ) = ⎨
on your graphing calculator.
⎩ x if x < 2
Enter each piece separately.
Example 8
Press y =
x
x2
÷
(
x
2nd Test (above MATH ) 4 (for ≥ ) 2
Now press ENTER (to move to y2 )
and x
÷
(
Press ZOOM
x
2nd – Test 5 (for <) 2
).
6 to see the graph in a standard window.
Although it looks
like a line, the curve
on the right is the
part of y = x 2
where x is larger
than or equal to two.
WARNING: When you sketch this on paper, remember to carefully mark
whether each endpoint is an open endpoint or a closed endpoint.
Evaluation
We can use a calculator to find values of a function using
1. the TRACE command
2. using function notation
and
3. using a table.
Using the Trace Command to Find Function Values
You can use the trace command to find function values.
Press TRACE .
Type an x-value and
press ENTER to find
a function value at a specific
x-value in the window.
).
20
Graphing Functions with a Calculator
WARNING: If the x-value is outside of the viewing
window, then you will get an error message.
Press ENTER . Then adjust the Xmin or Xmax
in your viewing window to include the desired x-value.
Then use the trace command again.
Function Notation
Before you can use function notation, the function must be entered in the y= screen.
Then you can use function notation in the home screen to evaluate a function.
Press VARS , select Y-VARS, select Option 1 (Function) and then pick your function.
Example 9
Assume that the fine for speeding on a certain freeway is $187 plus
$19 for every mile per hour x over 65 mph. Use your calculator to
graph a function representing the total fine for speeding. (a) Use trace
to find the fine if someone is going 81 mph. (b) Use function notation
to find the fine for going 100 mph.
(a) Our function is
f (x ) = 187 + 19x .
If someone is going 81 mph, then x = 81 − 65 = 16 .
So our window needs x-values at least as large as 16 and y-values larger than 187.
Now press TRACE 1 6 ENTER .
The fine for going 81 mph on a freeway
with a speed limit of 65 mph is $491.
Section 2
Graphing Functions with a Calculator
21
(b) For 100 mph we need to find f (35 ) because 100 − 65 = 35 .
Be sure that the function is in the y= screen.
Press VARS (below the cursor keys).
Use the cursor arrows to move to the right to select Y-VARS.
Select option 1 (function).
Then select the function that you wish to use, in this case y1 .
Press ENTER . This puts Y1 on the home screen.
Press ( 3 5 ) ENTER .
If you want other function values,
use 2nd ENTRY and edit the line.
The fine for going 100 mph is $852.
You CAN use function notation to evaluate a function at
values outside of the viewing window.
Using a Table
We can use a table to see many function values at a time.
Enter the function in the y= screen.
Press 2nd TBLSET (above WINDOW ) to set a starting x-value and
ΔTbl, the difference between x-values.
Set both Indpnt and Depend (independent and dependent variable) to Auto.
Press 2nd TABLE (above GRAPH ) to see the values in the table.
Example 10 Use a table to show the possible fines from Example 8, assuming that
no one is fined unless they are driving at least 69 mph.
Type the function into the y= screen.
Before viewing the table, we need to use the Table Setup Window to enter a starting
x-value and ΔTbl, the difference between each x-value. We want to see the fines starting
at 69 mph. So we want to start our table at x = 69 − 65 = 4 . We then want the
x-values to increase by 1 mph.
22
Graphing Functions with a Calculator
Press 2nd TBLSET (for table setup,
above WINDOW ).
Press 4 ENTER 1 .
To see the table:
Press 2nd TABLE (above GRAPH )
You can use the up and down cursor arrows to scroll through any table.
You can use the Ask feature to find values in our table.
In the table setup screen, change Auto to Ask.
The y-Intercept
Find the y-intercept by evaluating the function at zero, using TRACE, function notation
or a table.
x-Intercepts
The places where the curve crosses the x-axis are called ZEROS on the TI-84/3 Plus
and many other calculators.
To find x-intercepts (or zeros) press 2nd CALC (above TRACE ).
Select Option 2 for zero.
Select an x-value to the left of the desired zero by moving to it using the cursor
arrows or typing it in and press ENTER . Then select an x-value to the right of the
zero and press ENTER .
Finally, select a value close to the zero for your "guess" and press ENTER .
WARNING: Always be sure to press the third ENTER when you are finding a zero.
The calculator screen should say "zero" above the resulting x-value.
WARNING: A function of x can have one, many or no x-intercepts. Be sure that you
use a viewing window that shows all of the function's x-intercepts.
Section 2
Graphing Functions with a Calculator
Example 11 Find all axis intercepts for f (x) =
23
x 3 + 2x 2 − 45x + 37
.
23
Type the function into the y= screen and graph it
in a standard window.
To find the y-intercept, press TRACE
0
ENTER .
The y-intercept is approximately 1.6.
To find x-intercepts, press 2nd CALC (for calculate,
above TRACE 2 (for zero).
The calculator asks for a left bound. Move the cursor
to the left so that it is just to the left of
the x-intercept that we want. Press ENTER .
The calculator asks for a right bound. Move the
cursor to the right so that it is just to the
right of the x-intercept that we want. Press ENTER .
Notice the two marks at the top of the screen.
The calculator uses a numeric approximation
method to find where the curve crosses the x-axis
between those two x-values .
When you are asked for your guess, move as close as
you can to the x-intercept and press ENTER .
Notice that the word “zero” is now on the screen.
The x-value of the x-intercept is given.
The y-value should be either zero or very close to zero.
Remember that this is an approximate value.
Repeat this process for the other two x-intercepts.
If you wish, you can also type values for the left bound, right bound and your guess.
The three x-intercepts for this function are approximately –8.11, 0.87 and 5.24.
24
Graphing Functions with a Calculator
Extrema
Local or relative extrema are the local “peaks” and “valleys” of a function’s graph.
These can be found exactly using calculus. Your calculator can also find them
approximately using numeric approximation techniques. The procedure for finding a
local maximum or minimum is very similar to the procedure for finding an x-intercept.
Press 2nd CALC (above TRACE ). Select 3 or 4 (for minimum or maximum).
Select an x-value to the left of the desired minimum or maximum by moving to it
using the cursor arrows or typing it in and press ENTER .
Then select an x-value to the right of the minimum or maximum and press ENTER .
Finally, select a value close to the minimum or maximum for your "guess"
and press ENTER .
WARNING: Always be sure to press the third ENTER when you are finding a
minimum or maximum. The calculator screen should say "minimum" or "maximum"
above the result.
Example 12 Find the local minimum and maximum for f (x) =
x 3 + 2x 2 − 45x + 37
.
23
Be sure that your function is entered in the y= screen, and that the local minimum or
“valley” is visible in your graphing window.
Press 2nd CALC (for calculate) 3 (for minimum).
The calculator asks for a left bound.
Move the cursor so that it is just to the left of the local
minimum. Press ENTER .
The calculator asks for a right bound.
Move the cursor to the right so that it is just to the
right of the local minimum. Press ENTER .
Notice the two marks at the top of the screen (below 37). The calculator uses a
numeric approximation method to find smallest y-value between those two x-values.
Section 2
Graphing Functions with a Calculator
25
When you are asked for your guess, move as close as
you can to the local minimum and press ENTER .
Notice that the word “minimum” is now on the screen.
The x-value is the approximate location of the local
minimum. The y-value is approximately the smallest or
minimum y-value in that neighborhood of the curve.
Repeat this procedure, using “maximum”, to find the local maximum.
The local minimum for this function is approximately –2.34 when x is about 3.26.
The local maximum for this function is approximately 8.22 when x is about –4.60.
Graphing Inverse Relations
Your graphing calculator draws a function’s inverse relation by calculating ordered
pairs for the function, reversing their order, and plotting these new points.
If the original function is one-to-one, then the inverse relation is also an
inverse function.
To draw the inverse function/relation using your calculator, first graph the function.
Then press 2nd DRAW (above PRGM ).
Select Option 8 DrawInv (for draw the inverse relation).
When this appears on the home screen, select the function that you want
using VARS and press ENTER .
Example 13 Draw the inverse relation for f (x) =
x 3 + 2x 2 − 45x + 37
.
23
Notice that this is NOT a one-to-one function. So we are graphing an inverse
relation, not an inverse function.
Be sure that your function is entered in the y= screen and that you have a good viewing
window.
Press 2nd DRAW (above PRGM ).
Select Option 8 DrawInv (for draw the
inverse relation). DrawInv appears on the home screen.
26
Graphing Functions with a Calculator
Then press VARS (for variables) and move to the right to select Y-VARS.
Press ENTER (to select Option 1 Function) and ENTER (to select Option 1 y1 )
You are now back on the home screen.
Press ENTER once more and the calculator draws the inverse relation.
To clear the inverse relation, press 2nd DRAW Option 1 (ClrDraw for clear the drawing).
This redraws the function without the inverse relation.
WARNING: You cannot use this inverse drawing to find values on the inverse relation.
The TRACE key does not work when an inverse curve is drawn this way.
27
3
Trigonometry
Radian/ Degree Mode
Before you can use your calculator to find trigonometric values or graphs, you must
decide whether you are using degrees or radian measures. Then you need to set your
calculator to the correct mode.
Follow these steps to do select degree or radian mode:
Press MODE .
Move down and across to Degree or Radian, and press ENTER to select it.
Press 2nd QUIT to return to the home screen.
WARNING: Always check that you are using the mode that you intend by pressing
MODE and checking which is highlighted.
Radian Mode
Degree Mode
Converting Radians to Degrees
You must have your calculator in degree mode to convert a radian measure to degrees.
3π
b) 1
4
First be sure that your calculator is in degree mode.
Example 1
a)
Convert from radians to degrees. a)
Press (
2
nd
3 2nd π
÷
4
)
ANGLE (above the APPS key)
3 (for radian) ENTER .
3π
= 135°
4
b)
Press 1 2nd ANGLE 3 (for radian) ENTER .
1 radian ≈ 57.3°
28
Trigonometry
Converting Degrees to Radians
You must have your calculator in radian mode to convert a degree measure to radians.
Example 2
Convert from degrees to radians. a) 74°
First be sure that your calculator is in radian mode.
a)
Press 7 4 2nd ANGLE (above the APPS key)
1 (for degree) ENTER .
74° ≈ 1.2915
b)
Repeat this procedure for 45°.
45° ≈ 0.7854
Did you recognize this as an approximation to
Approximate Values
WARNING: Remember that your calculator
gives approximate (not exact) values when
finding trigonometric values.
For example, although we know
π
3
, your calculator gives the
that cos =
6
2
approximate result cos
π
6
= 0.8660254038 .
Finding Trigonometric Values Using Degree Mode
First set your calculator to degree mode.
With your calculator, you can find approximate
trigonometric values for any angle.
π
4
?
b) 45°
Section 3 Trigonometry
Example 3
29
Use your calculator to approximate the following.
a) sin 38° b) cos 247.36° c) tan (−2103° ) d) tan 90°
a)
Press SIN 3 8 ) ENTER .
sin 38° ≈ 0.6157
b)
Press COS 2 4 7 .
3 6 ) ENTER .
cos 247.36° ≈ −0.3849
Notice that your calculator can evaluate
trigonometric functions at decimal degrees.
c)
Press TAN (-) (negative, next to the ENTER key)
2 1 0 3 ) ENTER .
Notice that your calculator can evaluate
trigonometric functions at negative angles.
tan (−2103° ) ≈ 1.5399
WARNING: Be sure to use the negative key.
Do not use the subtract key for a negative.
d)
Press TAN 9 0 ) ENTER .
Your calculator gives you an error message,
because the value of this quadrantal angle
is undefined.
Press ENTER to return to the home screen.
tan 90° is undefined.
Finding Values for Secant, Cosecant and Cotangent Using Degree Mode
You may have noticed that your calculator does not have keys for secant, cosecant and
cotangent.
Use the reciprocal identities to find values for secant, cosecant and cotangent.
30
Trigonometry
Example 4 Use your calculator to approximate the following.
a) sec 67° b) csc (−5342.7° ) c) cot(27° + 94°) d) cot 27° + cot 94°
a)
sec 67° =
1
cos 67°
Press 1 ÷ COS 6 7 ) ENTER .
sec 67° ≈ 2.5593
b)
csc (−5342.7° ) =
1
sin (−5342.7° )
csc (−5342.7° ) ≈ 1.1883
In parts (c) and (d), be careful with the order of operations.
c)
cot(27° + 94°) =
1
tan(27° + 94°)
cot(27° + 94°) ≈ −0.6009
d)
cot 27° + cot 94° =
1
1
+
tan 27° tan 94°
cot 27° + cot 94° ≈ 1.8927
Degrees, Minutes, Seconds
You can use your calculator to find trigonometric values when the angle is given in
degrees, minutes and seconds.
Example 5
Use your calculator to approximate sin (12°17 ' 47") .
Press SIN 1 2 2nd
ANGLE (above APPS ) 1 (for degrees)
1 7 2nd ANGLE 2 (for minutes) 4 7 ALPHA
above the plus key) )
ENTER .
" (for seconds,
Section 3 Trigonometry
31
sin (12°17 ' 47") ≈ 0.2130
Finding Acute Angles in Degrees
You can use your calculator to approximate an acute angle θ , given a trigonometric
value.
Remember that an acute angle is an angle between 0° and 90°.
Find an approximate acute angle θ in degrees,
given the following:
3
a) sin θ = 0.5432 b) tan θ =
c) cscθ = 3.4567 d) sin θ = 3.1125
3
Example 6
Remember that an inverse function “undoes” what a function does.
Your calculator uses standard inverse function notation for this.
Look for the inverse functions above the trigonometric keys.
WARNING: Remember that “ SIN−1 ” on your calculator stands for the inverse function
of sine. Do not use it for the reciprocal of the sine function.
a)
For decimal degrees,
press 2nd SIN−1 . 5 4 3 2 ) ENTER .
For degrees, minutes, seconds,
press 2nd SIN−1 .
5 4 3 2 )
nd
2 ANGLE 4 (for convert
to degrees, minutes, seconds) ENTER .
θ ≈ 32.9° ≈ 32°54 '6"
32
Trigonometry
b)
Be sure to correctly group
the radical and the fraction.
As we know from our exact values,
θ = 30°
c)
Remember that the cosecant and
sine functions are reciprocals.
So if cscθ = 3.4567 , then sin θ =
θ ≈ 16.8°
d)
1
.
3.4567
Remember that sine values
are in the range [–1.1].
So this is not possible.
If you try it on your calculator,
you will get a domain error message.
Press ENTER to return to the home screen.
There is no angle for which sin θ = 3.1125 .
Finding Other Angles in Degrees
We can also find angles in other quadrants.
First find the reference angle using your calculator.
Then adjust for the quadrant.
Example 7
Approximate θ , where 0° ≤ θ < 360°, given the following:
a) tanθ = 7 and θ terminates in quadrant III
Find the reference angle, θ ,
using your calculator.
θ ≈ 81.9°
Press + 1 8 0 ENTER to find the
angle in quadrant III.
θ ≈ 261.9°
Section 3 Trigonometry
33
b) sinθ = −0.7324 and θ terminates in quadrant IV
Use a positive value to find θ .
θ ≈ 47.1°
Press 3 6 0 – 2nd ANS
(above the negative key) ENTER .
θ ≈ 312.9°
WARNING: Always enter a positive trigonometric value to find θ .
If you enter a negative value you will not get a positive acute angle.
c) secθ = − 2 and θ terminates in quadrant II
Remember that cosθ =
1
.
sec θ
θ = 45°
Adjust for quadrant II.
θ = 135° You may have known this exact value without needing your calculator.
Finding Trigonometric Values Using Radian Mode
First set your calculator to radian mode.
(See the first topic in this section.)
Example 8
a)
Use your calculator to approximate the following.
⎛π⎞
⎛ 7π ⎞
⎛π⎞
c) tan (−30 ) d) tan ⎜ ⎟
a) sin ⎜ ⎟ b) cos ⎜
⎟
⎝ 3⎠
⎝ 5 ⎠
⎝ 2⎠
Press SIN 2nd π ÷ 3 ) ENTER .
⎛π⎞
sin ⎜ ⎟ ≈ 0.8660
⎝ 3⎠
Did you recognize this as an
3
approximation of
?
2
34
b)
Trigonometry
Press COS
÷
7 2nd π
5 ) ENTER .
⎛ 7π ⎞
≈ −0.3090
cos ⎜
⎝ 5 ⎟⎠
c)
Press TAN (-) (negative, next to the ENTER key) 3 0 ) ENTER .
Notice that your calculator can evaluate
trigonometric functions at negative angles.
Note also that this is –30 radians, not degrees.
tan (−30 ) ≈ 6.4053
WARNING: Be sure to use the negative key.
Do not use the subtract key for a negative.
WARNING: Notice that this is the tangent of −30 radians, not degrees.
d)
Press TAN 2nd
π
÷
2 ) ENTER .
Your calculator gives you an error message,
because the value of this quadrantal angle
is undefined.
Press ENTER to return to the home screen.
⎛π⎞
tan ⎜ ⎟ is undefined.
⎝ 2⎠
Finding Values for Secant, Cosecant and Cotangent using Radian Mode
You may have noticed that your calculator does not have keys for secant, cosecant and
cotangent.
Use the reciprocal identities to find values for secant, cosecant and cotangent.
Section 3 Trigonometry
35
Use your calculator to approximate the following.
⎛π⎞
⎛π π⎞
⎛π⎞
⎛π⎞
a) sec ⎜ ⎟ b) csc (45 ) c) cot ⎜ + ⎟
d) cot ⎜ ⎟ + cot ⎜ ⎟
⎝ 3⎠
⎝ 3 4⎠
⎝ 3⎠
⎝ 4⎠
Example 9
a)
⎛π⎞
sec ⎜ ⎟ =
⎝ 3⎠
1
⎛π⎞
cos ⎜ ⎟
⎝ 3⎠
Press 1 ÷ COS 2nd
π
÷
3 ) ENTER
⎛π⎞
sec ⎜ ⎟ = 2
⎝ 3⎠
b)
csc (45 ) =
1
sin (45 )
csc (45 ) ≈ 1.1752
In parts (c) and (d), be careful with the order of operations.
c)
⎛π π⎞
cot ⎜ + ⎟ =
⎝ 3 4⎠
1
⎛π π⎞
tan ⎜ + ⎟
⎝ 3 4⎠
⎛π π⎞
cot ⎜ + ⎟ ≈ −0.2679
⎝ 3 4⎠
d)
⎛π⎞
⎛π⎞
cot ⎜ ⎟ + cot ⎜ ⎟ =
⎝ 3⎠
⎝ 4⎠
1
1
+
⎛π⎞
⎛π⎞
tan ⎜ ⎟ tan ⎜ ⎟
⎝ 3⎠
⎝ 4⎠
⎛π⎞
⎛π⎞
cot ⎜ ⎟ + cot ⎜ ⎟ ≈ 1.5774
⎝ 3⎠
⎝ 4⎠
Finding Acute Angles in Radians
You can use your calculator to approximate an acute angle θ , given a trigonometric
value.
36
Trigonometry
Remember that an acute angle in radians is an angle between 0 and
π
2
≈ 1.5708 .
Example 10 Find an approximate acute angle θ in radians,
given the following:
1
c) cscθ = 3.4567 d) cosθ = 2.1798
a) sin θ = 0.5 b) tan θ =
2
Remember that an inverse function “undoes” what a function does.
Your calculator uses standard inverse function notation for this.
Look for the inverse functions above the trigonometric keys.
WARNING: Remember that “ SIN−1 ” on your calculator stands for the inverse function
of sine. Do not use it for the reciprocal of the sine function.
a)
Press 2nd SIN−1 .
5 ) ENTER , for radians.
θ ≈ 0.5236
Did you recognize this as
π
6
?
b)
Be sure to correctly group the fraction.
θ ≈ 0.4636
c)
Remember that the cosecant and
sine functions are reciprocals.
So if cscθ = 3.4567 , then sin θ =
1
.
3.4567
θ ≈ 0.2935
d)
Remember that sine values
are in the range [−1,1] .
So this is not possible.
If you try it on your calculator,
you will get a domain error message.
There is no angle for which cosθ = 2.1798 .
Section 3 Trigonometry
37
Finding Other Angles in Radians
We can also find angles in other quadrants.
First find the reference angle using your calculator. Then adjust for the quadrant.
Example 11 Approximate θ , where 0 ≤ θ < 2π , given the following:
a) tanθ = 7 and θ terminates in quadrant III
Find the reference angle, θ , using your calculator.
θ ≈ 1.4289
Press +
π ENTER to find the angle in quadrant III.
θ ≈ 4.5705
b) sinθ = −0.7324 and θ terminates in quadrant IV
Use a positive value to find θ .
θ ≈ 0.8218
Press 2 π
– 2nd ANS
(above the negative key) ENTER .
θ ≈ 5.4613
WARNING: Always enter a positive trigonometric value to find θ . If you enter a
negative value you will not get a positive acute angle.
c) secθ = − 2 and θ terminates in quadrant II
Remember that cosθ =
1
.
sec θ
θ ≈ 0.7854
Adjust for quadrant II.
θ ≈ 2.3562
Did you recognize this as an approximation for
3π
?
4
T
38
Trigonometry
Evaluating a Trigonometric Function in Degrees While in Radian Mode
You can use degrees while in radian mode by using the degree symbol.
Example 12 Find sin 45° while the calculator is in radian mode.
Press SIN
4 5 2ND ANGLE
(above the APPS key)
1 (for degree) )
ENTER .
Evaluating a Trigonometric Function in Radians While in Degree Mode
You can use radians while in degree mode by using the radian symbol.
⎛π⎞
Example 13 Find sin ⎜ ⎟ while the calculator is in radian mode.
⎝ 4⎠
Press SIN ( 2ND π ÷ 4 ) )
2ND ANGLE (above the APPS key)
3 (for radian) ENTER .
WARNING: Be sure to group the radians in parenthesis before using the radian symbol
so that all of the value is designated as radians.
Graphing the Trigonometric (Circular) Functions in Radian Mode
First, be sure that your calculator is in radian mode.
Then, as with any graph, consider the scale you want to
use and an appropriate window.
The ZTrig zoom option is designed to graph the six standard trigonometric functions.
Section 3 Trigonometry
39
ZTrig in Radian Mode
The seventh zoom option is the zoom trigonometry window.
Select it and then press WINDOW to see the window values
in radian mode.
Notice that the y-values are
from –4 to 4.
The x-values are from
about –6.15 to 6.15.
Notice that 6.15 is
slightly less than 2π.
WARNING: Always carefully consider the equation you are graphing before you
choose your viewing window.
Graphing Sinusoidal (Trigonometric) Functions
To graph a function on your calculator, press y= , type the function, and then graph it
using an appropriate viewing window.
Example 14 Graph y = sin x using your graphing calculator.
Press y= SIN x ) .
To graph it in a standard window press ZOOM 6 (for zoom standard).
The zoom trigonometry window is a better window. To use it press ZOOM 7.
Zoom Standard
Zoom Trigonometry
10
–10
4
10
–6.15
–10
WARNING: Be sure that your calculator is in radian mode.
6.15
–4
40
Trigonometry
Example 15 Graph y = sin x , y = sin (x + π ) and y = sin x + π
using your calculator.
Type each of these in the y= window. Be very careful with the parentheses.
To make y = sin x stand out, move to the left of the y in its equation
and press ENTER once. You will now see a thick line next to the y.
Press WINDOW to increase the maximum y-value so that the top of the graph of
y = sin x + π shows on the screen.
y = sin x + π
y = sin (x + π )
y = sin x
To clear a function from the y= window, move the cursor to it and press CLEAR .
Example 16 Graph y = cos x + 5 using your graphing calculator.
Remember to
adjust the
viewing
window.
1
3π ⎞
⎛
Example 17 Graph y = − cos ⎜ π x +
⎟ using your graphing calculator.
⎝
2 ⎠
2
WARNING: Be sure to use the negative key, next to the ENTER key, for a negative.
Do not confuse it with the subtract key (in the right hand column.)
Section 3 Trigonometry
41
We know, from studying trigonometry, that this graph has a period of 2, a phase shift of
1
3
− , and an amplitude of . So let’s use a window where y-values go from –1 to 1 and
2
2
5
3
x-values go from − to .
2
2
WARNING: Always be careful when you use parentheses on your graphing calculator.
Compare how we used parentheses in Examples 14 – 17.
Asymptotes and Your Calculator
Example 18 Graph y = tan x using your graphing calculator.
The graphs below were done using a TI-84.
Zoom Standard
Zoom Trigonometry
The following graphs were drawn using an older TI-83 calculator. This older operating
system plots points and connects them. This can make it look like the calculator is
showing asymptotes, but it is not. Always consider what you know about a graph when
you are interpreting these lines.
.
zoom standard
zoom trigonometry
42
Trigonometry
WARNING: Your calculator does not draw asymptotes. Depending on the operating
system, it may or may not connect points across undefined values. Use what you know
about the function to help you interpret the calculator’s graph.
The Reciprocal Functions
Your calculator does not have keys for the cotangent, secant and cosecant functions.
Use what you know about their reciprocal relationship with the other three trigonometric
functions.
Example 19 Graph y = csc π x using your graphing calculator.
Remember that csc x =
1
.
sin x
If we use a zoom standard window with a TI-84/83 Plus, there are so many connections
that the graph is unclear. A better window shows x-values from 0 to 2 and y-values from
–10 to 10.
The period for this graph is 2. Press TRACE 1 ENTER to see that the calculator knows
that csc π is undefined. The calculator does not connect the two parts of the curve.
Zoom Standard
Zoom Trigonometry
WARNING: A given window may be better or worse depending upon the type of
graphing calculator you use.
Choosing an Appropriate Window
WARNING: Do not count on your calculator to automatically find a good viewing
window for graphing a trigonometric equation. Find its period, phase shift, and
amplitude (if possible) before you graph it using a calculator.
Section 3 Trigonometry
43
Example 20 Graph y = sin 30x using your graphing calculator.
Your calculator can give you very different shapes for this graph, depending upon the
window you use. Here are some incorrect graphs for this function.
Zoom Trigonometry
4
–20
4
20
–15
–4
15
–4
To graph this correctly, notice that
the period is
π
15
. A good window
shows x-values from −
π
15
with y-values from –2 to 2.
to
π
15
,
WARNING: Do not count on your calculator to automatically find a good viewing
window for graphing a trigonometric function. Always find the function’s period, phase
shift and amplitude before you graph it using a calculator.
Graphing the Trigonometric (Circular) Functions in Degree Mode
Although we rarely graph trigonometric functions
in degree mode, your calculator can do so.
First be sure that your calculator is in degree mode.
Then, as with any graph, consider the scale you want to use and an appropriate window.
The ZTrig zoom option is designed to graph the six standard trigonometric functions.
44
Trigonometry
ZTrig in Degree Mode
The seventh zoom option is the zoom trigonometry window.
Select it and then press WINDOW to see the window values
in degree mode.
Notice that the y-values are
from –4 to 4.
The x-values are from
about –352.5° to 352.5°.
Notice that this range is almost –360° to 360°.
WARNING: Always carefully consider the equation you are graphing before you
choose your viewing window.
Example 21 Graph y = sin x using your calculator, in degree mode.
Press y= SIN x ) .
To graph it in a standard window
press ZOOM
6 (for zoom standard).
The zoom trigonometry window is a better window. To use it press ZOOM
Zoom Standard
Zoom Trigonometry
10
4
–10°
10°
–10
–352.5°
7.
352.5°
–4
WARNING: Notice that a zoom standard window shows only from –10 degrees to
10 degrees when your calculator is in degree mode.
45
4
Polar Coordinates and Graphs
Using a Calculator to Convert Points
You can find the calculator commands to convert between
polar and rectangular coordinates by pressing 2nd ANGLE .
Use options 5 through 8.
R stands for rectangular and P stands for polar.
For example, option 6 stands for “find the polar θ given the rectangular coordinates.”
The result is only the θ -coordinate.
WARNING: Because θ can be given in either degrees or radians, be sure that you have
your calculator in the mode that you plan to use.
Find the polar coordinates in degrees for the rectangular point (−3, 4 ) .
Example 1
Be sure that your calculator is in degree mode.
Press 2nd ANGLE 5
for option 5, rectangular coordinates to polar r,
then (-)
4
)
3
, (comma, the key above the 7 key)
ENTER to find r .
Press 2nd ANGLE
6
for option 6, rectangular coordinates to polar θ ,
then (-)
3
,
4
)
ENTER to find
θ.
The polar coordinates for the rectangular point (−3, 4 ) are approximately (5,126.9° ) .
Polar Coordinates and Graphs
46
Find the polar coordinates in radians for the rectangular point (2, −2 ) .
Example 2
Be sure that your calculator is in radian mode.
Press 2nd ANGLE 5
for option 5, rectangular coordinates to polar r,
then 2 ,
(-)
2
Press 2nd ANGLE
)
ENTER to find r .
6
for option 6, rectangular coordinates to polar θ ,
then 2 ,
(-)
2
)
θ.
ENTER to find
Notice that θ is an approximation for −
π
4
.
The polar coordinates for the rectangular point (2, −2 ) are approximately (2.83, –0.79 ) .
WARNING: Your calculator yields only one set of polar coordinates. Remember that,
although a point has only one set of rectangular coordinates, it has infinitely any different
sets of polar coordinates. For example, the rectangular point (2, −2 ) can be found using
⎛ 7π ⎞
the polar coordinates ⎜ 2, ⎟ ,
⎝ 4 ⎠
3π ⎞
⎛
⎜⎝ −2, ⎟⎠ ,
4
π⎞
5π ⎞
⎛
⎛
⎜⎝ −2, − ⎟⎠ and ⎜⎝ 2, − ⎟⎠ .
4
4
Find the rectangular coordinates for the polar point (−6, 330° )
Example 3
Be sure that your calculator is in degree mode.
Press 2nd ANGLE 7
for option 7, polar coordinates to rectangular x,
then (-)
6
,
3 3 0
)
ENTER to find x.
Press 2nd ANGLE 8
for option 8, polar coordinates to rectangular y,
then (-)
6
,
3 3 0 )
ENTER to find
θ.
The rectangular coordinates for the polar point (−6, 330° ) are approximately (–5.20, 3).
Section 4
Example 4
Polar Coordinates and Graphs
47
⎛ π⎞
Find the rectangular coordinates for the polar point ⎜ 2, ⎟ .
⎝ 4⎠
Be sure that your calculator is in radian mode.
Press 2nd ANGLE 7
for option 7, polar coordinates to rectangular x,
then 2 , 2nd π ÷ 4 ) ENTER to find x.
Press 2nd ANGLE 8
for option 8, polar coordinates to rectangular y,
then 2 , 2nd π ÷ 4 ) ENTER to find y.
⎛ π⎞
The rectangular coordinates for the polar point ⎜ 2, ⎟ are approximately (1.41,1.41) .
⎝ 4⎠
Graphing Polar Equations
To graph a polar equation using your calculator, first change to
polar mode. Press MODE , move down and across to POL and press
ENTER to select it. You can use either degree or radian mode.
In polar mode, the x-key becomes the θ -key.
WARNING: Remember to change back to FUNC (function mode) when you want to
work with functions of x.
The Zoom-Standard Polar Window
Radian mode
Degree mode
In polar mode, ZOOM 6 ,
ZStandard, graphs θ from
0 to approximately 2π in radian mode
and 0° to 180° in degree mode,
with x and y from –10 to 10.
Adjusting the Window Values
As in rectangular graphing, you can adjust the window values by pressing WINDOW and
entering new values.
48
Polar Coordinates and Graphs
Polar Graph Coordinates
You calculator can tell you
the rectangular coordinates of a point on a curve,
or the polar coordinates.
To change from one to the other,
press 2ND
FORMAT (above ZOOM ) ,
move on top of either RectGC
(for rectangular graph coordinates)
or PolarGC
(for polar graph coordinates) and
press ENTER to select it.
Then return to your graph or the home screen.
WARNING: Be sure to change back to rectangular graph coordinates when done.
Polar Graphing Examples
Example 5
⎛3 ⎞
Graph r = 9 sin ⎜ θ ⎟ .
⎝2 ⎠
Be sure that your calculator is in polar mode and radian mode.
Press y= . Notice that it now says r=.
Type the equation using the x-key to enter θ .
To graph it in a standard window
press ZOOM 6 (for zoom standard).
Notice that this does not look complete.
The standard window graphs θ -values from 0 to 2π.
To show all of this rose, we need θ -values from 0 to 4π.
Press WINDOW and adjust the θ -max to 4π.
Now we can see all of the petals of the rose,
but it looks misshapen because
the screen is wider than it
is tall. To adjust for this,
press ZOOM 5 (for zoom square).
Section 4
Polar Coordinates and Graphs
49
Press TRACE .
Move the right or left cursor
to see rectangular coordinates on the curve.
Press 2nd FORMAT to change
to polar graph coordinates.
Move to the right and press ENTER to select it.
Then press TRACE .
Move the right or left cursor
to see polar coordinates on the curve.
Example 7
Use your graphing calculator to graph r = 6 cos 4 4θ + 4 sin 3θ .
Be sure that your calculator is in polar mode and radian mode.
Press y= . Notice that it now says r=.
Type the equation.
Press ZOOM 6 to graph it in a standard window.
To eliminate the axes (and better see the curve), press 2nd FORMAT (above ZOOM ).
Select AxesOff and press GRAPH to return to the graph.
Press 2nd FORMAT , select AxesOn and press GRAPH to return the axes to the graph.
Polar Coordinates and Graphs
50
Finding a Value
You can use the TRACE key to find an r-value when your calculator is in polar graph
coordinates. Press TRACE , type in the θ -value and press ENTER .
You can also find r-values by pressing
2nd CALCULATE (above TRACE )
1 type in the
Example 7
θ -value and press
ENTER .
Assume r = 6 cos 4 4θ + 4 sin 3θ . Find r if θ = 70° .
Be sure that your calculator is in polar mode.
If you graphed this in Example 6 above,
the equation is already in your calculator.
If not, follow the directions in Example 6.
You can have the axes on or off as you wish.
Be sure that the coordinates are set to polar graph coordinates.
Because θ is in degrees, change to degree mode.
Then press ZOOM 6 to graph it
in a standard degree window.
Then press TRACE
7
0 ENTER
OR, press 2nd CALCULATE (above TRACE )
1
7
0
ENTER .
If θ = 70° , then r is approximately –2.
Section 4
Polar Coordinates and Graphs
51
Using a Polar Table
We can use a table to see many polar function values at a time.
Enter the function in the y= screen.
Press 2nd
TBLSET to set a starting
θ -value and ΔTbl, the difference between θ -values.
Set both Indpnt and Depend (independent and dependent variable) to Auto.
Press 2nd
Example 8
TABLE to see the values in the table.
Use a table to show values for r = 6 cos 4 4θ + 4 sin 3θ in degrees.
Be sure that your calculator is in polar mode and degree mode.
Type the function into the y= screen.
Before viewing the table, we need to use the Table Setup Window to enter a starting
θ -value and ΔTbl, the difference between each θ -value.
Let’s start at 0° and increase in steps of 15°.
Press 2nd TBLSET (for table setup,
above WINDOW ).
Press 0 ENTER 1 5 .
To see the table:
Press 2nd TABLE (above GRAPH )
You can use the up and down cursor arrows to scroll through any table.
You can use the Ask feature to find values in our table.
In the table setup screen, change Auto to Ask.
52
5
Parametric Equations
Graphing Parametric Equations
To graph parametric equations using your calculator, first change to
parametric mode. Press MODE , move down
and across to PAR and press ENTER to select it.
You can use either degree or radian mode.
In parametric mode, the x-key becomes the t-key.
WARNING: Remember to change back to FUNC (function mode) when you want to
work with functions of x.
The Zoom-Standard Parametric Window
Radian mode
Degree mode
In parametric mode, ZOOM 6 ,
ZStandard, graphs t from
0 to approximately 2π in radian mode
and 0° to 360° in degree mode,
with x and y from –10 to 10.
Adjusting the Window Values
As in rectangular graphing, you can adjust the window values by pressing WINDOW and
entering new values.
Parametric Graphing Examples
Example 1
⎧ x = 3cost
Graph ⎨
using your graphing calculator.
⎩ y = 7 sin t
Change to parametric mode. You can graph this in either degree or radian mode.
Let’s use radian mode.
Press y= . Notice that the window is
set up for parametric equations.
Type the equations.
Press ZOOM 6 (zoom standard) to see
the ellipse in a standard window.
Section 5
Example 2
Parametric Equations
53
⎧ x = 4.2 cos (10π t )
Graph ⎨
using your graphing calculator.
⎩ y = 4.2 sin (10π t )
Be sure that you are in parametric and radian mode.
Press y= and type the equations.
If you graph this in a standard window, it will not give a correct graph.
This is because the period of one-fifth is almost as small as the standard t-step.
Change to the t-values shown below and press ENTER .
Then press ZOOM 5 (square) for a window that uses the same scale on each axis.
This will make the circle “look” round.
Watch the screen as it graphs to see the direction of the curve.
Or press TRACE . Then use the cursor to follow the path as t increases
.
Example 3
A child throws a ball from a height four feet above the ground. She throws
it at an angle of 45° from the ground with a velocity of 16 2 ft/s (about
22.63 ft/s). Assume that the child throws the ball at time t = 0.
⎧ x = 16t
The parametric equations that model this are ⎨
.
2
⎩ y = 16t − 16t + 4
Graph the trajectory (the path) of the ball on your graphing calculator.
Looking at a standard window in radian mode,
we can see that we need to increase the x-max value.
Use window to change x-max to 25 so that
we can see where the ball hits the ground.
Remember that the ball stops when it
hits the ground (the x-axis).
(If you want to use degree mode, set Tmax to 5 with a step of 0.01)
Finding a Value
54
Parametric Equations
You can use the trace key to find x- and y-values for a given t-value,
if your calculator is in parametric mode.
Press TRACE , type in the t-value and press ENTER .
You can also find r-values by pressing
2nd CALCULATE (above TRACE )
1 and type in the t-value and press ENTER .
Example 4
Find the location of the ball from Example 3 after one second.
Graph the parametric equations as in Example 3.
Then press TRACE 1 ENTER .
Using a Parametric Table
We can use a table to see many parametric equation values at a time.
Enter the function in the y= screen.
Press 2nd
TBLSET to set a starting t-value and ΔTbl, the difference between t-values.
Set both Indpnt and Depend (independent and dependent variable) to Auto.
Press 2nd
Example 5
TABLE to see the values in the table.
Use a table to show values for the trajectory of the ball in Example 3.
Be sure that your calculator is in parametric mode and radian mode.
Type the function into the y= screen.
Before viewing the table, we need to use the Table Setup Window to enter a starting
t-value and ΔTbl, the difference between each θ -value.
Let’s start at 0 and increase in steps of
1
.
4
Section 5
Parametric Equations
Press 2nd TBLSET (for table setup,
above WINDOW ).
Press
0
ENTER 1
÷
4.
To see the table:
Press 2nd TABLE (above GRAPH )
Notice that the ball hits the ground between 1 and 1.25 seconds after it is thrown.
You can use the up and down cursor arrows to scroll through any table.
You can use the Ask feature to find values in our table.
In the table setup screen, change Auto to Ask.
55
56
6
Solving Equations Using a Graphing Calculator
There are several methods you can use to solve an equation using your calculator.
Here are some of them.
Solving One-Variable Equations by Graphing
Once you know how to graph using a graphing calculator (See Section 2.), you
can use the calculator to solve equations and inequalities that have one variable.
These calculator techniques are especially useful when the numbers in an
equation are complicated, or when our other techniques for solving equations
have failed.
We can solve equations that have one variable using the graphing capabilities of
the TI-84/83 Plus, using the INTERSECT or ZERO commands. But first we need to
understand how to use a graph in two-space to solve an equation that has only one
variable.
Whether or not you’re using a graphing calculator, you can solve a one-variable
equation using graphing in two-space. Two-space has two variables. So we need
to change the single equation into a system of equations that has two variables
and two equations.
Procedure: Solving an Equation in One Variable by Graphing
1.
2.
3.
4.
Rewrite the equation in the form f (x ) = 0 .
Let y1 = f (x ) and y2 = 0 . (Notice that y2 = 0 is the x-axis.)
Graph y1 and y2 in an appropriate window.
The x-coordinate of each ordered pair where y1 intersects the x-axis solves the
equation f (x ) = 0 .
Why does this work?
If you substitute zero for y into the system of equations
f (x ) = 0 .
{
y = f (x)
y=0
then you get
The equation f (x ) = 0 is our original equation.
So the x-coordinates of the solutions to the system also solve our original
equation.
WARNING: This method finds only real solutions. It does not find imaginary
solutions.
Section 6
Solving Equations Using a Graphing Calculator
Use a graph to solve x 2 = 4 .
Example 1
First rewrite it in the form f (x ) = 0 .
⎧y = x − 4
Let ⎨ 1
⎩ y2 = 0
x2 − 4 = 0
57
y
x
–2
–1
1
2
–1
2
Now graph them.
Notice that y1 is a parabola
and y2 is the x-axis.
–2
–3
–4
These two curves intersect at the points (2, 0 ) and (−2, 0 ) .
Use ONLY the x-coordinates as solutions to the original equation.
So the solutions are x = 2 or x = −2 . Check these solutions in the original equation.
There are two ways that you can use your calculator to find the x-coordinates
where the curve y = f (x ) intersects the x-axis: (1) using INTERSECT and
(2) using ZERO.
Using INTERSECT to Solve an Equation in One Variable
The intersect command finds the intersection of two curves.
WARNING: You must have TWO curves to use INTERSECT. So remember to type in
both y1 and y2 .
WARNING: Your calculator uses an iterative, numeric technique. So be aware that
your answers are approximate, not exact. And this technique does not give any
imaginary roots.
To find the intersect command:
Press 2nd CALC (calculate, above TRACE )
option 5 (intersect)
WARNING: We are working with functions of x.
Be sure that your calculator is in function mode.
58
Example 2
Solving Equations Using a Graphing Calculator
Solve using the intersect command on your calculator.
x 3 + 3x 2 = x + 6
Round your answer to three decimal places.
First rewrite the equation in the form f (x ) = 0 .
So let
x 3 + 3x 2 − x − 6 = 0
⎧ y1 = x 3 + 3x 2 − x − 6
⎨y = 0
⎩ 2
Type both functions in the y= screen.
Then graph them in a standard window.
Find the intersect command as described above and select it.
When asked for the first curve, press ENTER to select y1 .
Then press ENTER to select y2 as the second curve.
For your guess, move the cursor close
to where the cubic curve crosses the x-axis.
In this case, first choose the one on the right.
Then press ENTER .
The ordered pair solution appears at the bottom of the screen.
The y-coordinate is always zero, or a number very close to zero.
Now we can see that one of our solutions is approximately x = 1.303 .
WARNING: Be sure that it says “intersection.”
If it says “Guess?” then you have not yet found the solution.
It’s difficult to see the other two solutions. In fact, in this window, it’s not clear if the
curve crosses the x-axis once, twice, or not at all on the left. So let’s use zoom-box to get
a closer look.
Section 6
Solving Equations Using a Graphing Calculator
Press ZOOM 1 (box)
Use the cursor arrows to move up and to the left of the
region containing the intersection(s) and press ENTER .
Then move down and to the right to box it in.
When the region is “boxed”, press ENTER .
If you need to, repeat this until you can see the two intersections.
Now repeat the intersection procedure to find the two other solutions.
Our three approximate solutions are x = 1.303 , x = −2.000 or x = −2.303 .
Example 3
Solve using the intersect command on your calculator. x 4 = 2 x
⎧y = x4 − 2x
Rewrite it as x 4 − 2 x = 0 . Let ⎨ 1
⎩ y2 = 0
Type both functions in the y= screen.
Then graph them in a standard window.
(Press CLEAR to quickly clear th e old y1 .)
Use the intersect procedure to find the two solutions
that are visible in this window.
These solutions are x = −0.861 and x = 1.240 .
BUT this is not all of the solutions.
There is another solution. It is outside of this window.
59
60
Solving Equations Using a Graphing Calculator
Zoom-out with your center at the origin to see the third solution.
Press ZOOM 3 ENTER .
Repeat the intersection procedure to find this
intersection on the right.
Our solutions are x = −0.861 , x = 1.240 , or x = 16.000 .
It is difficult to show all three of these intersections at once in an appropriate
window.
Here is another window view of the curve y = x 4 − 2 x :
In this window, the intersection on the right and the local maximum are clearly visible.
But the two intersections near the origin are hard to see. Sometimes there is no
perfect window to show all of the important parts of a curve.
An Alternate Approach to Using INTERSECT to Solve an Equation
Example 4
Solve x 4 = 2 x using the intersect command and another approach.
Here is another approach to solving this equation:
Instead of using y1 = x 4 − 2 x and y2 = 0 , you can
let y1 = x 4 and y2 = 2 x and then find their intersections.
You will need two different windows to show all three intersections.
Here is one example of a window for finding two of the intersections:
Section 6
Solving Equations Using a Graphing Calculator
61
This is an example of a window that allows you to find the third intersection.
As before, our solutions are x = −0.861 , x = 1.240 , or x = 16.000 .
Although this approach works, it is usually easier to find the intersections of
y1 = x 4 − 2 x and y2 = 0 , because the intersections are on the x-axis.
When the intersections are on the x-axis, you only need to look for intersections
along that horizontal line, rather than searching throughout the coordinate system.
Using ZERO to Solve an Equation in One Variable
We can use the zero command on the TI-84/83 Plus to solve equations with one variable.
This commands assumes that the equation is in the form f (x ) = 0 .
It finds the approximate real x-values that solve the equation.
Let y1 = f (x ) and do not type in a y2 .
Press 2nd CALC (above TRACE ) option 2 (zero)
WARNING: You must isolate zero in your equation to use the zero command.
Example 5
Use the zero command on your graphing calculator to solve
x 3 = x + 3 . Round your answer to three decimal places.
Rewrite the equation in the form f (x ) = 0 .
x3 − x − 3 = 0
Let y1 = x 3 − x − 3 .
Type y1 in the y= screen and
graph it in a standard window.
There is one real solution.
Find the ZERO command as directed above. Select it.
Solving Equations Using a Graphing Calculator
62
For the left bound, use the cursor arrows to move to the left of
where the curve crosses the x-axis.
Then press ENTER .
Notice the mark near the top of the screen.
Move to the right for the right bound.
Again press ENTER .
For your guess move to where
the curve crosses the x-axis.
Press ENTER one more time.
The real solution is approximately x = 1.672 .
Remember that y should be zero, or very close to zero.
WARNING: Be sure that it says “zero” in the window.
If it says “Guess?” then you have not yet found the solution.
WARNING: This method finds approximate real solutions.
It does not find imaginary solutions.
Using Your Graphing Calculator to Solve an Inequality
You can use the graphing feature of your calculator to solve inequalities, using
the following step:
1.
2.
3.
4.
Let y1 be the left side of the inequality and y2 be the right side.
Graph y1 and y2 in an appropriate window so that all intersections can be seen.
Use INTERSECT to find all of the places where the curves cross each other.
These are the endpoint values.
Look at the graphs of the two functions. The function values are larger as
you go up and smaller as you go down. So the larger function is above the
smaller function. Shade the regions that match the direction of the
inequality remembering that y1 is the left side of the inequality and y2 is the
right side.
Section 6
Example 6
Solving Equations Using a Graphing Calculator
63
Solve x + 2 > 3 using a graphing calculator.
Let y1 = x + 2 and y2 = 3 .
Graph these in a standard window.
Use INTERSECT to find the two endpoint values of 1 and –5.
Plot them with open dots on a real number line.
–5
1
y
Notice that y1 is the large "Vee".
And y2 is the horizontal line.
To the left of –5 and the right of 1 ,
the Vee is above the horizontal line.
So y1 is larger than y2 in those regions.
Shade those regions on the number line.
–5
1
3
x
–5
–2
1
interval notation: (−∞,−5 ) U (1, ∞ )
inequality: x < −5 or x > 1
You can also draw a number line showing this solution on your calculator with an
inequality.
The inequality symbols are on the TI-84/83 Plus under 2nd Test above the MATH key.
A value of “one” is plotted
when the inequality is true.
A value of “zero” is plotted when it is false.
WARNING: This second method gives a nice picture of the solution.
But you cannot use this method to find the endpoint values of the interval.
Using SOLVER
64
Solving Equations Using a Graphing Calculator
You can use the equation solver on the TI-84/83 Plus to solve equations. SOLVER is
available as option zero under MATH , in the MATH menu. Scroll down to see it.
It finds approximate real solutions to equations, one at a time, using a given domain for x.
2
Example 7
1
Use the solver command on your calculator to solve x 3 = x 3 + 2
Round your answer to three decimal places.
2
1
First rewrite it in the form f (x ) = 0 . x 3 − x 3 − 2 = 0
Press MATH 0 (zero, for Solver).
(If you need to, move the cursor
to select the equation.)
Type the equation. Press ENTER .
Move the cursor to bound =.
There’s an x-interval given in set braces.
Edit this to read (−10,10 ) .
Move up to x = and make a guess
for x in the new interval. Let’s guess 9.
So type in 9.
Then press ALPHA SOLVE (above ENTER ) .
The solution x = 8.000 appears.
The left-rt at the bottom of the screen is an indication of the accuracy of the solution – the
closer to zero the better.
Change the guess to –9.
Press ALPHA SOLVE to get
the second solution.
So x = 8.000 and x = −1.000 .
WARNING: The challenge when using SOLVER is to be sure that you have found all of
the solutions to your equation. Be sure to carefully choose your guesses and intervals
for x.
Section 6
Solving Equations Using a Graphing Calculator
65
Solving an Equation Using POLYSMLT
PolySmlt is an application program available for your TI-84/83 Plus.
You can download it from the Texas Instruments Web site
(http://education.ti.com/educationportal/sites/US/sectionHome/download.html)
or transfer it from another TI-84/83 Plus calculator if it did not come preloaded on
your calculator.
PolySmlt (Polynomial Root Finder and Simultaneous Equation Solver) can find
real and complex solutions to polynomial equations. (It also solves systems of
linear equations. See Section 7.)
Running the Polynomial Root Finder and Simultaneous Equation Solver
To run this application, press APPS ,
select PolySmlt and press ENTER .
To exit the application, press 6 in the
main menu (for Quit PolySmlt) or press 2nd QUIT.
The Polynomial Root Finder
This part of the Polynomial Root Finder and Simultaneous Equation Solver application
solves polynomial equations in the form P (x ) = 0 where P (x ) is a polynomial with a
degree of 30 or lower. Start by isolating zero in the equation that you want to solve.
Then press 1 (the one key for PolyRootFinder)
in the main menu of the PolySmlt application.
Type the degree of the polynomial from the equation
that you want to solve and press ENTER .
Type the coefficients of the polynomial, pressing ENTER after each one.
Press GRAPH (for SOLVE). Wait while the calculator solves the equation.
If some of the digits of the solution are off of the screen, use the cursor arrows to see
them.
Solving Equations Using a Graphing Calculator
66
Changing the Mode of the Solution
If you want to change how the solution is displayed, press MODE .
Select REAL to display only the real solutions.
Select a + bi to display complex (and real) solutions.
You can also change from normal mode
to scientific notation (Sci).
Or change to a selected number of decimal points
rather than a floating-point display (Float).
Press y = (for escape Esc) to return to the last screen.
Example 8
Solve x 2 + 2x = 15 using the Polynomial Root Finder application.
First isolate zero.
x 2 + 2x − 15 = 0
Then press APPS , select PolySmlt , and press ENTER .
Press 1 (the one key for PolyRootFinder).
Type 2 (for a degree of 2) and press ENTER .
Type the coefficients of the polynomial,
pressing ENTER after each one.
Press GRAPH (for SOLVE).
The solutions are x = 3 or x = −5 .
Section 6
Example 9
Solving Equations Using a Graphing Calculator
67
Solve x 3 + 3x 2 + 3x + 1 = 0 using the Polynomial Root Finder application.
To change the degree of the polynomial, press WINDOW (for COEFS or coefficients) and
then WINDOW (for DEGR or degree).
Type 3 (for the degree) and press ENTER .
Type the coefficients.
Press GRAPH
(for SOLVE).
Wait for the calculator.
We know that x 3 + 3x 2 + 3x + 1 = (x + 1) .
3
So the three solutions are the triple solution x = −1 .
But this calculator uses approximation techniques,
giving these solutions:
x1 = −0.9999396494
x2 = −1.000030175 + 5.226869759E − 5i
x3 = −1.000030175 − 5.226869759E − 5i
To see all of the second and third solutions scroll down and then to the right.
Two of these seem to be imaginary solutions.
But if you round them all three solutions round to −1 ± 0i , the correct triple real
solution of –1.
The solution is the triple root of x = −1.
WARNING: Be careful when you use this application to solve polynomial
equations. Be sure that you interpret the solutions correctly.
68
7
Solving Systems of Equations Using a Graphing Calculator
Solving Systems of Equations Using INTERSECT
The intersect command on the TI-84/83 Plus finds the intersection of two curves.
We can use it to solve systems of equations that have two equations and two
unknowns, if the equation can be written as a function of x: y = f (x ) .
WARNING: Always be sure that you have graphed the two functions in an
appropriate window, so that you can see all of the intersections.
To find the intersect command:
Press 2nd CALC (calculate, above TRACE )
option 5 (intersect)
Example 1
Solve by graphing.
{
2x = 3y
x+y=5
First rewrite the equations in the form f (x ) = 0 .
2
2x = 3y ⇒ y = x
3
x + y = 5 ⇒ y = −x + 5
Type both functions in the y= screen.
Then graph them in a standard window.
Find the intersect command as described above,
and select it.
When asked for the first curve,
press ENTER to select y1 .
Then press ENTER to select y2 as the second curve.
For your guess, move the cursor close
to where the cubic curve crosses the x-axis.
Section 7
Solving Systems of Equations
69
Then press ENTER .
The ordered pair solution
appears at the bottom of the screen.
The solution is (3,2 ) .
Notice that this is the ONLY solution, because the lines intersect in exactly one place.
WARNING: Be sure that it says “intersection.”
If it says “Guess?” then you have not yet found the solution.
Example 2
⎧ x 2 + y2 = 9
Solve using your calculator. ⎨
⎩y = x + 2
Round your answer to two decimal places.
First rewrite each equation in y = f (x ) form.
x 2 + y 2 = 9 ⇒ y 2 = 9 − x 2 ⇒ y = ± 9 − x 2 This is a circle.
To graph it, we need y1 = 9 − x 2 and y2 = − 9 − x 2 = −y1
(See Section 2, Example 7 if you need help with this.)
Let y3 = x + 2 .
Graph these three functions in a zoom-decimal window.
We need to find where y3 (the line)
crosses either y1 or y2 (the circle).
Let’s find the intersection on the left.
This is the intersection of the line ( y3 )
and the bottom half of the circle ( y2 ).
Find and select the intersect command.
When asked for the first curve, press the up or
down cursor arrow until the line is selected.
Then press ENTER .
When asked for the second curve, press the up or down
Solving Systems of Equations
70
cursor arrow until the bottom half of the circle is selected.
Then press ENTER .
For your guess, move to the intersection with
the right or left cursor arrow and press ENTER .
The solution is (−2.87, −0.87 ) .
Repeat this for the other solution.
This time find the intersection of y1 and y3 ,
the line and the top half of the circle.
The other solution is (0.87, 2.87 ) .
WARNING: Be sure that it says “intersection.”
If it still says “Guess?”, then you have not found the solution.
NOTE: These are approximate solutions. You can use substitution to find exact
solutions to this system of equations.
Using Your Graphing Calculator to Solve a System of Inequalities
Your calculator can help you find the solutions to a system of inequalities.
But you need to make the decision about whether to shade above or below a curve.
You must be able to write all of your curves in y = form (function of x form).
You must remember to draw the curve dotted when necessary.
Example 3
Use your calculator to sketch the graph of
y < x 2 − 3x − 4 .
Press y= and type x 2 − 3x − 4 for y1 .
Notice that we need to shade below this curve.
Move your cursor to the left of y1 in the y = window.
Section 7
Solving Systems of Equations
71
Press ENTER 3 times
until the downward
triangle symbol appears.
This symbol tells your calculator to
shade below the curve.
The upward triangle tells your calculator
to shade above the curve.
Press ZOOM 6 to graph this in a
standard window.
y
Sketch the solutions, using a dotted parabola.
Although the calculator does not use a
dotted curve, we need to because the
inequality did not include the ordered
pairs that make y = x 2 − 3x − 4 .
Example 4
Sketch the graph of
4
–1
x
–4
⎧ y ≥ 2x − 10
⎪x + y ≤ 8
⎪⎪
1
⎨y ≤ x + 4 .
3
⎪
x
≥
0
⎪
⎪⎩ y ≥ 0
As powerful as the TI-84/83 Plus is, sometimes it is not the best way to graph an
inequality. In this case, we cannot graph x ≥ 0 , because we cannot write x = 0 in the
form y = f (x ) . Also, when we graph the other three inequalities using the calculator, it
becomes difficult to read. It is actually easier to use the calculator to graph the lines
without shading, use INTERSECT to find the intersections of the lines, and then shade on
paper.
Solving Systems of Equations
72
y
Use a solid line for each line.
Let’s number the equations so that we can keep track of them.
8
(3)
Shade above y = 2x − 10 . Equation (1)
(4)
(1)
8
x
(5)
Shade below and to the left of x + y = 8 . Equation (2)
1
x + 4 . Equation (3)
3
y
Shade above the x-axis. y = 0 Equation (5)
not a
vertex
These five lines intersect at ten points.
vertex (e)
(3)
(2)
(4)
The five that do NOT solve the system of inequalities
are NOT vertices of the solutions.
(a)
(b)
the equations
(4) & (5) (1) & (5)
the system of
equations
{
{
coordinates
(0, 0 )
(5, 0 )
x=0
y=0
y = 2x − 10
y=0
vertex (c)
x
(1)
(5)
vertex (b)
vertex (a)
Use INTERSECT to find the coordinates of vertices (c), (d) and (e).
Use substitution to find vertices (a) and (b).
vertex
n
ve ot a
rte
x
Shade to the right of the y-axis. x = 0 Equation (4)
vertex (d)
Shade below y =
(2)
not a
vertex
(c)
(d)
(e)
(1) & (2)
(2) & (3)
(3) & (4)
⎧x + y = 8
⎪
⎨y = 1 x + 4
⎪⎩
3
1
⎧
⎪y = x + 4
⎨
3
⎪⎩ x = 0
(3,5 )
(0, 4 )
{
y = 2x − 10
x+y=8
(6, 2 )
Label each vertex with its coordinates.
y
(3,5)
(0,4)
The solutions to this system of inequalities are all of
the ordered pairs in the shaded region or
on the line segments surrounding the region.
The labeled vertices are also solutions.
(6,2)
(0,0)
(5,0)
x
Section 7
Solving Systems of Equations
Solving a System of Linear Equations Using POLYSMLT
PolySmlt is an application program available for your TI-84/83 Plus.
You can download it from the Texas Instruments Web site
(http://education.ti.com/educationportal/sites/US/sectionHome/download.html)
or transfer it from another TI-84/83 Plus calculator if it did not come preloaded on
your calculator.
PolySmlt (Polynomial Root Finder and Simultaneous Equation Solver) can solve
systems of linear equations. (It also finds real and complex solutions to
polynomial equations. See Section 6.)
Running the Polynomial Root Finder and Simultaneous Equation Solver
To run this application, press APPS ,
select PolySmlt and press ENTER .
To exit the application, press 6 in the
main menu (for Quit PolySmlt) or press 2nd QUIT.
The Simultaneous Equation Solver
This part of Polynomial Root Finder and Simultaneous Equation Solver
application solves linear systems of equations.
Solving a Linear System of Equations
This application uses Gauss-Jordan elimination to solve linear systems of
equations. Start by rewriting the linear equations with the variables in order on
the left side of each equation and the constants on the right side.
From the main menu of PolySmlt, press 2 (SimultEquSolver).
Type the number of equations and the number of
unknowns (variables), pressing ENTER after each one.
Type the coefficients and constants from your system
of equations pressing ENTER after each one.
Press GRAPH (for SOLVE) to see the solution.
Press TRACE (for RREF) to see the matrix in reduced row echelon form.
73
74
Example 5
Solving Systems of Equations
{
x + 3y − 7 = 0
2x = 4y + 2
using the Simultaneous Equation Solver application.
Solve
Rewrite the equations with the variables, in order, on the left side and the constants
x + 3y = 7
on the right side.
2x − 4y = 2
{
Press APPS , select PolySmlt and press ENTER .
Press 2 (for SimultEquSolver).
Type 2 (for two equations) ENTER and
then 2 (for two variables) ENTER .
Type the coefficients and constants from the system,
pressing ENTER after each one.
Press GRAPH (for SOLVE) and
wait for the calculator to complete its calculations.
The solution is (3.4,1.2 ) .
Example 6
{
x+ y+z = 3
2x + 3y + 4z = 12
using the Simultaneous Equation Solver application.
Solve
Press WINDOW (for BACK) twice to return to
the screen showing the number of equations.
Press 2 ENTER 3
ENTER
.
Type the coefficients and constants from the
system, pressing ENTER after each one.
Press GRAPH (for SOLVE) to see
the solution.
Section 7
Solving Systems of Equations
75
The solution, in ordered-triple notation, is (–3 + t, 6 − 2t,t ).
⎧x = z − 3
⎪
Or we can write the solution as ⎨ y = 6 − 2z .
⎪z = z
⎩
If you are interested in how your calculator can solve linear systems of equations using
Gaussian Elimination, Gauss-Jordan Elimination or Cramer’s Rule, see Section 8.
76
8
Linear Algebra
Entering/Editing Matrices
To enter or edit a matrix on the TI-84/83 Plus,
press 2nd MATRX (above x −1 )
and move to the right to select EDIT.
Example 1
⎡ 1 2 3⎤
Enter the matrix A = ⎢⎢ 4 5 6 ⎥⎥ in your graphing calculator.
⎢⎣ 7 8 9 ⎥⎦
Press 2nd MATRX (above x −1 ).
Move to the right to select EDIT. Then press 1 to select A.
Press 3 ENTER 3 to make A 3 rows and 3 columns.
Type the entries from the matrix.
Be sure to press ENTER after each one.
Press 2nd QUIT to return to the home screen.
To see the entries in matrix A on the home screen,
press 2nd MATRX and press 1 or ENTER to select A.
Then press ENTER .
Section 8
Linear Algebra
⎡1 2 3 ⎤
Example 2 Edit matrix A to read A = ⎢⎢ 4 5 6 ⎥⎥ .
⎢⎣ 7 8 10 ⎥⎦
nd
Press 2 MATRX and move to the right to select EDIT.
Then press 1 to select A.
Then move the cursor down and to the right
so that it is on top of the number 9.
Replace it by typing 10 and then press ENTER .
WARNING: The entry is NOT changed until you press ENTER .
Press 2nd QUIT to return to the home screen.
Elementary Row Operations
We can use the TI-84/83 Plus to do the three elementary row operations:
1.
interchange two rows. (Swap rows.)
2.
multiply a row by a non-zero constant.
3.
add a constant multiple of one row to the corresponding entries of another row.
NOTE: See Examples 1 and 2 for how to enter and edit a matrix.
Swapping Rows
To interchange or swap two rows, press 2nd MATRX
and move to the right to select MATH.
Then select option C for rowSwap(.
The format for this option is rowSwap(the matrix, the first row, the second row).
Multiplying a Row by a Constant
To multiply a row by a constant, press 2nd MATRX
and move to the right to select MATH.
Then select option E for ∗ row(.
The format for this option is ∗ row (the constant, the matrix, the row).
77
Linear Algebra
78
Adding a Multiple of a Row to Another Row
To add a multiple of a row to another row,
press 2nd MATRX
and move to the right to select MATH.
Then select option F for ∗ row+(.
The format for this option is
∗ row +(the constant, the matrix, the row that is multiplied, the row that is added to).
Example 3
⎡1 2 3 ⎤
Using matrix A = ⎢⎢ 4 5 6 ⎥⎥ , find the new matrix when
⎢⎣ 7 8 10 ⎥⎦
a) rows 1 and 3 are interchanged
b) row 1 is multiplied by 3
c) row 1 is multiplied by –2 and added to row 2
a) rows 1 and 3 are interchanged
Enter matrix A into your calculator. See Example 2.
Press 2nd QUIT to return to the home screen.
Press 2nd MATRX
and move to the right to select MATH.
Then press ALPHA C for rowSwap(.
Press 2nd MATRX 1 (for matrix A)
, (the comma key is above the 7 key) 1 (for row one).
,
3 (for row three) ) and ENTER .
Notice that the new matrix appears on the calculator screen.
BUT matrix A, as stored, does not change.
To verify this press 2nd MATRX
1 (for matrix A) and ENTER .
Section 8
Linear Algebra
79
You can store the newly created matrix as another matrix.
To do so
press 2nd ENTRY until
[ ]
rowSwap( A ,1,3) appears on the screen.
Press ENTER to return the new matrix to the home screen.
Then press STO 2nd MATRX
2 (for matrix B) and ENTER .
Your new matrix is now stored as matrix B.
If desired, you can store your new matrix as matrix A, but then you would no longer have
the original matrix A stored in your calculator.
b) row 1 is multiplied by 3
To multiply row 1 by 3, press 2nd MATRX and move to the right to select MATH.
Then press ALPHA E for ∗ row(.
Press 3 (for multiply by 3)
,
and
2nd MATRX 1 (for matrix A)
,
1 (for row one) and ENTER .
c) row 1 is multiplied by –2 and added to row 2
To multiply row 1 by –2 and then add the result to row 2, press 2nd MATRX
and move to the right to select MATH.
Then press ALPHA F for ∗ row+(.
Press (-)
2 (for multiply by –2)
2nd MATRX 1 (for matrix A)
,
,
1 (for row one)
2 (for row two) and ENTER .
,
and
Linear Algebra
80
Using Your Calculator to Do Matrix Operations
You can use the TI-84/83 Plus to do matrix operations. To do so, enter the matrices and
then do the operations on the home screen of the calculator.
Example 4
⎡ −2 3 ⎤
⎡ 3 −9 15 ⎤
If A = ⎢
and
C
=
⎥
⎢ 2 −6 10 ⎥
⎣ 4 −6 ⎦
⎣
⎦
T
use your graphing calculator to find a) AC b) CA and c) C A
Start by entering the matrices in your calculator. (See Example 1.)
Press 2nd QUIT to return to the home screen.
a) Find AC.
Press 2nd MATRX 1 (for matrix A).
Then press 2nd MATRX 3 (for matrix C) ENTER .
⎡0 0 0 ⎤
AC = ⎢
⎥
⎣0 0 0 ⎦
b) Find CA
Press 2nd MATRX 3 (for matrix C).
Then press 2nd MATRX 1 (for matrix A) ENTER .
The error message tells us that this product is undefined.
The dimensions of the matrices do not match.
Press ENTER to return to the home screen.
CA is undefined.
Section 8
Linear Algebra
81
T
c) Find C A.
Press 2nd MATRX 3
2nd
MATRX.
Move to the right to select MATH.
Then press 2 (for transpose)
2nd MATRX 1
ENTER .
−3 ⎤
⎡2
C T A = ⎢⎢ −6 9 ⎥⎥
⎢⎣ 10 −15 ⎥⎦
Using Your Graphing Calculator to Find an Inverse Matrix
Using your calculator is the easiest way to find an inverse matrix. Just be careful that
you do not approximate the matrix.
Example 5
–1
Use your graphing calculator to find A
⎡ 3 −2 ⎤
a) A = ⎢
⎥
⎣4 5 ⎦
–1
a) Find A
if
⎡ 1 2 3⎤
b) A = ⎢⎢ 4 5 6 ⎥⎥
⎢⎣ 7 8 9 ⎥⎦
⎡ 3 −2 ⎤
if A = ⎢
⎥
⎣4 5 ⎦
Enter the matrix in your calculator.
(See Example 1.)
Press 2nd QUIT to return to the home screen.
Press 2nd MATRX 1 (to select matrix A).
Press x −1 ENTER .
Press the right cursor arrow to see the rest of the matrix.
⎡ 0.22 0.09 ⎤
Rounding we have A −1 = ⎢
⎥
⎣ −0.17 0.13 ⎦
Linear Algebra
82
Let’s check this.
Type the values from our rounded A
–1
into matrix B.
Then find AB and BA on your calculator.
Notice that NEITHER of these is equal to the identity matrix.
They are not even equal to each other.
–1
So a rounded form for A
–1
is NOT the same as A .
–1
–1
WARNING: A decimal approximation of A is NOT the same as A .
If you must use a decimal form, use as many digits as possible to increase your accuracy.
Let’s get an exact form of this inverse matrix
–1
Press 2nd ENTRY until A
appears in the active line
of your calculator.
Then press MATH
1 (for the convert to fraction function).
Then press ENTER .
⎡ 5
⎢ 23
So A −1 = ⎢
⎢− 4
⎢⎣ 23
2⎤
23 ⎥
⎥
3⎥
23 ⎥⎦
To check it on your calculator,
store this new matrix as B in your calculator
by pressing STO 2nd MATRX 2 (to select matrix B).
Now find AB and BA.
Notice that we now get the 2 × 2 identity matrix.
Section 8
–1
b) Find A
Linear Algebra
83
⎡ 1 2 3⎤
if A = ⎢⎢ 4 5 6 ⎥⎥
⎢⎣ 7 8 9 ⎥⎦
Repeat the procedure from part (a).
The error message tells us that A is a singular matrix.
Press ENTER to return to the home screen.
So A does NOT have an inverse matrix.
Using Matrix Algebra to Solve a System of Linear Equations
We can use matrix multiplication to represent a system of linear equations.
⎧⎪2x + y − 3z = −1
The system of equations ⎨7x + 2y + z = 1 can be written
⎪⎩3x − y + 2z = 6
⎡ 2 1 −3⎤ ⎡ x ⎤ ⎡ −1⎤
⎢7 2 1 ⎥ ⎢ y⎥ = ⎢ 1 ⎥
⎥⎢ ⎥ ⎢ ⎥
⎢
⎢⎣ 3 −1 2 ⎥⎦ ⎢⎣ z ⎥⎦ ⎢⎣ 6 ⎥⎦
⎡ 2x + y − 3z ⎤ ⎡ −1⎤
To see this, multiply the matrices on the left side of the equation. ⎢⎢ 7x + 2y + z ⎥⎥ = ⎢⎢ 1 ⎥⎥
⎢⎣ 3x − y + 2z ⎥⎦ ⎢⎣ 6 ⎥⎦
Then set corresponding entries equal.
⎡ 2 1 −3⎤
⎡x⎤
⎡ −1⎤
⎥
⎥
⎢
⎢
If we let A = ⎢ 7 2 1 ⎥ , X = ⎢ y ⎥ and B = ⎢⎢ 1 ⎥⎥ ,
⎢⎣ 3 −1 2 ⎥⎦
⎢⎣ z ⎥⎦
⎢⎣ 6 ⎥⎦
then we have the matrix equation AX = B .
If we solve this matrix equation for X, then we solve the system of linear equations.
84
Linear Algebra
–1
To find matrix X, multiply both sides of the matrix equation by A .
This gives us A −1 AX = A −1 B .
Simplifying, we have X = A −1 B .
This gives us the solution to the system of linear equations.
WARNING: Remember that the order of multiplication is very important when you are
multiplying matrices. X is equal to A −1 B . Do NOT find BA −1 , this is a different
product.
WARNING: This procedure will NOT work if A is a singular matrix.
When A is singular, it is better to use substitution, elimination or Gauss-Jordan
elimination to solve the system of equations.
Example 6
Use matrix algebra to solve
⎧2x + y − 3z = −1
⎪
⎨ 7x + 2y + z = 1 .
⎪⎩ 3x − y + 2z = 6
⎡ 2 1 −3⎤
⎡ −1⎤
⎥
⎢
Here A = ⎢ 7 2 1 ⎥ and B = ⎢⎢ 1 ⎥⎥ .
⎢⎣ 3 −1 2 ⎥⎦
⎢⎣ 6 ⎥⎦
–1
We need to find A B.
–1
Type in the two matrices and then find A B.
(See Examples 1 and 5.)
Press 2nd QUIT to return to the home screen.
⎡x⎤ ⎡ 1 ⎤
So we know that X = ⎢⎢ y ⎥⎥ = ⎢⎢ −3⎥⎥
⎢⎣ z ⎥⎦ ⎢⎣ 0 ⎥⎦
Setting corresponding entries equal, we have x = 1 , y = −3 and z = 0 .
The solution is (1,−3, 0 ).
WARNING: If matrix X has a decimal form, and you need a rational answer, remember
to use the “convert to fraction” function available under the MATH key of your calculator.
Section 8
Linear Algebra
85
Using Your Calculator to Do Gaussian Elimination
The TI-84/83 Plus can quickly reduce an augmented matrix to its row-echelon form.
So we can use a calculator to solve systems of equations using Gaussian elimination.
Example 7 Solve using Gaussian elimination and your calculator.
⎧ x + y + 3z = 2
⎪
⎨6x − 3y + 5z = 4
⎪⎩2x + 2y − 4z = −1
First form the augmented matrix for this system.
⎡1 1
3 2⎤
⎢
⎥
⎢ 6 −3 5 4 ⎥
⎢⎣ 2 2 −4 −1⎥⎦
Type in the augmented matrix as matrix A.
Use the cursor arrows to check your
entries in the matrix.
Press 2nd QUIT to return to the home screen.
Now press 2nd MATRX , move to MATH.
Then press ALPHA A for ref(.
Press 2nd MATRX 1 (for A) ) ENTER
and we see the row –reduced form of the system in decimal form.
To find the row-reduced form of
the system in rational form,
press 2nd ENTRY MATH 1 (for Frac) ENTER .
86
Linear Algebra
1
5
2
⎧
⎪x − 2 y + 6 z = 3
⎪
17
7
⎪
This gives us the new system of equations ⎨ y − z = −
9
9
⎪
1
⎪
z=
⎪⎩
2
Use algebra to solve this system of equations.
The exact solution is x =
1
1
1
, y= , z= .
3
6
2
(It is easier to solve this system on your calculator using Gauss-Jordan Elimination. See
the next example.)
Using Your Calculator to Do Gauss-Jordan Elimination
The TI-84/83 Plus can quickly reduce an augmented matrix to its reduced row-echelon
form, allowing us to solve systems of equations using Gauss-Jordan elimination.
Solve using Gauss-Jordan elimination and your calculator.
⎧ x + y + 3z = 2
⎪
⎨6x − 3y + 5z = 4
⎪⎩2x + 2y − 4z = −1
⎡1 1
3 2⎤
⎢
⎥
First form the augmented matrix for this system. ⎢ 6 −3 5 4 ⎥
⎢⎣ 2 2 −4 −1⎥⎦
Example 8
Type in the augmented matrix as matrix A.
Use the cursor arrows to check your
entries in the matrix.
Press 2nd QUIT to return to the home screen.
Section 8
Linear Algebra
87
Now press 2nd MATRX , move to MATH.
Then press ALPHA B for rref(.
Press 2nd MATRX 1 (for A) ) ENTER
and we can see the approximate solution (0.333, 0.167, 0.500 ) .
To find the exact solution,
press 2nd ENTRY MATH 1 (for Frac) ENTER .
⎛ 1 1 1⎞
And we have the exact solution ⎜ , , ⎟ .
⎝ 3 6 2⎠
If you’re careful, you can also use this method to solve inconsistent, dependent or nonsquare linear systems of equations.
Using Your Calculator to Do Cramer’s Rule
We can use the TI-84/83 Plus to evaluate determinants. So we can solve systems of
equations using Cramer’s Rule on the calculator. Your calculator is especially useful
when the numbers are messy, or when the system is larger than three equations, three
unknowns.
Example 9
Solve using Cramer’s rule and your calculator.
⎧ x + y + 3z = 2
⎪
⎨6x − 3y + 5z = 4
⎪⎩2x + 2y − 4z = −1
First form the four determinants used for Cramer’s Rule.
1
D= 6
2
1
3
−3 5
2 −4
2
1
3
D x = 4 −3 5
−1 2 −4
1
Dy = 6
2
2
3
4
5
−1 −4
1
Dz = 6
2
Because sub-scripted variables are not used on your calculator, rename the
determinants.
Let D = D, A = Dx , B = Dy and C = Dz.
1 2
−3 4
2 −1
Linear Algebra
88
Press 2nd MATRX (above x −1 ).
Move to the right to select EDIT and press 1 to select A.
Press 3 ENTER 3 to make A 3 rows and 3 columns.
Type the entries from determinant A = Dx.
Be sure to press ENTER after each entry.
Press 2nd QUIT to return to the home screen.
Repeat this procedure to type B, C, and D. Check your work carefully as you go.
Press 2nd QUIT to return to the home screen.
Press 2nd MATRX ,
move to MATH and press 1 (det for determinant).
Then press 2nd MATRX 1 (for A) ) ÷
2nd MATRX MATH 1
2
nd
MATRX
MATH
1
This is x =
4
(for D)
(for determinant)
)
(to convert to fraction form) ENTER .
A 1
= .
D 3
To find y, press 2nd ENTRY (above ENTER ).
Move the cursor up and on top of A (the bracket).
Press 2nd MATRX 2 (to replace A with B) and press ENTER .
So y =
1
.
6
Edit again to find z =
⎛ 1 1 1⎞
The solution is ⎜ , , ⎟ .
⎝ 3 6 2⎠
1
.
2
89
9
Probability and Statistics
MATH Probability Options
There are seven options under the MATH PRB (probability) menu.
To see this menu press MATH then
move to the right to select PRB.
Generating Random Numbers
The rand option (option 1) generates random numbers between 0 and 1.
The TI-84/83 Plus generates its random values based on a starting “seed” value
for the rand function. The factory set seed value is 0 (zero). Reset this seed value
by storing a new seed value in rand.
Example 1
Reset the seed value for rand to 47. Then
(a) generate three random numbers between 0 and 1
(b) generate six random numbers between 0 and 10
To reset the seed value,
press 4 7 STO
MATH ,
move to the right to select PRB,
press ENTER (to select rand)
and press ENTER (to store 47 as the seed value).
(a) generate three random numbers between 0 and 1
There are two different ways to generate three random numbers:
The first method is to press MATH ,
move to the right to select PRB,
press ENTER (to select rand)
and press ENTER (to get the first random number).
Then press ENTER two more times
to get the next two random numbers.
90
Probability and Statistics
The second method is to include the number of random numbers you want as an
argument in the rand function.
To do this, press MATH , move to the right to select PRB,
press ENTER (to select rand) then press ( 3 ) (for 3 random numbers).
Use the right cursor arrow to see the three random numbers in the list.
NOTE: Notice that these new numbers are different from the previous three.
If you reset the seed value to 47 again, and then run rand(3) you will get the first
three random numbers {0.041356304, 0.2273253182, 0.5919194035} again.
(b) generate six random numbers between 0 and 10
We need numbers 10 times as large as the numbers in part (a).
So press 1 0 ∗ MATH ,
move to the right to select PRB,
press ENTER (to select rand)
and press ENTER (to get the first random number).
Continue to press ENTER until there are six numbers on the screen.
Combinations and Permutations
⎛ n⎞
We can find the number of permutations, n Pr , or combinations, n C r or ⎜ ⎟ ,
⎝ r⎠
using options 2 and 3 in the PRB menu.
Be sure to enter the value for n on the home screen before accessing the MATH
PRB menu.
Section 9
Example 2
(a)
10
Probability and Statistics
Use your calculator to find (a)
10
91
P4 (b)
10
⎛ 100 ⎞
C 4 (c) ⎜
⎝ 2 ⎟⎠
P4 = 5040
Press 1 0 MATH , move to the right to select PRB, press 2 (option 2 for n Pr ),
4
ENTER .
(b)
10
C 4 = 210
Press 1 0 MATH , move to the right to select PRB, press 3 (option 3 for n C r ),
4
ENTER .
⎛ 100 ⎞
(c) ⎜
=100 C2 = 4950
⎝ 2 ⎟⎠
Press 1 0 0
2 ENTER .
MATH , move to the right to select PRB, press 3 (option 3),
Factorial
The fourth option in the MATH PRB menu is factorial.
Be sure to type the n in n! before accessing
the MATH PRB menu .
Example 3
Use your calculator to find (a) 10! (b) 100!
(a) 10!
Press 1 0 MATH , move to the right to select PRB,
press 4 (option 4 for factorial), ENTER .
92
Probability and Statistics
(b) 100!
Press 1 0 0 MATH , move to the right
to select PRB, press 4 (option 4), ENTER .
NOTE: The OVERFLOW error message appears when the number exceeds the
range of the TI-84/83 calculator. This is happening here because 100! is a very
large number.
Other Random Number Generators
The last three options in the MATH PRB menu generate other sets of random
numbers. Use the following formats:
Option 5 - randInt(
randInt(lower integer bound, upper integer bound)
This generates one random integer within the range
given by the lower and upper bounds, including
the lower and upper bounds.
randInt(lower integer bound, upper integer bound, m)
This generates m random integers within the range given by the lower and upper
bounds.
Option 6 - randNorm(
randNorm( μ , σ )
This generates one random real number from a normal distribution with the given
mean μ and standard deviation σ .
randNorm( μ , σ , m )
This generates m random real numbers from a normal distribution with the given
mean μ and standard deviation σ .
Section 9
Probability and Statistics
Option 7 – randBin(
randBin( n, p )
This generates one random integer from a
binomial distribution with n times a trial is
repeated ( n ≥ 1 ) and probability p of success in
a single trial ( 0 ≤ p ≤ 1).
randBin( n, p, m )
This generates m random integers from a binomial distribution with n times a trial is
repeated ( n ≥ 1 ) and probability p of success in a single trial ( 0 ≤ p ≤ 1).
Lists
The TI-84/83 Plus has six list names in memory. They are designated
L1 , L2 , L3 , L4 , L5 and L6 . You can access these lists by pressing the second key
and the number keys from 1 to 6.
You can view all six lists by pressing STAT (next to the cursor keys) and
pressing ENTER (to select EDIT…). Move the cursor to the right to see all 6 lists.
Creating and Naming a New List
You can create additional lists with custom
names, if needed. To create a new list with a
new name, move the cursor up to the names
of the list and to the right until you have a
blank name at the top of the list.
Notice that the cursor is now in alpha mode.
Type the new name for the list and press ENTER .
93
Probability and Statistics
94
Entering Data in a List
You can enter data in a list on the home screen of in the STAT EDIT option.
On the home screen, type the list in set braces with commas between each
number. Then store the list as one of the list names.
In the STAT EDIT option, type the list pressing the ENTER after each number in
the list.
Example 4
Store {1, 7, 3,5} as L1 and {10,2,13, 3, 7} as L2 .
Let’s do the first list on the home screen.
Press
{
(above
(
) , type the numbers
in the list, separated by commas ( , above 7 )
and then press
}
, STO
2nd
L1 (above 1
).
To see the list, press STAT
press ENTER to select EDIT.
If you need to, move the cursor to the left to see L1 .
We have the lists on the screen,
so we will enter the second list here.
Move the cursor to the right.
Type each number followed by ENTER .
WARNING: A number is not entered into the list until you press ENTER .
Be sure to press ENTER after you type your last entry.
Section 9
Probability and Statistics
Sorting a List
You can sort a list in either ascending, SortA(, or descending, SortD(, order.
You can find these options by pressing 2nd LIST (above STAT ) and then
moving to OPS (for operations).
Example 5
Sort L1 in ascending order and L2 in descending order.
Press 2nd LIST (above STAT )
and then move to OPS (for operations).
Press ENTER or 1 to select SortA(.
Then press 2nd
L1 (above 1 ) ENTER .
Press 2nd LIST (above STAT )
and then moving to OPS (for operations).
Press 2 to select SortD(.
Then press 2nd
L2 (above 2 ) ENTER .
To see the lists, press STAT
and ENTER to select EDIT.
If you need to, move the cursor to the left to see L1 .
Deleting a List
You can delete a list by moving to the name at the top of the list and pressing CLR
(for clear) and then ENTER .
95
96
Probability and Statistics
Statistics – One Variable Data
The TI-84/83 Plus can quickly calculate the following for a given list of x-values:
The Statistic
The mean
The sum of the x-values
The sum of the squares
of the x-values
The sample standard deviation
The population standard
deviation
The number of data points
The minimum of the x-values
The maximum of the x-values
The first quartile
The median
The third quartile
Notation
x
∑x
∑x
2
Sx
σX
n
minX
maxX
Q1
Med
Q3
To get this information about a list, first type your data in a list.
Then press STAT move to the right to CALC, press ENTER to select
1-Var Statistics (for one-variable statistics) then type the list name and press ENTER .
If the data is frequency data, store the frequencies in another list.
Then use the format 1-Var Stats list of values, list of frequencies.
Example 6
Find the mean and sample standard deviation for the twenty quiz scores
in the list {2, 4, 5,6, 3, 6,5, 4, 5, 4, 5, 7, 8, 2, 6, 7, 8, 7, 9, 9}
Enter the data in L1 .
(If you already have data in L1 , delete it first.)
Before continuing, check your typing.
Move the cursor through the list and correct
any by typing on top of the incorrect value.
Be sure to press ENTER after the last number in the list.
Section 9
Probability and Statistics
97
Now press STAT move to the right to CALC, press ENTER to select 1-Var Statistics
(for one-variable statistics). Notice that the calculator returns to the home screen.
Then press 2nd
L1 (above 1 ) ENTER .
Use the down cursor to see all of the given information.
The sample mean is 5.6 and the sample standard deviation is about 2.09.
Example 7
Find the mean and
sample standard deviation
for the given frequency data.
x
30
40
50
60
70
80
90
f
2
5
6
8
4
3
1
Enter the x-values as L2 and the frequencies as L3 .
Check all values before continuing.
Now press STAT move to the right to CALC, press ENTER to select 1-Var Statistics
(for one-variable statistics).
Then press 2nd
L2 (above 2 )
,
2nd
L 3 (above 3 ) ENTER .
Use the down cursor to see all the given information.
The sample mean is about 56.9 and the sample standard deviation is about 15.4.
98
Probability and Statistics
The Box-Whisker Plot
If you have data in a list, or frequency data in two lists, you can easily graph a
box-whisker plot on the TI-84/83 Plus.
To prepare for a statistical plot, first be sure that
you don’t have any functions turned on.
Either clear all of your functions in the y= window,
or turn them off by moving the cursor on the top of the
equal sign and pressing ENTER .
When the equal sign is no longer highlighted, the function will not be graphed.
It is also a good idea to turn off any previous statistical plots. You can do this by
pressing 2nd STAT PLOT (above y= ) 4
(for PlotsOff) ) ENTER . Or , in the y=
window, you can move the cursor on top of any highlighted plots (at the top of the
window) and press ENTER to turn them off.
To create a box-whisker plot, press 2nd STAT PLOT (above y= ) .
Select one of the three plots by typing the option number or moving the cursor to it and
pressing ENTER . Then press ENTER to turn it on.
Then move to the box-whisker diagram under Type and press ENTER .
(The box-whisker diagram is in the middle of the second row. Move to Type and then
move to the right to get to the box-whisker diagram.)
Type the name of the list for the Xlist.
If the data is not frequency data, type the number 1 for Freq.
If the data is frequency data, type the name of the frequency list for Freq.
Press GRAPH to see the box-whisker plot.
Section 9
Example 8
Probability and Statistics
Create a box-whisker plot for the data from Example 6.
Press 2nd STAT PLOT (above y= ) .
Press ENTER to select Plot1.
Press ENTER to turn it on.
Move to the box-whisker diagram and press ENTER .
Our data is in L1 and it is not frequency data,
so the current information for Xlist and Freq
is fine as is.
Press GRAPH to see the box-whisker plot.
Press ZOOM
9
(for ZoomStat – zoom statistics) to fit the window to the
statistical data.
Press WINDOW to see the values for this new window.
Example 9
Create a box-whisker plot for the frequency data from Example 7.
Press 2nd STAT PLOT (above y= ) .
Press ENTER to select Plot1.
Be sure that it is turned on and
that the box-whisker diagram is selected.
Change the Xlist to L2 and the Freq to L3 .
Press ZOOM
9
(for ZoomStat – zoom statistics)
to fit the window to the statistical data.
Press WINDOW to see the values for this new window.
99
100
Probability and Statistics
The DISTR Menu
The DISTR (distribution) menu gives values for the normal, student-t, Chi-square, F,
binomial, Poisson and geometric probability distributions.
Here is the format to use with each one:
Distribution
Normal probability density
Cumulative normal
distribution probability
Format
normalpdf(x-value, mean μ , standard deviation σ )
normalcdf(lower bound, upper bound, mean
standard deviation σ )
Inverse cumulative normal
distribution
Inverse T distribution*
invNorm(area, mean
μ,
μ , standard deviation σ )
invT(area, degrees of freedom)
Student-t probability
density
Cumulative Student-t
distribution
Chi-square probability
density
Cumulative chi-square
distribution function
F probability density
Cumulative F distribution
function
Binomial probability
Cumulative binomial
probability
Poisson probability
Cumulative Poisson
probability
Geometric probability
Cumulative geometric
probability
tpdf(x-value, degrees of freedom)
tcdf(lower bound, upper bound, degrees of freedom)
χ 2 pdf(x-value, degrees of freedom)
χ 2 cdf(lower bound, upper bound, degrees of freedom)
Fpdf(x-value, numerator degrees of freedom,
denominator degrees of freedom)
Fcdf(lower bound, upper bound, numerator degrees of
freedom, denominator degrees of freedom)
binompdf(number of trials, probability p of success,
x-value)
binomcdf(number of trials, probability p of success, x-value)
poissonpdf(mean μ ,x-value)
μ ,x-value)
geometpdf(probability p of success , x-value)
poissoncdf(mean
geometcdf(probability p of success , x-value)
*This may or may not be available in your DISTR menu. It will depend upon the version
of the operating system on your calculator.
Section 9
Probability and Statistics
101
To access the DISTR menu, press 2nd DISTR (above VARS ).
Use the up and down cursor arrows to see everything in the menu.
Example 10 Find the probability of getting exactly 8 heads in 10 tosses of a fair coin.
This is a binomial probability.
Press 2nd DISTR (above VARS ) and scroll
down to binompdf( (for binomial probability distribution)
and press ENTER to select it.
Press
0 (for the number of times the coin is tossed)
1
÷
2 (or 0.5 , for the probability of getting a head in one toss of a fair coin)
,
1
,
8 (for getting exactly 8 heads)
)
ENTER .
The probability of getting exactly 8 heads in 10 tosses of a fair coin is about 0.04.
Example 11 Find the probabilities of getting 7, 8 or 9 heads in 10 tosses of a fair coin.
This is a binomial probability.
Press 2nd DISTR (above VARS ) and scroll
down to binompdf( (for binomial probability distribution)
and press ENTER to select it.
Probability and Statistics
102
Press
0 (for the number of times the coin is tossed)
1
,
1
÷
2 (or 0.5 , for the probability of getting a head in one toss of a fair coin)
,
2nd
{
(above ( ) 7 ,
8
,
9
2nd
}
(above ) ) ENTER .
Use the right cursor arrow to see the three probabilities.
The probability of getting exactly 7 heads in 10 tosses of a fair coin is about 0.12, the
probability of getting exactly 8 heads in 10 tosses of a fair coin is about 0.04 and the
probability of getting exactly 9 heads in 10 tosses of a fair coin is about 0.01.
You can find the sum of these probabilities by
pressing 2nd LIST (above STAT ) ,
moving to the right to select MATH
5
(for option 5 sum( )
2nd ANS (above (–) , for the list
of probabilities we found) and ENTER ,
The probability of getting 7, 8 or 9 heads in 10 tosses
of a fair coin is about 0.17.
Example 12 Find the probability of getting at most 4 heads in 10 tosses of a fair coin.
This is a cumulative binomial probability.
Press 2nd DISTR (above VARS ) and scroll
down to binomcdf( (for cumulative binomial
probability distribution)
and press ENTER to select it.
Press
,
1
0 (for the number of times the coin is tossed)
1
÷
2 (or 0.5 , for the probability of getting
a head in one toss of a fair coin)
, 4 (for getting at most 4 heads) )
ENTER .
The probability of getting at most 4 heads in 10 tosses of a fair coin is about 0.38.
Section 9
Probability and Statistics
103
NOTE: You can find use the cumulative binomial
probability distribution to find the probability of getting
at least a certain number. For example, to find the
probability of getting at least 5 heads in 10 tosses of a
fair coin, we can subtract our answer from Example 12
from one. The probability is about 0.62.
Example 13 Find the area from 85 to 110 under a normal distribution with mean
μ = 100 and standard deviation σ = 15 .
This is a cumulative normal probability.
Press 2nd DISTR (above VARS ) and scroll
down to normalcdf( (for cumulative normal probability distribution)
and press ENTER to select it.
Press
8
5
,
1
1
0 (for the endpoints)
(for the mean μ )
,
1
0
0
,
1
5 (for the standard deviation
σ)
ENTER .
)
The area (or probability) is about 0.59.
Example 14 Find the 80th percentile for data that is normally distributed with μ = 100
and standard deviation σ = 15 .
This is a normal distribution, but we want to use the percentile to find an x-value.
So we need the inverse normal option.
Press 2nd DISTR (above VARS ) and scroll
down to invNorm( (for inverse cumulative normal distribution)
and press ENTER to select it.
Press . 8
,
1
,
)
0
1
0
0
(for the 80th percentile)
(for the mean μ )
5 (for the standard deviation
ENTER .
The 80th percentile is about 112.6.
σ)
104
Probability and Statistics
The DISTR DRAW Menu
The DISTR DRAW (distribution draw) menu gives drawings of shaded regions on the
distributions. Here is the format to use with each one:
Shades the
Normal distribution
Student-t distribution
Chi-square distribution
F distribution
Format
ShadeNorm(lower bound, upper bound, mean
μ,
standard deviation σ )
Shade_t(lower bound, upper bound, degrees of freedom)
2
Shade χ (area, mean μ , standard deviation σ )
ShadeF(area, degrees of freedom)
To access the DISTR DRAW menu,
press 2nd DISTR (above VARS )
and use the cursor to move to the right to DRAW.
To clear the drawing,
press 2nd DRAW (above PRGM )
and ENTER (to select option 1 for ClrDraw)
and ENTER .
Example 15 Draw the region from 85 to 110 under a normal distribution with mean
μ = 100 and standard deviation σ = 15 .
Before drawing this, we need to set the window to show the distribution.
Press WINDOW to change the window settings.
With a mean of μ = 100 , we should center our window at 100.
Let’s show three standard deviations to either side of the mean.
Because σ = 15 , we would want to be
3 ∗15 = 45 to either side of 100.
So set the x-values in the window
from 100 − 45 = 55 to 100 + 45 = 145 .
A good choice for the scale on the x-axis is 20.
The total area under a normal distribution is only one, so y will be small.
Let’s set the y-values from zero to 0.03 with a scale on the y-axis of 0.003.
Section 9
Probability and Statistics
105
Press y= and be sure that all functions and statistical plots are turned off.
See page 98 if you need help with this.
Press 2nd QUIT to return to the home screen
Now press 2nd DISTR (above VARS ) and and use
the cursor to move to the right to DRAW.
Press ENTER (to select option 1 for ShadeNorm( .
8 5
, 1 1 0 (for the endpoints)
1 0 0
(for the mean μ )
,
)
1
5 (for the standard deviation
σ)
ENTER .
Notice that the probability of about 0.59 is also given.
To clear the drawing, press 2nd DRAW (above PRGM )
and ENTER (to select option 1 for ClrDraw) and ENTER .
Remember to re-set your window values for another graph.
Example 16 Draw the area under the standard normal distribution to
the right of z = 1.27
Remember that the standard normal distribution has a mean μ = 0 and standard
deviation σ = 1 . The TI-84/83 Plus uses this mean and standard deviation if no value is
given for the mean and standard deviation.
Before drawing this, we need to set the window to show the distribution.
Press WINDOW to change the window settings.
With a mean of μ = 0 , we should center our window at 0.
Let’s show three standard deviations to either side of the mean.
Because σ = 1 , we would want to be 3 wide on either side of 0.
Set the x-values in the window from −3 to 3 .
A good choice for the scale on the x-axis is 1.
Let’s set the y-values from −0.02 to 0.5
with a scale on the y-axis of 0.1.
Probability and Statistics
106
Press y= and be sure that all functions and statistical plots are turned off.
See page 98 if you need help with this.
Press 2nd QUIT to return to the home screen
Now press 2nd DISTR (above VARS ) and use
the cursor to move to the right to DRAW.
Press ENTER (to select option 1 for ShadeNorm( .
1 . 2 7 (for the left endpoint)
, 2nd EE (above , ) 9
9 (for a very large number)
)
ENTER .
We did not enter the mean and standard deviation.
When none are given, the TI-84/83 Plus uses the
mean μ = 0 and the standard deviation σ = 1
for the standard normal distribution.
Notice that the probability of about 0.10 is also given.
To clear the drawing, press 2nd DRAW (above PRGM )
and ENTER (to select option 1 for ClrDraw) and ENTER .
Remember to re-set your window values for another graph.
Confidence Intervals
To access the confidence interval options
press STAT and move to the right to TESTS .
Use the down cursor arrow to find the confidence intervals.
Select the one you want and press ENTER .
When the confidence interval window appears, select whether you are using data in a list
or the statistics for the sample. Then type the other information needed.
When you are done entering information, move on top of Calculate (at the bottom of the
screen) and press ENTER .
Section 9
Probability and Statistics
107
Example 17 Find a 95% confidence interval for the population mean of a sample of
size 40 with a sample mean of 55 and a sample standard deviation of 5.
Press STAT and move to the right to TESTS .
Move down to ZInterval… and press ENTER to select it.
We are given statistics (the sample size, mean and
standard deviation), so we want to select the
Stats (statistics) Inpt (input).
Move to the right to Stats and
press ENTER to select it.
Type the values for σ (the sample standard deviation),
x (the sample mean) and n (the sample size).
Then type the value for the C-Level (confidence level).
Move down to Calculate and press ENTER
to calculate the confidence interval.
A 95% confidence interval for the mean is (53.41, 56.549 ) .
Example 18 Find a 90% confidence interval for this sample of body temperatures
{98.6, 98.0, 99.0, 98.4, 98.6, 98.0, 98.4}.
First enter the data in a list. Let’s use L1 .
See “Entering Data in a List” if you need help.
This is a small sample, so we need to use a t-interval rather than a z-interval.
Press STAT and move to the right to TESTS .
Move down to TInterval… and press ENTER to select it.
108
Probability and Statistics
Move to Data and
press ENTER to select it.
Be sure that the List is L1 .
The data is not frequency data, so Freq should be 1.
Type the value for the C-Level (confidence level).
Move down to Calculate and press ENTER
to calculate the confidence interval.
A 90 % confidence interval for the mean is (98.168, 98.689 ) .
Notice that the sample mean, sample standard deviation and sample size are also given.
Hypothesis Tests
To access the hypothesis test options
press STAT and move to the right to TESTS .
Use the down cursor arrow to find the hypothesis tests.
Select the one you want and press ENTER .
When the hypothesis test window appears, select whether you are using data in a list or
the statistics for the sample. Then type the other information needed.
When you are done entering information, move on top of Calculate (at the bottom of the
screen) and press ENTER .
Example 19 Test the following hypothesis: H 0 : μ 0 = 4
H1 : μ > 4
given a sample mean of 5.5, a sample standard deviation of 2
and a sample size of 40.
Section 9
Probability and Statistics
109
Press STAT and move to the right to TESTS .
Move down to Z-Test… and press ENTER to select it.
Move to the right to Stats and
press ENTER to select it.
Type the values for μ 0 , σ (the sample standard deviation),
x (the sample mean) and n (the sample size).
Then move down and across to > μ0 to test the hypothesis that the true mean is larger
than 4 and press ENTER to select it.
Move down to Calculate and press ENTER
to calculate the confidence interval.
Notice that we are given the p-value as well as the z-value.
Statistics – Two Variable Data
The TI-84/83 Plus can quickly calculate the following for a given list of twovariable (paired) values:
The Statistic
The mean
The sum of the values
The sum of the squares
of the values
The sample standard deviation
The population standard deviation
The minimum of the values
The maximum of the values
The number of data points
The sum of the products of the
values
x
x
y
y
∑x
∑x
∑y
∑y
Sx
Sy
σx
σy
minX
maxX
minY
maxY
2
2
n
∑ xy
110
Probability and Statistics
To get this information about a list, first type your data in two lists.
Then press STAT , move to the right to CALC, press 2 to select
2-Var Statistics (for two-variable statistics), then type the list names, separated by a
comma, and press ENTER .
Example 20 The data in the table
gives the number of
hours 13 students
studied paired
with the score each
student received on an
exam. Find the statistics
for this data.
Type the data using L1 for the hours
studied and L2 for the exam scores.
Check your lists carefully for
accuracy before continuing.
Press 2nd QUIT to return to the home screen
Press STAT move to the right to CALC,
press 2 to select
2-Var Statistics (for two-variable statistics),
then type the list names, separated by a
comma, and press ENTER .
Hours Studied Exam Score
5
98
4
94
5
92
4
85
3
80
4
78
3
75
2
74
3
74
2
72
1
68
2
62
1
58
Section 9
Probability and Statistics
111
Use the down cursor to see the information given.
The Scatter Plot
If you have two-variable data in two lists you can easily graph a scatter plot on the
TI-84/83 Plus.
To prepare for a statistical plot, first be sure that
you don’t have any functions turned on.
Either clear all of your functions in the y= window,
or turn them off by moving the cursor on the top of the
equal sign and pressing ENTER .
When the equal sign is no longer highlighted, the function will not be graphed.
It is also a good idea to turn off any previous statistical plots. You can do this by
pressing 2nd STAT PLOT (above y= ) 4
(for PlotsOff) ) ENTER . Or , in the y=
window, you can move the cursor on top of any highlighted plots (at the top of the
window) and press ENTER to turn them off.
To create a scatter plot, press 2nd STAT PLOT (above y= ) .
Select one of the three plots by typing the option number or moving the cursor to it and
pressing ENTER . Then press ENTER to turn it on.
Then move to the scatter diagram (the first option) under Type and press ENTER .
Type the names of the lists for the Xlist (the independent variable) and the Ylist (the
dependent variable.)
Select one of the three marks at the bottom of the screen.
Then press ZOOM 9 (ZoomStat – zoom statistics) to see the scatter plot in a window
using the given data.
Probability and Statistics
112
Example 21 Create a scatter plot for the data in Example 20.
Press 2nd STAT PLOT (above y= ) .
Press ENTER to select Plot1.
Press ENTER to turn it on.
Move to the scatter diagram and press ENTER .
Be sure that the Xlist is L1 and the Ylist is L2 .
Press ZOOM
9
(for ZoomStat – zoom statistics) to fit the
window to the statistical data.
Press WINDOW to see the values for this window.
Regression Models
The TI-84/83 Plus can find regression models for the following polynomials:
1st degree LinReg(ax+b) linear regression
y = ax + b
st
1 degree LinReg(a+bx) linear regression
y = a + bx
nd
2 degree QuadReg
quadratic regression y = ax 2 + bx + c
3rd degree CubicReg
cubic regression
y = ax 3 + bx 2 + cx + d
quartic regression
y = ax 4 + bx 3 + cx 2 + dx + e
4th degree QuartReg
It can also find these other regression models:
LnReg
logarithmic regression y = a + b ln x
ExpReg
exponential regression y = ab x
PwrReg
power regression
y = ax b
c
Logistic
logistic regression
y=
1 + ae−bx
SinReg
sinusoidal regression y = a sin (bx + c ) + d
Section 9
Probability and Statistics
To create a regression model,
press STAT , move to CALC ,
and select one of the types of regression.
Type the names of the lists separated
by a comma and press ENTER .
If you would like to see the linear correlation
coefficient r and the coefficient of
determination r 2 for some models,
you need to turn the diagnostics on.
To do this, press
2nd CATALOG (above 0
, the zero key)
(notice that the cursor is in ALPHA mode)
and D (above x −1 )
move down to DiagnosticOn and
press ENTER to select it and then
press ENTER again to turn the diagnostics on.
Example 22 Find the equation and the graph for the data in Example 20.
Predict an exam score for a student who studies for 2.5 hours.
Be sure that you have turned the diagnostics on (see above.)
Press STAT , move to CALC ,
press 4 (for linear regression LinReg(ax+b) )
and press ENTER .
Type the names of the lists separated by a comma and press ENTER .
This gives us the regression model of approximately y = 8.045x + 53.556 .
113
114
Probability and Statistics
To graph this first enter the regression equation as one of our functions.
Press 2nd ENTRY to return the regression command to the screen.
At the end of the command press , (comma) and press VARS (for variables)
move to the right to Y-VARS, press ENTER (to select Function…)
and press ENTER (to select y1 ).
Now press ENTER (to create the regression equation again and to store it as y1 ).
NOTE: This will store the regression equation as y1 . You can use a different y-value,
if you already have a function stored as y1 .
Now press y= to see the
regression equation entered as y1 .
Notice that the scatter plot from
Example 21 is selected.
Press GRAPH or press ZOOM 9
(to see the regression line over the scatter plot.)
Section 9
Probability and Statistics
To predict an exam score for a student
who studied 2.5 hours, either press
press TRACE and type the value 2.5
and press ENTER
or return to the home screen
and press VARS (for variables)
move to the right to Y-VARS,
press ENTER (to select Function…)
and press ENTER (to select y1 )
type the value 2.5 and press )
ENTER .
115
116
10
Calculus
Finding Local (Relative) Extrema over an Interval Using the MATH Key
One way to find the local (relative) maximum or minimum value of a function
over a closed interval is to use the MATH key.
Type the function in the y= window first.
Then press MATH and
select fMin( (for function local minimum)
or fMax( (for function local maximum) to find
the x-value where the local or relative minimum or maximum occurs.
Then evaluate the function at that x-value to find the local minimum or local
maximum function value.
The format to use is:
fMin(the expression, the variable, the smallest value in the interval, the largest value in the
interval)
fMax(the expression, the variable, the smallest value in the interval, the largest value in
the interval)
Example 1
Find the local minimum and local maximum values for
x 3 − 12x
f (x ) =
in the closed interval [−3, 5 ].
8
First type the function in the y= window.
(Be sure that all statistical plots are off.)
Press 2nd QUIT to return to the home screen.
Now press MATH
6 (to select fMin( ).
Press VARS (for variables)
move to the right to Y-VARS,
press ENTER (to select Function…)
and press ENTER (to select y1 ).
Press , x , (–) 3
,
5
) ENTER .
This tells us that the local minimum y-value occurs when x is about 2.
Section 10
Calculus
117
To find the local minimum y-value on this interval,
press VARS move to the right to Y-VARS,
press ENTER (to select Function…)
and press ENTER (to select y1 ).
Then press ( 2nd ANS (to use the answer we found for the x-value)
and ) ENTER .
The local minimum y-value in this interval is −2.
You can repeat this procedure using fMax( to find the maximum y-value.
To speed up the process, press 2nd ENTRY twice
to return the fMin( line to the screen.
Move on top of fMin( and replace it
with fMax( and then press ENTER .
Then press 2nd ENTRY twice
and ENTER to evaluate the function at that x-value
The local maximum y-value in this interval is 2.
WARNING: These options do not find the extrema over the interval. The smallest
y-value in this interval is 2, but the largest y-value occurs at the endpoint x = 5 .
This maximum value is y = 8.125 .
Finding a Numerical Derivative Using the MATH Key
One way to find a numerical derivative
of a function is to use the MATH key
and the nDeriv( option (numerical derivative).
Use the format
nDeriv( the function, the variable, the value)
Calculus
118
Example 2
Find the derivative of r 2 when a = π .
Press MATH
8 (to select nDeriv( for numerical derivative).
Now press ALPHA R
ALPHA
2
nd
R
π
)
x2
,
,
ENTER .
The derivative is approximately 6.28.
x 3 − 12x
dy
if y =
and x = 3 .
8
dx
Example 2
Find
Press MATH
8 (to select nDeriv( ).
We have already stored this function as y1 , so
press VARS (for variables)
move to the right to Y-VARS,
press ENTER (to select Function…)
and press ENTER (to select y1 ).
Press , x ,
3
) ENTER .
The derivative is approximately 1.875.
WARNING: The TI-84/83 Plus uses the symmetric difference quotient method –
an approximation method – to find this numerical derivative. Be aware that this is
not an exact method. Also be aware that it can return a false derivative value at a
non-differentiable point.
Section 10
Calculus
Finding a Definite Integral Using the MATH Key
One way to find a definite integral
of a function is to use the MATH key
and the fnInt( option (function integral).
Use the format
fnInt( the function, the variable,
the lower limit of integration, the upper limit of integration)
∫
2
x 3 − 12x
dx .
8
Example 4
Find
Press MATH
9 (to select fnInt( ).
0
We have already stored this function as y1 , so
press VARS (for variables)
move to the right to Y-VARS,
press ENTER (to select Function…)
and press ENTER (to select y1 ).
Press , x ,
The integral
0
∫
2
0
,
2
) ENTER .
x 3 − 12x
dx has an approximate value of −2.5 .
8
WARNING: The TI-84/83 Plus uses the Gauss-Kronrod method – an
approximation method – to find this numerical integral. Be aware that this is not
an exact method.
Finding Extrema over an Interval Using 2nd CALC
If you have graphed your function, you can use
2nd CALC (for calculate) to find a function’s minimum
or maximum value over an interval.
119
120
Calculus
First graph your function in a window that shows the interval.
Look for the local (relative) extrema within the interval.
Then press 2nd CALC and select either minimum or maximum.
Follow the directions on the screen, choosing a left bound, a right bound and a
guess and then pressing ENTER .
You can select the values by typing the number and pressing ENTER or by
moving the cursor to the desired location and pressing ENTER .
Example 5
Find the local minimum and local maximum values for
x 3 − 12x
f (x ) =
in the closed interval [−3, 5 ].
8
We have already stored this function as y1 . (See Example 1.)
Graph it in a standard window.
Press TRACE
(–)
3
ENTER
to find the value at the left endpoint of the interval.
Press 5
ENTER
to find the value at the left endpoint of the interval.
To find the local (relative) minimum, press 2nd CALC 3 (for minimum),
move to the left of the local minimum and press ENTER ,
move to the right of the local minimum and press ENTER ,
and move as close as possible to the local minimum and press ENTER again.
Section 10
Calculus
121
The screen now shows the cursor
location of the local minimum, and
the coordinates of the point.
Repeat this process to find the local maximum.
Now compare the endpoint y-values with
the values at the local extrema.
The maximum value for this function
on the interval [−3,5 ] is 8.125 at x = 5 and the
minimum value is −2 at x = 2 .
Compare this to our results in Example 1.
Finding a Numerical Derivative Using 2nd CALC
If you have graphed your function, you can use
2nd CALC (for calculate) to find a function’s
numerical derivative at a given x-value.
First graph your function in a window that shows the x-value.
Then press 2nd CALC and select dy/dx.
Select an x-value by moving to it or typing a number.
Then press ENTER .
Example 6
Find
x 3 − 12x
dy
if y =
and x = 3 .
8
dx
We have already stored this function as y1 and graphed it in a standard window.
Press 2nd CALC 6 (for dy/dx, the numerical derivative) 3
The derivative is approximately 1.875.
ENTER ,
122
Calculus
Finding a Definite Integral Using 2nd CALC
If you have graphed your function, you can use
2nd CALC (for calculate) to find a
definite integral of a function.
First graph your function in a window that shows
the lower and upper limits of integration.
The press 2nd CALC and select
∫ f(x)dx .
Select a lower limit by moving to it or typing a number and pressing ENTER .
Select an upper limit by moving to it or typing a number and pressing ENTER .
The calculator shades the region and gives the value of the definite integral.
Example 7
Find
∫
2
0
x 3 − 12x
dx .
8
We have already stored this function as y1 and graphed it in a standard window.
To find the numeric integral, press 2nd CALC 7 (for definite integral),
0 ENTER (for the lower limit), 2 ENTER (for the upper limit).
The integral
∫
2
0
x 3 − 12x
dx has an approximate value of −2.5 .
8
Compare this to our result in Example 2.
To clear the drawing,
press 2nd DRAW (above PRGM )
and ENTER (to select option 1
for ClrDraw) and ENTER .
Section 10
Calculus
Graphing the Tangent Line
If you have graphed your function, you can use
2nd DRAW to draw a tangent line at a given x-value.
First graph your function in a window that shows the x-value.
While in the graphing window, press 2nd DRAW and select Tangent(.
Select an x-value by moving to it or typing a number.
Then press ENTER .
The screen shows the graph of the tangent line and its equation.
Example 8
x 3 − 12x
at x = 3 .
8
Find the approximate equation of this tangent line.
Graph the tangent line to y =
We have already stored this function as y1 and graphed it in a standard window.
Be sure that you are in the graphing window.
To draw the tangent line at x = 3,
press 2nd DRAW 5 (for draw tangent),
3 ENTER (for the x-value).
The approximate equation of the tangent line is y = 1.875 x − 6.75 .
To clear the drawing, press 2nd DRAW (above PRGM )
and ENTER (to select option 1, for ClrDraw) and ENTER .
Graphing the Derivative
The TI-84/83 Plus can plot a numerical derivative.
To do this, use the MATH key to enter the numerical derivative as a function in the
y= window.
123
124
Calculus
Example 9
Graph y = f ' (x ) if f (x ) =
x 3 − 12x
.
8
First type the function in the y= window.
Move the cursor to y2 .
Then press MATH
8 (to select nDeriv( ).
Press VARS (for variables) move to the right to Y-VARS,
press ENTER (to select Function…) and press ENTER (to select y1 ).
Press , x ,
x
) .
Move to the left of the y2 and
press ENTER to create a heavier
line for the graph of the derivative.
Now press ZOOM 9
(to graph the function and its
numeric derivative in a standard window.)
Derivatives – Polar Functions
If you have graphed a polar function,
you can use the TI-84/83 Plus to find the
dy
dr
and
using 2nd CALC.
numeric derivatives
dx
dθ
Example 10 Find the approximate value of
dr
π
at θ = if
3
dθ
r = 6 cos 4 4θ + 4 sin 3θ .
Be sure that your calculator is in polar mode and radian mode.
Graph the function in a standard window. (See Section 4, Example 7.)
Section 10
Calculus
125
Then press 2nd CALC 3 (for dr/d θ )
2nd
π
÷
3
ENTER .
The numeric derivative is about −22.39 .
Derivatives – Parametric Equations
If you have graphed a parametric equation,
you can use the TI-84/83 Plus to find the
dy dy
dr
numeric derivatives
,
and
using 2nd CALC.
dx dt
dθ
Example 11 Find the approximate value of
dy
π
at t = if
3
dt
⎧ x = 16t
. ⎨
2
⎩ y = 16t − 16t + 4
Be sure that your calculator is in parametric mode and radian mode.
Graph the function in a standard window. (See Section 5, Example 3.)
Then press 2nd CALC 3 (for dy/dt)
2nd
π
÷
3
ENTER .
The numeric derivative is about −17.51 .
Index
A
absolute value, 10
acute angle, 31, 36
add a multiple of one row to another, 77
alpha key, 1
angle, 32, 36, 37
ans, 3
answer, 3
appearance, 14
appropriate window, 14, 42
area under a normal curve, 104
ascending order, 95
asymptote, 16, 17, 41
augmented matrix, 85, 86
B
binomcdf(, 100
binomial distribution, 100
binomial probability, 101
binompdf(, 100
box-whisker plot, 98
page 127
determinant, 87
descending order, 96
DISTR menu, 100
DISTR DRAW menu, 104
distribution menu, 100
dy/dx, 121
E
edit a matrix, 76
editing, 6
elementary row operations, 77
enter a matrix, 76
enter data in a list, 94
enter key, 2
entry, 3
equations, 56, 68
equation of the tangent line, 123
equation solver, 64
evaluation of a function, 19
exponential regression, 112
exponents, 2, 5
extrema, 24, 116, 119
F
C
CALC, 119, 121, 122
Chi-square distribution, 100, 104
circular functions, 38
combinations, 90
complex numbers, 8, 66
confidence interval, 106
converting degrees to radians, 28
converting radians to degrees, 27
cosecant, 29, 35, 42
cosine, 29, 34, 40
cotangent, 29, 35. 42
Cramer’s Rule, 87
create a list, 93
cubic regression, 112
cummulative probability distribution, 100
cursor, 1
curve appearance, 14
D
data in a list, 94
descending order, 9
delete a function, 14
delete a list, 95
definite integral, 119, 122
degree mode, 27, 28, 45, 47 ,52
degrees to radians, 28
degrees, minutes, seconds, 30
degrees while in radian mode, 38
delete, 2
delete a function, 14
derivative, 117, 121, 123, 124, 125
derivative of a parametric equation, 125
derivative of a polar function, 124
F distribution, 100, 104
factorial, 91
first quartile, 96
Fcdf(, 100
fnInt(, 119
Fpdf(, 100
fraction, 2
frequency data, 96
function notation, 20
function mode, 52, 57
function values, 19
G
Gaussian elimination, 85
Gauss-Jordan elimination, 86
geometcdf(, 100
geometpdf(, 100
geometric distribution, 100
graph, 9
graphing equations, 17
graphing inverse relations, 25
graphing parametric equations, 52
graphing polar equations, 47, 48
graphing trigonometric functions, 38
graph of the derivative, 123
graph of the tangent line, 123
H
hole, 16
hypothesis test, 108
page 128
I
identity matrix, 82
imaginary numbers, 8
important keys, 2
inequality, 62, 70
integral, 119, 122
interchange two rows, 77
INTERSECT, 57, 60, 68
intersect command, 57, 60, 68
insert, 3
inverse function, 25
inverse matrix, 81
inverse normal distribution, 100
inverse probability distribution, 100
inverse relation, 25
inverse sine, 31, 37
inverst T distribution, 100
invNorm(, 100
invT(, 100
Index
multiply a row by a constant, 77
multiplying matrices, 80
N
name a list, 93
nDeriv(, 117
negative, 2, 29, 35
normal curve, 103
normal distribution, 100, 104
normalcdf(, 100
normalpdf(, 100
number of data points, 96, 109
numerical derivative, 117, 121
O
one variable statistics, 96
order of operations, 4
OVERFLOW error message, 92
L
P
layout, 1
linear algebra, 76
linear regression, 112
linear systems of equations, 73, 83, 85, 86, 87
list, 93, 94, 95, 110
list names, 93
local extremum, 116
local maximum, 116
local minimum, 116
logarithmic regression, 112
logistic regression, 112
lower limit of integration, 119
parametric equations, 52, 125
parametric graphing, 52
parametric mode, 52
parametric table, 54
pause a graph, 14
percentile, 103
percentile for normal distribution, 103
permutations, 90
piecewise function, 18
PlotsOff, 98
point plotting, 9
Poisson distribution, 100
poissoncdf(, 100
poissonpdf(, 100
polar coordinates, 45
polar equation, 47
polar graph coordinates, 49
polar coordinates in degrees, 45
polar coordinates in radians, 46
polar function, 124
polar graphing, 48
polar mode, 47
polar table, 51
polar value, 50
polar zoom standard, 47
polynomial equations, 65
Polynomial Root Finder and Simultaneous Equation
Solver, 65, 73
PolySmlt, 65, 73
population standard deviation, 96, 109
power regression, 112
PRB, 89
previous window, 13
probability, 89, 101
probability distribution, 100
probability menu, 89
M
math, 2
MATH key, 116, 117, 119
MATH probability, 89
math menu, 3
matrices, 76
matrix, 76
matrix operations, 80
MATRX, 76
maximum, local, 24
maximum of the x-value, 96
maximum of the values, 109
maximum value, 119
maxX, 96
mean, 96, 109
Med, 96
median, 96
menu keys, 2
minimum, local, 24
minimum of the x-value, 96
minimum of the values, 109
minimum value, 119
minX, 96
mode, 2, 66
mode menu, 4
Index
Q
quadratic formula, 5
quadratic regression, 112
quartic regression, 112
quartile, 96
quit, 2
R
radian mode, 27, 34, 38, 46, 52
radians to degrees, 27
radians while in degree mode, 38
radicals, 5
rand option, 89
randBin, 93
randInt(, 92
randNorm(, 92
random integer, 92
random number from a normal distribution, 92
random numbers, 89, 92, 93
reciprocal, 29, 42
reciprocal functions, 42
rectangular coordinates, 45, 47
reduced row-echelon form, 86
ref(, 85
reference angle, 32, 37
row-echelon form, 85
row operations, 77
regression, 112
regression models, 112
relative extremum, 116
relative maximum, 116
relative minimum, 116
rowSwap, 77
rref(, 87
r-value, 50
S
sample standard deviation, 96, 109
scale, 9
scatter plot, 111
SCI, 7
scientific notation, 2, 7
screen contrast, 1
secant, 29, 35
secant, 42
second key, 1
seed value, 89
set braces, 94
shade above or below the curve, 71
shade normal distribution, 104
simultaneous equation solver application, 73
sine, 29, 34, 39
sinusoidal functions, 39
sinusoidal regression, 112
solve an equation, 56
solve an equation by graphing, 56
solve an inequality, 62
solve polynomial equation, 65
solve systems of equations, 68
page 129
solve systems of inequalities, 70
SOLVER, 64
solver command, 67
sort a list, 95
square root, 2
standard deviation, 96, 109
standard window, 12
STAT PLOT, 98, 111
statistical plot, 98, 111
statistics, 89, 96, 109
statistics, one variable data, 96
statistics, two variable data, 109
student-t distribution, 100, 104
store, 7
store key, 3
storing a number, 7
subtract, 2
sum of the products of the values, 109
sum of the squares, 96, 109
sum of the x-values, 96
sum of the values, 109
swap two rows, 77
system of equations, 68, 83, 85, 86, 87
system of inequalities, 70
system of linear equations, 68, 83, 84, 86, 87
T
t-value, 54
θ -value, 50
table, 21, 51, 54
table of values, 9
tangent , 29, 34, 41
tangent line, 123
tcdf(, 100
third quartile, 96
tpdf(, 100
trace, 13, 19, 49, 53
transpose of a matrix, 81
trigonometry, 27
trigonometric functions, 38
trigonometric values, 28
two variable data, 109
U
upper limit of integration, 119
V
viewing window, 9, 10
W
window, 9, 10, 11, 14, 42
X
x-intercept, 22
x-value, 54
Xmax, 10
page 130
Xmin, 10
Xscl, 10
Y
y-intercept, 22
y-value, 54
Ymax, 10
Ymin, 10
Yscl, 10
Z
ZERO, 22, 61
ZOOM, 11
zoom fit, 13
Index
zoom integer, 12
zoom memory, 13
zoom previous, 13
zoom recall, 13
zoom square, 12
zoom standard, 12, 44
zoom standard parametric window, 52
zoom standard polar window, 47
zoom statistics, 13, 99, 111
zoom store, 13
zoom trigonometry, 12, 39, 44
zoom-box, 11
zoom-decimal, 11
zoom-in, 11
zoom-out, 11
Index
A
absolute value, 10
acute angle, 31, 36
add a multiple of one row to another, 77
alpha key, 1
angle, 32, 36, 37
ans, 3
answer, 3
appearance, 14
appropriate window, 14, 42
area under a normal curve, 104
ascending order, 95
asymptote, 16, 17, 41
augmented matrix, 85, 86
B
binomcdf(, 100
binomial distribution, 100
binomial probability, 101
binompdf(, 100
box-whisker plot, 98
page 127
determinant, 87
descending order, 96
DISTR menu, 100
DISTR DRAW menu, 104
distribution menu, 100
dy/dx, 121
E
edit a matrix, 76
editing, 6
elementary row operations, 77
enter a matrix, 76
enter data in a list, 94
enter key, 2
entry, 3
equations, 56, 68
equation of the tangent line, 123
equation solver, 64
evaluation of a function, 19
exponential regression, 112
exponents, 2, 5
extrema, 24, 116, 119
F
C
CALC, 119, 121, 122
Chi-square distribution, 100, 104
circular functions, 38
combinations, 90
complex numbers, 8, 66
confidence interval, 106
converting degrees to radians, 28
converting radians to degrees, 27
cosecant, 29, 35, 42
cosine, 29, 34, 40
cotangent, 29, 35. 42
Cramer’s Rule, 87
create a list, 93
cubic regression, 112
cummulative probability distribution, 100
cursor, 1
curve appearance, 14
D
data in a list, 94
descending order, 9
delete a function, 14
delete a list, 95
definite integral, 119, 122
degree mode, 27, 28, 45, 47 ,52
degrees to radians, 28
degrees, minutes, seconds, 30
degrees while in radian mode, 38
delete, 2
delete a function, 14
derivative, 117, 121, 123, 124, 125
derivative of a parametric equation, 125
derivative of a polar function, 124
F distribution, 100, 104
factorial, 91
first quartile, 96
Fcdf(, 100
fnInt(, 119
Fpdf(, 100
fraction, 2
frequency data, 96
function notation, 20
function mode, 52, 57
function values, 19
G
Gaussian elimination, 85
Gauss-Jordan elimination, 86
geometcdf(, 100
geometpdf(, 100
geometric distribution, 100
graph, 9
graphing equations, 17
graphing inverse relations, 25
graphing parametric equations, 52
graphing polar equations, 47, 48
graphing trigonometric functions, 38
graph of the derivative, 123
graph of the tangent line, 123
H
hole, 16
hypothesis test, 108
page 128
I
identity matrix, 82
imaginary numbers, 8
important keys, 2
inequality, 62, 70
integral, 119, 122
interchange two rows, 77
INTERSECT, 57, 60, 68
intersect command, 57, 60, 68
insert, 3
inverse function, 25
inverse matrix, 81
inverse normal distribution, 100
inverse probability distribution, 100
inverse relation, 25
inverse sine, 31, 37
inverst T distribution, 100
invNorm(, 100
invT(, 100
Index
multiply a row by a constant, 77
multiplying matrices, 80
N
name a list, 93
nDeriv(, 117
negative, 2, 29, 35
normal curve, 103
normal distribution, 100, 104
normalcdf(, 100
normalpdf(, 100
number of data points, 96, 109
numerical derivative, 117, 121
O
one variable statistics, 96
order of operations, 4
OVERFLOW error message, 92
L
P
layout, 1
linear algebra, 76
linear regression, 112
linear systems of equations, 73, 83, 85, 86, 87
list, 93, 94, 95, 110
list names, 93
local extremum, 116
local maximum, 116
local minimum, 116
logarithmic regression, 112
logistic regression, 112
lower limit of integration, 119
parametric equations, 52, 125
parametric graphing, 52
parametric mode, 52
parametric table, 54
pause a graph, 14
percentile, 103
percentile for normal distribution, 103
permutations, 90
piecewise function, 18
PlotsOff, 98
point plotting, 9
Poisson distribution, 100
poissoncdf(, 100
poissonpdf(, 100
polar coordinates, 45
polar equation, 47
polar graph coordinates, 49
polar coordinates in degrees, 45
polar coordinates in radians, 46
polar function, 124
polar graphing, 48
polar mode, 47
polar table, 51
polar value, 50
polar zoom standard, 47
polynomial equations, 65
Polynomial Root Finder and Simultaneous Equation
Solver, 65, 73
PolySmlt, 65, 73
population standard deviation, 96, 109
power regression, 112
PRB, 89
previous window, 13
probability, 89, 101
probability distribution, 100
probability menu, 89
M
math, 2
MATH key, 116, 117, 119
MATH probability, 89
math menu, 3
matrices, 76
matrix, 76
matrix operations, 80
MATRX, 76
maximum, local, 24
maximum of the x-value, 96
maximum of the values, 109
maximum value, 119
maxX, 96
mean, 96, 109
Med, 96
median, 96
menu keys, 2
minimum, local, 24
minimum of the x-value, 96
minimum of the values, 109
minimum value, 119
minX, 96
mode, 2, 66
mode menu, 4
Index
Q
quadratic formula, 5
quadratic regression, 112
quartic regression, 112
quartile, 96
quit, 2
R
radian mode, 27, 34, 38, 46, 52
radians to degrees, 27
radians while in degree mode, 38
radicals, 5
rand option, 89
randBin, 93
randInt(, 92
randNorm(, 92
random integer, 92
random number from a normal distribution, 92
random numbers, 89, 92, 93
reciprocal, 29, 42
reciprocal functions, 42
rectangular coordinates, 45, 47
reduced row-echelon form, 86
ref(, 85
reference angle, 32, 37
row-echelon form, 85
row operations, 77
regression, 112
regression models, 112
relative extremum, 116
relative maximum, 116
relative minimum, 116
rowSwap, 77
rref(, 87
r-value, 50
S
sample standard deviation, 96, 109
scale, 9
scatter plot, 111
SCI, 7
scientific notation, 2, 7
screen contrast, 1
secant, 29, 35
secant, 42
second key, 1
seed value, 89
set braces, 94
shade above or below the curve, 71
shade normal distribution, 104
simultaneous equation solver application, 73
sine, 29, 34, 39
sinusoidal functions, 39
sinusoidal regression, 112
solve an equation, 56
solve an equation by graphing, 56
solve an inequality, 62
solve polynomial equation, 65
solve systems of equations, 68
page 129
solve systems of inequalities, 70
SOLVER, 64
solver command, 67
sort a list, 95
square root, 2
standard deviation, 96, 109
standard window, 12
STAT PLOT, 98, 111
statistical plot, 98, 111
statistics, 89, 96, 109
statistics, one variable data, 96
statistics, two variable data, 109
student-t distribution, 100, 104
store, 7
store key, 3
storing a number, 7
subtract, 2
sum of the products of the values, 109
sum of the squares, 96, 109
sum of the x-values, 96
sum of the values, 109
swap two rows, 77
system of equations, 68, 83, 85, 86, 87
system of inequalities, 70
system of linear equations, 68, 83, 84, 86, 87
T
t-value, 54
θ -value, 50
table, 21, 51, 54
table of values, 9
tangent , 29, 34, 41
tangent line, 123
tcdf(, 100
third quartile, 96
tpdf(, 100
trace, 13, 19, 49, 53
transpose of a matrix, 81
trigonometry, 27
trigonometric functions, 38
trigonometric values, 28
two variable data, 109
U
upper limit of integration, 119
V
viewing window, 9, 10
W
window, 9, 10, 11, 14, 42
X
x-intercept, 22
x-value, 54
Xmax, 10
page 130
Xmin, 10
Xscl, 10
Y
y-intercept, 22
y-value, 54
Ymax, 10
Ymin, 10
Yscl, 10
Z
ZERO, 22, 61
ZOOM, 11
zoom fit, 13
Index
zoom integer, 12
zoom memory, 13
zoom previous, 13
zoom recall, 13
zoom square, 12
zoom standard, 12, 44
zoom standard parametric window, 52
zoom standard polar window, 47
zoom statistics, 13, 99, 111
zoom store, 13
zoom trigonometry, 12, 39, 44
zoom-box, 11
zoom-decimal, 11
zoom-in, 11
zoom-out, 11