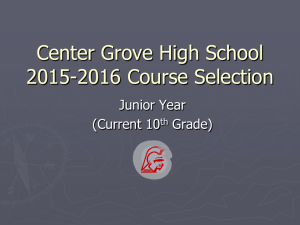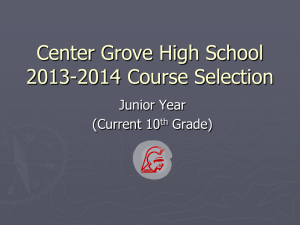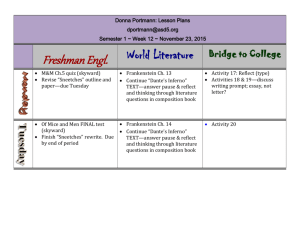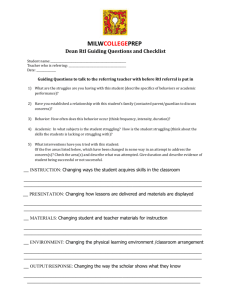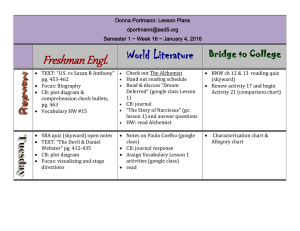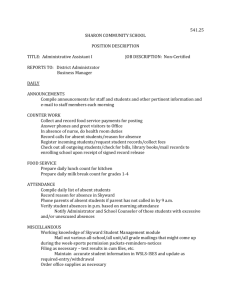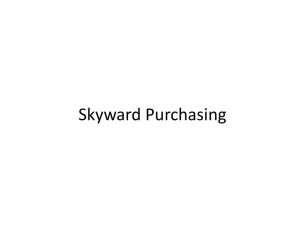WSIPC Guide to Skyward Mobile: Student and
advertisement

WSIPC Guide to Skyward Mobile: Student and Family Access COPYRIGHT © Copyright 2011 by Washington School Information Processing Cooperative. All rights reserved. Reproduction of any part of this manual in any medium without the express and written permission of Washington School Information Processing Cooperative (WSIPC) is prohibited by law. This edition is printed in the United States of America. The contents may be corrected or modified by revisions without prior notice. Pages may be added, deleted, or changed as required. The WSIPC logo is a registered trademark of Washington School Information Processing Cooperative. Skyward® is the registered trademark for Skyward, Inc. located in Stevens Point, Wisconsin. Contents Introduction ....................................................................................................................................1 Overview of Skyward Mobile .......................................................................................................2 Signing in to Skyward Mobile.......................................................................................................3 Understanding the Skyward Mobile Home Page .........................................................................4 Setting Skyward Mobile Preferences ...........................................................................................5 Navigating in Skyward Mobile .....................................................................................................7 Returning to the Previous Screen .................................................................................................7 Returning to a Specific Screen .....................................................................................................7 Using Favorites ............................................................................................................................9 Setting a Screen as a Favorite ...................................................................................................9 Navigating to a Favorite ...........................................................................................................9 Viewing Your Account Information...........................................................................................12 Selecting a Student .......................................................................................................................13 Viewing Student Information .....................................................................................................14 Activities ....................................................................................................................................15 Viewing the Events Schedule for an Activity.........................................................................15 Viewing Detailed Information on an Activity Event ..............................................................16 Attendance ..................................................................................................................................17 Viewing Daily Attendance Details .........................................................................................17 Viewing Attendance Totals ....................................................................................................18 Calendar .....................................................................................................................................20 Discipline ...................................................................................................................................22 Viewing Current Year Discipline Record Details ..................................................................22 Emergency Contacts ...................................................................................................................24 Family.........................................................................................................................................25 Food Service ...............................................................................................................................26 Viewing Food Service Summary Information ........................................................................26 Viewing Food Service Payments and Purchases ....................................................................26 Gradebook ..................................................................................................................................29 Viewing Gradebook Summary Information ...........................................................................29 Viewing Gradebook Detail Information .................................................................................30 Missing Assignments .................................................................................................................31 Schedule .....................................................................................................................................33 Student Details ...........................................................................................................................34 Sending an Email .........................................................................................................................35 WSIPC Guide to Skyward Mobile: Student and Family Access July 2011 i Introduction What This Guide is About This Guide will show you how to log in to Skyward Mobile as a student or a guardian using a mobile device to view information available in Student and Family Access. Who This Guide is For This Guide is intended for students and guardians who use Skyward Mobile to access Student and Family Access with a mobile device. What This Guide Contains The first thing you’ll see in this Guide is information about logging into Skyward Mobile and how to set your preferences. Next, you’ll learn how to navigate in Skyward Mobile. Then, you’ll learn about each area of information about a student that your district may have made accessible to you. Finally, you’ll learn how to send email messages from Skyward Mobile. What You Should Know Before You Read This Guide You’ll find this Guide much more helpful if you are familiar with the full version of Student and Family Access. It also helps if you already have your Login and Password so that you can log into Skyward Mobile to follow along with this Guide. Contact your school district for more information if you do not have a Login and/or Password. What You Need to Get Started You’ll need a mobile device or a computer that has an active internet connection and your school district’s URL for Skyward Mobile. For more information about device or workstation compatibility, please contact your school district. WSIPC Guide to Skyward Mobile: Student and Family Access July 2011 1 Overview of Skyward Mobile Skyward Mobile allows users to access information stored in the Skyward school information system using a mobile device. Students and guardians can use Skyward Mobile to access Student and Family Access to view student information. Skyward Mobile helps students and parents play a more involved role in the student’s education—even when they’re on the go. Your school district may have made available to you one or more of the following Applications in Student and Family Access, which you can access using Skyward Mobile: Activities Attendance Calendar Discipline Emergency Contacts Family Food Service Gradebook Missing Assignments Schedule Student Information Each school district may configure Family and Student Access differently. Therefore, you may not see all the Applications listed above when you log in to Skyward Mobile. WSIPC Guide to Skyward Mobile: Student and Family Access July 2011 2 Signing in to Skyward Mobile There is one sign-in screen for all Skyward Mobile users (such as students, guardians, teachers, and administrators). The login and password you use to access Skyward Mobile determines what information you can view. For example, if you’re a parent or guardian, you’ll see information that the district has enabled for parents and guardians. To sign in to Skyward Mobile: 1. Access the Skyward Mobile sign-in screen. If you aren’t sure how to access this screen, contact your district administrator. 2. In the Login ID and Password boxes, type your login and password. If you do not have your login and password, contact your district administrator. 3. Press Sign In. Figure 1 shows an example of a Skyward Mobile sign-in screen. Figure 1 - Skyward Mobile sign-in screen WSIPC Guide to Skyward Mobile: Student and Family Access July 2011 3 Understanding the Skyward Mobile Home Page All Skyward Mobile screens are divided into the Header and the Main Area. On the home page, the Header consists of a Sign Out button that is available to all users, and an Entity selection menu that is available to all users except students and guardians. The Main Area of the home page contains buttons you use to access different types of information, depending on your role. Figure 2 shows an example of a Skyward Mobile home page for a user with multiple roles in the school district. In this example, the user is a teacher and also a guardian, and therefore has the Educator Access Plus and Family Access buttons. Header Main Area Figure 2 - Skyward Mobile home page WSIPC Guide to Skyward Mobile: Student and Family Access July 2011 4 Setting Skyward Mobile Preferences You can customize your display preferences in Skyward Mobile using various options. To set Skyward Mobile preferences: 1. On the Skyward Mobile home page, press Mobile Preferences. 2. Select a color scheme. 3. Select either of the two check boxes. For more information on these options, see Table 1. 4. Press Save. Figure 3 shows the Mobile Preferences screen. Figure 3 - Skyward Mobile Preferences screen WSIPC Guide to Skyward Mobile: Student and Family Access July 2011 5 Option Description Display Pictures on Links Determines whether student pictures are displayed on a student selection list. This option does not affect Student and Guardian users. Float Menu Bar to Top of Screen Determines whether the Header area “floats” and remains at the top of your screen when you scroll down the page. Table 1 - Description of options on the Skyward Mobile Preferences screen WSIPC Guide to Skyward Mobile: Student and Family Access July 2011 6 Navigating in Skyward Mobile The Header area of all Skyward Mobile screens contains tools you can use to navigate between screens. Returning to the Previous Screen Returning to the screen you’ve just visited is easy—you can return to the previous screen by pressing a single button. To return to the previous screen: NOTE On the right side of the Header, press Back. The Back button changes to Sign Out on the home page. Returning to a Specific Screen Sometimes you need to go back to a specific screen along the path you’ve taken to the current screen. For example, after pressing several buttons to navigate to an area of Skyward Mobile, you may want to return to the home page. To return to a specific screen: 1. On the left side of the Header, press the name of the screen. 2. In the Path area, a list shows the screens you’ve visited to get to the current screen. Press the name of the screen you want to return to. In Figure 4, a user who is on the Attendance screen pressed the name of the screen in the Header, and in the Path area, a list appears showing the screens the user has visited. WSIPC Guide to Skyward Mobile: Student and Family Access July 2011 7 Figure 4 - Navigating from the Attendance screen WSIPC Guide to Skyward Mobile: Student and Family Access July 2011 8 Using Favorites Some screens in Skyward Mobile can be set as a Favorite. Setting a screen as a Favorite allows you to navigate to the screen with just one or two clicks. If you find that you often go to a specific screen when you’re in Skyward Mobile, this screen is a good candidate for becoming a Favorite. Setting a Screen as a Favorite You can either go through all of the screens in Skyward Mobile at once and set the screens you know you’ll visit often as Favorites, or you can set the screens one at a time as you come across them. To set a screen as a Favorite: 1. Navigate to the screen you want to set as a Favorite. 2. On the left side of the Header, press the name of the screen. 3. In the Favorites area, press Add Favorite. If the screen is already set as a Favorite, you’ll see a Remove Favorite hyperlink instead of an Add Favorite hyperlink. NOTE Not all screens can be set as a Favorite. If you don’t see the Add Favorite hyperlink, the screen can’t be set as a Favorite. Navigating to a Favorite Once you’ve set up the screens you want to use as Favorites, you can quickly navigate to them rather than having to follow a lengthy path. There are two ways to navigate to a Favorite: using the Favorites area on the home page, or using the Favorites menu. Using the Favorites Area on the Home Page When you set a screen as a Favorite, a button appears on the home page that takes you directly to that screen. This button remains on the home page until you remove the screen as a favorite. In Figure 5, the Favorites area of the home page contains a button for Student Information. WSIPC Guide to Skyward Mobile: Student and Family Access July 2011 9 Figure 5 - Home page with Favorites button of Student Information. Using the Favorites Menu If you’re not on the home page, you can use the Favorites menu from any screen in Skyward Mobile to quickly get to a screen. To use the Favorites menu: 1. On the left side of the Header, press the name of the current screen. 2. In the Favorites area, press the name of the screen you wish to navigate to. In Figure 6, the user has set several areas in Skyward Mobile as Favorites and can use the Favorites menu to access them from any screen. WSIPC Guide to Skyward Mobile: Student and Family Access July 2011 10 Figure 6 - Favorites menu with several Favorites configured. WSIPC Guide to Skyward Mobile: Student and Family Access July 2011 11 Viewing Your Account Information A guardian user can view Account Information, including name, address, email address, and phone numbers. This feature is not available to student users. To view your Account Information: 1. On the Skyward Mobile home page, press Student Access or Family Access. 2. Press Account Information. Figure 7 shows an example of the Account Information screen for a guardian. Figure 7 - Account Information screen WSIPC Guide to Skyward Mobile: Student and Family Access July 2011 12 Selecting a Student You must first choose a student whose information you want to see. Figure 8 shows the Students In Family screen for a guardian who has two active students in the school district. To select a student: 1. On the Skyward Mobile home page, press Student Access or Family Access. 2. Press the button that contains the name of the student you want to view. Figure 8 - Select a student on the Students In Family screen NOTE If you are a student user, you only see one button on this screen with your name on it. You are not authorized to view information about other students in your family. WSIPC Guide to Skyward Mobile: Student and Family Access July 2011 13 Viewing Student Information Once you have selected a student, you can select an area of information you’d like to view. Each area of information is described in detail in the sections this section of the Guide. Figure 9 shows a list of all available areas of information to a guardian or student. Depending on what your school district has enabled for Student and Family Access, you may not see all buttons. Figure 9 - Available areas of information in Skyward Mobile for students and guardians WSIPC Guide to Skyward Mobile: Student and Family Access July 2011 14 Activities The Activities area allows you to view the student’s Activities. For example, you can see which sports or clubs the student is involved in. Only the student’s current-year activities are listed. To go to the Activities area: After selecting a student, press Activities. Figure 10 shows an example of the Activities screen. Figure 10 - Activities screen Viewing the Events Schedule for an Activity You can also see the events schedule of an Activity the student participates in. To view the events schedule of an Activity: Press the button that contains the name of the Activity. Figure 11 shows an example of the Activity Events screen. WSIPC Guide to Skyward Mobile: Student and Family Access July 2011 15 Figure 11 - Activity Events screen Viewing Detailed Information on an Activity Event From the Activity Events screen, you can choose to view more detailed information on an event. To view detailed information on an event: Press the button that contains the date and time of the event. NOTE You can send an email to the Activity Leader or Event Contact from the Activity Events and Activity Event Details screens. For more information about sending an email in Skyward Mobile, see “Sending an Email.” WSIPC Guide to Skyward Mobile: Student and Family Access July 2011 16 Attendance The Attendance area allows you to view the student’s tardies and absences. You can also view the student’s term and year-to-date attendance totals. Figure 12 shows an example of an Attendance screen for a student. Figure 12 – Attendance screen Viewing Daily Attendance Details The Attendance Detail area of the Attendance screen lists each date for which the student has an attendance record. Beneath the date is also a summary of the student’s attendance on that day. In Figure 12, for example, you can see that the student was tardy for one period on April 26. You can also view detailed information about a student’s attendance record on any date listed to see which periods the student was absent or tardy. Figure 13 shows an example of an Attendance Details screen. To view detailed attendance information on a date: Press the button that contains the date you want to view. WSIPC Guide to Skyward Mobile: Student and Family Access July 2011 17 Figure 13 - Attendance Details screen Viewing Attendance Totals At the top of the Attendance screen are the student’s year-to-date totals for excused absences, unexcused absences, and tardies. The number in each category represents the total number of periods that the student was absent or tardy for the current school year to date. You can also view attendance totals by term. Figure 14 shows an example of an Attendance Term Details screen. The number in each category represents the total number of periods or days that the student was absent or tardy for the selected term. To view a student’s attendance totals by term: 1. At the bottom of the Attendance screen, press Term Totals. 2. Press the button that contains the term you wish to view. WSIPC Guide to Skyward Mobile: Student and Family Access July 2011 18 Figure 14 - Attendance Term Details screen NOTE To switch back to viewing daily attendance, press By Day at the bottom of the term selection screen. WSIPC Guide to Skyward Mobile: Student and Family Access July 2011 19 Calendar The Calendar area allows you to view absences, tardies, Gradebook assignments and grades earned, and activity events. Figure 15 shows the Calendar screen. Figure 15 - Calendar screen There are two ways to find a specific date from the Calendar screen. To find a date on the Calendar screen: Press Previous Week or Next Week until the desired date appears. In the Enter Date box, type the date and press Go to Date. Once the date you wish to view appears on the screen, click the button that contains the date to see calendar information on that date. Figure 16 shows an example of a Calendar Events screen with three entries: two Gradebook assignments and one attendance record. WSIPC Guide to Skyward Mobile: Student and Family Access July 2011 20 Figure 16 - Calendar Events screen From the Calendar Events screen, you can easily navigate to another date without returning to the Calendar screen. There are two ways to do this: Press Previous Day or Next Day until the desired date appears, or In the Enter Date box, type the date and press Go to Date. WSIPC Guide to Skyward Mobile: Student and Family Access July 2011 21 Discipline The Discipline area allows you to view the student’s discipline records for the current school year. The student’s offenses are listed from most recent to oldest. Figure 17 shows an example of a Discipline screen. Figure 17 - Discipline screen Viewing Current Year Discipline Record Details You can choose to view more details on a discipline record, including the actions taken as a result of the offense. Figure 18 shows an example of a Discipline Details screen. To view detailed information on a discipline record: Press the button that contains the description of the offense you wish to view. NOTE Only a small portion of the offense comment appears. To view the offense comment in its entirety, press more in the Comment area. WSIPC Guide to Skyward Mobile: Student and Family Access July 2011 22 Figure 18 - Discipline Details screen NOTE You can contact the Discipline Officer via email from the Discipline Details screen. For more information about sending an email in Skyward Mobile, see “Sending an Email.” WSIPC Guide to Skyward Mobile: Student and Family Access July 2011 23 Emergency Contacts The Emergency Contacts area allows you to view the names of the student’s emergency contacts and the contacts’ phone numbers. Figure 19 shows an example of an Emergency Contacts screen. Figure 19 - Emergency Contacts screen WSIPC Guide to Skyward Mobile: Student and Family Access July 2011 24 Family The Family area allows you to view all of the student’s families, including the names of the guardians, relationships, addresses, phone numbers, email addresses, and siblings. Figure 20 shows an example of a Family screen. Figure 20 - Family screen WSIPC Guide to Skyward Mobile: Student and Family Access July 2011 25 Food Service The Food Service area allows you to view your student’s Food Service account information, including summary and detailed information on balances, purchases, and payments. Figure 21 shows an example of a Food Service screen. Figure 21 - Food Service screen Viewing Food Service Summary Information Summary information about the student’s Food Service account appears at the top of the Food Service screen, including the student’s prior year balance, current year-to-date payments and purchases, current balance, and last payment information. Viewing Food Service Payments and Purchases You can also view detailed information regarding purchases and payments on the student’s Food Service account. To view detailed payments information: Press Payments. WSIPC Guide to Skyward Mobile: Student and Family Access July 2011 26 A list of all current year payments appears. Figure 22 shows an example of a Food Service Payments screen. Figure 22 - Food Service Payments screen To view detailed purchases information: Press Purchases. A list of all recent purchases in the last 31 days appears. Figure 23 shows an example of a Food Service Purchases screen. WSIPC Guide to Skyward Mobile: Student and Family Access July 2011 27 Figure 23 - Food Service Purchases screen NOTE To switch back to viewing summary information, press Overview at the bottom of the Food Service Payments screen or Food Service Purchases screen. WSIPC Guide to Skyward Mobile: Student and Family Access July 2011 28 Gradebook The Gradebook area allows you to view the student’s current year assignment and term grades for all classes. The Gradebook screen is divided into the Grade Summary and Breakdown by Class areas. Figure 24 shows an example of a Gradebook screen. Figure 24 - Gradebook screen Viewing Gradebook Summary Information The Grade Summary area provides you a snapshot of the student’s term grades in all classes. Posted grades are displayed in bold font, while unposted grades are displayed in regular font. NOTE Classes that use Standards Gradebook but do not calculate a term grade do not appear in the Grade Summary area. WSIPC Guide to Skyward Mobile: Student and Family Access July 2011 29 Viewing Gradebook Detail Information The Breakdown by Class area allows you to view detailed assignment information and grades for each class that uses Secondary Gradebook and detailed event, skill, and subject information and grades for each class that uses Standards Gradebook. Figure 25 and Figure 26 show examples of Gradebook Term Details screens for both Secondary and Standards Gradebook classes. To view detailed information on a class: 1. Press the button that contains the name of the class. 2. Press the button that contains the term you want to view. Figure 25 - Gradebook Term Details screen (Secondary Gradebook class) NOTE Figure 26 - Gradebook Term Details screen (Standards Gradebook class) You can send an email to the teacher of a class from the term selection screen. For more information about sending an email in Skyward Mobile, see “Sending an Email.” WSIPC Guide to Skyward Mobile: Student and Family Access July 2011 30 Missing Assignments The Missing Assignment area allows you to view missing assignments by class. Figure 27 shows an example of a Missing Assignments screen. Figure 27 - Missing Assignments screen The Missing Assignments screen lists all of a student’s classes. The number on each button represents the number of missing assignments the student has in each class. To view the details of missing assignments from a class: Press the button that contains the name of the class. Alternatively, you can view all of the student’s missing assignments amongst all classes. Figure 28 shows an example of the Missing Assignment Details screen for all classes. To view the details of all missing assignments: Press All Missing Assignments. WSIPC Guide to Skyward Mobile: Student and Family Access July 2011 31 Figure 28 - Missing Assignment Details screen NOTE You can contact the teacher of a class via email from the Missing Assignment Details screen. For more information about sending an email in Skyward Mobile, see “Sending an Email.” WSIPC Guide to Skyward Mobile: Student and Family Access July 2011 32 Schedule The Schedule area allows you to view the student’s current term schedule. Figure 29 shows an example of the Schedule screen. Figure 29 - Schedule screen You can view more details about the meeting pattern of a class on the student’s schedule, including term, days, teacher, room, time, and dates. To view meeting pattern details of a class: Press the button that contains the name of the class. NOTE You can contact the teacher of a class via email from the Class Details screen. For more information about sending an email in Skyward Mobile, see “Sending an Email.” WSIPC Guide to Skyward Mobile: Student and Family Access July 2011 33 Student Details The Student Details area allows you to view demographic information about the student. Figure 30 shows an example of the Student Details screen. Figure 30 - Student Details screen NOTE You can contact the student via email from the Student Details screen. For more information about sending an email in Skyward Mobile, see “Sending an Email.” WSIPC Guide to Skyward Mobile: Student and Family Access July 2011 34 Sending an Email A name in Skyward Mobile is sometimes hyperlinked (underlined), which indicates that you can send an email message to that person (for example, activity leaders, teachers, etc.). Figure 31 shows an email composition screen. To send an email: 1. Press the hyperlinked name. 2. Compose your email message in the large box on the screen. See Table 2 for detailed explanation of all the other options on the email composition screen. 3. Press Send Email. Figure 31 - Email composition screen WSIPC Guide to Skyward Mobile: Student and Family Access July 2011 35 Option Description To Recipient of the email. This cannot be changed. Cc Additional recipients who will receive a copy of the email message. From Your email address. Subject Subject of your email message. Send a Copy to Me Sends a copy of the email message to the email address entered in the From box. Table 2 - Description of options on the Email composition screen WSIPC Guide to Skyward Mobile: Student and Family Access July 2011 36