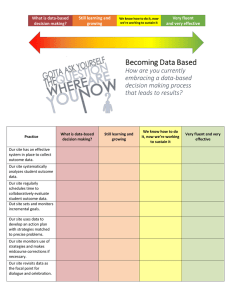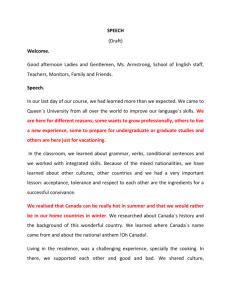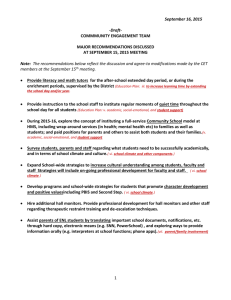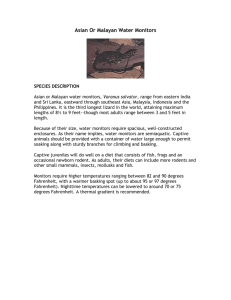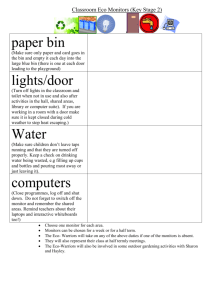Lesson Plan
advertisement

Lesson Plan Course Title: Computer Maintenance Session Title: Monitors Lesson Duration: Two 45 minute class periods Performance Objective: Upon completion of this assignment, the student will be able to recognize the types of monitors and important settings available for today’s computer systems. Specific Objectives: Define terms associated with the lesson. Identify various types of monitors. Modify and apply settings on a monitor. Compare setting for optimal display. Compare features when buying a new monitor. Preparation TEKS Correlations: 1 (G) identify and implement proper safety procedures; 4 (D) explain proper troubleshooting techniques as related to computer hardware; 4 (E) differentiate among digital, analog, and input and output electronics theory; 4 (H) describe the function of computer components such as central processing units, storage devices, and peripheral devices; 5 (B) employ available reference documentation such as tools, materials, and Internet sources to access information as needed; 5 (C) demonstrate proper handling and disposal of environmentally hazardous materials used in computer technologies; 6 (E) troubleshoot computer peripheral devices. Instructor/Trainer References: www.howstuffworks.com Instructional Aids: 1. Monitors PowerPoint Presentation 2. Monitors PowerPoint Presentation – Handouts 3. Monitors Quiz 4. Monitors Quiz Key 5. Monitors Lab 6. Monitors Lab Sample IT: Computer Maintenance: Monitors Plan Copyright © Texas Education Agency, 2011. All rights reserved. 1 Materials Needed: None Equipment Needed: 1. A projection system to display the PowerPoint Presentation 2. A working PC and monitor Learner This lesson can be taught with only the PowerPoint presentation, and the equipment outlined above. Introduction MI Introduction (LSI Quadrant I): SAY: Monitor technology has changed immensely over the last couple of years. Your choices are greater than ever before. ASK: What is the most common monitor used today? [Cathode Ray Tube (CRT)] ASK: Why is the dot pitch important when buying a new monitor? [The smaller the dot pitch, the sharper the image] Outline MI Outline (LSI Quadrant II): Instructor Notes: I. Introduction to Monitors A. Explain the background and how monitors have changed. B. Define the features of a monitor. C. Describe what to look for when buying a monitor. D. Describe the three major types of monitors and how each works: 1. CRT 2. LCD 3. Plasma PPT Slides 2-4 PPT Slides 5-13 PPT Slides 14-20 PPT Slides 21-32 PPT Slides 33-38 Application MI Guided Practice (LSI Quadrant III): The teacher demonstrates the skills needed to complete the lab. MI Independent Practice (LSI Quadrant III): Students work in pairs on lab assignments, demonstrating their skills in identifying and discussing the various settings and features of a monitor: Lab 1: Monitor Lab IT: Computer Maintenance: Monitors Plan Copyright © Texas Education Agency, 2011. All rights reserved. 2 Summary MI Review (LSI Quadrants I and IV): Q: What type of cable connector does a monitor have? A: DB15 Male with pins in 3 rows of 5 Q: What dot pitch do current monitors have? A: New monitors have a .28mm or smaller. Evaluation MI Informal Assessment (LSI Quadrant III): Monitor student progress during independent practice and provide independent reteach/redirection as needed MI Formal Assessment (LSI Quadrant III, IV): Monitor Quiz and Monitor Quiz Key Extension MI Extension/Enrichment (LSI Quadrant IV): Students that have mastered the lab assignments can peer-tutor students (one-onone) that are having difficulty with understanding the concepts of monitors. IT: Computer Maintenance: Monitors Plan Copyright © Texas Education Agency, 2011. All rights reserved. 3 Icon MI Verbal/ Linguistic Logical/ Mathematical Visual/Spatial Musical/ Rhythmic Bodily/ Kinesthetic Intrapersonal Interpersonal Naturalist Existentialist Teaching Strategies Personal Development Strategies Lecture, discussion, journal writing, cooperative learning, word origins Reading, highlighting, outlining, teaching others, reciting information Problem-solving, number games, critical thinking, classifying and organizing, Socratic questioning Mind-mapping, reflective time, graphic organizers, color-coding systems, drawings, designs, video, DVD, charts, maps Use music, compose songs or raps, use musical language or metaphors Organizing material logically, explaining things sequentially, finding patterns, developing systems, outlining, charting, graphing, analyzing information Developing graphic organizers, mindmapping, charting, graphing, organizing with color, mental imagery (drawing in the mind’s eye) Use manipulatives, hand signals, pantomime, real life situations, puzzles and board games, activities, roleplaying, action problems Reflective teaching, interviews, reflective listening, KWL charts Cooperative learning, roleplaying, group brainstorming, cross-cultural interactions Natural objects as manipulatives and as a background for learning Socratic questions, real life situations, global problems/questions Creating rhythms out of words, creating rhythms with instruments, playing an instrument, putting words to existing songs Moving while learning, pacing while reciting, acting out scripts of material, designing games, moving fingers under words while reading Reflecting on personal meaning of information, studying in quiet settings, imagining experiments, visualizing information, journaling Studying in a group, discussing information, using flash cards with others, teaching others Connecting with nature, forming study groups with like-minded people Considering the personal relationship to the larger context IT: Computer Maintenance: Monitors Plan Copyright © Texas Education Agency, 2011. All rights reserved. 4 MONITORS LAB Name _________________________________________ Date _____________________ This lab will focus on your ability to accomplish the following tasks: • Change the screen resolution • Change the color depth • Change the refresh rate • Check power settings Before you begin, the Instructor will have a typical PC available. The desktop policies must be set to allow access to the Display icon in control panel. The following resources will be required: 1. PC workstation with monitor, keyboard, mouse, and power cords 2. Windows operating system (Windows 9x or XP) installed on PC Step 1 – Boot (start) the PC and log on. Step 2 – Use the Control Panel / Display to change the monitor’s display settings (This may also be accomplished by right clicking the desktop and select Properties) • Select the Setting tab. Record your findings in the table below: Current Display Current Resolution Current Color Depth What screen resolutions are available? What color depths are available? • Change the screen resolutions. How does it effect the display? • Change the color depth. How does it effect the display? • Reset the resolution and color depth back to their original settings. Step 3 – Select the Advanced button to see more options. • What is the current DPI? IT: Computer Maintenance: Monitors Plan Copyright © Texas Education Agency, 2011. All rights reserved. 5 • Change it. How does it effect the display? • Reset the DPI back to its original setting. Step 4 – Record information about the adaptor: Chip Type DAC Type Memory size BIOS Screen Refresh Rate • Select Cancel to return to the Display Properties main screen. Step 5 – Check the monitors power settings by clicking on the Screen Savers tab. • Is the computer Energy Star Compliant? • If you see the Energy Star Logo and the Power button is enabled, then the computer is energy Star Compliant. The Energy Star label, a symbol for energy efficiency, was created by the U.S. Environmental Protection Agency (EPA) and the U.S. Department of Energy (DOE) to help customers identify products that can save them money and protect the environment by saving energy. An ENERGY STAR qualified monitor, in sleep mode, uses 90% less electricity than monitors without power management features. • Click on the power button. Record information about the current power setting scheme: Turn monitor off Turn off hard disks System standby Is Hibernate turn on? IT: Computer Maintenance: Monitors Plan Copyright © Texas Education Agency, 2011. All rights reserved. 6 SAMPLE MONITORS LAB: This lab will focus on your ability to accomplish the following tasks: • Use the WINIPCFG.EXE utility with Windows 9x or IPCONFIG.EXE utility with Windows XP to determine network settings • Determine the Computer name and Domain name • Determine the NIC manufacturer and driver • Identify what network (layer 3) protocols are bound to the NIC (in use) • Determine the Internet Protocol (IP) layer 3 address • Determine the subnet mask and IP address of the default gateway (router) • Determine whether Domain Name System (DNS) , Dynamic Host Configuration Protocol (DHCP) and Windows Internet Name Service (WINS) are being used and the IP addresses of the servers providing these services • Determine the Media Access Control (MAC) or hardware address of the workstation NIC Before you begin, the Instructor will have a typical PC available. The desktop policies must be set to allow access to the Network icon in control panel and either the Run Command or the DOS Command Prompt in order to run the WINIPCFG and IPCONFIG utilities. The following resources will be required: 1. PC workstation with monitor, keyboard, mouse, and power cords 2. Windows operating system (Windows 9x or XP) installed on PC 3. NIC installed and Cat 5 patch cable with connection to the Internet Windows 9x (use this procedure if you are using a Windows 9x machine) Step 1 – Boot (start) the PC and log in to the network. Step 2 – Use Control Panel / Network to determine the Workstation Computer name, Domain name, Network Client, the network layer 3 protocols in use, and information about the NIC. (You may also right click Network Neighborhood and select Properties) • Click the Identification Tab at the top of the window to find the Computer name and the Workgroup. • Click the Configuration Tab and note what networking components are installed. The Network Client has an icon that looks like a computer, the NIC icon looks like a NIC and the Protocols have an icon that looks like a network cable connection. There may be more than one of each of these. Record your findings in the table below. Component (NetBIOS) Name NT Domain Name Network Client Type NIC installed (driver name) 1st Protocol installed 2nd Protocol installed Other network components Other network components Step 3 – Check the TCP/IP related settings such IP address information, DHCP and DNS. • Click on the TCP/IP protocol while on the Network Configuration Tab and then click Properties. Click on the Tab indicated in the table and record your findings below. IT: Computer Maintenance: Monitors Plan Copyright © Texas Education Agency, 2011. All rights reserved. 7 TAB IP Addr. Type of Information How does the workstation get its IP Address IP Addr. Workstation IP Address IP Addr. Workstation Subnet Mask Gateway Default Gateway DNS Cfg. Is DNS enabled? DNS Cfg. DNS Server IP Address WINS Cfg. Is WINS enabled? WINS Cfg. WINS Server IP Address Findings Step – 4 Using WINIPCFG.EXE utility • You can run WINIPCFG.EXE from the Start / Run command or from the DOS command prompt. (If you enter WINIPCFG /ALL from the command line (be sure to put a space between WINIPCFG and /ALL) you will get much more information.) • Be sure to select the proper NIC or Ethernet adapter (this will be in a pull-down box). Record your findings in the table below. Workstation IP Address Workstation Subnet Mask Workstation MAC Address Default Gateway (Router) DHCP Server DNS Server IP Address WINS Server IP Address Windows XP (use this procedure if you are using a Windows XP machine) Step 1 – Boot (start) the PC and log in to the network. Be sure you have administrative rights to view the TCP/IP settings. Step 2 – Use Control Panel / System to determine the Workstation Computer name and Workgroup/Domain name. (You may also right click My Computer and select Properties) • Click the Identification Tab at the top of the window to find the Computer name and the Workgroup/Domain name. • Click the Configuration Tab and note what networking components are installed. The Network Client has an icon that looks like a computer, the NIC icon looks like a NIC and the Protocols have an icon that looks like a network cable connection. There may be more than one of each of these. Record your findings in the table below. Full Computer Name Workgroup or Domain Name Computer Description IT: Computer Maintenance: Monitors Plan Copyright © Texas Education Agency, 2011. All rights reserved. 8 Step 3 – Check the TCP/IP related settings such IP address information, DHCP and DNS. • Use Control Panel / Network Connections, click the appropriate network connection, click on the TCP/IP protocol, and then click Properties. (You can also right click My Network Places then Properties to open the Network connection window) • If your workstation obtains its IP address automatically (a DHCP client) you must use the IPCONFIG utility to determine its IP address and subnet mask. Type of Information How does the workstation get its IP Address Findings Workstation IP Address Workstation Subnet Mask Default Gateway Is DNS enabled? DNS Server IP Address Is WINS enabled? WINS Server IP Address Is the Windows Firewall enabled? Step – 4 Using IPCONFIG.EXE utility • You must run IPCONFIG.EXE from the DOS command prompt. (If you enter IPCONFIG /ALL from the command line (be sure to put a space between IPCONFIG and /ALL) you will get much more information.) • You will see all active adaptors listed. Record your findings in the table below. Host Name IP Routing enabled? WINS Proxy enabled? Adaptor Name Workstation IP Address Workstation Subnet Mask Workstation MAC Address Default Gateway (Router) DHCP Server DNS Server IP Address WINS Server IP Address Lease Obtained Lease Expires Is there more than one adaptor? IT: Computer Maintenance: Monitors Plan Copyright © Texas Education Agency, 2011. All rights reserved. 9 MONITORS QUIZ Name _______________________________________ Date ___________________ 1. What is determined by the combination of the screen resolution and the physical screen size? a. pixel color b. dots per inch c. dot pitch d. bit depth 2. What is the dot pitch measurement, in millimeters, of most current computer displays? a. .35 or smaller b. .30 or smaller c. .28 or smaller d. .10 or smaller 3. How many pins are in a typical VGA standard video connector? a. 9 b. 15 c. 18 d. 25 4. What is a color bit-depth of 1 known as? a. monochrome b. CGA c. EGA d. VGA e. It is not possible to have a bit-depth of 1. 5. What are the three primary colors that are used for a computer display? a. red, green, and yellow b. red, blue, and yellow c. red, green, and brown d. red, green, and blue 6. Which video bit depth is normally considered true color? a. 8-bit b. 16-bit c. 24-bit d. 36-bit 7. The VGA video resolution setting provides up to how many colors? a. 16 b. 256 c. 16,384 d. 16,777,216 IT: Computer Maintenance: Monitors Plan Copyright © Texas Education Agency, 2011. All rights reserved. 10 8. Which form of measurement is used for dot pitch? a. megabytes b. millimeters c. megahertz d. inches 9. What is generally considered to be the standard aspect ratio of a display? a. 1:2 b. 3:7 c. 4:3 d. 5:8 10. Many dots, or basic elements of a video image, comprise what is displayed on a monitor. What is another word for a dot? a. Pitch b. color c. pixel d. resolution 11. What are three basic types of monitors used with today’s technology? a. Cathode Ray Tube (CTR) b. Oil Layer Emitter (OLE) c. Liquid Crystal Display (LCD) d. Plasma e. VGA 12. What material that when exposed to radiation, emits visible light? a. Plasma b. Phosphor c. Polystyrene d. Photons IT: Computer Maintenance: Monitors Plan Copyright © Texas Education Agency, 2011. All rights reserved. 11 MONITORS QUIZ – KEY 1. What is determined by the combination of the screen resolution and the physical screen size? a. pixel color b. dots per inch c. dot pitch d. bit depth 2. What is the dot pitch measurement, in millimeters, of most current computer displays? e. .35 or smaller f. .30 or smaller g. .28 or smaller h. .10 or smaller 3. How many pins are in a typical VGA standard video connector? a. 9 b. 15 c. 18 d. 25 4. What is a color bit-depth of 1 known as? a. monochrome b. CGA c. EGA d. VGA e. It is not possible to have a bit-depth of 1. 5. What are the three primary colors that are used for a computer display? a. red, green, and yellow b. red, blue, and yellow c. red, green, and brown d. red, green, and blue 6. Which video bit depth is normally considered true color? a. 8-bit b. 16-bit c. 24-bit d. 36-bit 7. The VGA video resolution setting provides up to how many colors? a. 16 b. 256 c. 16,384 d. 16,777,216 IT: Computer Maintenance: Monitors Plan Copyright © Texas Education Agency, 2011. All rights reserved. 12 8. Which form of measurement is used for dot pitch? a. megabytes b. millimeters c. megahertz d. inches 9. What is generally considered to be the standard aspect ratio of a display? a. 1:2 b. 3:7 c. 4:3 d. 5:8 10. Many dots, or basic elements of a video image, comprise what is displayed on a monitor. What is another word for a dot? a. Pitch b. color c. pixel d. resolution 11. What are three basic types of monitors used with today’s technology? a. Cathode Ray Tube (CTR) b. Oil Layer Emitter (OLE) c. Liquid Crystal Display (LCD) d. Plasma e. VGA 12. What material that when exposed to radiation, emits visible light? a. Plasma b. Phosphor c. Polystyrene d. Photons IT: Computer Maintenance: Monitors Plan Copyright © Texas Education Agency, 2011. All rights reserved. 13