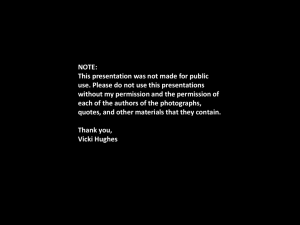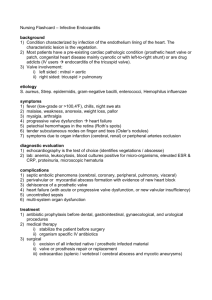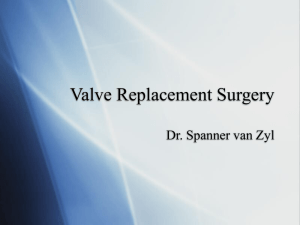SCTS APPLICATION GUIDE (Society of Cardiothoracic Surgeons) 0845 300 6016 option 2
advertisement

SCTS (Society of Cardiothoracic Surgeons) APPLICATION GUIDE 0845 300 6016 option 2 helpdesk@ccad.org.uk Change History Date Version Author Comments 25 May 2011 1.0 Damian Marlee Final Version Table of Contents PURPOSE OF THIS MANUAL............................................................. 1 GETTING STARTED............................................................................ 1 Method 1 – Manually................................................................................................... 1 Creating the Patient Document.................................................................................. 1 Creating the Procedure Document ............................................................................ 2 Method 2 - Importing Records ................................................................................... 4 IMPORTING SCTS DATA .................................................................... 5 EXPORTING SCTS DATA ................................................................... 8 Opening Export File in Microsoft Excel.................................................................... 8 THE LIFE STATUS DOCUMENT......................................................... 9 ONLINE VIEWS.................................................................................. 10 Procedures ................................................................................................................ 10 Missing NHS Numbers ............................................................................................. 11 Summary Data........................................................................................................... 11 Benchmarking ........................................................................................................... 11 ONLINE HELP.................................................................................... 12 DELETING RECORDS....................................................................... 12 EXCEL REPORTING ......................................................................... 13 Creating Reports....................................................................................................... 14 OTHER TOOLS.................................................................................. 17 Export to Excel.......................................................................................................... 17 Export ONS Life Status Data.................................................................................... 17 CSV Analyser ............................................................................................................ 18 4 – S C T S A P P L I C A T I O N G U I D E Purpose of this Manual This manual will explain how to use the SCTS database. To learn about installing Lotus Notes, connecting to CCAD servers, security and system requirements please see ’Volume 1 - Installation Guide’. To learn about using the CCAD Welcome Portal, please see ‘Volume 2 Welcome Portal Guide’. To learn about using Lotus Notes, please see ’3 - Using Lotus Notes guide’. Getting Started Creating Documents There are two methods in creating new patient and procedure records in SCTS, depending on whether you use a third party application which produces SCTS data or input data directly into the CCAD SCTS application. Method 1 – Manually To create a new patient, press the 'New Patient' button which is found in the main view ‘View/Edit Patient Data’. To create a new procedure, you must first create a patient. To create a procedure for a particular patient, you should select the patient from the 'View/Edit Patient Data' view, and click the 'New Procedure' button. See image below for more information. To create a new patient, press the 'New Patient' button which can be viewed from the main default view, 'View/Edit Patient Data'. Creating the Patient Document From the SCTS Main view, click on ‘New patient’. 1 4 – S C T S A P P L I C A T I O N G U I D E This will present you with a Patient Document where you fill out as much detail as possible (see below): Ensure all relevant fields are completed. Fields which are in the red brackets are encrypted fields. Follow the screen and fill-in the fields to complete the document. SELECTING 'CLOSE' WILL SAVE THE CURRENT PATIENT DOCUMENT AND RETURN YOU TO THE MAIN SCTS VIEW SCREEN. Creating the Procedure Document To create a procedure for a particular patient, you should select the patient from the 'View/Edit Patient Data' view, and click the 'New Procedure' button. 2 4 – S C T S A P P L I C A T I O N G U I D E This section will be updated automatically with details from the patient registration form. Follow the screen and fill-in all the fields to complete the document Selecting 'CLOSE' will save the current Patient Document and RETURN you to the main SCTS view screen. On screen help is available when entering data for a particular field by clicking ‘Field Help’. When you fill in this document you need to save the information before it becomes permanent. Clicking the ‘Close’ button or hit ‘Esc’ on the keyboard, and select Yes to save. Once it is saved you can see it in the main Notes view, ‘View / Edit Patient Data’. Clicking on the + sign next to the Patient document will expand the list and show all procedures created for that patient record including ONS tracked documents as well (explained later). Click on the – sign to collapse the list. Double-clicking the record in the view will re-open the patient document. 3 4 – S C T S A P P L I C A T I O N G U I D E Method 2 - Importing Records CCAD supports file imports in a CSV (Comma Separated Value) format. A CSV line (record) consists of variables (fields) containing information separated by commas and enclosed by double-quotes. Each line (record) is made up of 140 variables (fields) in the prescribed order. To import records, click the 'Import Data (SCTSs.csv)' button on the left. The default location and file name for import is 'C:\TEMP\SCTS.CSV', but you may change this to any other convenient location/filename. Upon completion of an import, you will be presented with an import log informing you of the success of your import, i.e. how many new/modified records were imported, and how many records were rejected or need revalidating. You can revise previous logs by clicking the 'View Import Logs' button to the left. 4 4 – S C T S A P P L I C A T I O N G U I D E For more detailed import information on individual field requirements, see sections below on 'Importing SCTS Data….. Importing SCTS Data Requirements File Format There are two methods in creating new patient and procedure records in SCTS, depending on whether you use a third party application which produces SCTS data or input data directly into the CCAD SCTS database. You will need to have an export module written by the software developer / vendor. Your database must contain all of the relevant fields based on V3.8 of the core SCTS dataset. All dates should be exported using 4-digit years. Where a date needs to include a time (i.e. for treatment delays), the 2 should be exported as a single fields for instance:”12/04/2000 14:35” All fields must be separated by a comma and must be enclosed in quotation marks like this: “1234567890”,”12/04/1948”,”M”,”69”……etc Further information on the exact format is available on our website www.ccad.org.uk The data should be exported to a text file called SCTS.CSV, located in directory C:\TEMP NB: when exporting, if data is not available on a parameter, a blank “placeholder” must be exported. The export file must contain the following fields in the exact order. Please see the full list below the File Format section. The file is a CSV (comma separated variable) file. All values (even empty ones) must be enclosed in quotes (""). Each line (record) of the file must be properly terminated with a CRLF (carriage return and line feed, ASCII characters 13 and 10 in decimal, 0D and 0A in hex). Each line (record) is made up of 140 variables (fields) in the prescribed order. A complete list of variable is shown below. The first number is the position of the variable followed by a comma then a tab, the next number is the dataset number, then a hyphen, followed by the field description, followed by a full stop then the datatype. 5 4 – S C T S A P P L I C A T I O N G U I D E Details about the legal values for the fields can be found in the dataset, www.ccad.org.uk 1, 1.01 - Hospital identifier. Text (single value) 2, 1.02 - Local Patient Identifier. Text (single value) 3, 1.03 - NHS Number. Text (single value) 4, 1.04 - Patient Name (Surname). Text (single value) 5, 1.05 - Patient Name (Forename). Text (single value) 6, 1.06 - Birth Date. Date (dd/mm/yyyy) 7, 1.07 - Sex. Text (single value) 8, 1.08 - Administrative Category. Text (single value) 9, 1.09 - Postcode Of Usual Address. Text (single value) 10, 2.01 - Angina status pre-surgery. Text (single value) 11, 2.02 - Dyspnoea status pre-surgery. Text (single value) 12, 2.03 - Number of Previous MIs. Text (single value) 13, 2.04 - Interval between surgery and last Q-wave MI. Text (single value) 14, 2.05 - Previous PCI. Text (single value) 15, 2.06 - Date of last PCI. Date (dd/mm/yyyy) 16, 2.07 - Previous cardiac, vascular or thoracic surgical interventions. Text (multivalue ; separated) 17, 2.08 - Date of last cardiac operation. Date (dd/mm/yyyy) 18, 2.09 - Diabetes management. Text (single value) 19, 2.10 - History of hypertension. Text (single value) 20, 2.11 - Cigarette smoking history. Text (single value) 21, 2.12 - Renal disease at time of surgery. Text (multivalue ; separated) 22, 2.13 - History of pulmonary disease. Text (single value) 23, 2.14 - History of neurological disease. Text (multivalue ; separated) 24, 2.15 - Carotid Bruits. Text (single value) 25, 2.16 - History of neurological dysfunction. Text (single value) 26, 2.17 - Extracardiac arteriopathy. Text (single value) 27, 2.18 - Pre-operative heart rhythm. Text (single value) 28, 2.19 - Left or right heart catheterisation. Text (single value) 29, 2.20 - Date of last catheterisation. Date (dd/mm/yyyy) 30, 2.21 - Extent of coronary vessel disease. Text (single value) 31, 2.22 - Left main stem disease. Text (single value) 32, 2.23 - PA systolic. Numeric (integer) 33, 2.24 - Aortic valve gradient. Numeric (integer) 34, 2.25 - Left Ventricular End Diastolic Pressure. Numeric (integer) 35, 2.26 - Mean Pulmonary Artery Wedge Pressure / Left Atrial Pressure. Numeric (integer) 36, 2.27 - Ejection Fraction. Numeric (integer) 37, 2.28 - Ejection fraction category. Text (single value) 38, 2.29 - Intravenous nitrates or any heparin. Text (single value) 39, 2.30 - Cardiogenic shock (Pre-Operation). Text (single value) 40, 2.31 - Intravenous inotropes prior to anaesthesia. Text (single value) 41, 2.32 - Ventilated PreOp. Text (single value) 42, 2.33 - Intra-aortic balloon pump used. Text (multivalue ; separated) 43, 2.34 - Reason for Intra-aortic balloon pump use. Text (single value) 44, 2.35 - Operative urgency. Text (single value) 45, 2.36 - Number of previous heart operations. Numeric (integer) 46, 2.37 - Height. Numeric (integer) 47, 2.38 - Weight. Numeric (real) 48, 3.01 - Admission Date. Date (dd/mm/yyyy) 49, 3.02 - Date and time of operation. DateTime (dd/mm/yyyy hh:mm) 50, 3.03 - Responsible Consultant Surgeon. Text (single value) 51, 3.04 - Responsible Consultant Anaesthetist. Text (single value) 52, 3.05 - First Operator. Text (single value) 53, 3.06 - First operator grade. Text (single value) 54, 3.07 - First operator - Calman year of trainee. Text (single value) 55, 3.08 - First assistant. Text (single value) 56, 3.09 - First assistant grade. Text (single value) 57, 3.10 - First assistant - Calman year of trainee. Text (single value) 58, 3.11 - Cardiac Procedures. Text (single value) 59, 3.12 - Other Cardiac Procedures. Text (multivalue ; separated) 60, 3.13 - Other thoracic and vascular procedures. Text (multivalue ; separated) 61, 3.14 - Total number of distal coronary anastamoses. Numeric (integer) 6 4 – 62, 63, 64, 65, 66, 67, 68, 69, 70, 71, 72, 73, 74, 75, 76, 77, 78, 79, 80, 81, 82, 83, 84, 85, 86, 87, 88, 89, 90, 91, 92, 93, 94, 95, 96, 97, 98, 99, 100, 101, 102, 103, 104, 105, 106, 107, 108, 109, 110, 111, 112, 113, 114, 115, 116, 117, 118, 119, 120, 121, 122, 123, 124, 125, 126, S C T S A P P L I C A T I O N G U I D E 3.15 - Graft Site. Text (multivalue ; separated) 3.16 - Graft Conduit. Text (multivalue ; separated) 3.17 - Graft Anastomosis. Text (multivalue ; separated) 3.18 - Number of valves replaced/repaired. Numeric (integer) 3.19 - Aortic valve haemodynamic pathology. Text (single value) 3.20 - Mitral valve haemodynamic pathology. Text (single value) 3.21 - Tricuspid valve haemodynamic pathology. Text (single value) 3.22 - Pulmonary valve haemodynamic pathology. Text (single value) 3.23 - Aortic valve explant type. Text (single value) 3.24 - Mitral valve explant type. Text (single value) 3.25 - Tricuspid valve explant type. Text (single value) 3.26 - Pulmonary valve explant type. Text (single value) 3.27 - Native aortic valve pathology. Text (multivalue ; separated) 3.28 - Native mitral valve pathology. Text (multivalue ; separated) 3.29 - Native tricuspid valve pathology. Text (multivalue ; separated) 3.30 - Native pulmonary valve pathology. Text (multivalue ; separated) 3.31 - Native aortic valve other pathology. Text (single value) 3.32 - Native mitral valve other pathology. Text (single value) 3.33 - Native Tricuspid valve other pathology. Text (single value) 3.34 - Native pulmonary valve other pathology. Text (single value) 3.35 - Reason for repeat aortic valve replacement. Text (multivalue ; separated) 3.36 - Reason for repeat mitral valve replacement. Text (multivalue ; separated) 3.37 - Reason for repeat tricuspid valve replacement. Text (multivalue ; separated) 3.38 - Reason for repeat pulmonary valve replacement. Text (multivalue ; separated) 3.39 - Other reason for repeat aortic valve replacement. Text (single value) 3.40 - Other reason for repeat mitral valve replacement. Text (single value) 3.41 - Other reason for repeat tricuspid valve replacement. Text (single value) 3.42 - Other reason for repeat pulmonary valve replacement. Text (single value) 3.43 - Aortic valve procedure. Text (single value) 3.44 - Mitral valve procedure. Text (single value) 3.45 - Tricuspid valve procedure. Text (single value) 3.46 - Pulmonary valve procedure. Text (single value) 3.47 - Aortic valve implant type. Text (single value) 3.48 - Mitral valve implant type. Text (single value) 3.49 - Tricuspid valve implant type. Text (single value) 3.50 - Pulmonary valve implant type. Text (single value) 3.51 - Aortic implant prosthesis name. Text (single value) 3.52 - Aortic implant prosthesis model. Text (single value) 3.53 - Aortic valve or ring serial number. Text (single value) 3.54 - Aortic valve or ring size (mm). Numeric (integer) 3.55 - Mitral implant prosthesis name. Text (single value) 3.56 - Mitral implant prosthesis model. Text (single value) 3.57 - Mitral valve serial number. Text (single value) 3.58 - Mitral valve size. Numeric (integer) 3.59 - Tricuspid implant prosthesis name. Text (single value) 3.60 - Tricuspid implant prosthesis model. Text (single value) 3.61 - Tricuspid valve serial number. Text (single value) 3.62 - Tricuspid valve size. Numeric (integer) 3.63 - Pulmonary implant prosthesis name. Text (single value) 3.64 - Pulmonary implant prosthesis model. Text (single value) 3.65 - Pulmonary valve serial number. Text (single value) 3.66 - Pulmonary valve size. Numeric (integer) 3.67 - Number of aorta segments operated on. Numeric (integer) 3.68 - Aortic pathology - Root. Text (multivalue ; separated) 3.69 - Aortic procedure - Root. Text (single value) 3.70 - Aortic pathology - Ascending. Text (multivalue ; separated) 3.71 - Aortic procedure - Ascending. Text (single value) 3.72 - Aortic pathology - Arch. Text (multivalue ; separated) 3.73 - Aortic procedure - Arch. Text (single value) 3.74 - Aortic pathology - Descending. Text (multivalue ; separated) 3.75 - Aortic procedure - Descending. Text (single value) 3.76 - Aortic pathology - Abdominal. Text (multivalue ; separated) 3.77 - Aortic procedure - Abdominal. Text (single value) 3.78 - Cardiopulmonary bypass. Text (single value) 3.79 - Predominant method of myocardial protection. Text (single value) 7 4 – 127, 128, 129, 130, 131, 132, 133, 134, 135, 136, 137, 138, 139, 140, S C T S A P P L I C A T I O N G U I D E 3.80 - Cardioplegia - Solution. Text (single value) 3.81 - Cardioplegia - Temperature. Text (multivalue ; separated) 3.82 - Cardioplegia - Infusion mode. Text (multivalue ; separated) 3.83 - Cardioplegia - Timing. Text (single value) 3.84 - Non-cardioplegic myocardial protection. Text (single value) 3.85 - Cumulative bypass time. Numeric (integer) 3.86 - Cumulative cross clamp time. Numeric (integer) 3.87 - Total circulatory arrest time. Numeric (integer) 4.01 - Reoperation. Text (multivalue ; separated) 4.02 - New post-operative stroke. Text (single value) 4.03 - New haemofiltration or dialysis post-operatively. Text (single value) 4.04 - Discharge destination from cardiothoracic ward. Text (single value) 4.05 - Patient Status at discharge. Text (single value) 4.06 - Date of discharge / Date of death. Date (dd/mm/yyyy) Format of an export file: "value 1","value 2","","",......"value 139","Value 140" "value 1","value 2","","",......"value 139","Value 140" "value 1","value 2","","",......"value 139","Value 140" Note: Empty quotes ("") to highlight how to handle empty values. ..... signifies the continuation of the values Exporting SCTS Data The SCTS application enables you to extract data from the system for local analysis using a number of analysis tools e.g. SPSS, Excel etc. To export your data, click on “Export for offline analysis” in the Import/Export section. O/S – TO BE COMPLETED ONCE NEW EXPORT HAS BEEN ROLLED OUT The default location and file name for export is 'C:\TEMP\SCTSEXPORT.CSV', but you may change this to any other convenient location/filename, as long as the directory (i.e. 'temp') exists. Note: The export view will not show data which is encrypted, i.e. names, DOB etc, but this data will appear in the export file. Opening Export File in Microsoft Excel To open the CSV file in Microsoft Excel, you should first open Microsoft Excel, then open the file from there. 8 4 – S C T S A P P L I C A T I O N G U I D E Step 1. Open Microsoft Excel Step 2. Goto FILE > OPEN Step 3. Navigate to 'C:\TEMP', select 'All Files' from the 'Files of Type' option at the bottom of the window, then select the 'SCTSEXPORT.CSV' file, and click 'Open'. Step 4. If you get the message 'This file is not in a recognizable format', click OK and continue to step 5. Step 5. Text Import Wizard - Step 1 of 3. Select 'Delimited', and click Next. Step 6. Text Import Wizard - Step 2 of 3. Delimiters should be 'comma', and Text Qualifier should be ", click Next. Step 7. Text Import Wizard - Step 3 of 3. Click Finish. The Life Status Document The life status document is updated centrally by CCAD, and the information is taken from updates from ONS (Office of National Statistics) giving mortality tracking and missing NHS numbers. Once CCAD receives this information all records in each of the central databases are updated. You can view the life status record by clicking on the + sign next to the patient record – this will reveal all procedures for that patient, as well as the life status record, if one exists. Selecting the ‘edit document’ button enables you to update the life status document accordingly. You can edit the Life status document by clicking the edit document button. 9 4 – S C T S A P P L I C A T I O N G U I D E Online Views A number of online analysis views are available in SCTS; these can be found on the left hand side pane of the main navigator. View/Edit Patient Data – this view provides a list of all records held on the SCTS database for your hospital. It shows by patient, and each of these can be expanded to show procedures and life status. Each column (Hospital, Hospital Number, Initials and Date of Birth, Date imported) can be sorted so that you can locate records with ease. Procedures by Date – this view provides all surgical procedure records by Year, month and procedure date. Procedures Data Completeness – data completeness for specified fields, by surgical record. Case Mix – information on procedures, by surgical record. Outcome – information on procedure outcome, by surgical record. The above 3 views are all built on surgical records, so that any changes made to the surgical procedure record will be reflected immediately in these views. 10 4 – S C T S A P P L I C A T I O N G U I D E Missing NHS Numbers View to show which records do not have an NHS Number recorded. It is important, but not mandatory, to send in the NHS Number for accurate mortality tracking. Summary Data Euroscore Quality – view which shows the quality of data sent in for each of the fields used to determine Euroscore. Each value in the fields is compared to the actual dataset, and will not be counted if the value imported is not in the dataset. This view is updated overnight, so any changes to surgical procedure records will only be reflected the next day. Missing Data – at import time, each record is checked for validity and any serious or warning messages are stored in it. This view shows each of the messages stored so that you can correct the problems before the next import. The fields are wiped each time the record is updated on import, so if any errors have been corrected, this view will reflect that. However, if the record does not have any changes on it, the fields will not be wiped. Benchmarking These two views show whether you are above or below the national average for post operative length of stay for both 1st time CABG and 1st time AVR. You can click on the Get Median button in either of these views to get the previous year’s median (which is what the current year is compared to). Enter the year you want to check (not the previous year) and then click Get Median. 11 4 – S C T S A P P L I C A T I O N G U I D E The previous year’s median is displayed. Online Help Online help is available to all users within the SCTS application by selecting the help button which can be found on the top of the left pane. Help is available for general Lotus Notes questions, how to create records, navigation, importing data, exporting data and information about security. Deleting Records The access levels in this database do not allow you to delete your own records by manually selecting them and pressing the delete key. Instead, if you want to delete certain surgical records (you cannot delete a patient record) you can highlight it in the View/Edit Patient Data view. 12 4 – S C T S A P P L I C A T I O N G U I D E Highlight the surgical record(s) you want to delete, and click on Manage Records – Mark Records to Delete. A message to say that non surgical records will be ignored comes up. You will then be asked if you want to receive email confirmation. If you do, enter your email address. Each record that you have marked for deletion will have a red cross in the left hand margin so that you can see which ones are waiting. An agent runs every night through all records and removes those marked for deletion. If you realise after you’ve marked the record for deletion that you’ve made a mistake, you can reselect the record and choose Undelete Record. Excel Reporting There is a graphic reporting tool available which, once you’ve entered your criteria, open into Excel and display the results in bar graphs. There are local reports (graphics based on your own hospital data only) and national reports (comparison graphs between your hospital and the national averages). The titles of each of the local and national reports are self explanatory, and both work in almost the same manner. Click on Excel Reports – choose which report you want to create. 13 4 – S C T S A P P L I C A T I O N G U I D E Creating Reports This is the first screen you will come across. Click Start to continue. The Hospital Selection tab will have your hospital already selected. Click Next to continue. 14 4 – S C T S A P P L I C A T I O N G U I D E Enter the date range for the report. Clicking on the + and – increases or reduces the date by quarter. The From date will give you the beginning of the quarter and the To date will increase or reduce to the last day of the quarter. You are also able to manually put the date in, and it doesn’t have to be quarterly. You could, for instance, export data for 1 day in March if you chose. Enter, and re-enter your password. This tab gives you information on the level of security required. If the two password you enter do not match you will get an error message and asked to do the passwords again. At any time in this report creation process, you can click on Back if you need to change any information. 15 4 – S C T S A P P L I C A T I O N G U I D E The Path & Filename tab requires you to either accept the default path and filename, or to change it. Please note that some trusts do not allow files to be saved on C:\. To change this, click on the yellow folder and navigate to the directory where you want to save the report. The final screen requires a choice between having your Excel report zipped up or not. Creating a zip file is secure and easy to email out to others if necessary. Once you’ve clicked on Finish you will see a progress bar on your screen which indicates how far along the report creation process is. When it’s complete, you will have the option of either opening the File or opening the Folder to choose the file. Use the password you created on Tab 4 to open the file. 16 4 – S C T S A P P L I C A T I O N G U I D E The National comparison reports are created in the same way, except for the date range. Because these are based on annual financial year data, you need to select the year(s) you want to report on, instead of a date range. The data is then taken from the overnight analysis records instead of your individual surgical procedure records. Other Tools Export to Excel Under Manage Records, there is a facility to Export to Excel. This is not the same as the Export for Offline Analysis which exports all records within the date range you specify and shows all items from the dataset and others. This feature requires you to select the records in the view you are currently in that you want to export. Click on Manage Records – Export to Excel and those highlighted records will be exported as you see them in the view. Export ONS Life Status Data Under Import/Export there is an option to export life status data. Here, you have the option of exporting all records or by date range. There are also different combinations of data that you could export: 17 4 – S C T S A P P L I C A T I O N G U I D E Select which of the 4 options you want, and click OK. All records matching your criteria will be exported, and at the end you will be told how many were exported. The file, in this case, does not get opened automatically – you will need to open Excel and then locate the file and open it, ensuring that you follow the general procedure to open a csv file in Excel (see page 8 “Opening a File in Microsoft Excel”). CSV Analyser Each time you import data to the SCTS database, a backup of your csv file is taken and stored in the database, replacing the previous backup so only the latest csv is stored at any one time. In the CSV Analyser section, you can select your backed up file and click on the Analyse CSV File(s). Enter an email address when prompted, and the results of the analysis will be emailed you. The analysis is based on the current dataset and it goes through each field in your import file and compares it to the values allowed in the dataset. It will report back on errors in values, data types multivalue vs single value and dates. 18