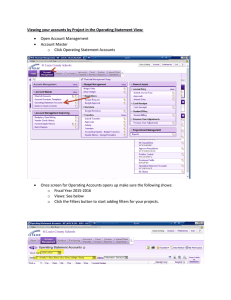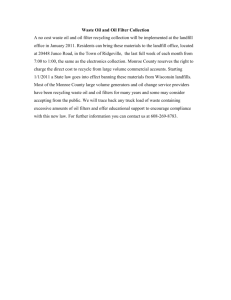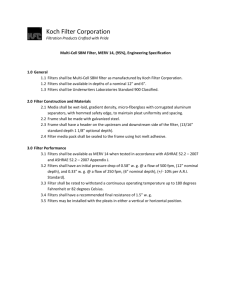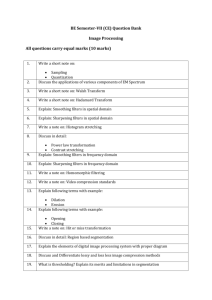1 Converting Dimensions to Measures & Changing Data Types TOP 10 SECRETS
advertisement

TOP 10 SECRETS Every Beginner Should Know 1 Converting Dimensions to Measures & Changing Data Types When connecting to a data source, Tableau takes a best guess at the type of data contained in each column of your database. Tableau will assign a data type such as Number, Date, String (Text), and so on to each column. Depending on the data type, it will then classify each column as either a dimension or measure. Dimensions contain categorical data such as Customer Names, Dates, and Regions. Measures contain quantitative data such as Sales, Profit, and Duration. If Tableau misidentifies your data for any reason you can change the data type and convert dimensions to measures and vice versa. To Change the Data Type: Right click the field in the Data window and select Change Data Type. Then select a new data type. To Convert Dimensions to Measures: Drag the field from the Dimensions area to the Measures area in the Data window. You can convert measures back to dimensions just by dragging and dropping between the two areas in the Data window. The changes you make will be saved with the workbook. If you connect to this database often you may want to save the connection. That way you don’t have to do all this clean up every time you connect. Select Data > Data Connection > Export to save the connection. TOP 10 SECRETS Every Beginner Should Know 2 Specifying a Default Sort Order & Other Field Defaults When you drag a dimension to the view the members of the dimension are listed according to the data source order by default. Usually that means alphabetically but it varies depending on the type of data source you are using. You can sort the members after you get it on the shelf or you specify a default sort order. If you use the field a lot you may want to set the default order so you don’t have to manually sort the field every time. To Specify a Default Sort Order: Right click the field in the Data window and select Set Default > Sort. You can specify other field defaults using the same menu. For example, you can specify default: • Aggregation - how the aggregate a measure when it is used in the view (e.g., sum, average, min, etc.) • Number Format - how to display the numbers (e.g., percentage, currency, etc.) • Sort - the order in which the members of a dimension are shown in the view • Date Format - how to display the dates (e.g., Monday June 23, 2009, 06/29/09, etc.) TOP 10 SECRETS Every Beginner Should Know 3 Working with Multiple Measures Blending Axes & Secondary Axes There are lots of different ways to compare multiple measures in a single view. Below are some of the common ways to work with multiple measures. Individual Axes - Each measure you add to the Rows and Columns shelves add individual axes to the view. Blended Axes - Drag a second measure to an existing axis in the view to blend the measures on a single axis. Secondary Axes - Drag a second measure opposite of an existing axis in the view to add as secondary axis. This is particularly useful for comparing two measures that have differing scales. TOP 10 SECRETS Every Beginner Should Know 4 Format Tooltips Including & Excluding Fields By default all fields used in the view are shown in the tooltip. You can control which fields are listed in the tooltips. The tooltips give you details on-demand as you are visually exploring your data. Turn off unnecessary fields so that you can focus the tooltips on just the data you are interested in. To remove a field from the tooltips: Right-click the field on one of the shelves in the view and select Include in Tooltip. You can show a field in the tooltip using the same menu option. TOP 10 SECRETS Every Beginner Should Know 5 Dates Continuous vs. Discrete When you drag a date field to the Rows or Columns shelves in the view, Tableau automatically determines the default date level (year, quarter, month, etc.), which is the highest level at which there are multiple instances. For example, if a field contains dates in both 2008 and 2009 then the Year level is the default. However, if the field only contains dates within a single year but multiple months, the Month level is the default. You can quickly switch between date levels using the plus and minus buttons on the field or by selecting a new level on the field menu. As you drill down and up in a date hierarchy, you’ll notice that each new date level creates a new pane in the view. That is because the dates are being shown as discrete values. If at any time you want to compare across multiple date levels you can switch to a continuous date. Continuous dates are shown along a continuous axis. Continuous dates are particularly useful when showing Gantt bars. Discrete Dates Each date level is shown as a discrete header in the view. Continuous Dates Dates are shown along a continuous axis. Select Continuous on the field menu to make a date continuous. Note: You can also select All Values on the field menu to show all dates in the underlying data along a continuous axis. TOP 10 SECRETS Every Beginner Should Know 6 Relative Date Filters Filter Views to Show the Last N Days Whether you’re creating a view that you’ll monitor over time or that you’ll publish for others to use, many times you’ll want to create a date filter that updates to always show relevant data. For example, you may want to always show the last 7 days, or year to date, etc. This kind of filter is called a Relative Date Filter. To Create a Relative Date Filter (1) Drag a date field to the Filters shelf. (2) In the Filter Field dialog box, select Relative to Now. (3) Then use the controls in the Filter dialog box to specify the date range you want to show. (4) The view updates to only show dates relative to the day you open the view. TOP 10 SECRETS Every Beginner Should Know 7 Context Filters Computing Top N Filters By default, all filters are calculated independently. That means that for each filter Tableau runs through the entire data source and figures out all the rows that pass each filter individually and then returns the union of the results. For example, say you’ve filtered a view to only show the Western region and you’ve added another filter to only show sales from the first quarter of 2009. Tableau first looks at all the records and pulls out all the ones from the Western region. Then it goes back through all of the records again and pulls out all sales from Q1 of 2009. Finally the result is the union of both these independent filters. Sometimes you’ll want to first run one filter and then run other filters just on the results of the first one. These types of filters are called Context Filters. When a filter is added to the context it is the independent filter and all other filters are only computed just on the results of the context. To Create a Context Filter: Right-click a field on the Filters shelf and select Add to Context. The field become gray and a thumb tack icon indicates that it is setting the context for all the other filters. Context Filters are especially useful when setting up Top N filters. Imagine that you want to see the Top 10 products sold in the Western region in terms of overall sales. Just doing two filters: Top 10 Products and Western Region will return products that are part of the Top 10 across all regions AND were sold in the Western region. But if you add the region filter to the context the Top 10 filter will be computed within that Western region only. TOP 10 SECRETS Every Beginner Should Know 8 Copy and Paste Between Workbooks Calculated Fields, Sets, and Sheets As you continue your analysis, you may find that you’ve created several calculated fields, groups, sets, bins, and so on. These fields are often referred to as User Defined fields because they are not actually columns in your data source. You can save them as part of a data connection (Data > Data Connection > Export) so that every time you connect to that data source they are still there. However, you can also just copy and paste them between workbooks that use the same data source. To Copy and Paste User Defined Fields: Right-click a user defined field in the Data window and select Copy. Then open the workbook you want to copy the fields to. Right-click in the Data window and select Paste. To Copy and Paste Worksheets: Make sure the sheet you want to copy is active, then select Bookmark > Create Bookmark. Select a location to save it to. Finally, open the new workbook and drag the Bookmark file onto the new workbook. TOP 10 SECRETS Every Beginner Should Know 9 Saving your Work Tableau File Types When saving your work you should know about the following types of Tableau files: Contains one or more worksheets and dashboards and connection information. Does not contain data. A “zip” file containing the workbook plus all local files (excel, access, local cubes, images, shapes, geocoding, etc.) An individual worksheet and it’s connection information. Cannot be a dashboard. To Save a Workbook or Packaged Workbook: Shortcut to a data source connection. Contains connection info as well as user defined fields. A saved subset of of a data source saved as a local file and included in packaged workbooks. Select File > Save As. In the Save dialog box select a location and then select whether to save the file as a workbook or a packaged workbook. TOP 10 SECRETS Every Beginner Should Know 10 Creating Large Groups Groups vs. CASE for Categorizing Data You can group multiple dimension members into custom categories without modifying your underlying data source. For example, a field that contains product names may have “Acme” products. You can quickly group all of these products into one category so you can analyze all the data related to the Acme products. To Create a Group: Hold the Ctrl or Shift keys on your keyboard to select multiple values in a view. Then click the Group button on the toolbar. When new data is added to the underlying data source the group must be updated manually. For instance, in the same example above, if someone adds a new Acme product then you’ll have to update the group to include this new value. To avoid manually updating large fields you can instead create a calculated field that uses the CASE and CONTAINS functions. To Create a Calculated Field using CASE and CONTAINS: On the Data window menu select Create Calculated Field. In the Calculated Field dialog box, write a formula like the one shown below. Substitute your own field names and values for the ones shown. IF (CONTAINS([Product 3 - Name],”Newell”)) THEN “Newell Products”ELSEIF (CONTAINS([Product 3 - Name],”Xerox”)) THEN “Xerox Products”ELSEIF (CONTAINS([Product 3 - Name],”Avery”)) THEN “Avery Products” ELSE CASE [Product 3 - Name] WHEN “Global High-Back Leather Tilter, Burgundy” THEN “Global High Back” WHEN “Fiskars® Softgrip Scissors” THEN “Fiskars®” WHEN “Staples 6 Outlet Surge” THEN “Surge Protector” WHEN “StarTAC 7760” THEN “Surge Protector” WHEN “Timeport L7089” THEN “Surge Protector” ELSE “Not My Products” END END